Windows Sandbox is a terrific feature introduced into Windows 10 and 11 (Pro versions only) which allows users to test software or surf around unknown sites in a safe/secure isolated environment.
- Please read: Surf & Test Software Safely in Windows Sandbox
But did you know you can easily share files and/or folders from the host system with the Windows Sandbox? Here’s how.
Believe it or not, this is achieved via a simple copy and paste.
- Navigate to the file or folder in the host system that you want to share with Windows Sandbox
- Right-click the file/folder and select Copy
- Move your mouse cursor into the Windows Sandbox and right-click any blank space
- From the menu, select Paste
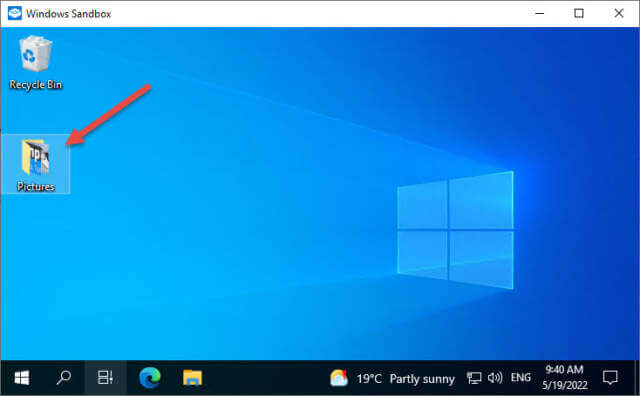
That’s all there is to it. Because you’re working with a “copy” the original file or folder remains secure and untouched.
There is another method for sharing folders from the host system with Windows Sandbox through mapping which is achieved via the Windows Sandbox Configuration file. However, this method is somewhat complex and, as such, more suited for advanced users. Plus, as far as I am aware, mapping “shares” a folder with the host system rather than “copying” the folder from the host system which, in my opinion, creates a security risk.
That said, if you want to know more about mapping a folder, here is a guide from Microsoft: Windows Sandbox Configuration
—
Одно из самых интересных нововведений последней версии Windows 10 — Песочница (Windows Sandbox), специальное окружение, позволяющее запускать ненадежные программы без последствий для основной операционной системы: своего рода упрощенная виртуальная машина, цель которой дать пользователям без опаски выполнить запуск любой программы. То же самое можно сделать и с использованием виртуальных машин Hyper-V или VirtualBox, но Windows Sandbox будет более простым инструментом для начинающих пользователей.
В этой инструкции подробно о том, как включить (установить) песочницу Windows 10, о возможных настройках, а также некоторая дополнительная информация, которая может оказаться полезной. На всякий случай отмечу, что функция доступна только начиная с Windows 10 версии 1903 в Профессиональной и Корпоративной редакциях, но при желании, включить песочницу можно и в Windows 10 Домашняя. Также может быть полезным: Использование бесплатной песочницы Sandboxie для запуска программ в изолированной среде.
Установка песочницы Windows 10 (Windows Sandbox)
Для установки песочницы в Windows 10, при условии, что ваша система соответствует указанным выше параметрам, достаточно выполнить следующие действия:
- Откройте панель управления (для этого можно использовать поиск в панели задач или нажать Win+R и ввести control), переключите вид панели управления на «Значки», а затем откройте пункт «Программы и компоненты».
- В меню слева нажмите «Включение и отключение компонентов Windows».
- В списке компонентов найдите «Песочница Windows» и включите его.
- Нажмите Ок, дождитесь завершения установки и перезагрузите компьютер.
- На этом Windows Sandbox установлен и готов к работе: соответствующий пункт появится в меню «Пуск».
- При запуске песочницы запускается чистая виртуальная машина Windows 10 с доступом к сети и возможностью безопасно запускать практически любые программы внутри (доступа к вашим программам и файлам по умолчанию нет).
В случае если пункт «Песочница Windows» неактивен, а при наведении на него указателя мыши вы видите сообщение «Не удается установить Песочницу Windows: у процессора нет требуемых возможностей виртуализации», это может говорить о том, что в БИОС/UEFI отключена виртуализация или ваш компьютер оснащен недорогим процессором без поддержки виртуализации.
Для включения виртуализации в БИОС, при наличии функции, найдите пункт VT-x (Intel Virtualization Technology) или AMD-v в параметрах (обычно в Advanced Configuration) и включите его (установите в Enabled), затем сохраните сделанные изменения и перезагрузите компьютер.
Настройки Windows Sandbox
После запуска Песочница Windows — это чистая система, без доступа к вашим файлам в основной системе (что может быть нужно), зато с доступом к сети (что представляет потенциальную опасность). При необходимости, вы можете настроить поведение Windows Sandbox с помощью специальных файлов конфигурации, представляющих собой обычный текстовый файл XML с расширением .wsb. Таких файлов может быть несколько: в зависимости от того, с какими параметрами требуется запустить песочницу, запускаете нужный файл. Обновление: появилась утилита для автоматического создания файлов конфигурации, подробно: Настройка Песочницы Windows 10 в Sandbox Configuration Manager (Sandbox Editor).
Содержимое файла должно начинаться с <Configuration> и заканчивать </Configuration>, а среди доступных параметров, которые указываются внутри этих тегов есть следующие.
Отключение доступа к сети:
<Networking>Disable</Networking>
Отключение доступа к виртуальному графическому адаптеру (изображение не исчезнет, но исчезнут функции ускорения графики):
<VGpu>Disable</VGpu>
Проброс папок с основной системы в песочницу Windows (параметр ReadOnly задает доступ только для чтения, при указании False возможна будет и запись):
<MappedFolders> <MappedFolder> <HostFolder>Путь_к_папке_в_системе</HostFolder> <ReadOnly>True</ReadOnly> </MappedFolder> </MappedFolders>
Подключенные папки будут отображаться на рабочем столе (также возможен доступ по пути C:\Users\WDAGUtilityAccount\Desktop\Имя_папки внутри песочницы).
Запуск команды при открытии песочницы:
<LogonCommand> <Command>какая_либо_команда</Command> </LogonCommand>
Все эти параметры можно компоновать в рамках одного файла конфигурации .wsb, который можно создать с помощью любого текстового редактора, даже встроенного «Блокнота» (при его использовании в диалоге сохранения в поле «Тип файла» выберите «Все файлы» и при сохранении укажите расширение .wsb). На скриншоте ниже — пример такого файла конфигурации.

В этом файле отключается доступ к сети и GPU, подключаются две папки с основной машины и при входе запускается Проводник.
Видео по установке и настройке Песочницы
Дополнительная информация
Дополнительные нюансы, которые могут быть полезны:
- Между основной системой и песочницей Windows работает буфер обмена, с помощью которого вы можете легко «передать» файлы в Sandbox без создания wsb файлов конфигурации.
- Каждый раз при закрытии песочницы всё её содержимое очищается. При необходимости сохранять результаты работы, используйте общие папки.
- Как уже было отмечено выше, невозможность включить песочницу Windows (неактивна в компонентах) связана с отключенной виртуализацией или с отсутствием её поддержки процессором.
- Ошибка 0x80070002 «Не удается найти указанный файл» при запуске песочницы может говорить о разных проблемах. В первую очередь, на финальном релизе с этим столкнулись владельцы ОС на языке, отличном от английского и Майкрософт обещает это исправить. Обновление: ошибка исправлена в обновлении KB4512941. Самостоятельное исправление (уже не актуально): установить английскую ОС, а уже затем на нее русский языковой пакет.
Windows 10 1903 принесла нам песочницу Windows Sandbox. Это очередная технология Microsoft, использующая возможности Hyper-V без установки последнего. Ранее я писал уже про подобный подход в Application Guard
защитника Windows. Она стала первой технологией, использующей функции Hyper-V для запуска браузера в изолированном окружении, доступная владельцу Windows 10 Pro и старше без танцев с бубном. Песочница позволяет быстро создать временную изолированную среду для запуска потенциально опасных приложений и документов. Все изменения, внесенные в песочницу не сохраняются и при её закрытии будут утеряны.
Системные требования:
- Windows 10 Pro или Enterprise 1903 (билд 18305 и выше)
- Архитектура AMD64 (64-х разрядная система и процессор)
- 4 Гб RAM (8 рекомендуется)
- 1 Гб дискового пространства ( рекомендуется использовать SSD)
- Включенная поддержка аппаратной виртуализации в UEFI/BIOS
- 2-х ядерный процессор ( рекомендуется 4-х ядерный с Hyper-Threading)
Преимущества перед виртуальной машиной
- Высокая готовность. Первоначально нужно лишь включить компонент. Не нужно ничего скачивать или устанавливать. Песочница запускается менее минуты.
- Оперативное восстановление. Подобно восстановлению ВМ из снимка, песочница оживает при её перезапуске. Не нужно ничего восстанавливать, если песочница повредилась. Закрыли и открыли — всё уже работает.
- Безопасность. Песочница использует аппаратную виртуализацию. Hyper-V изолирует ядро песочницы от ядра основной системы.
- Отсутствие следов. После закрытия песочницы её данные удаляются, а дисковое пространство, занятое файлом виртуального жесткого диска мгновенно возвращается системе.
- Производительность. Используется аппаратное ускорение GPU, умное управлениепамятью и интегрированный планировщик задач.
- Операционную систему песочницы не нужно отдельно лицензировать в отличии от системы на том-же VirtualBox.
Включение Windows Sandbox
Для включения песочницы нам следует ввести команду в PowerShell:
Enable-WindowsOptionalFeature -FeatureName "Containers-DisposableClientVM" –Online
Или в командной строке:
Dism /online /Enable-Feature /FeatureName:"Containers-DisposableClientVM" -All
Или найти апплет включения компонентов в панели управления. После установки компьютер следует перезагрузить.

Использование
Воспользовавшись поиском Windows мы легко найдем песочницу. Ярлык так-же есть в главном меню.

На запуск песочницы уходит около минуты, при этом формируется контейнер со своим виртуальным диском.

В списке процессов её так-же никто не прятал. В моём случае, это процессы 5816 и 17976:

Как видно, используется Hyper-V, хоть в его оснастке и пусто. Но давайте взглянем на саму песочницу. Это такая же Windows, как у нас. Характеристиками система не обделена: ядер процессора как у хоста, 4 гигабайта памяти и 40 гб жесткий диск. Достаточно для большинства задач подобного рода. Стоит отметить, что виртуальный диск увеличивается динамически по мере использования. память так-же в системе используется динамическая, но в отличие от виртуального диска, возвращает системе неиспользованное пространство.
Работать с песочницей предельно просто. Окно, что мы видим — это подключение по RDP, его можно развернуть в полный экран — система масштабируется. Принтеры проброшены в момент подключения. Интернет будет из коробки. В зависимости от настроек виртуального коммутатора, будет видна локальная сеть (по умолчанию видна). Файлы можно передать в песочницу через копировать — вставить, буфер обмена работает.
Что любопытно, в песочнице пользователь по умолчанию называется: WDAGUtilityAccount. Первые четыре буквы — это сокращение от Windows Defender Application Guard, что намекает на развитие технологии Application Guard.
Подробности от команды разработчиков Windows Sandbox
Песочница Windows построена на технологии, которая называется Windows Containers. Контейнеры разрабатывались (и давно используются) для работы в облаке. Microsoft взял уже достаточно зрелую и протестированную технологию и доработал её для пользователей десктопной Windows.
Ссылка на статью в блоге разработчиков
Ссылка на перевод статьи на Хабре
Динамически генерируемый образ
Песочница является хотя и легковесной, но всё же виртуальной машиной. И, как любой виртуальной машине, ей требуется образ, с которого она может загрузится. Важнейшей особенностью Песочницы является то, что Вам не нужно откуда-то качать или создавать этот образ. Он создастся на лету, из файлов вашей текущей ОС Windows.
Мы хотим всегда получить одно и то же «чистое» окружение для Песочницы. Но есть проблема: некоторые системные файлы могут меняться. Решением было создание «динамически генерируемого образа»: для изменённых файлов в него будут включаться их оригинальные версии, но вот неизменные файлы физически в этот образ входить не будут. Вместо них будут использоваться ссылки на реальные файлы на диске. Как показала практика — такими ссылками будут большинство файлов в образе. Лишь малая их часть (около 100 МБ) войдут в образ полностью — это и будет его размер. Более того, когда Вы не используете Песочницу, эти файлы хранятся в сжатом виде и занимают около 25 МБ. При запуске Песочницы они разворачиваются в тот самый «динамический образ» размером около 100 МБ.

Умное управление памятью
Управление памятью для Песочницы — ещё одно важное усовершенствование. Гипервизор позволяет запускать на одной физической машине несколько виртуальных и это, в общем, неплохо работает на серверах. Но, в отличии от серверов, ресурсы обычных пользовательских машин значительно более ограничены. Для достижения приемлемого уровня производительности Microsoft разработал специальный режим работы памяти, при котором основная ОС и Песочница могут с некоторых случаях использовать одни и те же страницы памяти.
В самом деле: поскольку основная ОС и Песочница запускают один и тот же образ ОС, то большинство системных файлах в них будут одни и те же, а значит нет смысла дважды загружать в память одинаковые библиотеки. Можно сделать это один раз в основной ОС, а когда тот же файл понадобится в памяти Песочнице — ей можно дать ссылку на ту же страницу. Конечно, требуются некоторые дополнительные меры для обеспечения безопасности подобного подхода, но Microsoft позаботилась об этом.

Интегрированный планировщик
В случае использования обычных виртуальных машин гипервизор контролирует работу виртуальных процессоров, работающих в них. Для Песочницы была разработана новая технология, которая называется «интегрированный планировщик», которая позволяет основной ОС решать когда и сколько ресурсов выделить Песочнице. Работает это так: виртуальный процессоры Песочницы работают как потоки внутри процесса Песочницы. В итоге они имеют те же «права», что и остальные потоки в вашей основной ОС. Если, к примеру, у вас работают какие-то высокоприоритетные потоки, то Песочница не будет отнимать у них много времени для выполнения своих задач, которые имеют нормальный приоритет. Это позволит пользоваться Песочницей, не замедляя работу критически важных приложений и сохраняя достаточную отзывчивость UI основной ОС, аналогично тому, как работает Linux KVM.
Главной задачей было сделать Песочницу с одной стороны просто обычным приложением, а с другой — дать гарантию её изоляции на уровне классических виртуальных машин.
Использование «снимков»
Как уже говорилось выше, Песочница использует гипервизор. Мы по сути запускаем одну копию Windows внутри другой. А это означает, что для её загрузки понадобится какое-то время. Мы можем тратить его при каждом запуске Песочницы, либо сделать это лишь раз, сохранив после загрузки всё состояние виртуальной ОС (изменившиеся файлы, память, регистры процессора) на диске. После этого мы сможем запускать Песочницу из данного снимка, экономя при этом время её старта.
Виртуализация графики
Аппаратная виртуализация графики — это ключ к плавному и быстрому пользовательскому интерфейсу, особенно для «тяжелых» в плане графики приложений. Однако, классические виртуальные машины изначально ограничены в возможностях напрямую использовать все ресурсы GPU. И здесь важную роль выполняют средства виртуализации графики, которые позволяют преодолеть данную проблему и в какой-то форме использовать аппаратную акселерацию в виртуальном окружении. Примером такой технологии может быть, например, Microsoft RemoteFX.
Кроме того, Microsoft активно работала с производителями графических систем и драйверов для того, чтобы интегрировать возможности виртуализации графики непосредственно в DirectX и WDDM (модель драйверов в ОС Windows).
В результате графика в Песочнице работает следующим образом:
- Приложение в Песочнице использует графические функции обычным образом, не зная кто и как будет их выполнять
- Графическая подсистема Песочницы, получив команды отрисовки графики, передаёт их основной ОС
- Основная ОС, получив команды отрисовки графики, воспринимает их так, как будто они пришли от локально запущенного приложения и соответствующим образом выполняет их, выделяя и управляя необходимыми ресурсами.
Это процесс можно изобразить так:
Это позволяет виртуальному окружению получать полноценный доступ к аппаратно акселерируемой графике, что даёт как прирост производительности, так и экономию некоторых ресурсов (например, заряда батареи для ноутбуков) в следствие того, что для отрисовки графики больше не используются тяжелые расчёты на CPU.
Need to copy, move, or get files into Windows Sandbox? It is pretty straightforward. Here is how to transfer files to the Windows sandbox.
If there is one feature that I’m glad Microsoft added to Windows 10 and 11 is the Windows Sandbox. As the name implies, Windows Sandbox is a simple yet effective way to test Windows settings, configurations, and trusted or untrusted applications.
To get the most out of the sandbox, you should be able to transfer files to Windows Sandbox. For example, you might have to transfer an application’s exe file from the host machine to Windows Sandbox to test that application. Copying or transferring a file helps you install and execute the application in the sandbox.
However, to make Windows Sandbox as secure as possible, there are limited ways to transfer files to and from Windows Sandbox. The good thing is, if you want to move files to Windows Sandbox or get files into Windows Sandbox, it is pretty easy to do.
Let me show you how to transfer files to Windows Sandbox in simple and easy steps.
Table of contents:
- Copy and paste to transfer files
- Use a Windows Sandbox configuration file
- What is Windows Sandbox?
Note: The steps below will work in Windows 10 and 11.
Note: I assume you have already enabled Windows Sandbox. If not, enable Windows Sandbox and then follow the below steps.
Copy and paste to transfer files to Windows Sandbox
One of the easiest ways to transfer files to Windows Sandbox is copying and pasting. i.e., copy the file or folder you want to transfer and paste it into the sandbox. It is that simple. Of course, you can copy and paste multiple files at a time.
Here are the exact steps if you need more guidance.
First, open the Windows Sandbox. You can search for it in the Start menu.
After opening the Windows Sandbox, copy the file or folder you want to transfer with the “Ctrl + C” keyboard shortcut.
Next, go to the Windows Sandbox desktop and paste it with the “Ctrl + V” keyboard shortcut. Depending on the file or folder size, it can take a couple of seconds to transfer. Once done, you will see it on the sandbox desktop.

Remember that the transferred file or folder is deleted from the sandbox environment when you close the Windows Sandbox. This is because Windows will revert all changes made to the sandbox environment when you close it. This includes deleting files or folders you created or transferred. If you want the transferred files to be always available, follow the second method.
Note: You would think drag and drop would work in Windows Sandbox. However, as of writing this, Windows Sandbox doesn’t support drag and drop.
Use a Windows Sandbox configuration file to transfer files
The disadvantage of the first method, though easy, is that the transferred files are not persistent. The transferred files are deleted as soon as you close or shut down the Windows Sandbox.
If you want the files to be always available, you have to map a shared folder with Windows Sandbox. Once done, transfer the target file or folder to the shared folder, and you can access it from the Windows Sandbox.
The good thing is, it is pretty easy to do.
You need to create a Windows Sandbox configuration file called “MappedFolders.wsb” using Notepad, paste a configuration script, type the shared folder path in the added script, save it, and launch Windows Sandbox using that script. All this will show the mapped folder on the Windows Sandbox desktop.

You can access all the files and folders as and when needed, provided that you’ve first transferred them to the shared folder.
I’ve already written a detailed guide on mapping a shared folder to Windows Sandbox. Follow the linked guide, and you are good to go. You should be able to transfer files to Windows Sandbox in Windows 10 and 11 via the mapped shared folder.
What is Windows Sandbox?
If you don’t know, Windows Sandbox is a virtual OS environment within Windows 10 and 11. Windows Sandbox acts as a full-fledged OS with some minor limitations. However, it is still pretty lightweight compared to complete virtual machines created using VMware or VirtualBox. The good thing is that anything you do in Windows Sandbox stays inside the sandbox. That means you can safely test software and Windows settings without worrying about how it affects your main computer.
—
That is all. It is simple to copy, move, or transfer files to Windows Sandbox in Windows 10 and 11.
I hope this simple and easy Windows how-to guide helped you.
If you are stuck or need some help, comment below, and I will try to help as much as possible.
How to Transfer Files to Windows Sandbox
Windows Sandbox is a lightweight, isolated desktop environment built into Windows 10 and Windows 11, designed for safely running untrusted software. With its convenience and security features, Windows Sandbox also raises a crucial question: how can users transfer files to and from this isolated environment? This article will explore the methods for file transfer to Windows Sandbox, covering the necessary steps, tools, and best practices to effectively manage files in this secure space.
Understanding Windows Sandbox
Before diving into file transfers, it’s essential to understand Windows Sandbox’s core functionalities. Windows Sandbox allows users to run applications without the worry of them affecting the host operating system. Each time you start Windows Sandbox, it’s like launching a fresh installation of Windows with its dedicated resources—meaning any changes or software installed during its session will not impact your main OS.
Prerequisites for Using Windows Sandbox
Before using Windows Sandbox, ensure you meet the following prerequisites:
-
Operating System: Windows Sandbox is available on Windows 10 Pro, Enterprise, and Education (version 1903 and higher) as well as Windows 11 Pro, Enterprise, and Education editions.
-
Hardware Virtualization: You must have virtualization enabled in your BIOS or UEFI settings. Windows Sandbox uses Hyper-V, which requires hardware-assisted virtualization.
-
System Requirements: Ensure you meet the minimum hardware requirements of Windows 10/11, including sufficient memory and storage.
-
Windows Features: Enable Windows Sandbox from the Windows Features menu, found via «Turn Windows features on or off» in Control Panel.
Options for File Transfer to Windows Sandbox
While Windows Sandbox offers a secure environment, its design prohibits direct file sharing with the host operating system to maintain system integrity. However, there are several methods to transfer files to Windows Sandbox:
-
Copy and Paste Method: The simplest way to transfer files to Windows Sandbox is using the clipboard. This method is limited to certain file types. You can copy text, images, or files from the host and paste them into the Sandbox.
Steps:
- Open Windows Sandbox.
- On the host machine, find the file you want to transfer.
- Copy it (Right-click → Copy or Ctrl + C).
- Click inside Windows Sandbox.
- Paste it (Right-click → Paste or Ctrl + V).
Limitations: This method works well for individual files or small data sets, but is not ideal for transferring large files or directories.
-
Shared Folder Method: This method involves creating a temporary shared folder on the host which Windows Sandbox can access via a network path.
Steps:
- Create a folder on your host machine (e.g.,
C:sandbox_share). - Share this folder using Windows sharing settings.
- Open Windows Sandbox and access the shared folder via File Explorer by typing
\sandbox_share.
Limitations: This method is more complicated and requires additional setup, and it may not be as secure as other methods.
- Create a folder on your host machine (e.g.,
-
Using ZIP Archives: If you have multiple files to transfer, consider compressing them into a ZIP archive.
Steps:
- On the host, gather the files you want to transfer and create a ZIP archive using built-in Windows options or third-party software.
- Once the archive is created, use the copy and paste method to transfer the ZIP file to Windows Sandbox.
- After pasting, extract the contents within Windows Sandbox.
Advantages: This method simplifies transferring multiple files, making it easier to keep related files organized.
-
Download via Browser: If files are hosted online, you can open the browser in Windows Sandbox and download the files directly.
Steps:
- Start Windows Sandbox.
- Open a web browser and navigate to the file’s download link.
- Download the file as you would on any regular computer.
Advantages: This method allows for easy file transfer without ever touching the host operating system.
-
Using Command Line for Advanced Users: If you’re comfortable with command-line operations, you can leverage Windows PowerShell or CMD scripts to transfer files.
Steps:
- Prepare a script on the host machine to download files automatically.
- Open Windows Sandbox, and run the script to execute the transfer.
Advantage: This method is highly customizable.
Security Considerations
While Windows Sandbox is designed for security and keeps a clean environment, there are still vital security measures you should consider when transferring files:
-
Use Trusted Sources: Only transfer files from trusted sources. Untrusted files can compromise the Sandbox environment.
-
Malware Scanning: Always run a scan on files before moving them into the Sandbox to prevent possible malware infections.
-
Cleanup After Use: Remember that any changes or files within Windows Sandbox are discarded once you close it. Thus, if you need to retain certain files, ensure you save them on the host first.
Best Practices for Using Windows Sandbox
As you familiarize yourself with file transfers in Windows Sandbox, adhering to some best practices can enhance your experience and security:
-
Organize Your Files: If you frequently use Windows Sandbox for testing, create a structured organization for the files you intend to use.
-
Backup Important Files: Be cautious with important files. Always back them up before transferring or testing within the Sandbox environment.
-
Regularly Update Your OS: Ensure your host OS is regularly updated. This not only protects your main system but also enhances the security of Windows Sandbox.
-
Monitor Performance: Keep an eye on resource usage when running Windows Sandbox. It utilizes system resources from the host, and if overloaded, it might affect the performance of both environments.
-
Familiarize Yourself with Limitations: Understand the limitations and capabilities of Windows Sandbox to better strategize your testing workflow.
Conclusion
Transferring files to Windows Sandbox provides a convenient mechanism for testing and examining software in an isolated environment, contributing significantly to security and stability. While its design inherently lacks direct communication with the host, the aforementioned methods—copying and pasting, shared folders, ZIP archives, downloading files through a browser, and utilizing command-line approaches—offer effective solutions for managing file transfers effectively and securely.
By following the steps outlined above and adopting best practices, users can navigate Windows Sandbox confidently, ensuring their testing activities are productive while maintaining the security of their primary operating system. As you explore file transfers, keep an eye on emerging practices and updates, as Microsoft frequently enhances the functionality and security of Windows Sandbox, making it one of the most powerful tools for isolated testing.




