If you’re someone who frequently opens multiple programs and neglects to close the running background windows, or performs resource-intensive tasks simultaneously, then you’re more likely to encounter the “out of memory” error.
Generally, when your memory is already distributed to the running processes and your OS is left with no memory to serve the upcoming tasks, your system shows the error “out of memory”.
The good news is that it can be fixed by yourself in many cases.
Here are the detailed step-by-step solutions to help you fix the “out of memory” error in Windows. However, knowing the causes behind any error is halfway there to solving it.
So first, let’s see some strong causes for the concern and then dive into fixes!
Common Causes for the “Out of Memory” Error
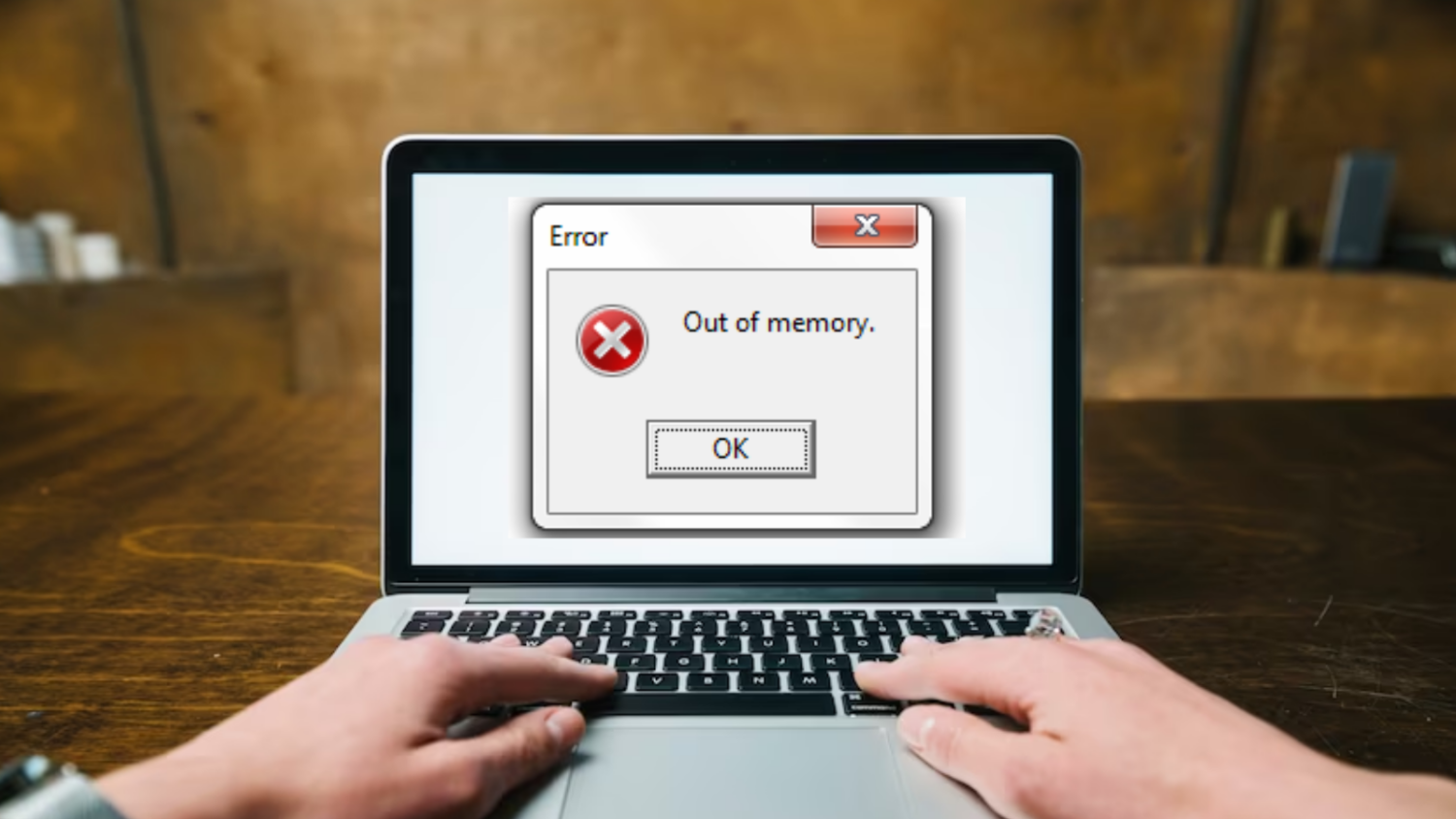
Insufficient RAM: If your machine doesn’t have enough RAM left to process any application you want to run, any program you want to execute, or any file you want to access, then the system slaps you with the “out of memory” error.
Startup Programs: When you reboot or freshly start your system, then there will be certain tasks or applications associated to run automatically in the background upon system startup. These processes are usually referred to as startup programs.
If these programs consume a major part of your system resources, including RAM, then you may suffer from the error “out of memory” in Windows.
Outdated Hardware: Are you still hanging onto the computer that you bought back in the 90s or even before and haven’t upgraded its hardware till today? Then this machine resulting in the error “out of memory” is no surprise because older systems typically possess resource constraints like low RAM or a slow processor.
Consequently, those specifications couldn’t handle today’s data or processing demands, leading to many errors, including storage issues like the “out of memory” error.
Heavy Tasks: Playing heavy PC games, Creating 3D models, or even Editing high-quality videos takes a whole bunch of your computational resources. Consequently, it leads to an error when your system can’t supply the memory anymore.
Malware: Malicious software running in the background can consume your system memory, leaving no room for intended applications to process. This may lead to the “out of memory” error.
Memory Leaks: Some applications in your system may not release used memory, accumulating blocked memory chunks that other apps can’t reuse, causing the error “out of memory” in Windows 10 or 11.
Try these quick fixes before jumping into comprehensive solutions.
- Check your background processes and close any unnecessary applications running.
- A simple restart can do magic sometimes. So restart your Windows and see if the error is gone.
Increase Virtual Memory
Corrupted, unreachable, or low RAM is the primary intention behind all the causes we’ve covered above. So the first thing you gotta do is to somehow extend your RAM.
When your RAM is filled up, then your OS borrows some space from your SSD that acts as your RAM, usually referred to as Virtual memory. We can stretch the limits of this virtual memory to avoid “out of memory” issues.
Here is how you can do that:
Step 1: Open About your PC by searching it in the Windows search bar.
Step 2: Click on the Advanced system settings that you can find on the right pane.
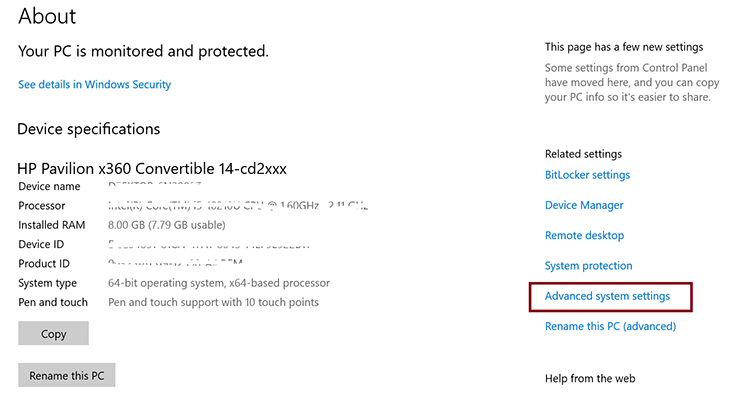
Step 3: Make sure you are on the Advanced tab.
Step 4: Open Settings under the Performance section.
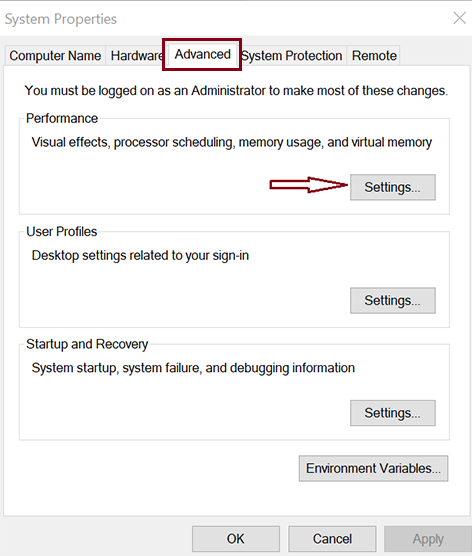
Step 5: Again, switch to the Advanced tab in your new Window.
Step 6: Now, you should click on the Change button under Virtual Memory.
Step 7: Uncheck the option – Automatically manage paging file size for all drivers. This will allow you to click on the Custom size found on the same Window.
Step 8: Now, enter your preferred limits for your virtual memory in the input fields marked in the image below.
Note that this memory just acts as your RAM but not the actual RAM, so boosting it too much doesn’t always improve the performance. Expanding it to the maximum of 1.5 times your current RAM capacity is a good balance.
Disable Startup Programs
I remember talking about startup programs in the error causes. So, disable those resource-demanding startup programs to free up some room and let your important applications run smoothly by fixing the “out of memory” error.
Steps to disable high impact Startup programs
Step 1: Launch the Task Manager. To do this, you can either simply search for it in the Windows search bar or directly press Ctrl + Shift + Esc keys together.
Step 2: Switch to the Startup tab to spot the heavy tasks, and then you can disable high-impact tasks.
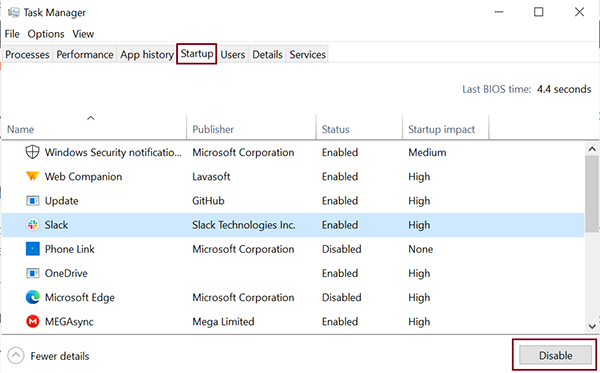
Step 3: Select the program you want to turn off and click on the Disable button that you’ll find in the bottom right corner of the Window.
Run Virus Checks
Common troubleshooting for many of the problems in your machine is to check for malware. Windows has a built-in feature to do this. However, you can also rely on third-party antivirus software like McAfee or Norton to spot any hidden viruses in your system that you might not be aware of.
Here is the way to utilize the Windows inbuilt feature to run a malware scan.
Step 1: Type Windows Security on the Windows search bar to open the Windows Security app.
Step 2: Pick Virus & threat protection
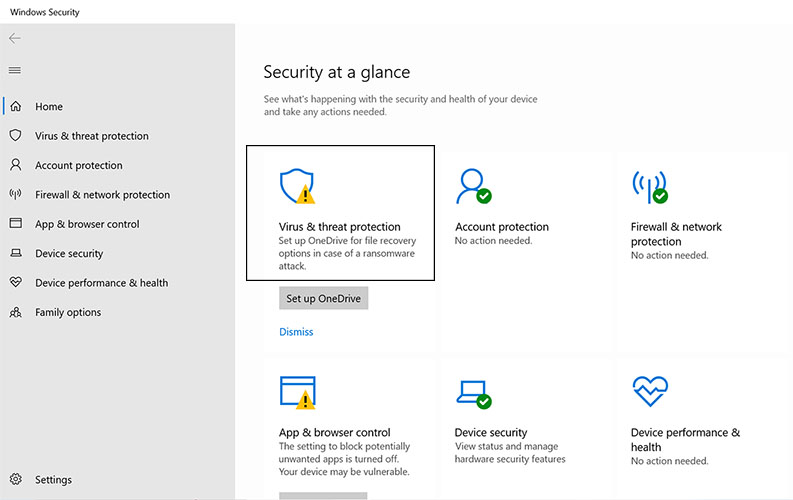
Step 3: Click on the Scan options.
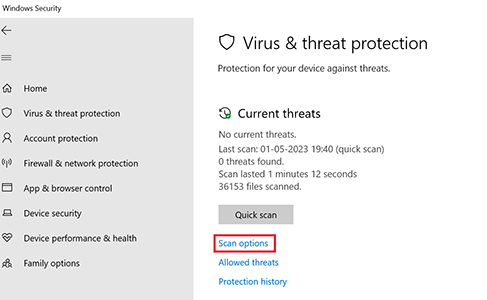
Step 3: Scroll down to choose Full Scan to check your entire system and click on Scan now button.
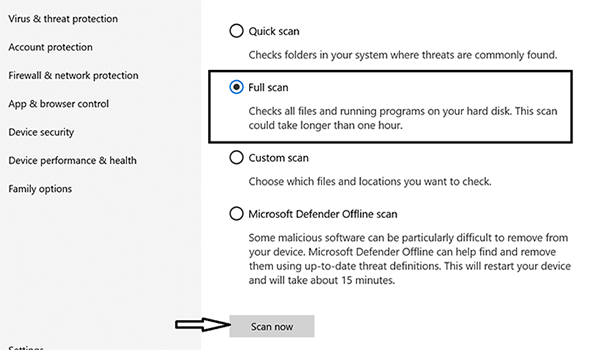
This comprehensive scan will show the potential risks in your system, if present. Follow on-screen instructions to remove the detected malware.
Update Software
Outdated Software can lead to potential memory errors, including “out of memory”. Are you running a specific application, and suddenly, the “out of memory” error popped up? Then update or reinstall the application you are currently working with.
Broadly speaking, make sure the regular applications you use on your Windows are up to date, including browsers, editing apps, or media players.
Restart Windows Explorer
Another out-of-memory error solution is to restart your Windows Explorer if this error occurs when you are accessing or using files in the file manager.
Step 1: Search for Task Manager in the search bar and open it.
Step 2: Right-click on Windows Explorer and choose Restart from the drop-down menu.
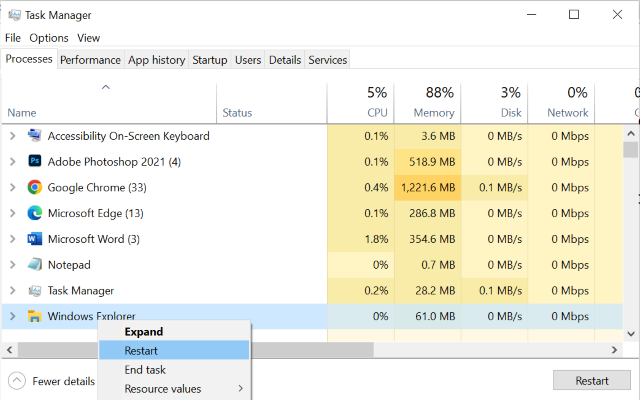
Add more Physical RAM
This is the last physical fix you might want to try if all the above methods don’t work for you.
When the above fixes show temporary results and you still often encounter memory errors like “out of memory,” then it’s time to upgrade your hardware, especially RAM.
Many PCs come with slots to insert a couple of gigabytes of RAM by yourself. Else, you can take the help of a technician to expand your PC’s physical memory.
This fix can cost you a few pennies, but it’s worth expanding your RAM if you want your machine to be fast with error-free memory.
How to Prevent the “out of memory” error?
Optimize your memory usage. Track your application’s memory usage and regularly free up your system storage by deleting unnecessary or inefficient applications.
Limit startup programs. Deactivate the high-impact startup programs by yourself in Task Manager, or you can employ a third-party software that manages the startup programs for you.
Keep your software up to date. Outdated software in your machine can have poor memory management capabilities and result in errors. So timely update your OS, browsers, and applications of your machine.
Use 64-bit OS. The old 32-bit operating system has some issues leveraging all of your computer memory. Why don’t you take advantage of 64-bit Windows OS when it can theoretically support trillions of RAM?
Final Words
Memory issues can cause some serious problems and impact your system’s overall performance. If we set this aside, it doesn’t even allow you to work on your machine.
So you must address the error, and that is why you are here on this page. I hope this article served with a perfect method to solve the error ‘out of memory’.
Besides fixing the error, the mentioned methods also address other RAM issues to boost the overall computing experience.
You may also read how to fix ‘Unexpected Store Exception’ Windows 10 error.
How to Fix Out of Memory Error in Windows 11, 10, 8.1, 8, 7 – Best Solutions
Approved By Ashwani Tiwari
Published On
March 29th, 2024
Reading Time 5 Minutes Reading
“Are you searching for solutions on how to fix out-of-memory errors in Windows? if yes, then this is the perfect place for you to read the complete article and know the solution how to resolve error code out of memory.”
Out-of-memory error is an often unwanted state of computer performance. Where no additional memory can be assigned for use by applications or the Windows operating system. Such a system will be not able to load any additional programs, and many programs may load additional data into memory during execution. These will discontinue functioning appropriately. This usually occurs because all available memory, including disk swap space, has been distributed.

Most of the users may receive an out-of-memory error message because of the desktop heap disadvantage. When you open many programs on Windows, you may be unable to open any other additional Windows. Sometimes, a wizard may open. However, it will not consist of the expected elements. So, in this article, we will be going to discuss the free technique to resolve the out-of-memory error in Windows 10, 8, 7, etc.
Table of Content
- Reasons Behind Out of Memory Error
- Free Solution to Fix Out of Memory Error Effectively
- More Information:
- Final Verdict
- FAQ’s
Reasons Behind Out of Memory Error
The main reason for out-of-memory errors is a little bit complex. The WIN32 subsystem of Windows has a limited amount of memory obtainable. If the memory in the desktop heap of the WIN32 subsystem is fully utilized. Windows might pop up an error saying Out of memory.
Computers running recent MS Windows operating systems are not too unprotected though. This issue mainly exists for users of Windows NT 3.5, and Windows NT 3.1.
When you run a large number of Windows-based applications, Out of Memory error messages are displayed. When you attempt to start new programs and try to utilize programs that are already running, even though you still have plenty of physical and page file memory accessible.
Important Note:
Be conscious while dealing with out of memory error. Because data loss can occur. Download the trustworthy hard drive data recovery tool to secure your vital files. Because this is the best option to fix the data loss issues.
Quick Steps to Recover Lost Data from Computer
- Download and install the tool on Windows OS
- Now click on Scan option to restore your data
- After that, preview data in software panel
- Finally, you can save option to export your file
Free Solution to Fix Out of Memory Error Effectively
To repair these tiresome errors such as memory errors in Windows 11, 10, 8.1, 8, 7, etc. In this segment, we have discussed some steps. You just need to follow all of them in sequence to get a positive outcome. All the steps are provided in a descriptive manner:
Step 1: First of all, navigate to the Start and type “Regedit” in the start search box, and then click on regedit.exe in the Programs list. Press Windows key + R and in the Run dialog box add Regedit and click on OK.
Step 2: Now, locate after that hit on the following registry subkey:
“HKEY_LOCAL_MACHINE\SYSTEM\CurrentControlSet\Control\Session Manager\SubSystems”
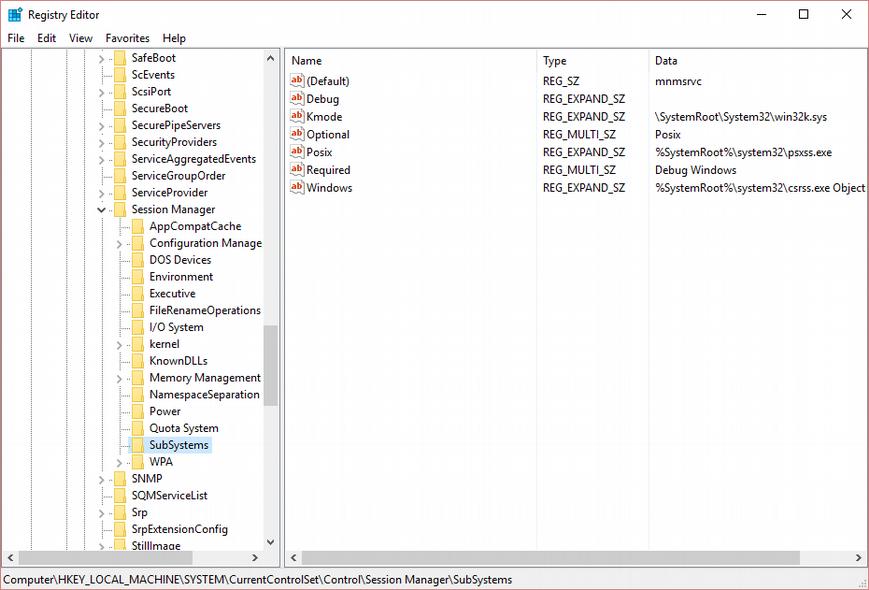
Step 3: Here, right-click the Windows entry, and click on Modify.
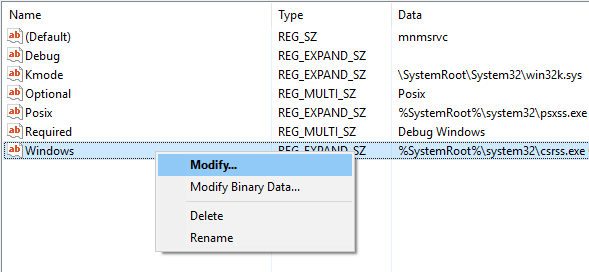
Step 4: Then, in the Value data segment of the Edit String dialog box, go to the SharedSection entry, after increasing the second and third value for this entry.
• SharedSection utilizes the following format to indicate the system and PC heaps:
SharedSection= xxxx, yyyy, zzzz
Operating Systems
yyyy Value
zzzz value
For 32-bit
Increase the yyyy value to “12288”
Increase the zzzz value to “1024”
For 64-bit
Increase the yyyy value to “20480”
Increase the zzz value to “1024”
More Information:
- The initial SharedSection value 1024 states that the heap size is common to all computers. This contains the global handle table (Window handles are unique machine-wide) and shared system settings (such as SystemMetrics). It is probably, that you would never want to change this value.
- The second value of the SharedSection registry entry is the size of the desktop heap for each and every computer that is integrated with an interactive Window station. The heap is needed for every desktop that is generated in the interactive window station (WinSta0). The value is in kilobytes “KB”.
- The third SharedSection value 512 controls the size of the desktop heap for each computer that is integrated with a non-interactive window station. If this value is not present, the size of the desktop heap for non-interactive window stations will be the same as the size particularized for interactive window stations (the second SharedSection value).
- We expand the second value of the SharedSection registry entry to 20480 and enlarge the third value of the SharedSection registry entry to 1024 in the automatic fix.
Note:- Restore virus-infected data from hard drive
Final Verdict
Sometimes, users may encounter this kind of error, when they are working on their computer. Mainly, in this article, we emphasize the free technique to fix out of memory errors instantly. You can easily perform the repairing task but, it contains some highly technical terms. So, it is better to take backup in advance. If in case, you forget to take a backup and may lose your data. Then, do not worry you can take help from Windows Data Recovery Tool to recover deleted data from hard drive.
Frequently Asked Questions
Q. How can I fix errors out of memory?
A. Read the above section, we have provided how to fix Out of memory errors.
Q. Why am I getting a memory error?
A. We have described the reasons behind getting memory errors in the post.
A “Fix Out of Memory Error on Windows 11” notification will frustrate you particularly while working on essential tasks. This guide covers why Out of Memory errors occur and includes proven solutions to fix them. The listed solutions will both solve memory-related issues and enhance Windows 11 performance regardless of whether the root cause stems from background app memory consumption, old software, or inadequate virtual memory.
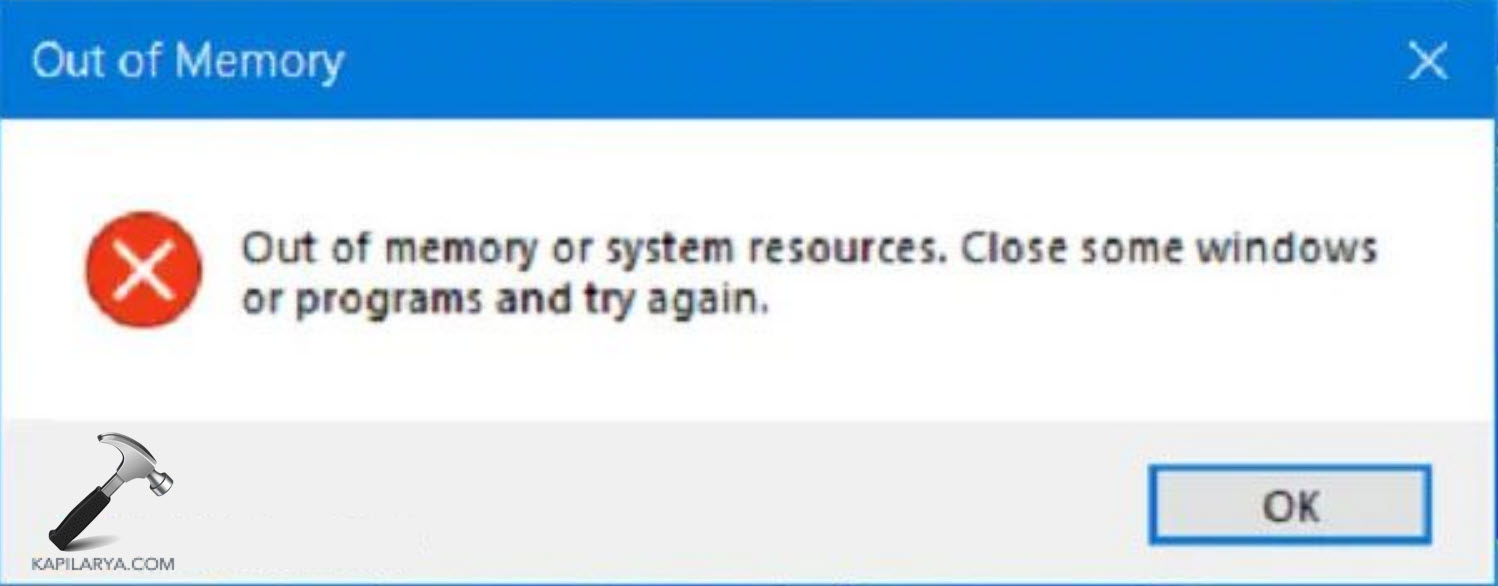
Page Contents
The out of memory error appears because available RAM or virtual memory runs low which leads to application crashes and slower system performance. Windows 11 needs efficient memory management systems to achieve smooth system performance. The system’s stability alongside application responding times gets affected whenever memory runs short.
We need to examine the causes of Out of Memory errors on Windows 11 before analyzing possible solutions. Knowing the original cause enables you to use the most suitable solution while also stopping future problems.
1. Running Too Many Applications Simultaneously
Windows 11 manages multiple applications and processes through the amount of available RAM it has. The system memory becomes overloaded when you maintain too many active browser tabs and programs simultaneously. Video editing software, games, and web browsers that run multiple tabs simultaneously can use up system memory. This leads to “Out of Memory” errors.
2. Outdated or Corrupted System Files
The out-of-memory error might occur because critical system files become outdated or corrupted from faulty shutdowns or update failures as well as malware attacks. Memory leaks combined with excessive memory consumption eventually lead to out-of-memory errors.
3. High Memory Usage by Background Processes
When Windows 11 initiates its startup, several background processes and services automatically activate. Background processes continue to use memory resources after system boot even when you are not actively utilizing your computer. Windows Explorer together with Windows Update and antivirus programs frequently lead to memory consumption issues.
4. Malware or Virus Infections
Operating system memory issues occur when malware and viruses run unauthorized background operations while accessing computer resources without authorization.
5. Misconfigured Virtual Memory Settings
The virtual memory system expands physical RAM through hard drive space (paging file) when physical memory reaches its limit. Windows 11 will experience memory allocation issues which result in out-of-memory errors when users set virtual memory at insufficient levels or disable it entirely.
6. Faulty or Insufficient RAM
Memory module failures result in Windows mismanaging available memory which produces system crashes and displays the “Out of Memory” message.
Fix Out of memory error on Windows 11
Fix 1: Update Windows 11 OS
Outdated Windows versions together with driver programs create memory problems that may result in an out-of-memory error. System updates help resolve bugs and memory leaks which results in a more stable system performance.
1. You can access the Settings app by pressing Windows + I. From the left sidebar, select “Windows Update.”
2. Click “Check for updates“. The system will start looking for available updates. After clicking “Install” you should restart your PC following the software update installation.
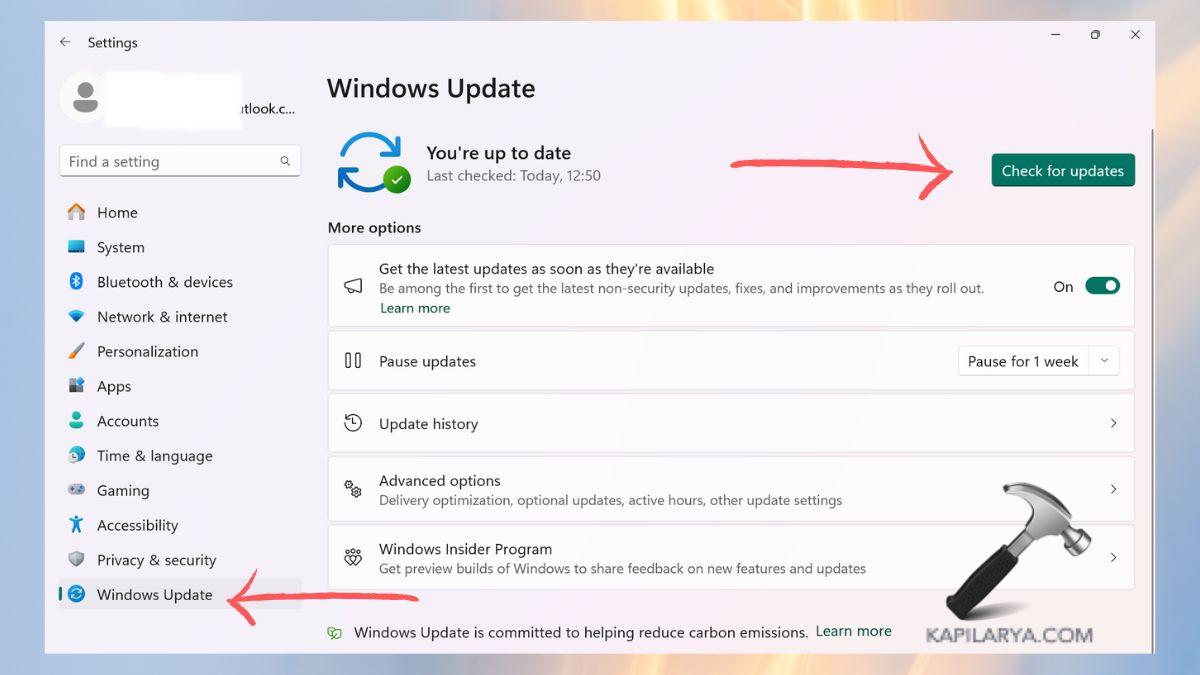
Fix 2: Restart Windows Explorer
Windows Explorer consumes high memory which leads to out-of-memory errors. Performing a restart of the process will help recover unused memory space.
1. You can open Task Manager by pressing Ctrl + Shift + Esc. Or you can open it directly from search console.
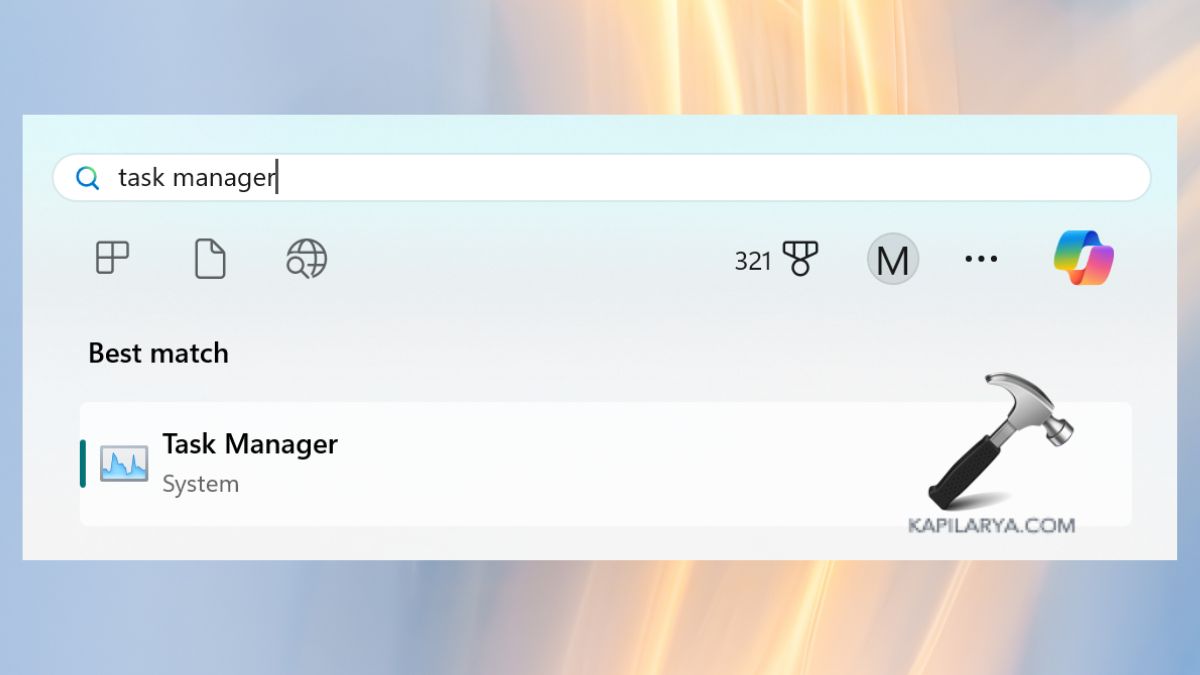
2. Windows Explorer appears under the “Processes” section of the tab. Right-click on Windows Explorer and select “Restart”.
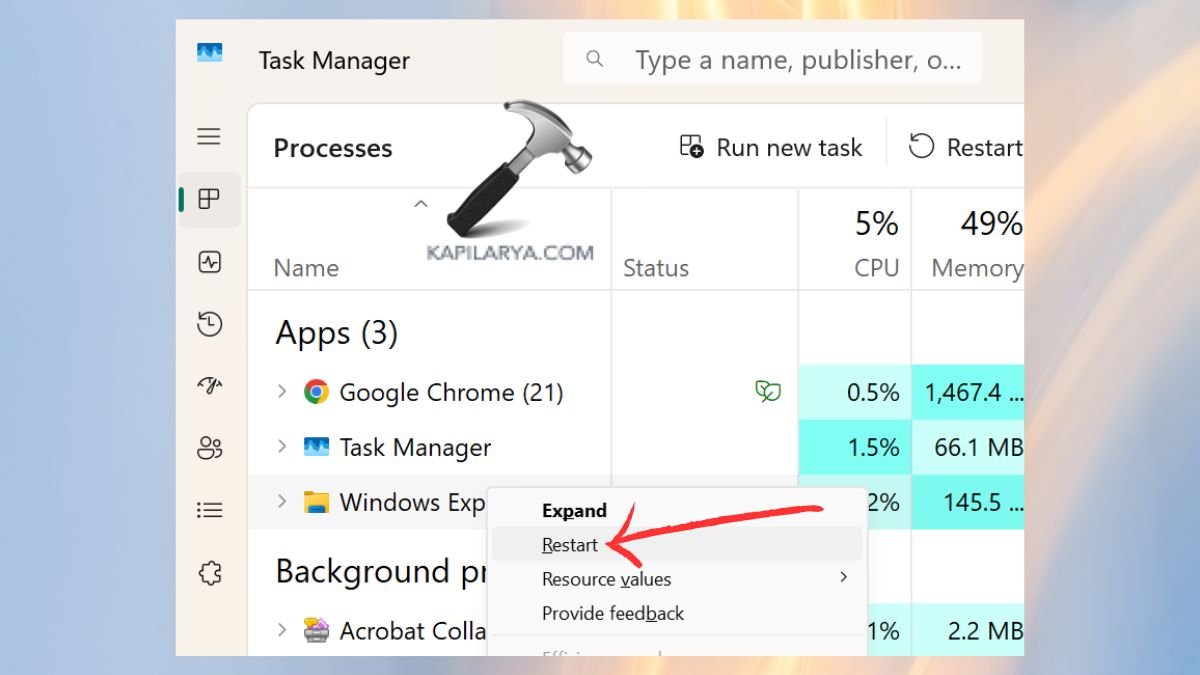
Fix 3: Run Malware & Virus Checks
The excessive memory usage of malware and viruses results in an out-of-memory error. The execution of a virus scan enables users to detect and eliminate harmful files from their system.
1. Access Windows Security through the Windows + S key combination followed by entering “Windows Security” into the search bar.
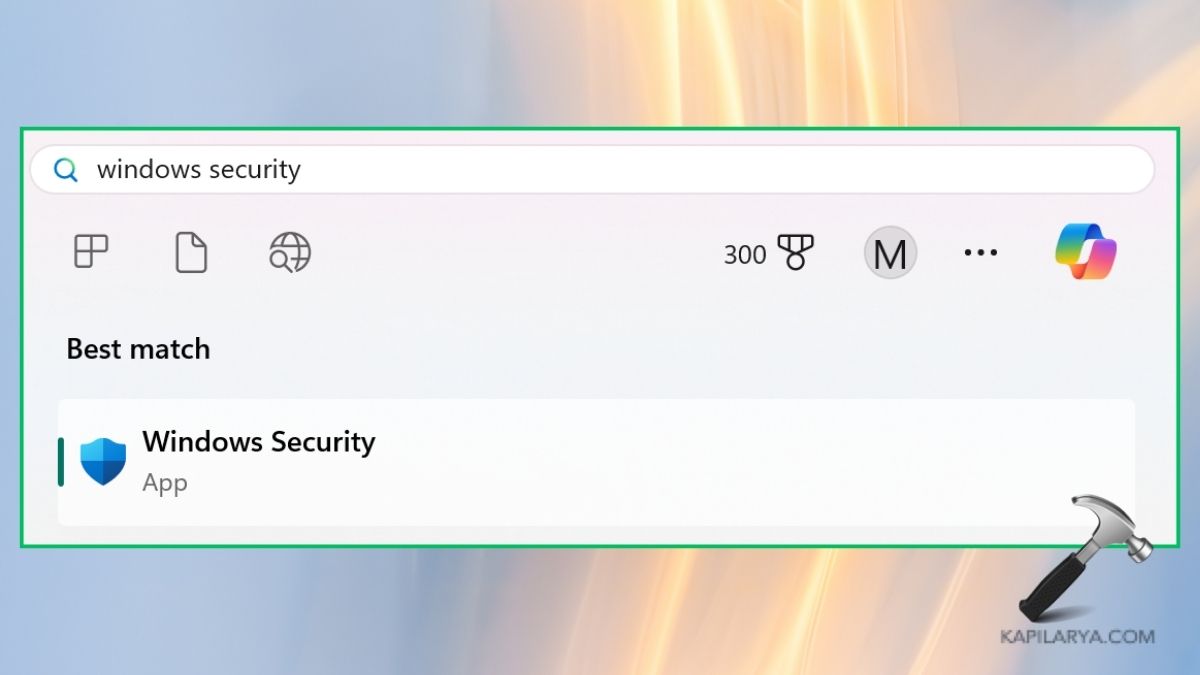
2. Select “Virus & threat protection”.
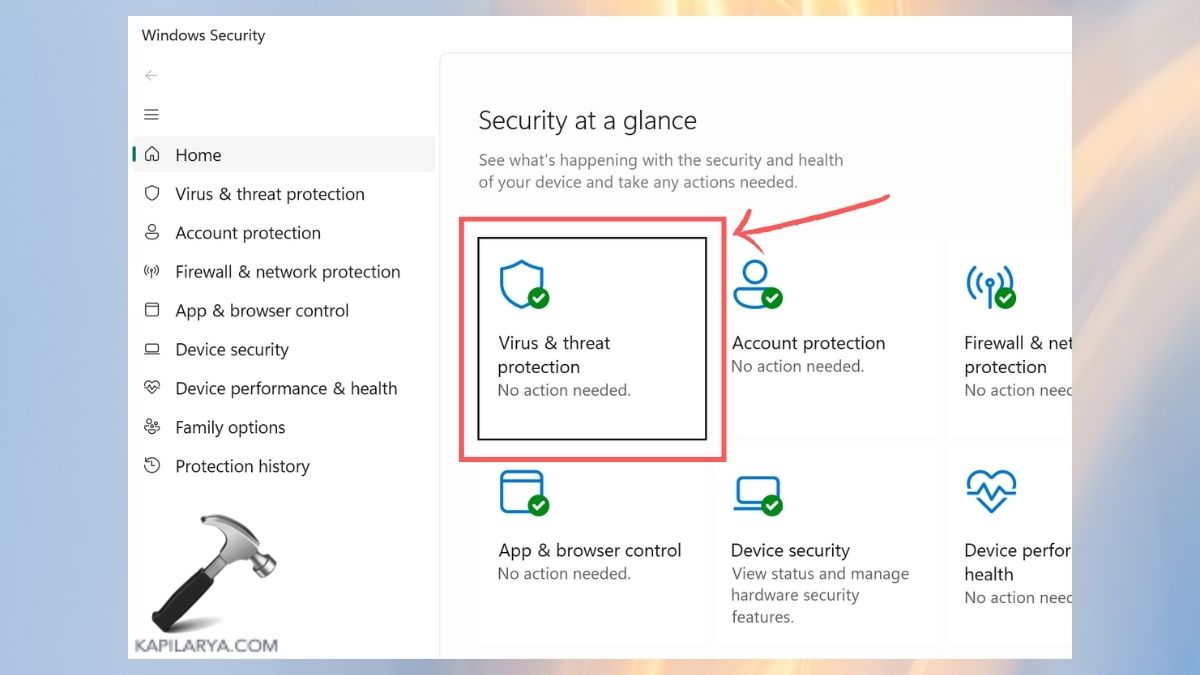
3. Click “Quick scan” button.
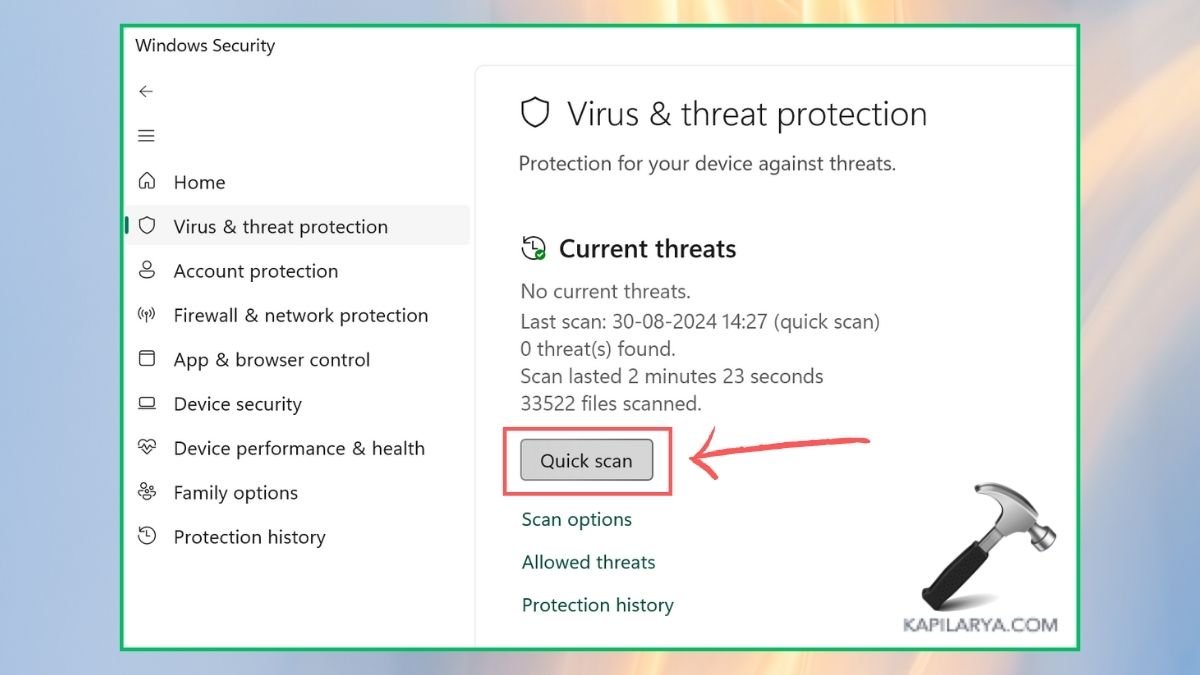
Follow any on-screen directions to eliminate detected threats.
Fix 4: Disable Startup Programs
Several running startup programs can consume excessive system memory which leads to the out-of-memory error. Memory usage improves when users disable startup programs that they do not need.
1. Open Task Manager (Ctrl + Shift + Esc) or from the search bar.
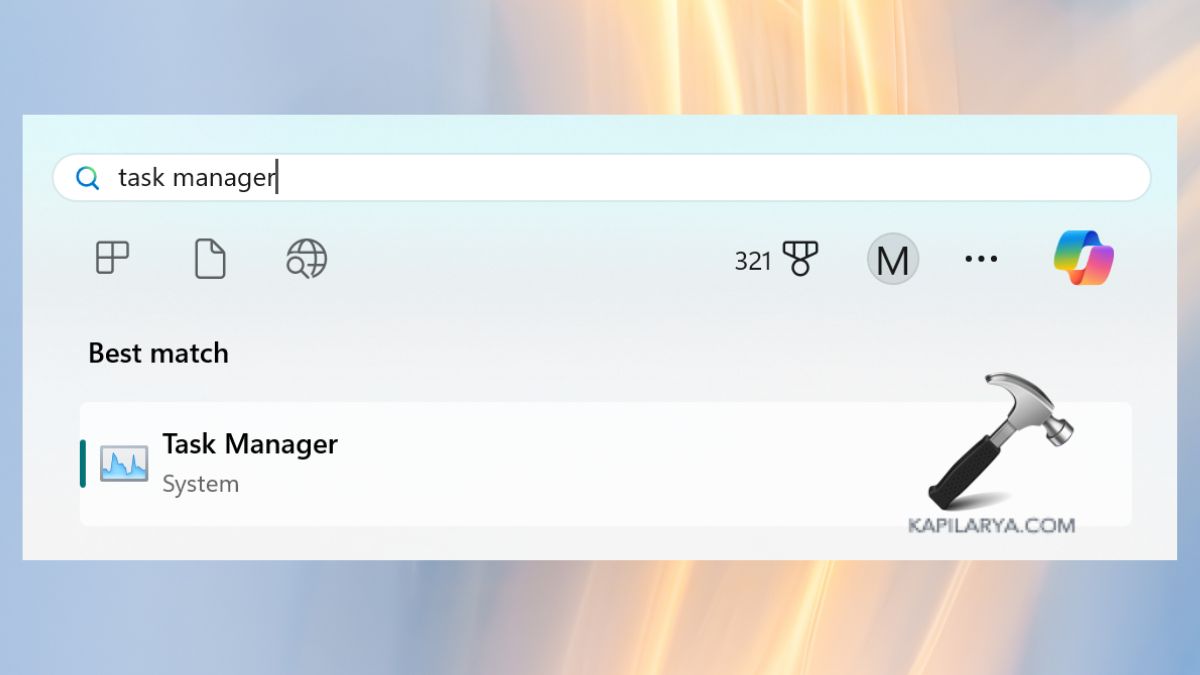
2. Go to the Startup tab. Right-click any program that is not needed then select “Disable”.
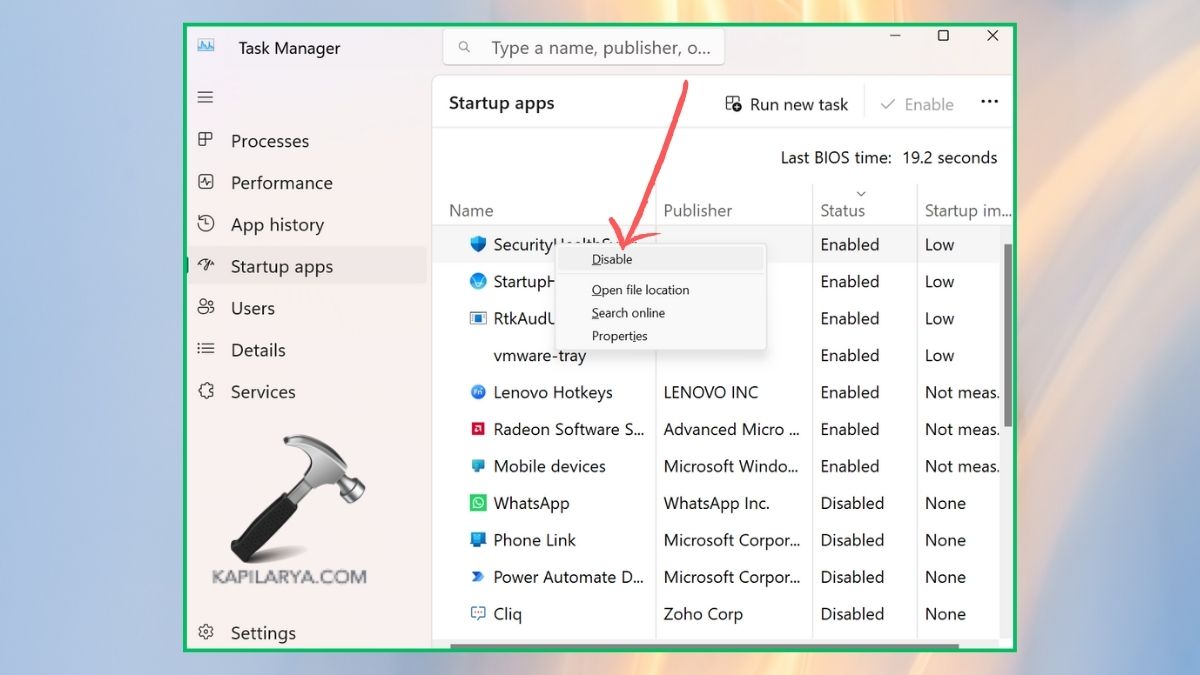
Restart your computer. The system boot process will perform better because memory usage is minimized.
Fix 5: Increase Virtual Memory
The system uses virtual memory to function as additional RAM, after exhausting its physical memory capacity. The “Out of memory” error can be prevented by expanding virtual memory size.
1. Open Settings (Windows + I). Go to System from the menu, then navigate to “About” followed by “Advanced System settings”.
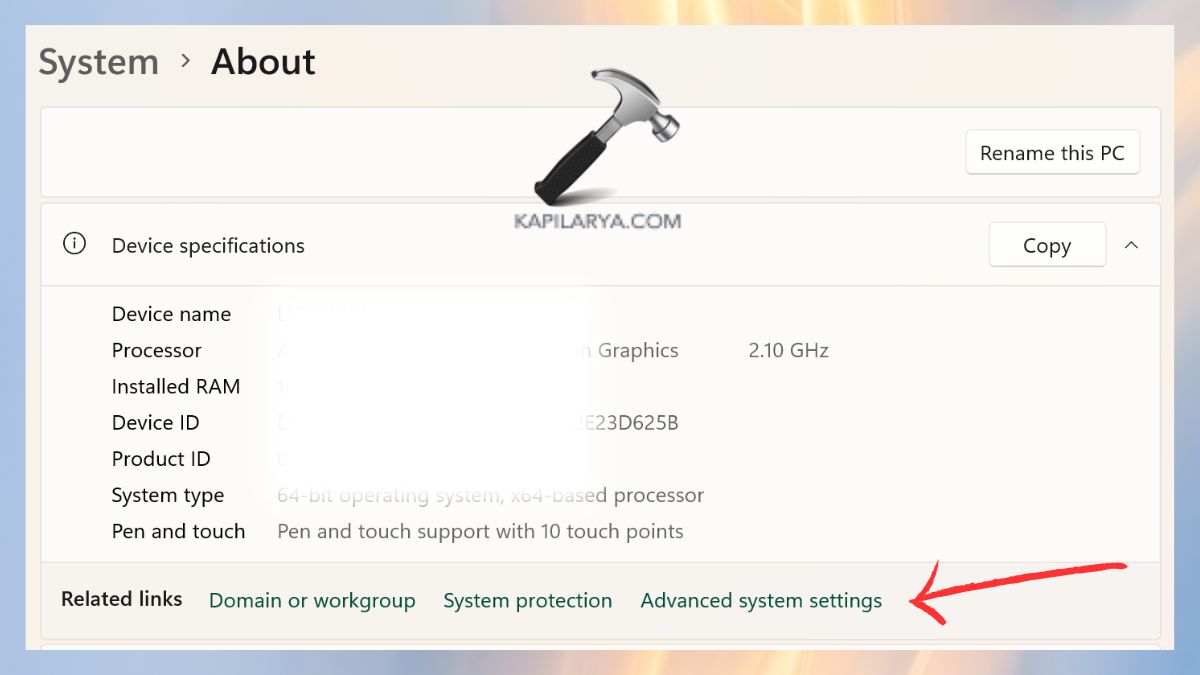
2. Under Performance, click “Settings”.
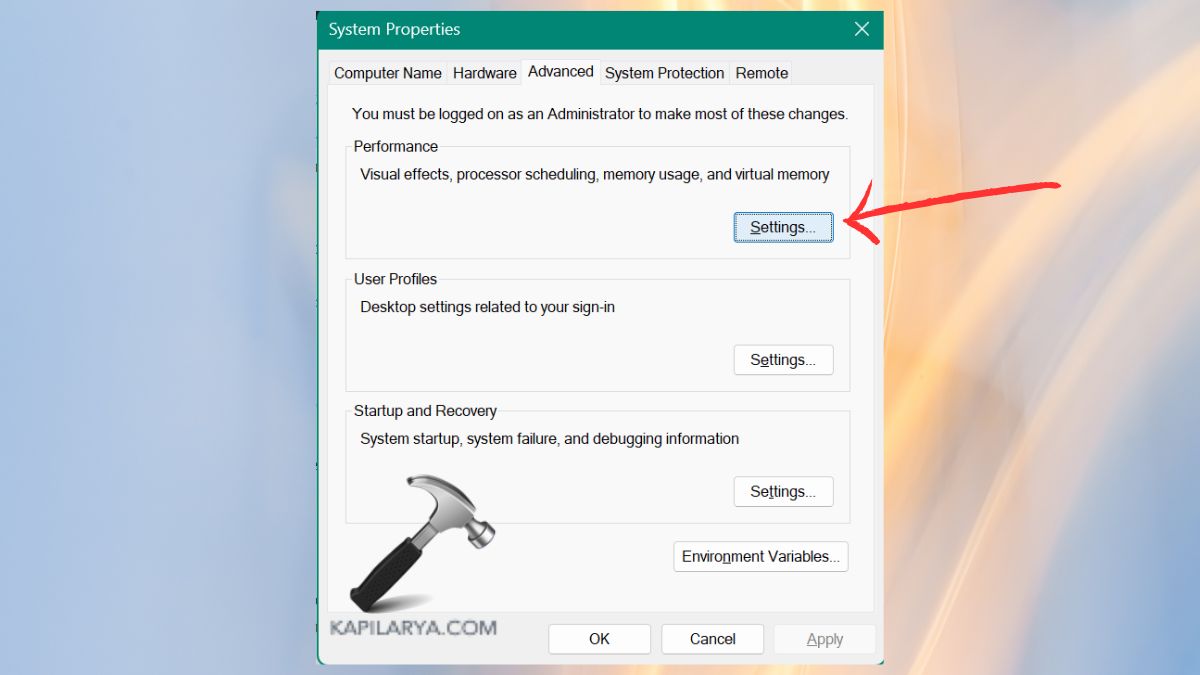
3. Select the “Advanced” tab, then click “Change” located under Virtual memory.
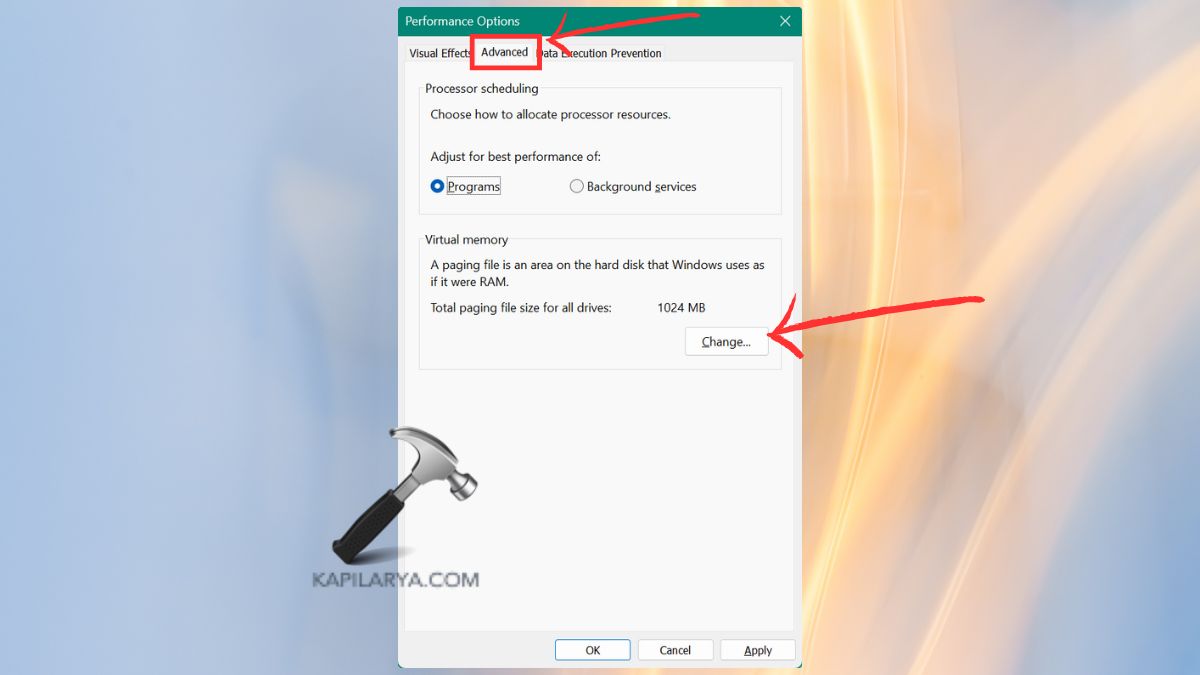
4. Now, make sure to modify as stated:-
a. To avoid automatic virtual memory management you should disable the “Automatically manage paging file size for all drives.” option.
b. Use the “Custom size” option then fill in the required values.
c. Initial size – 1.5 times your RAM size.
d. Maximum size – 3 times your RAM size.
Click “Set” and then “OK”.
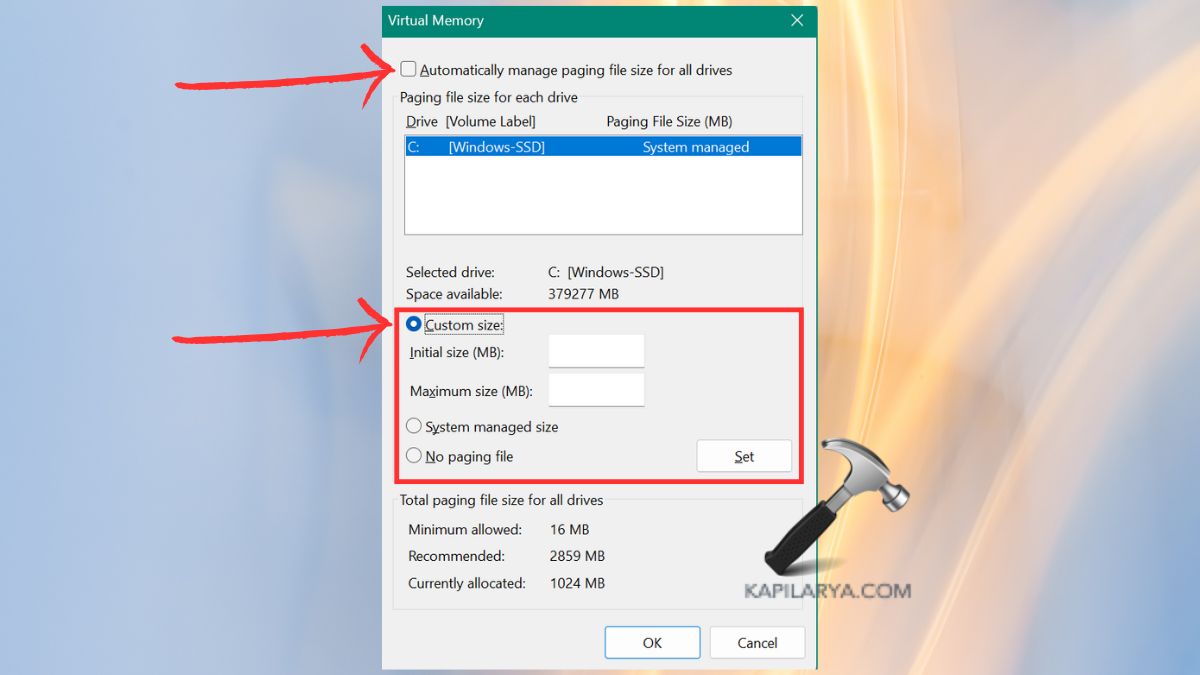
Restart the computer. The system will obtain additional virtual memory capacity to execute resource-intensive operations.
Frequently Asked Questions (FAQs)
#1 Why does my Windows 11 keep showing “Out of Memory” error?
Windows 11 experiences memory depletion because of too many background processes, outdated drivers, malware, and insufficient virtual memory settings. The procedures described above should help solve this problem.
#2 Can increasing virtual memory fix out of memory errors?
Raising virtual memory enables Windows to utilize disk space for backup RAM operations to prevent out-of-memory errors during physical RAM saturation.
#3 How can I check how much memory my PC is using?
You can check memory usage through Task Manager which you access by pressing Ctrl + Shift + Esc and viewing it under the “Performance” tab. The system displays both active memory consumption and the available memory capacity.
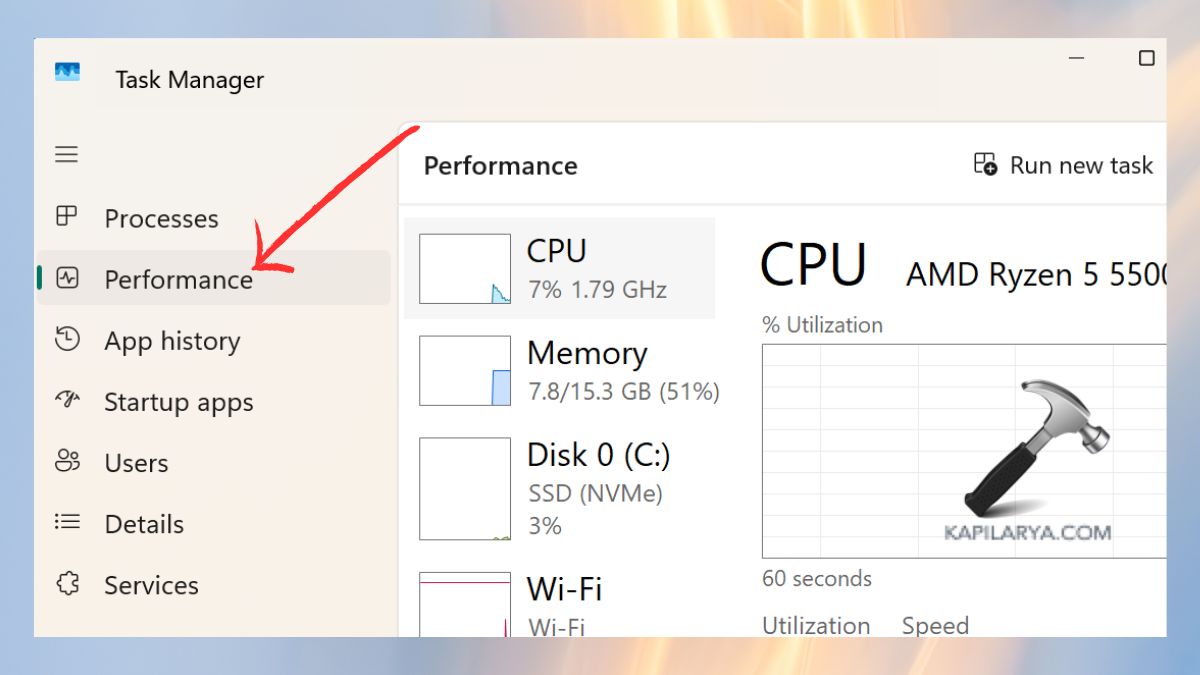
#4 Is it safe to edit the Windows Registry to fix memory issues?
You can edit the registry, but you need to exercise caution during this process. It is essential to create a registry backup before modifying it to prevent system problems.
That’s it!
Running into an “Out of Memory” error on Windows 10 can be frustrating, but fixing it is usually a straightforward process. In essence, you’ll be adjusting your computer’s virtual memory settings, closing unneeded programs, and checking for software updates. This process should help free up memory and get your computer back to running smoothly. By following a few simple steps, you’ll be able to manage your computer’s memory more effectively and prevent this pesky error from happening again.
Step by Step Tutorial to Fix Out of Memory Error in Windows 10
These steps will guide you through resolving the “Out of Memory” error and optimizing your system for better performance.
Step 1: Check Available RAM
First, open the Task Manager to check how much RAM is currently in use.
By pressing Ctrl + Shift + Esc, you can access Task Manager quickly. Under the “Performance” tab, you’ll see your current memory usage. If it’s near maximum, you can identify and shut down any demanding apps or processes hogging resources.
Step 2: Increase Virtual Memory
Next, adjust your computer’s virtual memory settings to provide more room for temporary data storage.
Go to Control Panel > System and Security > System. Click on “Advanced system settings,” then “Settings” under the Performance section. Under the Advanced tab, click “Change” in the Virtual Memory area. Uncheck “Automatically manage paging file size for all drives,” select your primary drive, choose “Custom size,” and increase the initial and maximum size values. This gives your system a bit more breathing room.
Step 3: Close Unnecessary Programs
Shut down applications and processes that you don’t need running in the background.
Revisit Task Manager and identify apps that are consuming a lot of memory. Right-click on these apps and select “End task” to close them. This frees up memory for programs you actually need.
Step 4: Update Your Drivers
Ensure all your drivers are up to date to reduce memory issues.
Head to Device Manager by right-clicking the Start button and selecting it from the list. Check each device for updates, focusing on memory-intensive components like graphics cards and processors. Right-click on each device and choose “Update driver.”
Step 5: Scan for Malware
Finally, perform a full scan on your computer to check for any malware that might be causing memory problems.
Use Windows Defender or any reliable antivirus software to scan your system. Malware can eat up resources without you knowing, so removing any threats is essential.
After completing these actions, your computer should have more available memory, and the “Out of Memory” error should be resolved. Your system will likely perform better, with fewer crashes and slowdowns.
Tips for Fixing Out of Memory Error in Windows 10
- Regularly restart your computer to clear temporary files and refresh system memory.
- Limit the number of startup programs by managing them through Task Manager.
- Use lightweight software alternatives to reduce memory consumption.
- Consider upgrading your RAM if you frequently run memory-intensive applications.
- Keep your Windows 10 system updated to ensure all performance patches are applied.
Frequently Asked Questions
What causes an “Out of Memory” error in Windows 10?
This error typically occurs when your system runs low on available RAM or virtual memory, often due to running too many applications at once.
Can increasing RAM solve this issue permanently?
Upgrading your RAM can provide a long-term solution, especially if you frequently use memory-heavy applications.
How often should I restart my computer to avoid memory issues?
Restarting your computer once a week can help clear temporary files and refresh system resources.
What is virtual memory, and why is it important?
Virtual memory is a portion of your hard drive used to store data when your RAM is full. It allows your computer to handle larger workloads and multitask more efficiently.
Is it safe to increase virtual memory?
Yes, increasing virtual memory is generally safe. However, make sure not to set it too high as it may affect your hard drive’s performance.
Summary of Steps
- Check RAM usage in Task Manager.
- Increase virtual memory settings.
- Close unnecessary programs.
- Update device drivers.
- Scan for malware.
Conclusion
Dealing with an “Out of Memory” error on Windows 10 might initially seem daunting, but with a few tweaks and checks, you can easily get your computer back on track. By monitoring your RAM usage, adjusting virtual memory, and ensuring your software is up to date, you create a more stable and efficient system environment. Regular maintenance, like scanning for malware and managing startup programs, further helps in avoiding these memory issues in the future.
Think of your computer’s memory like a busy highway. Too many cars (or programs) can cause a traffic jam (or memory error). By directing traffic better with the steps outlined above, you ensure smoother journeys (or operations) on your digital roadways.
If you’re still facing issues after trying these steps, consider reaching out to a tech professional to ensure there’s not a deeper underlying problem. With patience and careful management, handling memory errors can become a breeze, allowing you to focus on what truly matters—using your computer to its full potential.
Matt Jacobs has been working as an IT consultant for small businesses since receiving his Master’s degree in 2003. While he still does some consulting work, his primary focus now is on creating technology support content for SupportYourTech.com.
His work can be found on many websites and focuses on topics such as Microsoft Office, Apple devices, Android devices, Photoshop, and more.
The ‘out of memory’ error indicates that you cannot continue running the application. This issue mainly occurs when numerous applications are running in the background, consuming an excessive amount of memory resources.

Additionally, if you are using high graphics settings, make sure that your system can handle them. Otherwise, you will encounter this out-of-memory error.
If you are encountering this error, ensure that you meet the minimum requirements for the game or application. This is because if the application demands 16GB of RAM and you only have 8GB, you will encounter this error message. Furthermore, having corrupted system files and running the game with high graphics settings could also result in out-of-memory error messages.
After discussing the causes, let’s take a look at some of the best solutions that have actually been verified by the affected users on various different forums.
1. Restart Windows Explorer
Restarting the Windows Explorer is the same as restarting the PC. Restarting Windows Explorer restarts the background services and reloads the data from the Memory (RAM), which might fix the out of memory error. To do so, follow the steps:
- Right-click the taskbar and select Task Manager to open it.
- Then, find the Windows Explorer, right-click on it, and click Restart.
- Once the Windows Explorer has restarted, launch the application and see if the error persists.
2. Increase Virtual Memory
Virtual Memory is part of an SSD or Hard Disk that acts like a system memory if the application or game runs out of memory. It can be allocated from the disk, whether it is a hard disk, SSD, or NVMe. So if the application runs out of memory, increasing virtual memory can help fix this error. To do so, follow the steps:
- Press the Win key and type Advanced System Settings.
- Hit Enter to navigate into System Properties.
- Click Settings under Performance.
- Navigate to Advanced, and click Change under Virtual Memory.
- Untick Automatically manage paging file size for all drives.
- Select the Custom size and enter the Initial size and Maximum size. We recommend entering the value of the initial size as 1.5 times your physical RAM, and the maximum size is 3 times your physical RAM. For instance, if you have 16GB of RAM installed, you can enter the initial size as (16 * 1.5) = 24GB and the maximum size as (16 * 2) = 32GB.
- Once done, click Set, and click OK.
- Restart your computer for the changes to take effect.
- Then, launch the application and see if the out of memory is fixed or not.
3. Run sfc /scannow
The out of memory error also occurs due to corruption in the system files. Corrupted files can be repaired by running the SFC (System File Checker). It is a command line utility that scans the protected system files and restores the corrupted files from the cached folder located in the %WinDir%\System32\dllcache.
- Press the Win key, and type Command Prompt.
- Right-click the Command Prompt and select Run as administrator to open with administrator privileges.
- Now enter the sfc /scannow and hit Enter key to execute the command.
- Wait for the verification to be finished.
- Then, close the command prompt, launch the game, and see if the error is fixed or not.
4. Close irrelevant background applications
If there are many applications running in the background without any reason, then you should close all the irrelevant applications because they consume an excessive amount of memory usage, causing your main application to run out of memory. Therefore, make sure to close all the idle applications to free up the RAM by using the following steps:
- Open the Task Manager by using the combination of Ctrl + Shift + Esc simultaneously.
- Here look for the irrelevant programs, and close all of them by right-clicking and selecting the End Task option.
- Additionally, you can navigate to the Startup Apps from the left pane.
- Here, you will see all the apps that run with Windows. Right-click the unnecessary applications one by one, and click Disable.
- Once done, restart your computer, and launch the game to see if you are encountering the out-of-memory error or not.
5. Reduce the Graphics Settings
Reducing the graphics settings will reduce memory consumption, which means the application or game might not get run out of memory if you reduce the graphics settings. We also recommend reducing the video resolution. Once you have done that, run the game or application to see whether the error is fixed or not.
6. Update Graphics Driver
Sometimes outdated graphics driver also leads to the out-of-memory error message, which means you should have an updated graphics driver to experience smooth gameplay. So if you don’t update your graphics driver, make sure to do that by following the steps:
- Go to your Graphics Manufacturer’s site.
- Here search for the driver and download the latest driver.
- Once done, run the installer and follow the on-screen instructions to install the driver.
- When installing the driver, make sure to tick Perform a clean install option.
- Once done, launch the game or app to see if the error persists or not.
If you followed all the steps and none of the methods have worked for you. In this case, we recommend increasing physical memory according to the application requirement. You can also try reinstalling the application, as the error might be causing due to a problem with the application files. So make sure to reinstall the application before increasing the physical memory.
Out Of Memory- FAQs
How do I fix error out of memory?
When the application or game runs out of memory, it displays this error message. In such a case, you can try increasing the virtual memory. Virtual memory works similarly to system memory. You can adjust the virtual memory based on the physical RAM installed in your system./wsfa] [wsfq]What causes out of memory error? [/wsfq] [wsfa]The out of memory error occurs when there are too many background applications running without any reason, causing your main application to crash with the out of memory error message.
Hamza Mohammad Anwar
Hamza Mohammad Anwar is an intermediate JavaScript web developer with a focus on developing high-performance applications using MERN technologies. His skill set includes expertise in ReactJS, MongoDB, Express NodeJS, and other related technologies. Hamza is also a Google IT Certified professional, which highlights his competence in IT support. As an avid problem-solver, he recreates errors on his computer to troubleshoot and find solutions to various technical issues.












