In this guide, we’ll show a few ways to change the network adapter’s metric in Windows, giving you control over which connection takes priority.
Windows automatically assigns metrics based on speed, but you can manually adjust them using route.exe, disable automatic metrics, or use third-party tools for more precise network management.
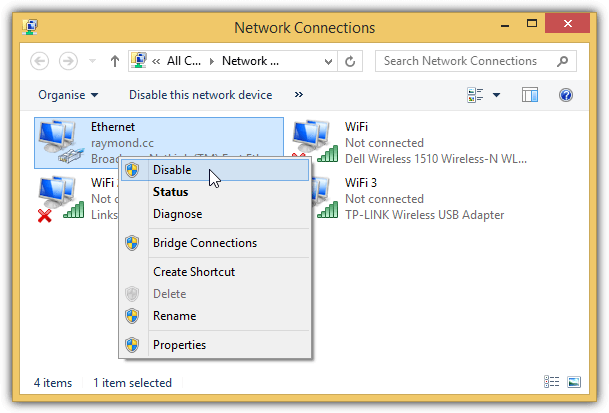
How to Change Route Metric on Windows
1. Using NetRouteView (GUI Method)
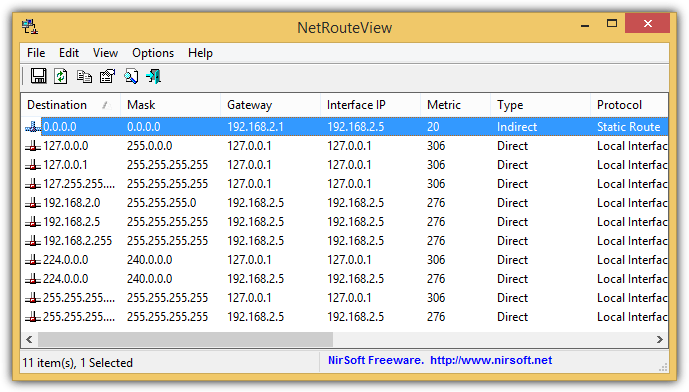
NetRouteView is a simple tool for modifying Windows’ routing table. To change the metric:
- Run NetRouteView as an administrator.
- Find the route with the destination
0.0.0.0(your default gateway). - Double-click it, modify the metric, and click OK.
- If you want the change to persist after a reboot, set
PersistenttoYes.
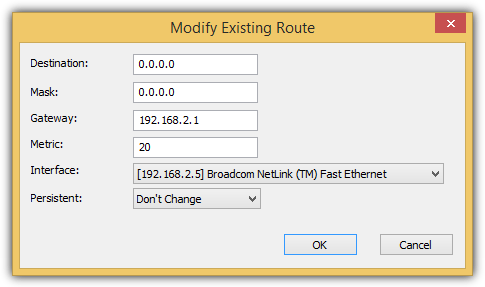
Download NetRouteView
2. Using Route.exe (Command Line Method)
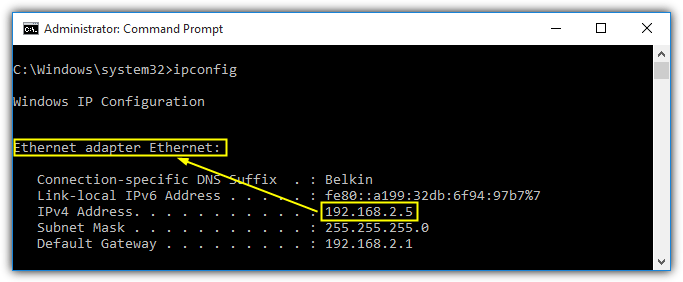
Next, type “route print” in command prompt to get the interface number and also the current metric for the particular network adapter. The Ethernet adapter has an interface number 7 and metric 20.
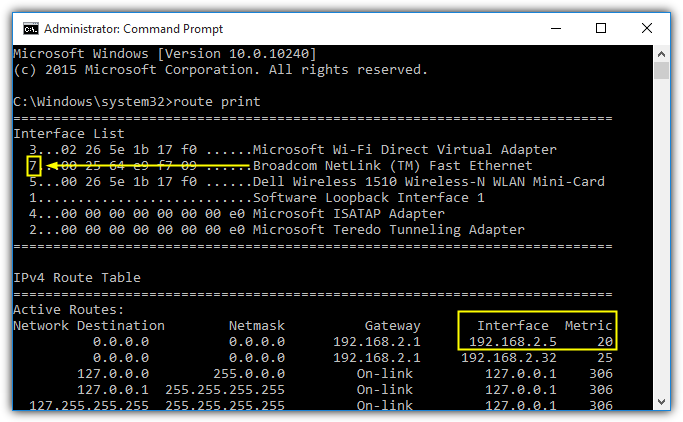
To increase the metric for an Ethernet adapter with an IP of 192.168.2.5, the command would be route.exe CHANGE (Network Destination) MASK (Network Mask) (Interface IP) METRIC (NUMBER) IF (INTERFACE NUMBER). An example:
route.exe change 0.0.0.0 mask 0.0.0.0 192.168.2.5 metric 5 IF 7
By typing the command above, the metric for the Ethernet will become 25.
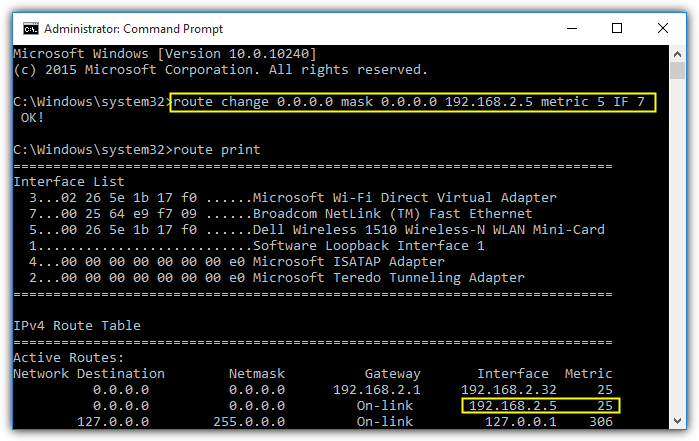
As you can see, the route change command does not replace the current metric with 5 but instead the 5 will be used to add to the current metric 20, making it 25.
3. Setting a Custom Interface Metric (Permanent Method)
- Press
Win + R, typencpa.cpl, and press Enter.
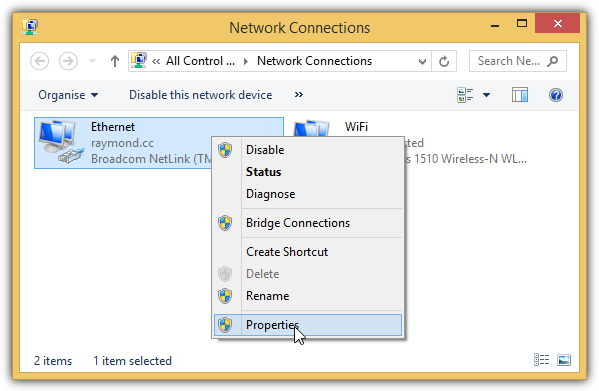
- Double-click on the Internet Protocol Version 4 (TCP/IPv4) and click at the Advanced button located at the bottom right.
- Select Internet Protocol Version 4 (TCP/IPv4) > Advanced.
- Uncheck Automatic metric, then enter your preferred value.
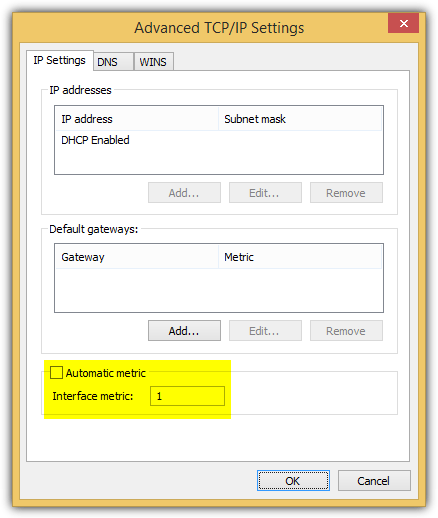
Alternatively, you can use this command:
netsh interface ipv4 set interface "[Interface Name]" metric=[Number]Replace [Interface Name] with the adapter’s actual name (e.g., Ethernet or Wi-Fi).
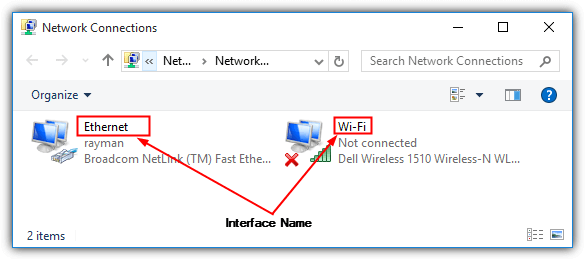
Additional Notes: The new Windows 10 is much smarter in handling multiple connections to the same gateway by ignoring the “Connect Automatically” option and not automatically connecting to the gateway using the wireless when the wired is already connected.
We’ve also tested the order of network adapters found in the hidden “Adapters and Bindings” extensively and it doesn’t seem to have any effect on which adapter is to be used.
If you’re interested in trying it out, it is at Network Connections which can be launched by running ncpa.cpl from the Run window, pressing Alt+N, and finally selecting Advanced Settings.
Sometimes you need to manually add, change, or remove a route on a Windows machine. Here is quick guide to help you accomplish these tasks.
First start by opening a CMD prompt by going to start then typing cmd.
These commands should work for Win XP, Win Vista, Win 98, Win NT, Win 2000, Win 2008, Win 2012, Win 7, Win 8, Win 10.
Show the Current Routing Table
C:\>route print
===========================================================================
Interface List
11...54 ee 75 5b e3 c9 ......Intel(R) Ethernet Connection (3) I218-LM
13...5c e0 c5 7f e4 c8 ......Intel(R) Dual Band Wireless-AC 7265
===========================================================================
IPv4 Route Table
===========================================================================
Active Routes:
Network Destination Netmask Gateway Interface Metric
0.0.0.0 0.0.0.0 192.168.177.1 192.168.177.30 10
127.0.0.0 255.0.0.0 On-link 127.0.0.1 306
192.168.60.0 255.255.255.0 On-link 192.168.60.1 276
192.168.60.1 255.255.255.255 On-link 192.168.60.1 276
192.168.60.255 255.255.255.255 On-link 192.168.60.1 276
192.168.177.0 255.255.255.0 On-link 192.168.177.1 276
192.168.177.1 255.255.255.255 On-link 192.168.177.1 276
192.168.177.255 255.255.255.255 On-link 192.168.177.1 276
===========================================================================
Persistent Routes:
None
The default route is represented by A destination/netmask of 0.0.0.0. If there isn’t a route with a more specific destination and netmask, the default route is used.
Use this subnet calculator if you need help subnetting.
Add a Static Route
To add a route to the routing table use the route add command. An example looks like this:
route add 10.0.0.0 mask 255.0.0.0 192.168.177.1You can optionally add a metric 2 to the end if you want to add a specific weight to the route. The routes with the lowest metric will take precedence over higher metrics. By default, static routes have a metric of 6.
You can also optionally add a IF 2 to the end. This will force the route to use interface 2. You can see what interface numbers you have with the route print command.
Active Routes:
Network Destination Netmask Gateway Interface Metric
10.0.0.0 255.0.0.0 On-link 172.16.177.30 6Remove a Static Route
To remove a route you must use the route delete command and the destination.
route delete 10.0.0.0Change a Static Route
If you simply want to update a static route you can use the route change command.
route CHANGE 157.0.0.0 MASK 255.0.0.0 157.55.80.5 METRIC 2 IF 2Troubleshooting
If you get the following error:
The requested operation requires elevation.
To resolve this you will need administrator access to the system. Go to the start menu and when you type cmd right click on the cmd.exe program and click Run As Administrator. This opens a CMD prompt with more privileges.
For any further help you can use the built in help the route command provides. Simply type route and hit enter.
C:\>route
Manipulates network routing tables.
ROUTE [-f] [-p] [-4|-6] command [destination]
[MASK netmask] [gateway] [METRIC metric] [IF interface]
-f Clears the routing tables of all gateway entries. If this is
used in conjunction with one of the commands, the tables are
cleared prior to running the command.
-p When used with the ADD command, makes a route persistent across
boots of the system. By default, routes are not preserved
when the system is restarted. Ignored for all other commands,
which always affect the appropriate persistent routes. This
option is not supported in Windows 95.
-4 Force using IPv4.
-6 Force using IPv6.
command One of these:
PRINT Prints a route
ADD Adds a route
DELETE Deletes a route
CHANGE Modifies an existing route
destination Specifies the host.
MASK Specifies that the next parameter is the 'netmask' value.
netmask Specifies a subnet mask value for this route entry.
If not specified, it defaults to 255.255.255.255.
gateway Specifies gateway.
interface the interface number for the specified route.
METRIC specifies the metric, ie. cost for the destination.
All symbolic names used for destination are looked up in the network database
file NETWORKS. The symbolic names for gateway are looked up in the host name
database file HOSTS.
If the command is PRINT or DELETE. Destination or gateway can be a wildcard,
(wildcard is specified as a star '*'), or the gateway argument may be omitted.
If Dest contains a * or ?, it is treated as a shell pattern, and only
matching destination routes are printed. The '*' matches any string,
and '?' matches any one char. Examples: 157.*.1, 157.*, 127.*, *224*.
Pattern match is only allowed in PRINT command.
Diagnostic Notes:
Invalid MASK generates an error, that is when (DEST & MASK) != DEST.
Example> route ADD 157.0.0.0 MASK 155.0.0.0 157.55.80.1 IF 1
The route addition failed: The specified mask parameter is invalid.
(Destination & Mask) != Destination.
Examples:
> route PRINT
> route PRINT -4
> route PRINT -6
> route PRINT 157* .... Only prints those matching 157*
> route ADD 157.0.0.0 MASK 255.0.0.0 157.55.80.1 METRIC 3 IF 2
destination^ ^mask ^gateway metric^ ^
Interface^
If IF is not given, it tries to find the best interface for a given
gateway.
> route ADD 3ffe::/32 3ffe::1
> route CHANGE 157.0.0.0 MASK 255.0.0.0 157.55.80.5 METRIC 2 IF 2
CHANGE is used to modify gateway and/or metric only.
> route DELETE 157.0.0.0
> route DELETE 3ffe::/32
Check out this article for more cool Windows CLI commands.
Содержание
- Измените маршрут с помощью метрики окон
- Как изменить маршрут с помощью метрики Windows?
- Преимущества использования изменения маршрута в Windows
- Источники:
- Как настроить маршрут с использованием метрики в Windows
- Понимание метрики маршрута в Windows
- Использование команды изменения маршрута в командной строке Windows
- Конфигурация маршрутизации в Windows через GUI-интерфейс
- Управление изменением маршрута через PowerShell
- Примеры использования изменения маршрута в различных сценариях
Измените маршрут с помощью метрики окон
Часто, при работе с компьютерными сетями, возникает необходимость определить, какие изменения в маршрутах сети будут наиболее эффективными для достижения желаемых результатов. Для этого используется метрика изменений маршрутов.
Метрика изменений маршрутов представляет собой систему оценки, которая позволяет определить, насколько эффективно будет работать данный маршрут по отношению к другим вариантам. Метрика учитывает различные факторы, такие как пропускная способность, задержка и надежность соединения.
Windows-метрика изменений маршрутов является одним из наиболее популярных вариантов оценки. Она основана на подходе, при котором производится измерение времени, необходимого для передачи данных между точками сети. Чем меньше данное время, тем более эффективно работает маршрут.
Однако, при использовании Windows-метрики следует учитывать, что она может быть не так точной при работе с большими и сложными сетями. Более того, при рассмотрении изменения маршрутов следует учитывать не только метрику, но и другие факторы, включая стоимость, безопасность и пропускную способность.
Как изменить маршрут с помощью метрики Windows?
Метрика маршрута в операционной системе Windows представляет собой инструмент, который позволяет определить наилучший путь передачи данных в сети. Иногда может возникать необходимость изменить маршрут для улучшения качества соединения или повышения скорости передачи.
Для начала, откройте командную строку и введите команду «route print». Это позволит вам просмотреть текущую таблицу маршрутизации сети. Вы увидите список доступных маршрутов, их адреса и метрики. Метрика представляет собой значение, которое указывает операционной системе, какой маршрут является предпочтительным. Более низкая метрика означает более предпочтительный маршрут.
Чтобы изменить маршрут, необходимо использовать команду «route change». Например, если вы хотите изменить маршрут для IP-адреса 192.168.1.0, выполните следующую команду: «route change 192.168.1.0 mask 255.255.255.0 10.0.0.1 metric 2». В этом примере мы указываем новый маршрут через IP-адрес 10.0.0.1 с метрикой 2.
- IP-адрес: адрес, для которого вы хотите изменить маршрут.
- Маска: подсеть, которую вы хотите покрыть измененным маршрутом.
- IP-адрес шлюза по умолчанию: новый шлюз, через который будет происходить маршрутизация.
- Метрика: новое значение для метрики.
Не забывайте, что изменение маршрута может повлиять на работу вашей сети, поэтому будьте внимательны и тщательно проверьте новые настройки перед сохранением. Чтобы сохранить изменения, вы должны выполнить команду «route change» с ключом «-p». Это сделает новый маршрут постоянным даже после перезагрузки системы.
Преимущества использования изменения маршрута в Windows
Кроме того, изменение маршрута может быть полезно при обходе сетевых ограничений или фильтров. Некоторые организации или страны могут ограничивать доступ к определенным веб-сайтам или сервисам. Однако, с помощью изменения маршрута в Windows, вы можете обойти эти ограничения и получить доступ к заблокированным ресурсам. Например, если вам нужно получить доступ к заблокированному сайту, вы можете изменить маршрут к серверу через прокси-сервер или использовать VPN-соединение, чтобы обойти блокировку и получить доступ к запрещенному контенту.
Кроме того, изменение маршрута также может повысить безопасность вашей сети. Вы можете настроить маршрутизаторы и брандмауэры в Windows таким образом, чтобы маршрутизация сетевого трафика осуществлялась через конкретные узлы или службы, которые предоставляют дополнительную защиту. Таким образом, вы можете создать более надежную сетевую инфраструктуру и предотвратить несанкционированный доступ к вашей сети или данным. Изменение маршрута позволяет контролировать, как трафик передается по сети и где происходит его направление, что повышает безопасность и сокращает риски нарушения конфиденциальности данных.
Источники:
- https://www.windowscentral.com/
- https://www.howtogeek.com/
- https://www.microsoft.com/
Как настроить маршрут с использованием метрики в Windows
При использовании Windows операционная система автоматически настраивает маршруты для передачи данных в сети. Однако, иногда может возникнуть необходимость в ручной настройке маршрутов и использовании метрики для определения наиболее эффективного пути передачи данных.
Метрика маршрута — это числовое значение, которое определяет стоимость использования данного маршрута для передачи данных. Чем меньше значение метрики, тем более предпочтительным является маршрут. При настройке маршрута в Windows можно указать желаемую метрику, чтобы система выбрала наиболее оптимальный путь.
Для настройки маршрута с использованием метрики в Windows можно воспользоваться командной строкой и командой «route». Например, чтобы добавить новый маршрут и указать метрику, нужно ввести следующую команду: «route ADD destination_network MASK subnet_mask gateway metric metric_value». Вместо «destination_network» и «subnet_mask» нужно указать адрес и маску подсети назначения, а вместо «gateway» — адрес шлюза. «Metric_value» — это значение метрики, которое вы выбрали.
- Чтобы изменить метрику существующего маршрута, нужно использовать команду «route CHANGE destination_network MASK subnet_mask gateway metric metric_value».
- Чтобы удалить маршрут, используйте команду «route DELETE destination_network».
Помните, что при настройке маршрутов и использовании метрики в Windows необходимо быть внимательным и аккуратным, чтобы не создать проблемы сети. Рекомендуется обратиться к документации Windows или обратиться за помощью к специалистам, если у вас возникнут вопросы или проблемы с маршрутизацией и настройкой метрики.
Понимание метрики маршрута в Windows
Метрика маршрута в Windows представляет собой инструмент для определения наилучшего пути передачи данных в компьютерной сети. Это числовое значение, которое используется операционной системой для принятия решения о том, через какой маршрут отправить данные. Понимание работы метрики маршрута поможет пользователям оптимизировать производительность своей сети и обеспечить эффективную передачу данных.
Когда компьютер отправляет пакет данных, операционная система рассматривает все доступные маршруты и выбирает тот, у которого метрическое значение наименьшее. Метрика маршрута может быть определена различными факторами, такими как пропускная способность, задержка, стоимость или расстояние. Настройка метрики маршрута позволяет пользователю указать предпочитаемый путь для передачи данных и предотвратить перегрузку или задержки в сети.
Метрика маршрута может быть изменена вручную или автоматически, в зависимости от настроек пользователя или сетевого оборудования. Пользователь может настроить приоритеты маршрутов, задавая им различные метрики. Например, если пользователь хочет передавать данные через Wi-Fi соединение вместо проводного соединения, он может установить метрику Wi-Fi маршрута ниже, чтобы операционная система предпочла использовать его.
Использование команды изменения маршрута в командной строке Windows
Компьютеры, подключенные к сети, используют маршруты для определения пути, по которому должны быть доставлены данные. Windows предоставляет возможность изменять маршруты в командной строке с помощью команды «route». Это мощный инструмент, который может быть использован для настройки сетевых подключений и оптимизации передачи данных.
Команда «route» позволяет добавлять, изменять и удалять маршруты в таблице маршрутизации операционной системы. Она также предоставляет возможность просмотреть текущие маршруты и информацию о них. Это может быть полезно в случае, когда необходимо настроить определенные маршруты для оптимальной передачи данных.
Для использования команды «route» в командной строке Windows необходимо открыть командную строку, ввести команду и указать необходимые параметры. Например, для добавления нового маршрута можно использовать следующую команду:
route add [destination_network] mask [subnet_mask] [gateway]
Где [destination_network] — это IP-адрес или имя сети, [subnet_mask] — маска подсети и [gateway] — IP-адрес шлюза. Эти параметры позволяют определить, куда должны быть направлены данные и через какой маршрут они должны пройти.
Кроме того, команда «route» поддерживает различные параметры, которые позволяют выполнять различные операции, такие как изменение существующих маршрутов, удаление маршрутов и просмотр текущих маршрутов. Это обеспечивает более гибкую настройку сетевых подключений и позволяет администраторам больше контролировать передачу данных.
В целом, использование команды изменения маршрута в командной строке Windows является полезным инструментом для оптимизации сетевой связи и настройки сетевых подключений. Оно предоставляет возможность точно определить пути, по которым должны быть доставлены данные, и внести необходимые изменения для оптимизации передачи данных в сети.
Конфигурация маршрутизации в Windows через GUI-интерфейс
Менеджер маршрутизации предоставляет возможность администраторам настраивать и управлять маршрутами в сетевой конфигурации. Он представляет собой графическое приложение, которое позволяет добавлять, изменять и удалять маршруты в таблице маршрутизации операционной системы Windows. Доступ к Менеджеру маршрутизации можно получить через Панель управления в разделе «Сеть и Интернет» или выполнив команду «route» в командной строке.
В Менеджере маршрутизации доступны различные операции с маршрутами, такие как добавление нового маршрута, изменение параметров существующего маршрута или удаление ненужного маршрута. При добавлении маршрута необходимо указать IP-адрес назначения, маску подсети, IP-адрес шлюза и метрику. Метрика является числовым значением, которое определяет приоритетность данного маршрута в таблице маршрутизации.
Использование Менеджера маршрутизации позволяет администраторам более легко и удобно настраивать маршрутизацию в Windows без необходимости запоминания и ввода сложных команд. Это особенно полезно для пользователей, не имеющих большого опыта работы с командной строкой. Кроме того, GUI-интерфейс Менеджера маршрутизации позволяет визуально представить и анализировать текущую сетевую конфигурацию, что упрощает обнаружение и устранение возможных проблем с маршрутизацией.
Управление изменением маршрута через PowerShell
PowerShell предоставляет набор команд, позволяющих конфигурировать и изменять сетевые маршруты в операционной системе Windows. Одной из самых полезных команд является «Set-NetRoute», которая позволяет добавлять, изменять и удалять маршруты. Например, вы можете использовать эту команду для добавления нового маршрута к определенной сети или изменения существующего маршрута.
Команда «Set-NetRoute» принимает несколько параметров, которые позволяют вам указывать различные настройки для маршрута. Вы можете указать IP-адрес назначения, маску подсети, шлюз по умолчанию и другие параметры. Кроме того, вы можете указать метрику маршрута, которая определяет приоритетность этого маршрута перед другими маршрутами в таблице маршрутизации.
Используя PowerShell, вы можете автоматизировать процесс управления маршрутами и иметь полный контроль над сетевыми настройками вашей операционной системы Windows. Это особенно полезно, если у вас есть большое количество маршрутов и вам нужно быстро и эффективно изменить или обновить их.
Примеры использования изменения маршрута в различных сценариях
1. Оптимизация сетевого трафика:
Изменение маршрута позволяет сетевым администраторам оптимизировать поток данных, направляя его по наиболее свободным и быстрым сетевым каналам. Это особенно полезно в больших сетях, где маршрутизаторы могут перегружаться или некоторые маршруты могут быть менее эффективными из-за наличия сетевых проблем. Изменение маршрута позволяет администраторам оптимизировать трафик и избежать узких мест в сети, обеспечивая более быструю и надежную доставку данных.
2. Балансировка нагрузки:
При использовании нескольких маршрутов в сети, изменение маршрута позволяет балансировать нагрузку на разные маршруты. Если один маршрут начинает перегружаться из-за большого объема трафика, система автоматически переключается на другой маршрут, равномерно распределяя нагрузку и обеспечивая стабильную работу сети. Это особенно полезно в ситуациях, когда один маршрут может быть временно недоступен или непригоден для использования.
3. Обход узлов сети:
Иногда возникают ситуации, когда определенные узлы сети испытывают проблемы или находятся в ремонте. В таких ситуациях изменение маршрута позволяет обойти эти узлы и обеспечить непрерывное функционирование сети. Например, если роутер на пути данных испытывает сбой, система автоматически выберет альтернативный путь для доставки данных, минуя проблемный узел. Такой механизм позволяет улучшить надежность и отказоустойчивость сети.
4. Улучшение безопасности:
Изменение маршрута может также использоваться для повышения безопасности сети. Например, можно настроить систему так, чтобы она автоматически переключалась на альтернативные маршруты, если обнаружены неправильные попытки доступа или возникла угроза безопасности. Это помогает защитить сеть от атак и обеспечить безопасность передаваемых данных.
- Оптимизация трафика
- Балансировка нагрузки
- Обход узлов сети
- Улучшение безопасности
- How do I change the Metric route in Windows?
- What is the route command in Windows?
- How do I change metrics in Windows 10?
- What is metric route?
- How do I reset a route in Windows 10?
- How do I route a IP address in Windows?
- How do I view routing table?
- What are the function of the route?
How do I change the Metric route in Windows?
Right-click a network interface, and then select Properties. Click Internet Protocol (TCP/IP), and then select Properties. On the General tab, select Advanced. To specify a metric, on the IP Settings tab, clear the Automatic metric check box, and then enter the metric that you want in the Interface Metric field.
What is the route command in Windows?
In computing, route is a command used to view and manipulate the IP routing table in Unix-like and Microsoft Windows operating systems and also in IBM OS/2 and ReactOS. Manual manipulation of the routing table is characteristic of static routing.
How do I change metrics in Windows 10?
If you’re using Windows 10, Windows 8 or Windows 7, in the Region or Clock, Language and Region dialog box, click the Change Date, Time or Number Formats tab, and then click Additional settings. Select Metric from the Measurement system list, and click OK.
What is metric route?
A routing metric is a unit calculated by a routing algorithm for selecting or rejecting a routing path for transferring data/traffic. A routing metric is calculated by routing algorithms when determining the optimal route for sending network traffic.
How do I reset a route in Windows 10?
In Microsoft Windows, you can go through by route -f command to delete your current Gateway, check route / ? for more advance option, like add / delete etc and also can write a batch to add route on specific time as well but if you need to delete IP cache, then you have the option to use arp command.
How do I route a IP address in Windows?
On the Command Prompt window, enter “ipconfig” and press the [Enter]. The numbers indicated on the Default Gateway section is your router’s IP Address. If you want to access the router’s web-based setup page, enter the default gateway number in the URL or Address bar of your web browser.
How do I view routing table?
The -r option of netstat displays the IP routing table. On the command line, type the following command. The first column shows the destination network, the second the router through which packets are forwarded. The U flag indicates that the route is up; the G flag indicates that the route is to a gateway.
What are the function of the route?
A router is a networking device that forwards data packets between computer networks. Routers perform the traffic directing functions on the Internet. Data sent through the internet, such as a web page or email, is in the form of data packets.
