Время на прочтение2 мин
Количество просмотров42K
Приветствуем вас на страницах блога iCover. Увы, не всегда обновление системы до Windows 10 происходит с нашего согласия и ведома. Как быть, если вас «обновили» и необходимо вернуться на привычную 7-ку, 8 или 8.1? В связи с тем, что подобное явление не редкость, мы расскажем об одном из самых простых, быстрых и безболезненных способов выхода из ситуации на тот самый случай, если это таки произойдет.
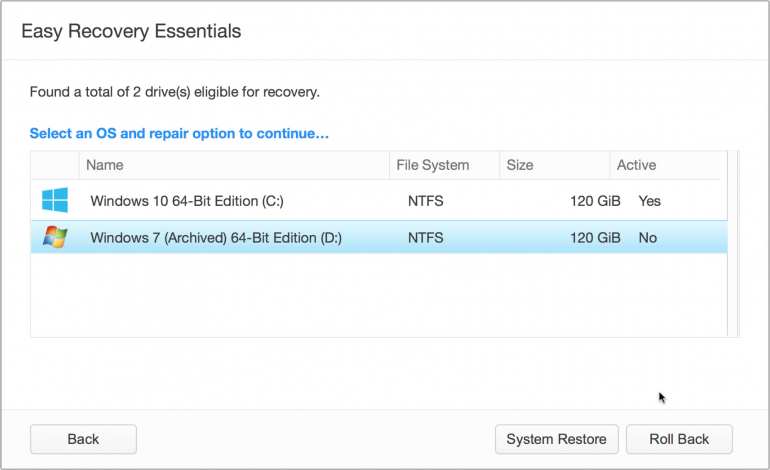
Если вас по каким-то причинам не удовлетворила новая версия ОС или же, вопреки всем предпринятым мерам Microsoft все же удалось тайком обновить на вашем компьютере Windows 7/8 до W10, то один из самых простых способов отката — использовать бесплатную утилиту Windows 10 Rollback от NeoSmart Technologies — разработчика популярной EasyBCD.
Последовательность операций выглядит предельно просто:
Вам потребуется загрузить Windows 10 Rollback Utility на флешку или оптический диск и загрузить с них компьютер, после чего программа просканирует все накопители и покажет найденные ОС, к которым возможен откат с Windows 10.
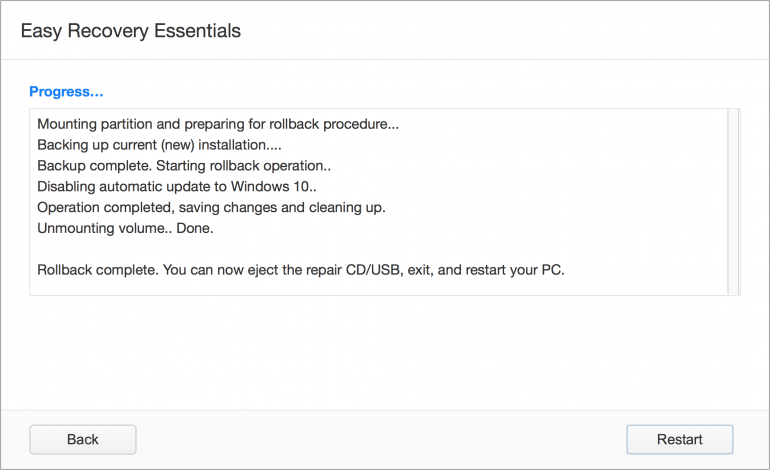
Выберите нужный вариант, выполните действие, перезапустите систему. Это все, что нужно.
Windows 10 Rollback Utility хороша не только простотой процедуры отката, но и двумя полезными бонусами.
Программка позволит вам не только откатиться, но и запретить обновления до Windows 10 на будущее, если вы твердо решили не проходить эту процедуру заново.
Если же в какой-то момент вы посчитаете что время предыдущих версий уже прошло, то всегда сможете отменить откат, поскольку действия, выполняемые программой на 100% обратимы. С этой целью директорию Windows 10 следует сохранить в отдельную папку и при желании, восстановить опять же за пару кликов.
Уважаемые читатели, мы всегда с удовольствием встречаем и ждем вас на страницах нашего блога. Мы готовы и дальше делиться с вами актуальными новостями, обзорными материалами и другими публикациями, и постараемся сделать все возможное для того, чтобы проведенное с нами время было для вас полезным. И, конечно, не забывайте подписываться на наши рубрики.
Другие наши статьи и события
- Обзор Netatmo Welcome Camera. Добрый Большой Брат
- Весенние скидки от KitchenAid
- Распродажа полезных гаджетов и интересных штук
- Jawbone UP3 vs. Xiaomi Mi Band 1S Pulse — битва за наши сердца!
- Выбор умных часов сегодня. Что изменилось?
- Весенние скидки на Hi-Fi технику Onkyo
- Logitech дарит Tom Clancy’s the Division
Если вы обновились до Windows 10 и обнаружили, что вам она не подходит или столкнулись с другими проблемами, наиболее частые из которых на данный момент времени связаны с драйверами видеокарты и работой другого оборудования, вы можете вернуть предыдущую версию ОС и выполнить откат с Windows 10. Сделать это можно несколькими способами.
После обновления, все файлы вашей старой операционной системы хранятся в папке Windows.old, которую раньше иногда приходилось удалять вручную, а в этот раз она автоматически будет удалена через месяц (то есть, если вы обновились более месяца назад, удалить Windows 10 не получится). Также в системе появилась функция для отката после обновления, простая в использовании для любого начинающего пользователя.
Учитывайте, что если вы удалили указанную выше папку вручную, то описанный ниже способ вернуться к Windows 8.1 или 7 не сработает. Возможный вариант действий в данном случае, при наличии образа восстановления производителя — запустить возврат компьютера в исходное состояние (другие варианты описаны в последнем разделе инструкции).
Откат с Windows 10 к предыдущей ОС
Чтобы воспользоваться функцией, кликните по значку уведомлений в правой части панели задач и нажмите «Все параметры».
В открывшемся окне настроек, выберите пункт «Обновление и безопасность», а затем — «Восстановление».

Последний шаг — нажать кнопку «Начать» в разделе «Вернуться к Windows 8.1» или «Вернуться к Windows 7». При этом, вас попросят указать причину отката (выбирайте любую), после чего, Windows 10 будет удалена, а вы вернетесь к своей предыдущей версии ОС, со всеми программами и пользовательскими файлами (то есть это не сброс к образу восстановления производителя).

Откат с помощью Windows 10 Rollback Utility
Некоторые пользователи, решившие удалить Windows 10 и вернуть Windows 7 или 8 столкнулись с ситуацией, что несмотря на наличие папки Windows.old откат все равно не происходит — иногда просто нет нужного пункта в Параметрах, иногда по какой-то причине происходят ошибки при откате.
В этом случае можно попробовать утилиту Neosmart Windows 10 Rollback Utility, построенную на базе их же продукта Easy Recovery. Утилита представляет собой загрузочный образ ISO (200 Мб), при загрузке с которого (записав предварительно на диск или флешку) вы увидите меню восстановления, в котором:
- На первом экране выберите Automated Repair
- На втором выберите систему, которую нужно вернуть (она будет отображаться, если это возможно) и нажмите кнопку RollBack.
Записать образ на диск вы можете любой программой записи дисков, а для создания загрузочной флешки разработчик предлагает собственную утилиту Easy USB Creator Lite, доступную на их сайте neosmart.net/UsbCreator/ однако в утилите VirusTotal выдает два предупреждения (что, в общем-то не страшно, обычно в таких количествах — ложные срабатывания). Тем не менее, если вы опасаетесь, то записать образ на флешку можно с помощью UltraISO или WinSetupFromUSB (в последнем случае выберите поле для образов Grub4DOS).
Также при применении утилиты, она создает резервную копию текущей системы Windows 10. Так что, если что-то пойдет не так, можно с помощью неё же вернуть «всё как было».
Скачать Windows 10 Rollback Utility можно с официальной страницы https://neosmart.net/Win10Rollback/ (при загрузке просят ввести e-mail и имя, но никакой проверки нет).
Ручная переустановка Windows 10 на Windows 7 и 8 (или 8.1)
Если ни один из способов вам не помог, а после обновления до Windows 10 прошло менее 30 дней, то вы можете поступить следующими способами:
- Выполнить сброс на заводские настройки с автоматической переустановкой Windows 7 и Windows 8, если у вас сохранился скрытый образ восстановления на компьютере или ноутбуке. Подробнее: Как сбросить ноутбук на заводские настройки (подойдет также для фирменных ПК и моноблоков с предустановленной ОС).
- Самостоятельно выполнить чистую установку системы, если вы знаете ее ключ или он есть в UEFI (для устройств с 8-кой и выше). Посмотреть ключ «зашитый» в UEFI (БИОС) можно с помощью программы ShowKeyPlus в разделе OEM-key (Подробнее писал в статье Как узнать ключ установленной Windows 10). При этом, если вам для переустановки нужно скачать оригинальный образ Windows в нужной редакции (Домашняя, Профессиональная, Для одного языка и т.д.), то сделать это можно вот так: Как скачать оригинальные образы любой версии Windows.
Согласно официальной информации Microsoft, по прошествии 30 дней использования 10-ки, ваши лицензии Windows 7 и 8 окончательно «закрепляются» за новой ОС. Т.е. после 30 дней они не должны активироваться. Но: лично мной это не проверено (а иногда бывает, что официальная информация не полностью совпадает с реальностью). Если вдруг у кого-то из читателей был опыт, прошу поделиться в комментариях.
А вообще, я бы рекомендовал оставаться на Windows 10 — конечно, система не идеальна, но явно лучше, чем 8 в день ее выхода. А для решения тех или иных проблем, которые могут возникать на данном этапе, стоит поискать варианты в Интернете, а заодно зайти на официальные сайты производителей компьютеров и оборудования, чтобы найти драйверы для Windows 10.
Windows 10 automatically update is a common issue among Windows users. As a Windows user, if you are not accustomed to using the newest version of Windows and you want to roll it back, you may wonder how to uninstall Windows 10 updates. MiniTool tells all.
What Is Windows Rollback
Windows rollback (go back to a previous version of Windows) is the process of reverting your current Windows operating system to the previous version without the new installed updates.
Usually, when you turn on the computer, you’ll find Windows automatically installs updates. For those users who don’t like Windows update, Windows rollback can be a great help.
Why Rollback Windows 10 Update
Most of the time, Windows update is good to users, because these patches fix bugs, enhance the operating system stability, protect computers from attacks of the latest virus and security threats, and offer better user experience.
However, Windows update also could break your computer.
Recently, the latest Windows 10 updates have caused a series of problems. According to users, updates will greatly degrade some games’ performance and cause graphics and mouse issues.
Thus, if you’ve installed the latest version of Windows 10, and then noticed graphics and mouse issues, you are not alone.
Microsoft said the next update will solve this problem. In the meantime, Microsoft suggested affected users uninstall the latest updates to revert back to the previous version.
Why need to roll back Windows 10 updates? Some responsible reasons are listed below.
- Windows 10 won’t boot after update.
- Some apps and devices are not compatible with the new Windows version after the update.
- File loss and drive loss after the update.
- Blue screen of death after the update.
- Performance degradation after the update.
- Graphics and mouse issues after the update.
As you can see, installing a Windows update may bring you lots of trouble. To make things easier, downgrading to the previous version may suit you best.
How to Roll Back or Uninstall Updates on Windows 10
Note:
- Windows 10 rollback is only available in 10 days. If you missed the opportunity of Windows 10 rollback, you can reinstall Windows 10.
- Before doing Windows 10 rollback, you need to back up important files to avoid data loss.
Step 1: Press ‘Win + I’ to run the Settings app, then click Update & Security to access its main interface.
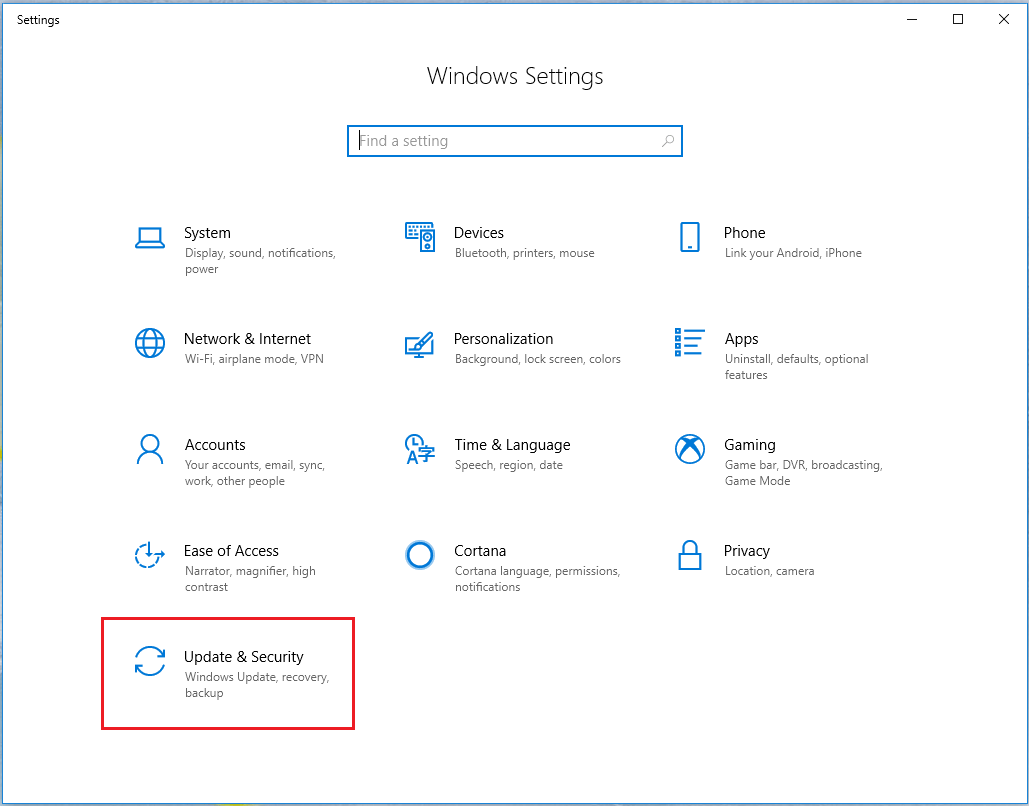
Step 2: Navigate to Recovery from the left panel and then click Get started under Go back to the previous version of Windows 10.
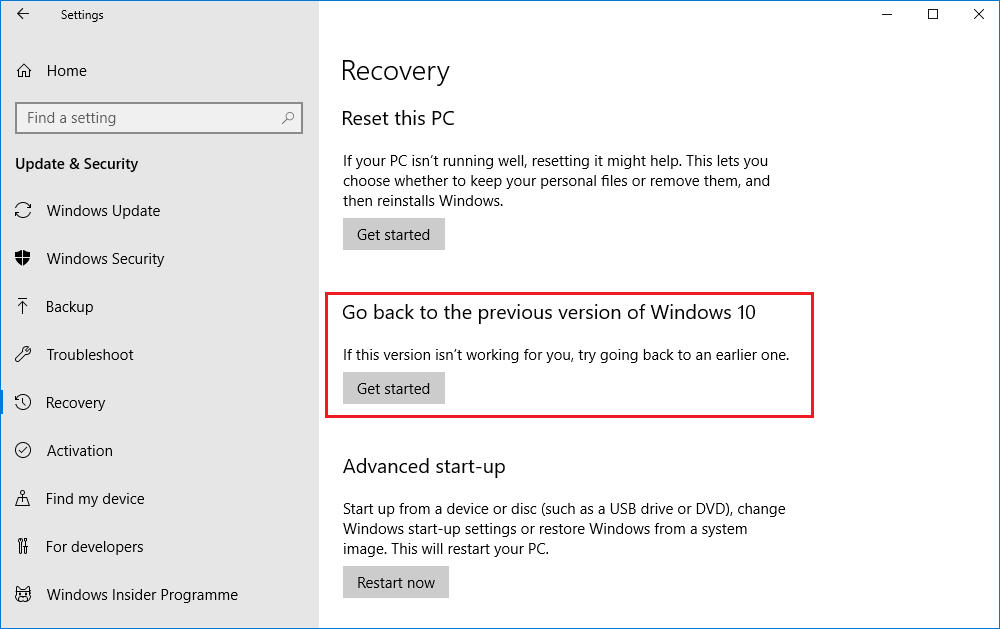
Step 3: The process starts and you will be asked a few questions. Mark your answer and click Next to go on. Please remember when you go back, you lose all changes that are available in the last updated version.
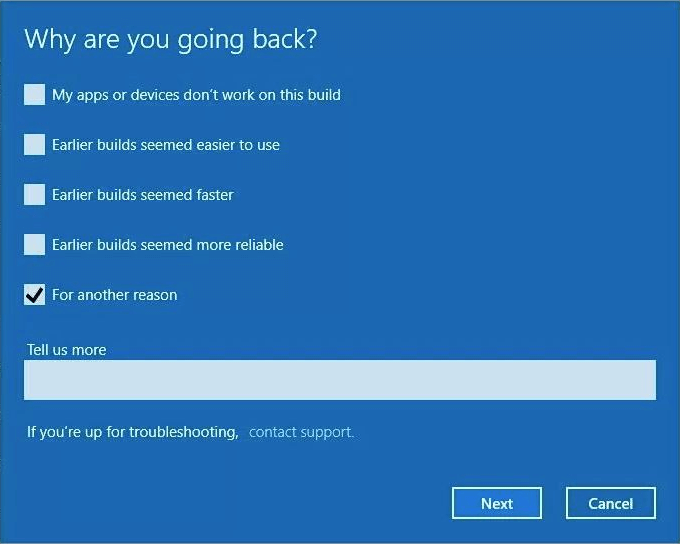
In addition, Windows 10 will offer you another chance to check for updates, please make your own choice. Besides, make sure you know the account password for your previous Windows version.
After rolling back Windows, you may find Windows still automatically update. If you are tired of Windows update and want to keep the current version of Windows, disabling Windows 10 update is your first choice.
Windows 10 Rollback Loop/Stuck, How to Fix?
While most of the time, you are able to go through the Windows rollback process successfully. However, many users also reported that their Windows 10 rollback stuck could happen.
In this point of view, I would like to share some useful solutions.
Solution 1. Force Shut Down
According to the users’ report, when the rollback process is stuck, the hard drive indicator does not show any indicator. But after a forced shutdown, the hard drive indicator is active again and the rollback would continue.
Solution 2. Leave Your Computer Running for a Couple of Hours
Sometimes the rollback process can take longer. So, it is better to leave your computer there and wait for the rollback process to finish patiently.
Solution 3. Run Command Prompt
If Windows rollback loops, you might be able to fix it by running a couple of commands. And since you are getting stuck in the rollback process, you have to shut down your computer first.
Then follow the steps below:
Step 1. Restart your Windows 10 for several times while it is still booting to enter WinRE.
Step 2. When you are presented with a couple of options, choose Troubleshoot > Advanced Options > Command Prompt.
Step 3. Run the following commands.
- chkdsk c: /f
- bootrec /fixmbr
- bootrec /fixboot
- bootrec /rebuildbcd
- bcdboot c:windows /s c:
Solution 4. Reinstall Windows 10
If all of the above solutions are not help, you have to reinstall Windows 10. Since a complete reinstall will delete all your files in the C drive, I sincerely recommend that you should back up files in the C drive first.
Then, please follow this guide to reinstall Windows 10: Detailed Steps and Instructions to Reinstall Windows 10.
Conclusion
Reading here, I guess you already know: what is Windows rollback, and how to start Windows 10 rollback to return to the previous version if the new updated version does not suit your taste.
I also give you suggestions for Windows rollback loop. If you are getting stuck in rollback Windows 10 update, just give the solutions a try.
|
Пункт Windows Rollback в меню загрузки |
|||||
|
|||||
|
|||||
|
|||||
|
|||||
|
|||||
|
|||||
|
|||||
|
|||||
|
|||||
|
|||||
|
|||||
|
|||||
|
|||||
|
|||||
|
|
|
В связи с введением в действие Постановления Правительства Российской Федерации от 14.11.2023 № 1905 т.н. «о запрете популяризации VPN» с 1 марта 2024 года — любое обсуждение способов обхода блокировок и VPN на портале запрещено!
| Windows 8.1 |
|
| Популярное |
|
Microsoft updates are discordant. It releases Windows updates to assist users in keeping their PC and software updated. If you’re using the latest Windows 11/10, the updates will be automatically downloaded on your system in case you don’t turn off the automatic updates.
Not every Windows update is beneficial, except the security patches to rule out the scope of cyber attacks. The unwanted Windows update might lead to issues, for example, network failure, audio hassles, and even BSOD. You can prevent these errors from happening by rolling back Windows updates. But before getting started with the best methods to roll back Windows updates, here are the main reasons listed below in detail:
- ❌Incompatibility with the drivers: A Windows update might cause your PC to function slowly. The reason could be some apps and drivers are incompatible after an update.
- 🎵Audio problems: If you’re getting audio hassles after installing Windows updates, rolling back your audio driver will be helpful.
- 💽Hardware issues: These may lead to BSOD errors. Therefore, you must roll back Windows updates to make the system operate safely.
How to roll back Windows update? Here are the top 4 methods available to help roll back the Windows 11/10 update.
| Available Methods | Editor’s Review |
|
⬅️Go back to previous versions |
Use recovery settings and recovery mode to roll back Windows updates. |
|
✅Uninstall updates |
You can uninstall Windows 11 updates from Windows update history. |
|
💻Reset Windows |
It’s also possible to restore Windows to factory settings to cease the update. |
|
⏫Clean install Windows |
This method may lose data, and you can clean install any Windows version. This method can uninstall the current OS completely. |
How to Roll Back Windows 11/10 Update [4 Methods]
Is there something off about the latest Windows 11/10 update? If yes, you must go through the methods below to roll back the updates.
Method 1. Go Back to Previous Versions of Windows
Here, we will give you two tutorials to restore the computer to an earlier date:
Use recovery settings:
Step 1. Launch the «Settings» app window, and hit the «System» button to demonstrate the system settings for your PC.
Step 2. Hit the «Recovery» category on the widow’s right side to exhibit the recovery settings for Windows 11 in the right panel.
Step 3. As restoring your PC is a vital solution to troubleshooting a corrupted Windows 11 installation, this OS offers a shortcut for you to run some troubleshooters to see if they can resolve your problem.
Step 4. In case you have recently upgraded to Windows 11 and are willing to roll back to the previous version of Windows, hit the «Go back» button to roll back to the older OS.

Step 5. Go through the on-screen instructions to complete the rollback Windows update.
Use recovery mode:
If your device cannot boot into the OS and cause Reset this PC not working, it’s important to use Windows Recovery Environment to finish the rollback procedure. The steps are the following:
Step 1. If your device can’t boot thrice in a row, it will automatically go into WinRE mode.
Step 2. It will demonstrate a screen showing «Preparing Automatic Repair».
Step 3. Opt for «Advanced Options».
When you notice this screen below, the computer has gone into WinRE mode:

Step 4. Hit «Troubleshoot».
Step 5. Opt for «Advanced Options».
Step 6. Hit «Uninstall Updates».
Step 7. Choose from «Uninstall latest quality update» or «Uninstall latest feature update» based on what your last build install was.

Step 8. Provide your BitLocker recovery key if prompted.
Step 9. Hit «Uninstall feature update».
Step 10. Let the PC finish the process and reboot.
If these two tutorials help you revert Windows, you can share them on social media with more readers!
Method 2. Uninstall Updates in Update History
Along with some significant build updates, Microsoft pushes out smaller updates daily. If necessary, you may also opt to uninstall these common Windows updates. These are the steps to follow to uninstall updates in the update history:
Step 1. Hit the Windows symbol on the keyboard.
Step 2. Search for «Settings», or you may press «Windows + I» on your keyboard.
Step 3. Opt for «Update & Security» and hit «Windows Update»> «Update History».

Step 4. Scroll down and opt for «Uninstall Updates».

Step 5. Opt for the updates you intend to uninstall in the Window that emerges and hit «Uninstall».

Method 3. Reset Windows to Factory Settings
If you don’t find any option to go back to the previous version of Windows update or the updates don’t fulfill your requirements, what should you do to undo an update? For every Windows PC, there’s a concealed partition on your HDD with a copy of the authentic Windows programs, settings, and drivers. Windows 11/10 will keep it as it is with any luck. After that, you may use it to reset Windows to factory settings. These are the steps to follow:
Step 1. Enter «Update & Security» to opt for «Recovery.»
Step 2. Hit «Get started» under «Reset this PC».

Step 3. Opt for «Restore factory settings» to rule out Windows 11/10 update.
Method 4. Clean Install Windows to Revert
If you cannot uninstall Windows update, you may also make a complete Windows reinstallation. Get ready to execute a clean installation by preparing a Windows installation DVD/CD, linking it to your system, and boot from the disc to clean install the Windows OS. After that, go through the instructions to kick-start the installation.

If you find any of these methods practical, please share them with your friends on social media.
Recover Lost Data After Rolling Back Windows Update
Are files erased after rolling back the Windows 11/10 update? If so, how to recover files after factory resetting Windows 11? Windows claims that going back to your previous update will protect your files but eliminate the apps and drivers.
Users have reported that going back to the previous Windows version led to the disappearance of the stored files. Moreover, in some instances, you only have 10 days to get back to the previous system. You might need to reinstall Windows to retrieve the previous system at this period. Therefore, during these scenarios, your crucial data might disappear entirely from your PC.
To save you from the hassles of lost data, it’s vital to use professional data recovery software, such as EaseUS Data Recovery Wizard. With this powerful data retrieval software, you can quickly restore the files after Windows downgrade.
With this powerful recovery tool, you can easily recover deleted files from most Windows versions. This software can also solve missing file issues and retrieve lost data if the files are missing after the Windows 11 update. Follow the steps below to retrieve lost data after rolling back the Windows update.
Step 1. Run EaseUS Data Recovery Wizard. Choose the drive where you lost files and start scanning by clicking «Search for Lost Data». This software allows you to recover lost data from all devices, including HDD, SSD, USB drive, SD card, pen drive, camera, etc.

Step 2. Browse the full scan results. You can choose the file type you need by clicking on the file type filter. EaseUS data recovery software supports 1000+ file types like photos, videos, documents, emails, audio files, and many more.

Step 3. Select the files you want to preview. Click «Recover» and set a storage location or Cloud drive to save the recovered data.

Download this professional data recovery software now. In case you find this passage useful, please share it with your friends on social media.
Conclusion
You can attempt to retrieve your data after a Windows downgrade with EaseUS Data Recovery Wizard if the documents have disappeared after reverting to a previous version of Windows.
Roll Back Updates FAQs
Go through the FAQs below to get a better comprehension of the topic:
1. Is it possible to roll back a Windows Update?
It’s possible to roll back a Windows update, and for that, you need to navigate to «Settings»> «Update & Security»> «Recovery» and scroll down to Go Back to the older version of the Windows.
2. How do I recover lost data after reverting Windows 11 to 10?
If you want to revert Windows 11 to 10, you’d better perform a clean install. To avoid losing data, it’s necessary to back up important files. Or you can apply EaseUS Data Recovery Wizard to recover lost data after reverting Windows 11 to 10.
3. How do I roll back Windows 11 22H2 to 21H2?
Follow the steps below to roll back Windows 11 22H2 to 21H2:
- You need to navigate to «System»> «Recovery.»
- Hit the «Go Back» button under the «Recovery» options section.
- Opt for the reason for uninstalling Windows 11 2022 Update (22H2), and hit the «Next» button to continue.
- Hit «No, thanks» when you’re asked to search for updates again.
4. How do you roll back Windows updates in Recovery Mode?
Go through the steps below:
- Hit the «start» button.
- Launch «Settings.»
- Opt for «Update & Security.»
- Choose «Recovery.»
- Now, follow the on-screen instructions.

