Are you tired of encountering the Windows resume loader screen every time you start your computer? You’re not alone! Many Windows users have come across this frustrating issue, wondering what causes it and how to bypass it. In this blog post, we’ll delve into the reasons behind the Windows resume loader and explore various methods to overcome it.
Imagine this scenario: you power on your computer, eagerly waiting for it to boot up, only to be greeted by a screen that says “Windows Resume Loader.” You may wonder, “What is restoration data on a computer, and why is it causing this interruption in my startup process?” Rest assured, we will break down the concept of restoration data and provide insights into its connection to the Windows resume loader.
So, if you’ve ever found yourself trapped in an automatic repair loop or desperately wanting to bypass the Windows resume loader, stay tuned! We have expert tips, tricks, and solutions that will help you get your computer back on track and resume your digital activities stress-free.
Keywords: How do I bypass Windows resume loader?, What causes Windows resume loader?, What is restoration data on a computer?, How do I stop automatic repair loop?, Can I bypass Windows 10 password?, How do I bypass the login screen on Windows 10?, What is booting a laptop?, What is system boot menu?, How do I fix windows not booting?, How do you boot Windows 10 into safe mode?, How do I fix delete restoration data and proceed to system boot menu?, What happens if I select Delete restoration data and proceed to system boot menu?, How do I start Windows in recovery mode?, Why is my computer in recovery mode?, What does resuming windows mean?, How do you bypass a password on a laptop?, How do I create a resume on Windows 7?, What do I do if I forgot my administrator password on Windows 10?
If you’ve ever encountered the dreaded “Windows resume loader” screen, you know that it can cause some serious panic. One moment you’re happily using your computer, the next you’re faced with a black screen and a cryptic message. Fear not, fellow computer users! In this section, we’ll delve into the causes of this ominous Windows error and shed some light on how to fix it.
Power Outages – The Silent Culprits
One of the primary reasons for the appearance of the Windows resume loader is power outages. These sneaky occurrences can catch us off guard, leaving our computers in a state of confusion. Think of it as a computer’s version of waking up from a deep sleep only to find yourself in a different room. Your computer senses the abrupt loss of power and enters a state of limbo, unsure of how to proceed.
USB Devices – The Mischievous Troublemakers
Another common cause of the Windows resume loader is pesky USB devices. These seemingly harmless peripherals can sometimes play tricks on our computers, causing them to go haywire. Whether it’s a faulty USB drive or an incompatible device, these mischievous troublemakers can disrupt the normal boot process and trigger the appearance of the resume loader.
System Updates – The Unpredictable Game Changers
Ah, system updates – the necessary evil that keeps our computers running smoothly. While they are essential for maintaining our machines’ health, they can also be the culprits behind the Windows resume loader issue. Sometimes, during the update process, certain files or configurations can become corrupted, leading to a confused computer that doesn’t know how to resume its regular operations.
Hardware Issues – The Gremlins in Disguise
In some cases, hardware issues can be the reason behind the Windows resume loader. Faulty RAM, a problematic motherboard, or a malfunctioning hard drive can disrupt the boot process, causing the resume loader to make its unwelcome appearance. It’s like having a team of gremlins hidden inside your computer, waiting to wreak havoc whenever they please.
Now that we’ve uncovered the potential causes of the Windows resume loader, you can approach this annoyance with confidence. Whether it’s a power outage, misbehaving USB devices, system updates gone awry, or hardware gremlins, understanding the root cause allows you to tackle the issue head-on. So the next time you encounter the eerie resume loader screen, remember to keep calm, apply the appropriate fix, and show those Windows gremlins who’s boss!
FAQ: What Causes Windows Resume Loader?
Welcome to our FAQ-style section where we answer some of the most commonly asked questions about the infamous “Windows resume loader” issue. Whether you’re stuck in an automatic repair loop or simply need to bypass the login screen, we’ve got you covered. So, grab a cup of coffee and let’s dive into the world of Windows resume loader!
How to Bypass Windows Resume Loader
If you find yourself staring at the dreaded Windows resume loader screen, fear not! Here are a few nifty tricks to bypass it and get back to your work or play:
-
Hold Down the Power Button: In some cases, simply holding down the power button for a few seconds can do the trick. Give it a shot and see if it helps.
-
Unplug the Power Cord: Disconnecting the power cord from your computer and then plugging it back in might just kickstart the system and bypass the resume loader.
-
Remove the CMOS Battery: If the resume loader persists, you can try removing the CMOS battery from your computer’s motherboard for a few minutes. This can help reset the system and possibly resolve the issue.
What Causes the Windows Resume Loader
Ah, the age-old question: what in the world causes the Windows resume loader to rear its ugly head? Let’s shed some light on this perplexing matter:
-
Improper Shutdown: One common cause is an improper shutdown, such as a power outage or accidentally pressing the power button.
-
Faulty Hardware: Sometimes, faulty hardware like a malfunctioning hard drive or RAM can trigger the resume loader.
-
Corrupted System Files: If certain system files become corrupted, it can disrupt the normal boot process and lead to the resume loader screen.
What Is Restoration Data on a Computer
Restoration data, also known as a system restore point, is a snapshot of your computer’s state at a specific point in time. It serves as a safety net, allowing you to revert your system back to a previous state if something goes wrong. Restoration data includes important system files, settings, and configurations.
How to Stop Automatic Repair Loop
Getting stuck in an endless automatic repair loop can be frustrating, but fear not, for there is a way out! Here’s how you can put an end to this never-ending cycle:
-
Enter Safe Mode: Restart your computer and repeatedly press the F8 key during the boot process. This will take you to the Advanced Boot Options menu, where you can select Safe Mode to bypass the automatic repair.
-
Use System Restore: If entering Safe Mode didn’t do the trick, you can try using system restore to revert your computer back to a previous working state.
Can I Bypass Windows 10 Password
Forgot your Windows 10 password? Don’t worry; you’re not alone! Here are a couple of ways to bypass that pesky password:
-
Password Reset Disk: If you created a password reset disk beforehand, you can use it to reset your password and gain access to your computer again.
-
Windows Installation Media: Using a Windows installation media, you can access the Command Prompt and reset your password from there.
How to Bypass the Login Screen on Windows 10
Tired of the login screen standing between you and your computer? Well, let’s kick it to the curb with these methods:
-
Auto Login: By tweaking a few settings in the registry or through the User Accounts interface, you can set up auto login and breeze past the login screen.
-
Windows Hello: If you have a compatible device, Windows Hello offers a variety of biometric authentication methods like fingerprint or facial recognition, eliminating the need for manual login.
What Is Booting a Laptop
Booting a laptop is like waking it up from a deep slumber. It’s the process of starting up your laptop and preparing it for use. It involves loading the operating system, initializing hardware components, and launching necessary software.
What Is the System Boot Menu
The system boot menu, also known as the BIOS boot menu, is a menu that allows you to select the device from which your computer will boot. It’s accessed by pressing a specific key during startup and provides options like the hard drive, USB drive, or CD/DVD drive.
How to Fix Windows Not Booting
When Windows refuses to play nice and won’t boot, you’ll need some troubleshooting magic to get things back on track. Here are a few potential fixes:
-
Check Hardware Connections: Ensure all cables are properly connected, and there are no loose ends that might be causing the booting issue.
-
Run Startup Repair: Use the Windows startup repair tool to fix any startup-related problems that might be preventing Windows from booting.
-
Perform System Restore: If all else fails, you can employ a system restore to revert your computer back to a previous state when it was working fine.
How to Boot Windows 10 into Safe Mode
Safe Mode can be a useful troubleshooting tool when you’re facing issues with your Windows 10 system. Here’s how you can boot into Safe Mode:
-
Shift + Restart: Press and hold the Shift key and click on the Restart option from the Windows Start menu. This will take you to the Advanced Startup Options screen, where you can select the Safe Mode option.
-
System Configuration: Open the System Configuration tool (msconfig) and navigate to the Boot tab. Check the “Safe boot” option and click Apply. The next time you restart, your computer will boot into Safe Mode.
How to Fix “Delete Restoration Data and Proceed to System Boot Menu”
Seeing the option to “Delete restoration data and proceed to system boot menu” can be confusing. If you want to fix this issue, try the following steps:
-
Select the Option: If you’re encountering this message during boot, go ahead and select the “Delete restoration data and proceed to system boot menu” option. It should allow you to proceed with the boot process.
-
Reset BIOS Settings: If the problem persists, you can try resetting your BIOS settings to their default values. This can be done by accessing the BIOS menu and choosing the “Reset to default” or similar option.
What Happens If I Select “Delete Restoration Data and Proceed to System Boot Menu”
If you choose the “Delete restoration data and proceed to system boot menu” option, Windows will remove the restoration data, which includes the system restore points created on your computer. This action helps ensure a clean boot and eliminates any potential conflicts or issues related to the restoration data.
How to Start Windows in Recovery Mode
When your computer is in dire need of recovery, Windows offers a handy recovery mode to help you fix the problem. Here’s how to start Windows in recovery mode:
-
Shift + Restart: Similar to booting into Safe Mode, press and hold the Shift key and click on the Restart option from the Start menu. This will take you to the Advanced Startup Options screen, where you can choose the Recovery option.
-
Windows Installation Media: If you have a Windows installation media, you can boot from it and select the “Repair your computer” option to access recovery mode.
Why Is My Computer in Recovery Mode
There can be several reasons why your computer enters recovery mode, such as:
-
Startup Issues: If there’s a problem with the startup process, Windows might automatically boot into recovery mode to help fix it.
-
System Crashes: Sudden system crashes or unexpected shutdowns can trigger the recovery mode to ensure a safe and stable system startup.
What Does Resuming Windows Mean
Seeing the message “Resuming Windows” on your computer screen indicates that your system is waking up from a sleep or hibernation mode. Windows is in the process of restoring the previous session, including open applications and documents, so you can seamlessly pick up where you left off.
How to Bypass a Password on a Laptop
Need to gain access to a password-protected laptop? Here are a couple of sneaky tricks to bypass that password:
-
Password Reset Disk: If you created a password reset disk ahead of time, you can use it to reset the password and unlock the laptop.
-
Third-Party Software: Various third-party software tools are available that can help you reset or remove the laptop’s password.
How to Create a Resume on Windows 7
Creating a resume on Windows 7 doesn’t have to be a daunting task. Follow these steps to showcase your professional skills and land that dream job:
-
Launch Microsoft Word or any word processing software you prefer.
-
Select a professional template or start from scratch.
-
Add your contact information, objective statement, work experience, education, and relevant skills.
-
Customize the resume with appropriate fonts, formatting, and bullet points.
-
Proofread and ensure the content is error-free and well-organized.
What to Do If I Forgot My Administrator Password on Windows 10
Don’t worry if you’ve forgotten your Windows 10 administrator password—we’ve got your back. Here’s what you can do:
-
Password Reset Disk: Utilize a previously created password reset disk to reset your administrator password.
-
Command Prompt: Access the Command Prompt from the Windows installation media and execute commands to reset the administrator password.
And there you have it! We’ve covered a wide range of frequently asked questions related to the Windows resume loader issue. From bypassing the loader to fixing booting problems, we hope this comprehensive FAQ-style guide has given you the knowledge and confidence to tackle any Windows mysteries that come your way. Remember, if all else fails, there’s always a solution waiting to be discovered! Happy computing, and may your Windows resume loader nightmares be a thing of the past.
This article is for informational purposes only and should not be taken as professional advice. Remember to consult with a qualified technician or IT professional for specific issues or concerns related to your computer.
If you turn off your computer intentionally or accidentally during the booting phase, Windows will resume from where you left the last time when you restart your computer. The screen that you see this time is called Windows Resume Loader. On the Windows Resume Loader screen, you can continue with the system resume or delete the restoration data and proceed to the system boot menu. But it is not as simple as it sounds for some users. You can use only your keyboard to select an option on the Windows Resume Loader screen. For some users, their keyboard stops working on the Windows Resume Loader screen due to which they are unable to start their system. If you are facing such a problem, the solutions explained in this article will help you fix the issue.

If your keyboard is not working on the Windows Resume Loader screen, try the following suggestions to fix the issue.
- Remove the battery and insert it again
- Switch between USB 2.0 and USB 3.0 ports
- Drain the capacitors of your laptop
- Connect a PS/2 keyboard if your system has a PS/2 port
- Enable USB keyboard in BIOS
- Enter Windows Recovery Environment and disable Hiberfil.sys
- Perform a System Restore
Let’s see all these fixes in detail.
1] Remove the battery and insert it again
Some users were able to fix the problem simply by removing the battery of their laptops and inserting it again. You can also try this trick. If it works, you will save your time in the troubleshooting methods explained below. Follow the steps written below:
- Turn off your laptop.
- Remove its battery.
- Wait for a few minutes.
- Connect the battery again and turn on the laptop.
Check if this fixes your problem.
Read: What happens if you interrupt System Restore or Reset Windows
2] Switch between USB 2.0 and USB 3.0 ports
If your system has both USB 2.0 and USB 3.0 ports, try to switch between both ports. For example, if you have connected your keyboard to the USB 3.0 port, remove it from there and plug it into the USB 2.0 port. Now, check if your keyboard works on the Windows Resume Loader screen or not.
3] Drain the capacitors of your laptop
If the above two methods did not work, try draining the capacitors of your laptop. The following steps will guide you on this:
- Turn off your laptop completely.
- Remove all the peripherals connected to your laptop.
- Remove its battery and the power cord (if you have connected it).
- Press and hold the power button for approximately 15 to 20 seconds. This will drain its capacitors.
- Insert the battery and connect the power cord and peripherals.
- Turn on your laptop.
See if you can select any option on the Windows Resume Loader screen by using your keyboard or not. If not, try the next potential fix.
4] Connect a PS/2 keyboard if your system has a PS/2 port
Some systems still have a PS/2 port. Check if your system has this port. If yes, connect a PS/2 keyboard to the PS/2 port. The PS/2 keyboard should work on the Windows Resume Loader screen. If you do not have the PS/2 keyboard, ask your friends if they have it or not.
This should fix the problem.
5] Enable USB keyboard in BIOS
The issue of the irresponsive keyboard on the Windows Resume Loader screen also occurs if the keyboard is not active on that screen. You can check this in your system BIOS settings. If your keyboard is disabled in the BIOS, enabling it will fix the issue. Computers of different brands have a different processes to enable the keyboard in BIOS. Refer to your computer’s user manual to know how to enable the keyboard in BIOS.
6] Enter Windows Recovery Environment and disable Hiberfil.sys
If the hibernation mode is enabled on your system, you will find the Hiberfil.sys file on your system. The Hiberfil.sys is a file that stores the state of your system just before entering hibernation mode. Windows uses this file to resume your system from where you left the last time. You are currently in a loop where you are returning to the Windows Resume Loader screen again and again. To get out of this loop, you have to disable the Hiberfil.sys file. For this, you have to start your system in WinRE (Windows Recovery Environment).
Because you are stuck in a loop that is preventing you from booting your system, you cannot enter Windows Recovery Environment via Windows 11/10 Settings. You can enter Windows RE by interrupting the normal boot sequence. To do so, power off your system, then power on it again. Now, press and hold the power button to turn it off again before the login screen appears. Do this three times. The fourth time, Windows will enter into the Recovery Environment automatically.

Once you enter Windows Recovery Environment, you will see the Automatic Repair screen, where you will see two options, Restart and Advanced options. Select Advanced options and then go to “Troubleshoot > Advanced options > Command Prompt.” This will launch the Command Prompt. Now, enter the following command and hit Enter to disable the Hiberfil.sys file.
powercfg -h off
After the execution of the above command, restart your computer.
7] Perform a System Restore
If you have created a System restore point, you can use it to restore your system. System Restore is a tool developed by Microsoft that helps users protect and repair their computers. When you turn on System Restore, Windows takes a snapshot of system files and registry and saves them as a restore point. You can use this system restore point to take your system back to the previous working state.
Enter Windows Recovery Environment by following the process explained above. After that, go to “Troubleshoot > Advanced options.” Now, select System Restore.
Read: Can’t Type Password at the Login Screen in Windows
How do I fix Windows Resume Loader on my laptop?
If you are stuck on the Windows Resume Loader screen, you can fix this problem by disabling the Hiberfil.sys file. Windows creates this file when you activate the hibernation mode. After disabling the Hiberfil.sys file, Windows cannot use that file to resume your system from where you left off the last time. This will fix the issue.
How do I resume my laptop keyboard?
If your laptop is stuck on the Windows Resume Loader screen, you can resume it with simple fixes. Restart your PC, and check if the lights turn on for the keyboard. Next, boot into the BIOS or UEFI and check if, for some reason, the keyboard shows as disabled. If so, you can enable it in BIOS settings. If none of these work, you may want to connect with the support team to sort it out.
I hope this helps.
Read next: What to do if I forgot my computer password?
The black screen of your computer with Windows Resume Loader is a situation you are experiencing and don’t know how to solve it?
The black screen of your computer with Windows Resume Loader is a situation you are experiencing and don’t know how to solve it? See now how to fix it specifically shared by TipsMake in this article!
Black screens always make computer users ‘sweat’ because these problems are not easy to fix. Among black screen problems, Windows Resume Loader error is not uncommon. TipsMake will provide complete information from the cause to how to fix this problem. Follow the computer tips right below.
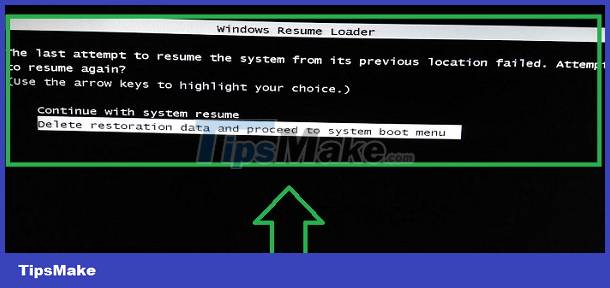
All information about the status of your computer with Windows Resume Loader
Usually, the condition of the computer reporting the black screen error ‘Windows Resume Loader’ often occurs with Windows 7 or Vista OS. The specific symptom is a black screen when booting with the message:
‘The last attempt to resume the system from its previous location failed. Attempt
to resume again?
(Use arrow keys to highlight your choice.)
Continue with system resume
Delete restoration data and proceed to system boot menu
ENTER=Choose’
Cause of Windows Resume Loader error
Your device turns off suddenly due to a power outage, for example, especially when the computer is in hibernation mode. So the next time you start your computer again. The system will attempt to use the resume loader to return to ‘hibernation’ mode like the previous time.
Therefore, the system will try to load the hibernation file (hiberfil.sys) and this file may be corrupted, causing the problem.

Instructions on how to fix Windows Resume Loader error
The Windows Resume Loader situation is not simple to fix. Admin hopes that the suggestions below will help you.
Select the error message options
1/ First, click on the ‘ continue with system resume ‘ option of the error message line. In case the hibernation file is still intact, the system will continue uploading and quickly get rid of the problem.
2/ If the above method does not help, please select the remaining option of the error message which is ‘ Delete restoration data… ‘ The damaged hiberfil.sys file will be deleted and your computer will restart later. there. However, you need to note that data stored in hibernation mode of the computer will be deleted! But this way is better because you can boot Windows.
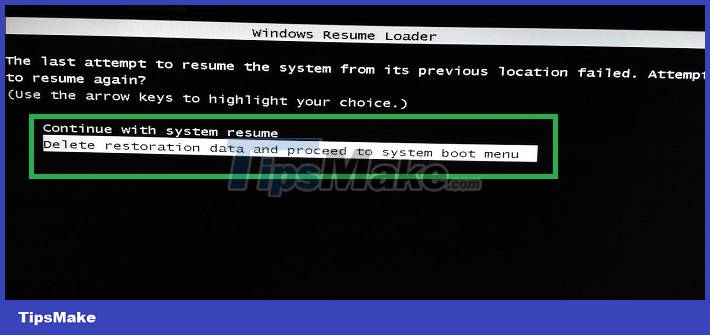
Go to BIOS to fix it
3/ In case the above two methods are not effective or you encounter a situation where the keyboard is unresponsive and cannot select the above options. Please enter BIOS mode by: Restart the computer and press DEL, DELETE or F2 to enter BIOS (Depending on the model you are using, learn more about the BIOS).
After entering the BIOS interface, navigate to the peripherals section > Then find ‘ USB keyboard ‘ > Make sure this option is enabled (in the enabled state). Save these changes then exit BIOS > Check to see if this method works!

Other solutions
4/ If using a PC, unplug the power cord from the device, then press the Power button for about 15 to 20 seconds. Next, reconnect the cord and start the device again. This will help reset the capacitor and get the keyboard working again.
5/ If an error occurs with the laptop, remove the laptop battery (if you know how), unplug the power cord and press the Power button of the device for about 15 seconds. Plug in the power cord (but do not insert the battery) and check for problems. If possible, reinstall the battery in the device.
6/ Finally, if the above solutions fail, dot com. Try downloading the Ubuntu live CD > Then turn on your keyboard in a live session and it should work.

Above are solutions to fix the Windows Resume Loader error on your computer. Hope you are succesful. If it still doesn’t work, it’s better to bring the device to a reliable computer repair location for a technician to check and fix!
5 stars4 stars3 stars2 stars1 star5 ★ | 1 Vote
When you turn on your computer and are met with a black screen, it can be frustrating. This is especially true if you don’t know how to fix the problem. One common issue that people experience is when their keyboard doesn’t work with the Windows resume loader.
In this blog post, we will show you how to fix this problem in just a few simple steps.
To fix various Windows 10/11 problems, we recommend Outbyte PC Repair:
This software will repair common computer errors, protect you from file loss, malware damage, hardware failure, and optimise your computer for peak performance. In three simple steps, you can resolve PC issues and remove virus damage:
- Download Outbyte PC Repair Software
- Click Start Scan to detect Windows 10/11 issues that may be causing PC issues.
- Click Repair All to fix issues with your computer’s security and performance.
This month, Outbyte has been downloaded by 23,167 readers.
The Windows resume loader is a boot component of the Windows operating system. It’s responsible for loading the kernel and starting up the user-mode processes. When you turn on your computer, the BIOS loads the MBR (master boot record) which then starts the Windows resume loader.

If you’re experiencing problems with your keyboard not working with the Windows resume loader, there could be several reasons for that.
What is the Windows Resume Loader Keyboard Not Working Issue?
The Windows resume loader keyboard not working issue is when your keyboard doesn’t work when you’re trying to access the Windows resume loader.
You may be seeing the resume loader options, but your keyboard may not be active, so you really can’t change anything at this point.
The Windows resume loader keyboard not working issue can occur for a variety of reasons. It could be a problem with your BIOS, a driver issue, or a hardware problem. Let’s take a look at each of these issues and how to fix them.
Problem with BIOS
If you’re having problems with your keyboard not working with the Windows resume loader, the first thing you should check is your BIOS settings. You can access the BIOS by pressing a key during the boot process (usually F12, F11, or ESC).
Once you’re in the BIOS, look for an option that says “USB Legacy Support” or “USB Keyboard Support.” If this option is disabled, that could be why your keyboard isn’t working. Enable this option and save your changes. You should now be able to use your keyboard during the boot process.
Driver Issue
Another reason why your keyboard might not be working with the Windows resume loader is due to a driver issue. If you’re using a USB keyboard, make sure that you have the latest drivers installed for your USB controller.
Hardware Problem
If you’ve checked your BIOS settings and updated your drivers, but your keyboard still isn’t working, it’s likely that you have a hardware issue. The first thing you should do is try plugging your keyboard into a different USB port. If that doesn’t work, try using a different keyboard.
Accidental Shutdown
One final thing to keep in mind is that the Windows resume loader only works if your computer was shut down properly. If you accidentally shut down your computer by holding down the power button, that can corrupt the data on your hard drive and cause problems with the boot process.
How to fix Windows Resume Loader Keyboard Not Working?
If your keyboard isn’t working with the Windows resume loader, there are several things you can do to fix the problem.
If the problem is not related to hardware and your keyboard is responsive to the motherboard, here is how to fix it:
-
Restart the PC and press an appropriate button to enter the BIOS settings. (Del, F2, F1, F5, F12, or any other key)
-
Once you are in the BIOS menu, navigate to the Peripherals section.
-
Scroll down to the USB keyboard section and make sure that it is Enabled, not disabled.
If the problem is related to hardware, use another keyboard to resume the Windows loader.
Other Troubleshooters
If the method mentioned above didn’t work for you, here are some other troubleshooters that you can try:
- Disconnect the power cable from the PC and press the power button for 15-20 seconds to reset your capacitors. Connect the cord back in, turn on the PC, and check if your keyboard is functional.
- If you are a laptop user, to reset the capacitors, remove your laptop’s battery, unplug the power cable, and then press the power button for 15 seconds. Then connect the power supply but don’t put your battery back in just yet. Check to see whether this solves the unresponsive keyboard. If it does reattach the battery.
- If you’re still unable to use the keyboard, borrow a PS/2 keyboard (not a USB one) from someone and connect it in. The keyboard should now be functional.
Summing Up
The keyboard not working while resuming Windows Loader can be frustrating, but there are a few things you can do to fix the problem. In this post, we’ve gone over some of the most common causes of this issue and how to fix them. We hope you found this post helpful!
If you have any further questions or suggestions, please let us know in the comments below.
How do I fix a frozen keyboard?
If your keyboard is frozen, try pressing the Num Lock or Caps Lock key. If that doesn’t work, try unplugging and then re-plugging in your keyboard. If that still doesn’t work, you may need to restart your computer.
My keyboard isn’t working at all. What should I do?
If your keyboard isn’t working at all, make sure that it is plugged in correctly and that you have the latest drivers installed for your keyboard. If those things don’t help, you may need to buy a new keyboard.
Peter is an Electrical Engineer whose primary interest is tinkering with his computer. He is passionate about Windows 10 Platform and enjoys writing tips and tutorials about it.
-
-
#1
сидел с ноутом по скайпу. Он написал что пора зарядить. пока достал зарядку. он вырубился. а когда включи вот такое мне выдал
Windows resume loader
The last attempt to resume the system from its previous location failed. attempt to resume again?
(Use the arrow keys to highlight your choice.)
Continiute with system resume
Delete restoration data and proceed to system boot menu
что делать ?
перейти по ссылке
-
-
#2
sharsomov
Похоже система хочет, чтобы её восстановили с установочного диска, ибо автоматическое восстановление завершилось неудачей.
Восстановление нормальной загрузки Windows
P.S. Потерпевшего как и ОС принято называть.
