Restarting Windows 10 without updating can save you time and hassle, especially when you’re in a hurry. To do this, you need to bypass the usual update checks during the restart process. Simply, you can perform a shutdown command via the Command Prompt that doesn’t trigger pending updates. This method ensures a clean restart without the interruptions of updates that might otherwise slow you down.
Restarting Windows 10 without applying updates involves a few straightforward steps. This method uses the Command Prompt to execute a restart that skips any pending updates. Here’s how you can do it:
Step 1: Open the Command Prompt
Access the Command Prompt by typing “cmd” in your Start Menu search bar.
You should see “Command Prompt” appear in the search results. Right-click on it and choose “Run as administrator.” This will open the Command Prompt with the necessary permissions to execute the restart command.
Step 2: Use the Shutdown Command
Type the following command into the Command Prompt: shutdown /r /t 0.
This command tells your computer to restart immediately. The /r switch is what initiates the restart, and the /t 0 part specifies that the restart should happen without any delay.
Step 3: Execute the Command
Press the Enter key to run the command.
Once you hit Enter, your computer will begin the restart process. This method skips any pending Windows updates, allowing your system to reboot cleanly without installing anything new.
Step 4: Close the Command Prompt
After the command is executed, you can close the Command Prompt window.
This ensures that you don’t leave any unnecessary windows open after you’ve issued the restart command. It’s a good habit to close applications you no longer need.
Step 5: Verify Your System Is Restarting
Your system should now begin restarting without any updates being installed.
If your computer is restarting normally, you’ve successfully bypassed the update process. If it doesn’t, double-check the command and try again.
Once you’ve completed these steps, your Windows 10 system will restart without applying updates. This is particularly useful if you’re pressed for time or have pending work that you can’t risk being delayed by updates.
Tips for Restarting Windows 10 Without Updating
- Use the Command Prompt command to ensure a quick restart.
- Only bypass updates if you’re certain they won’t affect your work or security.
- Consider pausing updates in Windows settings if you frequently need to restart without updating.
- Always save your work before restarting, just in case something doesn’t go as planned.
- Keep your Windows version up-to-date as a general practice for security and functionality.
Frequently Asked Questions
Can I always skip updates when restarting?
It’s possible to skip updates occasionally, but regularly avoiding them can put your system at risk due to missed security patches.
Will this method damage my computer?
No, using the Command Prompt to restart without updates is a safe procedure for your system.
What if my computer still updates after trying this method?
Ensure you typed the command correctly and check that there are no update settings overriding the command.
How can I permanently disable automatic updates?
It’s not recommended to permanently disable updates due to security risks. You can, however, pause updates temporarily in the settings.
Is there a graphical way to restart without updates?
The safest way is through the Command Prompt as described, as graphical options typically don’t bypass updates.
Summary
- Open Command Prompt.
- Use
shutdown /r /t 0. - Execute the command.
- Close Command Prompt.
- Verify restart.
Conclusion
Restarting Windows 10 without updating is a handy trick, especially when you’re in the middle of something important and can’t afford to wait for updates to install. While it’s tempting to use this method frequently, it’s crucial to remember the importance of keeping your system updated to protect against vulnerabilities and ensure optimal performance. Regular updates provide critical security patches, so use this technique sparingly.
For further reading, it’s a good idea to explore how to manage Windows updates effectively. You might also want to familiarize yourself with Windows Update settings to better control when and how updates happen. This way, you can maintain a balance between efficient work processes and system security. So, the next time you’re in a rush, you’ll know exactly how to restart Windows 10 without updating and get back to what matters most.
Matt Jacobs has been working as an IT consultant for small businesses since receiving his Master’s degree in 2003. While he still does some consulting work, his primary focus now is on creating technology support content for SupportYourTech.com.
His work can be found on many websites and focuses on topics such as Microsoft Office, Apple devices, Android devices, Photoshop, and more.
-
Home
-
News
- Shut Down or Restart Your PC Without Updating Windows [5 Ways]
By Amy | Follow |
Last Updated
This post is what you need if you don’t want to update the system while shutting down or restarting the computer. Here, MiniTool Partition Wizard tells you how to restart your PC without updating Windows in 5 ways.
Way 1: Use Command Prompt
Command Prompt allows you to shut down or restart Windows 10/11 without installing updates by executing some commands. Here’s how to do that.
Step 1: Type cmd in the search box and then click Run as administrator in the right panel of the window.
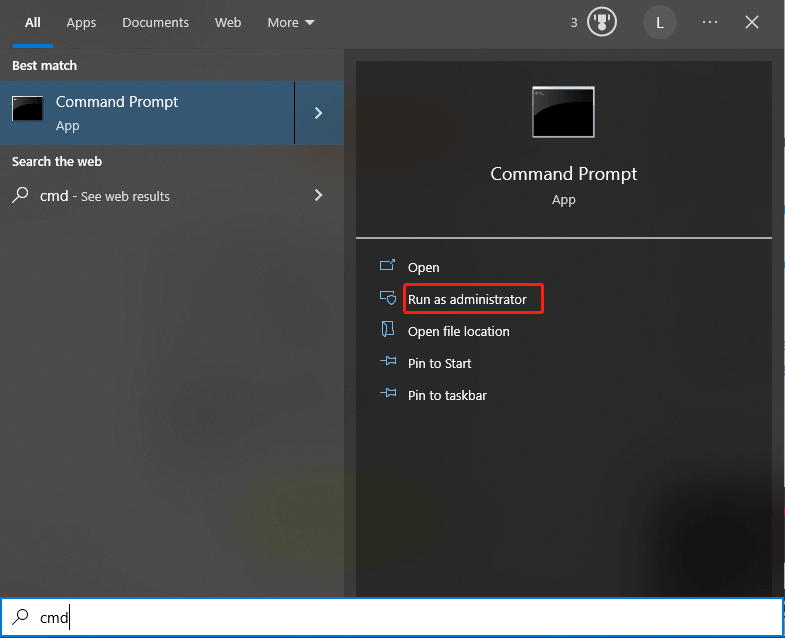
Step 2: In the prompted windows, execute corresponding commands based on your demands.
- To shut down Windows 11, type shutdown /s /t 0 and hit Enter.
- To restart Windows 11, type shutdown /r /t 0 and hit Enter.
Way 2: Pause Updates and Shut Down PC
To shut down Windows without installing updates, pause updates first and then turn off your computer. The following steps show you how to do that.
Step 1: Type check for updates in the search box and then click Open.
Step 2: Click Advanced options to continue.
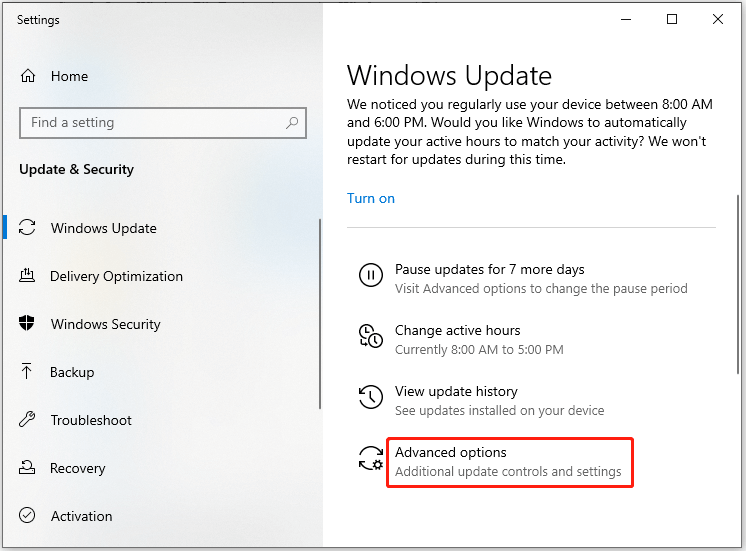
Step 3: Choose the specific time for pausing updates.
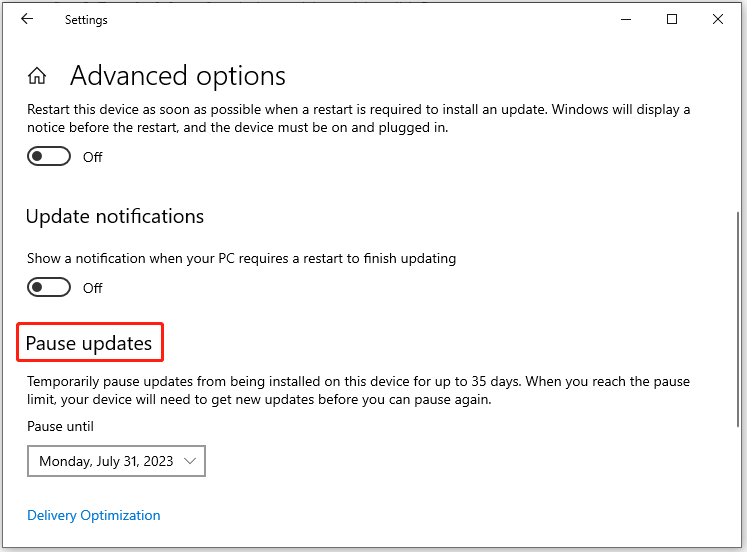
Step 4: Now, you can shut down Windows by skipping Windows Update installation.
Also read: How to Turn on HP/Dell/Lenovo/Gateway Laptop Without Power Button
Way 3: Delete the Software Distribution Download Folder
The Software Distribution Download folder holds the downloaded updates on your computer. Hence, you can remove any downloaded updates by deleting this folder. Before doing that, you should stop the Windows Update Service. Here’s the full tutorial for you.
Tips:
If you need to update your Windows version later, you have to re-download these update files and folders.
Step 1: Run Command Prompt as administrator.
Step 2: In the opened Command Prompt window, type the following commands and hit Enter after each.
- net stop wuauserv
- net stop bits
Step 3: Open Windows File Explorer by pressing Windows and E keys.
Step 4: Navigate to C:\Windows\SoftwareDistribution. After you open the SoftwareDistribution folder, press Ctrl + A keys to select all the contents. Then right-click on the highlighted area and click Delete.
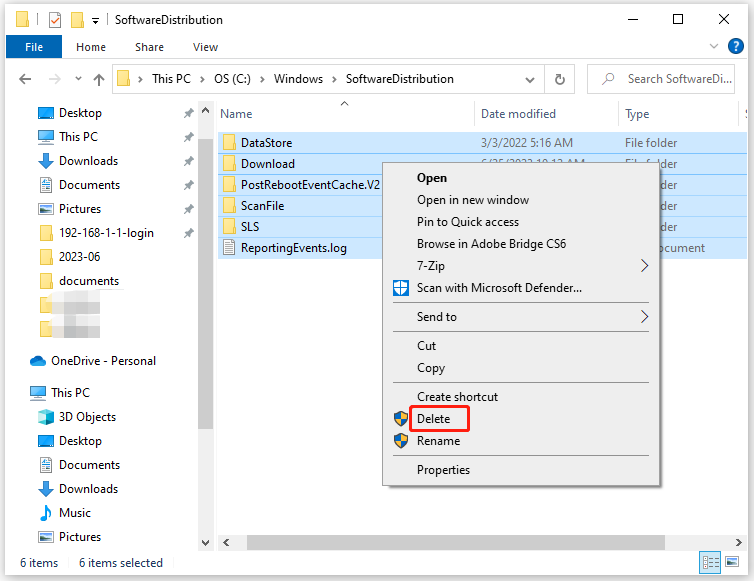
Step 5: Then click the Windows icon > Power button, and click Shut down.
Way 4: Modify Power Options
Step 1: Open the Run window by pressing Windows and R keys.
Step 2: Type control in the Run window and click OK.
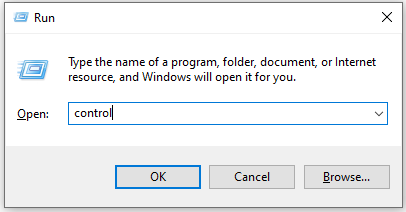
Step 3: In the Control Panel window, click Power Options > Choose what the power button does.
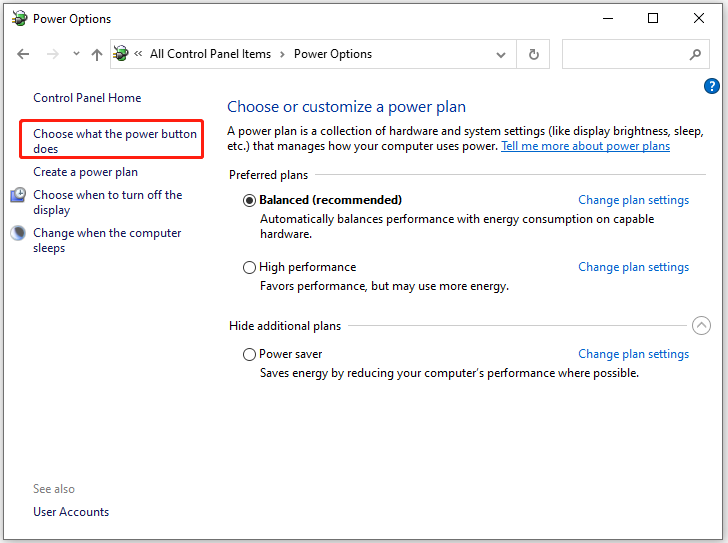
Step 4: In When I press the power button section, click Shut down from the drop-down menu. Then click Save changes to confirm the operation.
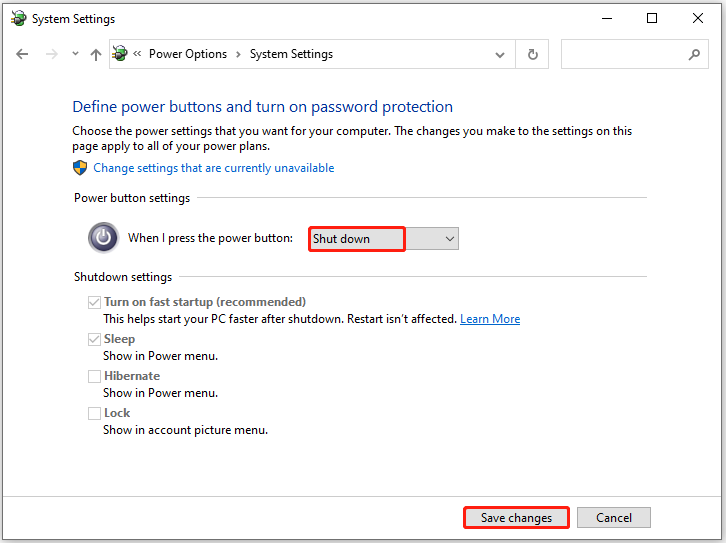
Way 5: Remove Update and Shutdown Option
After you remove the “Update and Shutdown” option, you can always restart your PC without updating Windows. Here’s how to do that.
Note:
Removing the “Update and Shutdown” option will permanently disable the automatic update services of your computer. To make automatic updates run again, you need to re-enable the option.
Step 1: After you open the Run window, type services.msc and hit Enter.
Step 2: In the Services window, find and right-click Windows Update, and then click Properties.
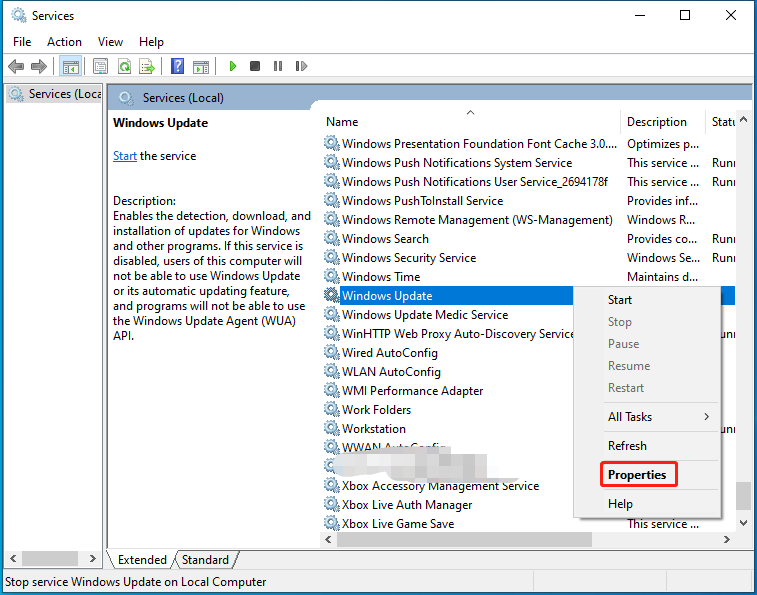
Step 3: In the Properties window, select Disabled from the Startup type menu and click Apply to save the changes. Then click OK to close the window.
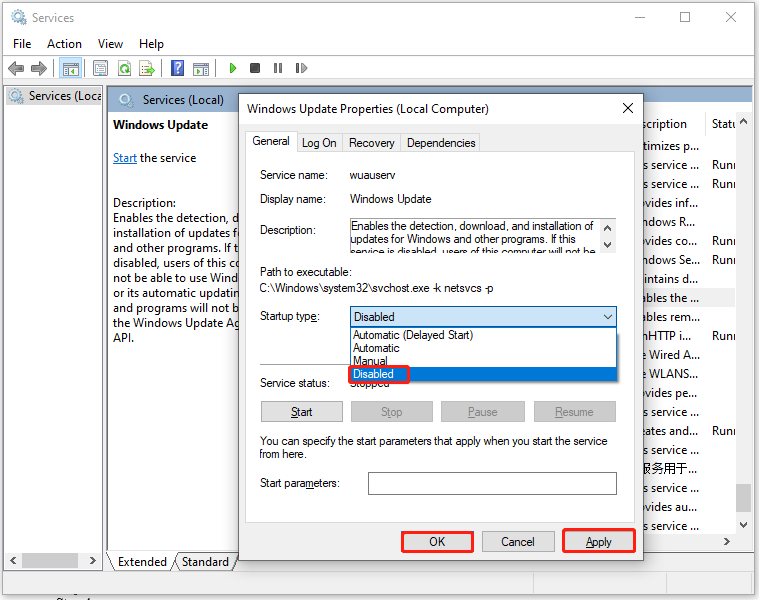
Further reading: MiniTool Partition Wizard is a comprehensive partition manager, enabling you to manage storage devices like HDDs, SSDs, SD cards, USB flash drives, etc. To be specific, it allows you to create/format/extend/shrink/move/copy/merge/split/delete/wipe partitions, copy disks, change cluster size, convert disks to GPT/MBR, recover data/disks, etc.
MiniTool Partition Wizard FreeClick to Download100%Clean & Safe
Conclusion
Are you looking for methods to restart your PC without updating Windows? If so, pay attention to this post. It offers you 5 methods to shut down Windows by skipping Windows Update installation.
About The Author
Position: Columnist
Having writing articles about computer tech for a long time, I am rather experienced especially on the aspect of computer optimization, PC enhancement, as well as tech terms explanation. The habit of looking through tech forums makes me a great computer issues collector. And then, many articles related to these issues are released, which benefit plenty of users. Professional, effective, and innovative are always the pursuit of an editing worker.
You are here:
Home » Windows 10 » How To Shutdown Or Restart Windows 10/11 Without Updating
Microsoft pushes out security and non-security updates (called quality updates) periodically. In addition to these quality updates, driver and Microsoft product updates (for other products from Microsoft, such as Office) are also released regularly.
Typically, Windows 10/11 automatically downloads and installs update in the background. That said, some updates require a system restart to complete the installation.
When you are in a hurry or do not wish to install the downloaded updates immediately, there are ways to restart or shut down the PC without installing updates.
Following are the four easy methods to shut down or restart Windows 10/11 PC without installing updates.
Method 1 of 4
Restart Windows 10/11 without installing updates
Step 1: Right-click the Start button and select Shut down or sign out to see various power options.
Step 2: Here, as you can see, Windows 10/11 shows the Update and restart option. However, in addition to that, it also shows the standard Restart option. So, you need to click on the Restart option to restart Windows 10/11 without installing updates. To shut down, click the Shut down option.

If the power menu does not show the Restart option and instead shows Update and restart option, refer to the directions in Method 2 or 3(scroll down to see).
Method 2 of 4
Set active hours to avoid automatic restarts to install updates
Both Windows 10 and 11 offer a feature called Active Hours designed to prevent Windows 10/11 from automatically restarting the PC. Windows 10/11 will not automatically restart during Active Hours. For instance, if you set Active Hours from 6 AM to 11 PM, Windows 10/11 will not automatically restart during these hours to install updates.
On Windows 10 PC, go to Settings > Update & Security > Windows Update page and then click the Turn on link under Adjust active hours to reduce disruptions to set it up.

On Windows 11 PC, Settings > Windows Update page, click Advanced options, and then click Active hours to set up Active Hours.

Method 3 of 4
Restart Windows 10/11 without updating via Command Prompt
The classic Command Prompt can be used to bypass update installation during a reboot. However, this might not work all the time!
Step 1: Open the Command Prompt using search.
Step 2: At the Command Prompt window, type the command given below and then hit the Enter key.
shutdown -s -t 0
Please note that the last character is zero and not the letter “O”.

Step 3: The above command will restart your PC immediately. So, save your work and close the running applications before executing the command.
Method 4 of 4
Another way to reboot Windows 10/11 PC without installing updates
Windows 10/11 saves all downloaded updates in a folder called SoftwareDistribution. If you delete the downloaded update files from the folder, Windows 10/11 cannot install them.
Refer to our how to delete downloaded Windows Update files guide for step-by-step directions.
Are you annoyed with Windows 11 automatically installing updates? In this post, we’ll show you a couple of different ways to shut down or restart Windows 10 or 11 without having to install any pending updates, even when mandatory updates are enabled.
- Open the Start Menu -> click on the Power button.
- In the power options menu, select either Shutdown or Restart.
- Before shutting down or restarting, a dialogue box will display asking if you wish to install updates.
- Select the Shutdown or Restart to complete the process.
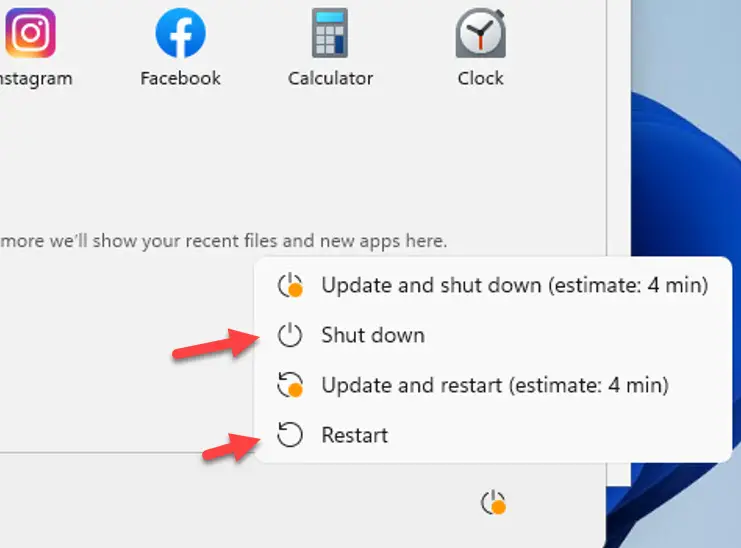
Using Command Line:
Shutdown Windows 11 with command line
You can use the command line to shut down or restart Windows 11 without installing updates.
To shut down Windows 11, open the Command Prompt and type:
shutdown /s /t 0
To restart Windows 11, open the Command Prompt and type:
shutdown /r /t 0
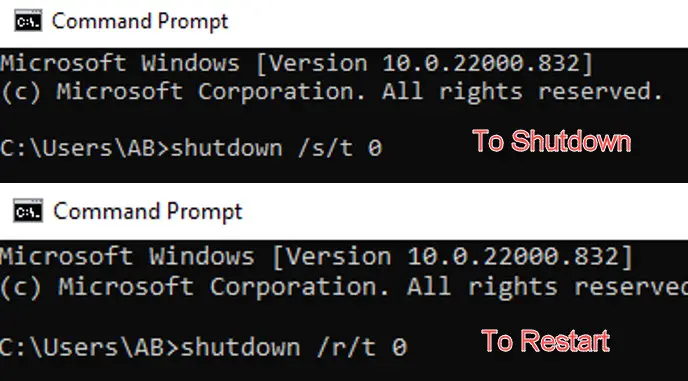
Using the Software Distribution download folder:
All Windows update-related downloads are saved in the Software Distribution folder in C: drive.
To stop the updates from getting installed, the user can go ahead by deleting the folder content, which should remove all pending Windows Update installs.
Before deleting the folder, it is crucial to stop and start the Windows Update service later as they use the Software Distribution folder to read and write.
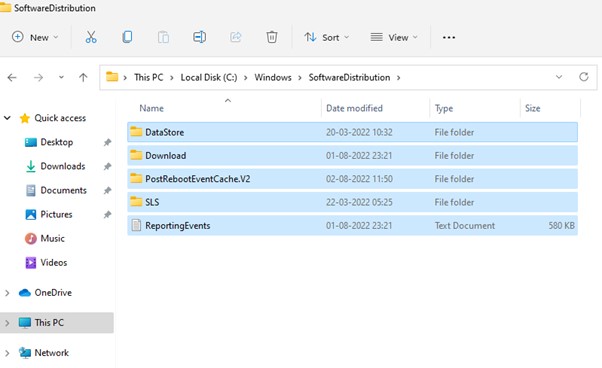
- On Windows search bar-> Type “services.msc”
- Go to services.msc -> look for” Windows Update” & “Background Intelligent Transfer Service” -> right click -> Stop them individually
- Once both services are stopped, we are good to delete the Software Distribution data.
- Open command prompt -> right click-> run as administrator. Navigate to C:\Windows\SoftwareDistribution and delete all content of this folder
- Go back to the “services.msc” window and start Windows Update and BITS service.
Why You Should Update Windows Regularly
Microsoft releases Windows updates regularly to patch security holes and improve the overall stability of the operating system.
Although delaying or skipping these updates can be tempting, it is generally not a good idea.
Here are some of the top reasons why you should update Windows regularly:
Security: One of the main reasons for keeping Windows up to date is to install the latest security patches.
Keeping your operating system up-to-date can help protect your computer against viruses, malware, and other security threats.
Stability: Another reason to keep your Windows installation up-to-date is to improve stability.
Over time, Microsoft releases updates that address security issues, fix bugs, and improve overall performance. Keeping the system up-to-date can help ensure it runs smoothly and efficiently.
Compatibility: Another consideration is compatibility with other software and hardware. Some updates may require your computer to work correctly with new software versions or drivers for new hardware devices. By keeping Windows up-to-date, you can help avoid these compatibility issues.
In Summary:
Shut down the Windows server without updating
If you need to shut down or restart Windows 11/11 without installing updates, you can do so by following these steps:
- Press the Windows+ R key together to open the Run dialogue box.
- Type ‘shut down /r /t 0’ into the Run dialogue box and press Enter.
- Your computer will now shut down or restart without installing updates.
Read Also: How to cancel updates on Mac computers
How to restart without updating windows 11
If you need to restart your Windows 11 PC but don’t want to install any updates, there are several approaches you can take.
- One way is to go to Settings > Update & Security > Windows Update and click the “Check for updates” button.
- Once the scan is complete, click the “Restart now” button under the “Updates are available” section.
- Alternatively, you can open the Start menu and click on the Power icon. Then, hold the Shift key and click on “Restart.”
- This will load the “Choose an option” screen; from here, click on “Troubleshoot,” then “Advanced options,” and finally “Startup Settings.”
- On the next screen, click the “Restart” button; press F4 on your keyboard to boot into Safe Mode once your PC restarts.
We have shown you how to shut down or restart Windows 10/11 without installing any pending updates.
While this may be fine for some users, we generally recommend that you keep your computer up-to-date to ensure optimal security and performance. What are your thoughts about Windows Update and its working, do let us know in the comment section below.
Knowing how to restart Windows 10 without updating is a handy trick. Sometimes, you’re not ready for an update, or you’re in the middle of an important task. This quick guide will show you how to avoid those pesky updates and restart your computer hassle-free.
This section will guide you through a few simple steps to restart your Windows 10 computer without it forcing an update.
Step 1: Open the Start Menu
Click the Start button on the bottom-left corner of your screen.
Opening the Start Menu is the first step toward accessing various functions, including the restart option.
Step 2: Access the Power Option
Click on the Power button in the Start Menu.
This button is usually located at the bottom of the Start Menu and looks like a circle with a vertical line at the top.
Step 3: Hold the Shift Key
Hold down the Shift key on your keyboard.
This step is crucial because holding the Shift key will give you more options when you click on Restart.
Step 4: Click Restart
While holding the Shift key, click the Restart option.
Doing this will take you to the Advanced Startup options instead of just restarting your computer.
Step 5: Select Troubleshoot
In the Advanced Startup options, click on Troubleshoot.
This option lets you access more advanced settings, including restarting without updating.
Step 6: Choose Advanced Options
Click on Advanced options in the Troubleshoot menu.
This will bring up additional settings that you can tweak to avoid updates.
Step 7: Select Restart
Finally, click on Restart from the Advanced options menu.
Your computer will now restart without installing any updates.
After following these steps, your Windows 10 computer will restart without forcing you to install updates. This method ensures that you can avoid interruptions and complete your work without delay.
Tips for Restarting Windows 10 Without Updating
- Always save your work before restarting to avoid losing any unsaved data.
- If you often need to avoid updates, consider modifying your Windows Update settings.
- Using the Shift key is a quick way to access more advanced restart options.
- Regularly check for updates manually to stay aware of important security patches.
- If this method doesn’t work, you can try using Command Prompt with specific shutdown commands.
Frequently Asked Questions
Can I permanently disable Windows updates?
No, but you can delay them by setting a specific period or pausing updates temporarily.
Will this method work on all versions of Windows 10?
Yes, this method should work on all versions of Windows 10.
Is it safe to restart without updating?
Yes, it’s generally safe, but regularly updating is important for security.
Will this affect my system performance?
No, restarting without updating should not affect your system performance.
Can I use this method to restart in Safe Mode?
No, this method is specifically for avoiding updates, not for booting in Safe Mode.
Summary
- Open the Start Menu.
- Access the Power Option.
- Hold the Shift Key.
- Click Restart.
- Select Troubleshoot.
- Choose Advanced Options.
- Select Restart.
Conclusion
Restarting Windows 10 without updating is a useful trick to have up your sleeve. Maybe you’re in the middle of an important task, or perhaps you just don’t have the time for updates right now. Whatever the reason, following these simple steps will help you restart your computer without those annoying interruptions.
While it’s perfectly okay to delay updates occasionally, remember that updates often include important security patches. So, don’t ignore them forever! Make sure to manually check for updates when you have a chance.
In the meantime, these tips and tricks should help you manage your restarts more effectively. So next time you’re in a pinch, you’ll know exactly what to do to restart Windows 10 without updating. Happy computing!
Kermit Matthews is a freelance writer based in Philadelphia, Pennsylvania with more than a decade of experience writing technology guides. He has a Bachelor’s and Master’s degree in Computer Science and has spent much of his professional career in IT management.
He specializes in writing content about iPhones, Android devices, Microsoft Office, and many other popular applications and devices.
Read his full bio here.
