Copilot is your AI companion
Always by your side, ready to support you whenever and wherever you need it.

The Microsoft Report Viewer 2012 Runtime redistributable package, includes controls for viewing reports designed using Microsoft reporting technology.
Important! Selecting a language below will dynamically change the complete page content to that language.
-
File Name:
ReportViewer.msi
The Microsoft Report Viewer control enables applications that run on the .NET Framework to display reports designed using Microsoft reporting technology. This redistributable package contains Windows and Web versions of the Report Viewer.
-
Supported Operating Systems
Windows 7, Windows 8, Windows 8.1, Windows Server 2003 Service Pack 2, Windows Server 2008 R2 SP1, Windows Server 2012, Windows Vista Service Pack 2
Pre-requisites:
- Microsoft SQL Server 2008 Reporting Services or higher for server processing mode.
- NET Framework 3.5 SP1 or .NET Framework 4.0.
-
Check C:\Windows\Microsoft.NET\Framework64
- NET Framework 3.5 is there if we see a folder named v3.5. Further, use the registry to see whether SP1 for v3.5 is there — http://support.microsoft.com/kb/318785 —
- HKEY_LOCAL_MACHINE\SOFTWARE\Microsoft\NET Framework Setup\NDP\v3.5 needs to have DWORD named Install with value 1
- If SP1 is not installed, it can be installed from http://www.microsoft.com/en-us/download/details.aspx?id=22
- NET Framework 4.0 is there if we see a folder named v4.0
-
Microsoft SQL Server System CLR Types package
- It is available in the Install Instructions section of Microsoft® SQL Server® 2012 Feature Pack on http://www.microsoft.com/en-us/download/details.aspx?id=29065 —
Microsoft® System CLR Types for Microsoft® SQL Server® 2012
The SQL Server System CLR Types package contains the components implementing the geometry, geography, and hierarchy id types in SQL Server 2012. This
component can be installed separately from the server to allow client applications to use these types outside of the server. Note: This
component also requires Windows Installer 4.5
X86 Package
(SQLSysClrTypes.msi)
X64 Package
(SQLSysClrTypes.msi)- Microsoft SQL Server System CLR Types package.
- Ensure this order of setup
- Ensure we have the required .NET Framework version per step 1a.
- Run the SQL Server System CLR Types setup from step 1b.
- Run the Report Viewer 2010 runtime setup
-
- On this page, click Download to start the download.
- Save the download on your device by clicking, «Save».
- To cancel the installation, click Cancel.
-
- Help improve the Reporting Services Add-in by submitting bugs to the Connect Feedback Center.
MICROSOFT® REPORT VIEWER 2012 RUNTIME |
The Microsoft Report Viewer 2012 Runtime redistributable package, includes controls for viewing reports designed using Microsoft reporting technology.
- The Microsoft Report Viewer control enables applications that run on the .NET Framework to display reports designed using Microsoft reporting technology. This redistributable package contains Windows and Web versions of the Report Viewer.
Files
Status: LiveThis download is still available on microsoft.com. Since you’re using a legacy operating system, the downloads below are archives provided by the Internet Archive Wayback Machine from the Microsoft Download Center prior to August 2020. |
| File | Size |
|---|---|
| ReportViewer.msi
SHA1: |
6.14 MB |
System Requirements
Operating Systems: Windows 7, Windows 8, Windows 8.1, Windows Server 2003 Service Pack 2, Windows Server 2008 R2 SP1, Windows Server 2012, Windows Vista Service Pack 2
- Pre-requisites:
- Microsoft SQL Server 2008 Reporting Services or higher for server processing mode.
- NET Framework 3.5 SP1 or .NET Framework 4.0.
- Check C:\Windows\Microsoft.NET\Framework64
- NET Framework 3.5 is there if we see a folder named v3.5. Further, use the registry to see whether SP1 for v3.5 is there — http://support.microsoft.com/kb/318785 —
- HKEY_LOCAL_MACHINE\SOFTWARE\Microsoft\NET Framework Setup\NDP\v3.5 needs to have DWORD named Install with value 1
- If SP1 is not installed, it can be installed from http://www.microsoft.com/en-us/download/details.aspx?id=22
- NET Framework 4.0 is there if we see a folder named v4.0
- Microsoft SQL Server System CLR Types package
- It is available in the Install Instructions section of Microsoft® SQL Server® 2012 Feature Pack on http://www.microsoft.com/en-us/download/details.aspx?id=29065 —
Microsoft® System CLR Types for Microsoft® SQL Server® 2012The SQL Server System CLR Types package contains the components implementing the geometry, geography, and hierarchy id types in SQL Server 2012. Thiscomponent can be installed separately from the server to allow client applications to use these types outside of the server. Note: Thiscomponent also requires Windows Installer 4.5X86 Package(SQLSysClrTypes.msi)
X64 Package(SQLSysClrTypes.msi)- Microsoft SQL Server System CLR Types package.
- Ensure this order of setup
- Ensure we have the required .NET Framework version per step 1a.
- Run the SQL Server System CLR Types setup from step 1b.
- Run the Report Viewer 2010 runtime setup
Installation Instructions
-
- On this page, click Download to start the download.
- Save the download on your device by clicking, «Save».
- To cancel the installation, click Cancel.
Related Resources
- x86 — SQLSysClrTypes
- x64 — SQLSysClrTypes

-
Home
> -
General
> -
Microsoft Report Viewer
Microsoft SQL Server 2012 CLR Types required for version 2012
Options
Report Viewer version
2012
2010
2008
Files
| File | Version | Date | |
|---|---|---|---|
| ReportViewer2012.msi | 11.1.2802 | 2014-04-10 00:00:00 | Download |
More information? Send us an email or contact us +32 (0)9 331 77 00
If you have enabled dynamic and static reports for the app, then the Reports menu option is available in the user interface.
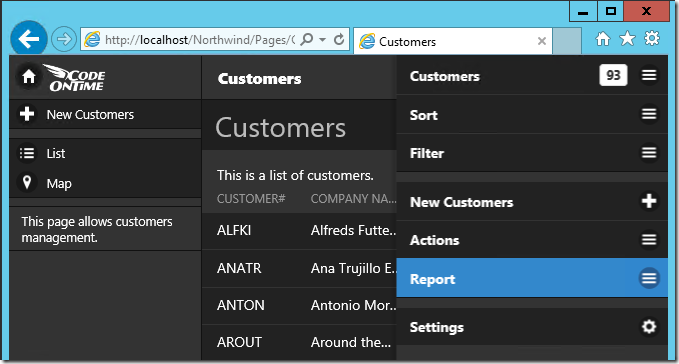
Selecting any report option will cause the app to produce a PDF, TIFF, Excel, or Microsoft Word document with reporting data.
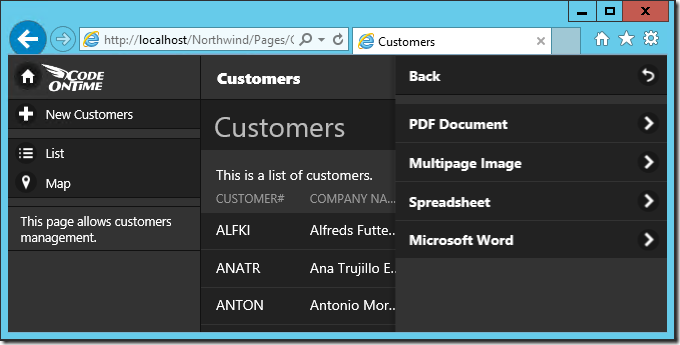
If Report Viewer is not installed on the machine, any attempt to start the application will display the error message below stating that “Could not load file or assembly Microsoft.ReportViewer.WebForms…”.
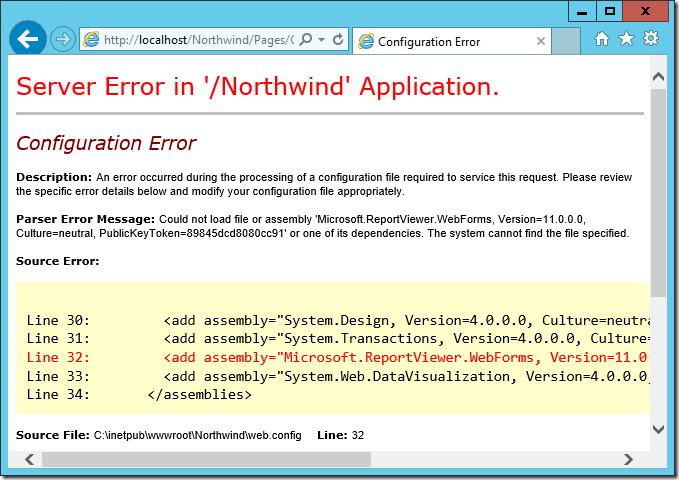
If you do not need reporting or have enabled it by mistake, then select your project in the app generator, choose Settings, select Reporting, and uncheck “Enable dynamic and static reports in my application”. Click Finish to regenerate the app. You may also consider refreshing all controllers to remove the reporting actions from the user interface.
If you do need built-in reporting in your app, then you need to install Microsoft Report Viewer on your deployment machine.
You will need the following files. It is advisable to download them on your personal machine and then copy them onto the server over Remote Desktop Connection (RDC).
- Microsoft Report Viewer 2012 Runtime
- Microsoft Web Platform Installer
Connect to your server via RDC. Copy the files into the Downloads folder of the server.
Installing SQL Server SQL Types
If SQL Server is not present on the server, then you will need to install Microsoft SQL Server 2012 CLR Types component.
Execute the Web Platform installer file by double-clicking on the “wpilauncher” file.
When installation is complete, the Web Platform Installer will open. In the search box, type in “CLR” and hit Enter on your keyboard.
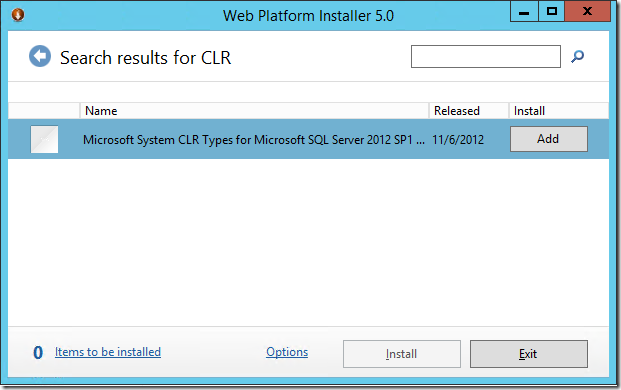
Press Add next to the first item in the list, then press Install. Accept the license terms to proceed.
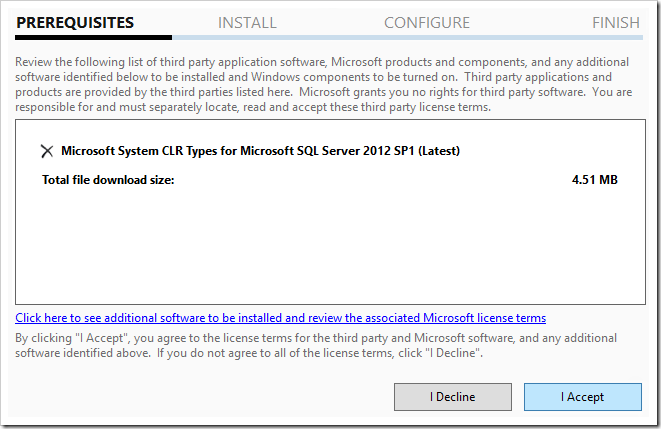
Installing Report Viewer
Switch back to the Downloads folder. Double-click on the “ReportViewer” file.
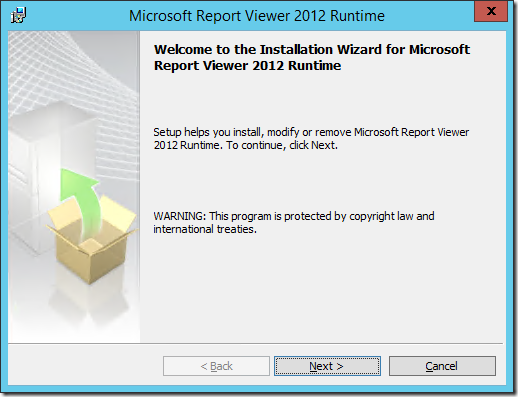
Press Next, then accept the license to install Report Viewer.
This procedure will need to be done on both your development machine and your server.

This article will serve as an informative guide and give you a clear understanding of how to perform silent or interactive installs and uninstalls of the Microsoft Report Viewer 2012 Runtime using the Powershell App Deployment Toolkit. The PowerShell App Deployment Toolkit can be used to replace your WiseScript, VBScript and Batch wrapper scripts with one versatile, re-usable and extensible tool. This tool is an absolute must for Microsoft Endpoint Manager Configuration Manager (MEMCM) / (SCCM) Administrators or anyone who is responsible for packaging and deploying software.
- Download the Powershell App Deployment Toolkit 3.8.4:
- https://github.com/PSAppDeployToolkit/PSAppDeployToolkit/releases/download/3.8.4/PSAppDeployToolkit_v3.8.4.zip
- Download the zip file to a folder created at (C:\Downloads)
- Open Windows PowerShell by Right-Clicking on Windows PowerShell and selecting Run as Administrator
- Enter the following command to remove the Zone.Identifier:
Unblock-File -Path C:\Downloads\PSAppDeployToolkit_v3.8.4.zip
- Enter the following command to extract the contents of the zip file:
Expand-Archive -Path C:\Downloads\PSAppDeployToolkit_v3.8.4.zip -DestinationPath C:\Downloads\PADT
- Enter the following commands to copy the AppDeployToolkit & Files folders to “C:\Downloads\ReportViewer2012RT”:
Copy-Item -Path "C:\Downloads\PADT\Toolkit\AppDeployToolkit" -Destination "C:\Downloads\ReportViewer2012RT\AppDeployToolkit" -RecurseCopy-Item -Path "C:\Downloads\PADT\Toolkit\Files" -Destination "C:\Downloads\ReportViewer2012RT\Files"
You should now see the AppDeploymentToolkit folder with files & the empty Files folder at “C:\Downloads\ReportViewer2012RT”
Next we’ll want to download the MSI installer for the Microsoft Report Viewer 2012 Runtime and the Microsoft System CLR Types for SQL Server 2012 prerequisite.
- Navigate to: https://www.microsoft.com/en-us/download/details.aspx?id=35747
- Download & Copy the ReportViewer.msi to “C:\Downloads\ReportViewer2012RT\Files\”
- Navigate to: https://download.microsoft.com/download/F/3/C/F3C64941-22A0-47E9-BC9B-1A19B4CA3E88/ENU/x86/SQLSysClrTypes.msi
- Download & Copy the SQLSysClrTypes.msi to “C:\Downloads\ReportViewer2012RT\Files\”
- Copy the PowerShell script below to “C:\Downloads\ReportViewer2012RT“ & name it Deploy-ReportViewer2012RT.ps1
<#
.SYNOPSIS
This script performs the installation or uninstallation of Microsoft Report Viewer 2012 Runtime.
# LICENSE #
PowerShell App Deployment Toolkit - Provides a set of functions to perform common application deployment tasks on Windows.
Copyright (C) 2017 - Sean Lillis, Dan Cunningham, Muhammad Mashwani, Aman Motazedian.
This program is free software: you can redistribute it and/or modify it under the terms of the GNU Lesser General Public License as published by the Free Software Foundation, either version 3 of the License, or any later version. This program is distributed in the hope that it will be useful, but WITHOUT ANY WARRANTY; without even the implied warranty of MERCHANTABILITY or FITNESS FOR A PARTICULAR PURPOSE. See the GNU General Public License for more details.
You should have received a copy of the GNU Lesser General Public License along with this program. If not, see <http://www.gnu.org/licenses/>.
.DESCRIPTION
The script is provided as a template to perform an install or uninstall of an application(s).
The script either performs an "Install" deployment type or an "Uninstall" deployment type.
The install deployment type is broken down into 3 main sections/phases: Pre-Install, Install, and Post-Install.
The script dot-sources the AppDeployToolkitMain.ps1 script which contains the logic and functions required to install or uninstall an application.
.PARAMETER DeploymentType
The type of deployment to perform. Default is: Install.
.PARAMETER DeployMode
Specifies whether the installation should be run in Interactive, Silent, or NonInteractive mode. Default is: Interactive. Options: Interactive = Shows dialogs, Silent = No dialogs, NonInteractive = Very silent, i.e. no blocking apps. NonInteractive mode is automatically set if it is detected that the process is not user interactive.
.PARAMETER AllowRebootPassThru
Allows the 3010 return code (requires restart) to be passed back to the parent process (e.g. SCCM) if detected from an installation. If 3010 is passed back to SCCM, a reboot prompt will be triggered.
.PARAMETER TerminalServerMode
Changes to "user install mode" and back to "user execute mode" for installing/uninstalling applications for Remote Destkop Session Hosts/Citrix servers.
.PARAMETER DisableLogging
Disables logging to file for the script. Default is: $false.
.EXAMPLE
PowerShell.exe .\Deploy-ReportViewer2012RT.ps1 -DeploymentType "Install" -DeployMode "NonInteractive"
.EXAMPLE
PowerShell.exe .\Deploy-ReportViewer2012RT.ps1 -DeploymentType "Install" -DeployMode "Silent"
.EXAMPLE
PowerShell.exe .\Deploy-ReportViewer2012RT.ps1 -DeploymentType "Install" -DeployMode "Interactive"
.EXAMPLE
PowerShell.exe .\Deploy-ReportViewer2012RT.ps1 -DeploymentType "Uninstall" -DeployMode "NonInteractive"
.EXAMPLE
PowerShell.exe .\Deploy-ReportViewer2012RT.ps1 -DeploymentType "Uninstall" -DeployMode "Silent"
.EXAMPLE
PowerShell.exe .\Deploy-ReportViewer2012RT.ps1 -DeploymentType "Uninstall" -DeployMode "Interactive"
.NOTES
Toolkit Exit Code Ranges:
60000 - 68999: Reserved for built-in exit codes in Deploy-Application.ps1, Deploy-Application.exe, and AppDeployToolkitMain.ps1
69000 - 69999: Recommended for user customized exit codes in Deploy-Application.ps1
70000 - 79999: Recommended for user customized exit codes in AppDeployToolkitExtensions.ps1
.LINK
http://psappdeploytoolkit.com
#>
[CmdletBinding()]
Param (
[Parameter(Mandatory=$false)]
[ValidateSet('Install','Uninstall','Repair')]
[string]$DeploymentType = 'Install',
[Parameter(Mandatory=$false)]
[ValidateSet('Interactive','Silent','NonInteractive')]
[string]$DeployMode = 'Interactive',
[Parameter(Mandatory=$false)]
[switch]$AllowRebootPassThru = $false,
[Parameter(Mandatory=$false)]
[switch]$TerminalServerMode = $false,
[Parameter(Mandatory=$false)]
[switch]$DisableLogging = $false
)
Try {
## Set the script execution policy for this process
Try { Set-ExecutionPolicy -ExecutionPolicy 'ByPass' -Scope 'Process' -Force -ErrorAction 'Stop' } Catch {}
##*===============================================
##* VARIABLE DECLARATION
##*===============================================
## Variables: Application
[string]$appVendor = ''
[string]$appName = 'Microsoft Report Viewer 2012 Runtime'
[string]$appVersion = ''
[string]$appArch = ''
[string]$appLang = ''
[string]$appRevision = ''
[string]$appScriptVersion = '1.0.0'
[string]$appScriptDate = 'XX/XX/20XX'
[string]$appScriptAuthor = 'Jason Bergner'
##*===============================================
## Variables: Install Titles (Only set here to override defaults set by the toolkit)
[string]$installName = ''
[string]$installTitle = 'Microsoft Report Viewer 2012 Runtime'
##* Do not modify section below
#region DoNotModify
## Variables: Exit Code
[int32]$mainExitCode = 0
## Variables: Script
[string]$deployAppScriptFriendlyName = 'Deploy Application'
[version]$deployAppScriptVersion = [version]'3.8.4'
[string]$deployAppScriptDate = '26/01/2021'
[hashtable]$deployAppScriptParameters = $psBoundParameters
## Variables: Environment
If (Test-Path -LiteralPath 'variable:HostInvocation') { $InvocationInfo = $HostInvocation } Else { $InvocationInfo = $MyInvocation }
[string]$scriptDirectory = Split-Path -Path $InvocationInfo.MyCommand.Definition -Parent
## Dot source the required App Deploy Toolkit Functions
Try {
[string]$moduleAppDeployToolkitMain = "$scriptDirectory\AppDeployToolkit\AppDeployToolkitMain.ps1"
If (-not (Test-Path -LiteralPath $moduleAppDeployToolkitMain -PathType 'Leaf')) { Throw "Module does not exist at the specified location [$moduleAppDeployToolkitMain]." }
If ($DisableLogging) { . $moduleAppDeployToolkitMain -DisableLogging } Else { . $moduleAppDeployToolkitMain }
}
Catch {
If ($mainExitCode -eq 0){ [int32]$mainExitCode = 60008 }
Write-Error -Message "Module [$moduleAppDeployToolkitMain] failed to load: `n$($_.Exception.Message)`n `n$($_.InvocationInfo.PositionMessage)" -ErrorAction 'Continue'
## Exit the script, returning the exit code to SCCM
If (Test-Path -LiteralPath 'variable:HostInvocation') { $script:ExitCode = $mainExitCode; Exit } Else { Exit $mainExitCode }
}
#endregion
##* Do not modify section above
##*===============================================
##* END VARIABLE DECLARATION
##*===============================================
If ($deploymentType -ine 'Uninstall' -and $deploymentType -ine 'Repair') {
##*===============================================
##* PRE-INSTALLATION
##*===============================================
[string]$installPhase = 'Pre-Installation'
## Show Welcome Message
Show-InstallationWelcome
## Show Progress Message (with the default message)
Show-InstallationProgress
## Remove Any Existing Versions of Microsoft Report Viewer 2012 Runtime
Remove-MSIApplications -Name 'Microsoft Report Viewer 2012 Runtime'
##*===============================================
##* INSTALLATION
##*===============================================
[string]$installPhase = 'Installation'
## Install Microsoft System CLR Types for SQL Server 2012
$SQLSysClrTypes = Get-ChildItem -Path "$dirFiles" -Include SQLSysClrTypes.msi -File -Recurse -ErrorAction SilentlyContinue
If($SQLSysClrTypes.Exists)
{
Write-Log -Message "Found $($SQLSysClrTypes.FullName), now attempting to install Microsoft System CLR Types for SQL Server 2012."
Show-InstallationProgress "Installing the Microsoft System CLR Types for SQL Server 2012. This may take some time. Please wait..."
Execute-MSI -Action Install -Path "$SQLSysClrTypes"
Start-Sleep -Seconds 5
}
## Install Microsoft Report Viewer 2012 Runtime
$MsiPath = Get-ChildItem -Path "$dirFiles" -Include ReportViewer.msi -File -Recurse -ErrorAction SilentlyContinue
If($MsiPath.Exists)
{
Write-Log -Message "Found $($MsiPath.FullName), now attempting to install the $installTitle."
Show-InstallationProgress "Installing the Microsoft Report Viewer 2012 Runtime. This may take some time. Please wait..."
Execute-MSI -Action Install -Path "$MsiPath"
Start-Sleep -Seconds 5
}
##*===============================================
##* POST-INSTALLATION
##*===============================================
[string]$installPhase = 'Post-Installation'
}
ElseIf ($deploymentType -ieq 'Uninstall')
{
##*===============================================
##* PRE-UNINSTALLATION
##*===============================================
[string]$installPhase = 'Pre-Uninstallation'
## Show Welcome Message
Show-InstallationWelcome
## Show Progress Message (With a Message to Indicate the Application is Being Uninstalled)
Show-InstallationProgress -StatusMessage "Uninstalling the $installTitle. Please Wait..."
##*===============================================
##* UNINSTALLATION
##*===============================================
[string]$installPhase = 'Uninstallation'
## Uninstall Any Existing Versions of Microsoft Report Viewer 2012 Runtime
Remove-MSIApplications -Name 'Microsoft Report Viewer 2012 Runtime'
##*===============================================
##* POST-UNINSTALLATION
##*===============================================
[string]$installPhase = 'Post-Uninstallation'
}
ElseIf ($deploymentType -ieq 'Repair')
{
##*===============================================
##* PRE-REPAIR
##*===============================================
[string]$installPhase = 'Pre-Repair'
##*===============================================
##* REPAIR
##*===============================================
[string]$installPhase = 'Repair'
##*===============================================
##* POST-REPAIR
##*===============================================
[string]$installPhase = 'Post-Repair'
}
##*===============================================
##* END SCRIPT BODY
##*===============================================
## Call the Exit-Script function to perform final cleanup operations
Exit-Script -ExitCode $mainExitCode
}
Catch {
[int32]$mainExitCode = 60001
[string]$mainErrorMessage = "$(Resolve-Error)"
Write-Log -Message $mainErrorMessage -Severity 3 -Source $deployAppScriptFriendlyName
Show-DialogBox -Text $mainErrorMessage -Icon 'Stop'
Exit-Script -ExitCode $mainExitCode
}
Ok, all the hard work is done and now you can install or uninstall the Microsoft Report Viewer 2012 Runtime using one single PowerShell script. Simply change the DeploymentType parameter to install or uninstall. Logging functionality is built-in automatically and you can view the log files under “C:\Windows\Logs\Software”.
Microsoft Report Viewer 2012 Runtime NonInteractive Install (PowerShell)
NonInteractive means Very Silent, i.e. no blocking apps. This is automatically set if it is detected that the process is not running in the user session and it is not possible for anyone to provide input using a mouse or keyboard.
- Open Windows PowerShell by Right-Clicking on Windows PowerShell and selecting Run as Administrator
- Change the directory to “C:\Downloads\ReportViewer2012RT”
- PS C:\Downloads\ReportViewer2012RT>
- Enter the following command:
Powershell.exe -ExecutionPolicy Bypass .\Deploy-ReportViewer2012RT.ps1 -DeploymentType "Install" -DeployMode "NonInteractive"
Microsoft Report Viewer 2012 Runtime Silent Install (PowerShell)
Silent means no dialogs (progress and balloon tip notifications are suppressed).
- Open Windows PowerShell by Right-Clicking on Windows PowerShell and selecting Run as Administrator
- Change the directory to “C:\Downloads\ReportViewer2012RT“
- PS C:\Downloads\ReportViewer2012RT>
- Enter the following command:
Powershell.exe -ExecutionPolicy Bypass .\Deploy-ReportViewer2012RT.ps1 -DeploymentType "Install" -DeployMode "Silent"
Microsoft Report Viewer 2012 Runtime Interactive Install (PowerShell)
Interactive means the install will show dialogs including progress and balloon tip notifications.
- Open Windows PowerShell by Right-Clicking on Windows PowerShell and selecting Run as Administrator
- Change the directory to “C:\Downloads\ReportViewer2012RT”
- PS C:\Downloads\ReportViewer2012RT>
- Enter the following command:
Powershell.exe -ExecutionPolicy Bypass .\Deploy-ReportViewer2012RT.ps1 -DeploymentType "Install" -DeployMode "Interactive"
Microsoft Report Viewer 2012 Runtime NonInteractive Uninstall (PowerShell)
NonInteractive means Very Silent, i.e. no blocking apps. This is automatically set if it is detected that the process is not running in the user session and it is not possible for anyone to provide input using a mouse or keyboard.
- Open Windows PowerShell by Right-Clicking on Windows PowerShell and selecting Run as Administrator
- Change the directory to “C:\Downloads\ReportViewer2012RT“
- PS C:\Downloads\ReportViewer2012RT>
- Enter the following command:
Powershell.exe -ExecutionPolicy Bypass .\Deploy-ReportViewer2012RT.ps1 -DeploymentType "Uninstall" -DeployMode "NonInteractive"
Microsoft Report Viewer 2012 Runtime Silent Uninstall (PowerShell)
Silent means no dialogs (progress and balloon tip notifications are suppressed).
- Open Windows PowerShell by Right-Clicking on Windows PowerShell and selecting Run as Administrator
- Change the directory to “C:\Downloads\ReportViewer2012RT“
- PS C:\Downloads\ReportViewer2012RT>
- Enter the following command:
Powershell.exe -ExecutionPolicy Bypass .\Deploy-ReportViewer2012RT.ps1 -DeploymentType "Uninstall" -DeployMode "Silent"
Microsoft Report Viewer 2012 Runtime Interactive Uninstall (PowerShell)
Interactive means the install will show dialogs including progress and balloon tip notifications.
- Open Windows PowerShell by Right-Clicking on Windows PowerShell and selecting Run as Administrator
- Change the directory to “C:\Downloads\ReportViewer2012RT“
- PS C:\Downloads\ReportViewer2012RT>
- Enter the following command:
Powershell.exe -ExecutionPolicy Bypass .\Deploy-ReportViewer2012RT.ps1 -DeploymentType "Uninstall" -DeployMode "Interactive"
Always make sure to test everything in a development environment prior to implementing anything into production. The information in this article is provided “As Is” without warranty of any kind.
