Has it ever happened to you that you tried to remove a Bluetooth device, but no matter what, you were unable to?
On the face of it, it might look like a harmless issue, but it can create many problems. It clutters your Bluetooth device list, and sometimes the device you wish to connect is disconnected.
If this has happened to you by the end of this post, you should be able to remove all the unwanted Bluetooth devices from your Windows 10 PC.
Reasons for failed Bluetooth device removal
Several reasons can make you encounter cannot remove Bluetooth device errors. Here we list the common ones:
- Driver issues – When the device drivers are outdated, missing, or corrupt, you might be unable to remove devices. To fix it update the Bluetooth driver.
- Disable Bluetooth services – To get Bluetooth working services from services.msc applet should be enabled. To fix it enable the service and then try to remove the device.
- Hardware issues – Sometimes the device you are trying to use has issues. To fix it uninstall the Bluetooth driver and the device.
Certainly, these are not the only reasons. There can be other reasons. However, using the following fixes you can resolve the issue caused due to any reason.
Also Read: How to Fix Bluetooth Driver Issues On Windows 10?
Best Ways to Fix Can’t Remove a Bluetooth Device on Windows
Solution No. 1 – Use Airplane Mode
Airplane Mode disconnects your computer from all wireless services, including Wi-Fi and Bluetooth. Hence, when you cannot remove a Bluetooth device in Windows 11/10, you can use Airplane mode. To do that, follow these steps –
In Windows 10 –
- Open Settings by pressing the Windows + I keys.
- Head to Network & Internet.

- Locate Airplane mode.

- Toggle on the switch.
In Windows 11 –
- Click on the Wi-Fi icon on your Taskbar.
- Click on the Airplane mode.
Solution No. 2- Turn On Bluetooth
If you cannot delete the Bluetooth device from your PC normally, then it means that Windows thinks there is an active Bluetooth connection. To end this connection you will have to disable the Bluetooth function. Here is what you need to do.
- Press Win + I to open the Settings.
- Click on the Bluetooth & Devices tab in the left panel.
- Swipe the toggle button towards the left to disable the Bluetooth option.
Solution No. 3 – Update Device Drivers
If you can’t get rid of a Bluetooth device, then outdated drivers might be to blame. You can update device drivers manually or use a driver updater tool like Advanced Driver Updater.
Why Use A Driver Updater Tool?
A tool like Advanced Driver Updater is a sure-shot way to detect outdated drivers. Not just that, it even lets you back up drivers and restore drivers if something goes wrong with the driver update. You can also schedule driver scans and include or exclude drivers as well. Here’s an in-depth post covering all the features of Advanced Driver Updater.

How To Use Advanced Driver Updater
- Download, run, and install Advanced Driver Updater.
- Click on Start Scan Now and let the process complete.

- You can either update all drivers by clicking on the Update All button or click the checkbox next to the driver name and click on Update driver.
Also Visit: How To Update Realtek Bluetooth Driver
Solution No. 4 – Use the Control Panel
You cannot remove the Bluetooth device via normal means. As an alternate method, you can navigate to the Control Panel and remove the device successfully. Here are the steps –
- Type control in the Windows search bar and click Open from the right-hand side.
- Click on the View by dropdown and select Category
- Click on Hardware and Sound.
- Click on Devices and Printers.
- Click on the three dots next to the Bluetooth device and click on select Remove device.
Must Visit: How to Update Generic Bluetooth Radio Driver for Windows
Solution No. 5 – Update Windows
Haven’t you updated Windows in a while? Maybe now’s the time to do it since, with every update, Windows releases new features and patches vulnerabilities responsible for glitches in Windows functions. To update Windows, follow the steps mentioned below –
- Open Settings by pressing Windows + I.
- Scroll down the left-hand pane and click on Windows Update.

- Click on Check for updates and follow the on-screen instructions.

Read Also: Identifying if Your PC Drivers Need Updates! Is there a Way?
Solution No. 6 – Restart Device Association Service
One of the common reasons Bluetooth remove failed in Windows error could be because of issues with the “Device Association Service.” Restarting it can help in fixing the issue –
- Open the Run dialog box by pressing the Windows + R keys.
- When the Run dialog box opens, type services.msc and press Enter.

- Locate Device Association Service, right-click on it, and click on Restart.

Head back to Settings, and now try removing the Bluetooth device.
Solution No. 7 – Run Bluetooth Troubleshooter
Windows comes with an inbuilt troubleshooter for a variety of issues. And, even in this case, you can seek help from the troubleshooter and fix the issue. The steps for the same are mentioned below –
In Windows 10

We have covered steps on how you can run Bluetooth troubleshooter in Windows 10. You can head to point number 5 of this post for the same.
In Windows 11
- Open Settings by right-clicking on the Start button and then clicking on Settings.
- Click on System on the left-hand pane.

- Scroll down on the right and click on Troubleshoot.

- Click on Other troubleshooters.

- Under Other, click on the Run button next to Bluetooth, wait for the process to get over, and follow the on-screen instructions.

Also Read: ASUS Bluetooth Driver Not Working
Solution No. 8 – Use Device Manager
This is an effective step as you can unhide all those Bluetooth devices you are otherwise unable to see. Furthermore, you can easily uninstall the Bluetooth device once you have unhidden it. To do that –
- Open the Run dialog box as shown above.
- In the dialog box, type devmgmt.msc and press Enter.

- Click on the View tab and select Show hidden devices.

- Expand the Bluetooth category.

- Right-click on the device that you want to uninstall and click on Uninstall device.

Removed The Bluetooth Device?
Normally, removing a Bluetooth device from Windows 11/10 is a straightforward process. But, sometimes, things may not go as expected and you may have to tweak some settings here and there. For instance, you might want to update outdated drivers, as shown in this post, or disable services related to Bluetooth. If you have been able to fix the issue, do let us know in the comments section. However, if you face any problem as an additional tip if you have not updated your Windows then we suggest doing that too.
Next Read: 10 Things You Wish You Knew Before Updating Device Driver
Все способы:
- Способ 1: «Диспетчер устройств»
- Способ 2: Встроенное средство устранения неполадок
- Способ 3: Изменение свойства служб Bluetooth
- Способ 4: Обновление драйвера
- Способ 5: «Безопасный режим»
- Способ 6: Проверка целостности системных файлов
- Вопросы и ответы: 0
Способ 1: «Диспетчер устройств»
Если не удается удалить Bluetooth-устройство стандартным способом в Windows 10, в первую очередь стоит проверить все ранее подключенное оборудование через «Диспетчер устройств» и деинсталлировать его оттуда:
- Запустите «Диспетчер устройств». Для этого кликните правой кнопкой мыши по «Пуску» и выберите соответствующий пункт в контекстном меню.
- Нажмите на вкладку «Вид» вверху и отметьте опцию «Показать скрытые устройства».
- Теперь разверните раздел «Bluetooth», затем удалите из списка проблемное устройство, нажав на него правой кнопкой мыши и выбрав нужную опцию, после чего подтвердив действие. Либо же можно удалить все устройства из перечня аналогичным образом.


После перезагрузки компьютера проблема должна быть решена, и вы сможете повторно подключить Bluetooth-устройство.
Способ 2: Встроенное средство устранения неполадок
В Windows 10 реализовано встроенное средство, которое позволяет найти и исправить различные неполадки с теми или иными компонентами системы, причем происходит это в автоматическом режиме, и пользователю нужно только запустить средство:
- Через главное меню выберите запуск приложения «Параметры».
- Перейдите в раздел «Обновление и безопасность».
- На панели слева кликните по вкладке «Устранение неполадок», затем в центральной части окна выберите строку «Дополнительные средства устранения неполадок».
- Найдите строку «Bluetooth», выделите ее и запустите средство.



Дождитесь окончания проверки. Если ошибки будут найдены, средство должно исправить их автоматически либо предложить пути для решения неполадки.
Способ 3: Изменение свойства служб Bluetooth
За функционирование устройств Bluetooth в Windows 10 отвечают службы, и сбой в их работе зачастую приводит и к проблемам с взаимодействием оборудования, в том числе с удалением их из системы. Проверьте состояние служб, перезапустите их или включите, если потребуется, и сделать это можно с помощью соответствующей оснастки:
- Одновременно нажмите на клавиши «Win + R» и в появившемся окне «Выполнить» введите запрос
services.msc, затем кликните по кнопке «ОК». - В списке найдите «Служба поддержки Bluetooth», кликните по ней правой кнопкой мыши и выберите пункт «Перезапустить», если она работает в данный момент.
- Если же службу нужно активировать и настроить тип запуска, дважды кликните по ней левой кнопкой мыши, после в появившемся окне в меню «Тип запуска» выберите «Автоматически» и примените настройки.
- Если требуется, вручную запустите работу службы и сохраните параметры.




То же самое проделайте и с другими службами, которые связаны с работой модуля Bluetooth, например, «Служба поддержки пользователей Bluetooth» и «Служба шлюза аудио Bluetooth».
Способ 4: Обновление драйвера
Попробуйте переустановить или обновить драйвер для Bluetooth. Иногда в работе его компонентов возникают неполадки, отчего и функция начинает функционировать некорректно. Есть несколько способов установки актуальной и работоспособной версии ПО, например, скачивание инсталляционного файла с официального сайта производителя модуля (или ноутбука). Можно также использовать специализированные программы для этого, и обо всех способах мы писали ранее более развернуто.
Подробнее: Поиск и инсталляция драйверов для Bluetooth-адаптера в Windows 10

Способ 5: «Безопасный режим»
Есть смысл запустить Windows 10 в «Безопасном режиме» и попробовать удалить Bluetooth-устройство через него. Это сможет помочь, если причиной проблемы является сторонний софт или службы, которые работают в фоне и препятствуют каким-то образом корректному взаимодействию с системой. Есть несколько способов, позволяющих зайти в «Безопасный режим», и о них наш автор писал в отельном материале.
Подробнее: Переход в безопасный режим в Windows 10

После входа в «Безопасный режим» попытайтесь деинсталлировать беспроводное устройство в системе, а о том, как выйти из такого режима, читайте по ссылке ниже.
Подробнее: Выход из «Безопасного режима» на Windows 10
Способ 6: Проверка целостности системных файлов
Иногда устранить неполадку позволяет проверка системных файлов на целостность с помощью предустановленной в Windows 10 утилиты SFC. Она сканирует ОС на наличие повреждений и восстанавливает их при возможности. Если операция завершается неудачей (или сообщением о том, что системные файлы повреждены, но восстановить их не удается), можно запустить инструмент DISM, проверяющий файловое хранилище. Применяются обе утилиты с помощью простых команд в консоли Windows 10.
Подробнее: Как проверить целостность системных файлов в Windows 10

Наша группа в TelegramПолезные советы и помощь
Do you get a “Remove device” error when removing a Bluetooth device from your Windows 11 computer? Is the error specific to a device or all paired Bluetooth devices? We’ll show you how to forcefully delete Bluetooth devices that Windows fails to remove.

How to Force Remove a Bluetooth Device That Failed to Delete
The “Remove failed” error sometimes occurs when attempting to remove a Bluetooth device actively exchanging data with your computer. The error could also be due to malware infection or bugs in your PC’s operating system.
You can forcefully remove the device by turning off your PC’s Bluetooth or uninstalling the device’s driver. Follow the troubleshooting instructions below to get the Bluetooth device off your computer.
Turn Bluetooth Off and Back On
Turn your computer’s Bluetooth off and back on, then try removing the device. Alternatively, turn off Bluetooth on the device before removing it from your computer.
Open the Windows Action Center (Windows key + A), turn off Bluetooth, and turn it back on.
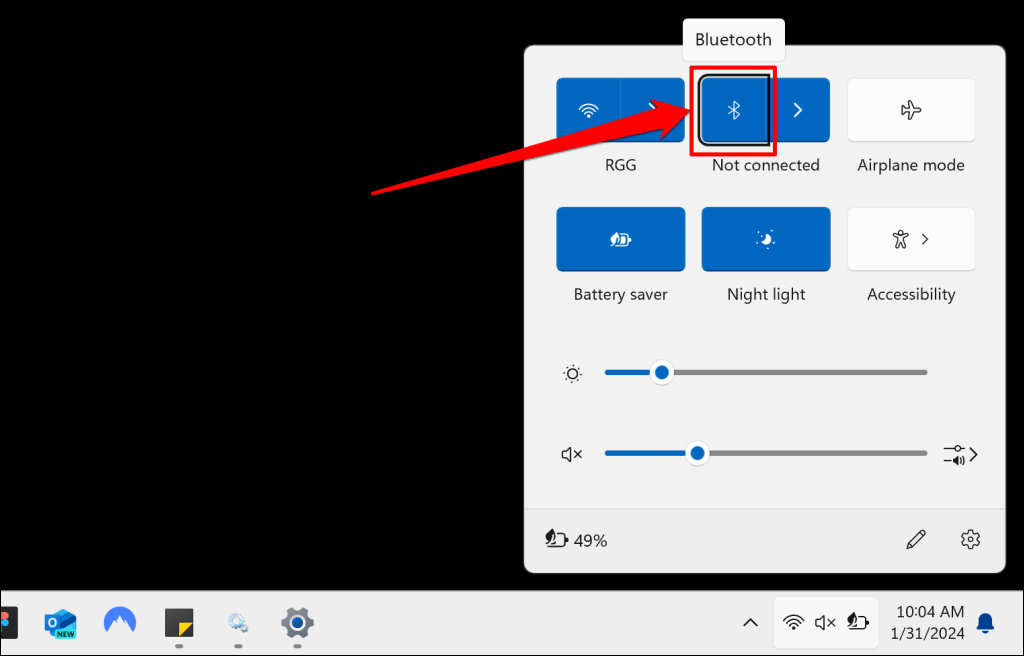
Alternatively, go to Settings > Bluetooth & devices, toggle off Bluetooth, and turn it back on.
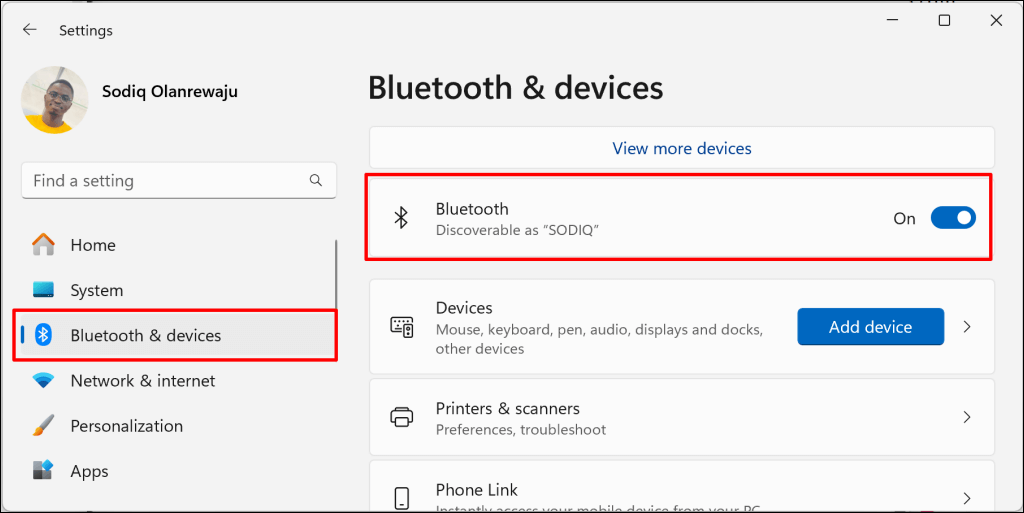
Remove Bluetooth Devices through the Device Manager
An alternate way to remove a Bluetooth device from Windows is to uninstall its driver. You can remove or uninstall a Bluetooth device’s driver from the Windows Bluetooth Settings menu, Device Manager, or Control Panel.
How to Remove Bluetooth Device Driver in Windows Bluetooth Settings
- Open the Settings app, go to Bluetooth & devices > Devices, and choose More Bluetooth settings.
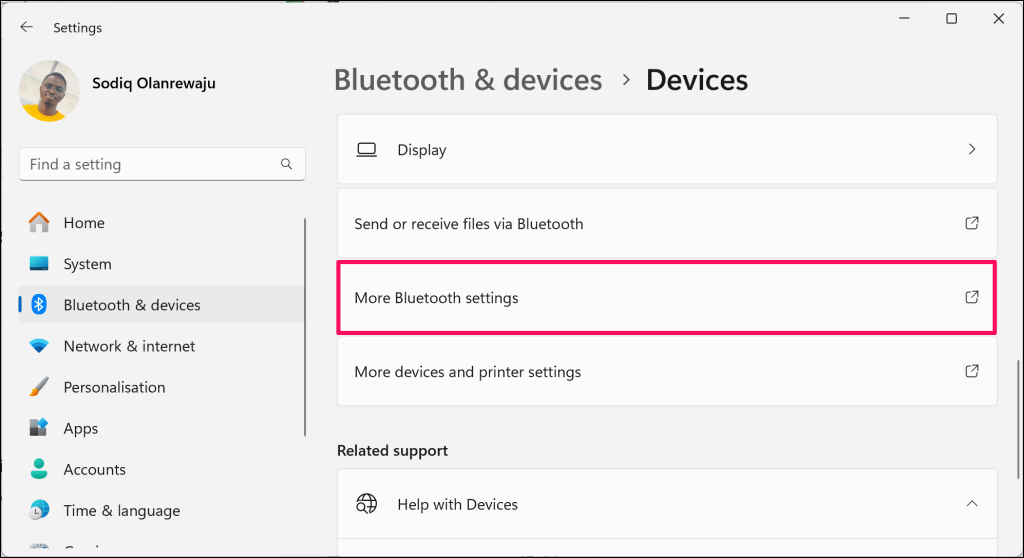
- Open the Hardware tab in the “Bluetooth Settings” window and double-click the device you want to remove.
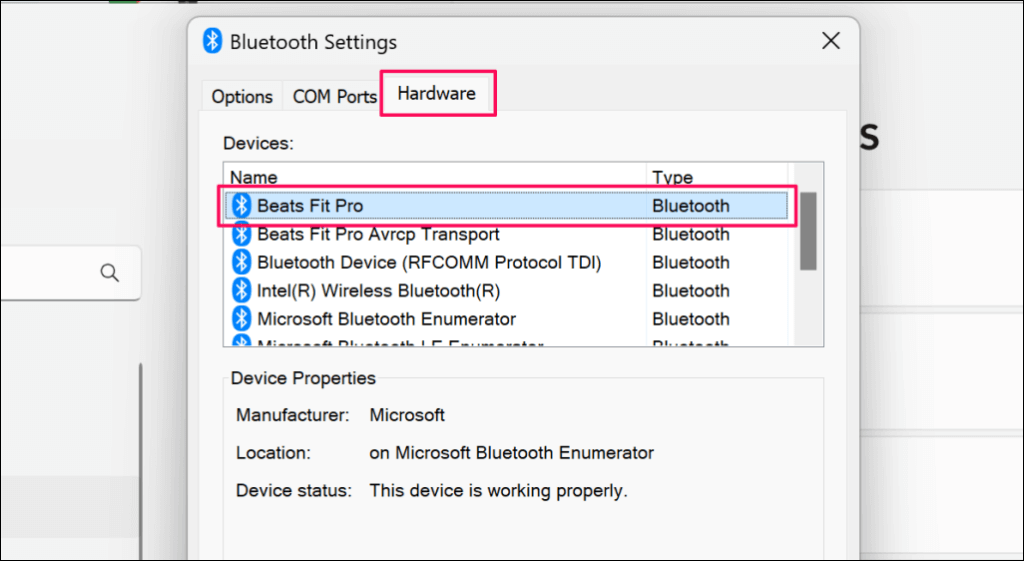
- Select Change settings in the bottom-left corner.
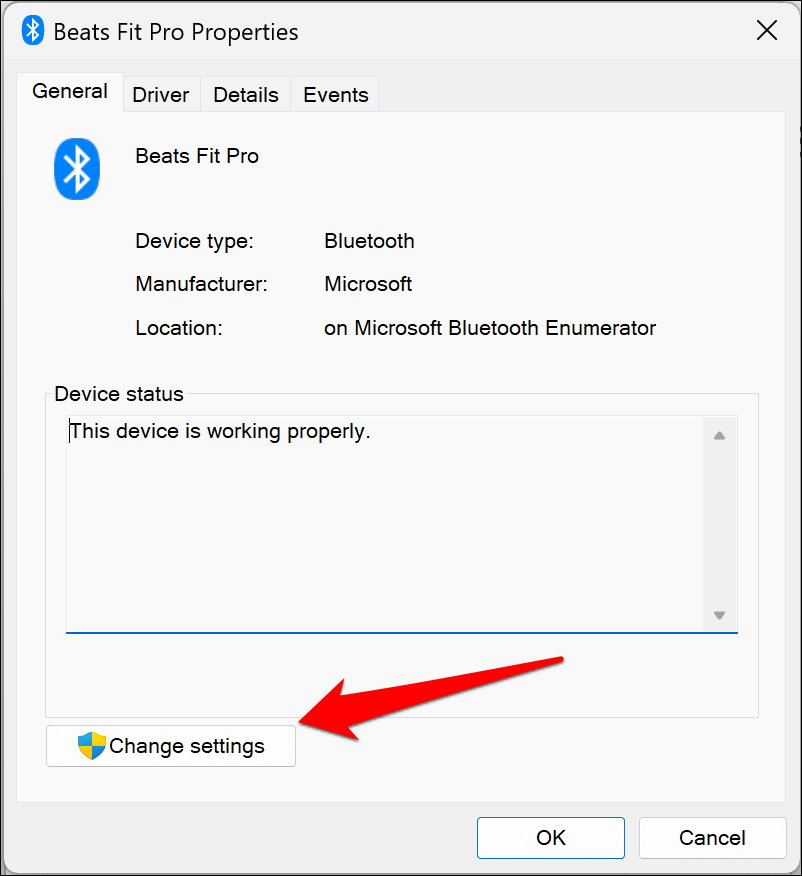
- Next, open the Driver tab, select Uninstall Device, and choose Uninstall on the confirmation pop-up.
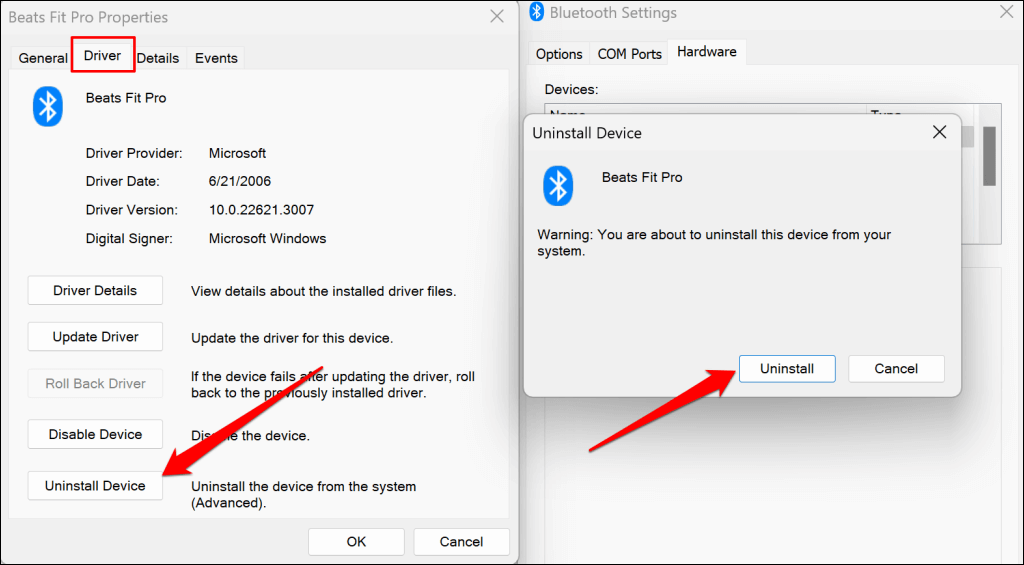
How to Remove Bluetooth Device Driver in Device Manager
- Right-click the Start menu (or press Windows key + X) and select Device Manager on the Quick Link menu.
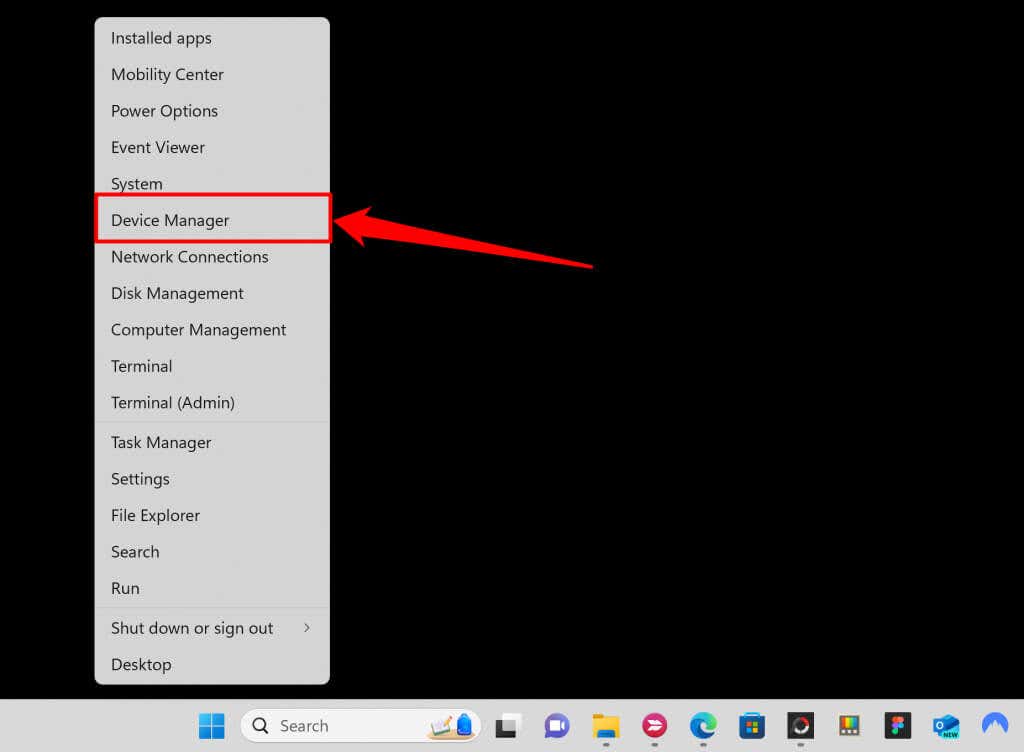
- Expand the Bluetooth section, right-click the Bluetooth device’s driver, and select Uninstall device.
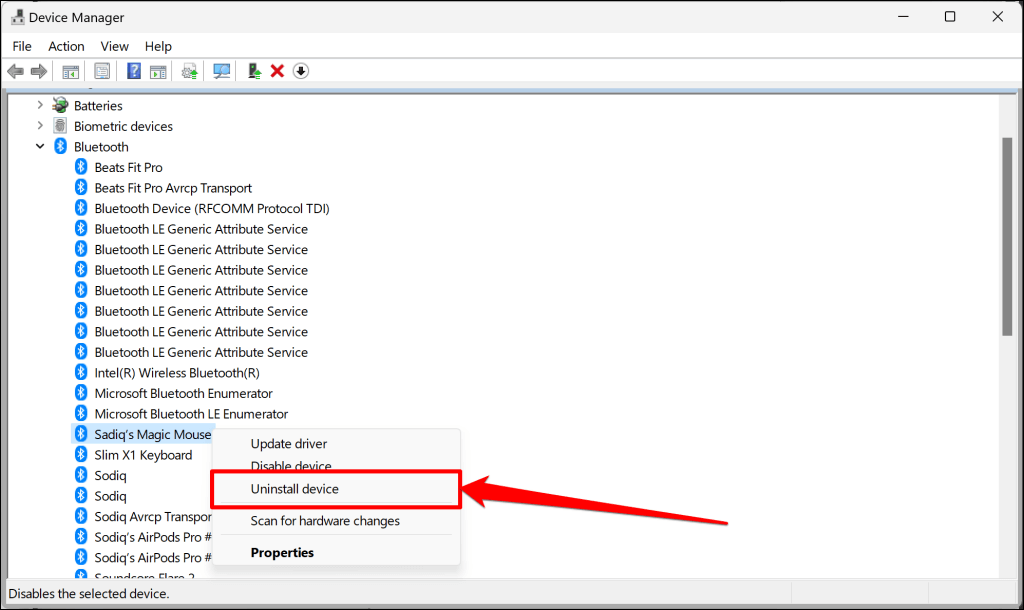
- Select Uninstall on the confirmation window to remove the Bluetooth device from your computer.
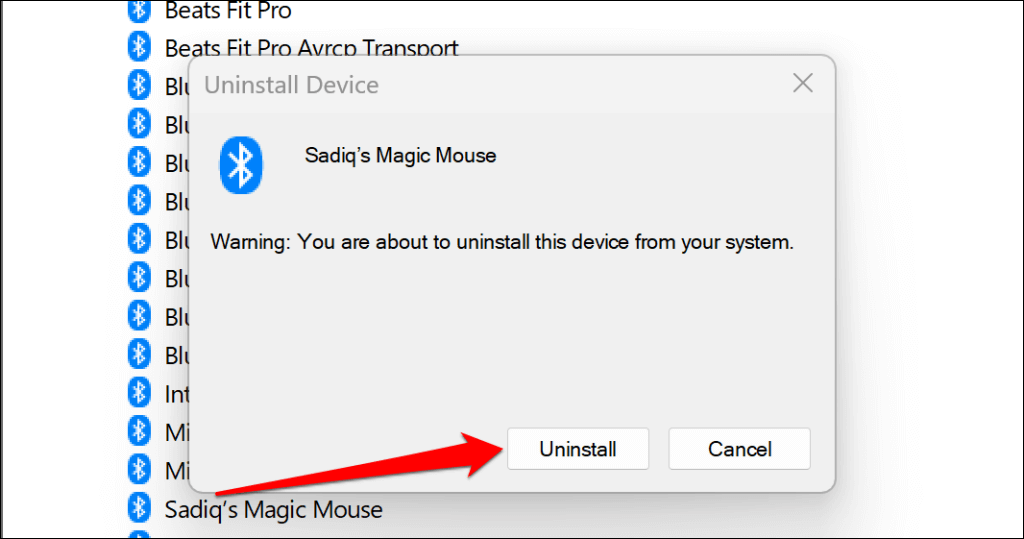
How to Remove Bluetooth Device Driver in the Control Panel
- Go to Settings > Bluetooth & devices > Devices and select More devices and printer settings.
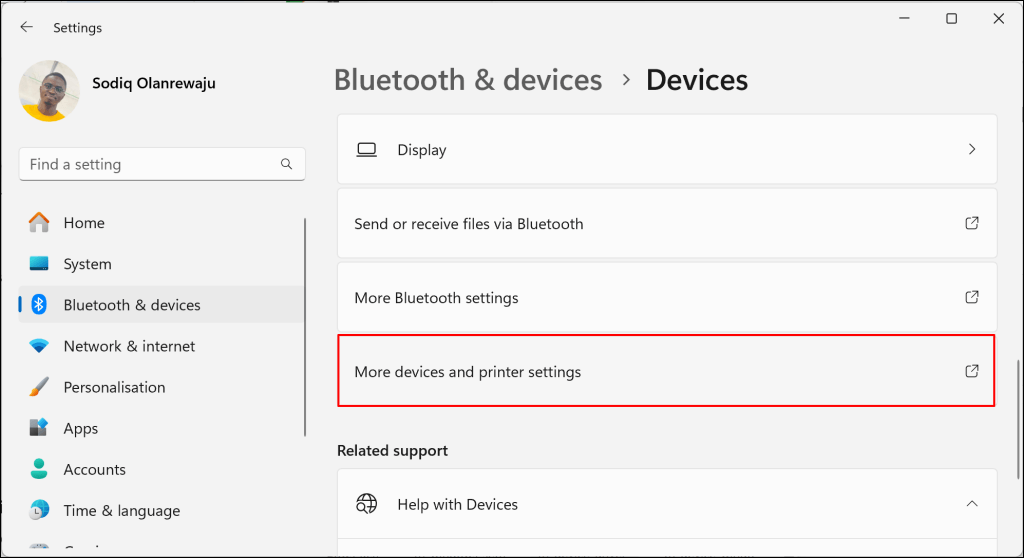
That’ll launch the “Devices and Printers” windows in the Control Panel.
- Right-click the Bluetooth device and select Remove device.
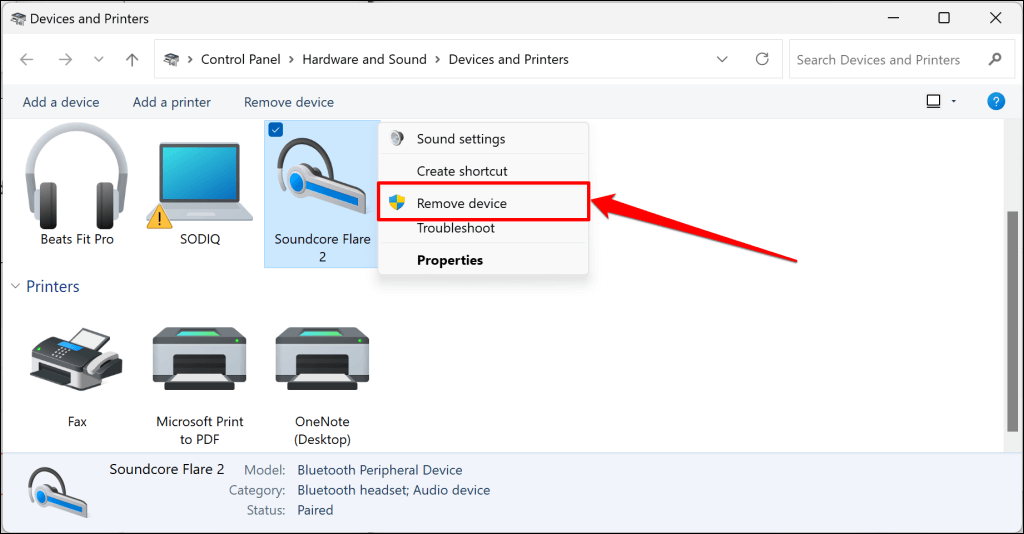
- Select Yes on the confirmation screen to remove the paired Bluetooth device from your computer.
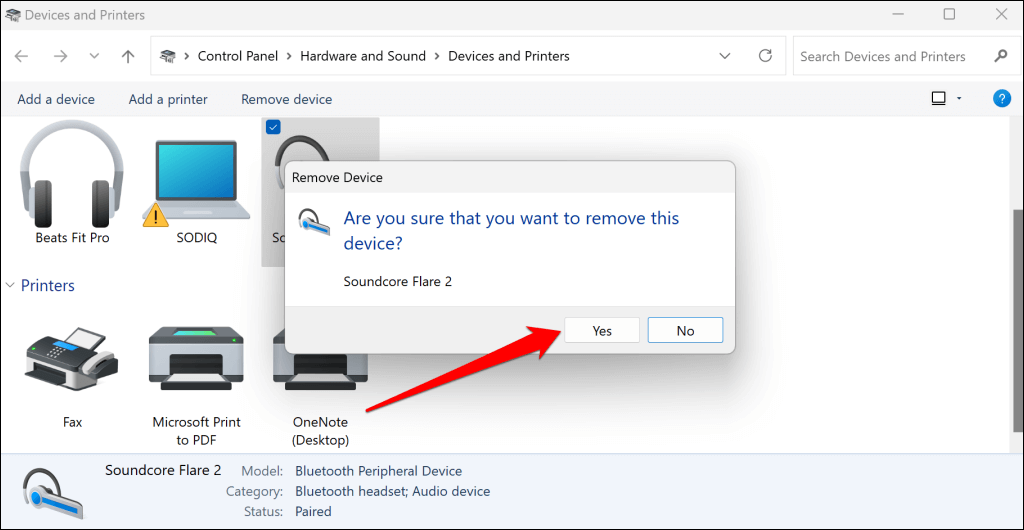
Run the Bluetooth Troubleshooter
The built-in Windows Bluetooth troubleshooting tool can help diagnose and fix issues causing the “Remove failed” error. Run the troubleshooter if Windows won’t remove the Bluetooth device or its drivers.
- Go to Settings > System and select Troubleshoot.
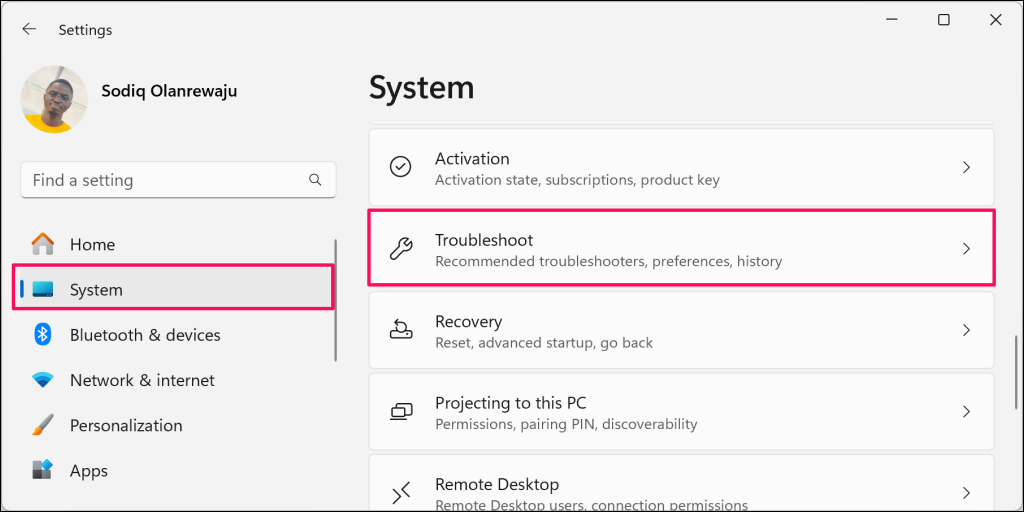
- Select Other troubleshooters.
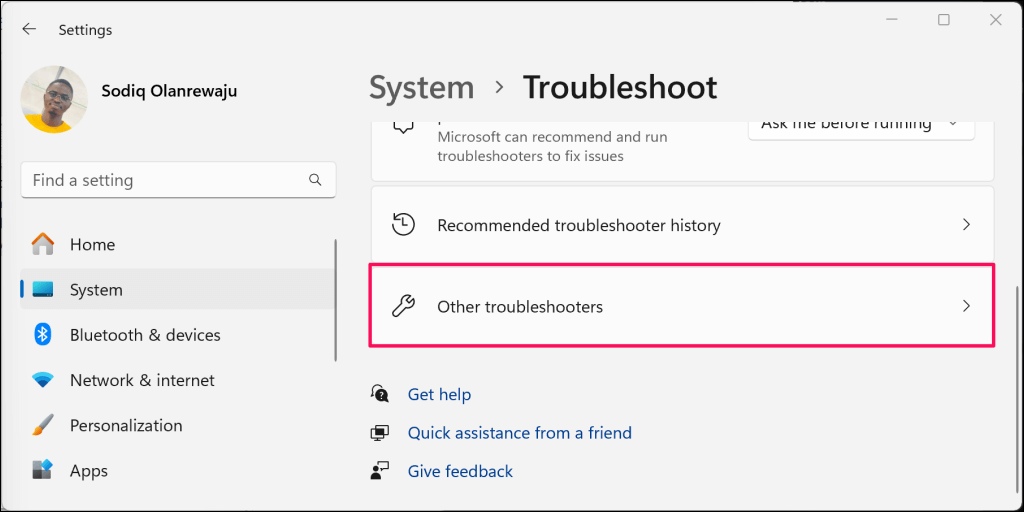
- Scroll to the “Other” section and select Run next to the Bluetooth troubleshooter.
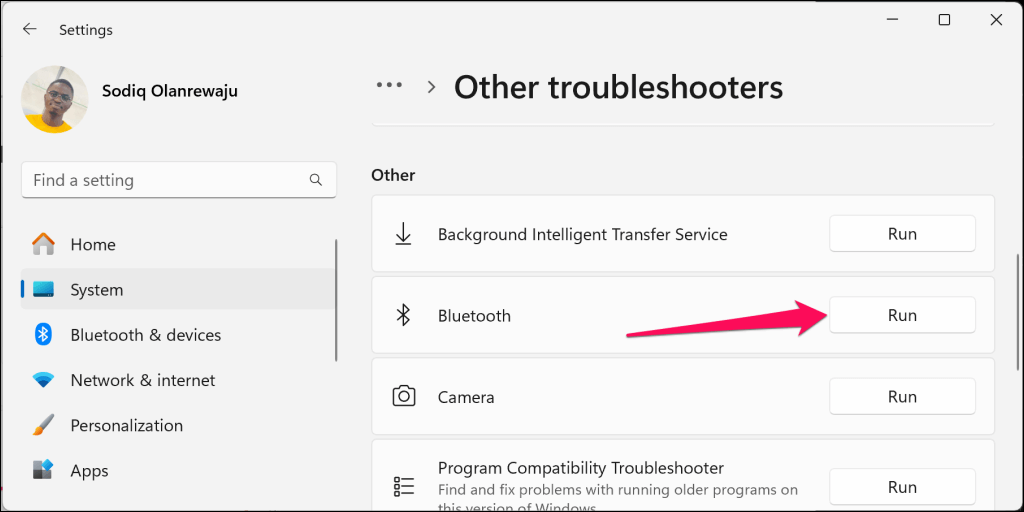
That’ll launch the Bluetooth Connection Problems Troubleshooter in the Get Help app.
- Select Yes to grant Get Help consent to run diagnostics checks on your PC to solve Bluetooth-related issues.
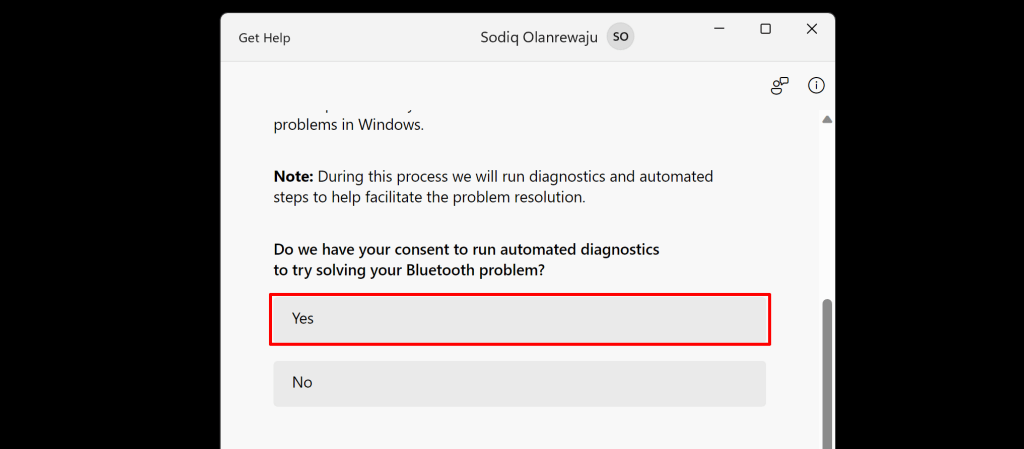
Follow the prompts until the end and check if you can remove the Bluetooth device.
Restart and Reconfigure the Windows Bluetooth Services
The Bluetooth Support Service helps your PC discover Bluetooth devices. The service also helps manage paired Bluetooth devices in Windows. You might encounter issues pairing, using, or removing Bluetooth devices if Bluetooth Support Service isn’t running. Or if the service doesn’t have local administrator access.
Follow the steps below to restart the Bluetooth Support Service and grant it administrative permission.
- Type “services” in the Windows Search box and select Run as administrator in the Services app menu. That’ll launch the
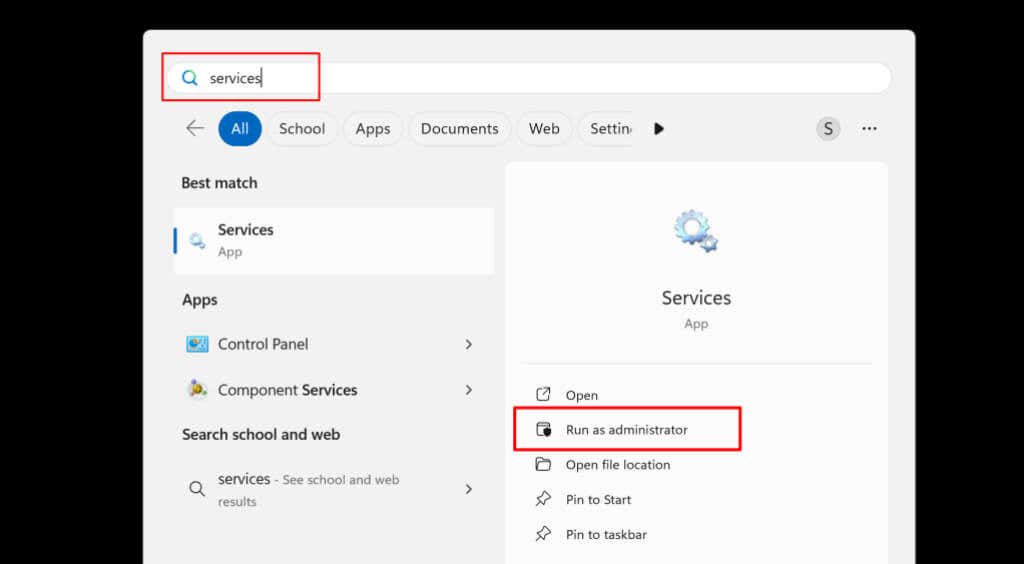
- Locate and double-click the Bluetooth Support Service.
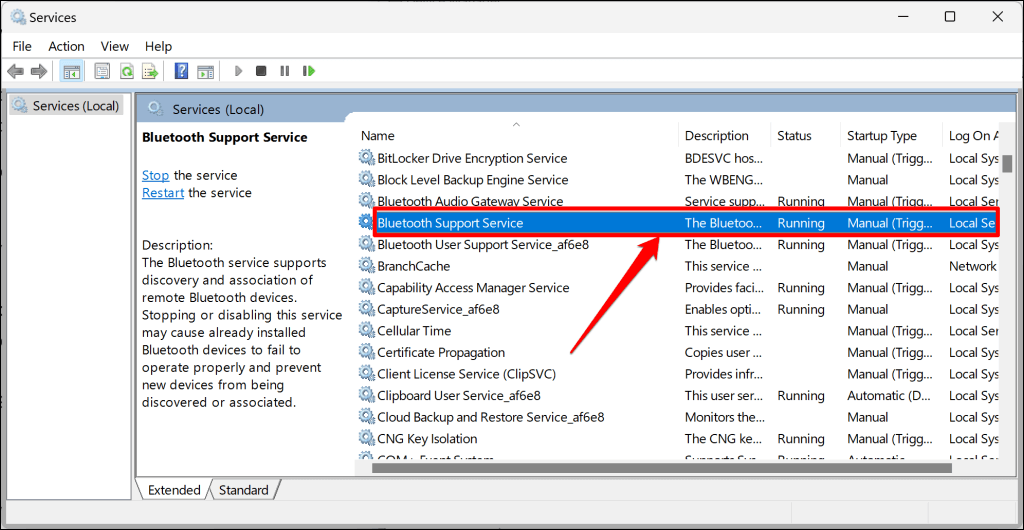
- In the General tab, open the “Startup type” drop-down menu and choose Automatic.
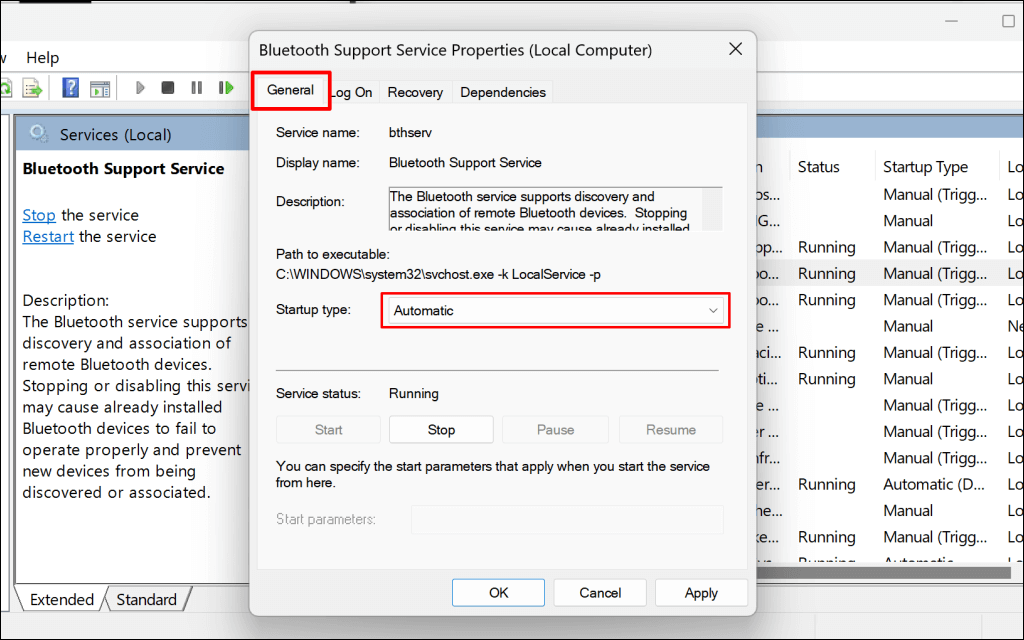
- Next, open the Log On tab and select Local System account.
- Select Apply, then OK to save the changes.
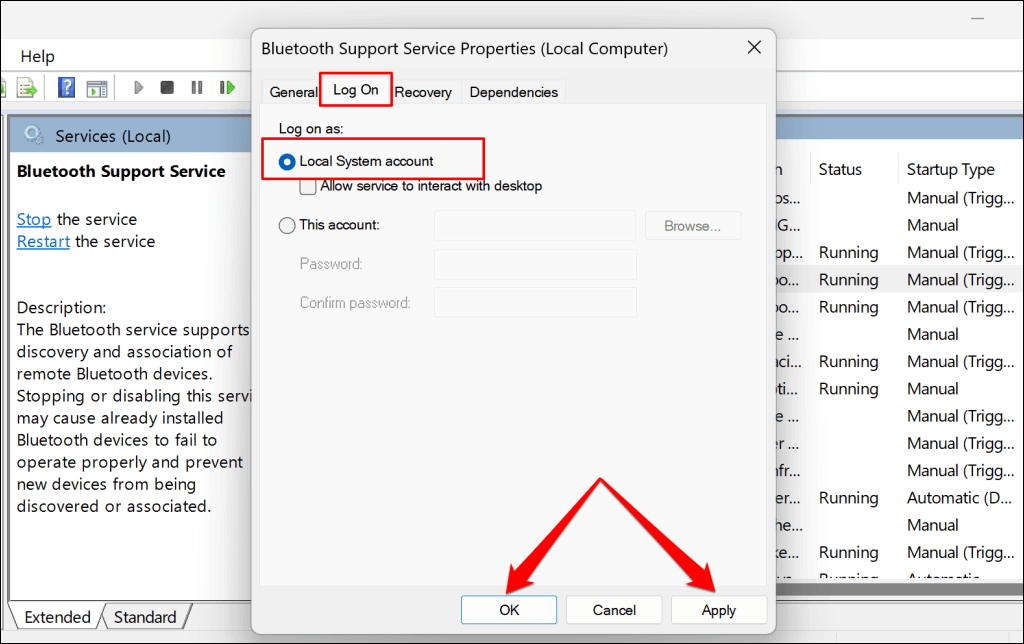
- Right-click the Bluetooth Support Service and select Restart.
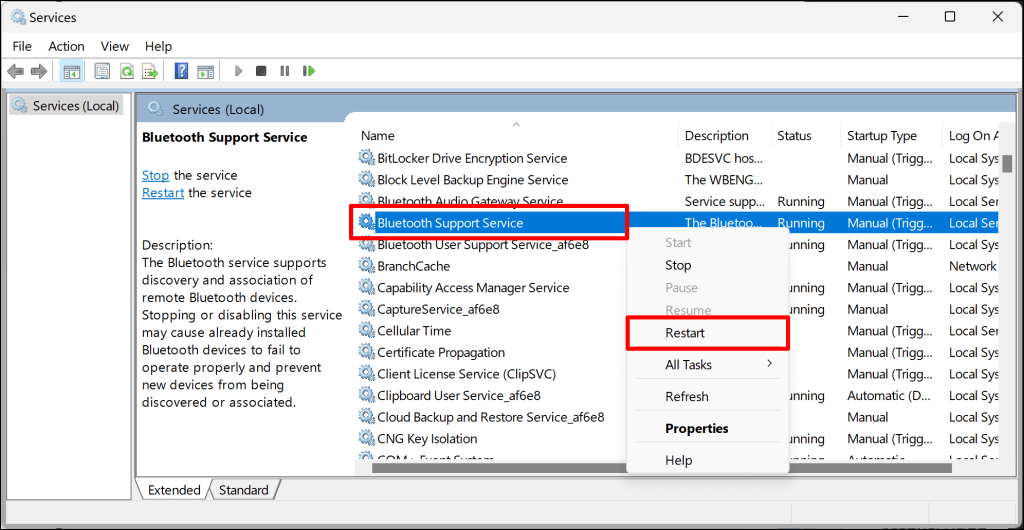
Return to the “Bluetooth & devices” menu in Windows settings and try removing the Bluetooth device again. Repeat the steps above for the Bluetooth User Support Service if the “Remove failed” error persists. The service ensures the smooth functioning of Bluetooth features in Windows.
- Double-click Bluetooth User Support Service in the Services app and set its “Startup type” to Automatic.
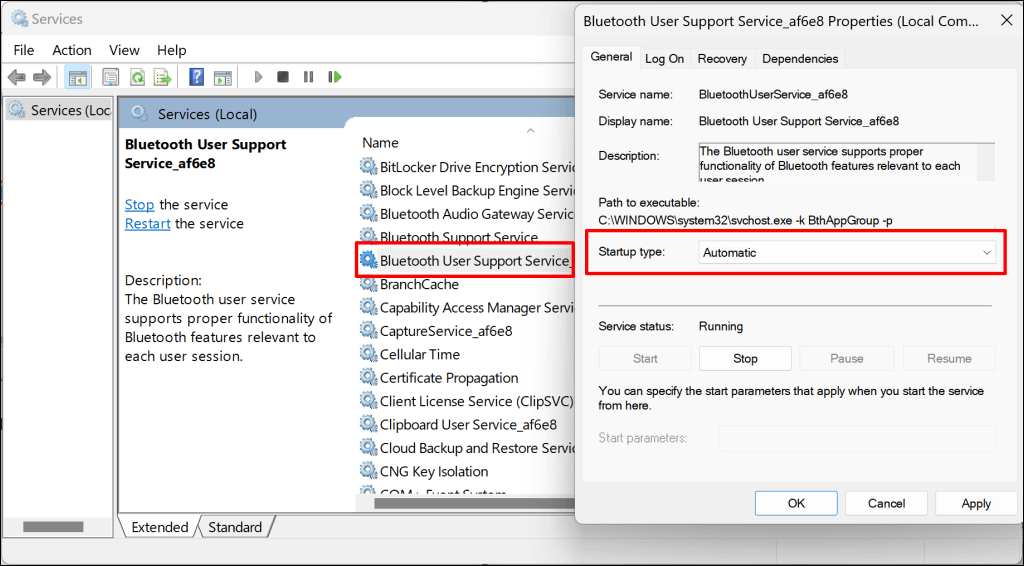
- Next, open the “Log On” tab, choose Local System account, select Apply, and then OK.
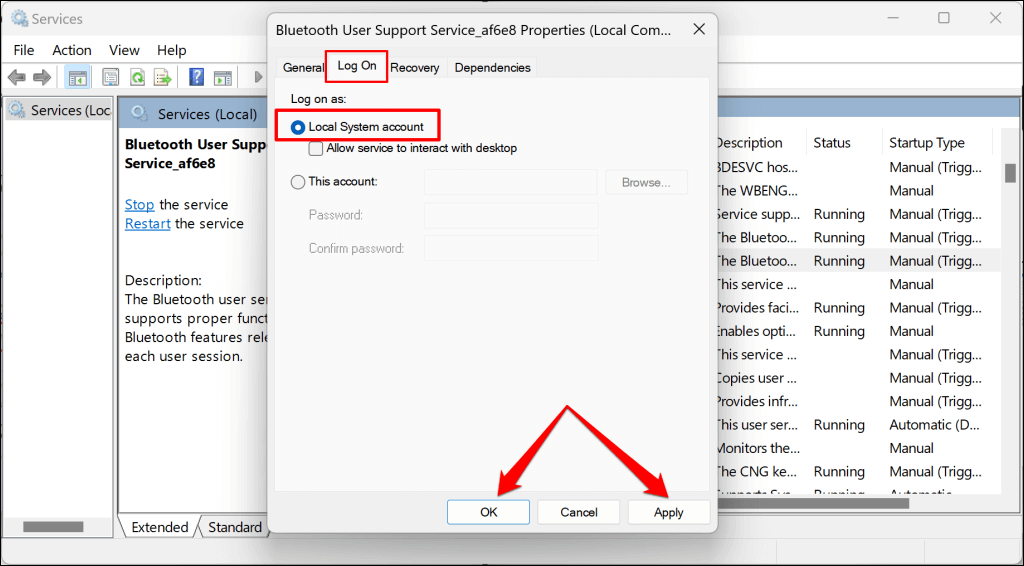
- Finally, right-click the Bluetooth User Support Service and select Restart.
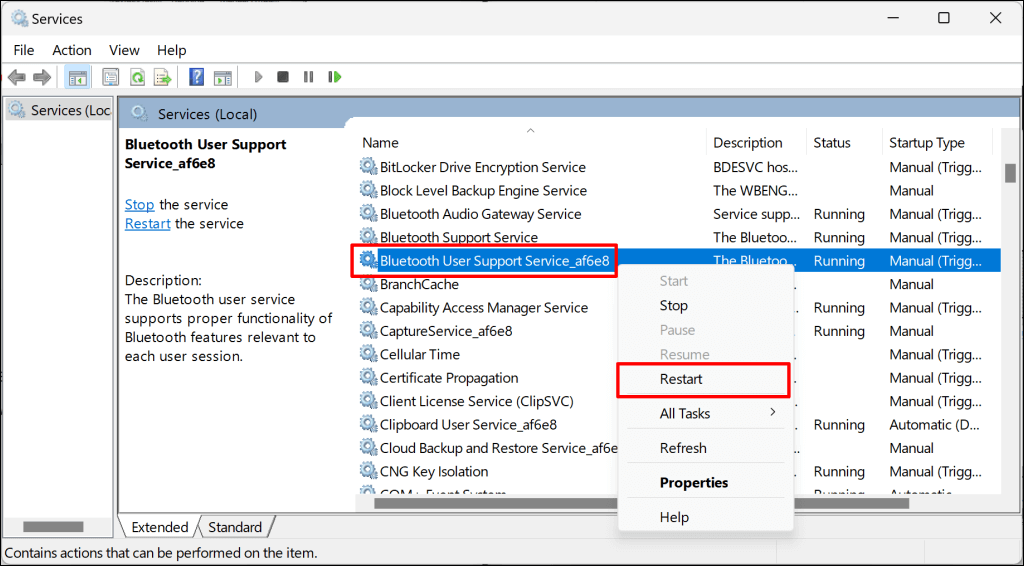
Update Your Computer
Ensure your PC is running the latest Windows version. Windows Updates sometimes ship with fixes for software bugs causing Bluetooth connectivity issues.
Connect your computer to the internet, head to Settings > Windows Update, and select Check for updates or Download & install.
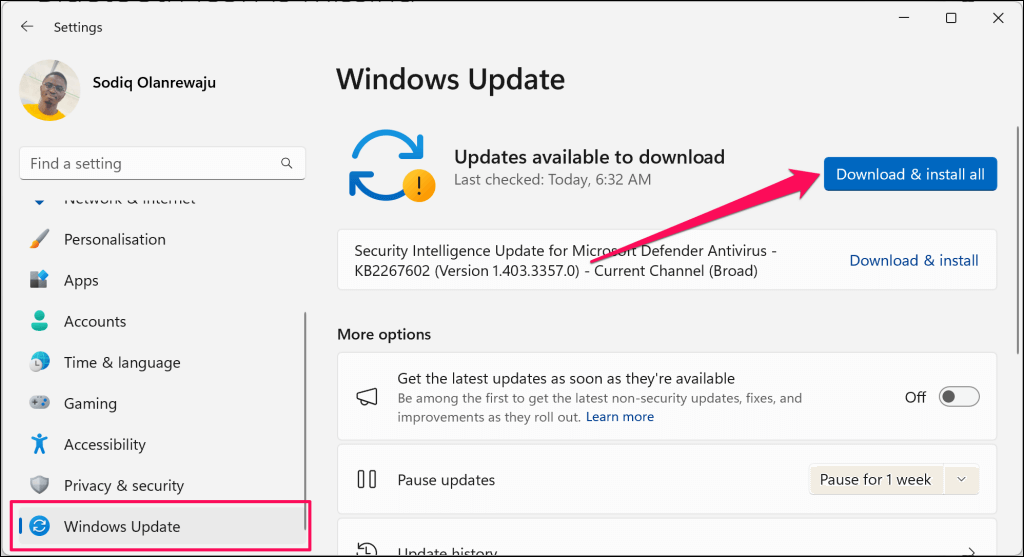
Delete the Device’s Bluetooth Profile in Windows Registry
You can also remove stubborn Bluetooth devices from Windows through the Registry Editor. It’s a lengthy but straightforward process, and it worked the magic for some Windows users having similar Bluetooth device trouble.
Note: Follow the steps below carefully and avoid deleting important files or items (by accident) in the registry. Messing up the registry can crash your PC’s operating system. We strongly recommend creating a System Restore point and backing up the Windows Registry before you proceed. Doing so allows you to recover your computer if anything goes south.
- First, you need to find the device’s “Hardware ID”. Go to Settings > Bluetooth & devices > Devices and select More Bluetooth settings.
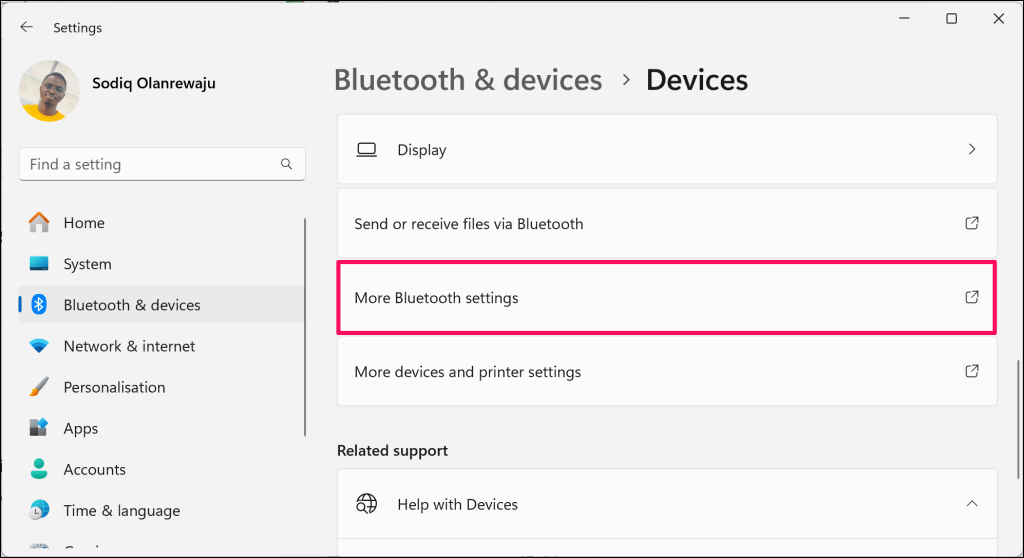
- Open the Hardware tab and double-click the Bluetooth device you want to remove.
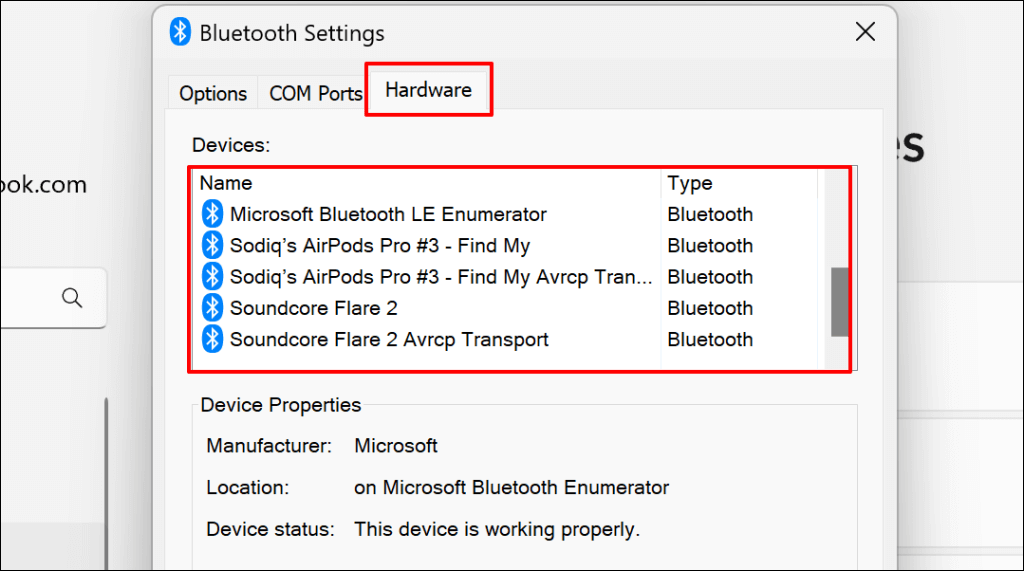
- Open the Details tab, set the “Property” option to Hardware IDs, and note the last 12 alphanumeric characters in the “Value” box.
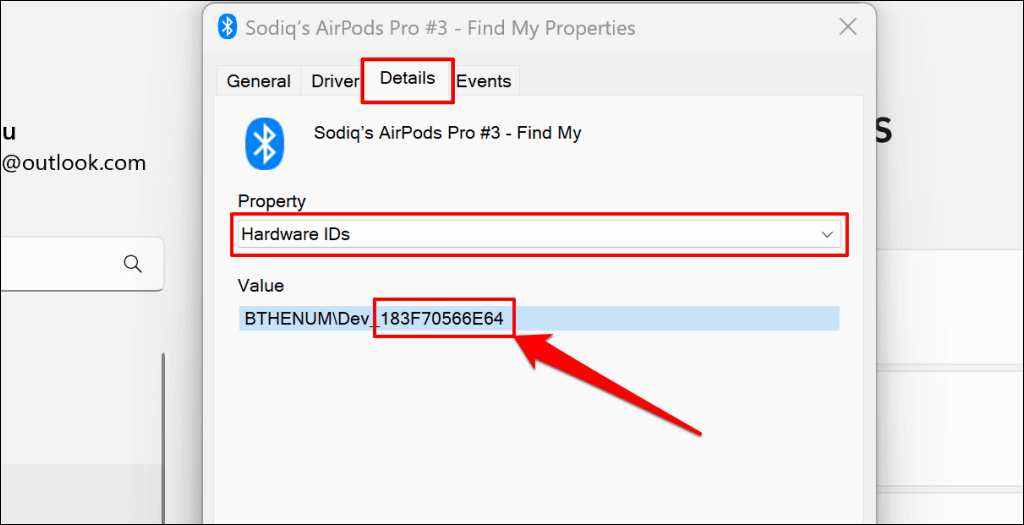
- Next, type regedit in the Windows Search box and select Run as administrator.
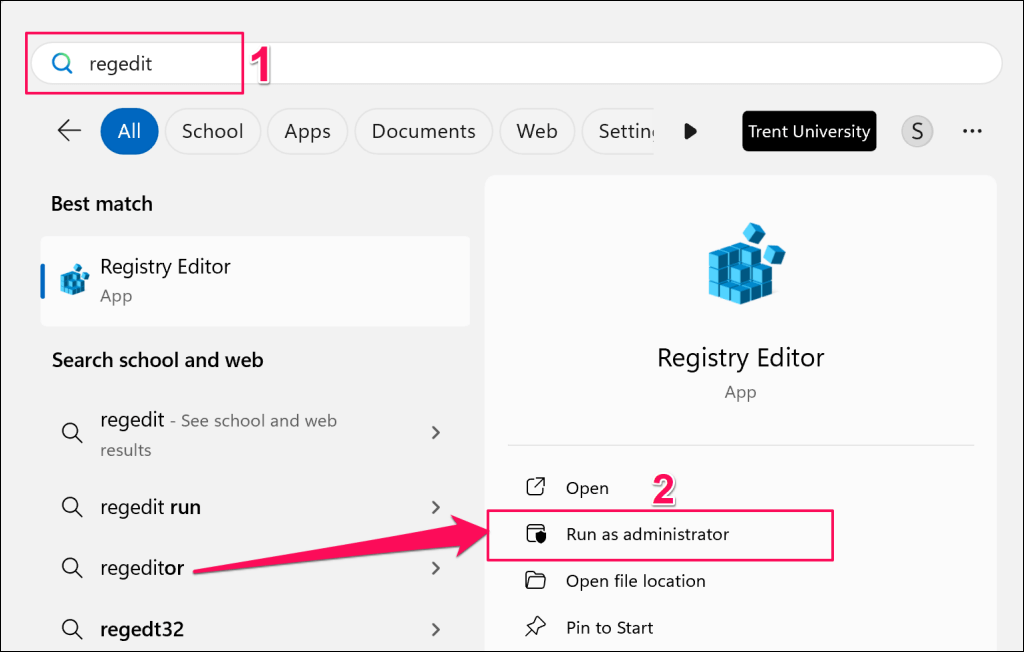
- Paste HKEY_LOCAL_MACHINE\SYSTEM\CurrentControlSet\Services\BTHPORT\Parameters\Devices in the Registry Editor navigation box and press Enter.
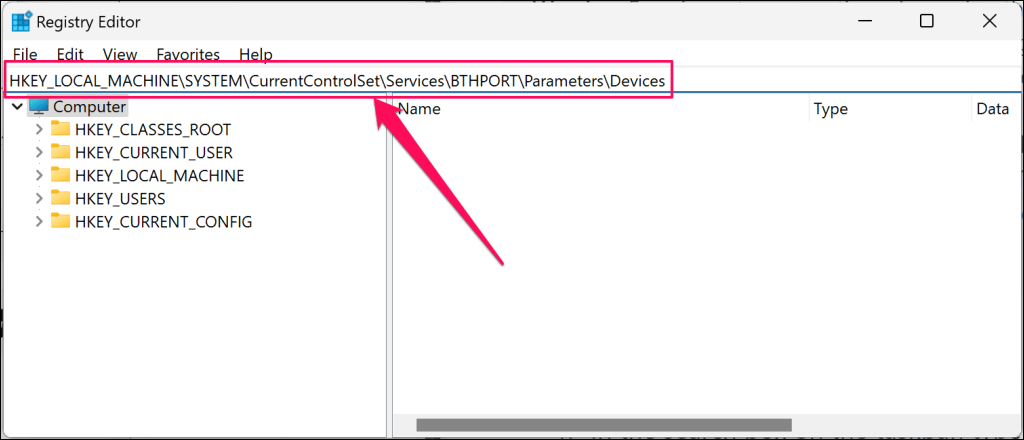
That should open the Bluetooth Devices folder in the Registry Editor sidebar. The “Devices” folder houses subfolders representing Bluetooth devices (previously or currently) paired to your computer.
- Locate the folder with the same “Hardware ID” number (see step #3) as the device you want to remove.
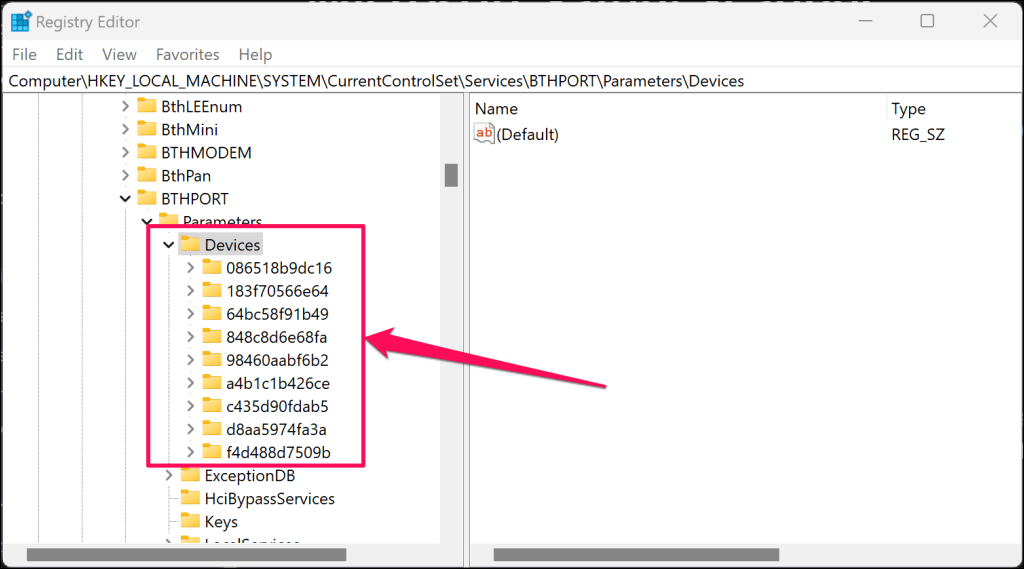
- Right-click the folder and select Delete.
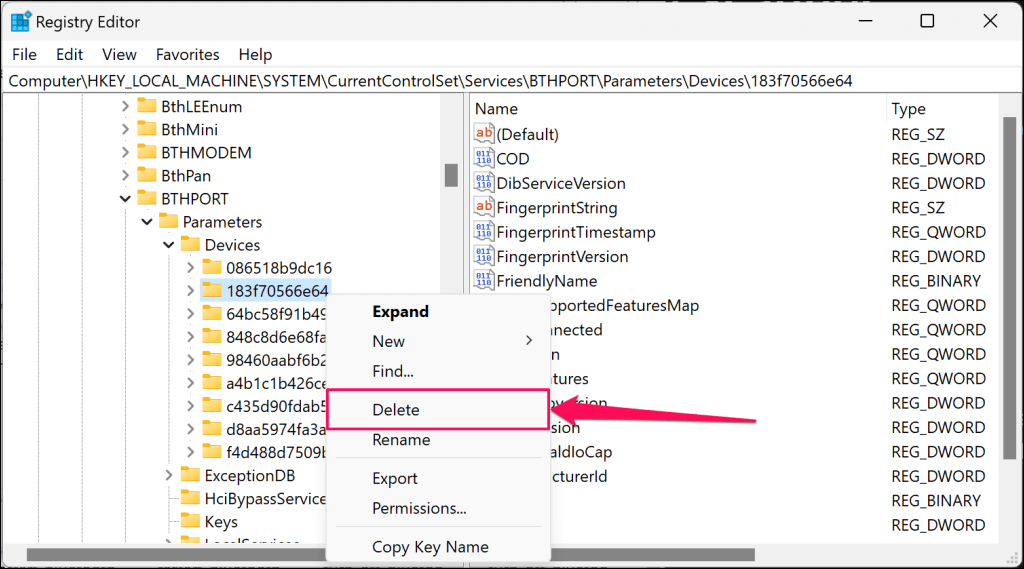
- Select Delete on the confirmation screen to proceed.
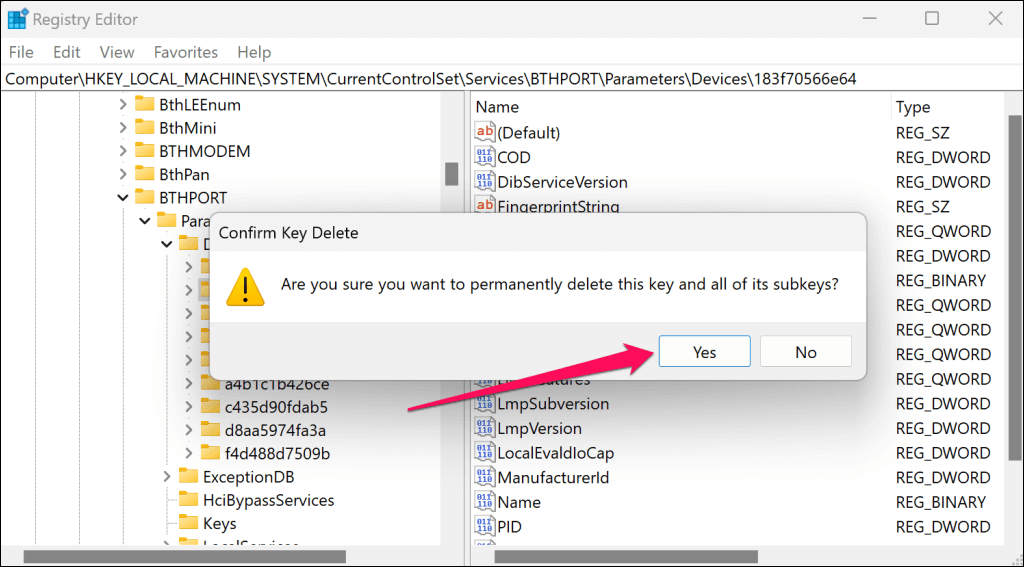
- Reboot your computer to complete the device removal.
The Bluetooth device should no longer be on the list of Bluetooth devices in Windows Settings.
Remove Stubborn Bluetooth Devices
Scan for malware infection if the Bluetooth device remains on your computer or the “Remove failed” error persists. We recommend using the Windows Malicious Software Removal Tool (MSRT) or Microsoft Safety Scanner.
Related Posts
- How to Fix a “This file does not have an app associated with it” Error on Windows
- How to Add OneDrive to Windows File Explorer
- How to Fix an Update Error 0x800705b4 on Windows
- How to Resolve “A JavaScript error occured in the main process” Error on Windows
- How to Fix the Network Discovery Is Turned Off Error on Windows
Теперь пользователи могут удалять свои мобильные устройства из Связь с телефоном и из параметров мобильного устройства на компьютерах с Windows.
Что делает удаление устройства?
При удалении мобильного устройства из Связь с телефоном или раздела Мобильные устройства в разделе Параметры Windows > Устройства Bluetooth & устройства, устройство больше не подключено к межустройствам на вашем компьютере. Это подключение устанавливается с помощью учетной записи Майкрософт, которую вы использовали для входа в приложение Связь с Windows на мобильном устройстве. В результате при удалении устройства из одного интерфейса, например Связь с телефоном, оно также удаляется из других подключенных интерфейсов на компьютере.
Если вы удалили мобильное устройство из Связь с телефоном или из раздела Мобильные устройства в разделе Параметры Windows > Bluetooth & устройства, вам все равно может потребоваться вручную удалить устройство из приложения Связь с Windows на телефоне и из параметров компьютера, чтобы полностью завершить удаление.
Чтобы убедиться, что устройство полностью удалено из всех подключенных функций, таких как Связь с телефоном и функции на основе мобильных устройств в параметрах Windows, выполните следующие действия.
Действия по удалению мобильного устройства
Шаг 1. Удаление устройства из Связь с телефоном
-
Откройте Связь с телефоном на компьютере.
-
Перейдите в раздел Параметры -> Устройства.
-
Найдите устройство, которое нужно удалить.
-
Щелкните меню переполнения и выберите Удалить.
-
Подтвердите, нажав кнопку Удалить в диалоговом окне.
После удаления устройство больше не сможет использовать Связь с телефоном функции, такие как звонки, sms и уведомления. Однако он по-прежнему может отображаться в Связь с Windows на мобильном устройстве, а параметры Windows -> Bluetooth & устройства -> Мобильные устройства -> Управление устройствами.
Шаг 2. Удаление устройства из параметров Windows
-
Откройте Параметры Windows -> Устройства Bluetooth & -> Мобильные устройства -> Управление устройствами.
-
Если устройство указано в списке, нажмите кнопку Удалить.
После удаления устройство нельзя использовать в качестве подключенной камеры или для просмотра файлов телефона в проводник.
Шаг 3. Выход из Связь с Windows на мобильном устройстве
Чтобы полностью отключить связь устройства с Связь с Windows, выполните следующие действия в зависимости от вашего мобильного устройства:
Для устройства Android — Связь с Windows предустановлено
-
Перейдите в раздел Параметры -> Подключенные устройства -> Связь с Windows или проведите пальцем вниз, чтобы открыть панель быстрого доступа, и выберите Связь с Windows.
-
Щелкните свою учетную запись Майкрософт.
-
Выберите Выйти.
-
Если Bluetooth связан, удалите мобильное устройство с компьютера с помощью параметров Windows .> Bluetooth & устройства и не уберите компьютер с мобильного устройства в его параметрах Bluetooth.
Для устройства Android — Связь с Windows скачан
-
Откройте приложение «Связь с Windows».
-
Коснитесь значка Параметры в правом верхнем углу.
-
Перейдите в раздел Учетные записи и нажмите Выйти.
-
Если Bluetooth связан, удалите мобильное устройство с компьютера с помощью параметров Windows .> Bluetooth & устройства и не уберите компьютер с мобильного устройства в его параметрах Bluetooth.
Для устройств iPhone®
-
Откройте приложение «Связь с Windows».
-
Коснитесь значка Меню в левом верхнем углу.
-
Перейдите в раздел Параметры -> Учетная запись -> Выход.
-
Если Bluetooth связан, перейдите в раздел Параметры -> Bluetooth -> имя компьютера и нажмите Забыть это устройство.
После удаления и очистки мобильного устройства из Связь с телефоном, Связь с Windows и параметров Windows устройство полностью отключается от компьютера с Windows. Если вы хотите повторно подключить устройство к компьютеру с Windows в будущем, вам потребуется снова пройти процесс связывания с помощью Связь с телефоном или параметров Windows.
Нужна дополнительная помощь?
Нужны дополнительные параметры?
Изучите преимущества подписки, просмотрите учебные курсы, узнайте, как защитить свое устройство и т. д.
Quick Links
-
Remove Bluetooth Devices Using the Settings App
-
Remove Bluetooth Devices with Device Manager
-
Remove Bluetooth Devices Using Command Prompt
Summary
- To remove a Bluetooth device on Windows 11, head into Settings > Bluetooth & Devices > Devices. Next to the device, click the three dots and choose «Remove Device.»
- On Windows 10, navigate to Settings > Devices > Bluetooth & Other Devices. Select the device, click «Remove Device,» and choose «Yes.»
- To delete a Bluetooth device with its drivers, open Device Manager, expand «Bluetooth,» right-click the device, select «Uninstall Device,» and choose «Uninstall.»
If you don’t wish to keep a paired Bluetooth device, it’s easy to remove it using Settings, Device Manager, and Command Prompt. We’ll show you how to use all these methods on your Windows 11 or Windows 10 PC.
Remove Bluetooth Devices Using the Settings App
A quick way to remove paired Bluetooth devices is by using Windows’ Settings app, though it is a little different in Windows 10 and Windows 11.
If your device installed certain drivers, Settings won’t remove them. In this case, use the Device Manager method below. If you’re unsure what method to use, stick to this one.
On Windows 11
Launch the Settings app by pressing Windows+i. In the left sidebar, select «Bluetooth & Devices.» On the right pane, choose «Devices.»
Locate the device you want to remove on the Devices page, then click the three dots next to it and choose «Remove Device.»
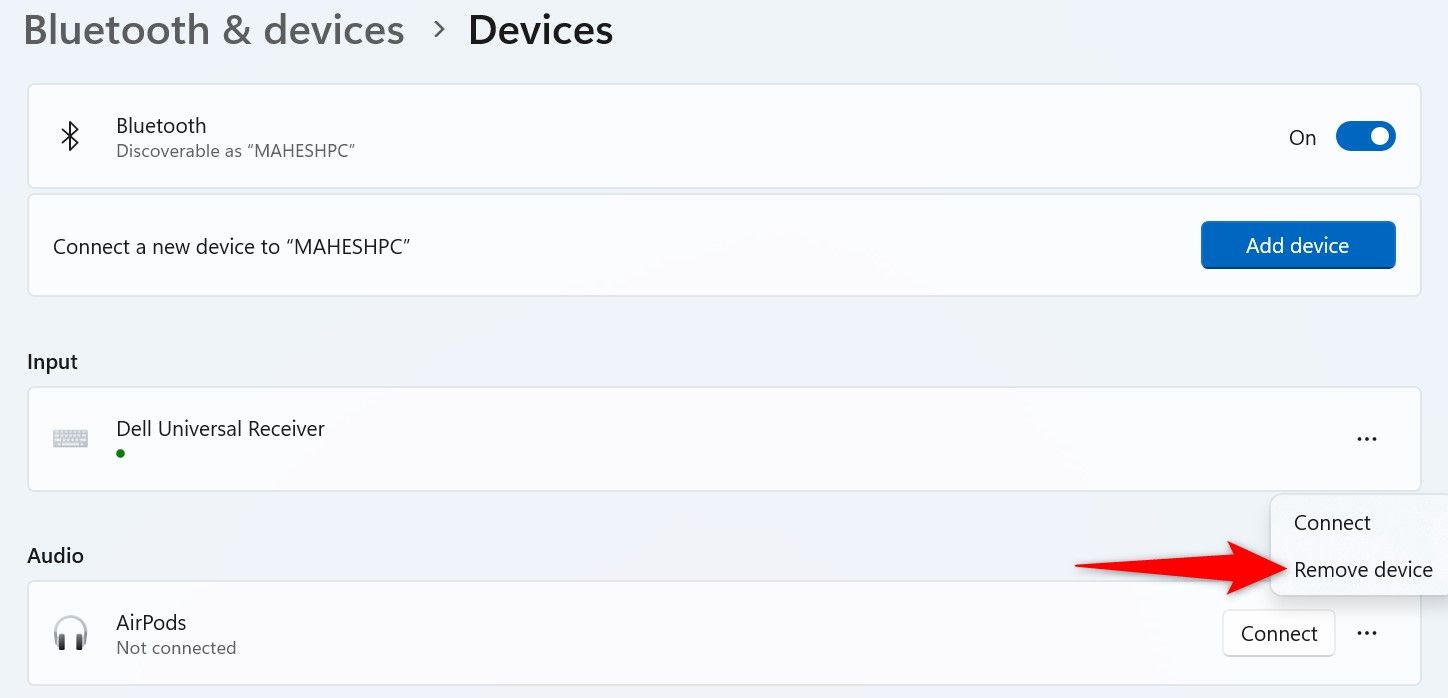
Under your device’s name, you’ll see a «Removing Device» message. This message will disappear once Windows has deleted the device.
On Windows 10
Open Settings by pressing Windows+i. Select «Devices» in Settings.
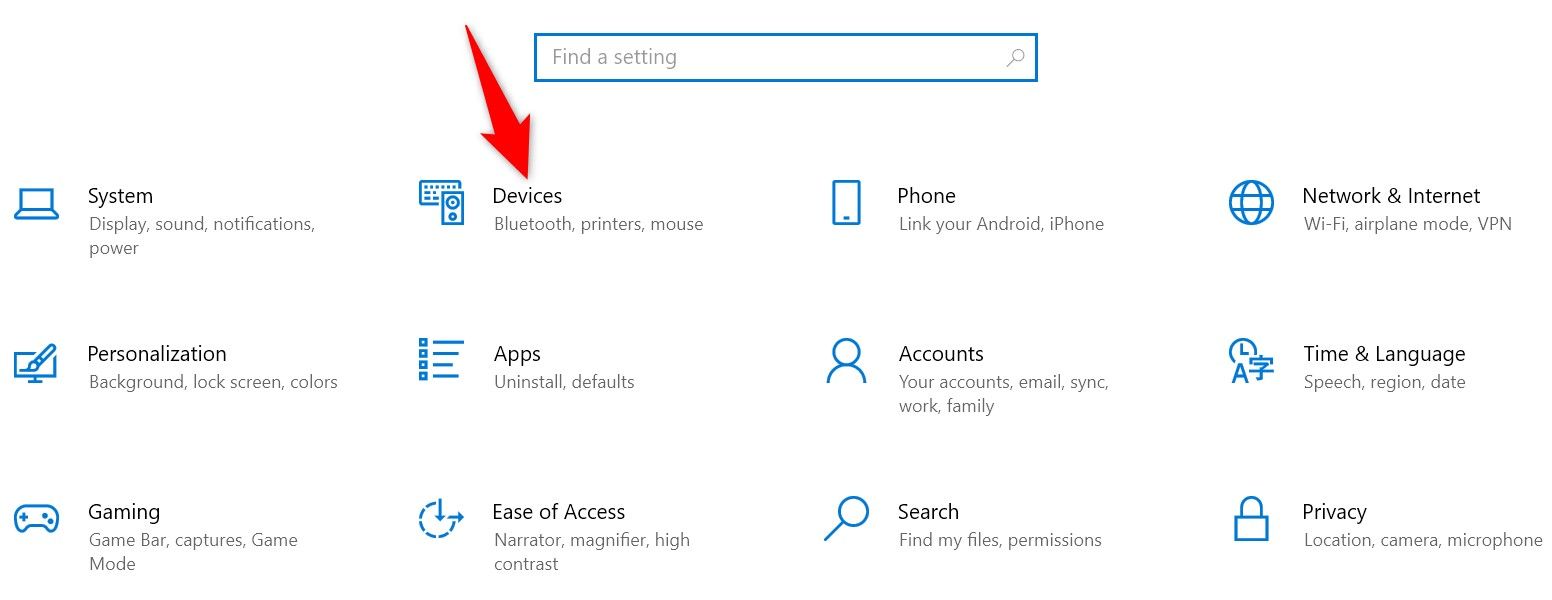
From the left sidebar, choose «Bluetooth & Other Devices.»
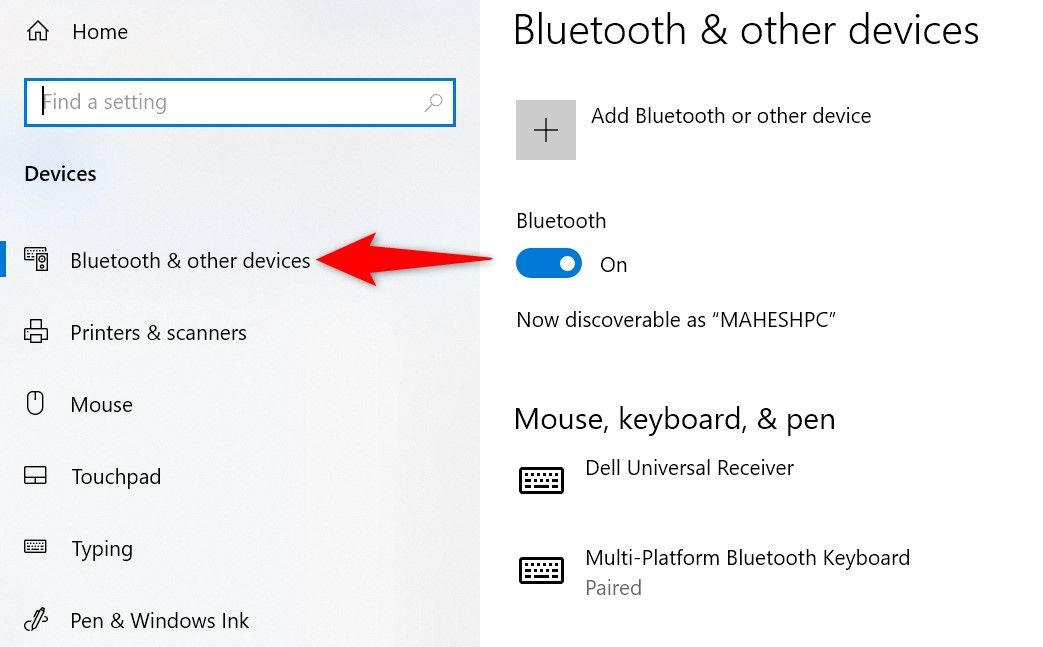
On the right pane, find and click the device to remove. Then, choose «Remove Device.»
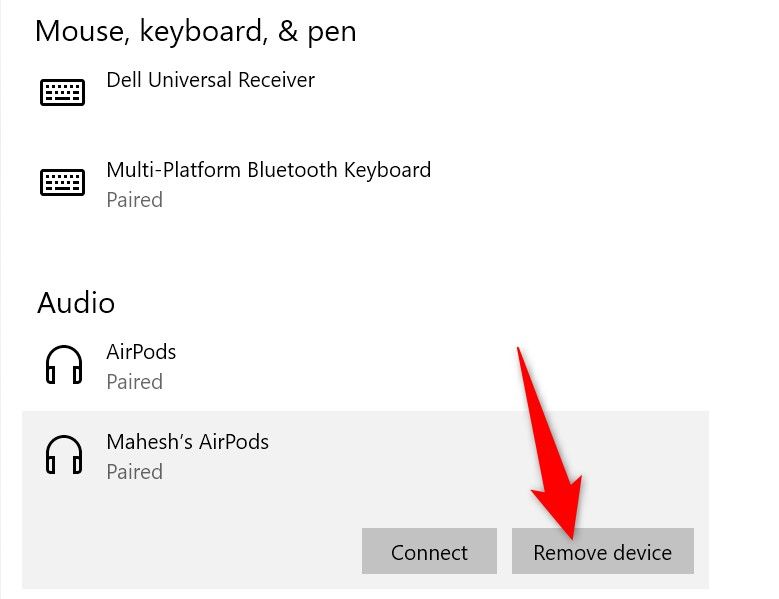
In the open prompt, select «Yes.»
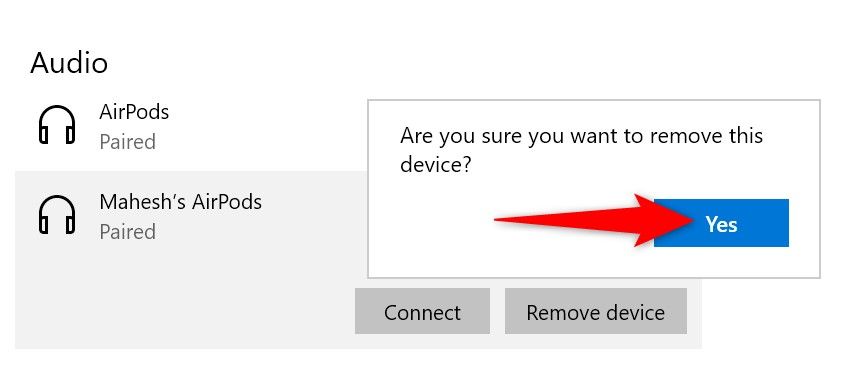
Remove Bluetooth Devices with Device Manager
If you can’t remove a device from Settings or you want to remove the device and delete its associated drivers, use this method.
Open the Device Manager utility by right-clicking the Start Menu and selecting «Device Manager.»
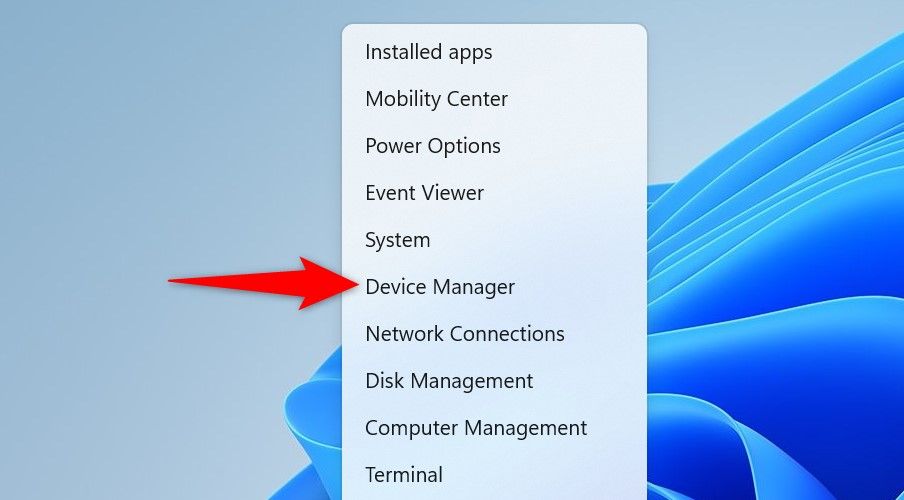
On the utility window, expand «Bluetooth.» Find the device to remove, right-click it, and select «Uninstall Device.»
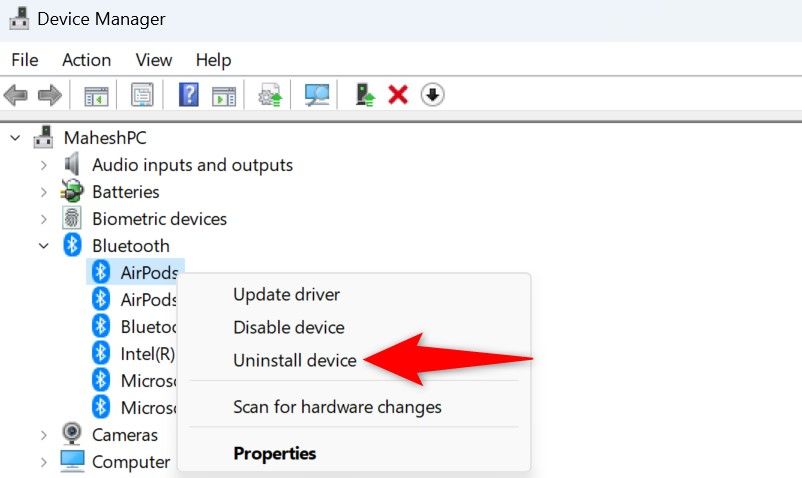
In the open prompt, choose «Uninstall.»
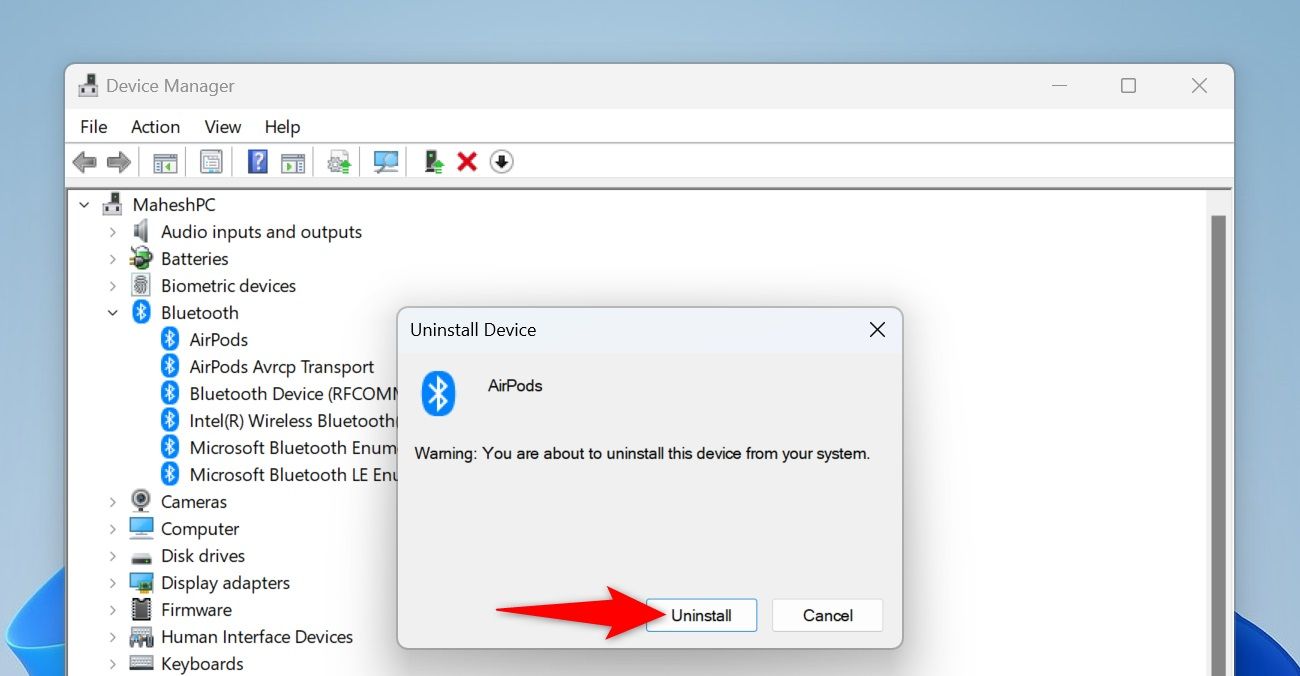
Restart your Windows 11 or Windows 10 PC.
Remove Bluetooth Devices Using Command Prompt
If you prefer using command line methods over graphical ones, you can use a command in Command Prompt (or PowerShell) to remove the paired Bluetooth devices from your PC. This method achieves the same result as the graphical methods above.
To use this method, you’ll first find your device’s instance path. The command that deletes the devices requires this path to identify your device. To find it, open Device Manager by pressing Windows+X and choosing «Device Manager.»
Expand «Bluetooth,» right-click the device you want to delete, and select «Properties.»
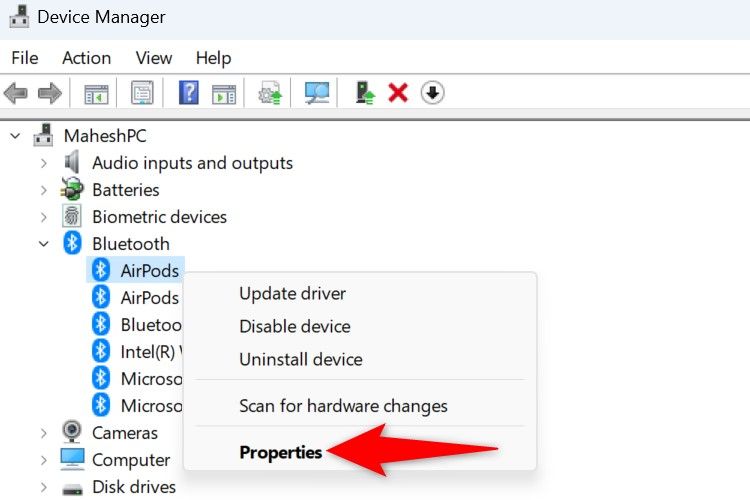
On the Properties window, open the «Details» tab. Click the «Property» drop-down menu and select «Device Instance Path.» This is the second option in the menu.
Right-click the text displayed in the «Value» field and select «Copy.»
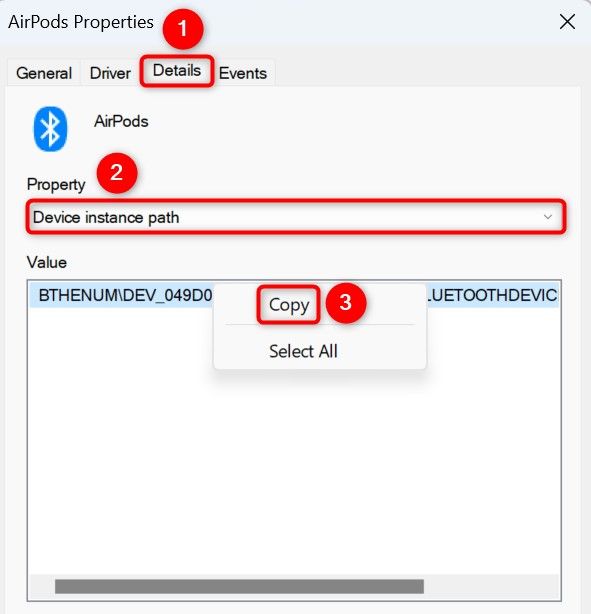
Close Device Manager. Open the Start Menu, search for «Command Prompt», and select «Run as Administrator.»
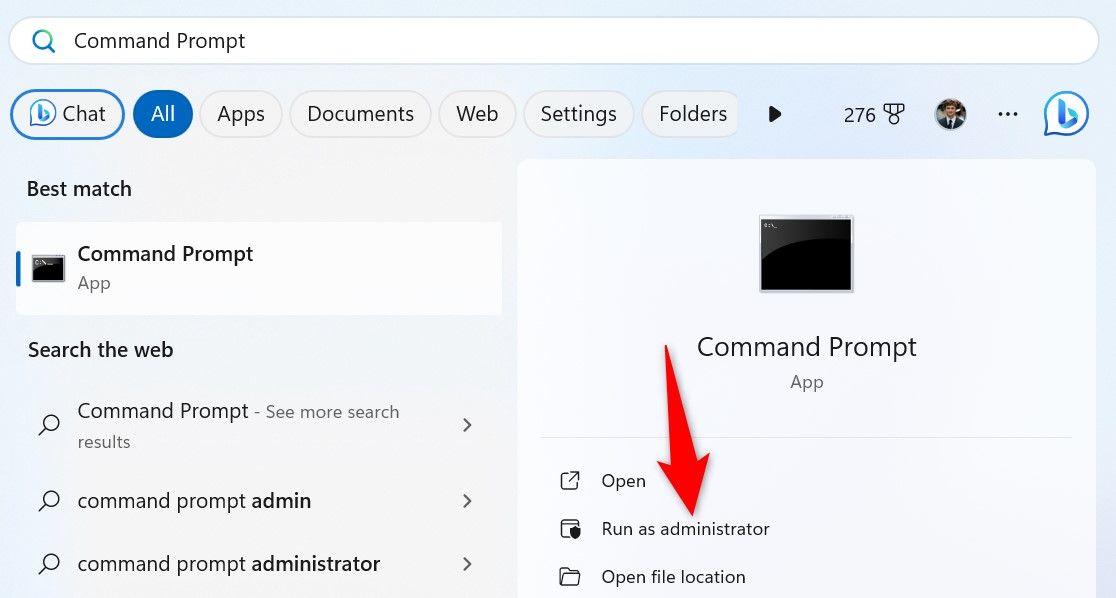
In the User Account Control (UAC) prompt, select «Yes.»
On the Command Prompt window, type the following command, replacing «DEVICE_ID» with the value you copied. Enclose the pasted value in double quotes.
Then, press Enter.
Make sure to enter the correct device instance path in the command, or you’ll accidentally end up removing a device you didn’t want to delete.
pnputil /remove-device “DEVICE_ID”
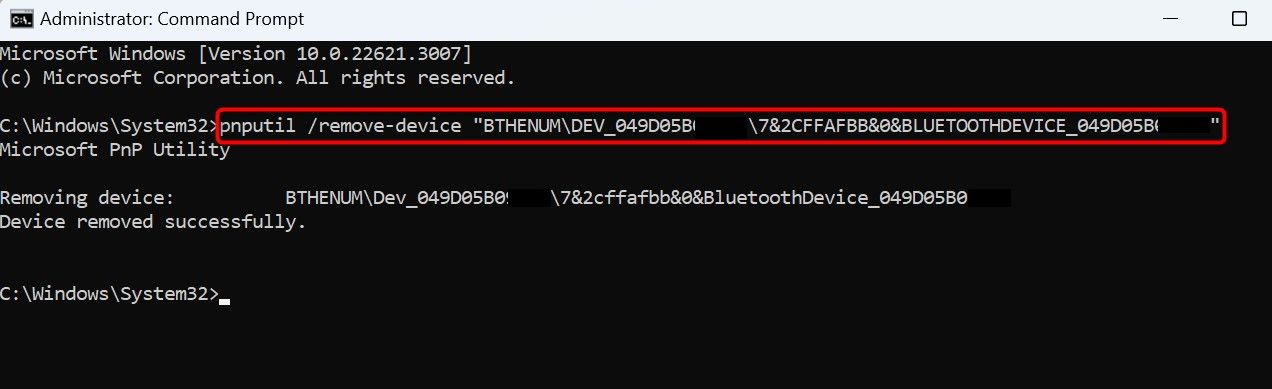
Command Prompt will remove the specified Bluetooth device and display a message. If your device isn’t removed, ensure the entered device instance path is correct.
With multiple methods at your disposal, removing paired Bluetooth devices, even the stubborn ones, is easy on your Windows PC. You can utilize the method you find convenient to use. And in the future, if you wish to use a device again with your PC, simply pair it how you would any device with your machine.


