The remote file manager makes it possible to easily browse and open files on your computer. This is especially useful for opening media files (music, videos, etc) or even starting programs. However, for starting programs the Start (Windows), Launcher (Linux) and Launcher (Mac) are recommended instead.
Features
- Browse files and folders
- Go to specific path
- Open file or folder on computer
- Open all files in specified path
- Show file or folder information
- Copy/cut/delete files and folders
Screenshots
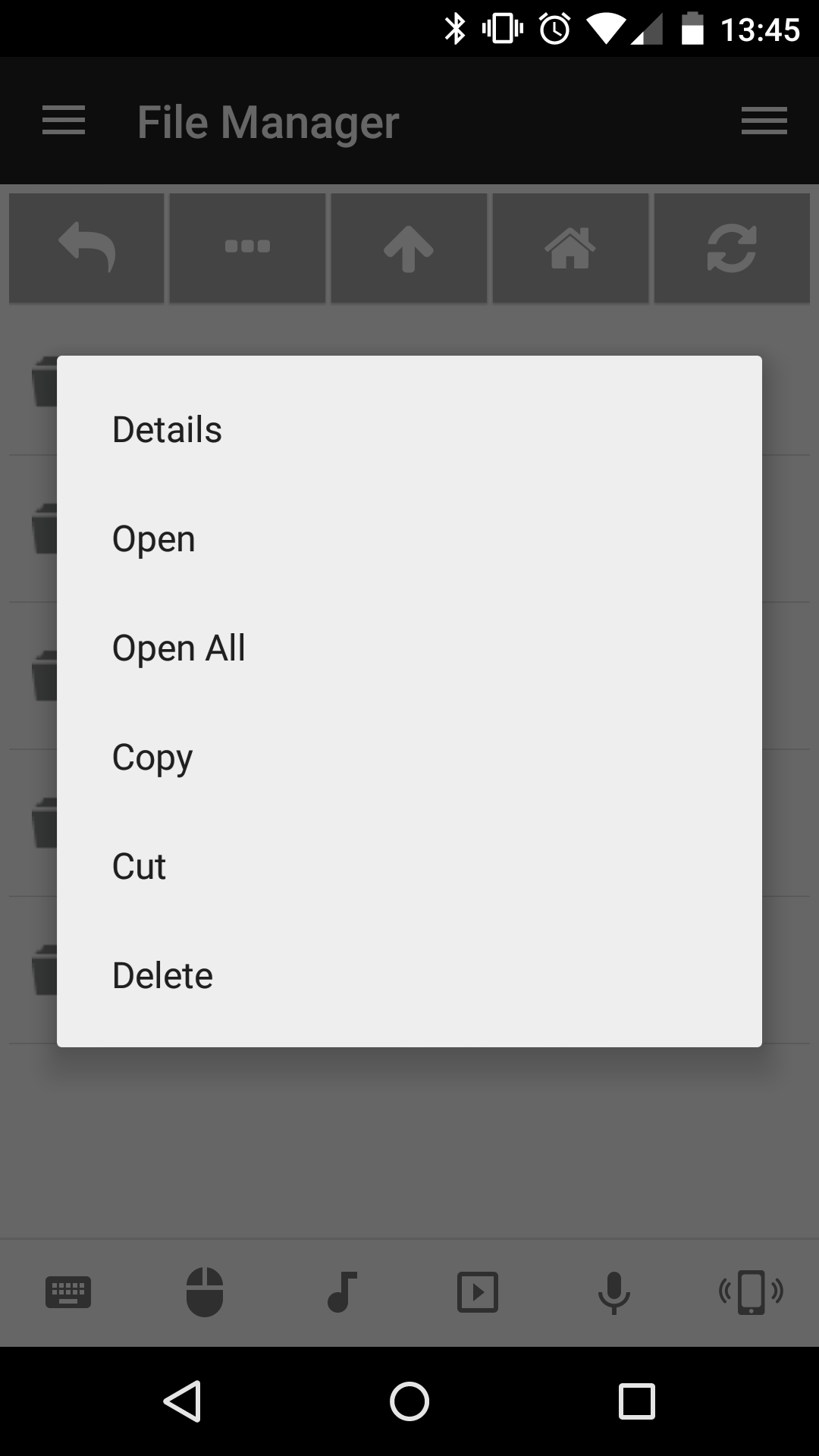
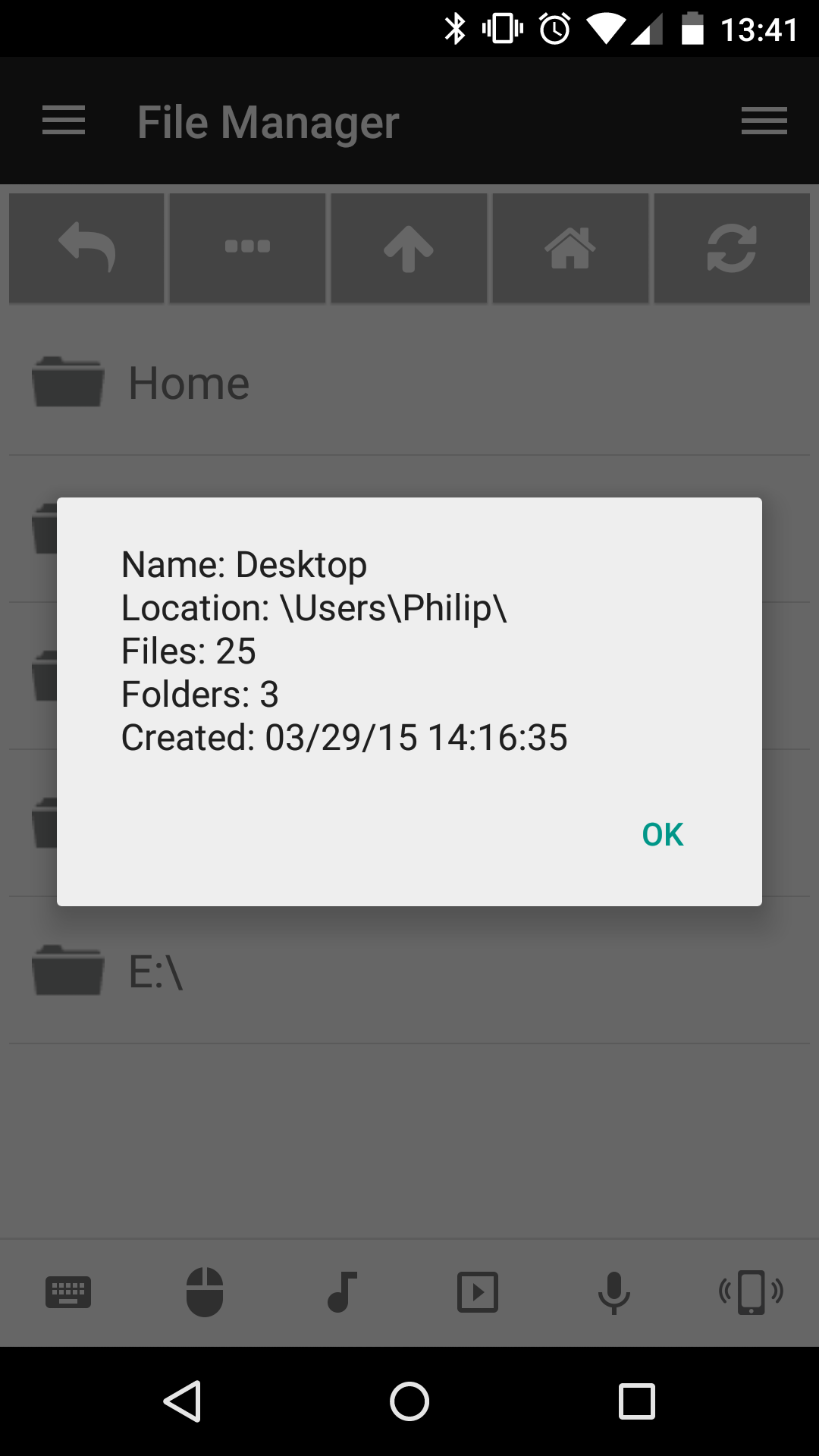
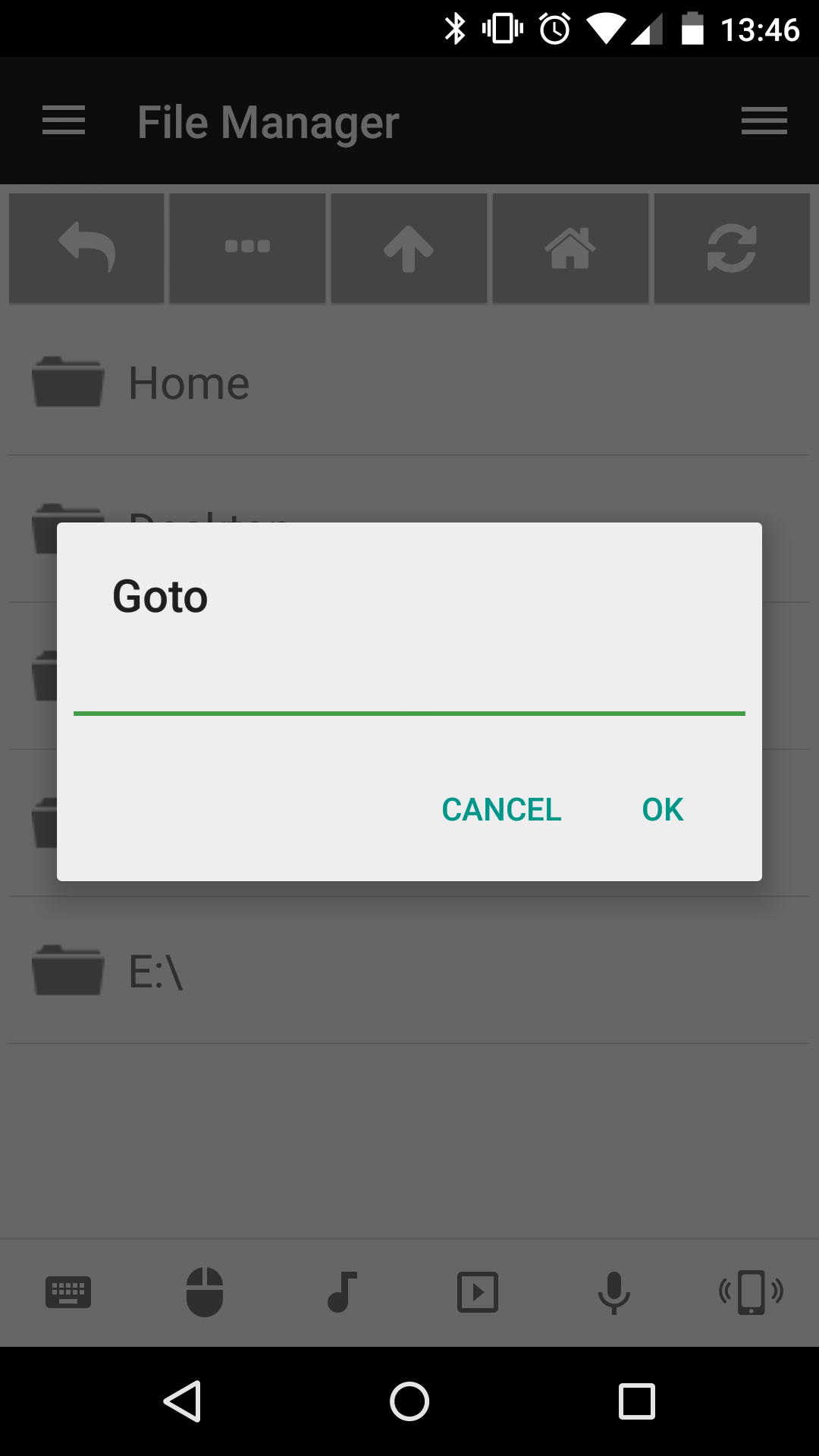
Support
Developed and maintained by Unified Remote
https://www.unifiedremote.com/help
Background Tools
IT Admins can remotely connect to and troubleshoot an end-user’s device using Background Tools, a remote session type that enables remote file management and command-line interfacing on an end-user’s device – all without notifying or interrupting the end-user.
Features
Background Tools enables Admins to use the following tools during a session with an end-user:
- Command Line Interface Shell: Admins can access and run remote commands for end-user’s Windows and Mac devices using a browser-based command line interface (CLI) in the Admin Portal.
- Remote File Manager (RFM): Admins can upload and download files between Admin and end-user devices. This feature is available for both Background Tools and standard Remote Access session types.
Enhancements:
- Screen recording permissions for Background Tools mode is disabled because it is not necessary for the working of Background Tools.
Considerations
- Ensure your device meets the requirements for the Remote Assist Agent. For more information, see Understand the Remote Assist Agent.
Note:
- During a Background Tools session, Remote Assist using Consent Prompt or Unattended Access mode cannot be used simultaneously.
- The JumpCloud Background Tools CLI currently supports Windows and Mac operating systems. After connecting to the end-user, Admins will automatically launch a browser-based PowerShell terminal for Windows devices, and a browser-based Bash terminal for Mac devices. After accessing the command line interface for a device, Admins will have root level access for both Mac and Windows systems.
- The RFM tool is available for use in both Background Tools and standard remote assist session types (One-time Access Code, Consent Prompt, and Unattended Access).
Enable and Launch Background Tools (Admin)
- Log in to the JumpCloud Admin Portal: https://console.jumpcloud.com.
- Go to Settings.
- Click the Features tab.
- In the Device Support section, click the Background Tools Service toggle to enable Background Tools.
- Click Save.
Important:
- To enable or disable Background Tools, you must be an Admin with manager permissions or higher. To launch a Background Tools session, you must be an Admin with HelpDesk role permissions, Admin with Manager role permissions, or higher.
- If the Remote Assist Service or Background Tools Service toggles are enabled, then the Admin also has access to enable or disable the Session Timeout and Experience Survey toggles. However, if both are disabled, then the Session Timeout and Experience Survey toggles will be inaccessible.
- Go to Device Management > Devices and click the Devices tab.
- Select the device you want to provide remote assistance for.
- Select the Actions menu, then click Launch Background Tools.
- Wait for the connection to load and establish to the end-user device. After the connection is established, a new Background Tools session browser tab opens.
Note:
- On the Terminal tab, your system automatically connects to the proper CLI type based on the user’s device OS. For Mac devices, it will default to a Bash terminal type, and for Windows devices, it will default to a PowerShell terminal type.
- Linux support will come in future releases.
- You can hover over the information icon to see the OS details for the connected device.
- Enter commands in the interface as needed.
Important:
- If you need to enter sensitive information such as passwords, do NOT enter them directly in the CLI because they will be logged. Instead, if you need to enter a password, first put it into a script on your local machine in which the password can be specified, and then transfer the script to the end-user device through RFM, and run the script/file in the CLI. Background Tools does not look into scripts to see passwords, and will avoid passwords being logged.
- Admins should NOT write scripts during a remote session. Write the script on your local machine and then transfer it to the remote end-user device using the RFM.
- The maximum string length for a single input command is 8000 characters. If you paste or run a command that exceeds 8000 characters, such as a large text file, this can result in session hanging, and you will have to close and restart the Background Tools session.
- The maximum string length to paste into the Terminal is 8000 characters. If you have to paste a large file (exceeding 8000 characters), you should paste it in smaller chunks to avoid session hanging.
- The maximum scroll limit in the Terminal shell is 5000 lines. You can scroll up to see the history of the previous 5000 lines, but anything after that will be replaced.
- When you are finished, click End Session.
Security Best Practices: Commonly Masked Commands
Any commands entered into the Background Tools command line interface are logged into the Admin Portal’s Directory Insights, including sensitive information. To improve some of these security vulnerabilities, Background Tools masks common sensitive commands so that they are not visible in the logs.
A list of the currently masked commands include:
-p-k-cp--key--api-key--password--certpassword--install-arguments-sensitive--package-parameters-sensitive
Important:
Avoid running any commands or scripts with keys or passwords (sensitive information) as arguments in them. If you need to run a command with sensitive information, make sure you write a script on your local device, transfer it to a remote device using Remote File Manager, then run the script on the remote device using the remote command line interface.
Remote File Manager
The Remote File Manager (RFM) lets you transfer (upload and download) files between Admin and end-user devices during Background Tools sessions and standard Remote Assist session types (One-time Access Code, Consent Prompt, and Unattended Access).
Admins have access to the RFM at any time during a regular remote assist session type through the session toolbar, and during Background Tools sessions in the File Browser tab.
Features
Supported file operations in RFM include:
- Download: Admins can download files from an end-user device to their Admin device.
- Upload: Admins can select files from their device and upload them to the end-user device.
- Move: Admins can manually move files to and from different areas of the end-user device.
- Delete: Admins can delete files from the end-user device.
- Rename: Admins can rename files on the end-user device.
- Browsing: Admins can browse the files on an end-user’s device.
- Copy: Admins can copy files to and from different areas of the end-user device.
Limitations
- Admins using the RFM on a Windows device can currently only browse the C: drive. Support for browsing the rest of the file drives will come in subsequent releases.
- During a file transfer, Admins can not pause active downloads or uploads. Pausing and resuming active file transfers will be available in subsequent releases.
- RFM does not support copy, move, download, upload, or rename functionalities for folders.
- RFM can only perform one file operation at a time. It can’t perform multiple file operations simultaneously.
- The maximum file transfer size limit is 2 GB.
- Linux is not currently supported.
- Admins can not currently see all of the directory shortcuts during a Background Tools session.
- Admins must manually dismiss notifications; notifications are not dismissed automatically.
Known Issues
- Upload files above 1 MB might be corrupted at the destination (RAA).
- When an Admin is trying to upload an unauthorized file, or upload without the appropriate permissions and fails, there is no error message to communicate this failure.
- Uploading several large files in sequence can freeze the upload operation.
- When an Admin tries and fails to upload a file to a directory with read-only access, there is no error message to communicate this failure.
- In the Volume file directory, Admins can create new folders, but can not currently upload files. This will be fixed in future releases.
- Admins can not currently cancel a file during upload, they must wait for the file to finish uploading and then delete the file. This cancel functionality will be fixed in future releases.
- Admins must manually click the text on a file or directory to select it. In future releases, Admins will be able to select items by clicking on the entire row.
- Error messages for uploading duplicate files are very vague. These error messages will be more descriptive in future releases.
- When creating a new folder, Admins must manually click Create. In future releases, Admins will be able to use the Enter key to confirm folder creation.
Access Remote File Manager with Background Tools
- Ensure that you have the proper permissions to use Remote File Manager. For more information, see Grant Screen Recording and Accessibility Permissions for the Remote Assist Agent.
- Launch a Background Tools session and connect to an end-user’s device. For more information, see Enable and Launch Background Tools.
- In the Background Tools browser window, click the File Manager tab.
- The File Manager interface displays.
- For next steps on using the RFM, see Use Remote File Manager.
Access Remote File Manager with Remote Assist
- Start a standard Remote Assist session and connect to an end-user’s device. For more information on initiating a Remote Assist session, see Get Started: Remote Assist.
- In the session toolbar, click Session Options.
- Click File Manager (Beta). The file browser opens in a new window displaying the end-user’s remote file systems.
Note:
- To close the File Manager window, click the X close icon.
- You can quickly navigate between directories using the shortcuts in the left-hand navigation, such as the Home, Downloads, Documents, Desktop, Pictures, and Music file directories.
- For next steps on using the RFM, see Use Remote File Manager.
Use Remote File Manager
After opening RFM from a Background Tools or standard Remote Assist session type, perform the following steps to use RFM.
1. To download, cut, delete, or rename a file from the end-user device file system:
- Click to highlight the file you want to download, then click the ellipses (…) icon.
- From the drop-down menu, select Download, Copy, Cut, Delete, or Rename.
Note:
The Download option will not be available in the drop-down menu if any of the folders is highlighted.
Tip:
If you select the Copy or Cut options for a file, the Action button activates . You can select Paste from the Action drop-down menu.
- To upload a file or create a new folder in the end-user device:
- Navigate to where you want to upload a file, and then click + Add File. You can also drag-and-drop files from your device into the file manager.
- Click to Upload File or Create Folder and wait for the operation to complete.
Note:
- You can not upload existing folders, you can only create new folders on the end-user device.
- When you are finished, close the File Manager window.
Note:
The File Transfer Status bar displays the download and upload progress for files, as well as whether the file transfer was a success or failure.

View Directory Insights Logging Information
During a Background Tools session or standard Remote Assist session, any commands or remote file transfer operations will be logged and available for viewing in the Directory Insights events. You can access these event logs at any time.
To view the logging information for a Background Tools session:
- Log in to the JumpCloud Admin Portal: https://console.jumpcloud.com.
- Go to Insights > Directory. The Directory Insights page displays.
- Review all of the commands and event types that were entered during the background tools session.
- To expand the contents of a specific event, click the down arrow icon to the left of the event.
Note:
- Any commands run in the remote shell during a Background Tools session will be logged.
- Please remember to completely avoid entering passwords or sensitive information in the command line interface or else they will be logged in the Directory Insights.
- All file operations performed in the RFM during a Background Tools session will be logged.
Directory Insights Event Types
Relevant event types include the following:
remote_session_start- This event provides details of when the Remote Assist session was initiated.
remote_session_end- This event provides details of when the Remote Assist session was terminated.
remote-assist-settings- This event provides details of the settings changed by the Administrator.
background_access_shell- This event provides details of the command types (command, timestamp) run during a background tools session.
background_access_file- This event provides details of the file operations (command, timestamp, result) run during a background tools session.
Back to Top
In this Article
Still Have Questions?
Submit a Case
Preview
WindowsDen the one-stop for Business Pc apps presents you Remote File Manager by Jane Zhang — Remote File Manager allows you to directly access your files on remote computers (Mac, Windows, Linux), NAS and cloud storages (Dropbox, One Drive etc).
What’s the major difference between Remote File Manager and other file apps.
* Streams remote files(docs, photos, movies and music) to your iDevice without doing file transfer.
* Manage your remote files right on your iPhone/iPad.
* Use CIFS/SMB protocol to access network shares. It doesn’t require any additional software running on the server side.. We hope you enjoyed learning about Remote File Manager. Download it today for £4.99. It’s only 84.02 MB. Follow our tutorials below to get Remote File Manager version 4.1.1 working on Windows 10 and 11.
GET Remote File Manager for PC
After checking the 💻 Windows AppStore, we found the following Remote File Manager apps (Available for Direct download):
OR
Alternatively, download Remote File Manager APK for PC (Emulator) below:
Download Remote File Manager APK for use on PC
| Download | Developer | Rating | Reviews |
|---|---|---|---|
|
File Manager
Download Apk for PC ↲ |
File Manager Plus | 4.7 | 1,401,880 |
|
File Manager
GET ↲ |
File Manager Plus | 4.7 | 1,401,880 |
|
File Manager
GET ↲ |
Xiaomi Inc. | 4.7 | 3,920,973 |
|
File Manager
GET ↲ |
InShot Inc. | 4.8 | 127,408 |
|
File Commander Manager & Vault
GET ↲ |
MobiSystems | 4 | 917,193 |
|
Cx File Explorer
GET ↲ |
Cx File Explorer | 4.7 | 241,396 |
Follow Tutorial below to use Remote File Manager APK on PC:
- Download an Android App emulator.
An emulator imitates/ emulates an android device on your computer, making it easy to install and run android apps from the comfort of your PC. We’ve listed the best below:- Nox »
- Bluestacks »
- Install the Bluestacks.exe or Nox.exe Software emulator on your Windows PC.
- Run Remote File Manager on PC:
- Once installed, open the Emulator app, type Remote File Manager in the search bar and search.
- You will immediately see Remote File Manager. Open it and click Install. The app will start Installing.
- To run the Remote File Manager app on PC, open Emulator » «All Apps» » Remote File Manager.
Get Remote File Manager on Apple Mac
Skip to content
Navigation Menu
Provide feedback
Saved searches
Use saved searches to filter your results more quickly
Sign up
Repository files navigation
remote-file-manager
Удалённый файловый менеджер с имперсонацией клиента. Для того, чтобы произвести имперсонацию клиента необходимо ввести его логин и пароль.
Для организации механизма удалённого вызова процедур был разработан интерфейс взаимодействия (файл interface_BSIT.idl).
Команды программы
- send — отправка файлов с клиента на сервер;
- download — загрузка файлов с сервера на клиента;
- delete — удаление файлов на сервере;
- exit — выход.
— 16 min read
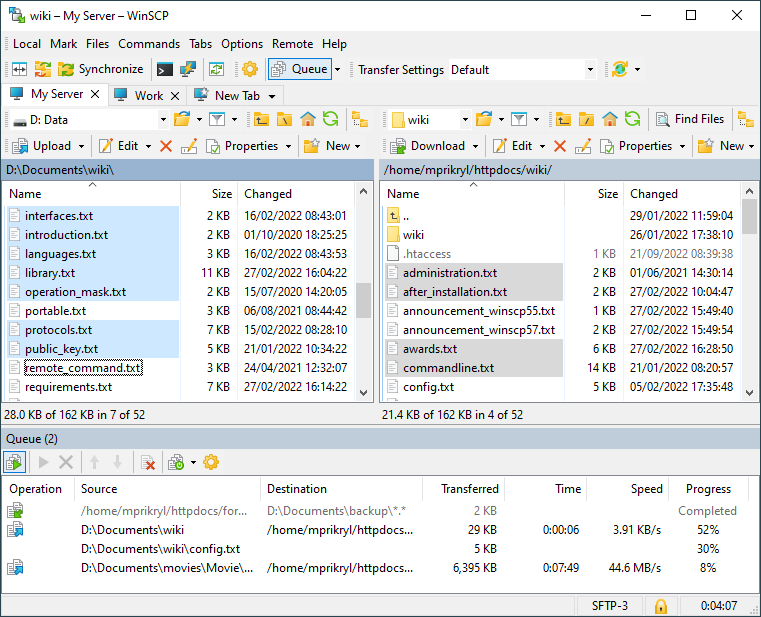
Table of Content
WebDAV (Web Distributed Authoring and Versioning) is an extension of the HTTP protocol that enhances collaborative file management on remote web servers. This powerful technology enables users to edit, move, copy, and delete files seamlessly across the internet, as if they were working with local files.
WebDAV’s set of standardized rules and methods facilitates efficient remote file operations, making it an invaluable tool for distributed teams and organizations.
At its core, WebDAV builds upon the familiar HTTP protocol, adding new methods and headers to support advanced file manipulation.
This extension allows for a more interactive and dynamic connections between clients and servers, enabling features such as file locking to prevent conflicts during collaborative editing.
What is WebDAV used for?
- Remote file access and management
- Collaborative document editing
- File synchronization across devices
- Content management for websites
WebDAV Server
A WebDAV server is a sophisticated software application that implements the WebDAV protocol, enabling remote file management and collaboration. This powerful tool serves as a bridge between clients and remote storage, facilitating seamless file operations across the internet. By allowing clients to connect and perform a wide range of file-related tasks remotely, WebDAV servers play a crucial role in modern distributed computing environments.
One of the key advantages of WebDAV servers is their versatility and compatibility with existing web infrastructure.
Popular web servers such as Apache and Nginx can be easily configured to support WebDAV functionality, making it a cost-effective solution for organizations of all sizes. This adaptability allows businesses to leverage their existing server setups while gaining the benefits of advanced file management capabilities.
WebDAV servers support a variety of operations, including file creation, modification, deletion, and directory management. They also implement features like file locking to prevent conflicts during collaborative editing, ensuring data integrity in multi-user environments. With their ability to integrate seamlessly with various client applications and operating systems, WebDAV servers provide a flexible and robust platform for remote file access and management.
15 Open Source Free WebDAV Servers
WebDAV is an extension protocol to HTTP that allows users to create, move and edit remote documents on the server. WebDAV is widely used for file sharing, file collaboration between teams and groups. It is widely used in many enterprise apps as groupware, and ERP solutions. 10 Free Open-source Data

MEDevel.com: Open-source for Healthcare, and EducationHazem Abbas
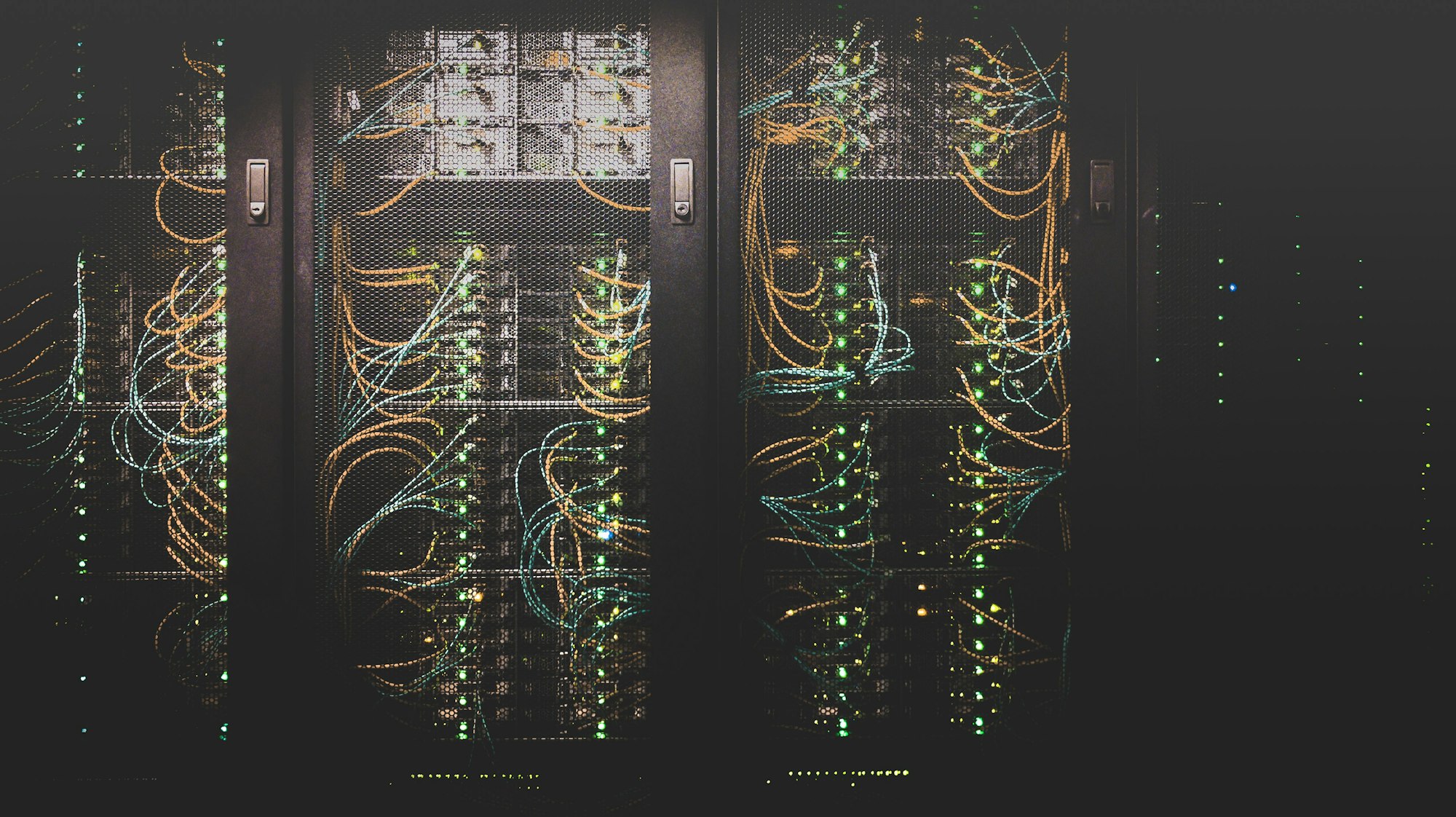
WebDAV Client
Yes, you typically need a WebDAV client to interact with a WebDAV server. Many modern operating systems have built-in WebDAV support, allowing you to mount WebDAV shares as network drives.
This integration enables users to access remote files as if they were local, streamlining workflows and enhancing productivity.
There are also standalone WebDAV clients available for more advanced features, such as enhanced security protocols, file synchronization, and collaborative editing tools. These specialized clients cater to users with specific needs or those requiring more robust functionality beyond basic file access and management.
Importance for Organizations
WebDAV is particularly valuable for agencies, startups, teams, and communities because it offers:
- Seamless remote collaboration
- Centralized file storage and management
- Cross-platform compatibility
- Enhanced security through HTTPS
- Integration with existing workflows and tools
File Managers with WebDAV support
1- Finder (macOS)
Finder, macOS’s default file manager, offers built-in WebDAV support, enabling users to connect to remote servers without extra software. With Finder, you can access WebDAV server files as if they were on your local drive.
To connect, simply choose «Connect to Server» from the «Go» menu, enter the WebDAV URL, and authenticate if needed.
This seamless integration makes it easy for macOS users to upload, download, and manage files directly through the Finder interface, ensuring a smooth user experience.
2- Dolphin (Linux — KDE Desktop)
Dolphin, the default file manager for the KDE desktop environment, offers built-in WebDAV support. Dolphin’s WebDAV integration allows KDE users to manage remote files effortlessly without additional tools.
Its user-friendly interface and seamless integration make it an efficient choice for accessing WebDAV servers.
Using WebDAV in Dolphin, KDE’s default file manager, is straightforward. Here’s how to get started:
- Launch Dolphin from your KDE desktop.
- Navigate to the «Network» section in the left sidebar.
- Right-click within this section and select «Add Network Folder.»
- In the dialog that appears, choose «WebDAV.»
To connect to a WebDAV server, you’ll need to provide some details:
• Enter the server’s URL (http:// or https://) followed by the server address and WebDAV directory. • If required, input your username and password for authentication.
Once connected, the remote WebDAV folder mounts in Dolphin. You can now browse and interact with it as if it were a local directory. This seamless integration allows for easy drag-and-drop file transfers between the WebDAV folder and your local file system.
Managing files on the WebDAV server through Dolphin is as simple as managing local files. You can perform standard operations like copy, move, and delete within the Dolphin interface. The connection remains active until you close Dolphin or manually disconnect, offering a convenient way to work with remote files throughout your session.
3- GNOME Files (Linux — GNOME Desktop)
GNOME Files (formerly Nautilus), the default file manager for the GNOME desktop, features built-in WebDAV support. This allows users to connect to remote WebDAV servers without additional software.
To access a WebDAV server:
- Open GNOME Files
- Click «Other Locations» in the sidebar
- Enter the WebDAV URL in the «Connect to Server» field (e.g.,
dav://example.com/webdav) - Provide authentication credentials if required
Once connected, the remote WebDAV folder appears in the file manager, enabling you to manage files as if they were local.
This useful integration streamlines file management tasks—uploading, downloading, and organizing files on a WebDAV server—directly within the GNOME Files interface.
WebDAV Custom Clients
1- Cadaver
cadaver is a powerful command-line WebDAV client for Unix and Linux systems. It offers a range of features, including file upload and download, on-screen content display, namespace operations (such as move and copy), collection creation and deletion, and locking functions.
Cadaver supports HTTPS for secure connections and offers basic authentication. Its straightforward, text-based interface is particularly well-suited for server environments and automation tasks.
This versatile tool simplifies WebDAV interactions in a terminal environment.
cadaver
Joe Orton
2- Nextcloud Desktop client
The Nextcloud Desktop Client syncs files between local devices and Nextcloud servers via WebDAV. It can also connect to other WebDAV servers. For non-Nextcloud servers, manually configure the WebDAV URL in «Add new account» with the server address, username, and password.
While the Nextcloud Desktop Client supports other WebDAV servers, its full feature set is optimized for Nextcloud. As a result, some functions—like sharing and versioning—may not operate as expected on non-Nextcloud servers.
Nextcloud is like your personal cloud storage system that you can set up and control yourself. It’s free to use and lets you keep all your files in one place, share them with others, and access them from any device. The best part? You’re in charge of your data, so you don’t have to worry about privacy issues that come with big tech companies.
Nextcloud’s WebDAV Support:
Nextcloud has robust WebDAV support, enabling users to access their files through the WebDAV protocol. This feature allows users to mount their Nextcloud storage as a local drive on various operating systems, facilitating easy file management.
Users can perform standard operations such as uploading, downloading, and editing files directly from their file manager. With WebDAV, Nextcloud ensures seamless integration with other applications and enhances the overall user experience for file access and collaboration.
GitHub — nextcloud/desktop: 💻 Desktop sync client for Nextcloud
💻 Desktop sync client for Nextcloud. Contribute to nextcloud/desktop development by creating an account on GitHub.
GitHubnextcloud
3- Rclone
Rclone is a powerful command-line tool for managing and synchronizing files between local storage and various cloud or remote storage services, including WebDAV. Its versatility shines through advanced file transfer capabilities, seamless automation, and robust scripting options.
With its robust WebDAV support, Rclone stands out as an efficient and secure file management solution.
Rclone’s Key Features
- Cross-Platform Compatibility: Rclone supports WebDAV across Windows, macOS, and Linux.
- Comprehensive File Management: Users can list, copy, move, sync, and delete files on WebDAV servers effortlessly.
- Enhanced Security: Optional client-side encryption ensures secure file transfers to WebDAV servers.
- Bandwidth Optimization: Rclone’s throttling feature allows users to control bandwidth usage during WebDAV operations.
- Seamless Automation: Perfect for setting up automated backups or syncing tasks with WebDAV through scripts.
- Broad Integration: Compatible with various WebDAV servers, from custom setups to commercial services.
Rclone
Rclone syncs your files to cloud storage: Google Drive, S3, Swift, Dropbox, Google Cloud Storage, Azure, Box and many more.
Nick Craig-Wood
4- WinSCP (Windows)
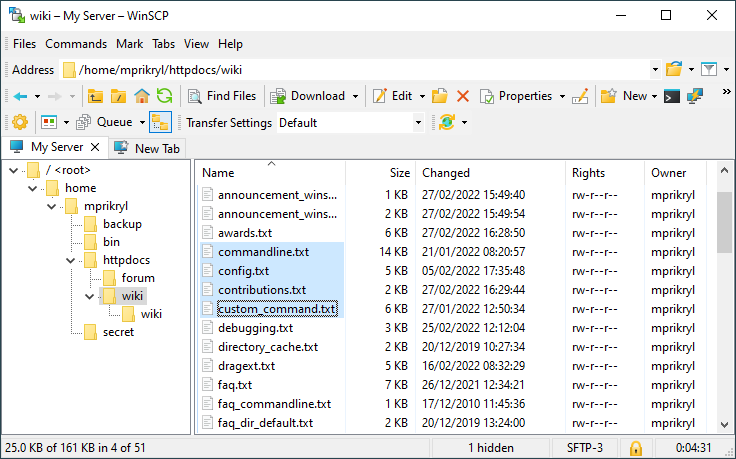
WinSCP is a popular, free file transfer client for Windows that supports multiple protocols, including FTP, SFTP, SCP, and WebDAV. It offers a user-friendly graphical interface for various file management tasks—such as uploading, downloading, and synchronizing files—between a local computer and a remote server.
WinSCP is an excellent choice for users who need a powerful yet user-friendly tool to manage files via WebDAV and other protocols.
Features
- Drag-and-Drop Interface: Users can effortlessly manage files between local systems and WebDAV servers using an intuitive drag-and-drop interface.
- Automation: WinSCP offers robust automation and scripting capabilities, ideal for streamlining WebDAV-related file operations.
- File Management: WinSCP enables users to connect to WebDAV servers and perform essential file operations such as copying, moving, renaming, and deleting.
- Secure Transfers: The software supports WebDAV connections via HTTPS, ensuring encrypted and secure data transfers.
- Support for Amazon S3, FTP, FTPS, SCP, SFTP or WebDAV
- Integration with Windows, PuTTY and other applications
- Binary and text transfer modes, transfer queue and background transfers
- Optionally supports portable operation using a configuration file instead of registry entries, suitable for operation from removable media.
GitHub — winscp/winscp: WinSCP is a popular free SFTP and FTP client for Windows, a powerful file manager that will improve your productivity. It supports also Amazon S3, FTPS, SCP and WebDAV protocols, as well as copying between two local directories. Power users can automate WinSCP using .NET assembly.
WinSCP is a popular free SFTP and FTP client for Windows, a powerful file manager that will improve your productivity. It supports also Amazon S3, FTPS, SCP and WebDAV protocols, as well as copying…
GitHubwinscp
5- GVfs (Linux)
GVfs (GNOME Virtual File System) is a user-space virtual file system for the GNOME desktop, primarily used on Linux systems. It’s worth noting that there’s no official GVfs support for Windows. On Linux, GVfs enables access to various storage protocols, including WebDAV, by seamlessly integrating remote storage into the file manager (such as GNOME Files).
For WebDAV support, GVfs allows users to mount WebDAV servers as local directories. This feature makes remote files accessible through standard file management tools without needing a separate client. By simplifying the protocol’s complexity, GVfs streamlines WebDAV usage, providing users with a smooth experience—as if they were accessing locally stored files.
Since GVfs is not available for Windows, users on that platform should opt for alternative WebDAV-compatible tools such as WinSCP or Cyberduck.
Projects/gvfs — GNOME Wiki!
GNOME Wiki!

6- CarotDAV (Windows)
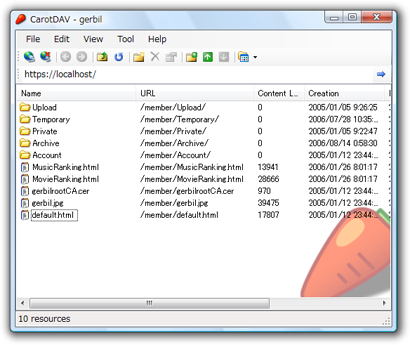
Key Features of CarotDAV:
- Supports multiple protocols: WebDAV, FTP, SFTP, and various cloud storage services
- Secure connections: HTTPS, SSL/TLS support
- Advanced authentication methods
- Compression and decompression capabilities
- File operations: Resume downloads/ uploads, auto-split
- Encryption and verification features
- Unicode support and various character encodings
- Master password protection
- Simplified WebDAV server for local use
- Available in both GUI and CUI versions
CarotDAV
CarotDAV is a simple, freeware WebDAV/FTP/SFTP/ Online Storages client for Windows.
MajorGeeks
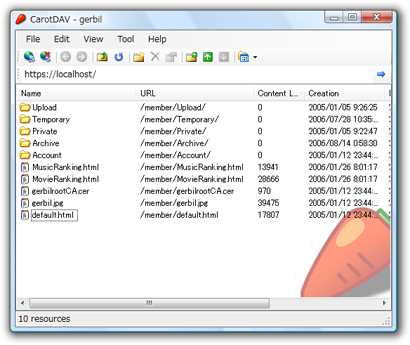
Rei’s Shed — WebDAV Client CarotDAV —
WebDAV Client CarotDAV —
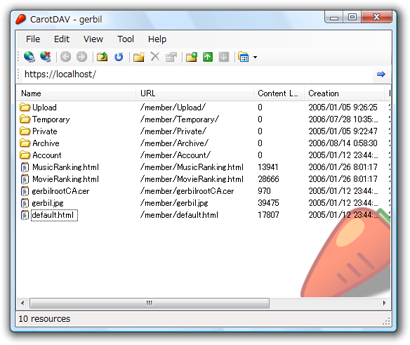
7- BitKinex (Windows)
BitKinex is a free professional file transfer program for remote server connections. It allows simultaneous access to multiple servers, making it ideal for network administrators monitoring server activity. Key features include high-speed performance and multi-connection management for FTP tasks.
The program enhances security with file-specific password protection. Users create an account during installation, ensuring data safety. These credentials are used for all server connections. While BitKinex offers many benefits, its installation process can be time-consuming.
BitKinex offers a user-friendly interface suitable for beginners. Its key feature is managing parallel requests across various protocols, enabling seamless file transfers between servers. Supporting SFTP, HTTP, WebDAV, and FXP, BitKinex integrates file transfers and other requests on a single platform, enhancing efficiency.
BitKinex. Get the software safely and easily.
Professional program designed to permit large files transfers between users connected to a remote server.
Software InformerBarad-Dur, LLC.
8- Air Explorer (Windows)
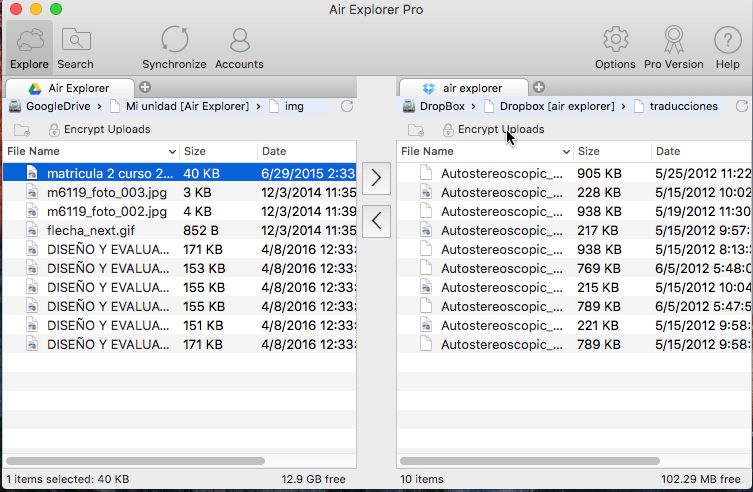
Air Explorer is a free file management program for the cloud. It is available for Windows, and macOS systems.
Air Explorer supports various cloud servers and works with FTP, FTPS, and SFTP accounts. Additionally, you can integrate WebDAV accounts into Air Explorer.
Adding a WebDAV account to Air Explorer is a simple task. Simply select the WebDAV icon in the Accounts window and fill in the required information in the WebDAV login window.
Air Explorer is tool for managing and synchronizing your cloud data
Multiple cloud storage management. Transfer, sync, backup or encrypt files between clouds or your PC. Manage all your cloud storage accounts with one app.
Air Explorer
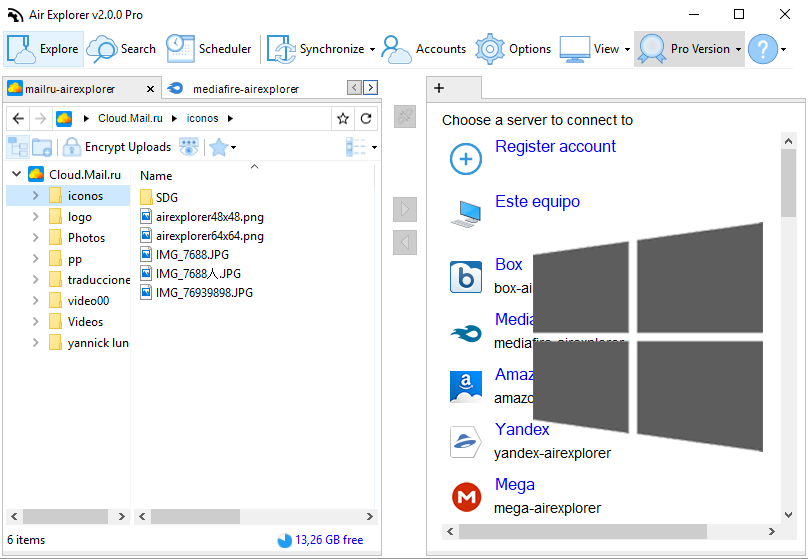
9- Duplicati
Duplicati is a free, open-source backup client that securely stores encrypted, incremental, and compressed backups on cloud storage services and remote file servers. It supports a wide range of platforms, including:
Amazon S3, IDrive e2, Backblaze (B2), Box, Dropbox, FTP, Google Cloud and Drive, MEGA, Microsoft Azure and OneDrive, Rackspace Cloud Files, OpenStack Storage (Swift), Sia, Storj DCS, SSH (SFTP), WebDAV, Tencent Cloud Object Storage (COS), Aliyun OSS, and many more.
Licensed under the MIT license, Duplicati is available for Windows, macOS, and Linux (requires .NET 4.7.1+ or Mono 5.10.0+).
Duplicati Features
- Duplicati offers a user-friendly interface and command-line tool for versatile backup management.
- Advanced encryption (AES-256 or GNU Privacy Guard) ensures data security before upload.
- Efficient storage management through initial full backups followed by incremental updates.
- Automated scheduling keeps backups current without user intervention.
- Supports various backup targets including FTP, WebDAV, SSH (SFTP), and cloud services.
- Flexible backup options for folders, specific document types, or custom filter rules.
- Volume Snapshot Service (Windows) and Logical Volume Manager (Linux) enable backups of in-use files.
- Built-in updater for easy access to the latest features and improvements.
- Customizable settings include filters, deletion rules, and bandwidth controls.
GitHub — duplicati/duplicati: Store securely encrypted backups in the cloud!
Store securely encrypted backups in the cloud! Contribute to duplicati/duplicati development by creating an account on GitHub.
GitHubduplicati
10- Cyberduck (macOS & Windows)
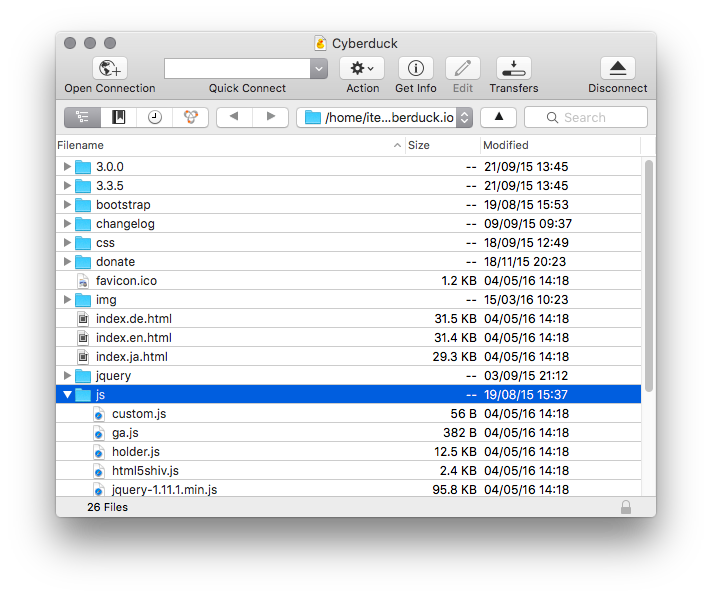
Cyberduck is a popular, open-source file transfer client available for both macOS and Windows. It supports a wide range of protocols, including FTP, SFTP, WebDAV, Amazon S3, OpenStack Swift, Backblaze B2, Microsoft Azure & OneDrive, Google Drive, and Dropbox.
Cyberduck | Libre server and cloud storage browser for Mac and Windows with support for FTP, SFTP, WebDAV, Amazon S3, OpenStack Swift, Backblaze B2, Microsoft Azure & OneDrive, Google Drive and Dropbox
Libre server and cloud storage browser for Mac and Windows with support for FTP, SFTP, WebDAV, Amazon S3, OpenStack Swift, Backblaze B2, Microsoft Azure & OneDrive, Google Drive and Dropboxiterate GmbH
11- Mountain Duck (Windows, macOS)
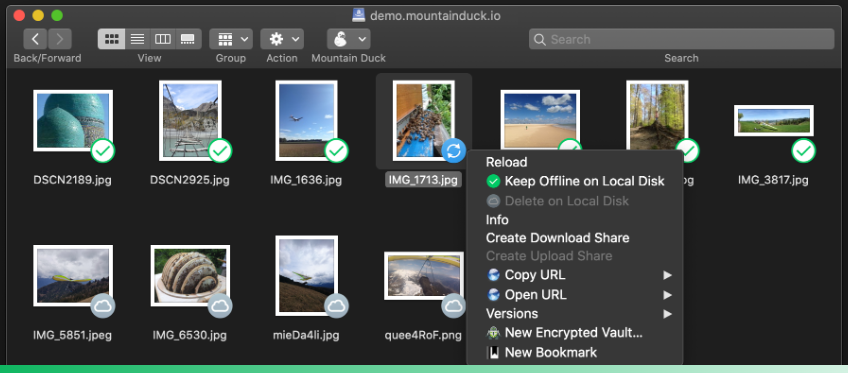
Mountain Duck is a versatile file transfer client that mounts remote storage as a local disk on macOS and Windows. This application seamlessly integrates with the native file system, enabling easy access and management of files stored on various cloud services and protocols, including WebDAV.
Mountain Duck streamlines the process of working with WebDAV and other cloud storage solutions, offering an efficient tool for remote file management.
Mountain Duck WebDAV Features
- Enhanced Security: Utilizes HTTPS for encrypted connections, ensuring data privacy during transfers.
- Efficient File Management: Mounts WebDAV servers as local drives, enabling seamless interaction with remote files using familiar tools.
- Uninterrupted Access: Features automatic reconnection to WebDAV servers when connections are disrupted.
- Streamlined File Transfer: Offers intuitive drag-and-drop functionality for effortless file movement between local and WebDAV servers.
- Multi-Server Capability: Allows concurrent connections to multiple WebDAV servers, boosting user productivity.
12- ezRemote Client
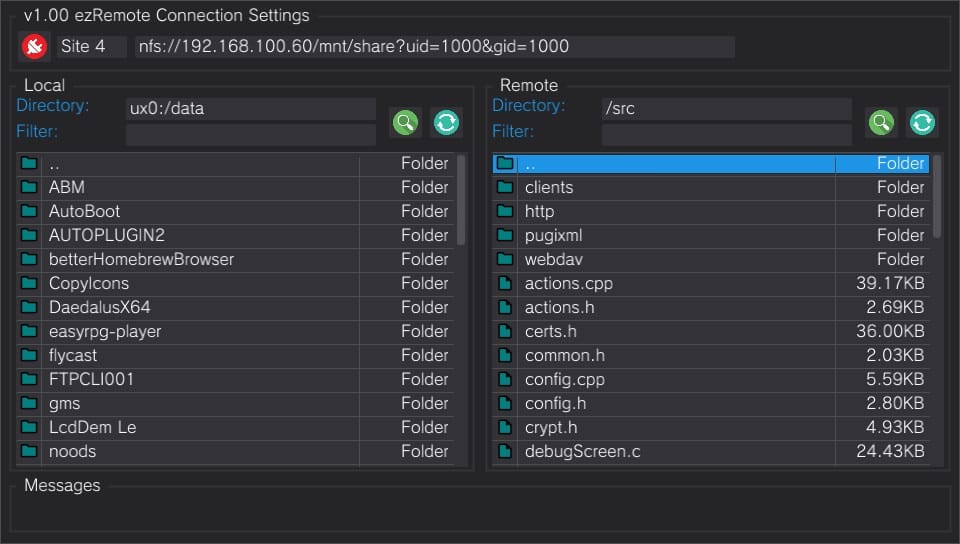
ezRemote Client is a File Manager application that allows you to connect the VITA to remote FTP, SMB, NFS, WebDAV, HTTP servers to transfer and manage files. The interface is inspired by Filezilla client which provides a commander like GUI.
Features:
- Transfer files back and forth between VITA and FTP/SMB/NFS/WebDAV/Http(Rclone,IIS,nginx,apache,NpxServe) server
- File management function include cut/copy/paste/rename/delete/new folder/file for files on VITA local drives
- Install homebrew packages in VPK,ZIP,RAR,7ZIP/Folders from both Local and Remote
- Install NPS_Browser generates packages in ZIP,RAR,7ZIP/Folders from both Local and Remote
- Extract ZIP, RAR, 7ZIP files for both Local and Remote
- Create ZIP package on Local
GitHub — cy33hc/vita-ezremote-client
Contribute to cy33hc/vita-ezremote-client development by creating an account on GitHub.
GitHubcy33hc
13- davfs2 (Linux)
davfs2 is a Linux file system client that mounts WebDAV resources as part of the local file system. It offers seamless access to remote files through standard file management tools. Compatible with various WebDAV servers, davfs2 allows users to perform common file operations—such as copying and moving—while maintaining full compatibility with existing Linux applications and workflows.
davfs2 — Summary [Savannah]
Savannah is a central point for development, distribution
and maintenance of free software, both GNU and non-GNU.
Back to Savannah Homepage
Install and Run Free Open-source WebDAV Server using Docker
What is a WebDAV Server and What Is It Used For? Web Distributed Authoring and Versioning (WebDAV) is an extension of the HTTP protocol that enables collaborative editing and management of files on remote servers. It functions like a cloud storage system, allowing users to upload, download, create, and delete

MEDevel.com: Open-source for Healthcare, and EducationHazem Abbas

SFTPGo: Open Source SFTP Server with WebDAV Support
SFTPGo is a feature-rich open source SFTP server that offers HTTP/S, FTP, FTPS, and WebDAV support. It also supports several storage backends as local filesystem, encrypted local filesystem, S3 (compatible) Object Storage, Google Cloud Storage, Azure Blob Storage, SFTP. The project is written in the Go programming language. It

MEDevel.com: Open-source for Healthcare, and EducationHazem Abbas

FlyDav: is a Free and Open-source WebDAV Server
FlyDav is a lightweight, open-source WebDAV server designed for simplicity and efficiency. It offers core features to meet the needs of both individuals and organizations, including basic authentication, multi-user support, and customizable root directories. With its small file size and focus on essential functionalities, FlyDav provides a fast, secure, and

MEDevel.com: Open-source for Healthcare, and EducationHazem Abbas
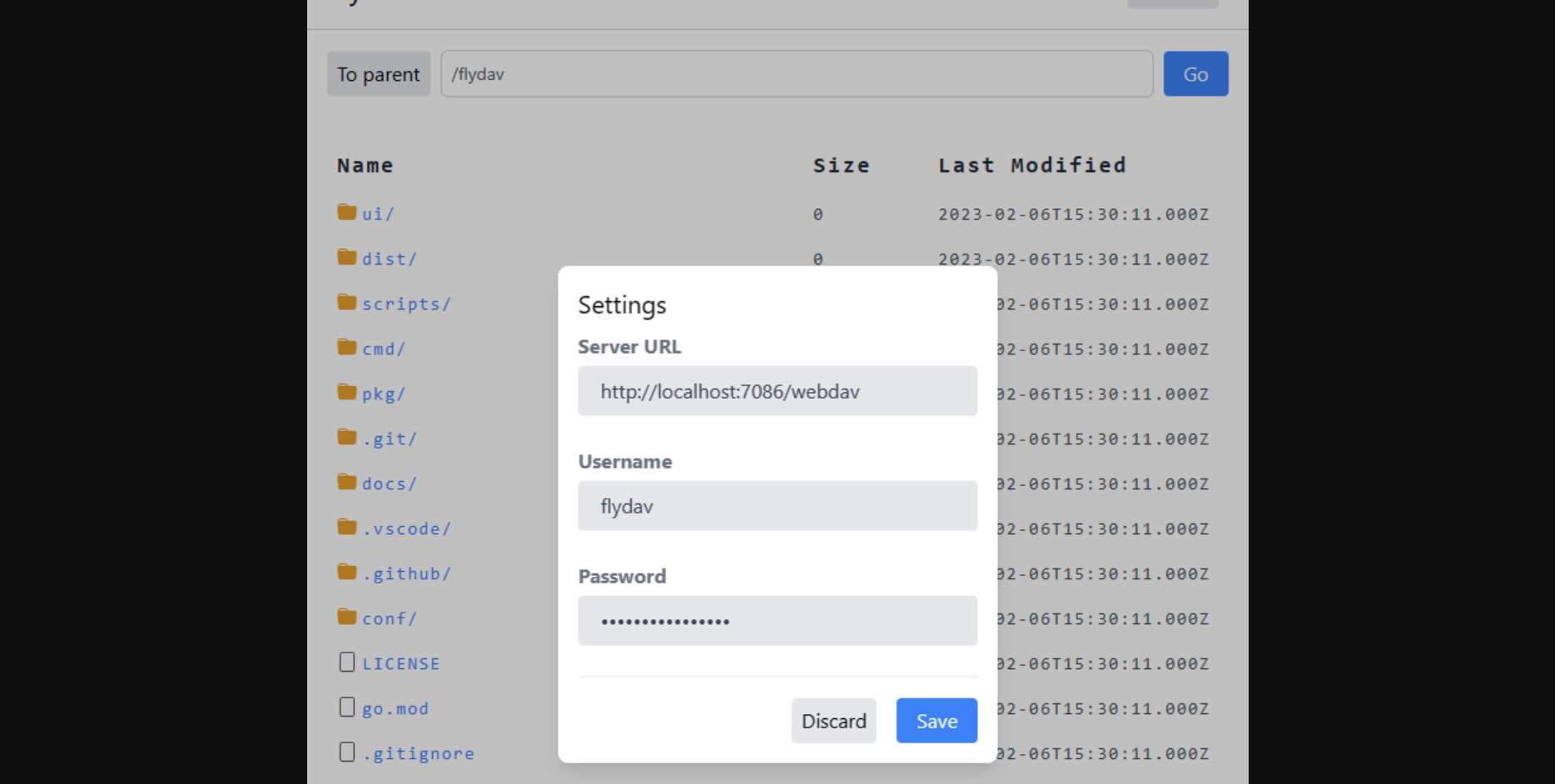
WinSCP is a Powerful Free Client for Windows that Supports SFTP, SCP, S3, WebDAV, and FTP.
WinSCP is an extremely popular and widely used free SFTP and FTP client for Windows. It is a highly efficient and effective file manager that has the ability to greatly enhance your productivity. With its user-friendly graphical user interface (GUI), you can effortlessly copy files between a local and remote

MEDevel.com: Open-source for Healthcare, and EducationHazem Abbas
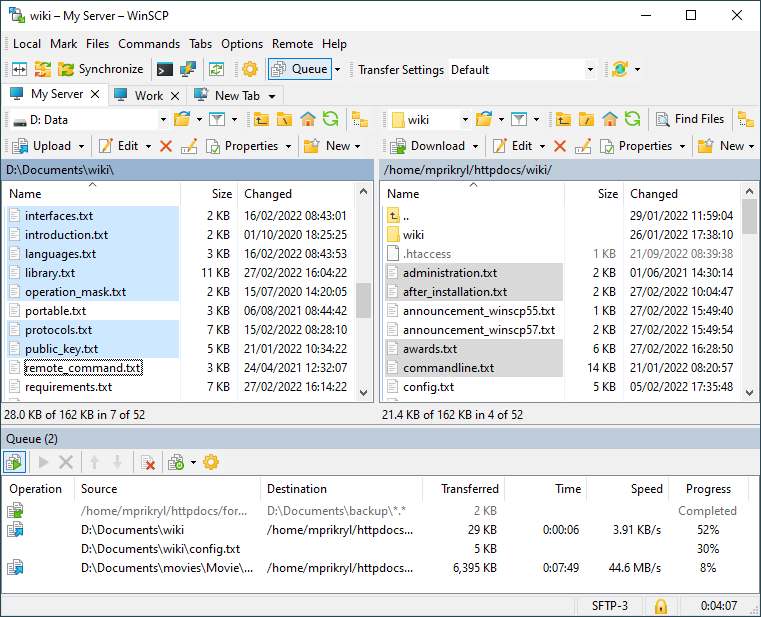
Free WebDAV Server — BestDAV for Android
BestDAV is a free, secure WebDAV and HTTP Web server that supports a range of functions including GET, PUT, POST, DELETE, HEAD, OPTIONS, PROPFIND, PROPPATCH, MKCOL, MOVE, COPY, LOCK, and UNLOCK. Features * Free and secure WebDAV and HTTP Web server * Supports GET, PUT, POST, DELETE, HEAD, OPTIONS, PROPFIND, PROPPATCH, MKCOL,

MEDevel.com: Open-source for Healthcare, and EducationHazem Abbas
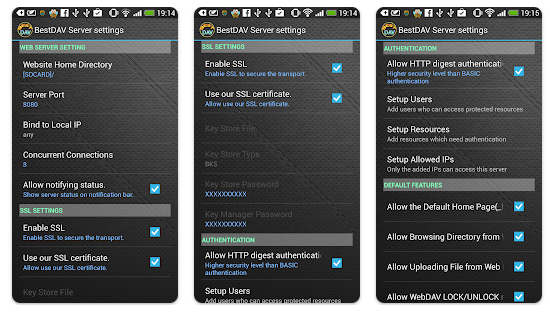
7 Free FTP Server for Windows
What is an FTP Ser An FTP (File Transfer Protocol) server is a system that facilitates the transfer of files between a client and a server over a network. It allows users to upload, download, and manage files on a remote server, making it an essential tool for sharing and

MEDevel.com: Open-source for Healthcare, and EducationHazem Abbas

20 Open-source FTP File Sync and FTP Back Tools
FTP file Sync and FTP Back Tools are software tools that enable users to synchronize and back up files using the FTP (File Transfer Protocol) protocol. With these tools, users can easily transfer files between a local computer and a remote server, ensuring that the files are kept up-to-date and

MEDevel.com: Open-source for Healthcare, and EducationHazem Abbas

25 Free and Open-source Data Backup Solutions for Windows, Linux, and macOS
A backup software is a tool or program designed to create copies of important data and store them in a secure location. It helps protect against data loss caused by various factors such as hardware failure, system crashes, accidental deletion, malware attacks, or natural disasters. For enterprises and companies, backup

MEDevel.com: Open-source for Healthcare, and EducationHazem Abbas










