Протокол Remote Desktop Protocol (RDP) позволяет удаленно подключиться к рабочему столу компьютера с Windows и работать с ним, как будто это ваш локальный компьютер. По умолчанию RDP доступ в Windows запрещен. В этой статье, мы покажем, как включить и настроить RDP доступ в Windows 10 и Windows Server 2016/2019.
Содержание:
- Включаем удаленный рабочий стол в Windows 10
- Как включить RDP доступ с помощью PowerShell?
- RDP доступ к Windows Server 2016/2019
- Включение RDP с групповых политик в домене Active Direcrtory
- Как удаленно включить RDP на компьютере Windows?
Включаем удаленный рабочий стол в Windows 10
Самый простой способ включить RDP доступ в Windows – воспользоваться графическим интерфейсом.
Откройте свойства системы через панель управления, или выполнив команду SystemPropertiesRemote.
Перейдите на вкладку Remote Settings (Удаленный доступ), включите опцию Allow remote connection to this computer (Разрешить удалённые подключения к этому компьютеру).
В целях безопасности желательно разрешить подключение только с клиентов RDP с поддержкой протокола NLA (Allow connections only from computers running Remote Desktop with Network Level Authentication/ Разрешить подключение только с компьютеров, на которых работает удаленный рабочий стол с проверкой подлинности на уровне сети).

Сохраните изменения, нажав ОК.
По умолчанию право на подключение к компьютеру через RDP есть только у членов группы локальных администраторов. Если вам нужно разрешить RDP доступ другим пользователям, нажмите кнопку Select Users.

Все пользователи, которых вы укажете здесь будет добавлены в локальную группу Remote Desktop Users. Вы можете в командной строке вывести список пользователей в этой группе:
net localgroup "Remote Desktop Users"
или
net localgroup “Пользователи удаленного рабочего стола”

Чтобы добавить нового пользователя в группу доступа RDP, выполните:
net localgroup "Remote Desktop Users" /add publicuser
В русской версии Windows измените название группы на “Пользователи удаленного рабочего стола”.
В новых билдах Windows 10 классическая панель для включения RDP доступа теперь спрятана и Microsoft рекомендует пользоваться новой панелью Setting.
- Перейдите в Settings -> System —> Remote Desktop;
- Включите опцию Enable Remote Desktop;
- Подтвердите включение RDP на компьютере.
Обратите внимание, что вы не можете включить RDP доступ к редакции Windows 10 Home. RDP сервер работает только на Windows 10 Pro и Enterprise. Впрочем, есть обходное решение.
Обратите внимание, что по умолчанию при включении Remote Desktop, включаются две опции:
- Keep my PC awake for connection when it is plugged in ;
- Make my PC discoverable on private networks to enable automatic connection from a remote device
На жмите на ссылку “Advanced settings”. Здесь можно включить использование протокола “Network Level Authentication” для RDP подключений (рекомендуется).

Если на компьютере включен Windows Defender Firewall (брандмауэр), то нужно проверить, что в нем разрешены входящие RDP подключения. По умолчанию для RDP подключений используется порт TCP
3389
, а в последних билдах Windows также используется
UDP 3389
( см. статью про кейс с черным экраном вместо рабочего стола при RDP доступе).
Перейдите в панель управления и выберите элемент Windows Defender Firewall. Откройте список стандартных правил брандмауэра Windows, щелкнув в левом столбце по ссылке Allow an app or feature through Windows Firewall.

Проверьте, что правило Remote Desktop включено для профиля Private (домашняя или рабочая сеть) и, если необходимо, для профиля Public (общедоступные сети).

Подробнее про типы сетей и профили брандмауэра Windows здесь.
Если нужно, вы можете дополнительно ограничить длительность RDP сессий с помощью GPO.
Теперь к данному компьютеру можно подключится с помощью RDP клиента. Встроенный RDP клиент Windows –
mstsc.exe
. Он сохраняет всю историю RDP подключений с компьютера. Поддерживается копирование файлов между локальным и удаленным компьютером прямо через буфер обмена RDP.
Также вы можете использовать менеджеры RDP подключений, такие как RDCMan или mRemoteNG, или альтернативные клиенты.

Для удобства пользователей пароль для RDP подключения можно сохранить в Windows Credential Manager.
Как включить RDP доступ с помощью PowerShell?
Вы можете включить RDP доступ в Windows с помощью пары PowerShell команд. Это гораздо быстрее:
- Запустите консоль PowerShell.exe с правами администратора;
- Включите RDP доступ в реестре с помощью командлета Set-ItemProperty:
Set-ItemProperty -Path 'HKLM:\System\CurrentControlSet\Control\Terminal Server' -name "fDenyTSConnections" -value 0Чтобы закрыть RDP доступ, измените значение fDenyTSConnections на 1.
- Разрешите RDP подключения к компьютеру в Windows Defender Firewall. Для этого включите предустановленное правило :
Enable-NetFirewallRule -DisplayGroup "Remote Desktop" - Если нужно добавить пользователя в группу в локальную группу RDP доступа, выполните:
Add-LocalGroupMember -Group "Remote Desktop Users" -Member 'a.petrov'
Чтобы проверить, что на компьютере открыт RDP порт, воспользуйтесь командлетом Test-NetConnection:
Test-NetConnection -ComputerName deskcomp323 -CommonTCPPort rdp

RDP доступ к Windows Server 2016/2019
В отличии от десктопной редакции Windows 10, в Windows Server по умолчанию поддерживается два одновременных RDP подключения. Эти подключения используются администраторами для управления сервером.
Включается RDP в Windows Server аналогично. Через SystemPropertiesRemote, через Server Manager или командами PowerShell, рассмотренными выше.

Вы можете использовать Windows Server в качестве терминального сервера. В этом случае множество пользователей могут одновременно подключаться к собственному рабочему столу на сервере. Для этого нужно установить и настроить на сервере роль Remote Desktop Session Host. Это требует приобретения специальных RDS лицензии (CAL). Подробнее о RDS лицензировании здесь.

Для дополнительно защиты RDP сессий можно использовать SSL/TLS сертификаты.
Включение RDP с групповых политик в домене Active Direcrtory
Если вам нужно включить RDP доступ сразу на большом количестве компьютеров, можно воспользоваться групповыми политиками (GPO). Мы подразумеваем, что все компьютеры включены в домен Windows.
- Запустите консоль управления доменными GPO
gpmc.msc
; - Создайте новую (или отредактируйте уже существующую) групповую политику и привяжите ее к целевой OU с компьютерами или серверами;
- Переключитесь в режим редактирования политики и перейдите в секцию GPO Computer Configuration -> Administrative Templates -> Windows Components -> Remote Desktop Services -> Remote Desktop Session Host -> Connections;
- Найдите и включите политику Allow Users to connect remotely by using Remote Desktop Services, установив ее в Enable;
- Обновите параметры групповых политик на клиентах;
- После применения данной политики вы сможете подключится ко всем компьютерам по RDP (политика применится как к десктопным клиентам с Windows 10, так и к Windows Server). Если нужно, вы можете более тонко нацелить политики на компьютеры с помощью WMI фильтров GPO.
- Если на компьютерах включен Windows Defender Firewall, нужно в этой же GPO разрешить RDP-трафик для доменного профиля. Для этого нужно активировать правило Windows Firewall: Allow inbound Remote Desktop Exceptions (находится в разделе Computer Configuration -> Administrative Templates -> Network -> Network Connections -> Windows Firewall -> Domain Profile).
Подробнее о настройке правил брандмаура Windows через GPO рассказано здесь.
Как удаленно включить RDP на компьютере Windows?
Также вы можете удаленно включить RDP на любом компьютере Windows. Для этого у вас должен быть удаленный доступ к этому компьютеру (через PowerShell или WMI) и ваша учетная запись состоять в группе локальных администраторов на этом компьютере.
Вы можете удаленно включить RDP через реестр. Для этого на удаленном компьютере должна быть включена служба Remote Registry (по умолчанию она отключена). Чтобы запустить службу:
- Запустите консоль управления службами (
services.msc
); - Выберите Connect to another computer и укажите имя удаленного компьютера;
- Найдите в списке службу Remote Registry, измените тип запуска на Manual (ручной) и затем запустите службу – Start.
Тоже самое можно выполнить удаленно из командной строки с помощью встроенной утилиты
sc
(позволяет создавать, управлять или удалять службы Windows):
sc \\WKMDK22SQ65 config RemoteRegistry start= demand
sc \\WKMDK22SQ65 start RemoteRegistry

Затем на локальном компьютере
- Запустите редактор реестра
regedit.exe - Выберите в меню Файл пункт Connect Network Registry (Подключить сетевой реестр)
- Укажите имя или IP адрес удаленного компьютера, на котором нужно включить службу RDP;
- Перейдите в раздел
HKEY_LOCAL_MACHINE\SYSTEM\CurrentControlSet\Control\Terminal Server
; - Найдите параметр fDenyTSConnections (тип REG_DWORD). Если данный ключ отсутствует – создайте его. Измените его значение на 0, чтобы включить RDP.
Для отключения RDP доступа нужно изменить значение fDenyTSConnections на 1.
Сразу после этого без перезагрузки удаленный компьютер должен стать доступным по RDP.
Но гораздо быстрее можно включить RDP в реестре удаленого компьютера через командную строку:
REG ADD "\\WKMDK22SQ65\HKLM\SYSTEM\CurrentControlSet\Control\Terminal Server" /v fDenyTSConnections /t REG_DWORD /d 0 /f
Если на удаленном компьютере настроен PowerShell remoting, вы можете выполнить на нем удаленную команду через Invoke-Command:
Invoke-Command -Computername WKMDK22SQ65 -ScriptBlock {Set-ItemProperty -Path "HKLM:\System\CurrentControlSet\Control\Terminal Server" -Name "fDenyTSConnections" –Value 0}
Если в Windows установлен OpenSSH сервер, вы можете подключиться к нему любым ssh клиентом и внести изменения в реестр в локальной ssh сессии.
Также вы можете подключиться к удаленному компьютеру и включить RDP через WMI:
$compname = “WKMDK22SQ65”
(Get-WmiObject -Class Win32_TerminalServiceSetting -Namespace root\CIMV2\TerminalServices -Computer $compname -Authentication 6).SetAllowTSConnections(1,1)

Представьте: вы сидите с ноутбуком под пальмой, а на экране — рабочий стол из офиса. Благодаря RDP (Remote Desktop Protocol) вы можете подключаться к своему компьютеру из любой точки мира — быстро, удобно и безопасно. В этой статье рассказываем, как настроить удалённый доступ, на какие ошибки обратить внимание и как всё сделать правильно с первого раза.
RDP − это проприетарный протокол, разработанный компанией Microsoft, который позволяет через графический интерфейс подключаться к удалённому компьютеру или серверу, работающему на Windows. Данный протокол обеспечивает передачу изображения и звука с одной стороны и управление при помощи сигналов, генерируемых клавиатурой и мышью, с другой. Ключевая задача RDP − поддержка доступа к файлам, каталогам и другим подключённым устройствам, типа принтеров и флеш-накопителей, со стороны обеих рабочих станций, связанных с помощью данного протокола.
Выглядит это следующим образом: пользователь на своём компьютере в определённом приложении указывает адрес удалённой машины, вводит соответствующий логин и пароль, после чего получает на своём мониторе экран удалённого компьютера и управляет им своими мышью и клавиатурой. При этом подключиться к любому компьютеру таким образом вряд ли получится. Подобного рода подключение должно быть разрешено со стороны удалённого узла при помощи определённых настроек.
Как мы уже упомянули выше, RDP является разработкой Microsoft и обеспечивает доступ к удалённым компьютерам, работающим, естественно, на Windows. Нюансы настройки могут отличаться в разных версиях WIndows, но в целом она идентична во всех релизах. Давайте разберём, как можно это сделать на примере сервера, который работает на Windows Server 2022.
Итак, во-первых, машина, которой вы хотите управлять, должна быть доступна по сети с компьютера, предназначенного для управления удалённым узлом. Связность между рассматриваемыми машинами будет достигнута, если сервер и ваш компьютер будут находиться в одной локальной вычислительной сети, например, в пределах сети офиса или предприятия, или если удалённая рабочая станция будет доступна через интернет, имея при этом собственный «белый» IP-адрес.
Для проверки доступности удалённого узла, как правило, используют утилиту ping. Чтобы воспользоваться ей, узнайте IP-адрес сервера или компьютера, к которому вы планируете подключиться, затем на своей рабочей станции нажмите комбинацию клавиш Win-R, введите в открывшееся окошко cmd, нажмите Ok и в командной строке запустите команду ping IP-address. Здесь вместо IP-address необходимо указать IP-адрес удалённой машины. Если она доступна, то вывод команды должен выглядеть примерно как на скриншоте ниже.
Теперь перейдём к нашему серверу, к которому мы хотим подключиться по RDP. На его рабочем столе нажмите комбинацию клавиш Win-X и вы попадёте в так называемое «Меню опытного пользователя» («Power User Menu»), где кликните в пункт «Система». В открывшемся окне «Параметры» выберите пункт «Удалённый рабочий стол» и переведите переключатель «Включить удалённый рабочий стол» в положение «Вкл». В принципе, на этом − всё, можно переходить к компьютеру, с которого мы будем подключаться к удалённому рабочему столу.
В Windows-системах есть встроенное клиентское приложение для подключения к удалённому рабочему столу. Чтобы запустить его, нажмите WIn-R, в открывшейся строке введите mstsc и нажмите Enter. Далее в окне подключения укажите IP-адрес удалённой машины, нажмите «Подключить», затем введите имя и пароль пользователя, и в итоге перед вами откроется рабочий стол вашего сервера.
При этом если кликнуть по стрелочке, раскрывающей дополнительные параметры подключения («Show Options»), можно сделать управление удалённым компьютером более комфортным. Например, во вкладке «Локальные ресурсы» вы можете настроить совместное использование буфера обмена как на локальной, так и на удалённой машине. Там же можно сделать так, чтобы ваш локальный диск отображался среди доступных файловых ресурсов удалённой рабочей станции. Это удобно при необходимости копировать что-либо с локального компьютера на удалённый и наоборот.
При подключении к удалённому рабочему столу могут возникнуть ошибки, мешающие осуществить данный процесс. Например, если учётная запись, с помощью которой вы пытаетесь соединиться с удалённым рабочим столом, не имеет прав для подобного рода подключений, система не допустит входа под именем этого пользователя.
Чтобы это исправить, вернитесь к удалённому серверу, при помощи Win-X перейдите в пункт «Система» и в разделе «Удалённый рабочий стол» кликните «Выберите пользователей, которые могут получить удалённый доступ к этому компьютеру».
Там добавьте в список пользователей учётную запись, с помощью которой вы планируете подключаться к удалённому серверу.
Ещё одной распространённой ошибкой, когда соединение с удалённым узлом никак не может произойти, является отсутствие разрешения на подключение со стороны брандмауэра − межсетевого экрана, защищающего доступ по сети от нежелательных подключений.
В этом случае снова вернитесь к серверу, нажмите Win-X, введите firewall.cpl и кликните ОК. Далее, войдите в «Дополнительные параметры», затем − в «Правила для входящих подключений» и создайте, или найдите и активируйте правила для удалённого рабочего стола.
Таким образом, вы перенесёте подключение по RDP из разряда «нежелательного» в разряд «возможно осуществимого» с точки зрения брандмауэра.
Итак, у вас есть доступ к рабочему столу удалённого компьютера. Как можно это использовать?
Во-первых, вы контролируете удалённую машину, в вашем распоряжении полноценный доступ к графическому интерфейсу Windows. Вы управляете его файлами, папками и приложениями. При наличии полномочий администратора вы контролируете удалённую систему практически полностью. Во-вторых, если удалённый компьютер работает под управлением серверной операционной системы, вы можете осуществлять несколько сеансов RDP одновременно. Ещё у вас есть возможность осуществлять обмен файлами между локальной и удалённой машиной через общий буфер обмена или проброс дисков.
В-третьих, в состав RDP входит ряд механизмов, направленных на защиту данных и предотвращение несанкционированного доступа к удалённой системе. Протокол шифрует весь передаваемый трафик, проверяет подлинность пользователя ещё до установления сессии. Применяя политику безопасности, администратор сервера, в частности, того, на примере которого мы рассматривали настройку подключения, может централизованно настраивать параметры доступа различных пользователей к системе.
Всеми данными преимуществами обладают виртуальные выделенные серверы, работающие на Windows, что позволяет использовать их в качестве узлов, доступ к которым осуществляется именно по RDP. И у этого есть определённые предпосылки, основная из которых это то, что такой сервер доступен в любое время и из любой точки мира, где есть интернет. Поскольку RDP по умолчанию встроен в Windows, и не требует сторонних клиентов, то организация доступа с Windows-компьютера выглядит просто − достаточно IP-адреса удалённого сервера и логина с паролем для подключения к нему. В личном кабинете хостинга RUVDS эти данные находятся на начальной вкладке страницы параметров виртуального сервера.
Более того, на Windows-серверах RUVDS доступ по RDP открыт изначально. Чтобы начать им пользоваться, нужно заказать VPS с любым релизом Windows-системы, и этого будет достаточно.
RDP заслуженно признаётся легкодоступным способом управления компьютером на расстоянии. Применение протокола позволяет организовать на удалённом узле централизованный ресурс для совместного использования в качестве, например, файлового сервера или сервера 1С. Главное при этом − грамотно организовать доступ. Всем удачи!

В последние годы удаленная работа стала неотъемлемой частью нашей жизни. Благодаря технологическому прогрессу и развитию интернета мы можем работать из любой точки мира, не привязываясь к офису. При этом обычному пользователю вовсе необязательно покупать современный компьютер или выделять ноутбук под работу: можно использовать технику работодателя, которая стоит в офисе или даже взята в аренду в виде сервера в ДАТА-центре. Одним из наиболее популярных инструментов для удаленного доступа к компьютеру является удаленный рабочий стол (RDP).
В данной статье мы рассмотрим, что такое удаленный стол через RDP, как его настроить и использовать, а также какие преимущества и возможности он предоставляет. Мы также обсудим некоторые важные меры безопасности, которые следует принять при использовании RDP, чтобы защитить свои данные и систему от возможных угроз и перечислим альтернативы стандартной технологии.
Что это такое?
Удаленный рабочий стол RDP (Remote Desktop) — это технология, которая дает возможность пользователям подключаться к удаленному компьютеру или серверу и управлять им с помощью своего локального компьютера или иного устройства. Подобный подход позволяет работать с удаленными файлами, программами и ресурсами так, будто вы физически находитесь рядом с другим компьютером или ноутбуком.
Подключение к удаленному рабочему столу происходит через интернет, обычно посредством протокола RDP (Remote Desktop Protocol). Он дает возможность передавать графическую информацию, звук и управляющие команды между удаленным и локальным компьютером, обеспечивая плавное и естественное с точки зрения пользователя взаимодействие.
RDP широко используется в различных сферах, включая удаленную работу, техническую поддержку, обучение. Он позволяет пользователям получать доступ к своим рабочим средам и данным из любой точки мира, видеть, что делает ученик или человек, которому нужна помощь в настройке оборудования. При грамотном использовании RDP он может существенно изменить бизнес-процессы в фирме и расширить возможности пользователя.
Remote Desktop Protocol — это протокол, разработанный Microsoft для управления компьютерами, работающими под управлением ОС Windows. У этого протокола есть альтернативы — программы, работающие похожим образом, но по другим технологиям (мы перечислим их в отдельном разделе). В данной статье мы сосредоточились именно на RDP, так как это стандартное встроенное средство, которое есть у большинства пользователей. Кроме того, его можно считать безопасным, т. к. оно не требует установки и при скачивании неопытный пользователь не рискует занести вирус в систему.
Преимущества и возможности RDP
Удаленный рабочий стол (RDP) обеспечивает ряд преимуществ и возможностей, которые делают его полезным инструментом для бизнеса. А именно:
- Позволяет вам подключаться к удаленному компьютеру или серверу из любого места, где есть доступ к интернету. Это особенно полезно для сотрудников, работающих вдали от офиса или для тех, кто часто путешествует.
- Отсутствие ограничений при работе. Подключение дает возможность настроить полный доступ к удаленному компьютеру или серверу, позволяя вам работать с приложениями и файлами.
- Совместная работа. Подключиться по RDP к компьютеру могут несколько пользователей одновременно. Например, эту технологию часто используют для совместной работы в системе 1С.
- Высокая безопасность передачи данных. RDP обеспечивает защищенное соединение между вашим и удаленным устройством. Это означает, что все передаваемые данные шифруются, предотвращая несанкционированный доступ к вашей информации. Фактически, работа через RDP даже безопаснее, чем выдача рабочих ноутбуков.
- Централизованное управление. RDP позволяет системным администраторам управлять и обслуживать удаленные компьютеры и серверы из одного места. Это упрощает задачи по обновлению программного обеспечения, устранению неполадок и мониторингу системы.
Уже только перечисленные преимущества говорят о том, что стоит разобраться, как настроить удаленные рабочие столы для своих сотрудников, желающих перебраться из офиса домой.
Важно! Согласно исследованиям ЮУрГУ 77% сотрудников считают, что они гораздо продуктивнее при работе из дома, нежели при работе из офиса.
Как настроить удаленный стол через RDP
Настройка может отличаться в зависимости от версии операционной системы, которую вы используете. Расскажем, как подключить удаленный рабочий стол с использованием встроенных средств Windows. Но прежде чем начинать настройку, убедитесь, что удаленный компьютер или сервер, к которому вы хотите подключиться, включен и имеет доступ к сети. Для соединения двух компьютеров необходимо, чтобы соблюдалось одно из следующих условий:
- оба устройства в одной локальной сети;
- удаленный компьютер имеет белый IP-адрес. О видах IP-адресов мы писали в статье здесь;
- у вас есть ресурсы, чтобы объединить два ПК в одну сеть с помощью VPN.
На удаленном компьютере убедитесь, что функция включена. В Windows достаточно вызвать свойства системы сочетанием клавиш Win+X. По этому сочетанию клавиш в левом нижнем углу появляется список, где можно выбрать пункт «Система». Открыв окно, переключитесь на раздел «Удаленный рабочий стол». Переключатель должен стоять в положении «Вкл.».
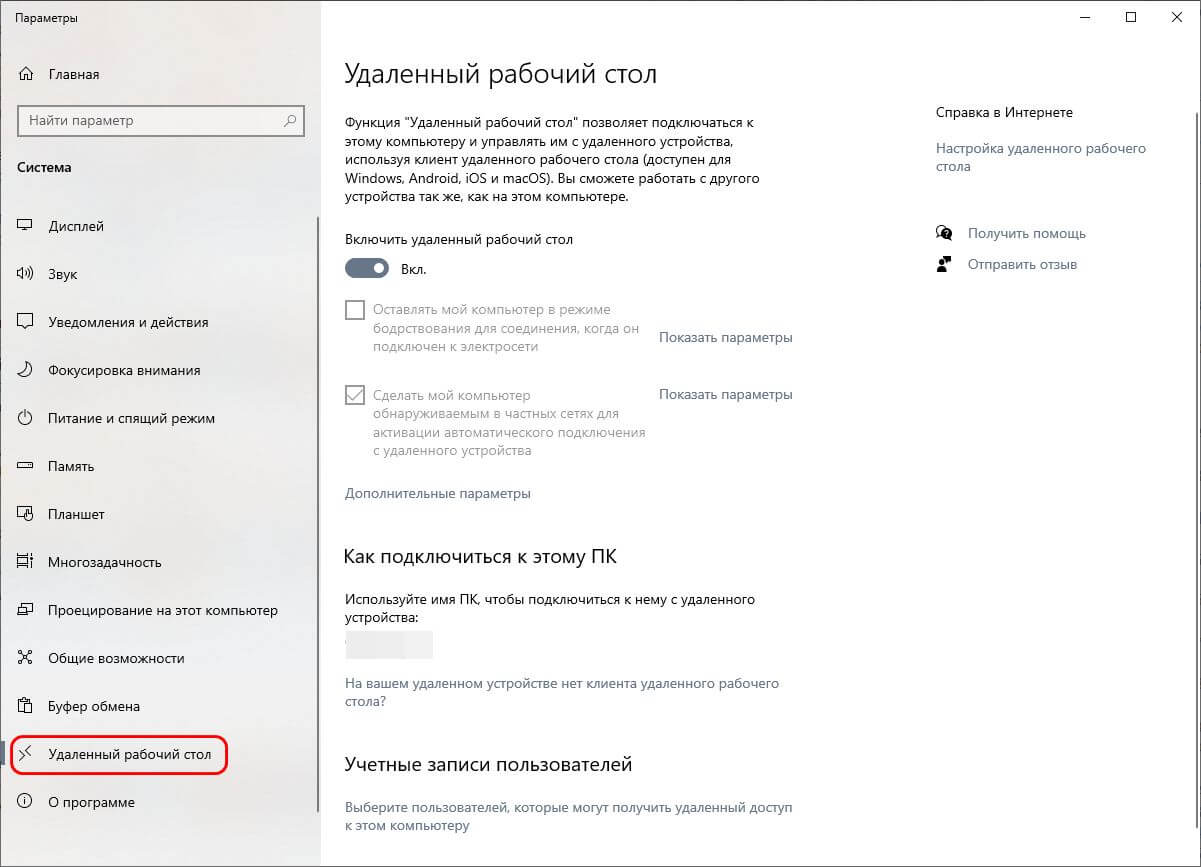
Меню свойств удаленного рабочего стола в Windows 10
На локальном устройстве (откуда вы будете подключаться) убедитесь, что у вас установлено нужное программное обеспечение. В Windows чаще всего рекомендуют использовать стандартный инструмент «Подключение к удаленному рабочему столу» (Remote Desktop Connection). Для его вызова нажмите сочетание клавиш Win+R и в появившемся окне введите команду mstsc. Она откроет стандартное окно RDP для Windows.
Запустите программу и введите в поле «Компьютер» IP-адрес, домен или имя удаленного компьютера, к которому вы хотите подключиться. IP-адрес или доменное имя обычно вводится для устройств, к которым вы хотите подключиться через интернет, а имя компьютера — для устройств в локальной сети. После ввода всех данных нажмите кнопку «Подключить». Появится окно ввода данных пользователя. Введите туда имя удаленного пользователя и пароль. Если все верно, то вы увидите окна и программы пользователя, к которому подключились, на своем экране.
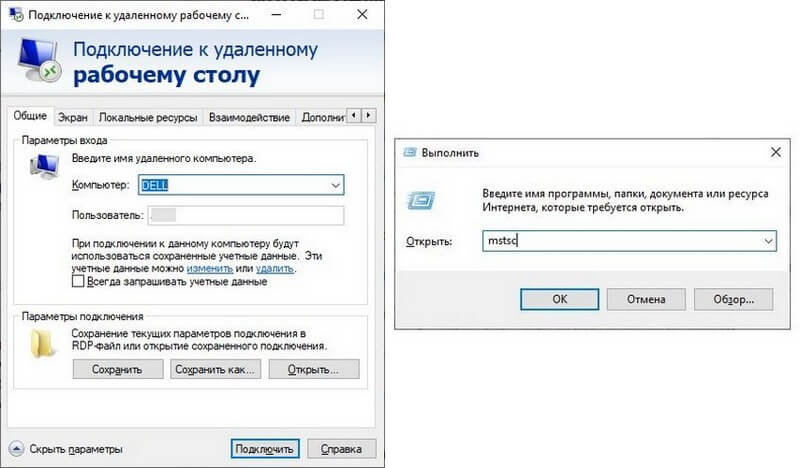
Вызов настроек подключения к рабочему столу и окно подключения
Обратите внимание, что для настройки удаленного рабочего стола через RDP могут потребоваться дополнительные шаги, такие как изменение стандартных параметров маршрутизатора или использование VPN для безопасного подключения. Также рекомендуется ознакомиться с документацией операционной системы и инструкциями производителя для более подробной информации о настройке RDP на вашей конкретной платформе.
После подключения к RDP вы будете видеть экран другого компьютера так, как будто это ваше устройство. Вся разница — в небольшом синем заголовке вверху окна. С его помощью можно отключится от удаленного рабочего стола без выключения компьютера и завершения сеанса пользователя, к которому вы были подключены. Если же планируется выключить то устройство, нажмите сочетание клавиш Ctrl+Alt+End и используйте кнопку выключения в правом нижнем углу.

Экран удаленного рабочего стола
Ошибки подключения по RDP и причины их появления
Ошибки подключения по RDP могут возникать по разным причинам. Чтобы определить, из-за чего возникла проблема, желательно проверять журналы событий, провести дополнительную диагностику. Для всего этого лучше привлечь специалиста. Если же вы хотите разобраться, как подключиться к RDP самостоятельно, при возникновении ошибок проверьте следующее:
- Правильно ли указан адрес или данные учетки пользователя.
- Разрешен ли доступ и возможно ли подключение в принципе.
- Не мешает ли подключению брандмауэр на компьютере или маршрутизаторе.
- Использует ли пользователь последнюю версию RDP-клиента, установил ли обновления.
- Не перегружен ли RDP-сервер.
- Достаточно ли надежное и стабильное у вас интернет-подключение.
Все указанные моменты может проверить даже обычный пользователь. И чаще всего ошибки возникают по одной из вышеперечисленных причин. Если же вы уверены, что никаких проблем нет или они решили, а подключение все равно не устанавливается, обратитесь за помощью к специалисту.
Альтернативные программы
Кроме технологии RDP есть другие способы подключения к удаленным компьютерам. Для них нужно использовать специализированные программы, которые должен настраивать не только тот, кто подключается, но и тот, кто разрешает подсоединение к своему устройству. Так человек, к компьютеру которого вы подключаетесь, может контролировать процесс.
Наиболее популярные программы:
-
>
- AnyDesk. Фактически, единственное рабочее решение для бизнеса на рынке на данный момент. Есть клиенты под множество ОС, проста в настройке. Пользователю достаточно скачать программу и запустить ее;
- TeamViewer. Удобное приложение, однако, его создатели отказались от работы в России, поэтому использовать его на территории РФ невозможно;
- Ammyy Admin. Простая программа для удаленного администрирования. Не требует установки, позволяет запустить опцию просмотра экрана без изменений, есть аудио чат, файловый менеджер;
- Chrome Remote Desktop. Позволяет подключаться к компьютеру с телефона. Ставится из Google Play, легко настраивается;
- VNC Viewer. Используется для подключения к компьютеру совместно с программой VNC Connect. Применяется преимущественно для администрирования Linux с мобильных устройств.
Какую именно программу выбирать — решать вам. Чаще всего пользователю достаточно стандартных средств Windows. Но для бизнеса могут потребоваться нестандартные решения.
Как запретить подключения по RDP
Возможность подключения по RDP к вашему компьютеру в целом открывает злоумышленникам доступ к важной информации. Поэтому желательно проверить стандартные параметры и запретить удаленный рабочий стол, если подключение разрешено. Как это сделать:
-
>
- Активируйте сочетание клавиш Win+X и выберите пункт «Система».
- Переключитесь на подраздел «Удаленный рабочий стол».
- Переведите переключатель «Включить удаленный рабочий стол» в состояние «Выкл.», чтобы отключить подключение к удаленному рабочему столу.
- Закройте окно, изменения сохраняются автоматически.
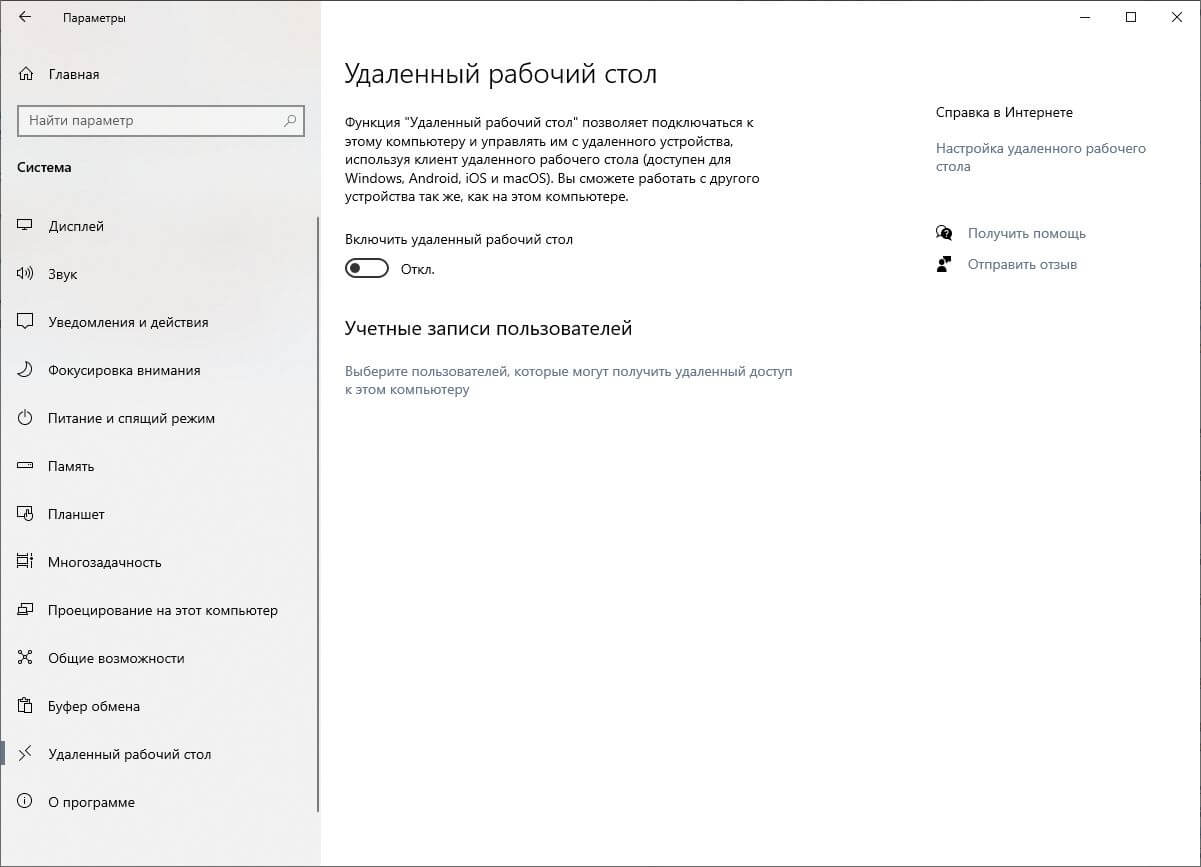
Запрет включения удаленного рабочего стола
Если кажется, что сделанного недостаточно, деактивируйте службу удаленного рабочего стола. Простой алгоритм, который позволит добиться цели:
- Используйте Win+R, впишите в появившемся окне команду services.msc.
- В появившемся окне найдите строчку «Службы удаленных рабочих столов». Нажмите по ней правой кнопкой.
- В появившемся списке выберите пункт «Свойства».
- На первой вкладке свойств разверните список «Тип запуска» и выберите пункт «Отключена».
- Нажмите кнопку «Ок».
Теперь вы смогли не просто понять как отключить удаленному рабочему столу, а разобраться, как запретить их вообще.
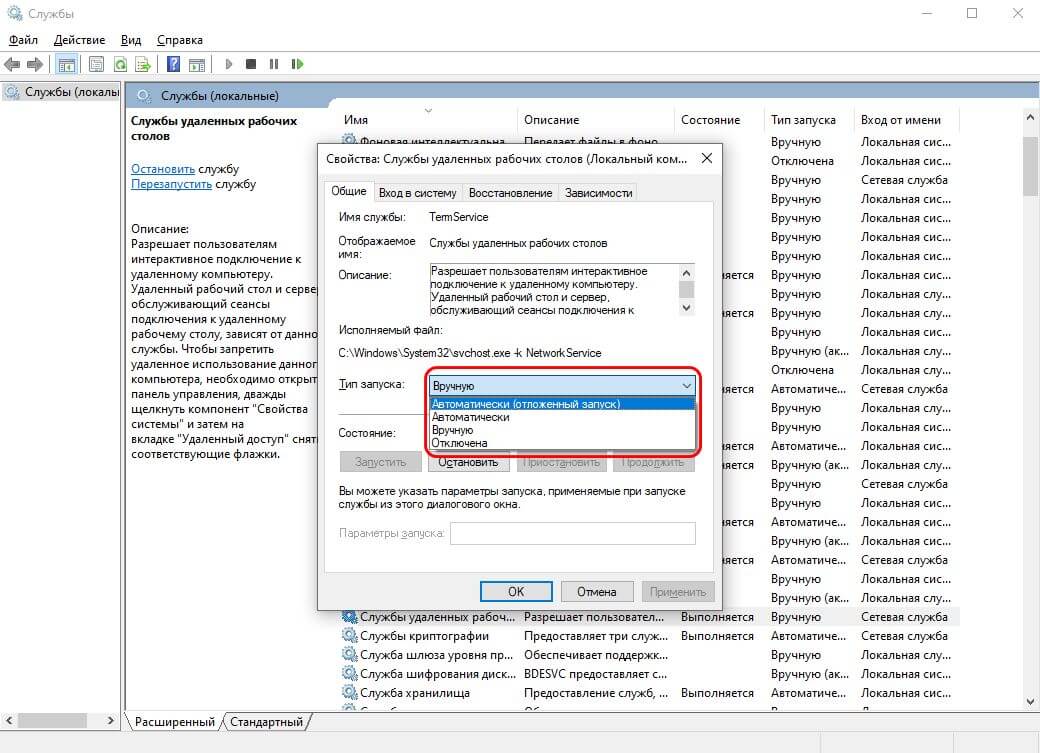
Отключение службы удаленного рабочего стола
Технология подключения по удаленному рабочему столу (Remote Desktop) определенно открывает новые возможности для бизнеса. Благодаря ей, сотрудники могут работать из любой точки мира, имея доступ к необходимым ресурсам и приложениям, как будто они находятся на своем рабочем месте. Это значительно повышает производительность и эффективность работы. Если вы планируете использовать подобные технологии, компания «Роксис» предлагает свои услуги. Мы поможем подобрать подходящий софт для работы, обеспечим защиту данных с помощью VPN, дадим исчерпывающие инструкции персоналу: от рекомендаций по запуску до объяснений того, как отключить сеанс удаленный рабочий стол. Благодаря нашей помощи вы сможете внедрить технологию RDP быстро и легко! Заинтересовались? Звоните!
Уровень сложностиПростой
Время на прочтение6 мин
Количество просмотров37K

Remote Desktop Protocol (протокол удалённого рабочего стола, RDP) — проприетарный протокол, разработанный Microsoft примерно в 1998 году. Начиная с XP каждая версия Windows включает системный компонент mstsc.exe.
Благодаря RDP, можно подключиться к другой системе и работать за ней словно за своим компьютером. То же самое делают, например, AnyDesk и TeamViewer, у которых протоколы схожей функциональности.
▍ Как работает RDP
В общих словах, базовая функция протокола удалённого рабочего стола — передача видеопотока от сервера клиенту. На сервере стоит устройство видеозахвата, которое записывает видео, сжимает его кодеком H.264 — и отправляет клиенту с минимальной задержкой по TCP/IP.
Конечно, только отправить видеопоток недостаточно, это же не простая видеотрансляция. Это лишь часть виртуальных каналов в RDP. Нужно ещё получить обратную связь от клиента, а именно зашифрованные данные об активности мыши и клавиатуры.
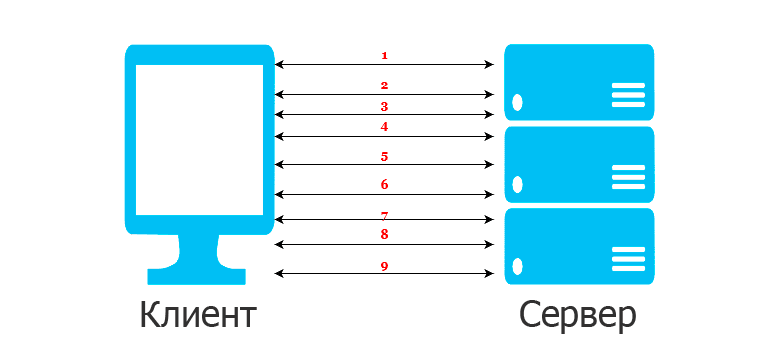
Информация между клиентом и сервером в RDP передаётся параллельно по тысячам виртуальных каналов
На сервере RDP использует собственный видеодрайвер для рендеринга вывода изображения на экран, внедряя информацию о рендеринге в сетевые пакеты с помощью протокола RDP и отправляя их по сети на клиент. На клиенте RDP получает данные рендеринга и интерпретирует пакеты в соответствующие вызовы API интерфейса графических устройств Microsoft Windows (GDI). На сервере у RDP собственный драйвер клавиатуры и мыши для приёма этих событий от клиента.
В сеансе удалённого рабочего стола все переменные среды — например, определяющие глубину цвета, включение и отключение обоев — определяются настройками отдельного соединения RCP-Tcp. Все функции и методы для описания переменных описаны в справочнике по веб-подключению к удалённому рабочему столу и интерфейсе поставщика WMI служб удалённых рабочих столов.
Если вдаться в детали, то в рамках стека RDP интерес представляют четыре ключевых компонента:
- служба многоточечной связи (MCSMux)
- Generic Conference Control (GCC)
- Wdtshare.sys — драйвер для передачи пользовательского интерфейса, сжатия, шифрования, кадрирования и т. д.
- Tdtcp.sys — транспортный драйвер для упаковки контента RDP в пакеты TCP/IP
MCSmux и GCC являются частью семейства стандартов T.120 Международного союза электросвязи (ITU). В частности, MCSmux представляет два стандарта:
- T.122: Определяет многоточечные услуги
- T.125: Определяет протокол передачи данных

Стек протоколов
MCSMux управляет:
- назначением каналов путём мультиплексирования данных на заранее определённые виртуальные каналы в рамках протокола
- уровням приоритетов
- сегментацией передаваемых данных
Примерно так работает система, в двух словах. И, видимо, не только RDP, но и во всех остальных программах для удалённого управления компьютером, в том числе в проприетарных протоколах AnyDesk или TeamViewer.
▍ Версии RDP
Microsoft продолжает планомерно дорабатывать протокол RDP. В последние годы версии RDP соответствую версиям операционной системы, с которой он выходит.
Например, версия 7.0 вышла вместе с Windows 7 и Windows Server 2008 R2, версия 8 — с Windows 8 и Windows Server 2012 и так далее. Ниже небольшая табличка с перечислением нескольких последних версий RDP и новых функций для каждой. Что характерно, большинство новых функций RDP было доступно только в версиях Windows Enterprise or Ultimate.
Актуальная версия RDP — 10.0.
Как видим, в серверных версиях Windows RDP гораздо функциональнее, чем в клиентских. Кстати, это касается и некоторых других компонентов Windows. Это одна из причин, почему админы часто ставили Windows Server даже на персоналки. Они тогда говорили, что Windows Server 2012 даже работает стабильнее, чем обычная Windows 7, почти никогда не падает.
В Windows 10/11 стабильность клиентских версий Windows повысили, так что эта проблема уже не так актуальна. Сейчас про «синий экран смерти» мало кто вспоминает (тем более он уже не синий), а раньше BSOD случался чуть ли не ежедневно от банальных причин…
Впрочем, мы отвлеклись.
▍ Официальный клиент
Как уже говорилось — начиная с Windows XP, все версии Windows включают системный компонент службы терминалов mstsc.exe. Вызвать его можно прямо из консоли. Команда mstsc.exe /? выводит справку:

В справке перечислены все допустимые параметры и команды mstsc.exe. Количество параметров зависит от версии операционной системы (см. таблицу выше). Как видим, все команды можно вводить в консоли, то есть работать с клиентом полностью из командной строки. Например:
mstsc /v:192.168.1.1
mstsc /w:1024 /h:768
mstsc /edit D:\RDPfiles\user2.rdp — редактировать параметры удалённого подключения в файле D:\RDPfiles\user2.rdp.
Как понятно из последней команды, все настройки подключения хранятся в файле .rdp, так что их легко переносить с компьютера на компьютер, просто копируя файл.
Если запустить из командной строки mstsc.exe, то откроется окошко с графическим интерфейсом.
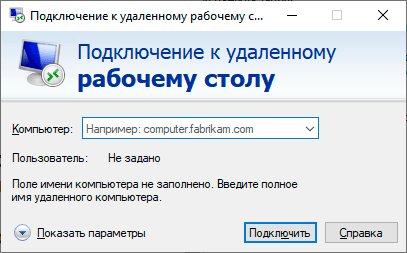
В этом GUI доступны все основные параметры запуска, как из командной строки. Хотя в консоли всё-таки свободы больше: например, можно установить произвольный размер окна для удалённого рабочего стола, а не выбирать из ограниченного списка шаблонов.
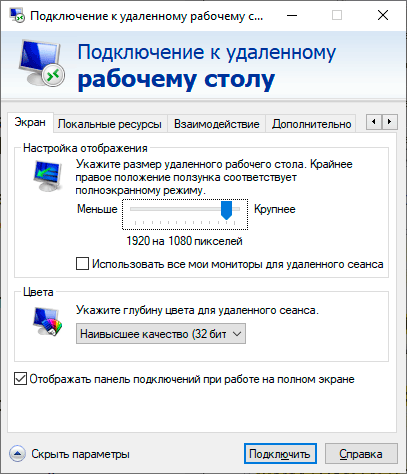
▍ Свободные реализации
Хотя протокол сугубо проприетарный, существует множество сторонних реализаций клиентов и серверов RDP, которые отличаются от проприетарного оригинала Microsoft. К сожалению, из-за закрытости протокола они реализуют не всю функциональность RDP.
Из интересных проектов можно упомянуть Xrdp — опенсорсный RDP-сервер под Linux. Xrdp обеспечивает графический вход на удалённые машины по RDP и принимает соединения от различных клиентов:
- FreeRDP
- rdesktop
- KRDC
- NeutrinoRDP
- Windows MSTSC (Microsoft Terminal Services Client, он же mstsc.exe), то есть нативный клиент, описанный выше
- Microsoft Remote Desktop (находится в Microsoft Store, отличается от MSTSC).
Многие из них работают на некоторых или всех ОС Windows, Mac OS, iOS и/или Android.
Транспорт RDP по умолчанию шифруется с помощью TLS.
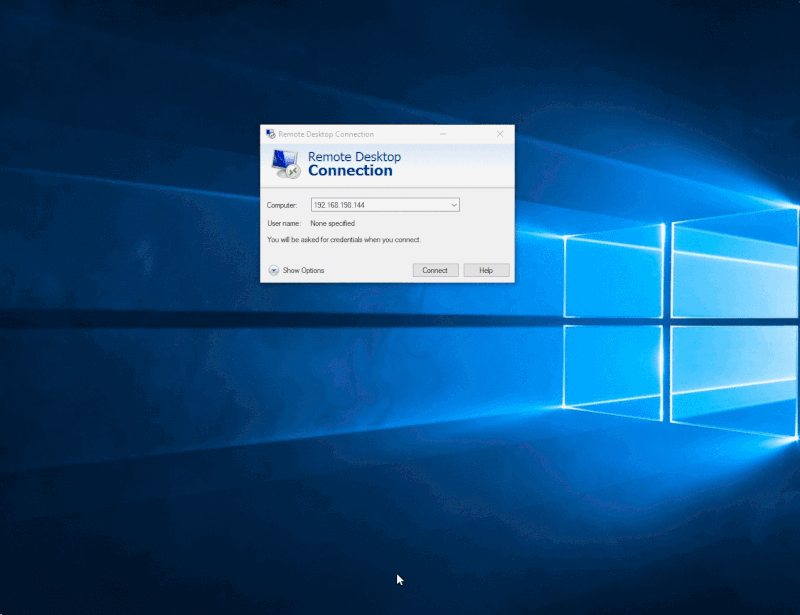
Кроме доступа к удалённому рабочему столу Linux, поддерживается и доступ к удалённым ресурсам, включая двустороннюю передачу клипборда, редирект звука, микрофона и диска (монтирование локальных дисков на удалённый компьютер).
В описании Xrdp упомянуты популярные опенсорсные RDP-клиенты: FreeRDP (macOS, Windows, Linux), rdesktop, KRDC, NeutrinoRDP. Есть десяток GUI-клиентов поверх rdesktop, коммерческий клиент Thincast на базе FreeRDP, а также GTK-клиент Remmina.
▍ Уязвимости
В связи со сложностью проприетарного протокола и внедрением новых функций и закрытым исходным кодом в RDP постоянно находят новые уязвимости. Обычно это критические уязвимости с удалённым исполнением кода. Конечно, RDP притягивает злоумышленников, ведь дыра в нём почти сразу предоставляет полный доступ к удалённому компьютеру. Наверное, и сейчас существуют 0day-уязвимости в RDP, о которых не сообщают общественности, но знающие люди ими пользуются.
В целом же приятно видеть, что проприетарный протокол Microsoft обрастает опенсорсным софтом и библиотеками, так что постепенно интегрируется в открытую экосистему — и выбирается из проприетарного рабства. В рамках новой политики Microsoft по поддержке Open Source можно ожидать, что она и сама когда-нибудь откроет исходный код RDP.

Рассказали, что такое RDP или протокол удалённого рабочего стола, о его преимуществах и недостатках. Дали инструкции, как настроить RDP в Windows и других ОС.
RDP — аббревиатура от англ. Remote Desktop Protocol, что означает «протокол удалённого рабочего стола». Он даёт возможность дистанционного подключения локального компьютера к другим компьютерам или серверам и управления ими.
Remote Desktop Protocol предоставляет доступ к их функциям и осуществляет передачу файлов между компьютерами сети. Технология разработана в 1998 году компанией Microsoft. Начиная с WindowsXP, каждая ОС от Microsoft включает в себя этот компонент.
RDP-клиент (компьютер пользователя) устанавливает соединение с удаленным RDP-сервером, отправляя запрос на подключение. Происходит синхронизация методов шифрования, протоколов аутентификации и других необходимых параметров. Удаленный RDP-сервер сверяет данные, отправленные клиентом, чтобы обеспечить авторизованный доступ. Обычно это проверка имени пользователя и пароля, но бывают и более сложные методы авторизации.
После авторизации и аутентификации сервер формирует RDP, доступный клиенту. Он отображает рабочий стол, включая все присутствующие на нём элементы: рабочую область и панель задач, приложения, окна, иконки и т. д. Один физический канал, обеспечивающий связь «Клиент — сервер», проводит передачу данных по нескольким виртуальным каналам. Протокол обеспечивает захват видео с рабочего стола устройства-сервера и передачу видеопотока клиенту. Качество графики при этом оптимизируется, что уменьшает задержку в сигнале.
На стороне сервера собственный видеодрайвер сжимает потоковое видео прежде, чем оно отправляется по сети. Так достигается минимальная задержка. В свою очередь от клиента к серверу идет обратная связь о действиях мыши и клавиатуры, которые также интерпретирует специальный драйвер. Это базовые операции, обеспечивающие минимальную функциональность протокола. Кроме них можно подключить и настроить управление другими устройствами ввода-вывода информации (принтеры и т. п.).
В итоге пользователь клиентского ПК может, работая за локальным компьютером, управлять удаленным так же, как локальным.
Где применяется технология RDP
- Удаленная рабочая среда — это то, без чего невозможна работа системных администраторов, так как в большинстве случаев они не могут физически присутствовать у удалённого компьютера или сервера. Без RDP или подобной технологии их обслуживание было бы затруднено.
- Сотрудники, работающие из дома или другого места, используют Remote Desktop для доступа к своим ПК в офисе или к общим ресурсам на удалённом сервере.
- Специалисты служб техподдержки оказывают помощь, пользуясь RD. Как и сисадмины, они могут устранять неполадки, не находясь непосредственно у пользователя за компьютером.
- Протокол активно используют программисты.
Плюсы RDP
- Независимость от мощности компьютера, быстрая работа на слабых ПК (протокол позволяет управлять сверхмощными системами с компьютеров любой конфигурации).
- Клиент и сервер могут находиться в любой точке мира и на любом расстоянии.
- Высокоскоростная обработка и передача данных (но скорость соединения должна быть выше 256 Кбит/с).
- Есть многопользовательский режим.
- Простое управление утилитой, доступное неспециалистам.
Недостатки RDP-протокола
- Задержка обратной связи из-за необходимости шифровать и дешифровать данные. Задержка больше, если у клиентской машины низкая скорость передачи.
- Использование специального программного обеспечения с обеих сторон, которое нужно настраивать и обслуживать.
- Большое количество уязвимостей и проблемы с безопасностью.
Клиент Windows
Работать с системным компонентом mstsc.exe в Windows можно через терминал или через графический интерфейс.
Работа с RDP с помощью консоли
Вызовем службу удалённого доступа из консоли.
1. Откроем окно «Выполнить». Для этого нажмём сочетание клавиш Win+R. Введём запись cmd в командную строку и нажмём кнопку «OK».
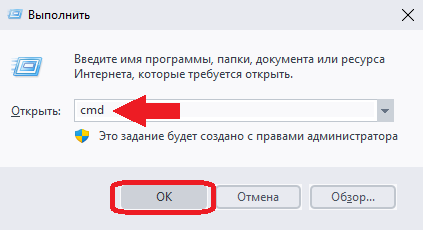
2. Откроется окно терминала, через которое с помощью команд можно настроить удалённое соединение. Команда mstsc.exe /? вызовет справку с инструкциями:
Окно справки:
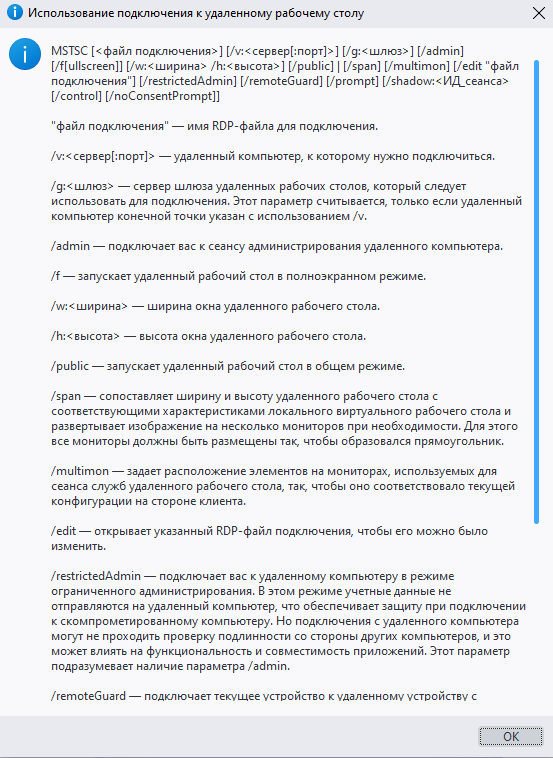
Справка содержит список всех возможных параметров и команд, применяемых к mstsc.exe. Это позволяет работать с утилитой полностью из терминала.
Графический интерфейс
Также можно вызвать пользовательский графический интерфейс.
1. Откроем меню «Пуск» → «Выполнить» или нажмём Win+R, введём mstsc и нажмём «OK»:
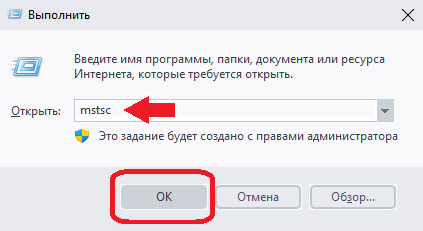
Интерфейс утилиты можно вызвать и из терминала, для этого используем команду mstsc.exe:
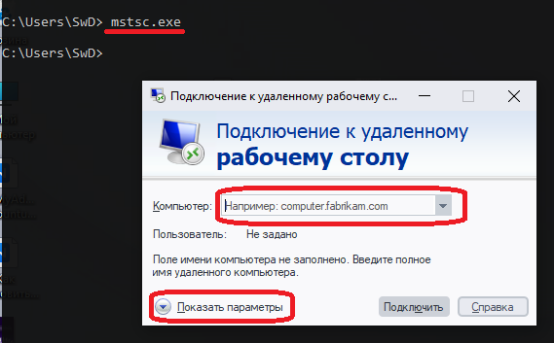
- В окне приложения откроем подменю «Показать параметры»:
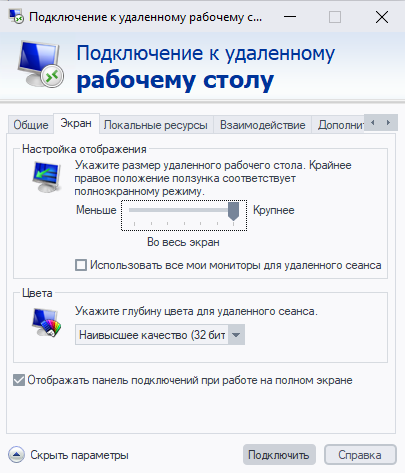
Здесь можно управлять ровно теми же настройками, что и через консоль, но придётся выбирать шаблонные значения из заданного списка, а не произвольно, как в консоли.
Доступные вкладки:
- «Экран»,
- «Локальные ресурсы»,
- «Взаимодействие»,
- «Дополнительно».
Во вкладках можно задать параметры передачи видео, звука, настроить работу с подключаемыми устройствами ввода-вывода информации, параметры безопасности.
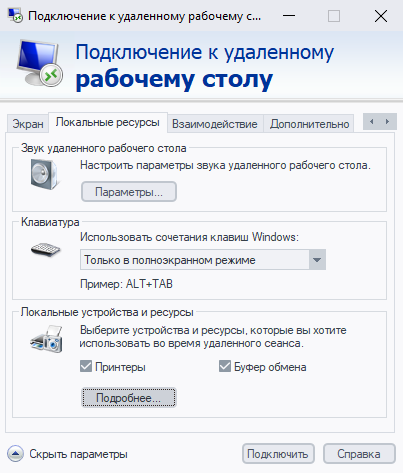
- Далее введем IP-адрес устройства, к которому собираемся подключиться. Жмём на кнопку «Подключить»:
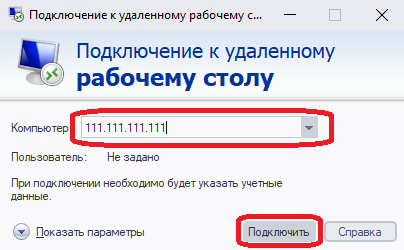
- В следующем окне клиент запросит учётные данные: имя пользователя и пароль. Введём их и нажмём «OK».
Сторонние реализации RDP
Кроме приложений от Microsoft (MSTSC и Microsoft Remote Desktop) существует большое количество сторонних утилит на основе RDP. Однако их функционал урезан, так как сам протокол закрыт.
Перечислим некоторые из них:
- FreeRDP,
- GoToMyPC,
- KRDC,
- NeutrinoRDP,
- NinjaOne,
- rdesktop,
- RemotePC,
- SolarWinds,
- Dameware,
- Remote Support,
- Zoho Assist и др.
Также нужно сказать и о Xrdp — это RDP-сервер для Unix-подобных систем. Он может устанавливать соединения с различными клиентами, в том числе и от Microsoft.
Плюсом названных приложений является то, что многие из них работают на разных ОС: Windows, macOS, Linux, iOS и Android.
Подключение к RDP на системе с macOS
Для подключения по RDP на macOS используют приложение Remote Desktop, специально созданное для этих целей Microsoft (доступно в App Store). Настройка и подключение к удалённому хосту в нём такие же простые, как в Windows MSTSC:
- Вводим IP сервера или домен.
- Вносим учётные данные пользователя.
- Если появилось сообщение о недоверенном сертификате, указываем «Показать сертификат». Выбираем пункт «Всегда доверять», и в дальнейшем подключение будет устанавливаться сразу после аутентификации.
Подключение по RDP в Ubuntu
Если устанавливается подключение типа Windows — локальный клиент и Ubuntu — удалённый сервер, то на Виндовс используют привычный MSTSC, а сервер с Ubuntu должен поддерживать технологию RDP. Для этого установим на него утилиту Xrdp.
1. Запустим инсталляцию:
sudo apt install xrdp2. После этого можно запускать Xrdp:
sudo systemctl status rdpЕсли клиентом в соединении будет система с Линукс, то на локальный ПК устанавливают приложение Remmina, Gnome Connection, Vinagre, Xfreerdp, Rdesktop. Если вы выбираете Remmina, то не забудьте изменить в нём протокол VNC на RDP. Для примера опишем, как установить Remmina. Команды, которые понадобятся:
sudo apt-add-repository ppa:remmina-ppa-team/remmina-next
sudo apt-get update
sudo apt-get install remmina remmina-plugin-rdp libfreerdp-plugins-standardТеперь локальная машина на Линукс может подключаться по протоколу RDP.







