The Remote Desktop feature in Windows 11 operating system helps you to connect with differential device. You can use Remote Desktop on your Windows, Android, or iOS device to connect to a Windows PC from afar. If the Remote Desktop not working in Windows 11/10, this article will help you to fix it.
Remote Desktop not working is common issue under which client can’t connect to a remote computer. Additionally you don’t get error messages or any other symptoms that would hint to identify the root cause to fix the issue.
In this case, you can use below solutions that usually helps.
Page Contents
Fix 1: Check status of RDP protocol
Registry Disclaimer: It is recommended to create a System Restore point first, if you’re not familiar with registry manipulation.
1. Run regedit command to open Registry Editor.
2. Click File > Connect Network Registry.
3. Next, type name of the remote computer and select Check Names, and then select OK.
4. In left pane of Registry Editor window, navigate to:
HKEY_LOCAL_MACHINE\SYSTEM\CurrentControlSet\Control\Terminal Server
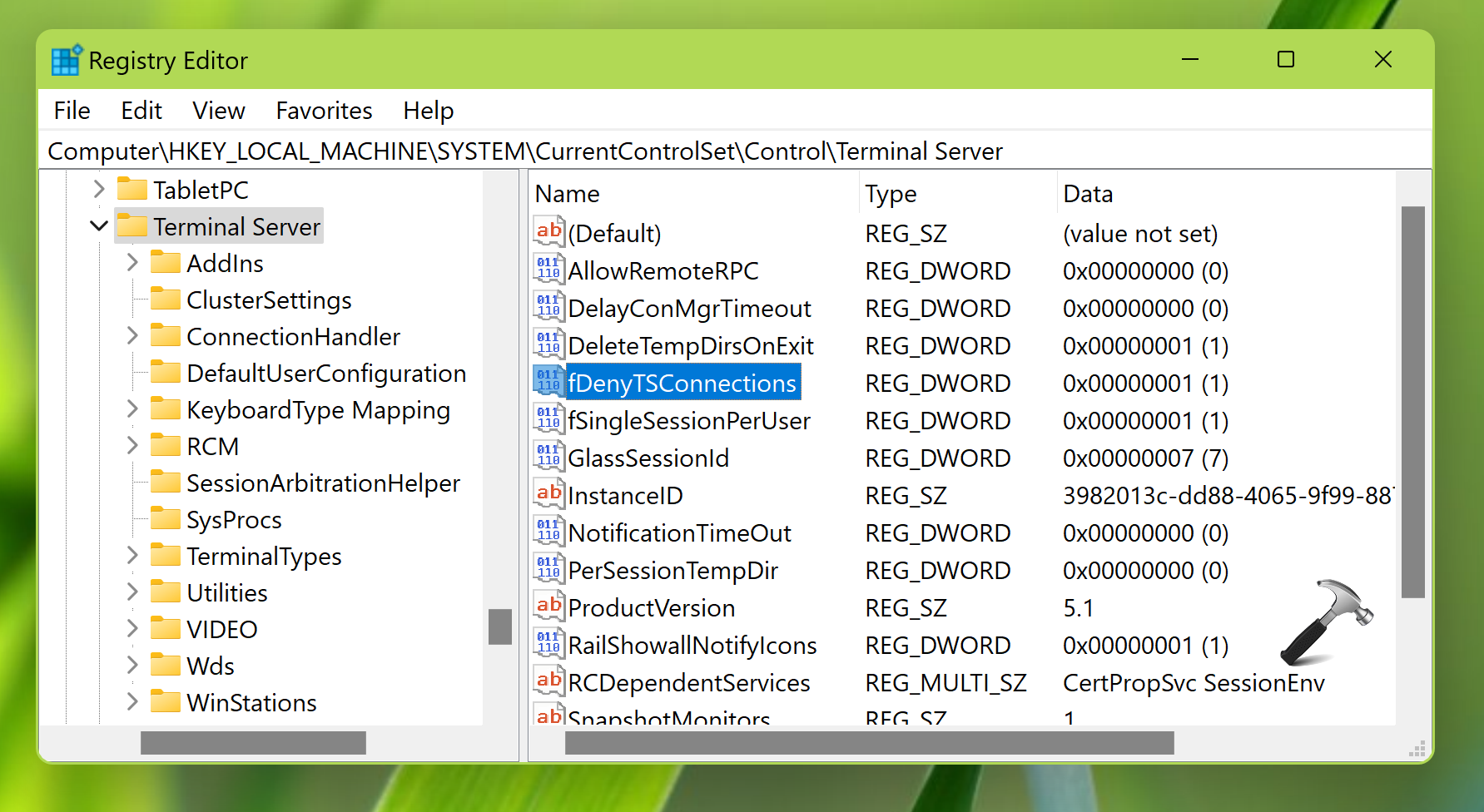
5. Make sure fDenyTSConnections DWORD is set to 0. If not, change its Value from 1 to 0, in order to enable RDP.
6. Repeat step 5 at this registry location as well:
HKEY_LOCAL_MACHINE\SOFTWARE\Policies\Microsoft\Windows NT\Terminal Services
Fix 2: Ensure GPO is not blocking RDP
1. Open administrative Command Prompt.
2. Execute this command:
gpresult /H c:\gpresult.html
3. Now open C:\gpresult.html file.
4. Locate Allow users to connect remotely by using Remote Desktop Services policy at Computer Configuration > Administrative Templates > Windows Components > Remote Desktop Services > Remote Desktop Session Host > Connections.
5. If the policy configuration is set to Disabled, check Winning GPO. Remove the blocking GPO to fix issue with RDP.
Fix 3: Check RDP services
In order to use Remote Desktop, the following two services must be running at the client machine and also at the remote computer. If either of these systems do not have these services running, you won’t be able to use Remote Desktop properly:
- Remote Desktop Services (TermService)
- Remote Desktop Services UserMode Port Redirector (UmRdpService)
Open Services snap-in by running services.msc command. Locate either of above two mentioned services, right click on it, select Start. Repeat same for other service.
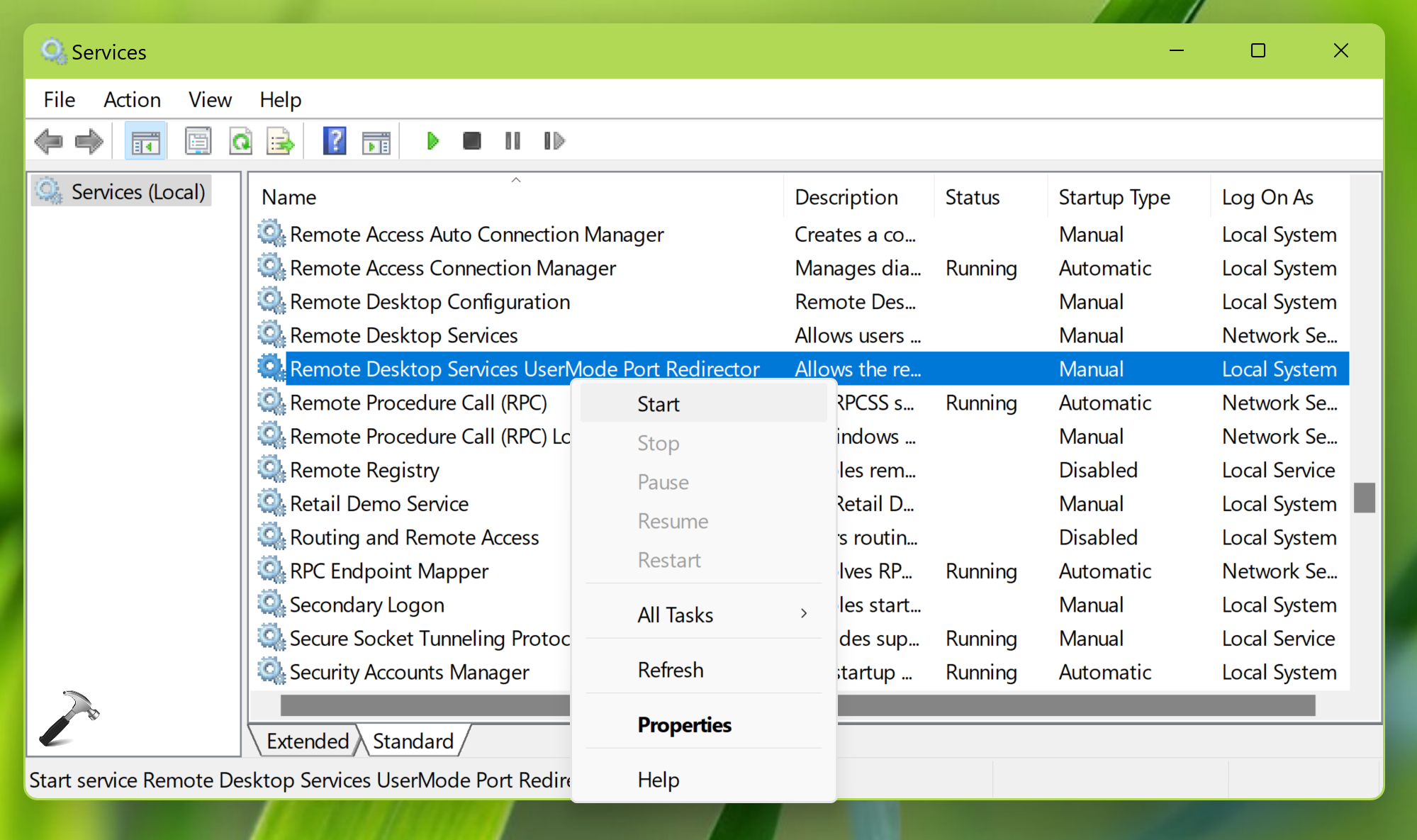
Hope something helps!
RELATED ARTICLES
В Windows 11, как и в предыдущих версиях системы есть встроенные функции удаленного доступа к компьютеру, одна из них — «Удаленный рабочий стол» или Microsoft Remote Desktop, позволяющая легко подключаться к компьютеру с другого устройства с ОС Windows, MacOS, Android или iOS.
В этой инструкции подробно о том, как включить удаленный рабочий стол в Windows 11, в том числе в Домашней редакции, подключиться к удаленному рабочему столу и решить возможные проблемы с подключением.
Включение удаленного рабочего стола в Windows 11 Pro
Модули удаленного рабочего стола представлены в двух частях:
- Сервер (Хост) — для устройства, к которому выполняется подключение. Есть только в Windows 11 Pro и Enterprise (но есть обходной путь и для Home, который также будет рассмотрен далее). Эта функция по умолчанию отключена и её требуется включить.
- Клиент — для устройства, с которого выполняется подключение. Этот модуль по умолчанию доступен в Windows, независимо от редакции.
Чтобы включить удаленный рабочий стол (возможность подключаться к этому компьютеру) в Windows 11 можно использовать один из следующих способов.
Параметры
Базовый вариант — включение удаленного рабочего стола в Параметрах Windows 11:
- Откройте Параметры — Система — Удаленный рабочий стол.
- Включите переключатель «Удаленный рабочий стол».
- Подтвердите включение удаленного рабочего стола.
Здесь же можно настроить другие параметры: в частности, включить или отключить аутентификацию на уровне сети.
Свойства системы
Второй способ — окно «Свойства системы»:
- Нажмите клавиши Win+R на клавиатуре, введите sysdm.cpl в окно «Выполнить» и нажмите Enter.
- В открывшемся окне перейдите на вкладку «Удаленный доступ».
- Включите опцию «Разрешить удаленные подключения к этому компьютеру», при необходимости задайте пользователей компьютера, под аккаунтами которых возможен вход в систему с использованием удаленного рабочего стола.
Командная строка или PowerShell
Включение удаленного рабочего стола возможно и посредством команд, выполненных от имени администратора.
Далее — команды командной строки и Windows PowerShell соответственно, и в том и другом случае команда изменяет значение параметра реестра, отвечающего за включение и отключение удаленного рабочего стола:
reg add "HKEY_LOCAL_MACHINE\SYSTEM\CurrentControlSet\Control\Terminal Server" /v fDenyTSConnections /t REG_DWORD /d 0 /f Set-ItemProperty -Path "HKLM:\System\CurrentControlSet\Control\Terminal Server" -name "fDenyTSConnections" -value 0
Как включить удаленный рабочий стол в Windows 11 Home (Домашняя)
Несмотря на то, что в Windows 11 редакции Home или Домашняя отсутствует возможность включить сервер удаленного рабочего стола Microsoft Remote Desktop, сами компоненты для этой функциональности в системе присутствуют. Задача — их активировать. Для этого можно использовать сторонний инструмент RDP Wrapper Library, который можно скачать с GitHub разработчика https://github.com/stascorp/rdpwrap/releases
Достаточно загрузить архив, распаковать в удобное расположение и запустить Install.bat для установки, по завершении которой рекомендуется перезагрузить компьютер.
Удаленный рабочий стол будет включен и подключение к компьютеру с Windows 11 Домашняя станет возможным. Настройки хоста Microsoft RDP будут доступны в утилите RDPConf, находящейся в том же архиве:

Как подключиться к удаленному рабочему столу
Подключение к удаленному рабочему столу возможно:
- Из встроенной утилиты «Подключение к удаленному рабочему столу» в Windows, которую можно найти через поиск на панели задач, либо запустить с помощью Win+R — mstsc.exe
- Для Windows 11 и Windows 10 также можно использовать приложение «Удаленный рабочий стол (Майкрософт)» из магазина Microsoft Store.
- Через приложение Удаленный рабочий стол (Microsoft Remote Desktop), которое доступно бесплатно в официальных магазинах приложений для Android, iPhone или Mac.
Для подключения к компьютеру в локальной сети потребуется его IP-адрес (IPv4) в этой сети, к которому выполняется подключение (можно посмотреть с помощью командной строки и команды ipconfig), либо имя компьютера, а также учетные данные для входа.

Сам процесс подключения с другого компьютера Windows с использованием встроенного инструмента состоит из следующих шагов:
- Запустите подключение к удаленному рабочему столу (Win+R — mstsc) и введите IP-адрес или имя удаленного компьютера.
- При необходимости, нажав кнопку «Параметры» вы можете настроить параметры экрана при удаленном подключении и изменить дополнительные параметры взаимодействия.
- После установки подключения вам будет предложено ввести имя пользователя и пароль для входа в удаленную систему — это должен быть аккаунт пользователя именно на удаленном компьютере, которому разрешен вход через RDP, обязательно с паролем (если пароль у учетной записи отсутствует, создайте его). По умолчанию доступ есть у пользователей группы «Администраторы», других пользователей можно добавить в настройках удаленного доступа в свойствах системы (Win+R — sysdm.cpl).
- Если всё прошло успешно, соединение будет установлено, и вы увидите рабочий стол удаленного компьютера.
Подключение с устройств на других ОС выполняется тем же образом: добавление компьютера, ввод IP-адреса и данных аккаунта для подключения и последующая установка соединения.
Для подключения к удаленному рабочему столу через Интернет вам потребуется:
- Знать ваш IP-адрес в Интернете. Если компьютер подключен кабелем и без роутера, обычно этого достаточно и можно выполнить подключение по этому IP-адресу (однако учитывайте, что он может меняться, если у вас не включена услуга выделенного IP у провайдера).
- Если подключение выполняется через роутер, в настройках роутера, к которому подключен удаленный компьютер потребуется пробросить подключения к порту 3389 на соответствующий порт компьютера, подключенного к этому роутеру по его IP в локальной сети (который тоже имеет смысл сделать статическим в настройках подключения). Более простой метод — настройка виртуальной локальной сети между компьютерами (даже за роутером и в Интернете), например, с помощью Meshnet.
Решение проблем при подключении по RDP к удаленному рабочему столу
Если при подключении к удаленному рабочему столу сообщается об ошибках, подключение выполняется бесконечно или возникают иные проблемы, можно попробовать следующие подходы к решению:
- Проверьте, что служба «Службы удаленных рабочих столов» (Remote Desktop Services) не отключена. Тип запуска для неё следует установить «Вручную».
- Попробуйте снять отметку «Требовать использование устройствами аутентификации на уровне сети для подключения» на хосте (компьютере, к которому выполняется подключение).
- При подключении вы можете увидеть сообщение о том, что не удается проверить подлинность удаленного компьютера из-за проблем с сертификатом безопасности. Если речь идет о вашем компьютере в локальной сети, переживать не о чем — можно выполнять подключение.
- Убедитесь, что порт 3389 открыт в текущем профиле брандмауэра защитника Windows (Как открыть порт в Windows), либо проверьте, чтобы для всех правил группы «Дистанционное управление рабочим столом» в брандмауэре защитника Windows подключение было разрешено. В крайнем случае можно попробовать полностью отключить брандмауэр и посмотреть, решит ли это проблему, а при наличии стороннего ПО для защиты компьютера в сети — проверить, не является ли оно причиной ошибок подключения.
- Попробуйте отключить использование протокола UDP для подключения. Для этого в реестре перейдите к разделу
HKEY_LOCAL_MACHINE\SOFTWARE\Policies\Microsoft\Windows NT\Terminal Services\Client
и создайте параметр DWORD с именем fClientDisableUDP и значением 1
- Подключение по UDP можно отключить в редакторе локальной групповой политики (Win+R — gpedit.msc). В разделе Конфигурация компьютера — Административные шаблоны — Компоненты Windows — Службы удаленных рабочих столов — Клиент подключения к удаленному рабочему столу дважды нажмите по параметру «Отключение UDP на клиенте» и установите значение «Включено» (именно это значение отключит UDP).
- Проверьте используемые для RDP номера портов в разделе реестра
HKEY_LOCAL_MACHINE\SYSTEM\CurrentControlSet\Control\Terminal Server\WinStations\RDP-Tcp
имя параметра — PortNumber на случай, если они по какой-либо причине были изменены и отличаются от стандартного 3389.
- Если проблема возникла после обновлений Windows, можно попробовать удалить обновления, либо использовать точки восстановления системы.
Если остаются вопросы или есть чем поделиться, ниже открыты комментарии. Также в контексте темы может пригодиться: Как отключить удаленный рабочий стол в Windows 11 и 10, Программы для удаленного доступа к компьютеру.
Время на прочтение3 мин
Количество просмотров17K
В Windows 11 версии 24H2 возникла ошибка, из-за которой сеанс RDP зависает при входе в систему. Такое поведение наблюдается даже тогда, когда уже запущена служба RDP.

Сеанс RDP (протокола удаленного рабочего стола) позволяет управлять компьютером через удалённое подключение. Обычно опцию используют предприятия для управления установкой Windows на реальном ПК или виртуальной машине.
После обновления Windows 11 24H2 некоторые системы испытывают трудности с установкой RDP. Неясно, кроется ли причина в базовом выпуске Windows 11 24H2 или в двух последних обновлениях безопасности (KB5050094 и KB5051987), которые были выпущены для этой версии. Вероятно, сбой возник из-за того, как Win11 обрабатывает сеть.
При этом служба RDP запускается, если открыть Services (встроенный менеджер служб). Сбой может произойти, даже если брандмауэр настроен правильно, и Windows проходит тесты подключения, такие как ping в cmd.
«Проблема в том, что у меня два одинаковых ПК от одного производителя и одинаковых моделей, а также одно и то же обновление W11 Pro 24H2, которое я не могу заставить работать с RDP», — отметил один из пользователей в обсуждении на Reddit. Он обнаружил, что изменение порта RDP с порта по умолчанию на другой решило проблему.
Но этот обходной путь работает не для всех. Согласно отчётам Windows Latest, есть ещё одна ошибка, из-за которой сеанс RDP зависает при входе в систему. Это происходит во время процесса входа в систему. В некоторых случаях пользователи видят экран «Пожалуйста, подождите» или замороженную верхнюю панель.
Вероятно, эта ошибка в Windows 11 24H2 связана с тем, как операционная система обрабатывает «обнаружение сети».
«У нас есть несколько пользователей с такими же проблемами, они нормально подключаются, но если сеанс прерывается, они, похоже, не могут просто переподключиться. Единственное решение — надеяться, что пользователь войдёт на ПК со вторым сеансом, и это поможет запустить его, либо же нужно войти как администратор/другой пользователь, а затем повторить попытку», — отметил один из авторов жалоб.
Чтобы исправить зависание при повторном подключении к отключённым сеансам RDP, нужно внести изменения в редактор групповой политики. Для этого потребуется перейти в «Политика локального компьютера» > «Конфигурация компьютера» > «Административные шаблоны» > «Компоненты Windows» > «Службы удалённого рабочего стола» > «Узел сеансов удалённого рабочего стола» > «Подключения».

Затем нужно открыть «Выберите обнаружение сети на сервере» и установить для этой политики значение «Включено», а также выбрать «Отключить обнаружение времени подключения и непрерывное обнаружение сети». Для применения изменений групповой политики перезагрузка не требуется, но следует выполнить команду gpupdate /force.

Также проблему можно решить через реестр Windows для автоматизации процесса на всех устройствах.
# Define registry path
$RegPath = "HKLM:\SOFTWARE\Policies\Microsoft\Windows NT\Terminal Services"
# Ensure the registry path exists
if (!(Test-Path $RegPath)) {
New-Item -Path $RegPath -Force | Out-Null
}
# Set the registry values
Set-ItemProperty -Path $RegPath -Name "fServerNetworkDetect" -Type DWord -Value 1
Set-ItemProperty -Path $RegPath -Name "fTurnOffTimeDetect" -Type DWord -Value 1
Set-ItemProperty -Path $RegPath -Name "fTurnOffNetworkDetect" -Type DWord -Value 1
# Confirm changes
Write-Host "Network detection policies applied. A reboot may be required for changes to take effect.Для этого нужно открыть «Блокнот», сохранить указанное выше содержимое с расширением .reg и запустить скрипт.
Remote Desktop is a great feature in Windows 11 that lets us connect our PC to someone else’s PC, of course, with their permission, and access the content on it. It saves a lot of time and effort since we don’t have to be physically present at their place to access someone else’s Windows 11 PC. However, for some users, it’s currently not working properly.
If you’re also experiencing similar issues with Remote Desktop on your PC, try all the fixes we’ll share in this troubleshooting guide. So read ahead and quickly fix Remote Desktop not working on your Windows 11 PC and make the Remote Desktop quickly work.
Why Is Remote Desktop Not Working in Windows 11?
Various reasons could cause Remote Desktop not working in Windows 11. In this section, we’ll list out all the common reasons for this issue. So check all the possible reasons below:
- Remote Desktop Isn’t Enabled
- RDP Isn’t Allowed Through Defender Firewall
- Issues With the Remote Desktop Services
- Network Discovery Is Disabled
- Antimalware Software
- Conflicting Windows Update
- Missing Values in Registry Editor
- Enabled UDP
- Remote Desktop Port Forwarding
- Temporary Issues
- Outdated Windows 11
Fix Remote Desktop Not Working in Windows 11
There are several fixes to fix Remote Desktop not working in Windows 11. Here in this section, we’ll share all the potential solutions in detail. So read ahead, try all the mentioned fixes, and check what resolves this common issue on your Windows 11 PC or laptop:
1. Ensure the Remote Desktop Function Is Enabled
It may be possible that the Remote Desktop functionality isn’t enabled on your PC, which is why the Remote Desktop not working issue is appearing on it. Therefore, we suggest you ensure it’s enabled on your PC. So, follow the below steps to easily make sure the same:
1. Using Windows + I, open the Settings app on your computer and click System on the left.

2. On the right, choose the Remote Desktop option to access the remote desktop options.

3. On the next screen, toggle on Remote Desktop to turn on the Remote Desktop option.

Note: To enable the Remote Desktop feature on your PC, you must have a Windows 11 Pro edition.
2. Allow RDP through Windows Defender Firewall
Your computer’s Windows Defender Firewall may be stopping the Remote Desktop function from working properly for some privacy reasons. As a result, this issue is occurring. Considering this, we suggest you allow RDP through Windows Defender Firewall in the Control Panel. You can do so by following the below prompts on your PC:
1. To permit RDP through Windows Defender Firewall, open the Windows Security app on the PC.

2. In the next window, choose Firewall & network protection and click Allow an app through firewall.

3. In the Control Panel window, look for Remote Desktop in the box and make sure it’s checked. If it isn’t checked, click on the Change settings button at the top and check them.

3. Check That Remote Desktop Services Are Enabled
To let the Remote Desktop function work properly on your computer, make sure that the “Remote Desktop Services” service is operating properly. So, ensure the same on your PC. You can do the same with ease by following the below-mentioned steps on your PC or laptop:
1. Open the Run program on your PC, type services.msc in its search box, and hit the Enter key.

2. In the Services window, find the “Remote Desktop Services” service, and double-click it to open its properties.

3. In the next window, click Start to start the “Remote Desktop Services” service on the device. If it’s already enabled, stop it, and restart it to refresh it and fix temporary issues with it.

4. Click the OK button to save the change and close the window to check the issue’s status.
4. Check the Startup type in Remote Desktop Services
It could be possible that the “Remote Desktop Services” service that helps the Remote Desktop function properly isn’t automatically starting at the PC’s boot. Hence, Remote Desktop isn’t working well. Thus, we suggest you check the startup settings of the above service in the Services app. To check the same, follow the below-mentioned steps:
1. Open the Run utility on your PC, type services.msc in its search box, and hit the Enter key.

2. In the Services window, search for Remote Desktop Services and check if the Startup Type is set to Automatic. If it isn’t, right-click it, and select Properties from the menu.

3. In the next window, set Startup type: to Automatic, and click the Apply button to apply the change.

4. After making the above change, close the window, and restart your PC to get rid of this issue.
5. Enable the Network Discovery Option
To let the Remote Desktop function work on your PC, the Network Discovery option must be enabled on it. This is because this option helps the other PCs discover your PC to connect to. Follow the prompts to learn how to turn on Network Discovery in Windows 11:
1. To enable the Network Discovery option, open the Control Panel app using any way you want.

2. Choose Network and Internet, and on the next screen, select Network and Sharing Centre.

3. On the next screen, click Change advanced sharing settings on the left to move ahead.

4. Next to Network discovery under Public networks, turn on the toggle and exit the window.

5. After executing the above steps, check if the Remote Desktop option is now working properly.
6. Add the Host PC’s IP Address
Some users in the online forums mentioned that they fixed the Remote Desktop not working issue on their Windows 11 PC by adding the host PC’s IP address in the Hosts file. So, do the same to fix it on your PC. We’ve mentioned the steps to do the same below:
1. Open the File Explorer app on your computer, and once opened, go to the below location:
C:/Windows/System32/Drivers/etc

2. Find the hosts file, right-click it, and select Open with > Notepad from the context menu.

3. In the Notepad window, type the IP address of the host PC and press Windows + S to save it.

4. After entering the host’s IP address, reboot the PC, and confirm the problem’s status on it.
7. Disable Antimalware Software
A Microsoft community user recommended users disable any antimalware software on the PC, as it could be the one causing this issue. So if you also have an antimalware app on your Windows 11 PC, consider disabling or uninstalling it for a while. Once done, check whether the Remote Desktop not working issue is fixed on your Windows 11 PC or laptop.
8. Make the Following Change In the Registry Editor
During the research, we found that making changes to the Remote Desktop associated values and keys in the Registry Editor could also make this function work again. So, we suggest you follow the below steps and make the following edits in your PC’s Registry Editor:
1. Launch the Registry Editor app on your computer and go to the following path using the search:
Computer\HKEY_LOCAL_MACHINE\SOFTWARE\Policies\Microsoft\Windows NT\Terminal Services\Client

2. Look for fClientDisableUDP on the right, and then double-click it to open its properties.
Note: In our case, there’s no value like this. If that’s the same with you, create a new value on the PC.
3. Type 1 in the Value data: text field, and then choose the OK button to save the change.

4. Close the window, and reboot the PC to check if it resolved Remote Desktop not working.
9. Turn Off the UDP Option in Group Policy
One way to fix issues with Remote Desktop in Windows 11 is to turn off UDP or User Datagram Protocol (UDP) in the Group Policy Editor. If your Windows 11 version has the Group Policy Editor, try the same. You can check the below steps to know how to do so:
1. Open the Run box, type gpedit.msc in it, and press the Enter key to open the Group Policy Editor.
2. In the Group Policy Editor, go to the below location and choose Turn Off UDP On Client on the right.
Computer Configuration > Administration Templates > Windows Components > Remote Desktop Services > Remote Desktop Connection Client
3. In the Turn Off UDP On Client window, choose Enabled and click OK to make the change.
4. After making the above-mentioned changes, close the program and confirm the issue’s status on your PC.
10. Check Remote Assistance Is Enabled in System Properties
Besides the Network Discovery option, you also need to make sure the Remote Assistance is enabled on the PC. This is because it plays an essential role in the working of Remote Desktop. Follow the below-mentioned steps to check the same on your PC:
1. Open the Control Panel app on your device and set the View: dropdown to Category.

2. Choose the Allow remote access option under System and tick the below option on the screen:
Allow Remote Assistance Connections to this Computer

3. Lastly, choose the Apply button and then OK to apply the above change and close the window.

11. Verify Remote Desktop Port Forwarding
Some users in the online forums suggested users verify the Remote Desktop port forwarding. Considering this, you also need to forward the TCP port – 3389, which is the default Remote Desktop port to the internal IP address of your remote Windows 11 PC. So cross-check the same and check whether it’s causing the issue on your PC or laptop.
12. Uninstall the Recent Windows Update
For some users, this problem started appearing after installing a Windows update. If that’s the same with you, find the conflicting update, and then uninstall it. It’s very easy to uninstall conflicting updates in Windows 11, and the below-mentioned steps explain the same:
1. Open the Windows Search Box, type Uninstall updates in it, and select it from the search results.

2. In the Uninstall updates window, locate the conflicting update, and choose Uninstall next to it.

3. Again click the Uninstall button in the new prompt to remove it from your Windows 11 PC.
13. Use a Third-party Remote Desktop App
If none of the above-mentioned workarounds help you resolve the Remote Desktop not working in Windows 11, we suggest you use a third-party remote desktop app until the issues with the integrated Remote Desktop functionality get fixed on your Windows 11 PC.
FAQs
Why Remote Desktop Is Not Connecting in Windows 11?
There could be several reasons for the non-functioning of Remote Desktop in Windows 11, like outdated Windows 11 OS, conflicting updates, disabled Network Discovery, bugs, etc.
How Can I Enable Remote Desktop in Windows 11?
You can enable Remote Desktop on your Windows 11 PC from the Remote Desktop area of the Settings app.
How Do I Reinstall Remote Desktop on Windows 11?
To reinstall Remote Desktop on your computer, go to the Apps section in the Settings app, search for the functionality, and then simply uninstall it by selecting Uninstall from its menu.
Why My Remote Desktop Is Not Working?
It may be possible that your PC’s current Windows OS has some bugs, which is why Remote Desktop isn’t working. Another reason could be antimalware software installed on the PC.
How to Enable Remote Desktop in Windows 11 Using CMD?
To enable the Remote Desktop option on your Windows PC using CMD, run the listed commands in it:
reg add "HKEY_LOCAL_MACHINE\SYSTEM\CurrentControlSet\Control\Terminal Server" /v fDenyTSConnections /t REG_DWORD /d 0 /fnetsh advfirewall firewall set rule group="remote desktop" new enable=YesFinal Words
Remote Desktop is a great feature that improves experience with Windows 11. But for some users, it’s currently not working properly. According to them, they aren’t able to discover other computers on their PC to connect to them.
In case that was the same with you, we hope the fixes we shared in this Remote Desktop not working in Windows 11 in-depth fixes guide help you fix it. If yes, then do let us know which fix helped you resolve it.
The Remote Desktop Connection feature of Windows 11 Pro enables you to connect and work on different desktops remotely. This feature is useful for utilizing remote desktops and controlling them. However, the feature may cause various issues, including connection errors. The Remote Desktop Connection not working in Windows 11 is a type of connection error that keeps you away from connecting with the remote desktops. This guide will discuss the reasons and possible solutions for not working issue of the Remote Desktop feature. So, let’s start the journey to resolve the remote desktop connection error of your Windows 11 Pro device;
[Note: Remote Desktop feature is not available on the Windows 11 Home Version; it is only available on Windows 11 Pro]
Various reasons can trigger windows 11 RDP issues on your device. The IT experts have marked two main reasons as the driving factor of this issue. One is the faulty update, and the other is Windows Defender Firewall. This Remote Desktop error could also be faced when you have disabled the related settings. Let’s have a look at the main reasons behind this issue;
Remote Access to The Server or Domain is not Enabled: You may encounter this Remote Desktop connection not working error when the feature is disabled on your device. If so, enabling it from your device settings will resolve the issue.
Remote Desktop Connection Blocked by Firewalls: The firewalls safeguard your computer machines against ever-0evolving threats. With this, they also have the notoriety of blocking the network and app connections. It is possible to encounter the RDP not working issue for the same reason.
Remote Computer Turned Off or Not Exist: When the remote computer is turned off or doesn’t exist on your device network, RDP (Remote Desktop Protocol) can stop performing. You’ll encounter the same issue with a disabled Remote Desktop host or client devices.
Faulty Update: Updates help maintain the Operating System standard. But sometimes, they can lead you to encounter various issues, including the Remote Desktop error. If so, uninstalling the update will fix the Remote Desktop connection.
5 Fixes to Use For Windows 11 Remote Desktop is not Working
When you know the root cause of the issue, fixing and preventing the problem becomes more accessible. The Remote Desktop connection is not working on the Windows 11 is not any different from that. After knowing the reasons, it’s time to jump into the solutions to this issue. Here, we describe the solutions to this Remote Desktop-related issue; have a look at them:
1. Enable Remote Desktop Related Settings
If the Remote Desktop related settings are disabled or turned off, you may encounter an error message while connecting to the remote desktops. For this reason, checking the remote desktop-related setting is always necessary before changing other device components to resolve the errors.
Enable Remote Desktop
By default, the remote desktop remains disabled on your Windows 11-operated computer device. You have to enable it manually from the Device Settings. Follow the below instructions to enable Remote Desktop from device Settings;
- Press the Windows key and the I button simultaneously to open the device settings. Navigate to System Settings and scroll down on the right pane to find the Remote Desktop settings.
![[5 Fixes] Remote Desktop Connection not Working in Windows 11 2 remote desktop settings in windows 11](https://msckey.com/wp-content/uploads/2023/03/Screenshot_1-1-1024x543.png)
- Open the Remote Desktop Settings and Turn on the toggle beside it. This will enable the Remote Desktop capabilities of your machine.
![[5 Fixes] Remote Desktop Connection not Working in Windows 11 3 Turn on the toggle in remote desktop setting](https://msckey.com/wp-content/uploads/2023/03/Screenshot_2-1.png)
Enable Remote Assistant
Enabling Remote Desktop alone can only do part of the job for you. You may face the exact Remote Desktop error when the Remote Assistant feature is disabled on your Windows 11-operated computer device. Follow the below instructions to enable Remote Assistant on your device;
- Press the Windows and the S key simultaneously to open the Windows Search Bar, type Control Panel there, and press enter to open the Control Panel component of your device.
![[5 Fixes] Remote Desktop Connection not Working in Windows 11 4 control panel](https://msckey.com/wp-content/uploads/2023/03/Screenshot_3-1.png)
- Once the Control Panel component is opened, click and open System and Security panel.
![[5 Fixes] Remote Desktop Connection not Working in Windows 11 5 system and security panel](https://msckey.com/wp-content/uploads/2023/03/Screenshot_4-1-1024x537.png)
- Click the Allow remote access option beneath the System menu to open the System Properties pop-up for Remote assistance.
![[5 Fixes] Remote Desktop Connection not Working in Windows 11 6 allow remote access to open the System Properties](https://msckey.com/wp-content/uploads/2023/03/Screenshot_5-1-1024x428.png)
- Make sure that you are on the remote tab, and check the box inside the Remote assistance that says, Allow Remote Assistance connections to this computer. Press Apply to save the changes you made.
![[5 Fixes] Remote Desktop Connection not Working in Windows 11 7 Remote Assistance connections to this computer](https://msckey.com/wp-content/uploads/2023/03/Screenshot_6-1.png)
Ensure that the Remote Desktop Service is Running in the Background
The Remote Desktop service and its UserMode Port Redirector control the Remote Desktop feature-related processes. It requires running on the background processes of your device to ensure the proper functioning of the feature. So, you must ensure the Remote Desktop-related services are running correctly in the background. To do so, you have to follow the below instructions;
- Press the Windows Key and R button simultaneously to open the Run Dialog Box, type services.msc, and press enter key to open the Services window.
- Scroll down and find the Remote Desktop Services option. Once you find it, right-click on it to see the context menu. Select Properties to open the Remote Desktop Service Properties window.
![[5 Fixes] Remote Desktop Connection not Working in Windows 11 8 Screenshot 7 1](https://msckey.com/wp-content/uploads/2023/03/Screenshot_7-1-1024x539.png)
- Afterward, select Automatic from the Startup type dropdown menu and press the Apply button. Make sure that the service is running by pressing the Start button.
![[5 Fixes] Remote Desktop Connection not Working in Windows 11 9 Screenshot 8 1](https://msckey.com/wp-content/uploads/2023/03/Screenshot_8-1.png)
- Repeat the exact process with Remote Desktop Services UserMode Port Redirector service. This is usually located next to the Remote Desktop Services.
2. Bypass the Desktop Firewall
As mentioned before, the desktop firewall, alongside its usefulness, can make it harder to run correctly for other programs on your computer device. If you are facing the Remote Desktop error for Windows Defender Firewall, you need to bypass the firewall by following the instructions below;
- Press the Windows and the S key simultaneously to open the Windows Search Bar, type Firewall there, and then double-click on Allow an app through Windows firewall to open the Windows Defender Firewall’s allowed app sub-settings.
![[5 Fixes] Remote Desktop Connection not Working in Windows 11 10 allow an app through windows friewall](https://msckey.com/wp-content/uploads/2023/03/Screenshot_9-1.png)
- First, click Change Settings, then find Remote Desktop and remote assistance in the Allowed apps and features list. Check in the private checkbox of them once you find them. Afterward, click OK to exit the page.
![[5 Fixes] Remote Desktop Connection not Working in Windows 11 11 allowed app and features list](https://msckey.com/wp-content/uploads/2023/03/Screenshot_10-1-1024x534.png)
3. Make Changes in Registry
Making changes in the Registry can solve many errors, including the not working issue of your Remote Desktop feature. You can follow these Registry changes to resolve the issue;
- Press the Windows Key and R button simultaneously to open the Run Dialog Box, type regedit, and press enter key to open the Registry Editor. Paste the following Registry Box path and enter to navigate directly. You have to copy this path: Computer\HKEY_LOCAL_MACHINE\SOFTWARE\Policies\Microsoft\Windows NT\Terminal Services\Client
- Right-click on the Client folder and select New > DWORD (32-bit) Value to create a registry named fClientDisableUDP.
![[5 Fixes] Remote Desktop Connection not Working in Windows 11 12 fClientDisableUDP](https://msckey.com/wp-content/uploads/2023/03/Screenshot_13-1024x503.png)
- Double-click on the newly created registry, change the Value data into “One” and click OK.
![[5 Fixes] Remote Desktop Connection not Working in Windows 11 13 value data](https://msckey.com/wp-content/uploads/2023/03/Screenshot_14.png)
4. Turn Off UDP on Client
The User Diagram Protocol or UDP is a message-transferring protocol that allows you to transfer your messages to a large number of clients simultaneously. Also, this protocol can interfere with the Remote Desktop program, and this could lead you to encounter an error message. If so, you cannot help turning off the UDP on Client.
- Press the Windows Key and R button simultaneously to open the Run Dialog Box, type gpedit.msc, and press enter key to open the Local Group Policy Editor.
- Follow this path Computer Configuration > Administration Templates > Windows Components > Remote Desktop Services > Remote Desktop Connection Client to find the Editor Settings. Right-click the Turn Off UDP on Client to see the context menu. Afterwards, click on edit.
![[5 Fixes] Remote Desktop Connection not Working in Windows 11 14 Remote Desktop Connection Client](https://msckey.com/wp-content/uploads/2023/03/Screenshot_11-1-1024x544.png)
- Clicking on edit will prompt a new edit window for Turn Off UDP on Client; check the mini circle beside the enabled option and press Apply to save the changes.
![[5 Fixes] Remote Desktop Connection not Working in Windows 11 15 Turn Off UDP on Client](https://msckey.com/wp-content/uploads/2023/03/Screenshot_12.png)
5. Uninstall the OS Updates
The faulty OS update can cause the Remote Desktop-related error and other issues. In this case, uninstalling the update could resolve the issue. Following instructions will help you to do so;
- Press the Windows key and the I button simultaneously to open the device settings. Navigate to System Settings and scroll through the left pane to find the Windows Update/ Update Settings. Once you find it, click on it to open the Update Settings page.
- Open Update History by clicking on it. The Uninstall Update settings are located at the bottom of the Update History. Once you find it, click on it to open it. You can uninstall the recent updates that are causing the issue on your device by finding them and pressing the Uninstall key beside them.
![[5 Fixes] Remote Desktop Connection not Working in Windows 11 16 windows update](https://msckey.com/wp-content/uploads/2023/03/Screenshot_15-1024x482.png)
Conclusion
At this point, you have already hung the bell around the cat’s neck. Hope, one of the prescribed methods has helped you resolve the Remote Desktop Connection not Working in Windows 11 issue. That’s all for today, have a great day.











