Время на прочтение1 мин
Количество просмотров13K

Microsoft переименовала своё стандартное приложение для удалённого доступа Remote Desktop в Windows App (приложение Windows) для Mac, iPhone и iPad, создав путаницу у пользователей.

Переименованное приложение Windows App позволяет, как и Microsoft Remote Desktop, работать с Azure Virtual Desktop, Windows 365, Microsoft Dev Box, сервисами Remote Desktop и удалёнными ПК.
На данный момент приложение Windows App находится в предварительной версии. Его можно скачать для Mac из Центра загрузки. Это приложение доступно в Microsoft Store для систем Windows 10/11.

Примечательно, что такое тихое переименование достаточно популярного продукта вызвало негативную реакцию среди пользователей. Фактически новое название может вызвать путаницу при поиске Remote Desktop, работе с приложением или предоставлении технической поддержки неопытным клиентам.
С другой стороны, переименование Microsoft Remote Desktop на Windows App на платформах, отличных от Windows, на самом деле разумно, потому что это буквально шлюз к удалённым системам Windows или в облаке сервисы.
Смартфоны и планшеты уже давно перестали быть «младшими братьями» стационарных ПК для большинства пользователей, уделяющих мобильным гаджетам больше времени. И это не вызывает удивления, ведь при помощи iPhone или iPad можно решать практически те же задачи, что и на стационарном компьютере или ноутбуке. Но, до полного вытеснения последних из нашей жизни еще далеко.

Действительно, даже стационарные телефоны, которым пророчили полное исчезновение еще с десяток лет назад, до сих пор востребованы практически во всем мире, включая развитые страны. И всем нам иногда приходиться использовать мобильный телефон в качестве «домашнего». Аналогичная ситуация часто возникает и с ПК — чтобы управлять настольной системой вовсе не обязательно сидеть за компьютером, можно воспользоваться одним из перечисленных ниже решений для получения удаленного доступа к OS X или Windows с мобильного устройства.
Parallels Access
Главная особенность данного приложения заключается в том, что оно предлагает пользователю собственный интерфейс рабочего стола с иконками программ, установленных на стационарном ПК. При этом, Parallels Access позволяет работать с такими пакетами, как Microsoft Word, Excel, Adobe Photoshop, Sony Vegas и т.д. То есть, подключив свой iPhone или iPad к ПК, вы сможете запускать эти программы как обычные мобильные приложения. Кроме того, вы сможете работать с ними посредством жестов, а ваши пальцы будут заменять курсор. Если же возникает необходимость точной подводки или использования функциональных клавиш, то можно вызвать экранную клавиатуру или виртуальный курсор. Единственное условие для качественной работы Parallels Access — стабильное высокоскоростное подключение к интернету. Само приложение распространяется бесплатно, но после 14 дней использования необходимо будет приобрести подписку.
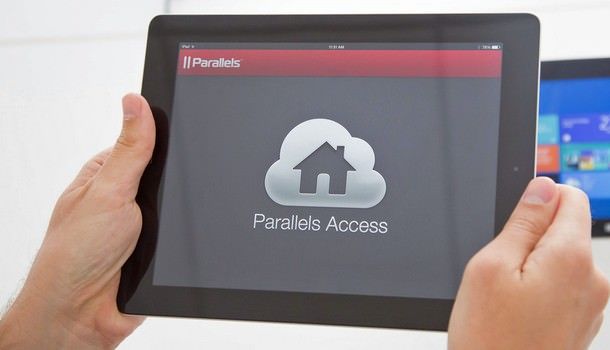
Скачать Parallels Access для iPhone и iPad (App Store)
Microsoft Remote Desktop (бесплатно)
Утилиту Remote Desktop Connection для всевозможных платформ, использующую одноименный фирменный протокол, сложно назвать самой функциональной (сторонние разработчики выпускают решения с более широкими возможностями на базе того же протокола RDP), но зато она отличается стабильностью работы и относительно высоким уровнем безопасности. Установив Microsoft Remote Desktop на свой iPhone, iPad или Mac, вы сможете получить доступ к приложениям, библиотекам, документам, сетевым устройствам и другим функциям удаленного компьютера под управлением Windows.
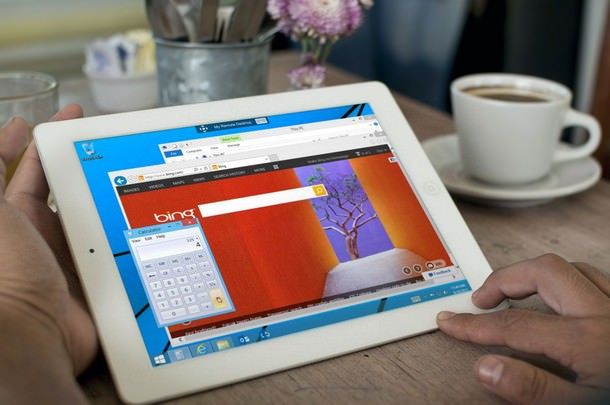
Скачать Remote Desktop для iPhone и iPad (App Store)
TeamViewer: Remote Control (бесплатно)
Простое, бесплатное и безопасное решение для контроля над удаленным ПК посредством iPhone или iPad. Для начала сеанса необходимо просто установить мобильное приложение на свой iДевайс и бесплатно скачать утилиту для Mac OS X, Windows или Linux с официального сайта разработчиков. Установка соединения не отнимает много времени и позволяет управлять десктопной операционной системой, передавать и принимать файлы, использовать буфер обмена, транслировать аудио и видео, включать/выключать удаленный ПК и т.д.
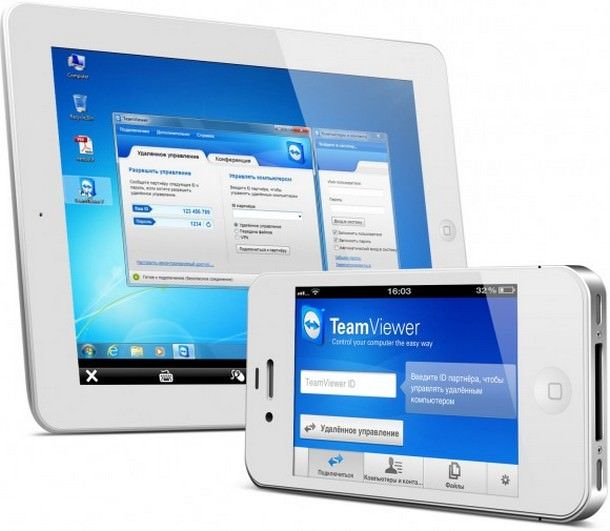
Скачать TeamViewer: Remote Control для iPhone или iPad (App Store)
Splashtop Remote Desktop
Одно из наиболее универсальных и популярных (среди платных) приложений этой подборки. Splashtop 2 Remote Desktop позволяет транслировать аудио и видео в высоком разрешении, работать с библиотеками данных на ПК, переключаться между мониторами, поддерживает практически любые подключаемые устройства, управление жестами, облачную синхронизацию подключений и т.д. Как и iTeleport, это приложение отличается высокой производительностью и способностью передавать без потерь большие объемы данных. Единственный нюанс — множество функций программы недоступны в обычном режиме и являются встроенными покупками.
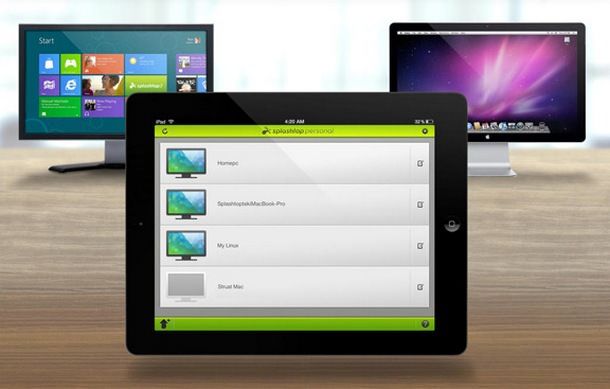
Скачать Splashtop Remote Desktop для iPhone и iPad (App Store)
Смотрите также:
- uTorrent торрент клиент для iPhone, iPad, iPod Touch — удаленное управление загрузками с компьютера.
- Apperian представила первое решение для удаленного контроля устройств на iOS.
- Обновилась утилита Apple Remote Desktop для удаленного контроля над Mac.
- Chromoting – удаленный доступ к Mac и PC Windows с iPhone и iPad.
Ситуации, когда вам срочно нужно получить удаленный доступ к компьютеру случаются не часто. Но, когда это все-таки происходит, лучше быть подготовленным.
С помощью приложений для удаленного доступа можно передать с компьютера файлы, дописать начатое письмо или даже работать с документами в Microsoft Office. В этой статье мы посмотрим на пятерку лучших приложений для удаленного доступа к компьютеру.
Screen VNC
Screen VNC — это самое простое приложение в сегодняшнем списке. Все, что нужно сделать, это установить его на iPad и компьютер. Оно само найдет связанный девайс и подключится к нему. Есть поддержка горячих клавиш, трэкпада, AirPlay и многого другого.
Screen VNC поддерживает iCloud, а это означает, что вы сможете работать с компьютером с любого iOS устройства с данным Apple ID. Поддерживаются Mac, Windows и Linux.
Приложение не найдено
TeamViewer: Remote Control
Конечно же, главным преимуществом TeamViewer является то, что программа абсолютно бесплатна. Также имеется доступ к нескольким экранам, пробуждение устройства по сети, что позволяет иметь доступ к компьютеру даже когда он выключен.
Если вам не нужны специфические функции, то TeamViewer — это лучшее приложение для персонального использования. Он достаточно функционален и не ударит по карману.
Приложение не найдено
Splashtop 2 Remote Desktop
Splashtop 2 — одно из самых гибких и настраиваемых приложений для удаленного доступа. Если вам необходимы только базовые функции, то программа обойдется в $19,99. Однако доступ к более специфическим функциям, таким, как, к примеру, джойстик для игр, открывается с помощью встроенных покупок.
Splashtop 2 — это самое функциональное приложение среди подобных, однако поддерживает только Mac и PC. Кстати, сейчас оно продается с большой скидкой!
Splashtop Personal
Splashtop Inc.Цена: Бесплатно
Загрузить
iTeleport Remote Desktop
iTeleport — еще одна очень мощная утилита для удаленного управления компьютером. Имеется поддержка Bluetooth-клавиатур, SSH-протокол безопасности и поддержка неограниченного количества девайсов одновременно.
Создавать акканут не нужно, доступ осуществляется с помощью аккаунта в Google. iTeleport является самой дорогой программой в нашем списке и помимо iOS-клиента, который стоит $24,99, вы также можете приобрести Mac версию для доступа к другим компьютерам с Mac за $29,99.
Приложение не найдено
Приложение не найдено
Microsoft Remote Desktop
Microsoft Remote Desktop — это официальная утилита от Microsoft, которая позволяет управлять компьютером на Windows с помощью iPad. Имеется поддержка всех функций и жестов, которые доступны в Windows 8. Приложение абсолютно бесплатно, однако, разумеется, не имеет поддержки Mac и Linux компьютеров.
Удаленный рабочий стол
Microsoft CorporationЦена: Бесплатно
Загрузить
Расскажите, для чего вам нужен удаленный доступ к компьютеру?
How to Remotely Desktop Connect from iPad to Windows
To make an iPad RDP connection, you need to rent a Windows server to obtain an IP address or hostname, a username, and a password associated with your user account.
Order a Windows Server
Before connecting to a Windows server or VPS from your iPad, make sure you have the necessary information. This includes the server’s IP address or hostname, your username and password. Also, make sure the RDP (Remote Desktop Protocol) feature is enabled on the Windows server or VPS.
Install the RDP Client
To start a remote desktop connection, install the RDP client on your iPad. You can use the ‘Microsoft Remote Desktop’ app from the App Store or any other preferred RDP client.
Configure iPad RDP
Open the RDP client and create a new connection by clicking the ‘+’ or ‘Add’ button. Enter the server’s IP address or hostname, your username, and any gateway or connection server information provided by your VPS provider. Customize settings like display resolution and audio preferences to suit your needs.
Connect and Log in
Save connection settings for future use, then click a saved connection to start a session. Enter the password for your Windows server or VPS when prompted, and click Connect. You’ll establish a remote desktop connection from your iPad, allowing you to use your Windows server or VPS as if you were working locally.
RDP iPad to Windows Remote Desktop Server Pricing
The cost of setting up a Windows remote desktop server includes hosting provider services, hardware specifications, and any other software or services you need.
Discount ends May 7
Express Windows Server VPS
$ 7.19/mo
save 28% (Was $9.99)
1mo3mo12mo24mo
Order Now
- 4GB RAM
- 2 CPU Cores
- 60GB SSD Disk Space
- 100Mbps Unmetered Bandwidth
- Once per 4 Weeks Backup
- 1 Dedicated IP
- Windows Server 2025/2022/2019/2016
- No Setup Fee
Express Plus Windows Server VPS
$ 10.99/mo
1mo3mo12mo24mo
Order Now
- 6GB RAM
- 3 CPU Cores
- 100GB SSD Disk Space
- 100Mbps Unmetered Bandwidth
- Once per 4 Weeks Backup
- 1 Dedicated IP
- Windows Server 2025/2022/2019/2016
- No Setup Fee
Discount ends May 7
Basic Windows Server VPS
$ 13.49/mo
save 29% (Was $18.99)
1mo3mo12mo24mo
Order Now
- 8GB RAM
- 4 CPU Cores
- 140GB SSD Disk Space
- 200Mbps Unmetered Bandwidth
- Once per 4 Weeks Backup
- 1 Dedicated IP
- Windows Server 2025/2022/2019/2016
- No Setup Fee
Basic Plus Windows Server VPS
$ 19.99/mo
1mo3mo12mo24mo
Order Now
- 12GB RAM
- 6 CPU Cores
- 180GB SSD Disk Space
- 200Mbps Unmetered Bandwidth
- Once per 4 Weeks Backup
- 1 Dedicated IP
- Windows Server 2025/2022/2019/2016
- No Setup Fee
Professional Windows Server VPS
$ 27.99/mo
1mo3mo12mo24mo
Order Now
- 18GB RAM
- 8 CPU Cores
- 240GB SSD Disk Space
- 300Mbps Unmetered Bandwidth
- Once per 2 Weeks Backup
- 1 Dedicated IP
- Windows Server 2025/2022/2019/2016
- No Setup Fee
Professional Plus Windows Server VPS
$ 37.99/mo
1mo3mo12mo24mo
Order Now
- 24GB RAM
- 8 CPU Cores
- 280GB SSD Disk Space
- 300Mbps Unmetered Bandwidth
- Once per 2 Weeks Backup
- 1 Dedicated IP
- Windows Server 2025/2022/2019/2016
- No Setup Fee
Advanced Windows Server VPS
$ 51.99/mo
1mo3mo12mo24mo
Order Now
- 28GB RAM
- 10 CPU Cores
- 320GB SSD Disk Space
- 500Mbps Unmetered Bandwidth
- Once per 2 Weeks Backup
- 1 Dedicated IP
- Windows Server 2025/2022/2019/2016
- No Setup Fee
Advanced Plus Windows Server VPS
$ 63.99/mo
1mo3mo12mo24mo
Order Now
- 32GB RAM
- 16 CPU Cores
- 400GB SSD Disk Space
- 500Mbps Unmetered Bandwidth
- Once per 2 Weeks Backup
- 1 Dedicated IP
- Windows Server 2025/2022/2019/2016
- No Setup Fee
The Versatility of iPad Remote Desktop
Using Remote Desktop Protocol (RDP) on iPad allows you to perform multiple tasks on a remote Windows computer or server. These tasks highlight the versatility of RDP on Android, making it a valuable tool for remote access and management of Windows-based systems.
Access Files and Documents
You can remotely access and manage files and documents stored on your Windows computer.
Run Windows Applications
iPad Remote Desktop allows you to run Windows-specific applications, which is useful for tasks that require specific software.
System Maintenance
You can perform system maintenance tasks such as installing updates, configuring settings, and troubleshooting issues.
Support and Troubleshooting
IT professionals often use iPad Remote Desktop to provide remote support and troubleshoot issues on Windows computers or servers.
Data Backup and Management
You can initiate and manage data backup on remote Windows computers to ensure important data is protected.
Remote Server Management
System administrators use iPad Remote Desktop to manage and maintain remote Windows servers to ensure they are running properly.
iPad RDP Security and Best Practices
By following these best practices, you can enhance the security of your RDP connections from your iPad or Apple and reduce the risk of unauthorized access or data breaches.
Use Strong Passwords
Make sure to use strong passwords on the iPad and remote Windows computers. Avoid using passwords that are easily guessed and consider using a password manager to generate and store complex passwords.
Enable Network Level Authentication
Whenever possible, enable Network Level Authentication (NLA). NLA requires users to authenticate before establishing an RDP session, adding security to prevent unauthorized access.
Keep Software Updated
Regularly update the RDP client software on your iPad as well as the operating system and Remote Desktop Services on the target Windows computer. Security patches and updates are critical to address vulnerabilities and improve security.
Network Security
Configure firewall and network security measures to restrict RDP access to trusted IP addresses only. Avoid exposing RDP to the public internet and use a VPN or other secure connection for remote access.
FAQs of Remote Desktop from iPad to Windows Server
Remote Desktop allows you to connect to and control a Windows computer or server from your iPad. It works by transmitting screen and input data between devices, enabling remote control.
Yes, you can use the ‘Microsoft Remote Desktop’ app, available on the App Store, to connect from your iPad to a Windows computer or server using Remote Desktop Protocol (RDP).
To make an iPad RDP connection, you need to rent a Windows server to obtain an IP address or hostname, a username, and a password associated with your user account.
Use strong, unique passwords, enable Network Level Authentication (NLA) if available, keep your RDP client and the target Windows machine updated, and configure firewall and network security settings to limit access to trusted IP addresses.
To improve performance, use a faster network connection, reduce the display resolution in your RDP client settings, and close background apps on your iPad.
Yes, there are third-party RDP client apps available on the App Store that you can use to connect to Windows machines remotely.
Yes, you can use your iPad to remotely manage and control Windows VPSs or servers for various tasks, including data management, software control, and system maintenance.
Yes, RDP on an iPad is a valuable tool for work and productivity, as it allows you to access and work with Windows applications and data remotely, making it suitable for tasks that require Windows-specific software.
RDP can work on a cellular network, but for the best experience, a stable Wi-Fi or high-speed cellular connection is recommended, especially when dealing with data-intensive tasks.
The benefits include the ability to access Windows resources remotely, provide support, work with Windows-specific applications, and maintain systems, all from the convenience of your iPad.
