- Open Control Panel > click on System and Security.
- On System and Security Screen, click on Allow Remote Access option.
- On the next screen, select Allow Remote connections to this computer option.
- Click on Apply and OK to save this setting on your computer.
Full
Answer
How to enable Control Panel Windows 10?
To do this, follow these steps:
- Press the Windows logo key+R to open the Run box.
- Type appwiz.cpl, and then select OK.
- In the Programs and Features item, select Turn Window features on or off.
- In the Windows Features dialog box, locate the entry for the installed version of Internet Explorer. …
- Select OK to commit the change.
- Restart the computer.
How do you get control panel in Windows 10?
- › How to Permanently Uninstall Microsoft Teams on Windows 10
- › Don’t Worry: Windows 10’s Control Panel Is Safe (For Now)
- › How to Uninstall an Application on Windows 10
- › 5 Ways to Open Device Manager on Windows 10
- › How to Turn Off Sticky Keys on Windows 10
- › How to Fix a DPC Watchdog Violation in Windows 10
- › 10 Quick Steps to Increase PC Performance
More items…
How to enable allow remote connection in Windows 10?
Steps to enable allow remote connection in Windows 10:
- Open System using Windows+Pause Break.
- Choose Remote settings in the System window.
- Select Allow remote connections to this computer and tap OK in the System Properties dialog.
- Open Registry Editor.
- Go to the following Registry key: HKEY_CURRENT_USER\Software\Microsoft\Windows\CurrentVersion\Policies\Explorer Tip: See how to jump to the desired Registry key with one click. …
- Here, create a new 32-bit DWORD value NoControlPanel. …
More items…
Can you access control panel remotely?
In the administrator mode, select [Network] — [Remote Panel Settings] — [Remote Panel Server Settings], then configure the following settings. To access this machine directly and control the Control Panel of the machine remotely, select [ON]. [OFF] is specified by default.
How do I remotely control another computer Windows 10?
Set up the PC you want to connect to so it allows remote connections:Make sure you have Windows 10 Pro. … When you’re ready, select Start > Settings > System > Remote Desktop, and turn on Enable Remote Desktop.Make note of the name of this PC under How to connect to this PC.
How do I enable remote access in Windows 10?
Using the Settings app, follow the steps below to enable remote access on Windows 10:Open Settings on a Windows 10 device and select “System”.Click “Remote Desktop”.Toggle the “Enable Remote Desktop” switch to “On”.Hit “Confirm”.
Does Windows 10 have remote access?
You can install the Remote Desktop app on any edition of Windows 10. However, the remote desktop protocol (RDP) that allows connections to a device is only available in the Pro edition and business variants of the OS. Windows 10 Home doesn’t allow remote connections.
How can I remotely control someones computer?
Access a computer remotelyOn your Android phone or tablet, open the Chrome Remote Desktop app. . … Tap the computer you want to access from the list. If a computer is dimmed, it’s offline or unavailable.You can control the computer in two different modes. To switch between modes, tap the icon in the toolbar.
How can I control someone’s computer from my computer?
No matter which method you use, the first step to connecting to another computer is enabling remote access. On a PC, go to Start, right-click Computer, and choose Properties. Then go to Remote Desktop by clicking on Remote settings, and check the box next to Allow Remote Assistance.
How do I enable remote access?
Right-click on «Computer» and select «Properties». Select «Remote Settings». Select the radio button for «Allow remote connections to this computer». The default for which users can connect to this computer (in addition to the Remote Access Server) is the computer owner or administrator.
Can WIndows 10 home use Remote Desktop?
It is not possible to use Remote Desktop for WIndows 10 Home edition, you can use Remote Desktop to connect to Windows 10 Pro and Enterprise editions. In your case you would need to upgrade to either Professional or Enterprise edition. Or use one of the VNC ports.
How do I setup Remote Desktop on Windows 10 home?
How to enable Remote Desktop in Windows 10/11 HomeDownload the latest RDP Wrapper library from Github.Run the installation file to install the RDPwrap dynamic link library (DLL). … Search your computer for Remote Desktop and the results should display the RDP software you need to connect to a remote machine.More items…•
Does Windows 10 home have Remote Desktop?
The Remote Desktop Connection client program is available in all editions of Windows including Windows 10 Home and Mobile. It’s even available on MacOS, iOS, and Android through their respective app stores.
How can I remotely access another computer over the Internet for free?
10 Best Free Remote Desktop Tools You Should KnowTeamViewer. Available in premium and free versions, TeamViewer is quite an impressive online collaboration tool used for virtual meetings and sharing presentations. … Splashtop. … Chrome Remote Desktop. … Microsoft Remote Desktop. … TightVNC. … Mikogo. … LogMeIn. … pcAnywhere.More items…
How to Enable Remote Desktop
The simplest way to allow access to your PC from a remote device is using the Remote Desktop options under Settings. Since this functionality was a…
Should I Enable Remote Desktop?
If you only want to access your PC when you are physically sitting in front of it, you don’t need to enable Remote Desktop. Enabling Remote Desktop…
Why Allow Connections only With Network Level Authentication?
If you want to restrict who can access your PC, choose to allow access only with Network Level Authentication (NLA). When you enable this option, u…
Chrome Remote Desktop
Google’s solution for remote access is one of the most dead-simple options out there.
TeamViewer
One of the most popular options for remote desktop access is TeamViewer, which is free for personal use. With a modern, user-friendly interface, it makes the setup and connection process simple.
TightVNC
Its website may look like an early 2000s relic, but you can’t argue with TightVNC’s reliability or its reputation. As open-source software, it’s community supported and vetted. Adjusting settings in the program is also a transparent and fairly straightforward process, which is both its greatest strength and weakness.
How to connect to a remote desktop?
Use Remote Desktop to connect to the PC you set up: On your local Windows 10 PC: In the search box on the taskbar, type Remote Desktop Connection, and then select Remote Desktop Connection. In Remote Desktop Connection, type the name of the PC you want to connect to (from Step 1), and then select Connect.
How to use Remote Desktop on Windows 10?
Set up the PC you want to connect to so it allows remote connections: Make sure you have Windows 10 Pro. To check, go to Start > Settings > System > About and look for Edition . For info on how to get it, go …
How to check if Windows 10 Home is remote?
To check, go to Start > Settings > System > About and look for Edition . For info on how to get it, go to Upgrade Windows 10 Home to Windows 10 Pro. When you’re ready, select Start > Settings > System > Remote Desktop, and turn on Enable Remote Desktop. Make note of the name of this PC under How to connect to this PC. You’ll need this later.
How to remotely access a PC?
On the device you want to connect to, select Start and then click the Settings icon on the left. Select the System group followed by the Remote Desktop item. Use the slider to enable Remote Desktop.
How to remotely connect to Windows 10?
Windows 10 Fall Creator Update (1709) or later 1 On the device you want to connect to, select Start and then click the Settings icon on the left. 2 Select the System group followed by the Remote Desktop item. 3 Use the slider to enable Remote Desktop. 4 It is also recommended to keep the PC awake and discoverable to facilitate connections. Click Show settings to enable. 5 As needed, add users who can connect remotely by clicking Select users that can remotely access this PC .#N#Members of the Administrators group automatically have access. 6 Make note of the name of this PC under How to connect to this PC. You’ll need this to configure the clients.
What permissions do remote access users need?
Admins who deploy a Remote Access server require local administrator permissions on the server and domain user permissions. In addition, the administrator requires permissions for the GPOs that are used for DirectAccess deployment.
What is DirectAccess client?
DirectAccess client computers are connected to the intranet whenever they are connected to the Internet, regardless of whether the user has signed in to the computer. They can be managed as intranet resources and kept current with Group Policy changes, operating system updates, antimalware updates, and other organizational changes.
What is DirectAccess Remote Client Management?
The DirectAccess Remote Client Management deployment scenario uses DirectAccess to maintain clients over the Internet. This section explains the scenario, including its phases, roles, features, and links to additional resources.
Do DirectAccess clients have to be domain members?
DirectAccess clients must be domain members. Domains that contain clients can belong to the same forest as the Remote Access server, or they can have a two-way trust with the Remote Access server forest or domain.
Do I need domain admin permissions for DirectAccess?
To take advantage of the features that restrict DirectAccess deployment to only mobile computers, Domain Admin permissions are required on the domain controller to create a WMI filter. If the network location server is not located on the Remote Access server, a separate server to run it is required.
Do you need a certificate for remote access?
A certification authority is required on the server if you do not want to use self-signed certificates for IP-HTTPS or the network location server, or if you want to use client certificates for client IPsec authentication.
How to enable remote access to Windows 10?
To enable remote connections on Windows 10, use these steps: Open Control Panel. Click on System and Security. Under the «System» section, click the Allow remote access option.. Source: Windows Central. Click the Remote tab. Under the «Remote Desktop» section, check the Allow remote connections to this computer option.
How to remove a connection from desktop?
In the saved desktop, click the the menu (three-dotted) button, and select the Remove option to delete the connection. Click the the menu (three-dotted) button, and select the Pin to Start option to show a direct link to connection in the Start menu.
When trying to start a remote connection from within the local area network (LAN), you only need to make sure the
When trying to start a remote connection from within the local area network (LAN), you only need to make sure the computer you’re trying to access has the option to allow remote desktop connections enabled.
What is an instant computer?
Instant computer — just add a screen. That’s the general idea behind the ultra-portable PC, but it can be hard to know which one you want. Relax, we have you covered!
Does Windows 10 open firewall ports?
Windows 10 should automatically open the required firewall ports when you enable remote desktop, but it might not always be the case. If the connection is failing, make sure that the firewall is allowing the Remote Desktop service.
How to enable remote desktop on Windows 10?
The easiest way to Enable Remote Desktop connection in Windows 10 is by going to Settings on your computer. 1. Go to Settings > System. 2. Select Remote Desktop in the left-pane. In the right-pane, move the toggle next to Remote Desktop to ON position.
How to allow remote access to a computer?
1. Open Control Panel > click on System and Security. 2. On System and Security Screen, click on Allow Remote Access option. 3. On the next screen, select Allow Remote connections to this computer option. 4. Click on Apply and OK to save this setting on your computer. 4.
How to connect to a remote computer?
The Name of a Computer is required to connect to a computer from a Remote Location. Another way to connect to Remote Desktop is by using IP Address of the computer. 2. Enable Remote Desktop Using Sysdm.cpl.
What is beamyourscreen host?
BeamYourScreen hosts are called organizers, so the program called BeamYourScreen for Organizers (Portable) is the preferred method the host computer should use for accepting remote connections. It’s quick and easy to start sharing your screen without having to install anything.
What is ShowMyPC?
Always displays a banner ad. ShowMyPC is a portable and free remote access program that’s similar to some of these other programs but uses a password to make a connection instead of an IP address.
How to connect to remote desk on another computer?
On another computer, run AnyDesk and then enter the host’s Remote Desk ID or alias in the Remote Desk section of the program. Press Connect, and wait for the host to press Accept .
How does remote utility work?
It works by pairing two remote computers together with an Internet ID. Control a total of 10 computers with Remote Utilities.
What is the other program in a host?
The other program, called Viewer, is installed for the client to connect to the host. Once the host computer has produced an ID, the client should enter it from the Connect by ID option in the Connection menu to establish a remote connection to the other computer.
How to open file transfer in remote mode?
During a remote connection, you can send the Ctrl+Alt+Del shortcut, choose which display to view, switch to full screen mode, and open the file transfer or chat utility. If you want more control you can open the settings to enable continuous access, a custom password, a proxy, etc.
What is the easiest program to use for remote access?
AeroAdmin is probably the easiest program to use for free remote access. There are hardly any settings, and everything is quick and to the point, which is perfect for spontaneous support.
Popular Posts:
Introduction
In today’s digital age, remote computing has become an essential tool for individuals and organizations alike. With the rise of remote work, it’s crucial to have a reliable and efficient way to manage and control remote computers. One such tool is the Remote Control Panel, a network utility program designed to provide users with control capabilities of a remote computer over a TCP/IP network. In this article, we’ll delve into the features and functionality of the Remote Control Panel, exploring its capabilities and limitations.
What is Remote Control Panel?
The Remote Control Panel is a software program that enables users to control and manage remote computers over a network. Developed for Windows 95/98/NT, this program allows users to perform various tasks on the remote computer, including starting programs, terminating programs, checking program status, logging off users, synchronizing time, monitoring the screen, and executing system commands. With the Remote Control Panel, users can access and control remote computers with ease, making it an ideal solution for remote work, IT management, and system administration.
Key Features of Remote Control Panel
The Remote Control Panel offers a range of features that make it an essential tool for remote computing. Some of the key features include:
- Program Control: Users can start, terminate, and check the status of programs running on the remote computer.
- User Management: Users can log off users, change passwords, and manage user accounts on the remote computer.
- Time Synchronization: Users can synchronize the time on the remote computer with their local computer time.
- Screen Monitoring: Users can monitor the remote computer screen in real-time, allowing them to view and interact with the remote computer as if they were sitting in front of it.
- Mouse Movement: Users can monitor mouse movement on the remote computer, enabling them to track user activity and detect potential security threats.
- System Commands: Users can execute system commands on the remote computer, including copy, delete, and other file management operations.
How to Use Remote Control Panel
Using the Remote Control Panel is relatively straightforward. Here’s a step-by-step guide to get you started:
- Install the Remote Control Panel: Download and install the Remote Control Panel software on your local computer.
- Configure the Remote Computer: Configure the remote computer to allow remote access. This typically involves enabling the Remote Control Panel service and setting up a username and password.
- Connect to the Remote Computer: Launch the Remote Control Panel software and connect to the remote computer using the IP address or hostname.
- Access Remote Computer: Once connected, you can access the remote computer and perform various tasks, including starting programs, terminating programs, and monitoring the screen.
Benefits of Using Remote Control Panel
The Remote Control Panel offers several benefits, including:
- Increased Productivity: With the Remote Control Panel, users can access and control remote computers with ease, increasing productivity and efficiency.
- Improved System Management: The Remote Control Panel enables users to manage remote computers, including user accounts, program control, and system commands.
- Enhanced Security: The Remote Control Panel offers enhanced security features, including screen monitoring and mouse movement tracking, enabling users to detect potential security threats.
- Cost-Effective: The Remote Control Panel is a cost-effective solution for remote computing, eliminating the need for expensive hardware and software.
Limitations of Remote Control Panel
While the Remote Control Panel offers several benefits, it also has some limitations, including:
- Compatibility Issues: The Remote Control Panel may not be compatible with all versions of Windows, including Windows 10 and later.
- Performance Issues: The Remote Control Panel may experience performance issues, including lag and delays, especially when accessing remote computers with high-bandwidth requirements.
- Security Risks: The Remote Control Panel may pose security risks, including the potential for unauthorized access and data breaches.
Conclusion
The Remote Control Panel is a powerful tool for remote computing, offering a range of features and functionality that make it an essential solution for remote work, IT management, and system administration. While it has some limitations, the Remote Control Panel remains a popular choice among users, offering increased productivity, improved system management, enhanced security, and cost-effectiveness. By understanding the features, benefits, and limitations of the Remote Control Panel, users can make informed decisions about its use and deployment.
Troubleshooting Remote Control Panel
If you’re experiencing issues with the Remote Control Panel, here are some troubleshooting tips to help you resolve the problem:
- Check Network Connectivity: Ensure that your network connection is stable and secure.
- Verify Remote Computer Configuration: Verify that the remote computer is configured to allow remote access.
- Update Remote Control Panel Software: Update the Remote Control Panel software to the latest version.
- Restart Remote Control Panel Service: Restart the Remote Control Panel service on the remote computer.
- Contact Support: If none of the above steps resolve the issue, contact the Remote Control Panel support team for further assistance.
Frequently Asked Questions (FAQs)
Here are some frequently asked questions about the Remote Control Panel:
- Q: What is the Remote Control Panel?
A: The Remote Control Panel is a network utility program designed to provide users with control capabilities of a remote computer over a TCP/IP network. - Q: What operating systems is the Remote Control Panel compatible with?
A: The Remote Control Panel is compatible with Windows 95/98/NT. - Q: Can I use the Remote Control Panel to access remote computers with high-bandwidth requirements?
A: Yes, the Remote Control Panel can access remote computers with high-bandwidth requirements, but may experience performance issues. - Q: Is the Remote Control Panel secure?
A: The Remote Control Panel offers enhanced security features, including screen monitoring and mouse movement tracking, but may pose security risks if not used properly.
Conclusion
Introduction
The Remote Control Panel is a powerful tool for remote computing, offering a range of features and functionality that make it an essential solution for remote work, IT management, and system administration. However, with any complex software, there are often questions and concerns that arise. In this article, we’ll address some of the most frequently asked questions about the Remote Control Panel, providing you with the information you need to make informed decisions about its use and deployment.
Q: What is the Remote Control Panel?
A: The Remote Control Panel is a network utility program designed to provide users with control capabilities of a remote computer over a TCP/IP network. It allows users to start programs, terminate programs, check program status, log off users, synchronize time, monitor the screen, and execute system commands on the remote computer.
Q: What operating systems is the Remote Control Panel compatible with?
A: The Remote Control Panel is compatible with Windows 95/98/NT. However, it may not be compatible with later versions of Windows, including Windows 10 and later.
Q: Can I use the Remote Control Panel to access remote computers with high-bandwidth requirements?
A: Yes, the Remote Control Panel can access remote computers with high-bandwidth requirements. However, it may experience performance issues, including lag and delays, especially when accessing remote computers with high-bandwidth requirements.
Q: Is the Remote Control Panel secure?
A: The Remote Control Panel offers enhanced security features, including screen monitoring and mouse movement tracking. However, it may pose security risks if not used properly. Users should ensure that they use strong passwords, enable encryption, and follow best practices for remote access to minimize the risk of unauthorized access and data breaches.
Q: Can I use the Remote Control Panel to access remote computers that are behind a firewall?
A: Yes, the Remote Control Panel can access remote computers that are behind a firewall. However, users may need to configure the firewall to allow incoming connections on the required ports.
Q: Can I use the Remote Control Panel to access remote computers that are behind a VPN?
A: Yes, the Remote Control Panel can access remote computers that are behind a VPN. However, users may need to configure the VPN to allow incoming connections on the required ports.
Q: Can I use the Remote Control Panel to access remote computers that are running on a virtual machine?
A: Yes, the Remote Control Panel can access remote computers that are running on a virtual machine. However, users may need to configure the virtual machine to allow incoming connections on the required ports.
Q: Can I use the Remote Control Panel to access remote computers that are running on a cloud platform?
A: Yes, the Remote Control Panel can access remote computers that are running on a cloud platform. However, users may need to configure the cloud platform to allow incoming connections on the required ports.
Q: Can I use the Remote Control Panel to access remote computers that are running on a mobile device?
A: Yes, the Remote Control Panel can access remote computers that are running on a mobile device. However, users may need to configure the mobile device to allow incoming connections on the required ports.
Q: Can I use the Remote Control Panel to access remote computers that are running on a Linux or macOS system?
A: No, the Remote Control Panel is only compatible with Windows 95/98/NT. However, users may be able to use alternative remote access tools to access remote computers running on Linux or macOS systems.
Q: Can I use the Remote Control Panel to access remote computers that are running on a network with a proxy server?
A: Yes, the Remote Control Panel can access remote computers that are running on a network with a proxy server. However, users may need to configure the proxy server to allow incoming connections on the required ports.
Q: Can I use the Remote Control Panel to access remote computers that are running on a network with a load balancer?
A: Yes, the Remote Control Panel can access remote computers that are running on a network with a load balancer. However, users may need to configure the load balancer to allow incoming connections on the required ports.
Q: Can I use the Remote Control Panel to access remote computers that are running on a network with a firewall with a NAT?
A: Yes, the Remote Control Panel can access remote computers that are running on a network with a firewall with a NAT. However, users may need to configure the NAT to allow incoming connections on the required ports.
Conclusion
The Remote Control Panel is a powerful tool for remote computing, offering a range of features and functionality that make it an essential solution for remote work, IT management, and system administration. By understanding the features, benefits, and limitations of the Remote Control Panel, users can make informed decisions about its use and deployment. If you have any further questions or concerns, please don’t hesitate to contact us.
Last Updated :
15 Apr, 2025
If you want to set up Windows 11 Remote Desktop, you’re in the right place. The Remote Desktop feature on Windows 11 allows you to access and control your PC from another device, making it ideal for remote work or managing files from anywhere. This guide will walk you through enabling Remote Desktop on Windows 11, configuring the necessary settings, and ensuring a smooth connection process. With Windows 11 remote access, you can take control of your desktop without being physically present.
Table of Content
- How to Set Up Windows 11 Remote Desktop Access?
- Method 1: Set Up Windows 11 Remote Access using Windows Settings
- Method 2: Set Up Windows 11 Remote Access using Control Panel
- Method 3: Set Up Windows 11 Remote Access using Command Prompt
- Method 4: Set Up Windows 11 Remote Access using Windows Powershell
- How to Connect Two Devices Using Windows 11 Remote Desktop Access?
How to Set Up Windows 11 Remote Desktop Access?
The following guidelines should be followed to operate remote desktop access on Windows 11. We will start with the Windows Settings.
Method 1: Set Up Windows 11 Remote Access using Windows Settings
Step 1: Open Windows Settings & go for the Remote Desktop section.
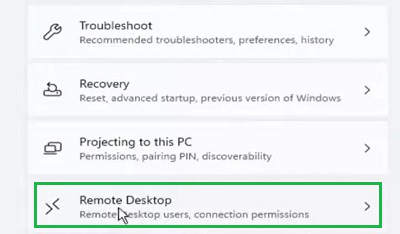
Step 2: Enable the Button to start the system.
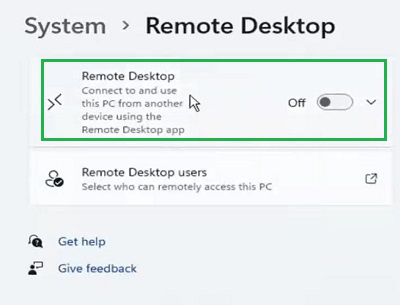
Hence, the Remote Desktop Access on Windows is started using the steps executed under the Windows Settings.
Method 2: Set Up Windows 11 Remote Access using Control Panel
Step 1: Open the Control Panel & select the System and Security option.
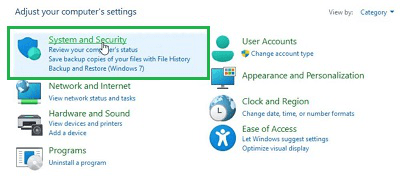
Step 2: Click on the Allow Remote Access option.
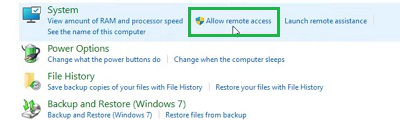
Step 3: Enable the button & press OK.
Congratulation! The Desktop Access By Remote on Windows can easily be created using a Control Panel.
Method 3: Set Up Windows 11 Remote Access using Command Prompt
Open Command Prompt & execute the following command to promptly open the Windows Remote Access Service.
Command: reg add «HKEY_LOCAL_MACHINE\SYSTEM\CurrentControlSet\Control\Terminal Server» /v fDenyTSConnections /t REG_DWORD /d 0 /f

Hooray! Using a simple Command on Command Prompt, the Remote Access System on Windows is now enabled.
Method 4: Set Up Windows 11 Remote Access using Windows Powershell
Open the Windows Powershell service & execute the following command. It will not show any output. But, the service will be enabled.
Command: Set-ItemProperty -Path ‘HKLM:\System\CurrentControlSet\Control\Terminal Server’ -name «fDenyTSConnections» -value 0

So, these are the methods needed to Execute Windows 11 Remote Desktop Access before starting the establish the connection with other devices.
How to Connect Two Devices Using Windows 11 Remote Desktop Access?
Step 1: Open the Remote Desktop Connection. And provide the IP Address of the device that should be shared. Click Connect.
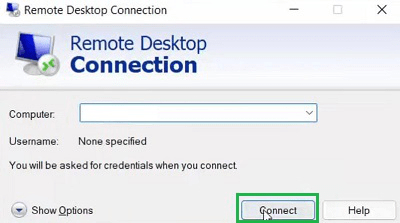
Step 2: Click on Yes to move ahead in the process.
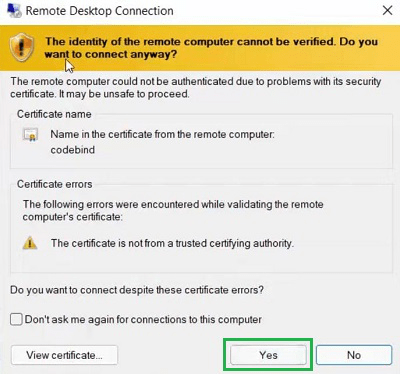
Conclusion
Setting up Windows 11 Remote Desktop is a straightforward process that enhances your ability to work remotely or provide technical support. By following the steps to configure Remote Desktop on Windows 11, you can easily access your PC from any location. This feature provides flexibility, convenience, and security for users who need remote control capabilities. Make sure to explore Remote Desktop settings on Windows 11 to customize your experience and make remote access as seamless as possible.
How do I open Control Panel from remote desktop?
Windows 10: Allow Access to Use Remote Desktop Click the Start menu from your desktop, and then click Control Panel. Click System and Security once the Control Panel opens. Click Allow remote access, located under the System tab. Click Select Users, located in the Remote Desktop section of the Remote tab.
How can I access Control Panel from another computer?
Remote Desktop: Connect to Another Computer (Windows 7) Open the Control Panel: Start | Control Panel. Click System and Security. Click Allow Remote Access. Under the Remote Tab: Click Select Users. Under the Computer Name Tab: Make a note of the [Full Computer Name].
How do I run command prompt on a remote computer?
How to: Run a command on a remote computer Step 1: Open an Administrative Command Prompt. Open the Command Prompt windows. Make sure you run as admin and use credentials with admin rights on the remote machine. Step 2: Run your command. Use this command.
How do I run SystemInfo on a remote computer?
SystemInfo is a built-in Windows command line that displays some basic info about not only about your local computer but any remote computers on the same network as well. Simply use the /s switch in the command followed by the name of the remote computer, like below.
What is RDP on a computer?
Remote Desktop Protocol or RDP software provides access to a desktop or application hosted on a remote host. It allows you to connect, access, and control data and resources on a remote host as if you were doing it locally.
What is my IP address for RDP?
PC internal IP address: Look in Settings > Network & Internet > Status > View your network properties. Find the network configuration with an “Operational” status and then get the IPv4 address. Your public IP address (the router’s IP).
How do I let someone control my computer Windows 10?
Set up the PC you want to connect to so it allows remote connections: Make sure you have Windows 10 Pro. When you’re ready, select Start > Settings > System > Remote Desktop, and turn on Enable Remote Desktop. Make note of the name of this PC under How to connect to this PC.
How do you use AnyDesk?
To get started, open AnyDesk. The number you see on the left is your personal ID. People can use this number to access your device, and you need this number from the person you want to connect to. Type the ID of the remote device into the search bar on the right.
How do I run a PowerShell command on a remote computer?
Windows PowerShell Remoting Start an Interactive Session. To start an interactive session with a single remote computer, use the Enter-PSSession cmdlet. Run a Remote Command. To run a command on one or more computers, use the Invoke-Command cmdlet. Run a Script. Establish a Persistent Connection. Advanced Remoting.
How do I run a PowerShell command?
How can I easily execute a PowerShell script? Browse to the location you stored the ps1-file in File Explorer and choose; File-> Open Windows PowerShell. Type (part of) the name of the script. Press TAB to autocomplete then name. Note: Do this even when you typed the name in full. Press ENTER to execute the script.
How do I run system configuration?
The Run window offers one of the fastest ways to open the System Configuration tool. Simultaneously press the Windows + R keys on your keyboard to launch it, type “msconfig”, and then press Enter or click/tap on OK. The System Configuration tool should open immediately.
How do I run msinfo32 on a remote computer?
Click Start. Type msinfo32 in the Search box. Right-click msinfo32.exe in the search results, and then click Run as administrator.
How do I run Sysinfo?
Hit Windows+R to open the Run box. Type “msinfo32” into the “Open” field, and then hit Enter. You should immediately see the System Information panel.
Is RDP free?
Best free remote computer access program for business Chrome Remote Desktop is a free remote access program that’s available on Windows, Mac, Linux, iOS, and Android devices. Since Chrome Remote Desktop is available as a browser extension, it can be used on any device that supports the Chrome browser.
What ports need to be open for RDP?
Remote Desktop requires TCP port 3389 to be open. It is also possible to change the listening port for Remote Desktop on your computer. If you don’t want to use 3389 externally, open a different port externally, but point it to 3389 on the IP address of the machine you want RDC on.
Is RDP the same as Remote Desktop Connection?
RDP servers are built into Windows operating systems; an RDP server for Unix and OS X also exists. Microsoft currently refers to their official RDP client software as Remote Desktop Connection, formerly “Terminal Services Client”. The protocol is an extension of the ITU-T T. 128 application sharing protocol.
How do I find my RDP username and password?
Reset Your Remote Desktop Password Log in to your Windows Server via Remote Desktop. Open the Start menu and search for Computer Management. In the Computer Management utility, navigate to Local Users and Groups. Go to Users, then right-click the desired Remote Desktop User (the default user is ServerAdmin).
How can I run another computer by IP address?
Remote Desktop to Your Server From a Local Windows Computer Click the Start button. Click Run Type “mstsc” and press the Enter key. Next to Computer: type in the IP address of your server. Click Connect. If all goes well, you will see the Windows login prompt.
How do I locate my computer’s IP address?
Click Start ->Control Panel -> Network and Internet -> Network and Sharing Center. and go to Details. The IP address will display. Note: If your computer is connected to a wireless network please click the Wireless network connection icon.
How can I control my parents computer remotely?
Step 1: Install TeamViewer to see their screen and control the computer. The first thing you need to do is to get control over your parents’ computer. The best and simplest tool is TeamViewer, which allows you to see the other person’s computer screen and control it, even from a mobile device.
Remote Desktop connections allow you to connect to a PC or device through the internet or a local network. When you are connecting to a Windows 10 or Windows 7 PC, you see that computer’s desktop, and you can access its apps, files, and folders as if you were sitting in front of its screen. This is useful for IT professionals and business users who have to work remotely. Here is how to enable Remote Desktop Connections in Windows 10 or Windows 7:
NOTE: If you are interested in enabling a Remote Desktop for a Windows 7 PC, skip to the second section of this article. After enabling Remote Desktop Connections on your Windows PC or device, it is a good idea to configure the user accounts that can access your PC remotely. To learn how that is done, read the fourth section of this guide.
How to use the Settings app to enable Remote Desktop on Windows 10
The quickest way to enable Remote Desktop in Windows 10 is from the Settings app. Start Settings by pressing on its shortcut in the Start Menu or hitting the Windows +I keys on your keyboard. Then, open the System category.
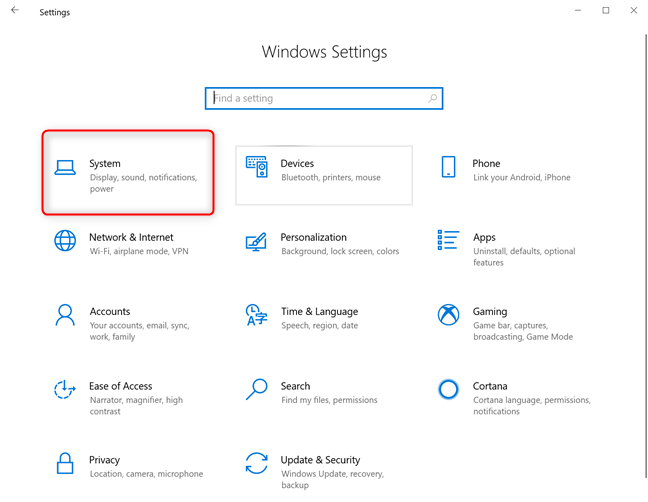
Scroll down to Remote Desktop in the column on the left, and click or tap on it. On the right, you should see a switch for this feature called «Enable Remote Desktop,« as shown in the screenshot below.
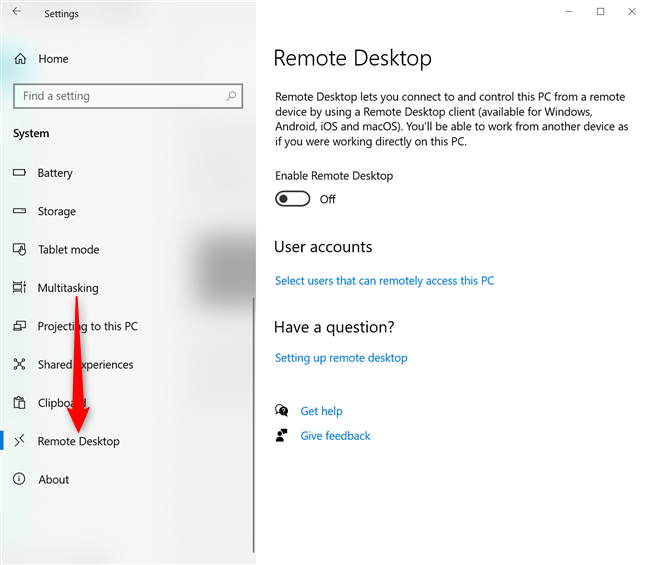
Set the «Enable Remote Desktop» switch to On, and Confirm that you want to enable Remote Desktop.
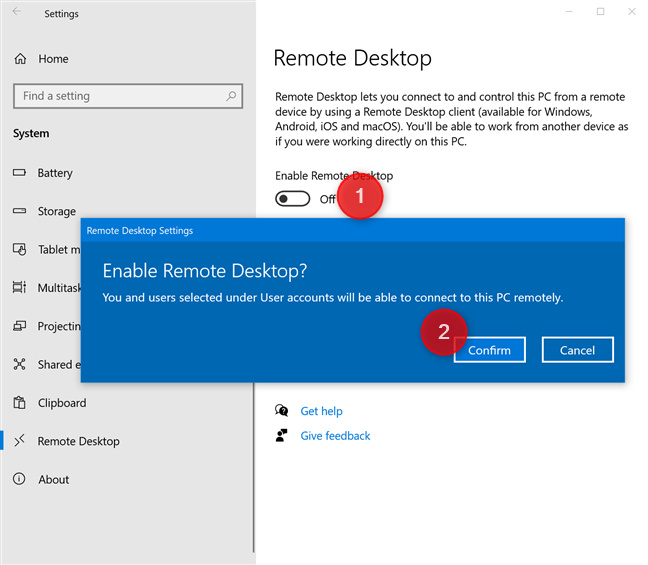
The «Enable Remote Desktop» switch is On, and a couple of settings are shown beneath it, as you can see in the screenshot below:
- «Keep my PC awake for connections when it is plugged in»
- «Make my PC discoverable on private networks to enable automatic connection from a remote device»
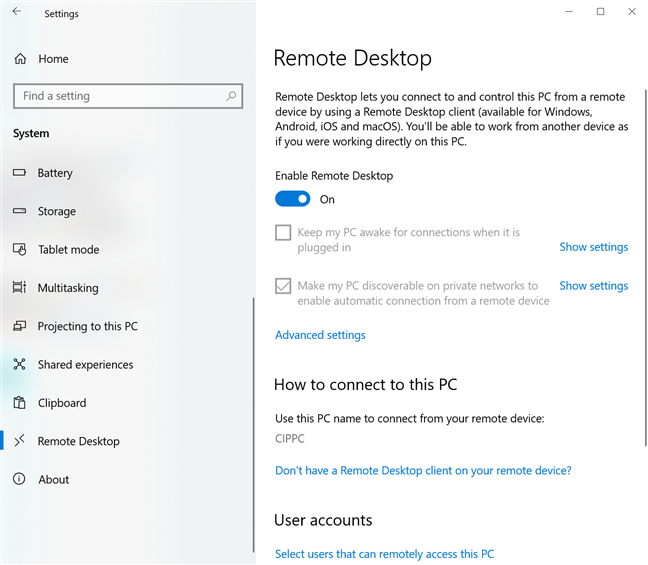
Close the Settings app, and Remote Desktop connections can now be established to your Windows 10 PC. To connect remotely to your PC, read: How to use Remote Desktop Connection (RDC) to connect to a Windows PC.
How to enable Remote Desktop from the Control Panel on Windows 10 or Windows 7
You can also enable Remote Desktop from the Control Panel, no matter which version of Windows you use. However, if you are on Windows 7, the Control Panel is your only option for enabling it. First, open the Control Panel and go to «System and Security -> System.»
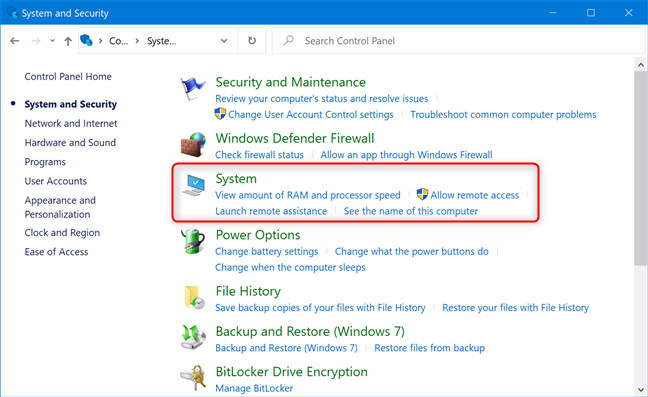
On the left side of the System window, click or tap the link called «Remote settings.»
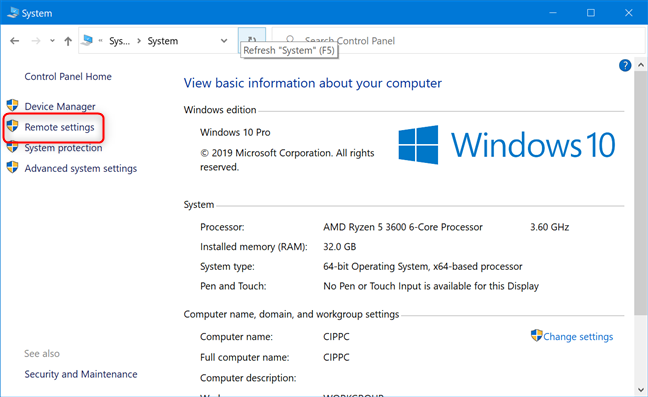
The System Properties window opens. On its Remote tab, go to the Remote Desktop section.
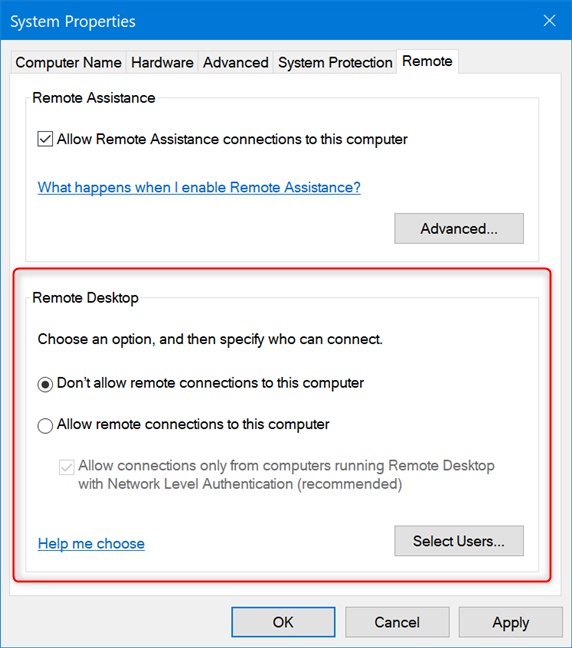
Check the option that says «Allow remote connections to this computer,» and click or tap OK. If you are not sure which version of Remote Desktop is used by the client that is going to connect to your PC, uncheck the option that says: «Allow connections only from computers running Remote Desktop with Network Level Authentication.»
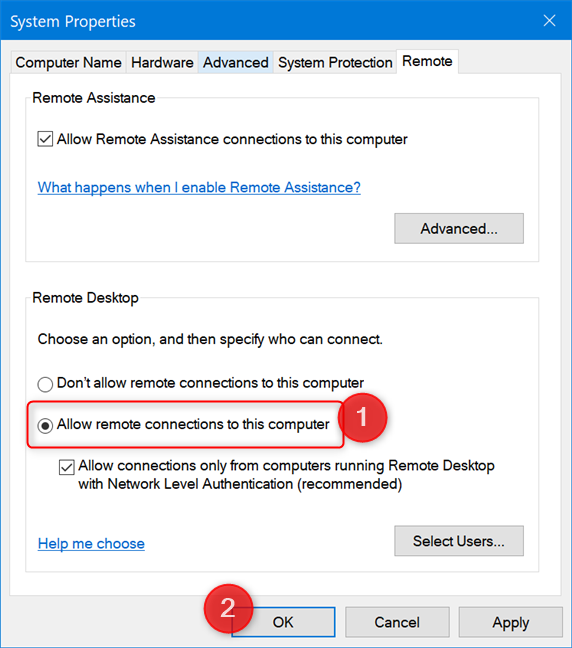
After enabling Remote Desktop, on some Windows 10 PCs, you might also see a warning saying that «This computer is set up to go to sleep or hibernation when not in use. While this computer sleeps or hibernates, people cannot connect to it remotely.» Press OK and you are done.
Important note for Windows 7 users enabling Remote Desktop
In Windows 7, the available Remote Desktop options are organized and named slightly differently. See the screenshot below for details.
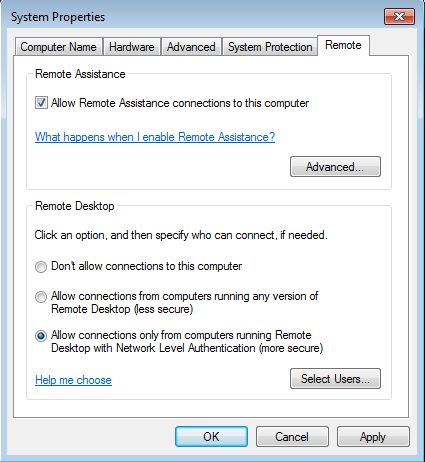
In the Remote Desktop area from Windows 7, choose one of the available settings to enable it:
- «Don’t allow remote connections to this computer» — turns off Remote Desktop.
- «Allow connections from computers running any version of Remote Desktop» — allows users running any version of Remote Desktop Connection to connect to your PC. Use this if you are not sure about the version of Remote Desktop used by the client, or if they are using a third-party Remote Desktop Connection application. For example, Linux clients likely require this option.
- «Allow connections only from computers running Remote Desktop with Network Level Authentication» — restricts Remote Desktop Connections to those running versions of Remote Desktop that have Network Level Authentication. Network Level Authentication was introduced in Remote Desktop Client 6.0. If the client computer is running Windows, or they have recently downloaded the Remote Desktop Connection client, use this option, as it is more secure.
How to select the users that are allowed to connect through Remote Desktop
By default, Windows 10 allows connections only from devices running Remote Desktop with Network Level Authentication. If the client computer or device is running the Remote Desktop Connection (RDC) from Windows, the Microsoft Remote Desktop app from the Microsoft Store, or the Microsoft Remote Desktop app for Android, iOS, or macOS, you should have no issues in connecting to your PC using the login credentials of an administrator account. However, you probably don’t want to give out your administrator credentials to others without good reason. To avoid this situation, you should configure the users allowed to initiate remote desktop connections.
If you have enabled Remote Desktop from the Settings app, click or tap the «Select users that can remotely access this PC» link. This opens the Remote Desktop Users window.
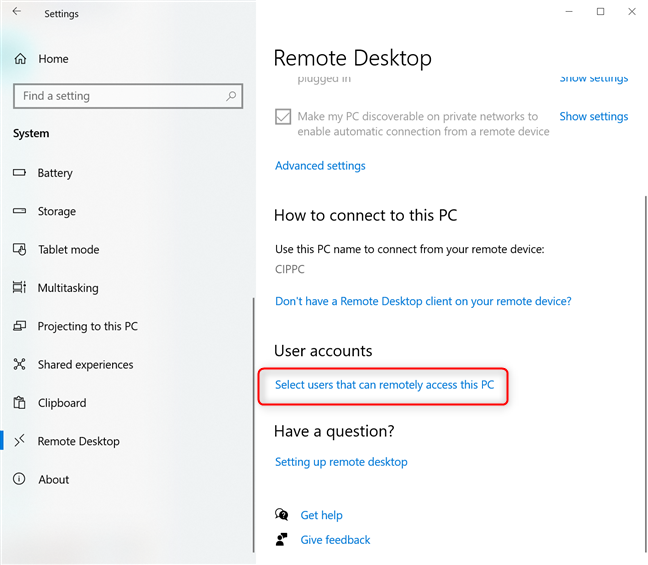
If you have enabled Remote Desktop from the Control Panel, in the System Properties window, click or tap the Select Users button to open the Remote Desktop Users window.
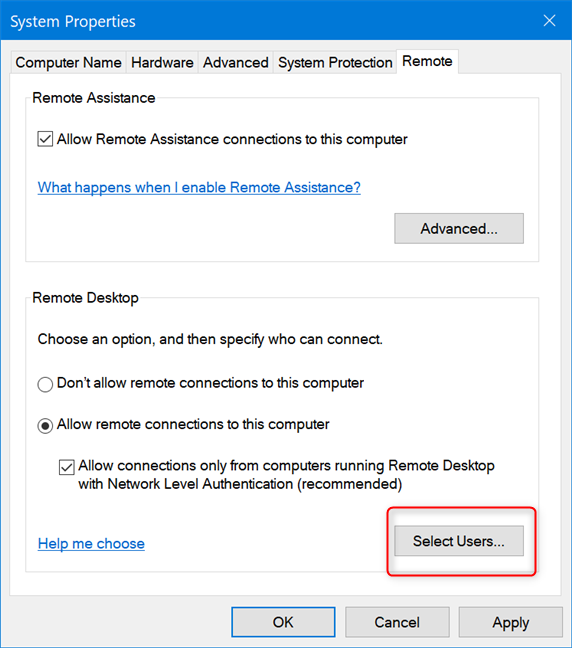
To add the users to whom you want to give permissions, in the Remote Desktop Users window, click or tap on Add.
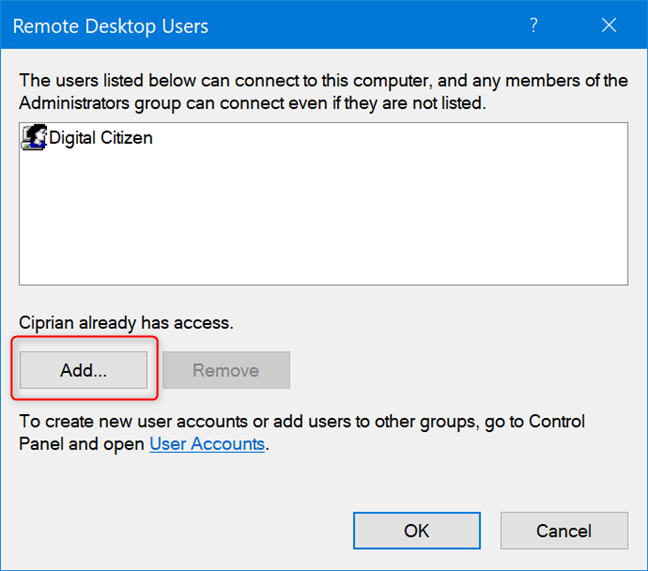
In the Select Users window, type the user account name that you want to give access to, and click or tap on Check Names.
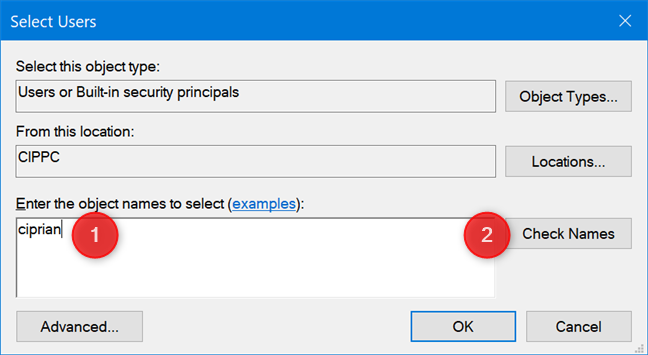
Windows checks that a user account with that name exists and adds the location in front of it if you are using a local account, or completes the email address if you are using a Microsoft account. When done, click or tap on OK.
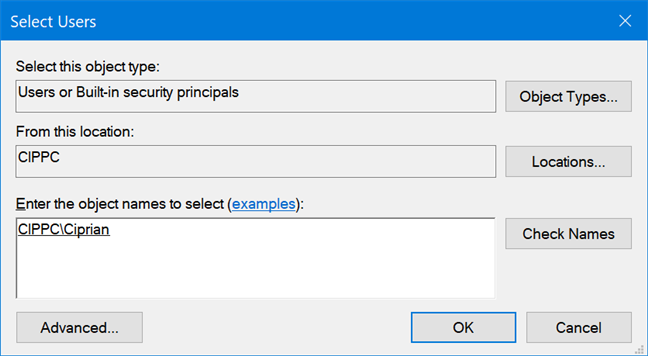
You are back to the «Remote Desktop Users» window where you see the user account you just added. To remove an account from this list, click or tap on it and then press Remove. When you are done setting up the users that can connect to your PC through Remote Desktop, press OK.
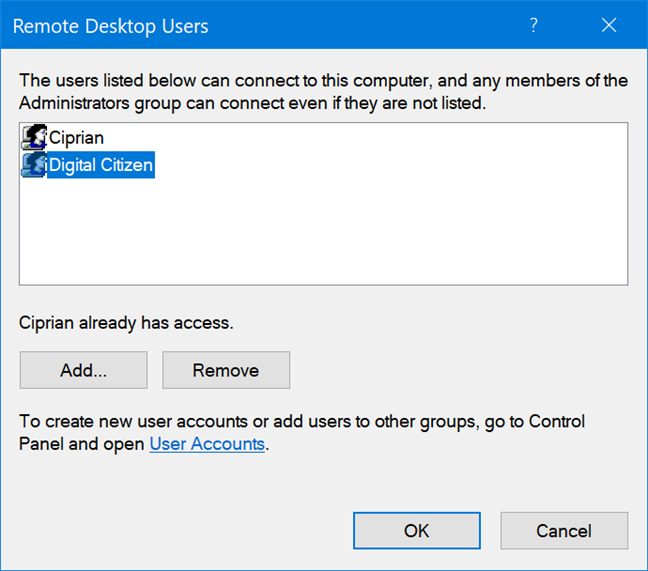
Remote Desktop is not available in the Home editions of Windows 10 and Windows 7
If you run Windows 10 Pro or Enterprise, Windows 7 Professional, Windows 7 Ultimate, or Windows 7 Enterprise, you can enable Remote Desktop. If you run any other edition, like Windows 10 Home or Windows 7 Home, you cannot enable this feature. In Windows 10 Home, when you open the Remote Desktop section in the Settings app, you see this message: «Your Home edition of Windows 10 doesn’t support Remote Desktop.»
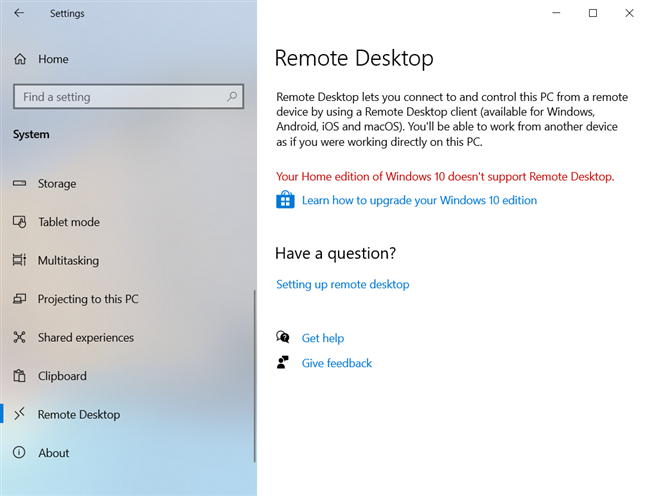
When you’re using a Home edition of Windows and you open the System Properties window, you do not see any settings or notes related to Remote Desktop.
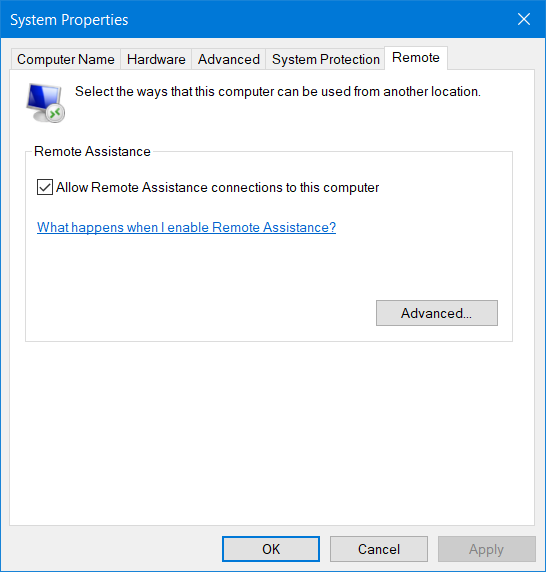
Did you succeed in enabling Remote Desktop on your Windows PC?
After you enable Remote Desktop on your Windows 10 or Windows 7 PC, other users, including yourself, can connect to it remotely. Any devices running Linux, macOS, or Windows can connect using the Remote Desktop protocol, if they know the appropriate details like the IP address of your computer, and the user account allowed to connect remotely. Before closing this tutorial, tell us whether you succeeded in enabling Remote Desktop.
