Windows 11/10 OS for PC and Android OS for smartphones remain the preferred choices for many users. Both OSs are highly popular and continue to evolve with updates and enhancements. As their user, you have always vouched for greater integration between the two platforms, making data access easy.
Connect Android phone to Windows 11/10 PC
Wouldn’t it be a huge benefit if you can remote access your Windows PC with your Android device so that you have access to files and programs when you cannot physically be at the same place? One such application that helps you easily connect your Android device to Windows PC is Microsoft Remote Desktop for Android.
Features of Microsoft Remote Desktop for Android
- This is a free application that is easily available for download as Google’s Playstore
- Through this app, you can access remote resources through your Remote Desktop Gateway
- It allows for a rich multi-touch experience with the remote desktop protocol (RDP) and RemoteFX supporting Windows gestures
- It offers a secure connection to your data and applications with breakthrough Network Layer Authentication (NLA) technology
- Simple management of all remote connections from the connection center
- It supports High-quality video and sound streaming with improved compression and bandwidth usage
- Support for Azure RemoteApp.
Using Microsoft Remote Desktop for Android
Setting up Remote Desktop for Android on your Windows 10 involves three easy workarounds.
- Configuring your Android device like your smartphone/tablet
- Configuring your Windows PC
- Creating a remote desktop connection on your Android device
Let’s go through them one by one.
Configuring your Android device like your smartphone/tablet
To get started with Microsoft Remote Desktop on your Android device follow the below steps,
- Go to Google Playstore on your Android device, download the Remote Desktop client and select “Accept”.
2. Now, you need to add a Remote Desktop connection or a remote resource. You use a connection to connect directly to a Windows PC and a remote resource to use a RemoteApp program, session-based desktop, or virtual desktop published on-premises.
However, you need to make sure that you have configured your Windows PC rightly for the Desktop addition to be successful. The next section details the same on how you can configure your Windows PC for remote access via your Android device.
Configuring your Windows PC
Configuring your Windows is required to add your desktop to your Android device successfully.
Before you try to connect your Windows PC from an Android device, the PC must be turned on and have a network connection. Remote Desktop must be enabled, network access to the remote computer (this could be through the Internet), and permission to connect.
For permission to connect, you must be on the list of users. Hence, always check the name of the computer you’re connecting to and to make sure Remote Desktop connections are allowed through its firewall.
Enabling Remote Desktop
The simplest way to allow access to your PC from a remote device is using the Remote Desktop options under Settings. Since this functionality was added later in the Windows 10, a separate downloadable app is also available, that provides similar functionality for earlier versions of Windows.
Just follow the following steps,
- On the device, you want to connect to, select Start and then click the Settings icon on the left.
- Select the System group followed by the Remote Desktop
- Use the slider to enable Remote Desktop.
- It is also recommended to keep the PC awake and discoverable to facilitate connections. Click Show settings to enable.
- As needed, add users who can connect remotely by clicking Select users that can remotely access this PC. Members of the Administrators group automatically have access.
In case you have an earlier version of Windows 11/10 or Windows 8/7, then download and run the Microsoft Remote Desktop Assistant. This assistant updates your system settings to enable remote access, ensuring that your computer is awake for connections, and checks that your firewall allows Remote Desktop connections.

Creating a remote desktop connection on your Android device
To create a Remote Desktop connection:
- In the Connection Center tap +, and then tap Desktop.
- Enter the following information for the computer you want to connect to:
- PC name – The name of the computer. This can be a Windows computer name, an Internet domain name, or an IP address. You can also append port information to the PC name (for example, MyDesktop:3389 or 0.0.1:3389).
- User name – The username to use to access the remote PC. You can use the following formats: user_name, domain\user_name, or [email protected]. You can also specify whether to prompt for a username and password.
- Select Save, and you are good to proceed.
Once connected, and thanks to the touch capabilities of Windows, you can browse freely with touch gestures on the screen. Still, by opening up the settings menu from the top tab? You can drag the cursor with a swipe.

You can explore more features of Microsoft Remote Desktop, like customized display, swap mouse buttons, and more.
To know more visit docs.microsoft.com. To download Microsoft Remote Desktop visit Google Playstore.
This post will show you how to connect iPhone to Windows PC using Microsoft Remote Desktop.
Microsoft Remote Desktop — приложение позволяет подключиться к удаленному ПК (RDP) и к рабочим ресурсам практически из любого места, а также позволяет использовать технологию RemoteFX c поддержкой жестов для Windows на мобильных устройствах.
- Доступ к удаленным ресурсам через шлюз удаленных рабочих столов (RDG)
- Удобное сенсорное управление
- Безопасное подключение с использованием сетевого уровня аутентификации (NLA)
- Простое управление всеми удаленными подключениями из центра связи
- Высокое качество потокового видео и звука с использованием сжатия трафика
- Простое подключение к внешним мониторам или проекторам для презентаций
Для работы программы необходимо разрешить подключение к удаленному рабочему столу в настройках системы, еще должен быть установлен пароль к вашей учетной записи.
Настройка:
- В PC name вводите IP. (Remote PC)
- Gateaway вообще не надо трогать.
- Имя вашей учетной записи и пароль от нее. (Credential)
Microsoft Remote Desktop provides remote access to Windows desktops and apps.
Use the Microsoft Remote Desktop app to connect to a remote PC or virtual apps and desktops made available by your admin. With Microsoft Remote Desktop, you can be productive no matter where you are.
Getting Started
+ Learn how to use Microsoft Remote Desktop at https://aka.ms/rdanddocs.
+ Learn about our other Remote Desktop clients at https://aka.ms/rdclients.
+ Submit feedback at https://aka.ms/rdandfbk.
Features
+ Access remote PCs running Windows Professional or Enterprise and Windows Server
+ Access remote resources published by your IT admin
+ Connect remotely through a Remote Desktop Gateway
+ Rich multi-touch experience supporting Windows gestures
+ Secure connection to your data and applications
+ Simple management of your connections from the Connection Center
+ High-quality video and audio streaming
Permissions
This app requires certain permissions to use features in the app. These are enumerated below.
Optional access
[Storage]: access authority is required to access local drives and documents from the Remote Desktop session when the Redirect local storage feature is enabled.
Readers help support Windows Report. We may get a commission if you buy through our links.
Read our disclosure page to find out how can you help Windows Report sustain the editorial team. Read more
Multi-platform integration is critical in today’s tech world. Technology now allows us to connect any device with another one.
This is directly related to maximized mobility and productivity, and there are also times when you don’t want to leave the couch to change the song on YouTube.
Perhaps the most popular multi-platform integration is between Windows PCs and Android. Various apps allow you to control a computer from the comfort of your bed.
Things are no different when you’re outside the house using Android apps. Two types of apps for remotely controlling a Windows 10 PC with a smartphone exist.
The first type serves as a projection client and transfers your PC screen onto our Android phone, allowing you to control the PC as we do with touch-enabled monitors.
The second one serves as a remote control for the mouse and keyboard on your PCs. Whichever type you prefer, we’ve prepared a list of the best Android apps (of both kinds) for controlling Windows 10 PCs.
So, sit back, relax, and find a proper app, and you’ll never have to get off your couch to do something on your computer.
What’s the best Android app to remote control Windows 10?
TeamViewer
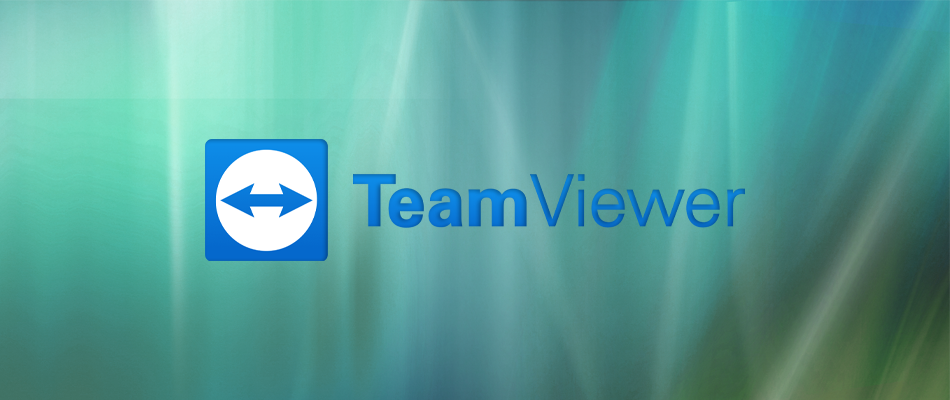
TeamViewer is perhaps the most popular program for controlling one computer from another, but it also has an Android version.
For those who don’t know, TeamViewer for Android is pretty stable, fast, and secure, just like its Windows PC counterpart.
Besides controlling one device from another, TeamViewer allows you to transfer files between the devices. There’s also full keyboard support and support for multiple monitors.
Connecting your PC and Android via TeamViewer is the same as connecting two computers.
You need to enter your computer’s TeamViewer ID and password, and you’re good to go. Also, TeamViewer is perhaps the most business-oriented remote control app on our list.
⇒ Get TeamViewer
Remote Control Collection
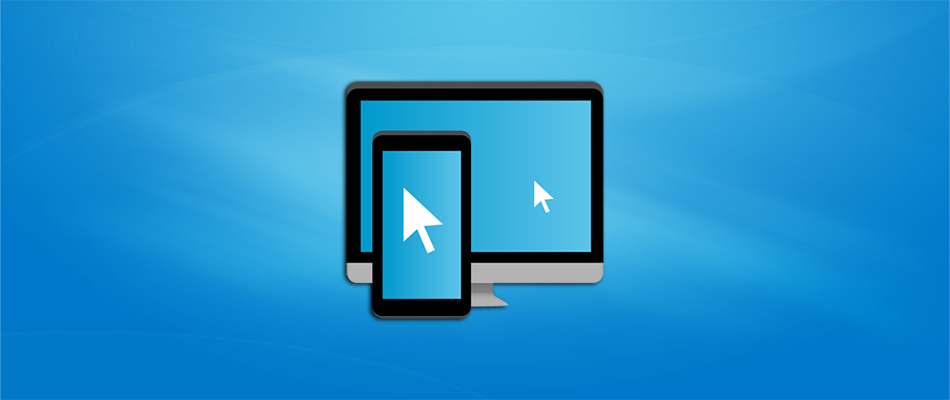
Remote Control Collection is one of the most versatile apps for controlling your PC from your Android phone.
In fact, it is the combination of both methods mentioned above, as it allows you to control your mouse and keyboard, as well as project a PC screen on your phone.
Besides controlling your desktop, you can also manage files, slides, and more. However, only mouse and keyboard control are available in the free version.
For more advanced options, like Live Screen, Media Player, and Slideshows, you’ll have no option but to purchase the Pro version.
To connect the Remote Control Collection with a computer, download the app on your PC, identify your IP address, and pair two devices.
Setup is pretty easy, and it shouldn’t take you much time. When you start the app on your phone, you’ll notice it is divided into two sections, Remotes and Devices.
The Remotes section allows you to control your computer, while the Devices section allows you to manage all your connected PCs.
⇒ Get Remote Control Collection
Chrome Remote Desktop

Google has also prepared its own app to remote control Windows 10 from Android. You only need to download Chrome Remote Desktop on your phone.
Then, install the extension of the same name on Google Chrome on your PC. Once you do so, you can pair two devices and remotely control your computer from Android.
Although this is just a Chrome extension, it is not limited to the browser only, as you can control anything on your computer, as long as you’re signed in to Chrome.
So, the only requirement is to have Google Chrome with this extension installed on your computer. When it comes to performance, it is pretty solid, and you should be satisfied.
However, there’s a slight delay while a connection is established, but you shouldn’t have any complaints after that.
⇒ Get Chrome Remote Desktop
Microsoft Remote Desktop

Microsoft’s answer to Chrome Remote Desktop is Microsoft Remote Desktop. Although the app works best with Windows 10 mobile devices, it is also available for Android.
All you have to do is to download the app on both PC and Android and pair two devices. With Microsoft Remote Desktop, you can control your PC wherever you are.
It also provides accurate screen projection and quality audio and video streaming. However, this feature is available only on Pro and Enterprise versions of Windows.
So, if you’re running Windows 10 Home, you’ll have to look for another option. You can download Microsoft Remote Desktop from the Microsoft Store.
⇒ Get Microsoft Remote Desktop (Google Play Store)
Remote Link
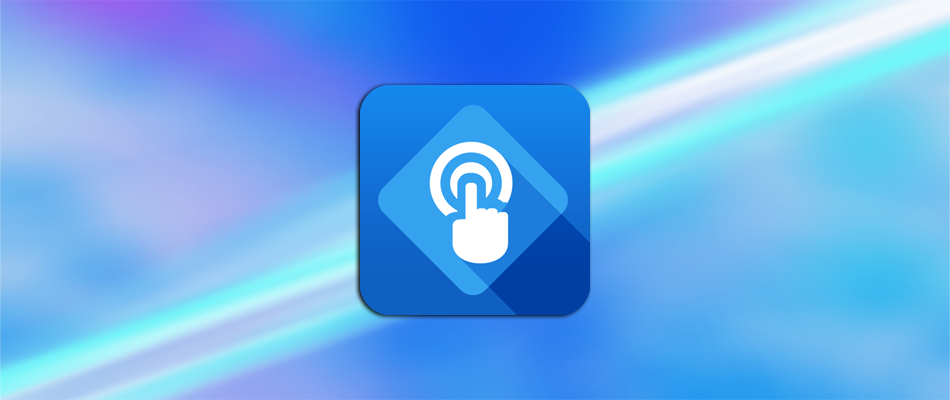
If Google and Microsoft have their own remote control apps, why wouldn’t Asus think of a similar tool for its users and not only?
Asus’ Remote Link is a pretty stable app for controlling your PC from your Android phone, that offers everything you’d expect from such a service.
Among other features, Remote Link supports multi-pad gestures and Android Wear compatibility. So, with this app, you’re not only limited to your phone but can also control a PC from your Android watch.
The app’s user interface is pretty neat and clean, and you won’t have any problems getting around.
Even though Asus developed this app, it is not limited to Asus devices only, as you can use it on pretty much any phone, Android watch, and PC.
⇒ Get Remote Link
Unified Remote
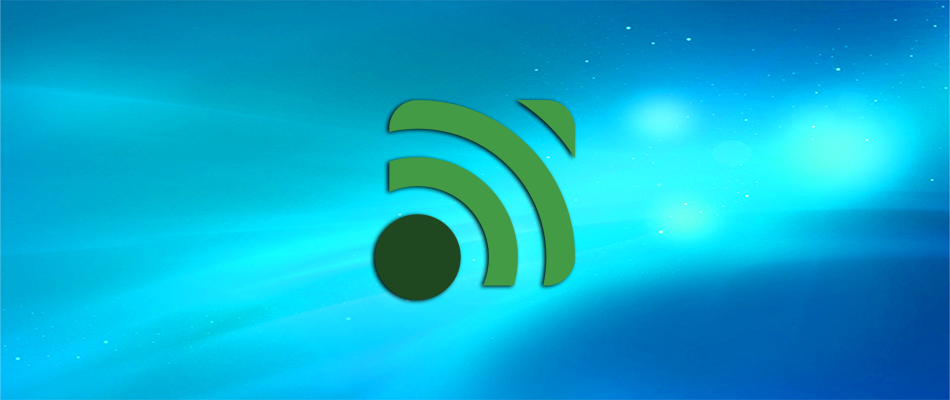
Unified Remote is another feature-rich app for controlling your Windows PC with your Android Phone. However, this app works a little bit differently compared to its competitors.
Unified Remote supports over 90 Windows programs and apps you can control from your phone. Each program has controls and abilities you can manipulate with Unified Remote.
The app allows you to perform various tasks, like pausing a song on Spotify, moving on to the next slide in PowerPoint, and more.
Regarding design, Unified Remote has a clean user interface, which can be customized by choosing between various themes.
The app is free, but if you purchase the Pro version, you can use even more features, like voice commands, NFC commands, and Android Wear support.
⇒ Get Unified Remote
AnyDesk

If you’re looking for an advanced all-in-one remote control solution, rest assured that AnyDesk will easily meet most of your demands.
This software encrypts every connection with asymmetric RSA 2048 key exchange, so it provides not ony amazingly fast, but also secure access to computers and your Android smartphone.
Moreover, it is fully compatible with several other operating systems and their various versions, including iOS, Linux, and macOS.
Some key features you are about to enjoy:
- Light design, ideal even for less experienced users
- No administrative privileges are required
- Bank-level security standards
- Constant updates
- Unquestionable platform-independence
⇒ Get AnyDesk
Of course, there are many other apps for controlling a Windows 10 PC from an Android phone, but we’ve included these ones as the best options.
If you want to use the Windows PC mic on your phone, this guide will help you do that.
Let us know what you think about our choices in the comments, and feel free to suggest more apps if you feel like we missed some essential ones.
Ivan Jenic
Windows Hardware Expert
Passionate about all elements related to Windows and combined with his innate curiosity, Ivan has delved deep into understanding this operating system, with a specialization in drivers and driver troubleshooting.
When he’s not tackling diverse driver-related problems, Ivan enjoys watching good movies and spending time hiking with his family and friends.
