Статья о том, что такое редактор реестра, как им пользоваться и что можно сделать с его помощью. В рамках статьи рассматривается несколько типичных вариантов применения прямой правки реестра для улучшения стабильности работы системы.
Рано или поздно любой пользователь Windows что-то слышит о реестре системы. Чаще всего о нем можно узнать в контексте необходимости его очистки. Многочисленные программы для уборки реестра позволяют любому пользователю с определенной степенью безопасности найти и удалить неиспользуемые ветки, которые потенциально могут тормозить работу компьютера. Суть безопасности в том, что пользователь не правит реестр напрямую, а значит, теоретически не может повредить важные и нужные разделы.
Однако, работа с реестром не ограничивается только его очисткой. С его помощью можно управлять многочисленными скрытыми параметрами работы системы, начиная с тонкой настройки автозагрузки и кончая физическим блокированием различных компонентов компьютера (например, отключение USB-портов или сетевых карт). Поэтому, на мой взгляд, каждый пользователь должен знать и понимать принципы взаимодействия с этим компонентом Windows.
Запуск RegEdit и его структура
В разных версиях Windows, в силу изменений в интерфейсе, принцип запуска редактора реестра будет немного отличаться, однако есть проверенный временем способ, который работает везде! Нажмите на клавиатуре сочетание клавиш WIN+R и в появившемся окошке «Выполнить» введите слово «regedit», после чего нажмите ENTER или кнопку «Ok».

Также, если Вы планируете часто использовать редактор реестра, то можете создать для него ярлык на рабочем столе. Для этого зайдите на свой Диск С (если система установлена на нем) и откройте папку Windows. В ней Вы найдете файл «regedit.exe», который и является нужной нам утилитой. Вызовите контекстное меню и в разделе «Отправить» выберите пункт «Рабочий стол (создать ярлык)». Все готово 
Теперь предлагаю взглянуть на окно, которое у нас запустилось:

Визуально окно редактора реестра состоит из строки меню и разделенной на две части рабочей области. В левой части находится Проводник по кустам и веткам реестра, а справа отображаются параметры (ключи) выбранного раздела.
Кустов реестра всего 5:
- HKEY_CLASSES_ROOT (иногда сокращенно HKCR). Здесь в основном содержатся данные о зарегистрированных расширениях файлов и указания для запуска и отображения их в системе (как выглядит иконка файла, какая программа открывает файл по умолчанию и т.п.);
- HKEY_CURRENT_USER (HKCU). В этом кусте находятся системные настройки и параметры установленных программ для пользователя, который вошел в систему под текущей учетной записью. По сути, здесь находится временная копия данных из ветки с именем пользователя, которая находится в кусте HKEY_USERS (аналогично хранению временных файлов в папке TEMP);
- HKEY_LOCAL_MACHINE (HKLM). В данном разделе хранится практически вся системная информация о параметрах самой системы, драйверах, программах и всех их настройках;
- HKEY_USERS (HKU). Как уже было сказано выше, здесь находится постоянное хранилище для параметров всех учетных записей пользователей на компьютере. Если запись только одна (что бывает крайне редко), то здесь Вы найдете только ветку .DEFAULT, которая будет повторять содержимое куста HKCU, однако на практике в дефолтную папку обычно ничего не пишется и она может служить только для восстановления каких-либо общих параметров;
- HKEY_CURRENT_CONFIG (HKCC). Последний куст реестра служит для хранения временных настроек некоторых программ или процессов, а также параметров подключаемых к компьютеру устройств (принтеры, флешки, телефоны и т.п.). Постоянные параметры (как в случае с кустом HKCU и HKU) данный раздел может записывать в HKLM, а затем при загрузке считывать их оттуда для реализации быстрого доступа к ним.
Как видим, правка реестра заключается в том, чтобы создавать и удалять различные ветки и ключи реестра, что не так уж и сложно, если четко знать, чего мы хотим и как этого добиться 
Где хранится реестр
Как мы знаем, все данные системы хранятся на жестком диске чаще всего в папке Windows. Не является исключением и реестр. Однако, он хранится не в одном определенном файле, а разбросан по разным системным поддиректориям. Поэтому, перед тем, как мы перейдем к непосредственной работе с реестром, не помешает узнать, что и где у нас находится физически (хотя бы для общего развития :)).
Основная масса файлов, работать с которыми мы можем через RegEdit, хранится в папке WINDOWS\system32\config. Так, соответствующие ветки куста HKEY_LOCAL_MACHINE хранятся в файлах SAM, SECURITY, Software и System. Файл System также содержит данные, отображающиеся в кусте HKEY_CURRENT_CONFIG. Кроме того, здесь же имеется файл Default, который отвечает за хранение информации в HKEY_USERS. В папке же WINDOWS\Profiles\Имя_учетной_записи имеется файл NTUSER.DAT, который хранит временную информацию о кусте HKEY_CURRENT_USER для текущего пользователя.
Внимательный читатель заметит, что мы не нашли файла, где хранятся данные из куста HKEY_CLASSES_ROOT. Вся причина в том, что этот куст является по сути подразделом куста HKEY_LOCAL_MACHINE (HKEY_LOCAL_MACHINE\Software\Classes), соответственно хранит свои записи в уже упомянутом файле Software. А в виде отдельного раздела он хранится по историческим причинам: до версии Windows 2000 реально существовал отдельный файл для хранения зарегистрированных системных классов. В более поздних версиях системы необходимость в этом файле отпала, но в редакторе реестра для удобства оставили все, как было 
Поиск и удаление мусора в реестре
С теорией разобрались, поэтому теперь – только практика. И первый вопрос, который может возникнуть, как же различные программы чистят реестр и можно ли это сделать вручную? Ответ прост – можно, а иногда, даже нужно!
Чаще всего причиной для вмешательства является неполное удаление различных программ и драйверов их стандартным деинсталлятором. Для примера я штатными средствами удалил программу Diagram Designer (бесплатная программа для создания диаграмм и схем). Наша задача – найти оставшиеся в реестре упоминания об этой программе.
Алгоритм действий прост:
- открываем RegEdit;
- заходим в меню «Правка»;
- жмем пункт «Найти…».
Можно поступить и еще проще, использовав сочетание клавиш CTRL+F. В открывшейся поисковой строке вводим часть названия искомой программы (полное название из нескольких слов может и не отыскаться), при необходимости задаем дополнительные параметры поиска и жмем кнопку «Найти далее»:

Как видим, поиск дал результаты, выдав нам в качестве «хвоста» от удаленной программы зарегистрированное на ее имя расширение файлов. Это некритические данные, которые никак не влияют на работоспособность системы, поэтому закрываем окно поиска и удаляем сразу всю ветку из списка слева (при помощи пункта «Удалить» из контекстного меню). Для продолжения поиска нам уже не нужно вводить названия программы, а достаточно воспользоваться командой «Найти далее» из того же меню «Правка», либо просто нажать клавишу F3 на клавиатуре.
Если Вы не совсем уверены в том, относится ли найденная ветка реестра к удаленной программе или к нужной и еще рабочей, то лучше ее не трогать. В крайнем разе, можете и удалить, но предварительно сохраните на всякий случай ее копию. Сделать это нетрудно: достаточно выделить нужный раздел в левой части проводника и в контекстном меню выбрать пункт «Экспортировать». Откроется окно Проводника, где Вы сможете выбрать, куда и под каким именем сохранить наш REG-файл.

Собственно, на этом и все 
Немного о REG-файлах
Раз мы уже затронули тему экспорта данных из реестра, то нельзя не упомянуть о файлах с расширением «.reg», в которых можно сохранять любые конфигурации данных. Преимущество в использовании REG-файлов перед непосредственной правкой реестра заключается в том, что с их помощью можно в два клика внести неограниченное количество изменений (вплоть до полного воссоздания структуры всего реестра).
Двойной клик по данному типу файлов обычно открывает диалог внесения изменений в реестр, однако, по сути такой файл является простым текстовым файлом, который можно открыть, создать или поправить с помощью любого Блокнота. Вот пример такого файла:

В самом верху REG-файла указывается версия RegEdit, для которой файл создается, а далее все просто: в квадратных скобках указываем ветку реестра, которую нужно создать или исправить, после чего с новой строки пишем параметры, которые должны быть записаны по указанному выше адресу. Количество веток и параметров неограниченно.
REG-файлы очень удобный инструмент работы с реестром, однако, если Вы скачали его из Интернета, всегда проверяйте его содержимое перед запуском. Будьте бдительны, поскольку в Сети бывают выложены как полезные настройки, так и вредоносные, которые могут привести даже к полному краху системы!
Проверяем автозагрузку
Автозагрузка в Windows – один из основных компонентов. Он напрямую отвечает за то, насколько быстро будет запускаться Ваш компьютер и какие программы будут стартовать при запуске. Способов очищать Автозагрузку, как и сам реестр, существует довольно много (начиная со штатной вкладки в MSCONFIG, и кончая специализированными утилитами), однако бывают случаи, когда без правки реестра не обойтись и в этом деле.
В моей практике было три случая, когда на компьютерах «поселялся» вирус, который стартовал вместе с Windows, но нигде не отображался в Автозагрузке. Помогла только очистка всех папок с временными файлами и …правка автозагрузки через реестр.
Общая ветка автозапуска программ на компьютере находится по адресу HKEY_LOCAL_MACHINE\SOFTWARE\Microsoft\Windows\CurrentVersion\Run (проверьте также ветку RunOnce). Однако, аналогичные разделы существуют и для каждой отдельной учетной записи пользователя на ПК, поэтому также, при подозрении на наличие вируса, проверяем ветку HKEY_CURRENT_USER\Software\Microsoft\Windows\CurrentVersion\Run (и, опять же, RunOnce).
Для примера рассмотрим принцип удаления из автозагрузки программы Daemon Tools LITE в ветке HKEY_CURRENT_USER\Software\Microsoft\Windows\CurrentVersion\Run:

Нам достаточно выбрать ветку Run и справа мы получим список текущей автозагрузки для нашей учетной записи в виде отдельных строковых параметров типа REG_SZ. Теперь вызываем контекстное меню ключа (в нашем случае это Daemon Tools) и выбираем в нем нужное действие, например, «Удалить». Нас на всякий случай спросят, действительно ли мы хотим уничтожить данную запись реестра, после чего ключ будет полностью удален из реестра.
Однако, в системах старше Windows XP имеется штатная возможность не только полностью удалять программы из автозагрузки, но и временно их отключать. Такие отключенные приложения значатся в списке «Автозагрузка» (вкладка в MSCONFIG), однако они имеют статус «Отключен» и выделяются серым цветом. Если Вы хотите иметь возможность активировать программу в дальнейшем, можете занести ее в ветку Run-Disabled:

Для этого перед удалением из ветки Run предварительно скопируйте имя ключа, отвечающего за автозапуск нужной программы и его значение. Затем в ветке Run-Disabled (если таковой нет, то создайте ее) создайте новый строковый параметр и измените его имя на имя только что удаленного приложения. Теперь откройте созданный ключ реестра и в поле «Значение» вставьте то, что скопировали из удаленного ключа запуска. Все 
Пара полезных приемов
Описать все, что можно сделать при помощи реестра в рамках статьи нереально, поэтому напоследок приведу еще несколько интересных, простых и относительно безопасных настроек (их еще называют «твиками реестра»). Итак…
- Отключение USB-портов. На компьютерах и ноутбуках при помощи реестра можно отключать и включать работу USB-портов. Например, чтобы посторонние не могли подключить свои флешки и занести с них вирус (особенно актуально для организаций)! Для этого в ветке HKEY_LOCAL_MACHINE\SYSTEM\CurrentControlSet\Services\USBSTOR найдите ключ типа REG_DWORD с именем Start и измените его значение с «3» на «4». Соответственно, чтобы включить порты при необходимости снова задайте значение «3».
Идеальный вариант – создать REG-файл с именем, например, «USB_off.reg» следующего содержания:
Windows Registry Editor Version 5.00
[HKEY_LOCAL_MACHINE\SYSTEM\CurrentControlSet\Services\USBSTOR]
«Start»=dword:00000004Соответственно, второй файл можно создать для повторного включения портов с именем «USB_on.reg» и значением параметра «dword:00000003».
Единственно, когда делать вышеописанные манипуляции нежелательно, это, если Вы используете USB-клавиатуру и мышь, поскольку в таком случае Вы не сможете вернуть поддержку портов обратно, так как нечем будет кликать и вводить данные!
- Ускорение выключения ПК. Если Ваш компьютер долго выключается, можете попробовать решить проблему за счет форсирования выгрузки неиспользуемых библиотек из памяти. Для этого по адресу HKLM\SOFTWARE\Microsoft\Windows\CurrentVersion\Explorer создайте ключ типа REG_DWORD с именем «AlwaysUnloadDLL» (без кавычек) и значением «1».
Если добавление данного параметра не принесло результата или даже привело к нестабильности работы системы (например, выпадению при выключении компьютера синего экрана смерти), отключите созданный ключ, задав значение «0» или вообще удалив его.
Также можете попробовать в ветках HKEY_LOCAL_MACHINE\SYSTEM\ControlSet001\Control, HKEY_LOCAL_MACHINE\SYSTEM\ControlSet002\Control и HKEY_LOCAL_MACHINE\SYSTEM\CurrentControlSet\Control поменять значение параметра «WaitToKillServiceTimeout» со стандартных 20000 (20 секунд по умолчанию) на 10000, например. Однако, сильно не занижайте значение, поскольку есть риск потери данных при преждевременном отключении некоторых служб!
- Отключение автозагрузки флешек. Флешки сегодня – один из самых злостных распространителей всяческих вирусов, которые прописываются в автозагрузку и начинают работать, как только мы подключим накопитель к компьютеру. Для отключения функции автозапуска флешек и всех остальных подключаемых носителей (дискеты, компакт-диски и т.п.) достаточно в ветке HKLM\SOFTWARE\Microsoft\Windows\CurrentVersion\Policies\Explorer (если последнего раздела нет – создать) создать параметр типа REG_DWORD с именем NoDriveTypeAutoRun и значением FF.
- Ускорение запуска ПК. При загрузке системы по умолчанию имеется промежуток в полминуты, который отведен на то, чтобы все программы, которые есть в Автозагрузке, успели стартовать. Если отключить этот параметр, то Вы сможете приступить к работе без дополнительного ожидания сразу после запуска системы. Для этого в ветке HKEY_CURRENT_USER\Software\Microsoft\Windows\CurrentVersion\Explorer создайте подраздел с именем Serialize, а в нем новый параметр типа REG_DWORD с именем StartupDelayinMSec со значением 0.
Данный фокус может не работать в Windows младше «Семерки», поэтому, если он Вам не помог, лучше удалите :).
- Включение и отключение списка последних открытых документов. Если Вам не хочется, чтобы все видели, с какими файлами Вы работали в последний раз, можете отключить функцию их отображения. Для этого в ветке HKEY_CURRENT_USER\Software\Microsoft\Windows\CurrentVersion\Policies\Explorer создайте новый параметр типа REG_DWORD с именем NoRecentDocsHistory и задайте ему значение «1». Соответственно, для обратного включения функции просто измените значение на «0».
Выводы
Тема настройки реестра довольно обширна и интересна. По ней написана не одна книга, но с каждой новой версией Windows количество возможных настроек все время растет, поэтому даже авторы книг знают далеко не все!
В данной статье мы коснулись только самых основ и рассмотрели простейшие примеры работы с RegEdit, однако, при желании, в Интернете Вы сможете найти сотни других настроек практически на все случаи жизни. Единственный мой (и Майкрософта, кстати, тоже :)) Вам совет: перед внесением правок в реестр всегда сохраняйте копию раздела, который собираетесь править! И, естественно, тогда будет Вам счастье 
P.S. Разрешается свободно копировать и цитировать данную статью при условии указания открытой активной ссылки на источник и сохранения авторства Руслана Тертышного.
Реестр Windows – это основа всей операционной системы, база данных, где хранится важнейшая информация и настройки для разных программ операционной системы.
Именно реестр Виндовс помогает слаженно работать всей операционной системе без каких-либо сбоев. А также стоит сказать, что системный реестр является постоянно изменяющимся и увеличивающимся в размере хранилищем. Чем больше настроек и программ установлено на устройстве, тем больше и объемнее становится это самое хранилище. Это если говорить просто о сложном.
В случае установки на устройстве какой-либо программы в реестр копируется информация, которая нужна для запуска и бесперебойной ее работы. В том случае, когда пользователь подключает другое устройство, в реестр также копируются сведения о его драйверах.
Regedit это
Определение: regedit – это редактор реестра, а реестр, в свою очередь, означает самую большую базу данных, в которой хранятся все данные об операционной системе.
А что же можно делать с помощью regedit? Используя правку реестра (regedit) Windows можно исправить и изменить очень многие параметры, улучшить и ускорить работу операционной системы, отключить ненужные функции и наоборот, включить те, что необходимы для работы лично вам.

What is the Windows Registry Editor?
The Windows Registry Editor (regedit) is a graphical tool in the Microsoft Windows operating system (OS) that enables authorized users to view the Windows registry and make changes.
The Windows registry, also known as the registry, is a hierarchical database that stores the configuration settings required for a computer to operate efficiently. This information includes basic boot-up functions, user profile information, startup options, installed applications and drivers, system hardware information and specific design settings. Third-party programs can also use the registry to store their settings. Each new item in the registry is installed as a subkey that contains specific information about that item, including its location, version and the primary executable file.
Only advanced users should make changes to the Windows registry and administrators should always create a backup of the registry before making changes. If a change is made incorrectly, the computer’s OS may cease to function, but a backup can undo any changes. Fortunately, the Windows registry rarely needs edits, but occasionally administrators must make adjustments to it to import or export .REG files or create, delete or make changes to corrupt registry keys and subkeys.
Why is the Windows Registry Editor important?
The Windows Registry Editor was initially launched in 1992 with Microsoft Windows 3.1. The registry is the backbone of an OS and is critical for system Performance. The Windows Registry Editor enables administrators and advanced users to keep the registry operational and make root-level and administrative-level changes, such as setting up access permissions or changing the hardware or software-level configurations.
The following highlights several use cases for the Windows Registry Editor:
System performance. If registry entries or the keys inside a registry become corrupt or faulty, they can cause the system to crash or other performance issues. By using the Windows Registry Editor’s intuitive display, users can edit or update the malfunctioning entries.
Configuration settings. The automatic startup programs, display or desktop settings inside the registry aren’t always configured according to the user’s preferences. The Windows Registry Editor can be used to change these configuration settings.
Registry cleaning. Items or entries inside a registry can sometimes break, though it is a rare occurrence with modern versions of Windows registries. To fix broken entries, a registry cleaner is required, but unlike standard configuration files, entries inside a Windows registry cannot be opened or cleaned via standard text editors. While there are many third-party registry cleaners available, the Windows Registry Editor tool works well for removing unwanted data in the registry.
Registry errors. Certain events can disrupt the hierarchy of the registry and cause errors. For example, a power outage can prevent the registry from saving, or worse, a malware intrusion into the system can take over a computer’s registry. After addressing the root cause of the disruption — for example, using antimalware software to find and eradicate the malware — the Windows Registry Editor tool can be used to fix the hierarchical structure of the registry.
Finding strings. The Registry Editor can be helpful when searching for specific strings in key names, value names and value data.
Remote editing of the registry. The Windows Registry Editor can be used for remote editing of another computer’s registry on the same network.
Modification of registry keys. Registry keys can be modified, renamed or deleted by the Windows Registry Editor. The registry keys, subkeys, values and value data can also be manipulated.
How to open the Windows Registry Editor
There are a few different ways to access the Registry Editor and the options don’t vary much between the different versions of Windows. However, the following information is based on Windows 11.
The following are two common ways to open the Windows Registry Editor:
1. In the taskbar search field, type regedit and select Registry Editor. The Windows Registry Editor Window should open and look like Figure 1.
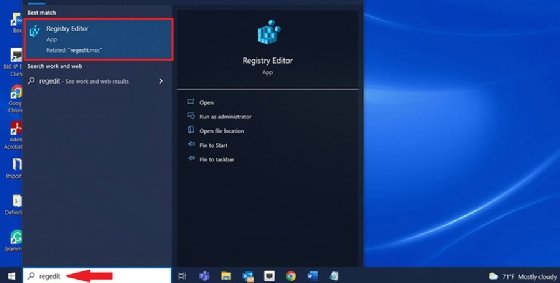
2. Right-click Start or the Windows icon and select Run.
3. Type regedit in the box and select OK. The screen shown in Figure 2 will display.
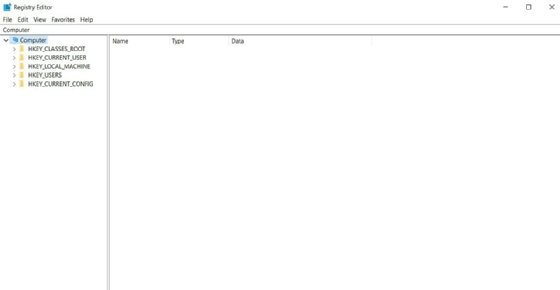
How to use the Windows Registry Editor
The Windows Registry Editor can be beneficial for many reasons. The following sections highlight some ways it can be used.
Using the Windows Registry Editor to back up the registry
1. Go to the Start menu, type exe in the search box and hit Enter. If prompted, enter the administrator password or press Yes.
2. In the Registry Editor, locate and click on the registry key or subkey that will be backed up. The following screen (Figure 3) will appear.
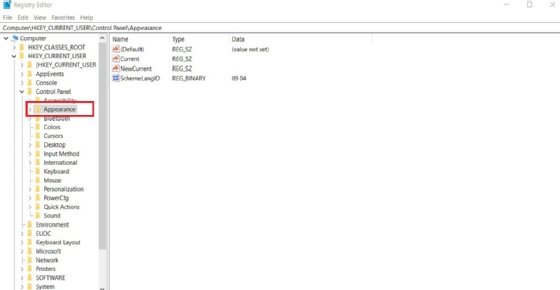
3. Click File > Export. This will open up the dialog box to choose a location for the backup copy.
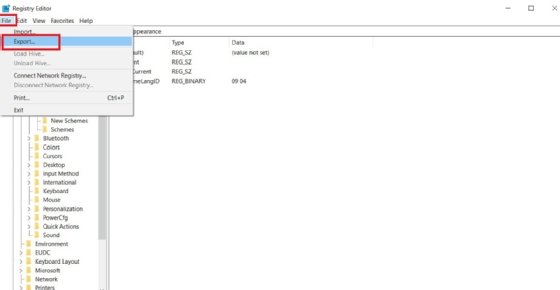
4. In the Export Registry File dialog box, choose the location for the backup copy and then type a name for the backup file in the File name The following screen will appear (Figure 5):
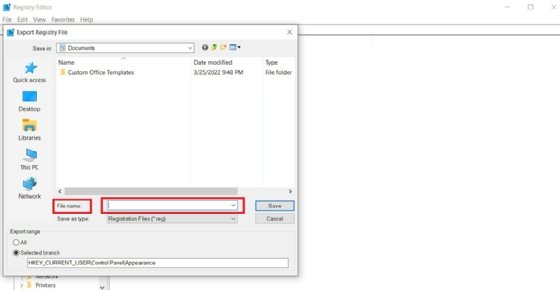
5. Click Save.
Using the Windows Registry Editor to clean the registry
A corrupt Windows registry can be fixed by removing faulty keys manually through the Registry Editor. Cleaning the registry is especially beneficial after uninstalling programs. Sometimes, uninstalled programs can leave remnants of software inside the registry and hard drive, which could interfere with the OS and other applications.
Registry cleaning should only be performed by administrators or advanced users. It is also imperative to back up the registry before cleaning to ensure the availability of restore points in case of a mishap. Once the registry is backed up, the following steps should be taken to clean the registry:
1. Open the Registry Editor using the steps mentioned in the previous section and expand the HKEY LOCAL MACHINE The screen shown in Figure 6 will appear.
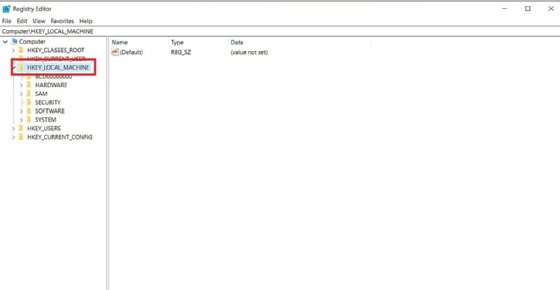
2. Locate the SOFTWARE folder and expand it. This will show a list of folders related to all the installed programs.
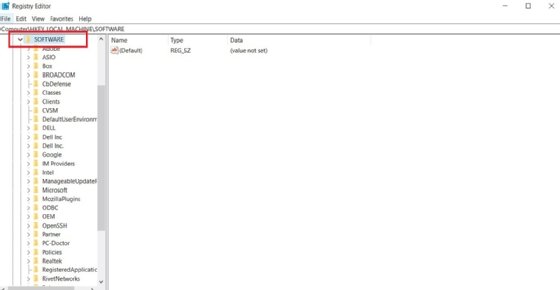
3. Find a folder for an unused program or invalid registry keys. The only registry files that can be removed safely from the registry are those that belong to programs that have already been uninstalled or are no longer used.
4. Right-click the folder to see a drop-down menu and click Delete.
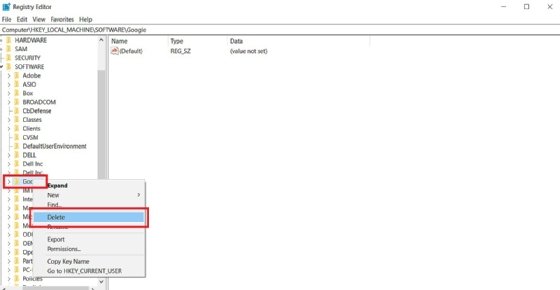
5. Click Yes when prompted with «Are you sure you want to permanently delete this key and all of its subkeys?»
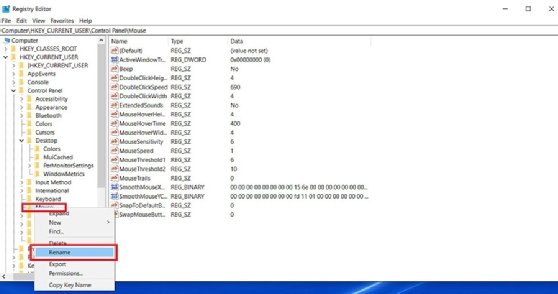
Using the Windows Registry Editor to make changes to the registry keys and values
1. Open the Registry Editor by following the steps outlined in the previous section.
2. To rename a registry key, right-click on that key and select Rename. Give the key a new name and press Enter to save.
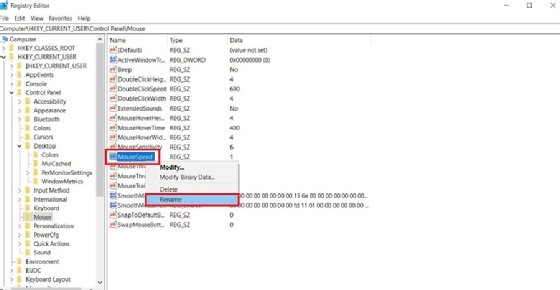
3. To rename a registry value, right-click on the value on the right and choose Rename. Give the registry value a new name and press Enter.
4. To change a value’s data, right-click on the value on the right and choose Assign a new Value data and then select OK to confirm, as shown in Figure 11.
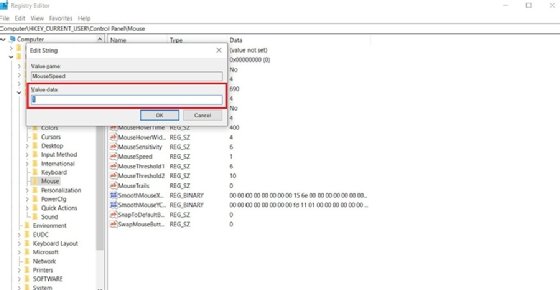
The Windows registry can be edited through command-line options as well. Learn how to edit the registry through the command prompt and look into the various parameters.
Загрузить PDF
Загрузить PDF
Если вы используете Microsoft Windows, ваша операционная система хранит все ее настройки в большой базе данных, которая называется «реестр». Даже если вы не знаете, что такое реестр, программы, которые вы используете каждый день, изменяют его. Редактирование реестра может помочь вам исправить серьезные проблемы с вашей операционной системой, а для этого вам нужно будет узнать, как использовать команду regedit — программа Windows, предназначенная для внесения изменений в реестр.
-
Создайте резервную копию реестра, прежде чем вносить какие-либо изменения в него. Внесение неправильных изменений в реестр может привести к тому, что ваша система Windows не будет работать. Сделать его резервную копию заранее — это хорошая идея. Самый простой способ сделать это -с помощью функции восстановления системы System Restore, утилиты, встроенной в Windows, чтобы создать точку восстановления системы.
-
Нажмите на кнопку «Start», а затем нажмите на команду «Run». В появившемся диалоговом окне введите «regedit»в текстовом поле, а затем нажмите кнопку «OK».
-
Когда программа запустится, вы увидите окно, разделенное на 2 панели. Правая панель будет пустой, а левая панель покажет список из 5 папок, все начинающиеся с букв «HKEY». Это 5 «ветвей»или основные ключи реестра. Нажатие на знак плюса рядом с каждой папкой позволит вам перемещаться вглубь каждого ключа.
-
Если вы не уверены, какой ключ вам нужен, то лучше использовать файл справки Regedit или интернет-сайт поддержки, чтобы определить, что именно вы хотите сделать. Реестр Windows является огромным и содержит важные системные файлы, которые могут вызвать серьезные проблемы, если были внесены изменения.
-
После того как вы перейдете к нужному ключу в левой панели, щелкните правой кнопкой мыши по нему. Появится контекстное меню с несколькими вариантами.
- Нажмите на «New», чтобы добавить новый ключ ниже ключа, который вы выбрали.
- Нажмите на кнопку «Delete», чтобы удалить ключ. Если выбранный ключ связан с программой, которую вы удалили, можно безопасно удалять ключ.
- Нажмите на кнопку «Export» , чтобы сохранить всю информацию, содержащуюся в выбранном ключе на жестком диске. Это хороший способ для резервного копирования индивидуального ключа, прежде чем вносить какие-либо изменения в него.
-
Добавьте новые файлы реестра, которые вы хотите импортировать в реестр. Ключи реестра сохраняются с расширением .reg, который является на самом деле просто обычным текстовым файлом. Это полезно, если вы пытаетесь добавить информацию в реестр из интернет-источника, который представлен в виде текста. Скопируйте текст в текстовый редактор (например, Notepad), и сохраните файл с расширением .reg. После того как вы сохранили файл, просто дважды щелкните на нем, чтобы добавить его в реестр.
-
Рассмотрите возможность использования восстановления системы System Restore в качестве альтернативы. Если вы используете команду regedit, чтобы попытаться решить главную проблему с вашей операционной системой, помните, что восстановление системы автоматически создает точки восстановления на регулярной основе. Вы можете легко выбрать восстановление конфигурации вашей системы на дату до возникновения проблемы, и это восстановит реестр в процессе.
Реклама
Советы
- Есть несколько доступных приложений, которые позволяют вносить изменения в реестр без использования пугающего интерфейса Regedit.
Реклама
Что вам понадобится
- Компьютер
- Microsoft Windows
Об этой статье
Эту страницу просматривали 11 713 раз.
Была ли эта статья полезной?
The Windows Registry is a scary place at first glance. The Windows Registry is an application where users can change Windows settings not exposed elsewhere. When you search for how to change or fix something in Windows, you’ll often find articles telling you to edit the Windows Registry.
If you need to edit the registry, don’t worry. Making a registry tweak is easy so long as you know what setting you’re modifying. However, you must be careful when editing the Windows Registry, as you can create unintended issues.
What Is the Windows Registry?
The Windows Registry is a database that stores numerous configuration settings. Nearly all configuration settings included with Windows are stored here. Third-party programs can also use the registry to store their settings, although they can also store settings in configuration files—the choice is up to each program.
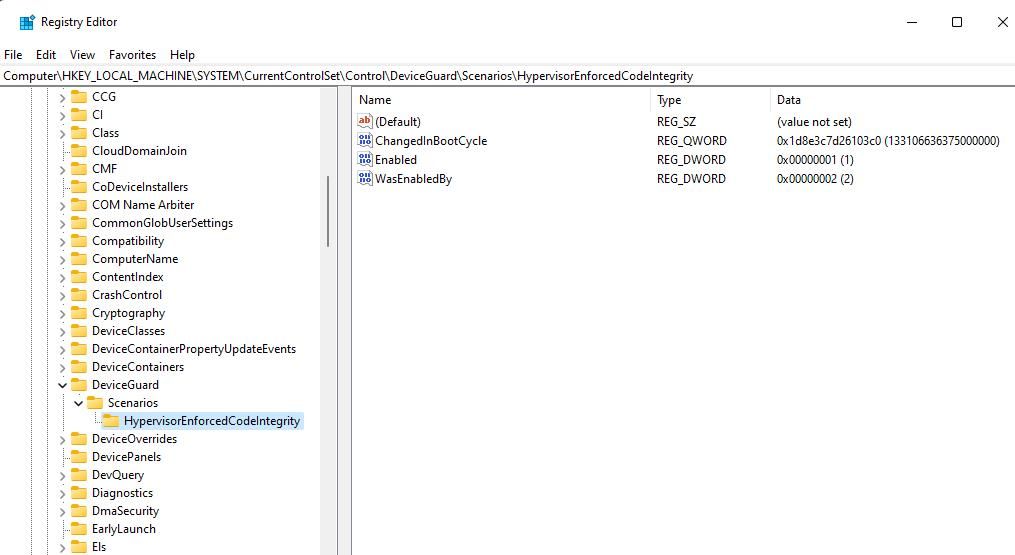
Many options exposed in the Windows Registry are not available elsewhere in Windows.
You’ll find various advanced settings you cannot change without editing the registry. Some of these settings are available through Windows Group Policy, but the Windows Group Policy Editor is only available to Professional versions of Windows (but there are ways to access Windows Group Policy Editor on Windows Home).
If you are using a non-Professional version of Windows, editing the Windows Registry is likely the only way to edit some of these settings.
In the Windows Registry, you’ll find:
- Registry Hives, which are the folders that categorize all the data in the registry;
- Registry Keys, which are another type of subfolder relating to a specific data set, and;
- Registry Values, which contain data that affect how your apps, programs, operating system, and other areas of your computer work.
The Windows Registry Editor is a GUI for the Windows Registry that allows you to view and edit its contents. Before editing the Windows Registry, we strongly advise backing up the Windows Registry, so you have a known good version to return to if something goes wrong.
How to Open the Windows Registry
Before proceeding, please note that editing and deleting Windows Registry entries and values can have unintended consequences. The Windows Registry guides online will direct you to specific entries, but you shouldn’t jump into the Registry Editor and start deleting whatever you want. Don’t change registry entries without knowing exactly what you’re about to edit. If you know what you are doing and carefully edit only the correct values, you shouldn’t have any problems.
However, if you start deleting, editing, and tweaking registry keys, you could damage your Windows installation beyond repair. A Windows Registry backup file might restore your system, but in some cases, only a full reinstall will recover your system, and you could lose a lot of data in the process. It is also important to note that it is possible to reset your Windows Registry, but it may depend on the damage done.
To open the Registry Editor, type regedit in your Start Menu search bar, then select the Best Match.
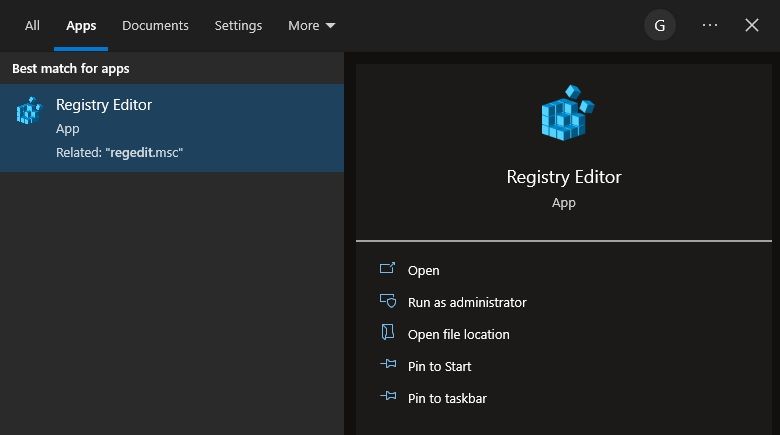
How to Edit the Windows Registry
If you know a specific value you want to change, you can navigate through the Windows Registry tree structure.
Click the arrows to open the next branch of folders until you find what you’re looking for. For example, if I want to edit the «Add to VLC Playlist» right-click context menu option, I would browse to HKEY_CLASSES_ROOT\Directory\shell\AddToPlaylistVLC, unfurling each folder branch until you reach the destination value.
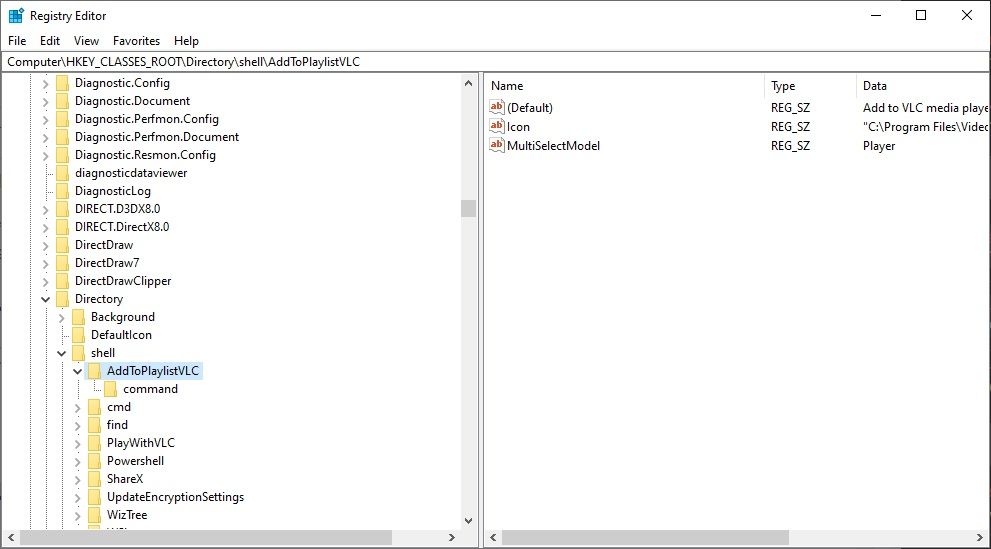
Alternatively, you can use the Registry Editor search function. Press CTRL + F to open Find. Then you can type in the key, value, or data string you’re looking for. Unfortunately, the Registry Editor Find function doesn’t always return what you’re looking for. If it returns no values, head back to the manual search. Alternatively, check out how to open the Windows Registry to any key without searching or copy and paste the registry key into the Windows Registry address bar.
To edit the value, right-click the name and select Modify. Change the Value Data to whatever is appropriate and press OK.
How to Create a New Windows Registry Value
At times, you may need to create a new registry value. For instance, if the registry value for a setting you want to edit doesn’t exist, you can create it. However, you must ensure you are in the corresponding registry folder for a new value to work. There is no use in placing a new registry value in any old folder; at best, it’ll do nothing, and at worst, it’ll break something.
First, make sure you are in the correct Registry Editor location. Then right-click the right pane and select New > [registry value type]. Type the name of the value, assign it whatever attributes it needs, and hit OK. Sounds vague? That’s because you will only create new registry values on a case-by-case basis, and there are several different registry value types. By and large, you will create a DWORD (32-bit) Value. But that isn’t always the case.
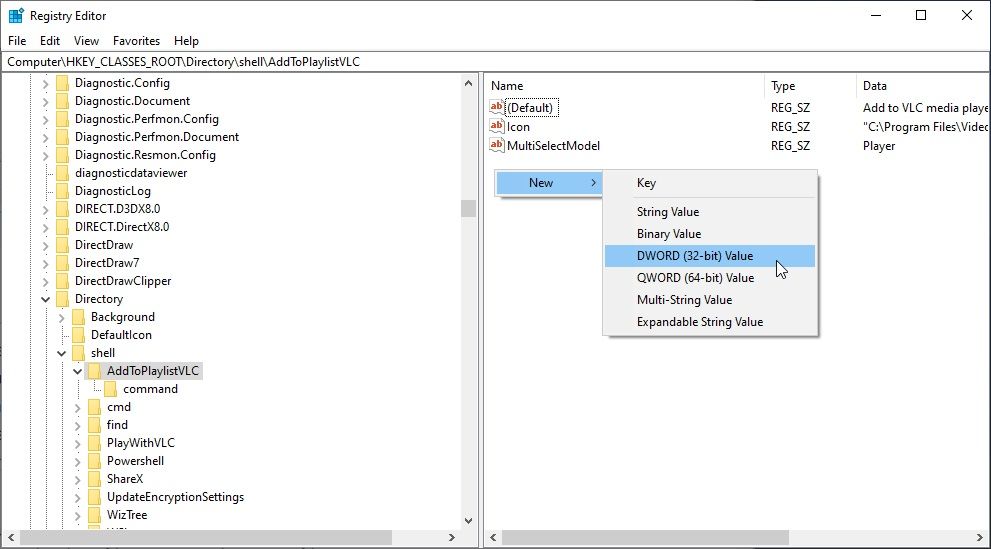
If a key or folder you need doesn’t exist, create the correct folder structure by creating new subkeys in each folder. For example, if you need to change a value in Foo\Bar, create the «Foo» key if it doesn’t exist, then create the «Bar» key inside it.
How to Export and Import Windows Registry Files
The Registry Editor also supports the import and export of .reg files.
Export
You can create your own .reg files to back up specific registry keys. Taking a backup is a great idea if you are about to edit the registry. You can back up individual keys and values or the entire registry. Although backing up the entire registry sounds time-consuming, it isn’t. For most people, the registry will amount to hundreds of megabytes. For instance, my entire Windows Registry weighs in at 550MB, as you can see below:
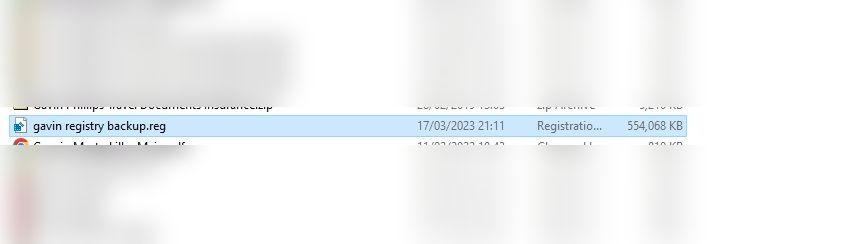
However, I will add that that size has drastically increased since 2021, from a couple of hundred megabytes to half a gigabyte. Anyway, back to the exporting. Right-click the registry key (in the left panel), and select Export. The contents of the key will save to a .reg file on your computer.
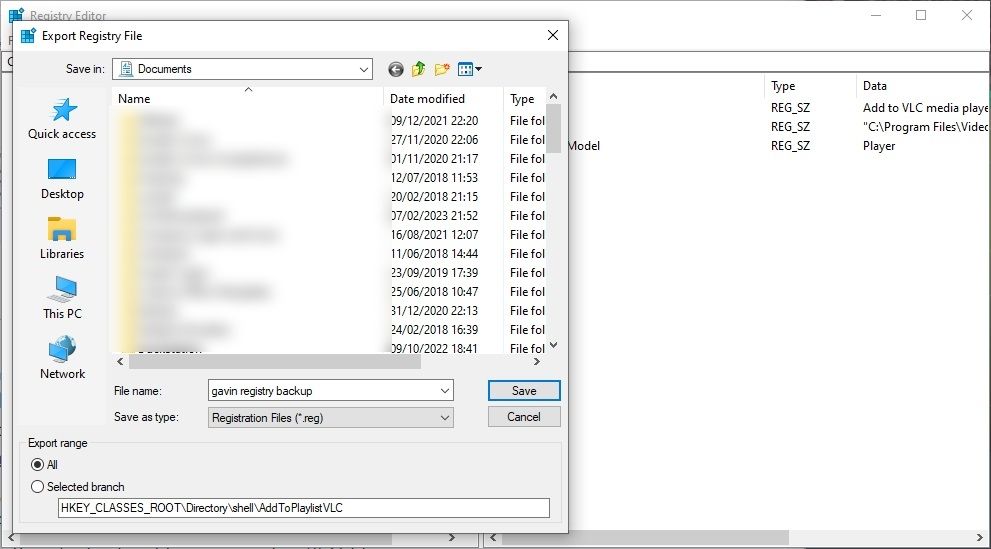
Import
Double-clicking a .reg file will add its contents to your registry. Adding a .reg file to your registry simplifies the process of performing registry hacks. Instead of manually creating or editing each value, double-clicking the .reg adds every value, placing them in your registry without error. For many registry hacks or alterations, you will have to restart your system before the change takes effect.
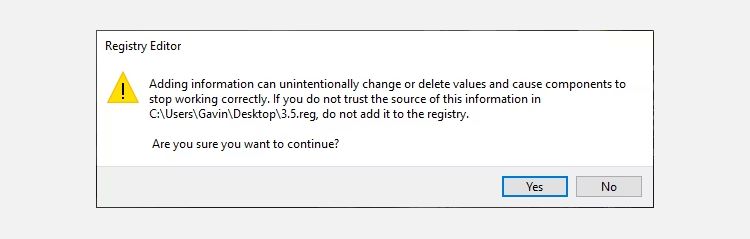
You will come across .reg files online. However, you shouldn’t download and run any old .reg file. A malicious Windows Registry file could wreck your system settings with a single file or even be the basis for a malware installation. Before running the .reg file, right-click it and select Edit. The registry file contents will open in Notepad (or an alternative text editor), showing you exactly what will install should you double-click.
Understandably, you won’t figure out what each entry is for. I can’t, either. When you are unsure, complete an internet search for the registry key in question to figure out if it is benign.
Three Useful Registry Hacks to Try
There are loads of handy registry hacks and tweaks you can make. Here are three to get you started.
1. Open the Last Active Window from the Taskbar
Ever click an icon on your Taskbar and wish it would open the last active Window of that program? We did, so found this registry tweak that «fixes» the problem.
Open the Registry Editor and navigate to:
HKEY_CURRENT_USER\SOFTWARE\Microsoft\Windows\Current\Version\Explorer\Advanced
Then right-click in the right panel, select New > DWORD (32-bit) Value. Name it LastActiveClick, change the Value Data to 1, and hit OK.
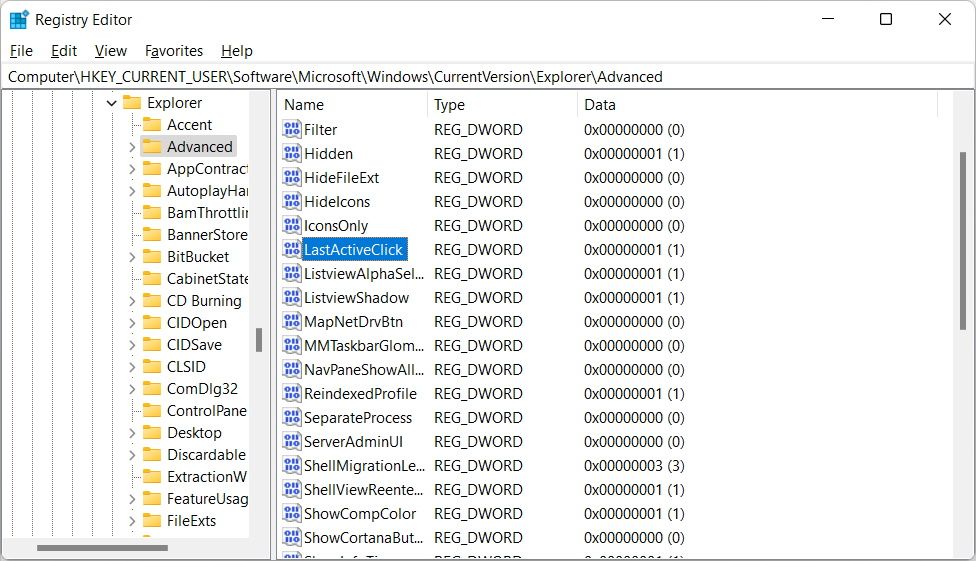
2. Remove the OneDrive Button from the File Explorer
Something else that drives me mad is the persistence of the OneDrive button. Don’t use OneDrive? You can use a registry tweak to remove the button from File Explorer.
Open the Registry Editor and navigate to:
HKEY_CLASSES_ROOT\CLSID\{018D5C66-4533-4307-9B53-224DE2ED1FE6}
Double-click System.IsPinnedToNameSpaceTree, set the Value Data to 0, and hit OK.
If you’re using 64-bit Windows, you’ll need to make an additional tweak. Head to:
HKEY_CLASSES_ROOT\Wow6432Node\CLSID\{018D5C66-4533-4307-9B53-224DE2ED1FE6}
Double-click System.IsPinnedToNameSpaceTree, set the Value Data to 0, and hit OK.
3. Change Desktop Icon Spacing
Ever wanted to change the space between your desktop icons? You can use a Windows Registry tweak for that!
Open the Registry Editor and navigate to:
HKEY_CURRENT_USER\Control Panel\Desktop\WindowMetrics
There are two spacing measurements you need to edit. In the left panel, find the WindowMetrics key. In the left panel, find the values for IconSpacing and IconVerticalSpacing. The former controls the horizontal spacing, while the latter controls the vertical.
Is Editing the Windows Registry Easy?
Editing the Windows Registry is easy—so long as you move slowly. That means don’t add random registry files without checking, don’t mess with registry values you don’t understand, and always take a backup before making registry tweaks.







