Загрузить PDF
Загрузить PDF
Из этой статьи вы узнаете, как удалить ненужные записи из реестра Windows. Имейте в виду, что реестр является чрезвычайно важной базой данных, в которой хранятся настройки и информация о процессах, поэтому ошибка при удалении записей может привести к различным сбоям, а в худшем случае — даже к краху системы. Редактируйте реестр только в том случае, если уверены, что не удалите ничего важного.
-
1
Уясните последствия редактирования реестра. В реестре Windows хранится информация о каждом процессе, программе и настройках, поэтому удаление не той записи может привести к неправильной работе компьютера.
-
2
Запомните самый безопасный способ очистки реестра. К сожалению, чистить реестр вручную небезопасно; более того, действия, которые описаны в этой статье, могут не привести к положительным результатам (ускорению работы компьютера или восстановлению реестра). Чтобы эффективно и безопасно очистить реестр, лучше воспользоваться программой Registry Cleaner.
-
Лучший способ очистить реестр без использования программы — это запустить компьютер в безопасном режиме. В этом режиме другие программы не повлияют на процесс очистки, не будут повреждены и не внесут изменения в систему.
-
Сделайте это перед тем, как приступить к очистке реестра:
-
-
Для этого:
- Откройте редактор реестра — введите regedit в меню «Пуск», а затем нажмите «regedit».
- Нажмите «Файл» в верхнем левом углу.
- Нажмите «Экспорт» в меню.
- Введите имя резервной копии реестра.
- Установите флажок у «Все» в левой части окна.
- Нажмите «Сохранить».
- Подождите, пока завершится экспорт реестра (это может занять несколько минут, а редактор реестра может зависнуть).
Реклама
-
Нажмите на логотип Windows в нижнем левом углу экрана.
-
Этот значок находится в нижнем левом углу меню «Пуск». Откроется меню.
-
Не отпускайте ⇧ Shift до тех пор, пока не откроется синий экран.
-
-
Эта опция находится посередине экрана.
-
Эта опция помечена значком в виде набора инструментов.
-
Эта опция расположена посередине экрана.
-
Вы найдете эту опцию в нижней части экрана.
-
Нажмите клавишу с цифрой, которая находится слева от указанной опции (обычно это клавиша с цифрой «5»). Компьютер запустится в безопасном режиме, после чего можно приступить к очистке реестра.
Реклама
-
Нажмите на логотип Windows в нижнем левом углу экрана.
-
Введите regedit, чтобы сделать это.
-
Он находится в верхней части меню «Пуск».
-
Откроется редактор реестра.
Реклама
-
Для этого щелкните по значку
слева от папки, которая находится в верхней левой части окна.
-
В ней хранятся папки программ, которые установлены на компьютере.
-
Безопасно удалить можно только те записи реестра, которые относятся к удаленным вами программам. Поэтому найдите папку, которая соответствует имени или разработчику такой программы.
- Возможно, вам придется открыть папку разработчика (например, папку «Adobe»), чтобы просмотреть папки программ этого разработчика.
-
Откроется меню.
-
Эта опция находится в меню.
-
Запись реестра будет удалена.
-
Когда удалите все папки ненужных программ, перейдите к следующему шагу.
-
Нажмите «X» в верхнем правом углу редактора реестра, а затем перезагрузите компьютер из меню «Выключение»
. Как только компьютер перезагрузится, он вернется в обычный режим, а изменения реестра будут сохранены.
Реклама
-
Она просканирует реестр, найдет поврежденные или ненужные записи, определит, какие из них можно безопасно удалить, а затем удалит их. Чтобы установить эту программу, выполните следующие действия:
- Перейдите на страницу http://www.auslogics.com/ru/software/registry-cleaner/ в веб-браузере компьютера.
- Нажмите «Загрузить сейчас».
- Дважды щелкните по скачанному установочному файлу.
- Нажмите «Да», когда будет предложено.
- Щелкните по «Установить».
- Снимите флажки у дополнительного программного обеспечения и нажмите «Отклонить» (возможно, это придется сделать несколько раз).
- Дождитесь, когда программа будет установлена.
-
Нажмите «Завершение», когда программа будет установлена, а затем нажмите «Да», когда появится запрос.
-
Оно находится в верхней части окна.
-
Эта опция находится в меню.
-
Эта опция находится в нижней части окна. Registry Cleaner приступит к сканированию реестра на наличие плохих записей. Когда на экране отобразятся результаты сканирования, перейдите к следующему шагу.
-
Эта опция находится в нижней части окна. Registry Cleaner удалит ненужные или поврежденные записи.
- Это может занять от нескольких минут до часа в зависимости от размера реестра.
-
Если компьютер начал работать с неполадками, восстановите реестр, выполнив следующие действия:
- Нажмите «Файл».
- Нажмите «Rescue Center» (Центр спасения).
- Выберите самую последнюю резервную копию.
- Нажмите «Восстановить».
Реклама
Советы
- Если после очистки реестра компьютер стал работать со сбоями, восстановите резервную копию реестра, которую создали. Для этого откройте редактор реестра, нажмите «Файл» > «Импорт» и выберите файл резервной копии.
Реклама
Предупреждения
- Мы не рекомендуем редактировать реестр неопытным пользователям, потому что даже одна ошибка может привести к краху системы.
Реклама
Об этой статье
Эту страницу просматривали 457 936 раз.
Была ли эта статья полезной?
Все способы:
- Способы очистки реестра
- Способ 1: ССleaner
- Способ 2: Wise Registry Cleaner
- Способ 3: Vit Registry Fix
- Способ 4: Registry Life
- Способ 5: Auslogics Registry Cleaner
- Способ 6: Glary Utilities
- Способ 7: TweakNow RegCleaner
- Способ 8: Advanced System Care Free
- Вопросы и ответы: 7
Так же, как двигателю автомобиля необходима замена масла, квартире уборка, а одежде стирка, операционной системе компьютера нужна регулярная чистка. Ее реестр постоянно засоряется, чему способствуют не только установленные, но и уже удаленные программы. Какое-то время это не доставляет неудобств, пока не начинает снижаться скорость работы Windows и не появляются ошибки в работе.
Способы очистки реестра
Чистка и исправление ошибок реестра – дело важное, но несложное. Существуют специальные программы, которые выполнят эту работу за пару минут и обязательно напомнят, когда подойдет время следующей проверки. А некоторые совершат дополнительные действия по оптимизации системы.
Способ 1: ССleaner
Список откроет мощный и простой инструмент СиКлинер, разработанный британской компанией Piriform Limited. И это не просто слова, в свое время его оценили такие популярные электронные издания, как CNET, Lifehacker.com, The Independent и др. Главная особенность программы заключается в глубоком и комплексном обслуживании системы.

Помимо чистки и исправления ошибок в реестре, приложение занимается полным удалением стандартного и стороннего программного обеспечения. В его обязанности входит удаление временных файлов, работа с автозагрузкой и осуществление функции восстановления системы.
Подробнее: Чистка реестра с помощью CCleaner
Способ 2: Wise Registry Cleaner
Вайз Регистри Клинер позиционирует себя одним из тех продуктов, которые повышают производительность компьютера. Согласно информации, он сканирует реестр на наличие ошибок и остаточных файлов, а затем производит его чистку и дефрагментацию, что способствует более быстрой работе системы. Для этого предусмотрены три режима сканирования: нормальный, безопасный и глубокий.

Перед очисткой создается резервная копия, чтобы при обнаружении проблем можно было восстановить реестр. Еще он оптимизирует некоторые настройки системы, улучшая ее скорость и скорость интернета. Составьте расписание и Wise Registry Cleaner запустится в назначенное время в фоновом режиме.
Способ 3: Vit Registry Fix
Компания VitSoft прекрасно понимает, как быстро засоряется операционная система компьютера, поэтому разработала свой комплекс мероприятий по ее очистке. Их программа помимо поиска ошибок и оптимизации реестра удаляет ненужные файлы, подчищает историю и способна работать по расписанию. Имеется даже портативная версия. В общем, возможностей много, но в полную мощь Vit Registry Fix обещает работать только после приобретения лицензии.

Способ 4: Registry Life
А вот сотрудники ChemTable SoftWare поняли, что куда приятнее пользоваться совершенно бесплатной утилитой, поэтому сотворили Registry Life, которая в своем арсенале имеет не менее интересные функции. В ее обязанности входит поиск и удаление ненужных записей, а также сокращение размера файлов реестра и устранение их фрагментации. Для начала работы необходимо:
- Запустить программу и начать проверку реестра.
- Как только проблемы будут исправлены нажать «Исправить все».
- Выбрать пункт «Оптимизация реестра».
- Выполнить оптимизацию реестра (перед этим придется завершить работу всех активных приложений).
Способ 5: Auslogics Registry Cleaner
Auslogics Registry Cleaner – еще одна полностью бесплатная утилита для очистки реестра от нежелательных записей и ускорения работы Windows. Закончив сканирование, она автоматически определяет, какие из найденных файлов можно удалить безвозвратно, а какие требуют исправления, создавая при этом точку восстановления. Чтобы начать проверку необходимо скачать программу, установить, следуя указаниям, а затем запустить. Дальнейшие действия совершаются в следующем порядке:
- Переходим во вкладку «Очистка реестра» (в левом нижнем углу).
- Выбираем категории, в которых будет производиться поиск, и нажимаем «Сканировать».
- В конце можно будет исправить найденные ошибки, предварительно заархивировав изменения.
Способ 6: Glary Utilities
Продукт компании Glarysoft, занимающейся разработкой мультимедийного, сетевого и системного программного обеспечения, представляет собой набор решений по оптимизации работы компьютера. Он удаляет лишний мусор, временные файлы Интернета, ищет дубликаты файлов, оптимизирует оперативную память и проводит анализ дискового пространства. Glary Utilities способна на многое (платная версия сможет больше), а, чтобы сразу перейти к очистке реестра необходимо проделать следующее:
- Запустить утилиту и выбрать пункт «Исправление реестра», расположенный на панели в нижней части рабочей области (проверка начнется автоматически).
- Когда Glary Utilities завершит работу нужно будет нажать «Исправить реестр».
- Есть и другой вариант запуска проверки. Для этого нужно выбрать вкладку «1-Кликом», выбрать интересующие пункты и нажать «Найти проблемы».
Способ 7: TweakNow RegCleaner
В случае с этой утилитой не нужно говорить лишних слов, на сайте разработчиков уже давно все сказано. Программа быстро сканирует реестр, с идеальной точностью находит устаревшие записи, гарантирует создание резервной копии и все это совершенно бесплатно. Чтобы воспользоваться TweakNow RegCleaner необходимо:
- Запустить программу, перейти во вкладку «Windows Cleaner», а затем в «Registry Cleaner».
- Выбрать один из вариантов сканирования (быстрое, полное или выборочное) и нажать «Scan Now».
- После проверки будет предложен список проблем, которые решатся после нажатия на «Clean Registry».
Способ 8: Advanced System Care Free
Завершит список флагманский продукт компании IObit, который всего в один клик проделывает огромную работу по оптимизации, починке и очистке компьютера. Для этого в Advanced System Care Free предусмотрен целый набор полезных и мощных инструментов, которые мониторят состояние системы в фоновом режиме. Конкретно чистка реестра не займет много времени, для этого необходимо сделать два простых шага:
- В окне программы перейти во вкладку «Очистка и оптимизация», выбрать пункт «Очистка реестра» и нажать «Пуск».
- Программа выполнит проверку и, если найдет ошибки, предложит исправить их.
Кстати, ASCF обещает сканировать глубже, если пользователь разорится на Pro-версию.
Естественно, выбор неочевиден, хотя некоторые предположения сделать можно. Например, если учесть тот факт, что все перечисленные программы добросовестно чистят реестр, то какой смысл покупать лицензию? Другой вопрос, если нужно что-то большее, чем обычная чистка, некоторые претенденты готовы предложить солидный набор функций. А можно опробовать все варианты и остановиться на том, который действительно облегчит и ускорит работу системы.
Наша группа в TelegramПолезные советы и помощь
Программа для чистки реестра и исправления ошибок на Windows 10 — это полезный инструмент для поддержания стабильности и скорости работы операционной системы. Она помогает удалить ненужные записи в реестре, исправить ошибки и устранить потенциальные конфликты, что может значительно улучшить производительность компьютера. Однако стоит остерегаться использования непроверенных программ, которые могут повредить реестр или удалить важные данные. Воспользоваться такой программой стоит для регулярного обслуживания системы, чтобы поддерживать её в оптимальном состоянии и избегать неожиданных сбоев.
Официальный сайт: ams-soft.ru
«Ускоритель Компьютера» — это популярный сервис для оптимизации работы ПК, разработанный компанией AMS Software. Программа нацелена на увеличение производительности системы за счет очистки ненужных файлов, исправления ошибок реестра и управления автозагрузкой. Она предлагает пользователю как автоматизированные, так и ручные методы оптимизации, позволяя легко настроить работу компьютера. Программа поддерживает возможность глубокой диагностики системы, удаления устаревших и ненужных данных, а также контроля за состоянием дисков. Кроме того, «Ускоритель Компьютера» может работать в фоновом режиме, обеспечивая постоянную защиту и стабильность системы без вмешательства пользователя. Встроенный дефрагментатор и инструменты для восстановления системы делают этот сервис комплексным решением для поддержания здоровья вашего ПК.
Преимущества и особенности:
- Интуитивно понятный интерфейс с русской локализацией.
- Эффективное управление автозагрузкой и фоновыми процессами.
- Поддержка автоматической очистки и оптимизации в одно касание.
- Встроенные инструменты для дефрагментации и восстановления системы.
- Возможность работы в фоновом режиме для постоянной защиты.
- Совместимость с большинством современных версий Windows.
- Гибкие настройки для опытных пользователей и пошаговые инструкции для новичков.
Официальный сайт: ccleaner.com
CCleaner — это популярная программа для очистки и оптимизации работы компьютера, разработанная компанией Piriform. На протяжении многих лет она завоевала признание миллионов пользователей по всему миру благодаря своей способности удалять ненужные файлы, программа для чистки реестра и исправления ошибок для windows 10, улучшать производительность ПК и обеспечивать конфиденциальность в интернете. CCleaner поддерживает работу как на старых, так и на новых устройствах, обеспечивая их стабильную и быструю работу. Программа предлагает как бесплатную версию, так и платную Professional, включающую дополнительные функции, такие как автоматическое обновление программ и улучшенная защита системы. Несмотря на критику по поводу приватности данных, CCleaner остается одним из самых востребованных инструментов в своем сегменте.
Последняя версия программы включает запатентованную функцию оптимизации производительности, которая автоматически переводит неиспользуемые программы в спящий режим, освобождая системные ресурсы и ускоряя работу компьютера.
Преимущества и особенности:
- Удаление ненужных файлов и освобождение места на диске.
- Оптимизация и ускорение работы компьютера за счет контроля автозапуска программ и очистки реестра.
- Инструмент для автоматического обновления устаревшего программного обеспечения.
- Функции повышения конфиденциальности в интернете: удаление файлов cookie и истории браузера.
- Поддержка режима «спящего» приложения для минимизации нагрузки на систему.
- Легкий и интуитивно понятный интерфейс, подходящий как для новичков, так и для опытных пользователей.
Официальный сайт: iobit.com
Advanced SystemCare Free — это бесплатная программа для оптимизации и очистки ПК, разработанная компанией IObit. Она предлагает ряд инструментов, которые помогают пользователю улучшить производительность системы, программа для чистки реестра и исправления ошибок для windows 10, устраняя ненужные файлы, освобождая ресурсы и исправляя ошибки реестра. Программа особенно полезна для пользователей, которые сталкиваются с медленной работой компьютера или накоплением системного «мусора». Важной особенностью является удобный интерфейс, где основная панель предоставляет доступ к ключевым функциям одним нажатием кнопки «Сканировать». Программа также содержит инструменты для защиты приватности, однако большинство функций безопасности доступны только в платной версии.
Advanced SystemCare Free хорошо справляется с базовыми задачами по очистке системы и оптимизации работы ПК, но активно предлагает пользователю приобрести премиум-версию, что может раздражать некоторых пользователей. Тем не менее, эта программа может быть хорошим выбором для базовой оптимизации и очистки системы.
Преимущества и особенности:
- Удобный и интуитивно понятный интерфейс с доступом к основным функциям одним нажатием.
- Эффективная очистка реестра и удаление ненужных файлов для ускорения работы ПК.
- Инструменты защиты приватности, такие как удаление следов браузинга и управление автозапуском.
- Возможность улучшения производительности системы с помощью функций Turbo Boost и Deep Optimization.
- Наличие дополнительных утилит, таких как File Shredder и Empty Folder Scanner, в комплекте.
- Постоянные предложения перейти на платную версию могут отвлекать, но не мешают основной работе.
Официальный сайт: WiseCleaner
Wise Registry Cleaner — это инструмент для очистки и оптимизации реестра Windows, который направлен на повышение производительности и стабильности системы. Программа отличается простым и интуитивно понятным интерфейсом, что делает ее доступной даже для неопытных пользователей. Wise Registry Cleaner анализирует реестр Windows, выявляя и устраняя ошибки, такие как устаревшие или некорректные записи. Кроме того, программа предлагает возможность дефрагментации реестра и восстановления системы из резервных копий. Важно отметить, что приложение автоматически создает резервные копии перед каждым изменением, что позволяет легко откатить систему к предыдущему состоянию при необходимости.
Wise Registry Cleaner поддерживает работу с различными версиями Windows, включая Windows 11, программа для чистки реестра и исправления ошибок для windows 10, и предлагает опцию автоматической очистки, которую можно настроить на ежедневный, еженедельный или ежемесячный режим. Также доступна версия Portable, которую можно запускать с USB-накопителя, не устанавливая на компьютер, что особенно удобно для системных администраторов и продвинутых пользователей.
Преимущества и особенности:
- Простой и интуитивно понятный интерфейс, подходящий для пользователей с любым уровнем опыта.
- Автоматическое создание резервных копий перед каждым изменением реестра для безопасного восстановления.
- Поддержка дефрагментации реестра, что способствует улучшению производительности системы.
- Возможность настройки автоматической очистки реестра по расписанию.
- Поддержка различных версий Windows, включая последние обновления.
- Наличие Portable-версии для работы без установки на компьютер.
- Создание ярлыка для «1-клик очистки», упрощающего процесс оптимизации.
Официальный сайт: Fortect.com
Fortect — это современное программное обеспечение для оптимизации и восстановления Windows, созданное для улучшения производительности компьютера и устранения различных проблем. Fortect предлагает комплексный подход к ремонту системы, помогая пользователям решать такие проблемы, как поврежденные системные файлы, вредоносное ПО, ошибки реестра и «синий экран смерти». При этом программа не заменяет антивирусное ПО, но дополняет его, устраняя последствия повреждений, вызванных вирусами и вредоносными программами. Fortect привлекает своей простотой в использовании, программа для чистки реестра и исправления ошибок для windows 10, позволяя пользователям с минимальными техническими навыками быстро сканировать систему, устранять выявленные проблемы и возвращать компьютеру стабильность и скорость работы.
Преимущества и особенности:
- Автоматическое восстановление поврежденных системных файлов без необходимости переустановки Windows.
- Быстрое сканирование и устранение проблем с аппаратным и программным обеспечением.
- Удобный интерфейс, позволяющий пользователям всех уровней быстро разобраться с функционалом программы.
- Эффективное удаление ненужных файлов и оптимизация системных настроек для повышения производительности.
- Обширная база данных компонентов Windows, обеспечивающая точные и своевременные замены поврежденных файлов.
- Поддержка трех тарифных планов с возможностью возврата средств в течение 60 дней.
- Отсутствие скрытых монетизаций и прозрачная политика работы с данными пользователей.
Auslogics Registry Cleaner — это удобный инструмент для очистки реестра Windows, который обеспечивает стабильную работу системы. Программа помогает устранять ошибки в реестре, которые могут возникать из-за неправильного удаления программ или накопления ненужных записей. Сервис поддерживает 32- и 64-битные версии Windows, начиная с XP и заканчивая Windows 10, программа для чистки реестра и исправления ошибок для windows 10, и обеспечивает безопасность работы за счет автоматического создания резервных копий перед очисткой. Пользовательский интерфейс прост и понятен, что делает его доступным для пользователей любого уровня. Среди полезных функций также стоит отметить возможность ручного выбора и удаления конкретных ключей реестра и восстановления предыдущих версий реестра в случае необходимости.
Преимущества и особенности:
- Простой и интуитивно понятный интерфейс с минимальными настройками.
- Возможность создания автоматических резервных копий реестра перед его очисткой.
- Функция поиска и удаления конкретных ключей реестра.
- Поддержка широкого диапазона версий Windows, включая устаревшие ОС.
- Разделение найденных ошибок на категории для более удобного анализа и исправления.
- Бесплатное использование с возможностью расширения функционала за счет премиум-версий.
- Регулярные обновления для повышения производительности и безопасности программы.
Официальный сайт: [outbyte.com](https://outbyte.com)
Outbyte PC Repair — это программное обеспечение для оптимизации и обслуживания ПК, разработанное для повышения производительности системы. Программа проводит комплексную диагностику компьютера, устраняет ненужные файлы, исправляет ошибки реестра и предлагает решения для улучшения безопасности. Она предназначена как для опытных пользователей, так и для новичков, благодаря интуитивно понятному интерфейсу и простоте использования. Outbyte PC Repair регулярно обновляется, что позволяет адаптировать её к новым угрозам и изменениям в ОС Windows.
Преимущества и особенности:
- Комплексная диагностика системы с подробными отчетами.
- Удаление ненужных файлов и оптимизация жесткого диска.
- Устранение ошибок реестра и повышение стабильности системы.
- Инструменты для улучшения безопасности и защиты данных.
- Поддержка всех современных версий Windows.
- Регулярные обновления и улучшения функционала.
- Простой и понятный интерфейс, доступный на русском языке.
Компьютеры могут замедляться по многим причинам, и одной из основных являются программы, которые потребляют значительные ресурсы системы. Такие программы могут работать в фоновом режиме, загружать процессор, программа для чистки реестра и исправления ошибок для windows 10, память или диск, что существенно влияет на производительность. Ниже приведены основные типы программ, которые могут замедлять работу компьютера:
- Антивирусное программное обеспечение: Хотя антивирусы необходимы для безопасности, они могут существенно замедлять работу системы при сканировании и обновлении баз данных.
- Программы автозапуска: Многие программы автоматически запускаются при включении компьютера, что увеличивает время загрузки и снижает общую производительность.
- Браузерные расширения и плагины: Чрезмерное количество установленных расширений и плагинов в браузере может замедлить не только работу самого браузера, но и всей системы.
- Обновления программного обеспечения: Постоянные обновления программ могут временно замедлить работу компьютера, особенно если они загружаются и устанавливаются в фоновом режиме.
- Старые или неактуальные программы: Устаревшее программное обеспечение может не оптимально использовать ресурсы системы, что приводит к замедлению работы.
- Ресурсоемкие приложения: Программы для обработки видео, графики или игр могут сильно нагружать процессор и память, что приводит к замедлению работы компьютера.
Чтобы понять, какие программы влияют на производительность компьютера, можно использовать несколько методов и инструментов. Вот основные способы:
- Использование Диспетчера задач: Откройте Диспетчер задач (Ctrl+Shift+Esc) и просмотрите вкладку «Процессы». Здесь можно увидеть, какие программы используют наибольший объем процессора, памяти и дискового ввода/вывода.
- Анализ автозагрузки: В разделе «Автозагрузка» Диспетчера задач можно увидеть, какие программы запускаются автоматически при включении компьютера. Отключение ненужных программ может значительно ускорить загрузку системы.
- Мониторинг ресурсов: Используйте встроенные инструменты Windows, такие как «Монитор ресурсов», чтобы детально отслеживать использование процессора, памяти, диска и сети каждой программой.
- Проверка установленных программ: Перейдите в «Программы и компоненты» в Панели управления и просмотрите установленные программы. Удаление старых или ненужных программ может освободить ресурсы системы.
- Использование специальных утилит: Существуют сторонние утилиты, такие как CCleaner, которые помогают анализировать и оптимизировать производительность компьютера, удаляя ненужные файлы и управляя автозагрузкой.
Определив и устранив программы, которые замедляют работу компьютера, вы можете значительно повысить его производительность и стабильность работы.
Автозагрузка программ – это процесс, при котором определенные приложения запускаются автоматически при включении компьютера. Этот процесс может замедлить работу системы, особенно если в автозагрузке находится много программ. Отключение автозагрузки может значительно повысить производительность вашего компьютера.
- Снижение нагрузки на процессор: Когда множество программ запускается одновременно при включении компьютера, это создает дополнительную нагрузку на процессор. Отключение автозагрузки освобождает ресурсы процессора, что способствует более быстрой и плавной работе системы.
- Уменьшение использования оперативной памяти: Программы в автозагрузке также занимают оперативную память, что может привести к замедлению работы системы. При отключении автозагрузки освобождается больше памяти для выполнения других задач, улучшая общую производительность.
- Быстрое время загрузки системы: Когда уменьшается количество программ, которые запускаются автоматически, сокращается время загрузки операционной системы. Это позволяет быстрее начать работу на компьютере.
- Сокращение числа конфликтов программ: Некоторые программы могут конфликтовать друг с другом при одновременном запуске. Отключение ненужных программ из автозагрузки помогает избежать таких конфликтов и улучшает стабильность системы.
Для отключения автозагрузки программ можно использовать встроенные инструменты операционной системы, программа для чистки реестра и исправления ошибок для windows 10, такие как Диспетчер задач в Windows или System Preferences в macOS. Этот процесс не требует глубоких технических знаний и может быть выполнен за несколько минут.
Одним из наиболее распространенных вопросов среди пользователей компьютеров является то, как количество установленных программ влияет на скорость работы системы. В этой статье мы рассмотрим ключевые факторы, которые помогают понять эту зависимость и предложим практические советы по оптимизации работы вашего компьютера.
Установка большого количества программ может существенно повлиять на производительность компьютера по нескольким причинам:
- Использование системных ресурсов: Каждая установленная программа требует определенных ресурсов, таких как память (RAM) и процессорное время. Даже если программа не запущена, она может потреблять ресурсы в фоновом режиме.
- Автоматический запуск программ: Многие программы автоматически запускаются при старте операционной системы. Это может замедлить время загрузки компьютера и увеличивает нагрузку на системные ресурсы.
- Конфликты программного обеспечения: Некоторые программы могут конфликтовать друг с другом, что приводит к снижению общей производительности системы.
Чтобы улучшить скорость работы компьютера, рекомендуется принять следующие меры:
- Удаление ненужных программ: Регулярно проверяйте список установленных программ и удаляйте те, которые вы не используете. Это поможет освободить системные ресурсы и ускорить работу системы.
- Ограничение автозапуска: Отключите ненужные программы из автозагрузки. Это можно сделать через настройки операционной системы или с помощью специализированных утилит.
- Обновление программного обеспечения: Убедитесь, что все установленные программы обновлены до последней версии. Обновления часто включают исправления, которые могут улучшить производительность и безопасность.
- Использование антивирусного ПО: Сканируйте систему на наличие вредоносных программ, которые могут замедлять работу компьютера. Использование качественного антивирусного программного обеспечения поможет защитить вашу систему.
Таким образом, количество установленных программ может существенно влиять на скорость работы компьютера, особенно если не соблюдать некоторые меры предосторожности и оптимизации. Регулярное обслуживание системы и разумное управление установленными приложениями помогут поддерживать её в отличной форме и обеспечить высокую производительность.
Дефрагментация диска — это процесс, направленный на оптимизацию работы жесткого диска и улучшение общей производительности компьютера. В этой статье мы рассмотрим, какой эффект дефрагментация оказывает на скорость работы вашего устройства и почему это важно для его нормального функционирования.
Дефрагментация диска — это процесс, при котором фрагменты данных на жестком диске объединяются для того, программа для чистки реестра и исправления ошибок для windows 10, чтобы данные хранились в непрерывных участках. Это помогает улучшить скорость доступа к файлам и, как следствие, повышает общую производительность компьютера.
- Ускорение доступа к данным: Дефрагментация помогает упорядочить данные, что позволяет жесткому диску быстрее находить и считывать файлы.
- Уменьшение времени загрузки системы: Организация данных на диске может сократить время, необходимое для запуска операционной системы и приложений.
- Повышение общей производительности: Поскольку доступ к файлам становится более эффективным, это может привести к улучшению производительности приложений и игр.
- Снижение износа диска: Для жестких дисков дефрагментация может снизить механическое износ, уменьшая количество перемещений головки чтения/записи.
Периодичность дефрагментации зависит от того, как активно вы используете ваш компьютер. В общем случае, рекомендуется выполнять дефрагментацию раз в месяц или по мере необходимости. Современные операционные системы, такие как Windows 10 и 11, часто выполняют дефрагментацию автоматически.
- Использование встроенного инструмента: В Windows можно воспользоваться утилитой «Дефрагментация и оптимизация дисков», которая доступна через меню «Пуск» или панель управления.
- Использование сторонних программ: Существует множество сторонних утилит для дефрагментации, которые могут предложить дополнительные функции и настройки.
- Автоматическая дефрагментация: Настройте автоматическую дефрагментацию в операционной системе, чтобы поддерживать оптимальную производительность диска без дополнительных усилий.
Дефрагментация диска является важной процедурой для поддержания высокой производительности компьютера. Регулярное выполнение этого процесса может значительно улучшить скорость работы вашего устройства, обеспечить более быструю загрузку приложений и системы, а также продлить срок службы жесткого диска.
Переход с HDD на SSD может значительно повысить производительность вашего компьютера. В этой статье мы рассмотрим основные аспекты, которые объясняют, почему SSD (твердотельный накопитель) лучше HDD (жесткий диск) с точки зрения скорости и эффективности работы системы.
- Увеличение скорости загрузки системы: SSD обеспечивает гораздо более быструю загрузку операционной системы и приложений по сравнению с HDD. Это связано с тем, что SSD использует флеш-память, которая позволяет мгновенно получать доступ к данным, в то время как HDD имеет движущиеся части, что замедляет процесс чтения и записи.
- Сокращение времени доступа к файлам: SSD имеет значительно более короткое время доступа к файлам благодаря отсутствию механических частей. Это означает, что файлы открываются быстрее, а программы запускаются мгновенно.
- Уменьшение времени загрузки игр и приложений: Игры и приложения, установленные на SSD, загружаются гораздо быстрее, что обеспечивает более плавный игровой процесс и улучшает общую производительность программ.
- Снижение шума и вибраций: Поскольку SSD не имеет движущихся частей, он работает практически бесшумно и не вызывает вибраций, что делает его идеальным выбором для тихих рабочих пространств.
- Более высокая надежность: SSD менее подвержен механическим повреждениям, что делает его более надежным вариантом по сравнению с HDD, особенно в мобильных устройствах и ноутбуках.
- Оцените объем хранилища: Выбирайте SSD с достаточным объемом, чтобы удовлетворить ваши потребности. Обычно рекомендуется выбирать SSD объемом не менее 500 ГБ для комфортной работы.
- Обратите внимание на интерфейс подключения: Убедитесь, что ваш компьютер поддерживает интерфейс подключения SSD. SATA III является самым распространенным, но NVMe SSD предлагают еще более высокую скорость передачи данных.
- Рассмотрите тип памяти: SSD использует разные типы флеш-памяти, такие как SLC, MLC, TLC и QLC. Более дорогие типы, такие как SLC и MLC, имеют лучшую производительность и долговечность, но TLC и QLC являются более экономичными вариантами.
Замена HDD на SSD может кардинально изменить производительность вашего компьютера. Улучшение скорости загрузки системы, сокращение времени доступа к файлам и снижение шума — это лишь некоторые из преимуществ. Выбирая подходящий SSD, вы обеспечите себе более быструю и надежную работу компьютера, что особенно важно для интенсивных задач и современных приложений.
Для повышения производительности компьютера важно знать, какие его компоненты чаще всего нуждаются в апгрейде. Обновление ключевых элементов может значительно увеличить скорость работы системы и улучшить общую эффективность. В этой статье мы рассмотрим основные компоненты компьютера, которые обычно требуют апгрейда для увеличения скорости.
Процессор, или ЦП, является мозгом компьютера и отвечает за выполнение всех вычислительных задач. Устаревший процессор может стать узким местом в системе.
- Проблемы с производительностью: Замедление выполнения задач, затруднения при работе с современными приложениями.
- Когда обновлять: При появлении новых программных требований или если процессор не справляется с текущими задачами.
Оперативная память помогает компьютеру быстро обрабатывать данные. Недостаток ОЗУ может замедлить работу системы и вызвать задержки в работе программ.
- Проблемы с производительностью: Замедление работы приложений, частые зависания и сбои в системе.
- Когда обновлять: Когда ваша система требует больше памяти для эффективной работы или при увеличении объема выполняемых задач.
Жесткий диск или SSD хранят все данные и программы на компьютере. Апгрейд с HDD на SSD может значительно ускорить загрузку системы и приложений.
- Проблемы с производительностью: Долгое время загрузки системы и приложений, медленная запись и чтение данных.
- Когда обновлять: При необходимости улучшить скорость доступа к данным или при увеличении объема хранимой информации.
Видеокарта отвечает за обработку графики и визуализации. Обновление GPU может значительно улучшить производительность в играх и при работе с графическими приложениями.
- Проблемы с производительностью: Низкая скорость рендеринга графики, задержки при играх или в приложениях для работы с видео.
- Когда обновлять: При необходимости повысить качество графики или если старое оборудование не справляется с современными требованиями.
Материнская плата соединяет все компоненты компьютера и может ограничивать возможности апгрейда других элементов системы.
- Проблемы с производительностью: Необходимость замены других компонентов из-за несовместимости или устаревание поддерживаемых технологий.
- Когда обновлять: При необходимости установки новых процессоров, памяти или других компонентов, которые не совместимы с текущей материнской платой.
Настройка параметров электропитания вашего компьютера может существенно повлиять на его производительность и энергосбережение. В этой статье мы рассмотрим ключевые шаги, которые помогут оптимизировать параметры электропитания для достижения максимальной производительности вашего ПК.
Для начала нужно получить доступ к настройкам электропитания вашего компьютера. Это можно сделать следующим образом:
- Перейдите в меню «Пуск» и выберите «Панель управления».
- Найдите и откройте раздел «Электропитание» или «Система и безопасность».
- Выберите «Параметры электропитания».
В разделе параметров электропитания вам будет предложено несколько с��ем управления питанием. Для повышения производительности компьютера рекомендуется выбрать следующую схему:
- «Высокая производительность» — Эта схема предназначена для максимальной производительности, однако она может потреблять больше энергии и создавать дополнительное тепло.
- «Ультра высокая производительность» — Подходит для более мощных систем и обеспечивает ещё большую производительность, но также требует значительных ресурсов.
После выбора подходящей схемы электропитания, можно настроить параметры для оптимизации работы:
- Перейдите в раздел «Изменить параметры схемы» рядом с выбранной схемой.
- Выберите «Изменить дополнительные параметры питания».
- Разверните раздел «Процессорное питание» и установите значения для «Минимальное состояние процессора» и «Максимальное состояние процессора». Рекомендуется установить максимальное состояние на 100%.
- Настройте параметры «Графическая карта» и «Устройство хранения данных» для повышения их производительности.
Иногда энергосберегающие функции могут снижать производительность. Чтобы это исправить, выполните следующие действия:
- В разделе «Дополнительные параметры питания» найдите настройки для «Энергосберегающего режима» и установите их в положение «Выключено» или «Минимальное воздействие».
- Отключите автоматическое выключение дисплея и переход в режим сна, если вам требуется постоянная высокая производительность.
Обновление драйверов и BIOS также может улучшить производительность:
- Проверьте наличие обновлений для драйверов графической карты, процессора и других ключевых компонентов вашего ПК.
- Обновите BIOS до последней версии, доступной для вашей материнской платы.
Следуя этим рекомендациям, вы сможете оптимизировать параметры электропитания вашего компьютера для достижения максимальной производительности. Убедитесь, что вы регулярно проверяете и корректируете настройки, чтобы поддерживать оптимальный баланс между производительностью и энергосбережением.
Over time, the Windows database, “the registry” in which Windows and other applications store information, can begin to have invalid data. Information that links to a location where there was a file but is now no longer there. This can spoil the Windows experience. Therefore, removing such invalid registry files is suggested to keep Windows performance smooth. This post explains the best ways to clean up these registry errors.
Visit to learn What is Registry Optimizer
How to Fix Registry Errors in Windows 10/11
No one knows the exact reason for registry errors. However, many believe installation errors, improper uninstallations, or malware attacks can cause it. Whatever the reason, registry errors must be handled for enhanced PC performance. However, before we learn how to do that, it is best to have a backup. Once created, you can fix the issues without any risk.
Only some people are well versed with Windows registry and how to detect and clean invalid registries. Therefore, we suggest a PC optimization tool for registry cleaning and optimization. Advanced System Optimizer is one such tool that not only detects invalid registry entries but also allows taking a full and partial Windows registry backup.
Method 1 – Clean Registry Using Advanced System Optimizer
1. Download and install Advanced System Optimizer.
2. Run the best PC optimization tool and click Registry Cleaner & Optimizers > Registry Cleaner.

3. Press the Start Scan Now button, and let the tool do the hard work. It will search the entire registry for links pointing to a file and then search your hard disk for that file. Registry Cleaner is the only tool that has intelligent search technology. It will show you the registry key name with its invalid file name. You can stop the search process anytime by pressing the Stop button.

4. Registry Cleaner will show you a complete list of invalid registry keys after the search.
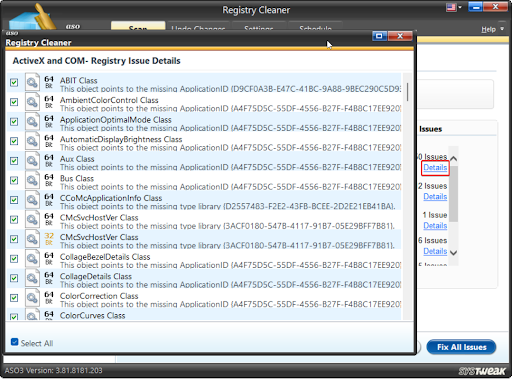
5. Check the items by clicking the Details link or the Fix All Issues button to clean all selected items.

6. Wait for the tool to create the backup file. Whenever you delete an item from the Registry, the tool creates a backup that can be accessed from the Undo Changes tab.

This is how you can easily fix invalid registry entries and save yourself from encountering registry errors.
But what are the settings the tool performs a search for? Well, read below to get the answer.
Areas Registry Cleaner Scans
Activex OLE COM Sections
Registry Cleaner will search for currently installed COM and Activex objects. Please note that searching Activex OLE COM sections can take several minutes. Registry Cleaner is the only tool that completes the heuristic analysis of Activex OLE COM sections, as they are interlinked and interdependent.
Software Settings
Registry Cleaner will search for the software settings of the currently logged-in user. The system Registry is divided into user settings for logged-in as an individual and settings for the system as a whole. So Registry Cleaner searched for both user and system software settings. Searching for these settings can take several minutes.
Shared Files
Registry Cleaner will search for orphan references to Shared files keeping a list of system Dlls with their path in the registry. Sometimes due to the installation/uninstallation of software, it may contain invalid reference links.
Fonts Section
Many users install new font faces and remove them if they do not like them. Many software comes bundled with their own fonts. Windows stores each reference to a font in the registry. If it is not cleaned regularly, Windows can get confused and start showing different font faces instead of what you expect.
Invalid File Type
Windows remembers which program to use to open what type of files. Example notepad to open text files. This is known as the file type. Sometimes a file type is created, but its opening program is removed or deleted. Thus windows get confused when you open these files or will show icons associated with the program no longer installed. Registry Cleaner will search for invalid file associations and report them to you.
Sounds
Windows allows you to associate an application event with a sound event. Like a ding-dong sound you hear when the Application shows you a Message Box. If a sound file used for that event is missing, Applications and Windows must wait in confusion and sometimes may show incorrect results. Such as playing irregular sounds.
Help Files
It contains currently installed help files by Windows and other programs. It may contain incorrect entries of programs you might already have uninstalled.
Application Paths
Many applications store their programs in association with their installed directory. Sometimes they are moved or changed. Such references keep cluttering the registry. Whenever you launch a program, Windows first searches the Application Paths Section. Missing entries will only increase such search time.
Method 2 – Run Disk Clean Up on Windows
If you do not want to use a third-party application, there are other methods you can use. They are not as effective as the direct registry cleaner, but they can definitely clear an issue or two for you. One such fix is the disk clean-up on Windows.
Step 1 – Go to the Start Menu and search Disk Clean Up.

Step 2—Run the utility and select the drive to clean. Since you want to get rid of the registries, we recommend cleaning the drive that holds your operating system.

Step 3 – After scanning the drive, you will see a list of files that you can delete and get rid of. Scroll down to find the same and clean all the temporary files, registry files, etc.
Method 3 – Run SFC and DISM Scans for Cleaning Files
Step 1—Go to the Start Menu and look up CMD. Then, use the run as administrator option to launch the command prompt.

Step 2 -In the Command prompt, use the following command –
SFC/Scannow and hit enter.
Step 3 – After the scan is run completely and all the issues are resolved, use another set of commands as shown below –
DISM.exe /Online /Cleanup-image /Restorehealth
After this command has also run successfully, restart your PC. You may find that your PC is no longer struggling with system file or registry file errors.
How Invalid Registry Entries Are Created?
Invalid links often occur because the registry entries of uninstalled programs are not entirely removed, the program was not correctly uninstalled, a user views the file attachment without saving it to disk first, or the application files have been moved without uninstalling and reinstalling. This invalid data eventually clutters the Registry and slows Windows performance, thus causing problems.
Using a registry cleaner can clean up and streamline the Windows registry. The tool finds and removes invalid and obsolete registry references. Hence, rather than finding and cleaning obsolete registry entries manually, using a tool is a good idea.
When Should You Use Registry Cleaner?
Windows stores every user’s action in the Windows registry, such as the files the user opens and his recent documents. Over time, this information becomes outdated and irrelevant, causing the Windows Registry to contain irrelevant information.
To solve all these problems, we recommend you go for Registry Cleaner:
- Every 30 days.
- When new software is installed.
- When existing software is uninstalled or removed.
How to Stop Registry Cleaning?
Sometimes you might need to stop the search process. Just press the Stop button, and Registry Cleaner will stop there and then. After the scan is stopped, Registry Cleaner will show you the invalid keys and links found in the registry till now. Registry Cleaner is a safe tool; it searches the registry in read-only mode and will not touch the contents or modify or delete the registry entries unless you tell it to do so.
Safely Fix Registry Errors
For Windows to work properly, the registry should be optimized and error-free. The best way to keep it that way is to perform scans and get rid of invalid entries regularly. Registry Cleaner helps do it without any manual intervention. We hope you will try the tool and keep your Windows optimized.
Please share your feedback and let us know if you want us to cover any other topic.
Remember, when you press the Fix All button, an Undo file is created, which you can undo at any time from Registry Cleaner.
However, you are advised to be extremely careful when deleting the registry entries. Even though you can undo it, always have a current system backup (using the System files Backup and Restore tool). Systweak will not be responsible for lost files, data, loss of information, or any other damages.
Read Also: How to Fix High CPU Usage in Windows

















































