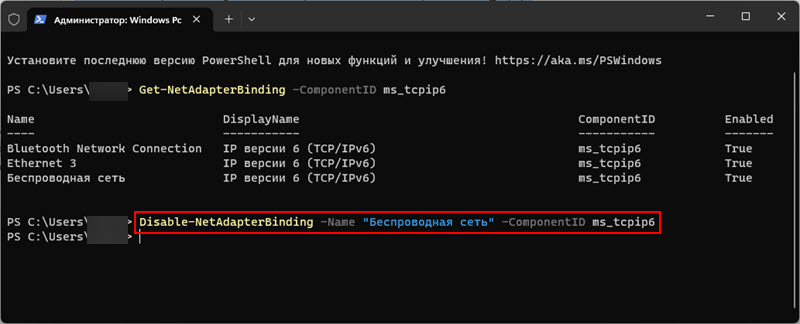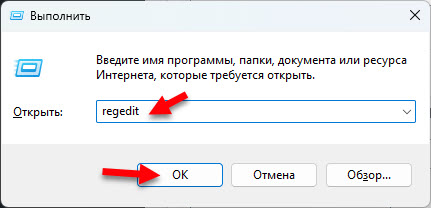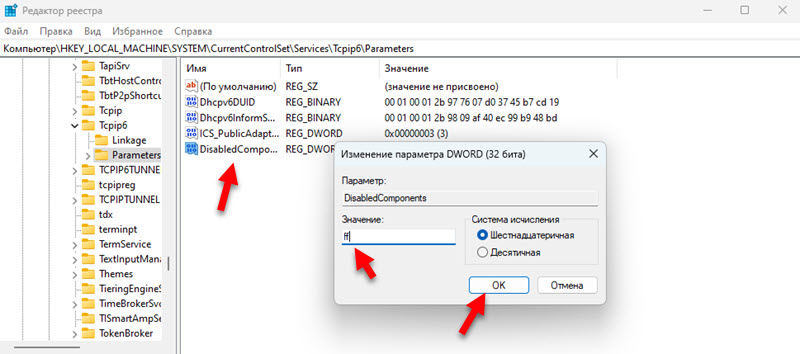Протокол TCP/IP версии 6 (IPv6) включен по умолчанию в актуальных версиях Windows, при этом редко используется и, в некоторых случаях, может приводить к проблемам с подключением к Интернету или ресурсам в локальной сети. Иногда отключение протокола позволяет решить такого рода проблемы.
В этой инструкции подробно о способах отключить IPv6 в Windows 11, Windows 10 и предыдущих версиях системы: с помощью настроек сетевых соединений, в редакторе реестра или командной строке и PowerShell.
Отключение IPv6 в свойствах сетевого подключения
Стандартный способ, одинаково работающий в Windows 11, 10, 8.1 и 7 — использование свойств сетевого подключения.
Шаги для отключения протокола IPv6 в свойствах подключения будут следующими:
- Нажмите клавиши Win+R на клавиатуре, а в Windows 11 или 10 можно нажать правой кнопкой мыши по кнопке «Пуск» и выбрать пункт «Выполнить». Введите команду ncpa.cpl и нажмите Enter.
- Нажмите правой кнопкой мыши по подключению, для которого нужно отключить IPv6 — вашему Интернет-соединению или подключению по локальной сети, выберите пункт «Свойства».
- Снимите отметку с компонента «IP версии 6 (TCP/IPv6)» и нажмите кнопку «Ок».
Готово, протокол IPv6 для выбранного подключения больше не задействован. При необходимости повторите действие для других подключений.
Командная строка
Вы можете полностью отключить IPv6 на компьютере для всех подключений с помощью команды командной строки. По сути, всё что она делает — это вносит соответствующие изменения в параметры протокола в реестре Windows:
- Запустите командную строку от имени администратора (как это сделать).
- Введите команду
reg add "HKLM\SYSTEM\CurrentControlSet\Services\Tcpip6\Parameters" /v DisabledComponents /t REG_DWORD /d 255 /f
- Перезагрузите компьютер.
Если в дальнейшем вам потребуется откатить эти изменения, используйте команду
reg delete "HKLM\SYSTEM\CurrentControlSet\Services\Tcpip6\Parameters" /v DisabledComponents /f
Ещё один вариант полного отключения IPv6 в командной строке — набор следующих команд:
netsh interface teredo set state disabled netsh interface ipv6 6to4 set state state=disabled undoonstop=disabled netsh interface ipv6 isatap set state state=disabled
Отключение IPv6 в Windows PowerShell (Терминале Windows)
Ещё одна возможность — использование Windows PowerShell и имеющиеся команды для настройки сетевых адаптеров:
- Запустите PowerShell от имени администратора или Терминал Windows от имени администратора. В Windows 11 и Windows 10 это проще всего сделать с помощью контекстного меню кнопки «Пуск».
- Введите команду
Get-NetAdapterBinding -ComponentID ms_tcpip6
и нажмите В результате вы увидите список имен (в столбце Name) подключений с включенным IPv6.
- Для отключения IPv6 для выбранного подключения, используйте следующую команду, изменив имя на нужное
Disable-NetAdapterBinding -Name "ИМЯ" -ComponentID ms_tcpip6
- Чтобы отключить IPv6 для всех подключений, вместо имени используйте символ «*» (звёздочка).
После выполнения указанных команд IPv6 будет отключен.
Параметры TCP/IPv6 в реестре
Первый способ с командной строкой вносил изменения в реестр для отключения IPv6, сделать это можно и вручную с помощью редактора реестра:
- Нажмите клавиши Win+R на клавиатуре, введите regedit и нажмите Enter — это откроет редактор реестра.
- Перейдите к разделу
HKEY_LOCAL_MACHINE\SYSTEM\CurrentControlSet\Services\Tcpip6\Parameters
- Нажмите правой кнопкой мыши в правой панели редактора реестра и создайте новый параметр DWORD (32-бит, даже для 64-бит Windows) и задайте имя DisabledComponents для него.
- Дважды нажмите по параметру и задайте значение — 255 в десятичной системе счисления или FF в шестнадцатеричной.
- Подтвердите изменения, закройте редактор реестра и перезагрузите компьютер — IPv6 будет отключен для всех соединений.
Упомянутый параметр DisabledComponents может иметь другие значения:
- Десятичное 32, шестнадцатеричное 20 — предпочитать IPv4 вместо IPv6
- Десятичное 16, шестнадцатеричное 10 — отключить IPv6 для всех нетуннельных интерфейсов
- Десятичное 1, шестнадцатеричное 1 — отключить IPv6 для всех туннельных интерфейсов
- Десятичное 17, шестнадцатеричное 11 — отключить IPv6 на всех интерфейсах, кроме петлевых
Дополнительная информация по настройке IPv6 для системных администраторов доступна на официальном сайте Майкрософт.
7749
В этой статье я покажу несколько простых способов, которые помогут вам отключить протокол IPv6 для беспроводного (Wi-Fi) или проводного (Ethernet) подключения в Windows 11 и Windows 10.
Несмотря на то, что протокол IPv6 существует уже достаточно долго, поддерживается многими интернет-провайдерами и роутерами, и имеет ряд преимуществ (лучшая безопасность, эффективность, контроль), многие по прежнему используют IPv4. А так как в Windows протокол IPv6 всегда включен по умолчанию, иногда возникает необходимость отключить его. В основном это одна из рекомендаций при решении каких-то проблем с подключением к интернету. Многих, например, пугает статус IPv6 без доступа к сети в свойствах подключения.
Отключение IPv6 через Сетевые подключения
Этот способ универсальный, подойдет как для Windows 11, так и для Windows 10. Все шаги будут одинаковые.
- Нажмите на клавиатуре сочетание клавиш Win+R. Откроется окно «Выполнить». Введите в нем команду ncpa.cpl (можете скопировать ее и вставить) и нажмите Ok.
- Откроется окно «Сетевые подключения». Нажмите правой кнопкой мыши на тот адаптер, для которого вы хотите отключить IPv6 и выберите Свойства. Ethernet – это проводное подключение (сетевая карта), а Беспроводная сеть – это Wi-Fi.
- В новом окне нужно убрать галочку возле пункта IP версии 6 (TCP/IPv6).
Нажмите на кнопку Ok.
Все готово, протокол IPv6 отключен для данного сетевого адаптера. Чтобы включить его обратно, просто установите галочку возле соответствующего пункта и нажмите Ok.
Через командную строку
- Запустите командную строку от имени администратора. Это можно сделать через поиск.
- В командной строке по очереди выполните эти команды:
netsh interface teredo set state disabled
netsh interface ipv6 6to4 set state state=disabled undoonstop=disabled
netsh interface ipv6 isatap set state state=disabled
Скопируйте команду, вставьте ее в командную строку и нажмите Enter.
- Перезагрузите компьютер.
Как отключить протокол IPv6 в терминале Windows 11, 10?
- Чтобы открыть Windows PowerShell можно нажать правой кнопкой мыши на меню Пуск и выбрать Терминал (Администратор).
- Выполните команду:
Get-NetAdapterBinding -ComponentID ms_tcpip6
Появится список подключений, для которых включен протокол IPv6. Нам понадобится имя (Name) сетевого адаптера.
- Дальше для отключения IPv6 мы будем использовать эту команду:
Disable-NetAdapterBinding -Name «NAME» -ComponentID ms_tcpip6
В этой команде вместо «NAME» нужно указать имя подключения (из списка, полученного выше), для которого вы хотите отключить протокол IPv6. Я, например, выполнил отключение для «Беспроводная сеть».
Чтобы выполнить отключение протокола для всех соединений, вместо имени введите «*».
- Для проверки вы может снова выполнить команду
Get-NetAdapterBinding -ComponentID ms_tcpip6
Если IPv6 отключился, то напротив данного подключения в последнем столбце Enabled будет написано False.
Изменение настоек IPv6 в редакторе реестра
Редактор реестра в Windows так же можно использовать для отключения сетевого протокола IPv6.
- Для запуска редактора реестра я рекомендую использовать окно Выполнить (открыть можно сочетанием клавиш Win+R) и команду regedit.
- Перейдите в эту ветку реестра: HKEY_Local_Machine\SYSTEM\CurrentControlSet\services\TCPIP6\Parameters
- Нужно создать новый параметр. Нажмите правой кнопкой на пустую область и выберите Создать – Параметр DWORD (32-разрядное). Задайте ему имя DisabledComponents.
- Откройте свойства этого параметра (двойной клик) и установите значение FF. Или 255 выбрав систему исчисления «Десятичная». Нажмите Ok.
Это способ отключает IPv6 для всех подключений.
- Перезагрузите компьютер.
На этом все. Надеюсь, моя инструкция вам пригодилась.
Все способы:
- Способ 1: Свойства сетевого адаптера
- Способ 2: Консоль «PowerShell»
- Способ 3: «Редактор реестра»
- Вопросы и ответы: 0
Способ 1: Свойства сетевого адаптера
Отключить протокол IPv6 в Windows 10 можно как минимум тремя способами, и один из них — свойства сетевого адаптера. Это наиболее простой и очевидный метод.
- Откройте окно сетевых подключений, для чего вызовите нажатием Win + R диалоговое окошко быстрого запуска и выполните в нем команду
ncpa.cpl. - Откройте «Свойства» нужного адаптера из его контекстного меню или двойным по нему кликом.
- В открывшемся окошке свойств отыщите пункт «IP версии 6 (TCP/IPv6)», снимите с него флажок и сохраните настройки.


Аналогичным образом можно отключить IPv6 для других адаптеров.
Способ 2: Консоль «PowerShell»
Для отключения сетевого протокола шестой версии можно использовать и встроенную консоль «PowerShell». Этим способом чаще пользуются системные администраторы.
- Откройте «PowerShell» от имени администратора из контекстного меню кнопки «Пуск».
- Выведите список всех сетевых адаптеров с включенным протоколом TCP/IPv6, для чего выполните команду
Get-NetAdapterBinding -ComponentID ms_tcpip6. - Чтобы отключить TCP/IPv6 для конкретного устройства, выполните команду
Disable-NetAdapterBinding -Name "name_device" -ComponentID ms_tcpip6, где name_device – имя сетевого устройства.



При необходимости отключить сетевой протокол шестой версии можно для всех устройств. Для этого в приведенной выше последней команде имя устройства необходимо заменить звездочкой.

Способ 3: «Редактор реестра»
Более гибкие возможности управления сетевыми протоколами предоставляет встроенный «Редактор реестра». Применив соответствующий твик реестра, можно отключить IPv6 только на туннельных или нетуннельных интерфейсах, на всех интерфейсах или на всех интерфейсах за исключением Loopback.
- Откройте «Редактор реестра» командой
regeditв окошке быстрого запуска. - Разверните ветку
HKLM\SYSTEM\CurrentControlSet\Services\Tcpip6\Parametersи откройте двойным кликом по параметру «DisabledComponents» окошко редактирования его значения. - Чтобы отключить IPv6, установите в качестве значения параметра «0xFF». Закройте «Редактор реестра» и перезагрузите компьютер.


Для отключения IPv6 на туннельных интерфейсах значение нужно выставить «0x01», на нетуннельных интерфейсах – значение «0x10», на всех кроме loopback — значение «0x11». Все указанные значения задаются в шестнадцатеричном формате.
Наша группа в TelegramПолезные советы и помощь
IPv6 (Internet Protocol version 6) is the latest version of the IP protocol designed to replace IPv4, offering a vastly larger address space. However, some users may encounter compatibility issues or network conflicts when using IPv6, particularly in certain environments or with specific applications. If you’re experiencing such issues, disabling IPv6 might help resolve them.
This article will walk you through the steps to disable IPv6 in Windows 10 by modifying the Windows Registry.
Why Disable IPv6?
While IPv6 is the default protocol in modern networks and most systems can work with both IPv4 and IPv6, there are some cases where disabling it might be necessary:
- Network Compatibility Issues: Some older networks, devices, or applications may not support IPv6, causing issues when the protocol is enabled.
- Troubleshooting: Disabling IPv6 can help diagnose or solve problems like slow internet, connection drops, or failed network configurations.
- Specific Network Configurations: In some corporate or home network setups, IPv6 can cause conflicts, and disabling it may improve network performance or simplify management.
Important Considerations
- Backup Your Registry: Before making any changes to the Windows Registry, it’s important to back up your system or create a System Restore Point. Incorrect modifications to the registry can cause system instability or errors.
- Admin Rights Required: You’ll need administrator privileges to modify the Windows Registry.
Steps to Disable IPv6 in Windows 10 via the Registry
Follow these steps to disable IPv6 by editing the Windows 10 Registry.
Step 1: Open the Registry Editor
- Press the
Windows Key + Rto open the Run dialog box. - Type
regeditand press Enter or click OK. This will launch the Registry Editor.- If prompted by User Account Control (UAC), click Yes to allow the Registry Editor to make changes to your device.
Step 2: Navigate to the Correct Registry Key
In the Registry Editor, navigate to the following path:
HKEY_LOCAL_MACHINE\SYSTEM\CurrentControlSet\Services\Tcpip6\Parameters
- In the left-hand pane of the Registry Editor, expand the folders in the following order:
HKEY_LOCAL_MACHINESYSTEMCurrentControlSetServicesTcpip6Parameters
- Once inside the
Parametersfolder, look for a setting called DisabledComponents in the right-hand pane. If this value doesn’t exist, you will need to create it manually.
Step 3: Modify or Create the DisabledComponents Value
- Check if DisabledComponents Already Exists:
- If DisabledComponents already exists, double-click it to modify its value.
- Create DisabledComponents if it Doesn’t Exist:
- Right-click in the right-hand pane and select New > DWORD (32-bit) Value.
- Name the new value DisabledComponents.
Step 4: Set the Value to Disable IPv6
Once the DisabledComponents value is ready, set its value based on the following options to disable IPv6:
- To disable IPv6 completely: Set the value to
0xFF.- This will completely disable IPv6 for all network adapters.
To do this:
- Double-click DisabledComponents.
- In the Value data field, enter
ff(which is equivalent to 0xFF in hexadecimal). - Make sure the Base is set to Hexadecimal.
- Click OK to save the changes.
Step 5: Close the Registry Editor
Once you’ve modified the DisabledComponents value, close the Registry Editor.
Step 6: Restart Your Computer
To apply the changes, restart your computer. After rebooting, IPv6 will be disabled on your Windows 10 system.
How to Re-enable IPv6
If you need to re-enable IPv6, you can simply go back to the DisabledComponents registry value and set it to 0:
- Open Registry Editor and navigate to
HKEY_LOCAL_MACHINE\SYSTEM\CurrentControlSet\Services\Tcpip6\Parameters. - Double-click DisabledComponents.
- Set the Value data to
0. - Restart your computer.
This will re-enable IPv6.
Alternative: Disable IPv6 via Network Properties
If modifying the registry feels too complex, you can disable IPv6 through the network properties. This method is easier and doesn’t require registry editing:
- Open Network and Sharing Center:
- Right-click the network icon in the system tray and select Open Network & Internet settings.
- Click Change Adapter Options:
- Under Status, click Change adapter options.
- Right-click Your Network Adapter:
- Choose the adapter you are using (Ethernet or Wi-Fi) and select Properties.
- Uncheck IPv6:
- In the Networking tab, uncheck Internet Protocol Version 6 (TCP/IPv6).
- Click OK and restart your computer.
Conclusion
Disabling IPv6 on Windows 10 using the Registry can help resolve specific network issues, improve compatibility with older systems, or troubleshoot connectivity problems. Just remember to back up your registry before making any changes, and follow the steps carefully to avoid errors.
If you ever need to re-enable IPv6, you can easily revert the changes in the Registry Editor or through network settings. This flexibility allows you to tailor your network setup based on your specific needs.
IPv6 was designed to solve the problems of IPv4. But not all personal computers need IPv6, especially if you hide your internal networks behind firewalls and NATs.
If you decide you need to disable IPv6 on a Windows computer, there are two ways you can do this.
- Disable IPv6 from individual network adapters.
- Disable IPv6 from the entire computer by editing the Windows Registry.
Disable IPv6 on a Network Interface
Use the following method if your computer has only one network interface or if you don’t want to edit the Windows registry.
Start by opening the Network Connections window (press Windows Logo + R, type ncpa.cpl, and press Enter).
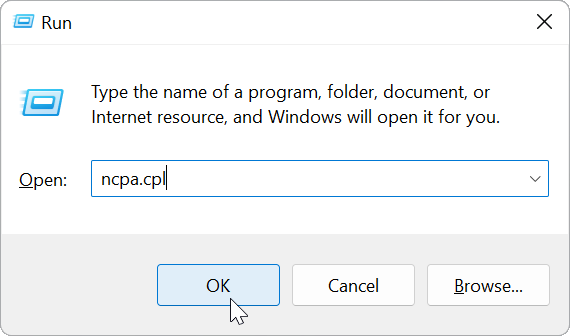
Next, right-click the network adapter and then choose Properties.
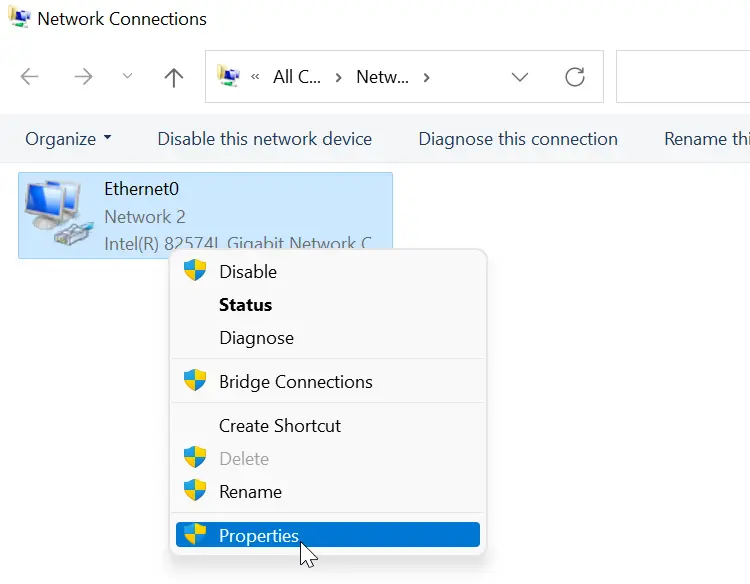
Clear the Internet Protocol Version 6 (TCP/IPv6) check box, and click OK.
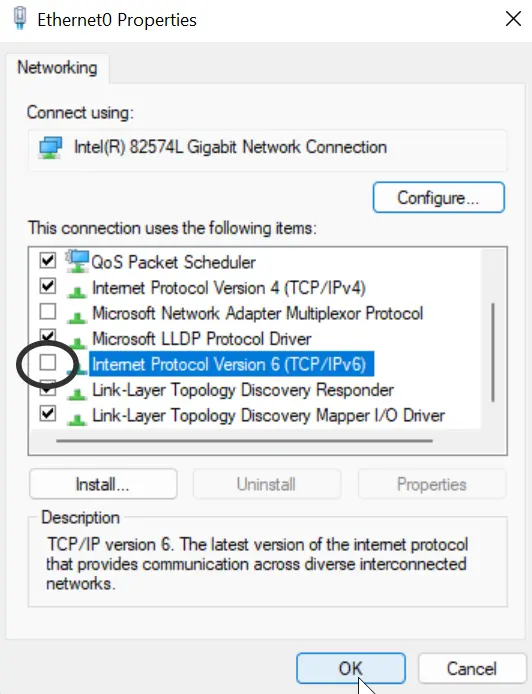
If your computer has multiple network interfaces, you will have to repeat this process on each interface.
Disable IPv6 by Creating a Registry Key
We can disable IPv6 on all network adapters by creating the following registry key: HKLM\SYSTEM\CurrentControlSet\Services\tcpip6\Parameters\DisabledComponents.
We can do this by executing the following PowerShell command:
New-ItemProperty "HKLM:\SYSTEM\CurrentControlSet\Services\Tcpip6\Parameters" -Name "DisabledComponents" -Value 0xffffffff -PropertyType "DWord"After that, restart the computer for this registry value to take effect.
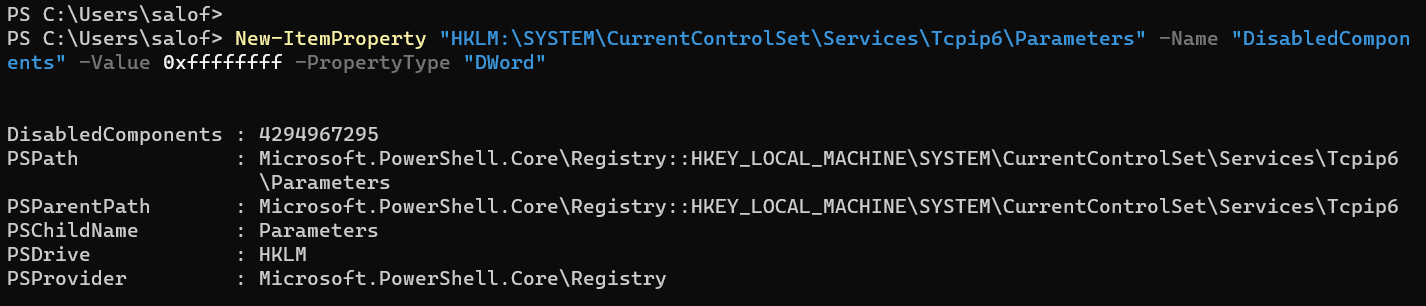
To enable IPv6 again, delete the DisabledComponents registry key using the following PowerShell command:
Remove-ItemProperty -Path "HKLM:\SYSTEM\CurrentControlSet\Services\Tcpip6\Parameters" -Name "DisabledComponents"By setting the value of DisabledComponents to 0xFF, we disable IPv6 on all interfaces.