Симптомами проблемы являются:
1. Отсутствие на рабочем столе ярлыков и меню «Пуск».
Возможные причины проблемы:
1. Повреждение файла explorer.exe вирусом.
2. Изменение ключей реестра вирусом.
Последовательность устранения:
Способ 1.
1. Запускаем редактор реестра: Ctrl-alt-del -> в диспетчере задач -> Новая задача -> regedit
2. Проверяем ветки:
HKEY_LOCAL_MACHINE\software\microsoft\windows nt\current version\winlogon -> shell [string] explorer.exe
Значение ключа shell должно быть explorer.exe при необходимости исправить!
HKEY_LOCAL_MACHINE\software\microsoft\windows nt\current version\image file execution options\explorer.exe
HKEY_LOCAL_MACHINE\software\microsoft\windows nt\current version\image file execution options\iexplorer.exe
необходимо удалить explorer.exe и (или) iexplorer.exe
HKEY_CURRENT_USER\Software\Microsoft\Windows\CurrentVersion\Explorer\StuckRects2
необходимо удалить StuckRects2
HKEY_CURRENT_USER\Software\Microsoft\Windows\CurrentVersion\Explorer\Streams
необходимо удалить Streams
HKEY_CURRENT_USER\Software\Microsoft\Windows\CurrentVersion\Explorer\StreamsMRU
необходимо удалить StreamsMRU
HKEY_LOCAL_MACHINE\SOFTWARE\Microsoft\Windows NT\CurrentVersion\Winlogon -> Userinit [string] C:\Windows\system32\userinit.exe, (записи после запятой удаляем)
[наличие изменений в реестре указывает на заражение компьютера вирусом]
3. Необходимо проверить наличие системного файла EXPLORER.EXE [который должен находится в системной папке: C:\Windows]
Если он рабочий в диспетчере задач должен быть процесс explorer.exe
(Ctrl-alt-del -> в диспетчере задач -> Новая задача -> EXPLORER.EXE)
В случае повреждения файла система выдает сообщение об ошибке, если файл удален — сообщение отсутствует)
4. Заменяем поврежденный или отсутствующий файл из дистрибутива Windows, использовавшегося при установи системы.
Файл находится в папке: I386 -> EXPLORER.EX_ (который переименовываем в EXPLORER.EXE)
Обратите особое внимание! Замену (установку) файла EXPLORER.EXE необходимо выполнять в безопасном режиме (для чегоперед загрузкой операционной системы жмем клавишу F8 для выбора соответствующего режима).
5. После перезагрузки как правило все работает!
Способ 2.
1. Восстановление работоспособности файла EXPLORER.EXE при помощи утилиты AVZ
Запускаем компьютер в безопасном режиме входим в меню утилиты: Файл -> Восстановление системы, выбираем следующие пункты меню: 5; 8; 16 и нажимаем кнопку «Выполнить отмеченные операции«.
2. Перезагружаем компьютер.
Способ 3.
1. Запускаем восстановление системных файлов: Ctrl-alt-del -> в диспетчере задач -> Новая задача -> sfc /scannow
(используя дистрибутив Windows, с которого устанавливалась система)
2. Перезагружаем компьютер.
Whenever we sign-in to Windows, usually the File Explorer starts itself automatically. In case we need to restart Explorer, we can do it with the help of Task Manager. The automatic start up of Explorer helps you to browse files and folders quickly. Now imagine if the system won’t find Explorer starting automatically, what will happen? This could be the issue with your system, where you find only the black screen after logon, having only the pointer in it. Recently, I came around this issue as experienced with Windows 8.1.
This trouble happens basically with the mess up of registries on the system. Initially, you can try the System File Checker (running SFC /SCANNOW command in the administrative Command Prompt) utility to fix it. Even if that helps, you can try the DISM commands mentioned here. If still that doesn’t works, this registry fix might help you:
FIX : Explorer.exe Not Running On Startup In Windows 10/8/7
Registry Disclaimer: The further steps will involve registry manipulation. Making mistakes while manipulating registry could affect your system adversely. So be careful while editing registry entries and create a System Restore point first.
1. Press + R and put regedit in Run dialog box to open Registry Editor (if you’re not familiar with Registry Editor, then click here). Click OK.

2. Navigate here:
HKEY_LOCAL_MACHINE\SOFTWARE\Microsoft\Windows NT\CurrentVersion\Winlogon
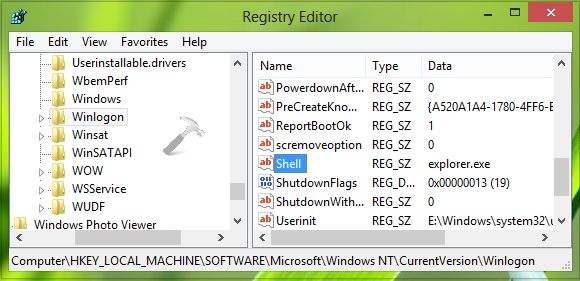
3. In the right pane of this location, look for the Shell named registry string (REG_SZ). All you need to make sure is that this string must have the Value data equals to explorer.exe. If you’re facing the issue, you might find different Value data, so restore it explorer.exe, which is the default value. It will significantly fix the issue. You may close the Registry Editor and reboot to verify.
Hope you find the fix useful!
UPDATE (16 DEC 2020): You can illustrate above fix with this video:
Related: File Explorer Not Working In Windows.
RELATED ARTICLES
Explorer.exe обязан запускаться одним из первых процессов в Windows, о чем свидетельствуют ярлыки на рабочем столе, проводник и прочий графический интерфейс системы. Данное поведение может быть нарушено, если что-то препятствует запуску службы, в таком случае, кроме черного экрана, иногда командной строки, ничего отображаться не будет. Чаще всего проблема появляется после обновлений Windows, но этому могут предшествовать и другие действия. Дальше разберемся, почему процесс Explorer.exe не запускается и как это исправить.
Как исправить поломку Explorer.exe в Windows?
Перед началом исправления различных сбоев, стоит запустить процесс вручную. Да, это действие одноразовое, после перезагрузки рабочий стол снова может пропасть, но по крайней мере во время текущей сессии можно комфортно пользоваться Windows или даже исправить проблему.
Для этого нужно:
- Нажать Ctrl + Shift + Esc, открыть вкладку «Файл» и выбрать «Запустить новую задачу».
- Вводим название службы Explorer.exe и жмем «Ок».
Если все получилось, стоит проверить несколько моментов:
- Не мешает ли групповая политика или сценарий запуска ПК работе данной службы. Это актуально для корпоративных пользователей.
- Как компьютер загружается без периферийных устройств. Стоит отключить максимальное количество девайсов от ПК и загрузить его заново. Если это помогло, стоит поочередно подключать девайсы и проверять, какой из них проблемный. Дальнейшая переустановка для него драйверов должна помочь.
- Есть ли в системе вирусы. Используйте антивирусную программу для сканирования ОС, а затем удалите все вредоносные файлы, которые удастся найти.
Способ 1: сканирование системных файлов
Инструменты SFC или DISM должны помочь исправить различные поломки внутри операционной системы. Стоит запустить одну или вторую, а можно поочередно обе команды:
- sfc /scannow
- DISM /Online /Cleanup-Image /CheckHealth

Их нужно вставлять в командную строку, которую можно найти с помощью поиска. Только важно, чтобы они получили права администратора.
Способ 2: отключение быстрого запуска и переименование компьютера
Режим быстрого запуска позволяет тратить меньше времени в ожидании пуска системы, но при всей своей полезности, он может мешать нормальной работе некоторых элементов автозагрузки. Отключение режима Fast Boot может помочь исправить проблему с Explorer.exe.
Пошаговая инструкция:
- Нажимаем кнопку Windows и вводим в поиск «Параметры питания и спящего режима».
- Кликаем по кнопке «Дополнительные параметры питания», а затем – на элемент вертикального меню «Действия кнопок питания».
- Щелкаем по ссылке «Изменение параметров, которые сейчас недоступны».
- Снимаем флаг со строки «Включить быстрый запуск», сохраняем изменения и перезагружаем компьютер.
- В поиск вводим «Имя компьютера» и выбираем «Просмотр имени компьютера».
- Жмем на кнопку «Переименование компьютера» и устанавливаем новое имя.
- Перезагружаем ПК.

Способ 3: изменение настроек дисплея
Некорректные параметры экрана могут мешать запуску данной службы. Вместе с этим проблема может быть в устаревших драйверах. Лучше их обновить, загрузив с официального сайта разработчика.
Настройка параметров экрана:
- Нажимаем Win + R, вводим desk.cpl и жмем Ок.
- Изменяем разрешение экрана и возвращаем масштаб к 100%.

Если это помогло, скорее всего поломка была в драйвере дисплея. Его тоже лучше переустановить.
Способ 4: отключение службы готовности приложений и перезапускаем хост
Служба рабочего стола может не работать из-за того, что какой-то другой сервис блокирует модуль графического интерфейса. Сообщается, что в основном проблема кроется в «Готовности приложений». Отключение этой службы может помочь.
Инструкция:
- Кликаем Win + R, вводим services.msc и жмем Enter.
- Ищем службу «Готовность приложений» и двойным кликом переходим в ее свойства.
- Выставляем ее состояние в положение «Отключено». Только нужно знать, что это может негативно отразиться на работе приложений из Microsoft Store и на обновлении Windows.
- Перезагружаем и проверяем результат.

Если это не сработало, рекомендуем выполнить еще кое-что:
- Открываем диспетчер задач клавишами Ctrl + Shift + Esc.
- Ищем процесс Shell Infrastructure Host, жмем правой кнопкой мыши по нему и выбираем «Завершить».
- Жмем на меню «Файл» и выбираем «Запустить новую задачу».
- Вводим sihost.exe и жмем «Ок».
Способ 5: создание новой учетной записи
Если проводник не работает до сих пор, проблема может быть в повреждении данных пользователя. При таком сценарии должно помочь создание новой учетной записи. Только она обязательно должна обладать правами администратора. Затем нужно выйти из системы и войти с другого аккаунта для проверки результата. Чтобы восстановить старую учетную запись, следует перейти в раздел «Локальные пользователи и группы» в графе «Управление компьютером» нужно перенести права с нового профиля на старый.
Способ 6: удаление конфликтующих приложений
Чтобы узнать, действительно ли какая-то программа мешает запуску, следует загрузиться в безопасном режиме. Если там все работает, скорее всего дело в софте. Пользователи отмечали проблемы со следующими утилитами:
- OneDrive
- UXStyle
- 360 Extreme Browser
- Trend Micro Antivirus
- Open Office Quickstarter
- Dell SupportAssist
- Symantec SEP
- Classic Shell
- AVG Antivirus
Их стоит временно отключить и проверить, работает ли рабочий стол без них. Методом проб и ошибок удастся найти именно ту программу, которая и является виновником сбоя.
Способ 7: редактирование реестра
Изменение некоторых параметров реестра может помочь:
- В строку «Выполнить» вставляем RegEdit и жмем Ок.
- Идем по пути Computer\HKEY_CURRENT_USER\SOFTWARE\Microsoft\Windows NT\CurrentVersion\Winlogon.
- Выбираем параметр «Shell», выбираем «Изменить» и вставляем ему значение Explorer.exe.
- Сохраняем и перезагружаем компьютер.

Если это не помогло, стоит повторно зайти в тот же раздел и посмотреть, параметр Shell имеет правильное значение или оно уже изменилось. В случае обнаружения некорректных параметров, стоит искать проблему в софте или вирусах.
Что-то из перечисленного должно помочь исправить проблему, когда Explorer.exe не загружается с системой. При чем сбой может наблюдаться как в Windows 7, 8, так и в Windows 10. Большинство инструкций применимы ко всем популярным операционным системам.
После заражения вирусом и лечения жесткого диска (диск был вылечен на другом, незараженном компьютере) перестал отображаться рабочий стол с ярлыками, нет панели задач и кнопки Пуск — не запускается Проводник (explorer.exe), который и отображает их для пользователя.
Несмотря на то, что Проводник (explorer) в системе есть, и находится в незараженном файле c:\WINDOWS\explorer.exe, он не запускается ни автоматически (при старте Windows), ни вручную (через командную строку taskmgr. При этом выдается сообщение об ошибке «Файл не найден»). Решение проблемы нашел на форуме iXBT.com [1]. Рецепт, который описан там, сработал безотказно:
— ждем загрузки компьютера, логинимся под пользователем с правами администратора, получаем голый экран Windows с курсором мыши.
— жмем комбинацию Ctrl+Alt+Del, запускаем Диспетчер Задач (Task Manager, taskmgr.exe)
— в Диспетчере Задач идем в меню Файл -> Новая задача (Выполнить…), вводим regedit, жмем OK. Запустится редактор реестра.
— в редакторе реестра раскрываем ветку реестра HKEY_LOCAL_MACHINE\Software\Microsoft\WindowsNT\CurrentVersion\Image File Execution Options, удаляем там папку explorer.exe (на рабочей машине такой папки в указанной ветке реестра нет).
— после этого Проводник можно запустить (даже без перезагрузки) через командную строку taskmgr (Файл -> Новая задача (Выполнить…) -> explorer -> OK), и Вы увидите привычный милый сердцу Рабочий Стол. После перезагрузки также все будет запускаться нормально.
[История появления глюка с Проводником и его лечения]
Позвонил приятель и пожаловался на то, что «перестал загружаться рабочий стол и ярлыки». До появления проблемы он заразился вирусом и попытался вылечиться, установив пробную версию антивируса Касперского (работает в течение 30 дней). Антивирус установился, но на зараженной машине активировать его не получилось — что-то не срослось, у системы совсем «поехала крыша». Появилась вышеупомянутая проблема с Проводником — при старте системы и логоне нет рабочего стола, ярлыков, панели задач и кнопки Пуск — только чистый экран и курсор мыши (приятель еще легко отделался, кхе-кхе). По моему совету был вытащен из компа жесткий диск и отдан на лечение. На диске оказалась куча вирусов и троянов, мой антивирус Касперского их все почикал. Вставили диск обратно, но проблема не пропала — рабочего стола после загрузки системы не было. Пришлось мне выехать на место и смотреть, что там да как. На голом рабочем столе удалось запустить taskmgr, и через него остальные нужные программы — Total Commander, iexplore, Process Explorer, regedit, cmd и проч. — все работало исправно, даже Интернет. Запустить explorer.exe никак не удавалось с ошибкой «Файл не найден», несмотря на то, что исполняемый файл проводника был на своем законном месте c:\WINDOWS\explorer.exe. Попробовал переименовать explorer.exe в explorer2.exe и запустить переименованный файл. Проводник запустился, но как простое приложение (без отображения рабочего стола и панели задач). Совет [1] помог, и Проводник начал отображать как положено и рабочий стол, и панель задач. Вирус оказался живучим — остался невылеченным файл c:\WINDOWS\system32\wbem\svchost.exe, который прописался в автозагрузке и работал, отображая на экране порнографическую картинку (с какой целью был написан этот вирус, для меня загадка). Процесс не убивался — работало одновременно два процесса c:\WINDOWS\system32\wbem\svchost.exe, и после того, как я один из них принудительно завершал, другой процесс немедленно запускал свой второй экземпляр. Что интересно, что имя файла вируса svchost.exe совпадало с файлом сервиса Microsoft c:\WINDOWS\system32\svchost.exe, поэтому в списке задач taskmgr процесс вируса был виден так же, как и процесс операционной системы. Отличие было только в том, что один из процессов вируса на 99% загружал процессор. Другая программа, лучше управляющая процессами, чем taskmgr — Process Explorer от Марка Руссиновича (его теперь купила Microsoft, см. [2, 3] — позволяет увидеть полный путь до файла работающего процесса, что позволяет распознать процессы вируса (файл вирусного процесса находился в c:\WINDOWS\system32\wbem\svchost.exe). Чтобы окончательно вылечить компьютер, запустился в защищенном режиме, поставил на файл c:\WINDOWS\system32\wbem\svchost.exe полный запрет в файловой системе NTFS (Deny на чтение, запись, выполнение и проч.), убрал автозапуск c:\WINDOWS\system32\wbem\svchost.exe с помощью программы msconfig. После этого перезагрузился в нормальном режиме, вирус был побежден, и я активировал 30-дневную версию антивируса Касперского.
[UPD121214]
Рабочий стол может запускаться с большой задержкой, если идет процесс обновления (установка обновлений), или если список автозапуска сильно разросся. Просмотреть и отредактировать список автоматически запускаемых программ может помочь программа msconfig.exe.
[Ссылки]
1. Не стартует explorer.exe site:forum.ixbt.com.
2. Утилиты от sysinternals Марка Руссиновича (Mark Russinovich) — однозначный musthave.
3. Process Explorer By Mark Russinovich site:technet.microsoft.com.
Download Windows Speedup Tool to fix errors and make PC run faster
I have realized that corruption in the Windows registry can lead to many problems. Some of you may have faced this problem that after you logged on to your computer, you might have seen just a blank screen. No desktop, no Taskbar! This may happen because explorer.exe which is supposed to start up automatically, did not start at all. While some registry errors might have caused this issue, it is certainly possible the problem could be due to some virus infection too, which blocks the Windows File Explorer from running.

In such situations where your Windows 11/10 explorer.exe fails to start-up automatically on every boot, here are a few steps you can try out:
- Check and disable addons and see
- Check Registry setting
- Run System File Checker
- Run System Restore
- Troubleshoot in Clean Boot State
Let us see the process in detail.
1) Check and disable addons and see
Check if any add-ons may be interfering with its starting up. Often, 3rd-party shell extensions can cause Explorer to crash on particular actions. Several programs add items to the right-click context menu. To see them in detail, you may download the freeware utility ShellExView.
2) Check Registry setting
Back up your Windows Registry first, and then open regedit and navigate to the following :
HKLM\SOFTWARE\Microsoft\Windows NT\CurrentVersion\Winlogon

In Winlogon, on the right side, you should notice a value called “Shell“. In the RHS Pane, ensure that the default string value of Shell is explorer.exe.
Double-click this value. Make sure only ‘explorer.exe‘ is given the value of Shell. If you see anything else there, simply delete it and leave only ‘explorer.exe’ .
Exit the Registry Editor.
Restart the computer for the changes to take effect.
Related: Fix File Explorer will not open in Windows.
3) Run System File Checker
Open command prompt as admin and Run sfc /scannow.
Read: Windows cannot find explorer.exe
4) Run System Restore
See if a System Restore helps you.
5) Troubleshoot in Clean Boot State
Start Windows in Safe Mode and see if your explorer.exe will start in safe mode. If it does, then obviously something is interfering with its normal start in regular mode. I suggest you scan for malware in safe mode, remove infections if any, and reboot. If you need to manually troubleshoot, you may perform a Clean Boot.
Why is explorer.exe not running?
The main reason why Windows File Explorer is not running is that you have corrupt system files, malware, or adware. That said, you need to check the Task Manager for possible malicious files, use an antivirus to scan, use adware removal tools to remove adware, and more. If nothing helps, you need to restore your PC.
How do I manually restart explorer.exe?
To manually restart explorer.exe or Windows File Explorer, you need to take the help of the Task Manager. Therefore, open the Task Manager and find the Windows Explorer process. Next, click on it to select and click on the Restart button. It will restart the process or Windows File Explorer within moments.
Related read: Windows File Explorer crashes, freezes, or has stopped working.
Anand Khanse is the Admin of TheWindowsClub.com, a 10-year Microsoft MVP (2006-16) & a Windows Insider MVP (2016-2022). Please read the entire post & the comments first, create a System Restore Point before making any changes to your system & be careful about any 3rd-party offers while installing freeware.
