В этой статье мы покажем, как подключиться к удалённому компьютеру с Windows, используя MacBook и приложение Windows App (ранее известное как Microsoft Remote Desktop). Также рассмотрим настройку общего доступа к папкам для обмена файлами между устройствами.
Приобрести оригинальные ключи активации Windows Server RDS можно у нас в каталоге от 3440 ₽
Шаг 1: Установка Windows App
Убедитесь что вы вошли в учетную запись на вашем Mac, для того что бы скачивать приложения из AppStore
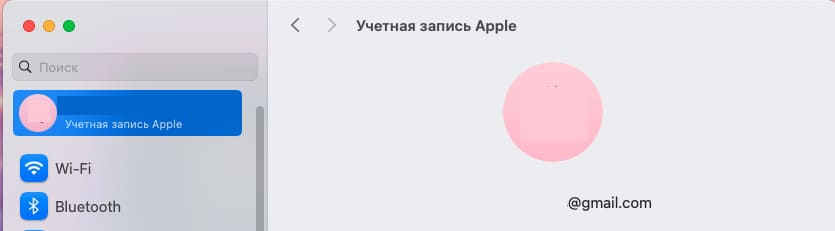
1) Откройте App Store на вашем MacBook.
2) В поиске введите Windows App (ранее известное как Microsoft Remote Desktop).
3) Установите приложение. Оно бесплатное и отлично работает для удалённого управления компьютерами с Windows.
4) После установки нажмите Open, чтобы запустить приложение.
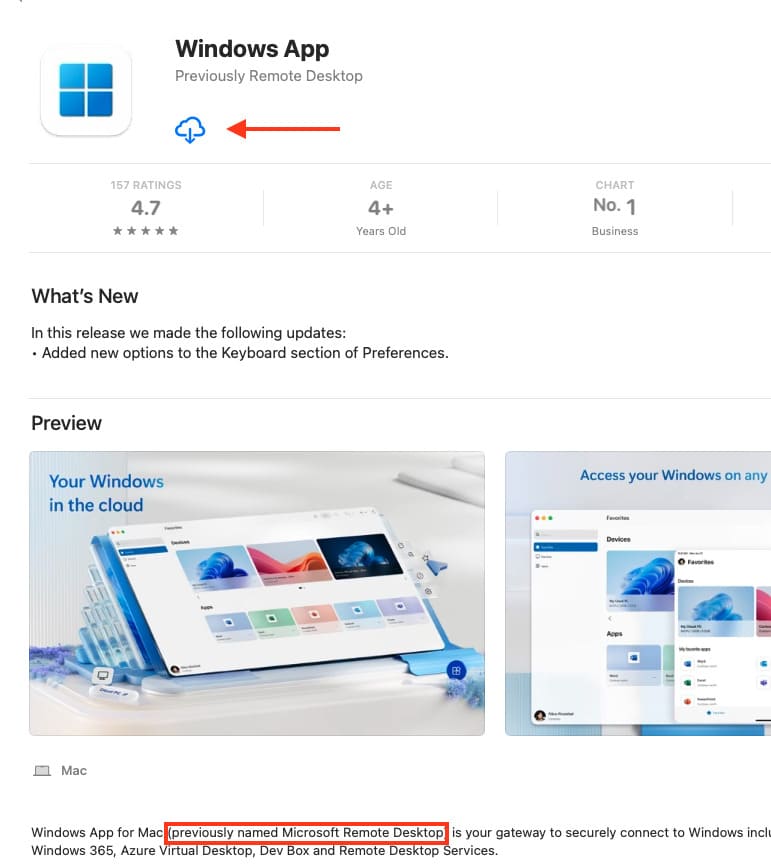
Шаг 2: Настройка подключения
После того как откроете приложение, нажмите Not Now и пропустите обучающее окно.
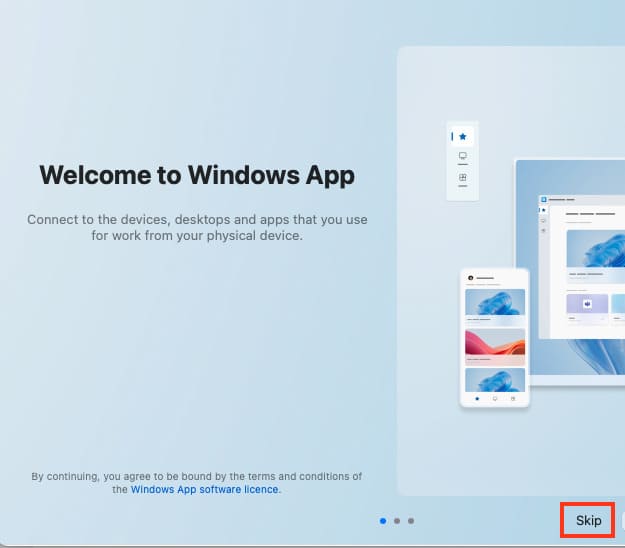
У вас откроется пустое окно приложения.
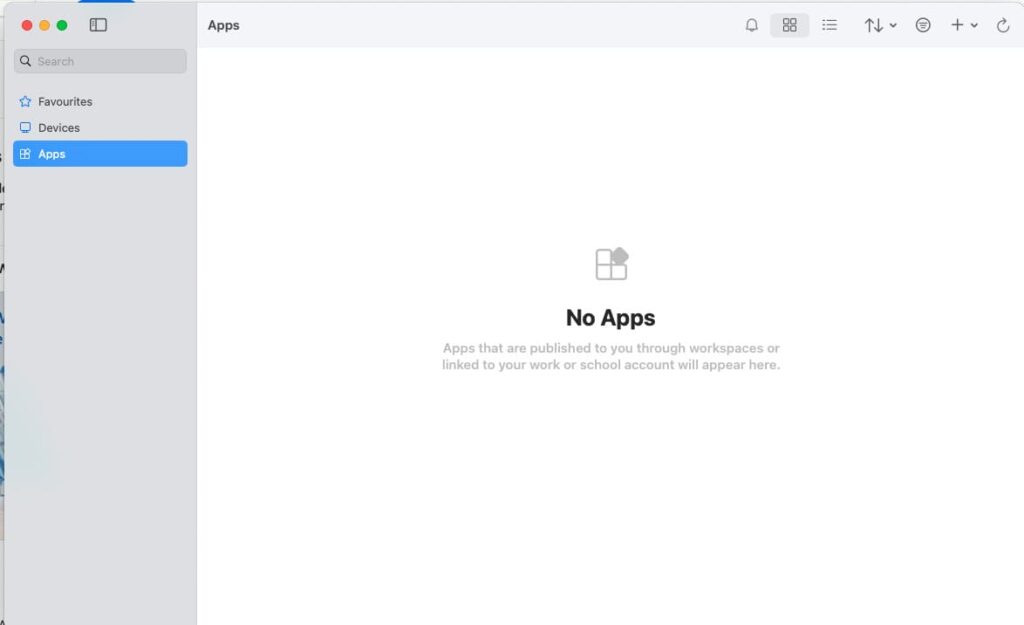
1) Нажмите на + в правом углу — Далее Добавить компьютер (Add PC) в главном окне приложения.
2) В поле PC Name введите IP-адрес удалённого компьютера с Windows.
3) Нажмите Добавить (Add).
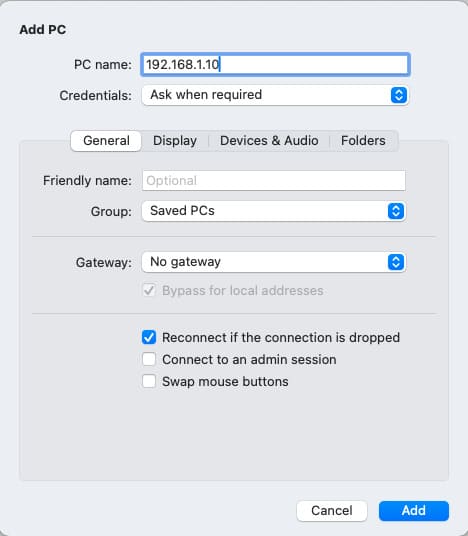
4) Дважды щёлкните на добавленный компьютер, чтобы подключиться.
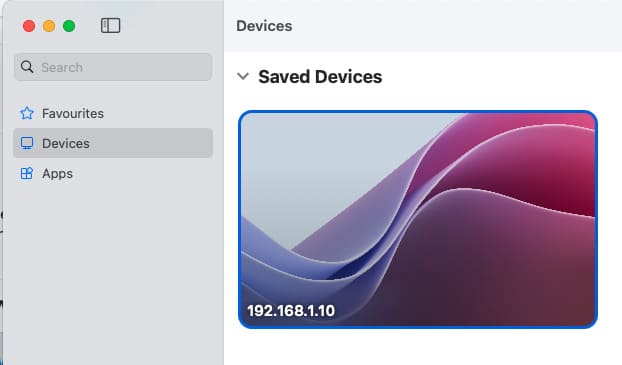
При подключении введите логин и пароль пользователя Windows. Если появится предупреждение о сертификате, просто подтвердите подключение.
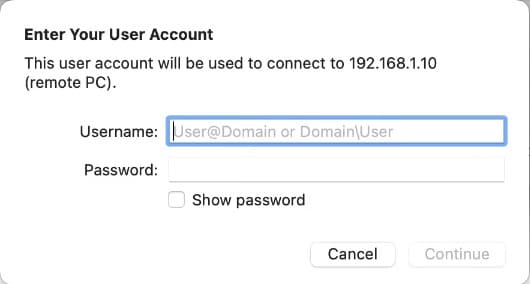
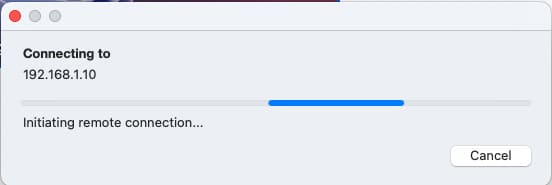
5) После этого, вы подключитесь к рабочему столу вашего ПК с rdp.
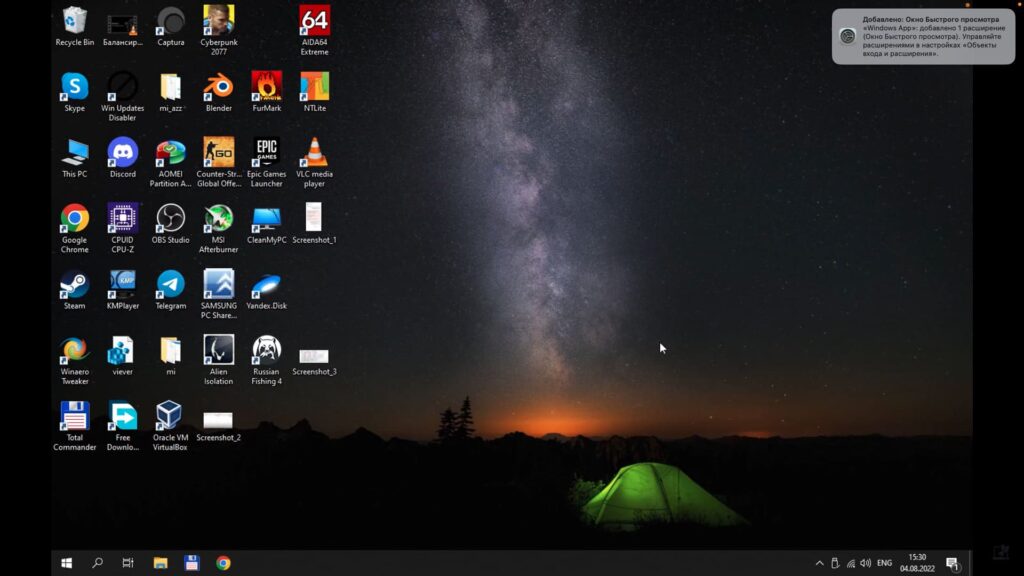
Шаг 3: Настройка общего доступа к папкам
Для обмена файлами между MacBook и удалённым компьютером выполните следующие действия:
1) Закройте текущую сессию подключения.
2) В приложении Windows App выберите ранее добавленный компьютер и нажмите Изменить (Edit).
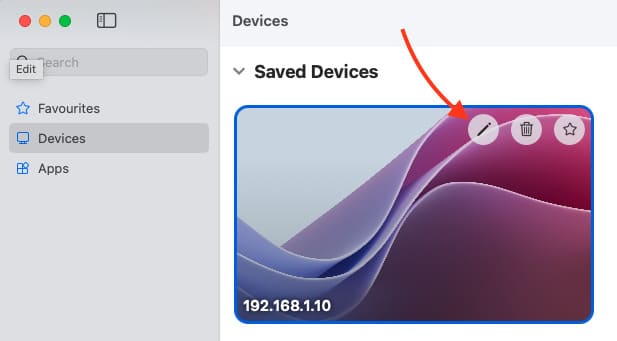
3) Перейдите в раздел Папки (Folders).
4) Нажмите +, чтобы добавить папку для общего доступа. Например, создайте на рабочем столе папку с именем Shared.
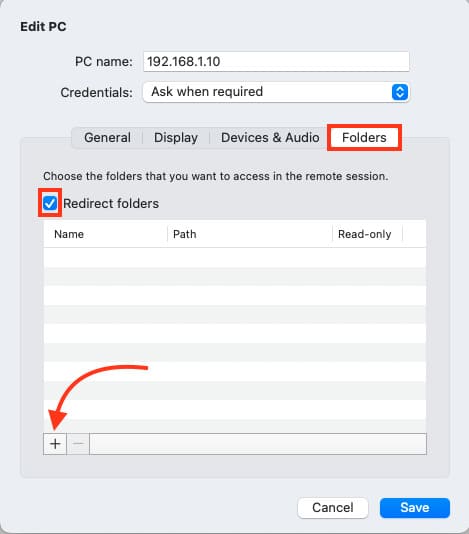
5) Выберите созданную папку и нажмите Open.
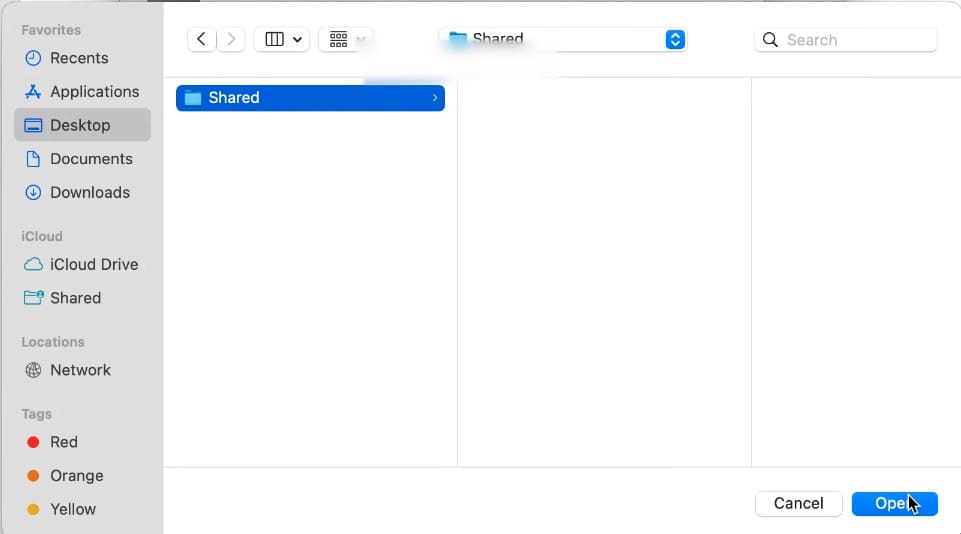
6) Сохраните изменения, нажав Save.
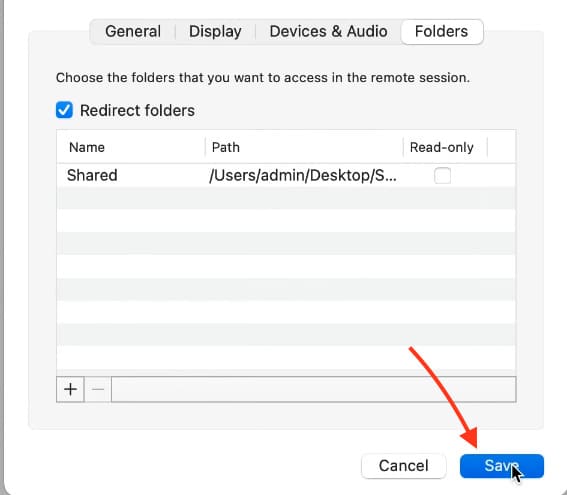
Шаг 4: Обмен файлами
1) Подключитесь заново к удалённому компьютеру.
2) Откройте проводник Windows и перейдите в раздел Этот компьютер.
3) Вы увидите папку Shared, связанную с вашим MacBook.
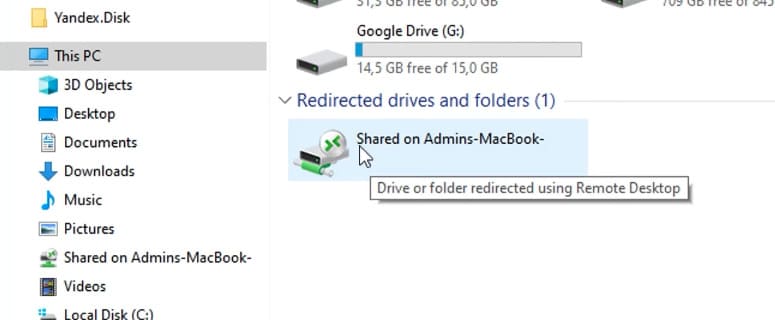
4) Перетащите нужный файл в эту папку для передачи на MacBook или наоборот.
Файлы будут копироваться быстро, если устройства находятся в одной сети.
С помощью Windows App вы можете легко управлять удалённым компьютером с Windows и настроить обмен файлами между устройствами. Этот метод прост в настройке и экономит время при работе с разными операционными системами.
Лицензионный ключ активации Microsoft Office для Mac от

В современном мире, где гибкость рабочего процесса и возможность удаленного доступа к рабочим станциям становятся нормой, решения, такие как Microsoft Remote Desktop для Mac OS, играют ключевую роль в обеспечении непрерывности бизнеса. Это приложение позволяет пользователям Mac эффективно подключаться к удаленным рабочим столам Windows и серверам, предоставляя полный спектр функций и высокий уровень безопасности. Используя Microsoft Remote Desktop 10 на Mac, профессионалы могут легко переносить свою рабочую среду на любое устройство, сохраняя при этом продуктивность и удобство использования. Это особенно актуально для тех, кто работает в смешанных средах или зависит от специализированного программного обеспечения, доступного только на Windows. С каждым обновлением, Microsoft Remote Desktop становится все более интуитивно понятным и функциональным, что делает его предпочтительным выбором для пользователей Mac.
Установка и настройка Microsoft Remote Desktop 10 на Mac OS не вызывает сложностей, благодаря чему пользователи могут быстро начать работу с удаленными системами. Совместимость с последними версиями Mac OS обеспечивает стабильное и безопасное соединение, а также гарантирует, что пользователи могут воспользоваться последними функциями и улучшениями безопасности. Кроме того, приложение поддерживает множество функций, таких как передача файлов, печать на локальных принтерах и доступ к локальным устройствам, что делает удаленную работу еще более удобной. Для ИТ-специалистов и менеджеров по системной интеграции, Microsoft Remote Desktop 10 на Mac OS предлагает мощные инструменты для управления и мониторинга удаленных подключений. Таким образом, приложение не просто обеспечивает доступ к удаленному рабочему столу, но и способствует повышению эффективности рабочих процессов.
Обзор Microsoft Remote Desktop для Mac OS
Microsoft Remote Desktop для Mac OS представляет собой мощное приложение, позволяющее пользователям Mac подключаться к удаленному рабочему столу или приложениям Windows. Это решение идеально подходит для профессионалов, которым необходимо обеспечить бесперебойный доступ к корпоративным ресурсам с различных устройств. Ключевые функции этого приложения включают высокую степень безопасности благодаря шифрованию данных, возможность работы с несколькими сессиями одновременно и удобный интерфейс, который гармонично сочетается с дизайном Mac OS. Пользователи также ценят функцию простого перетаскивания файлов между локальным и удаленным рабочим столом, что значительно упрощает процесс обмена данными.
Совместимость с Mac OS и системные требования Microsoft Remote Desktop являются ключевыми аспектами для обеспечения надежной и эффективной работы приложения. Для использования Microsoft Remote Desktop Mac OS должна быть обновлена до последней версии, чтобы избежать проблем с совместимостью. Кроме того, необходимо удостовериться в том, что Mac соответствует минимальным системным требованиям, которые включают достаточное количество оперативной памяти, свободное пространство на жестком диске и подходящую версию процессора. Эти требования помогают обеспечить бесперебойную и быструю работу приложения даже в условиях интенсивного использования.
Отличия от версии Remote Desktop для Windows заметны как в интерфейсе, так и в некоторых функциональных особенностях. Версия для Mac предлагает пользовательский интерфейс, который лучше интегрируется с экосистемой Mac, обеспечивая более интуитивное и знакомое взаимодействие для пользователей Mac. В отличие от версии для Windows, Microsoft Remote Desktop для Mac может не поддерживать некоторые функции, такие как групповая политика и локальные принтеры, что является важным соображением для IT-специалистов при планировании инфраструктуры удаленного доступа. Однако, несмотря на эти различия, приложение обеспечивает надежный и безопасный доступ к удаленным ресурсам, что является приоритетом для большинства пользователей
Установка и настройка Microsoft Remote Desktop на Mac
Прежде чем начать использование Microsoft Remote Desktop на Mac, необходимо выполнить несколько шагов для его установки. Первым делом, посетите Mac App Store и найдите приложение Microsoft Remote Desktop 10, используя поисковую строку. После того как приложение будет найдено, нажмите кнопку «Получить» или «Загрузить», чтобы начать процесс установки. После завершения загрузки, приложение автоматически установится на ваш Mac. Затем запустите приложение через Launchpad или папку «Программы», чтобы приступить к следующему этапу — настройке соединений.
Настройка соединений с удаленными рабочими столами начинается с запуска Microsoft Remote Desktop. На главном экране приложения нажмите на «+» в верхнем меню, чтобы добавить новое соединение. В открывшемся окне введите необходимые данные: имя компьютера или его IP-адрес, имя пользователя и пароль для входа в систему. Также можно настроить дополнительные параметры, такие как разрешение экрана и качество звука. После ввода всех данных сохраните конфигурацию, нажав на кнопку «Добавить». Теперь вы можете подключаться к удаленному рабочему столу, выбрав его из списка доступных соединений.
Решение распространенных проблем при установке Microsoft Remote Desktop на Mac OS может потребоваться, если вы столкнулись с ошибками или неполадками в процессе установки. Важно убедиться, что ваш Mac обновлен до последней версии операционной системы, так как это может влиять на совместимость и стабильность работы приложения. Если приложение не устанавливается или не запускается, попробуйте перезагрузить ваш Mac и повторить попытку установки. Также стоит проверить, не блокирует ли брандмауэр Mac соединения с удаленным рабочим столом. В случае возникновения проблем с подключением, убедитесь, что удаленный компьютер настроен на прием входящих подключений и что вы используете правильные учетные данные для доступа.
Использование и управление Microsoft Remote Desktop
Основы работы с приложением Microsoft Remote Desktop начинаются с понимания его функциональности и возможностей. Это приложение позволяет пользователям Mac OS подключаться к удаленному рабочему столу или приложениям Windows, обеспечивая доступ к ресурсам и данным, как будто они находятся непосредственно перед компьютером с Windows. Для начала работы необходимо установить приложение из Mac App Store, настроить соединение с удаленным компьютером, введя его имя и учетные данные пользователя. После настройки можно легко подключаться к удаленному рабочему столу, используя панель приложений Microsoft Remote Desktop на Mac.
Настройка параметров для оптимизации производительности является ключевым моментом при использовании Remote Desktop на Mac. Важно обеспечить, чтобы качество соединения и скорость отклика были максимально комфортными для работы. Для этого можно настроить различные параметры, такие как разрешение экрана, цветовую глубину и уровень сжатия данных. Также можно включить оптимизацию для соединения с низкой скоростью интернета, что позволит снизить задержки и улучшить общую работоспособность приложения. Оптимизация звука и локальных принтеров также поможет в создании более эффективного рабочего пространства.
Дополнительные возможности и советы по использованию Remote Desktop на Mac включают в себя:
- Использование полноэкранного режима для более глубокого погружения в работу на удаленном рабочем столе.
- Настройка прямого доступа к определенным приложениям на удаленном компьютере, что позволяет быстро запускать необходимые программы без необходимости входа в полноценный рабочий стол.
- Создание нескольких профилей для подключения к различным серверам или рабочим станциям, что облегчает переключение между разными рабочими средами.
- Использование функции «Передача файлов» для обмена данными между Mac и удаленным компьютером, что упрощает совместную работу.
- Обеспечение безопасности соединения с помощью шифрования и использования надежных методов аутентификации.
Понимание того, как максимально эффективно использовать Microsoft Remote Desktop на Mac OS, может значительно упростить удаленную работу и повысить продуктивность. Следуя этим советам и рекомендациям, пользователи смогут настроить удаленный доступ так, чтобы он отвечал их индивидуальным потребностям и предпочтениям.
Заключение
В итоге, Microsoft Remote Desktop для Mac OS предлагает пользователям Apple удобный и эффективный способ доступа к удаленным рабочим столам Windows. С последним обновлением до версии Remote Desktop 10, программа стала еще более надежной и безопасной, обеспечивая гладкую интеграцию между различными операционными системами. Это решение идеально подходит для профессионалов, которым необходим доступ к корпоративным ресурсам с Mac-устройств, а также для индивидуальных пользователей, желающих управлять своими Windows-машины издалека. С учетом постоянных улучшений и поддержки со стороны Microsoft, Remote Desktop для Mac OS продолжает быть важным инструментом в арсенале кроссплатформенных приложений. Пользователи Mac теперь могут наслаждаться простотой и эффективностью удаленного доступа, не уступающим возможностям, предоставляемым пользователям Windows.
Image by FreepikВремя на прочтение4 мин
Количество просмотров23K
Привет, Хабр! Меня зовут Холодаев Алексей, я младший системный администратор в Cloud4Y. Сегодня хочу поделиться способом подключения стандартного RDP-клиента Windows к MacOS. Если интересно, ныряйте под кат.
Вы наверняка знаете, что в MacOS есть встроенный VNC сервер, к которому можно подключаться через VNC клиента. Однажды я задумался: а почему бы не использовать стандартный RDP client Windows для подключения к яблочной операционной системе? Немного погуглив, я обнаружил, что существует бесплатный RDP сервер на MacOS — xRDP. Данный сервер легко устанавливается на ОС Linux/Unix. Об установке и настройке этого сервера расскажу далее.
Установку я производил на свой макбук с MacOS Big Sur.
Для начала необходимо установить инструменты командной строки Xcode. Для этого выполняем команду в ПО терминала.
xcode-select --installДалее установим менеджер сторонних пакетов Homebrew командой
$ /usr/bin/ruby -e "$(curl -fsSL https://raw.githubusercontent.com/Homebrew/install/master/install)"Установим библиотеку OpenSSL командой
brew install opensslПосле установки OpenSSL присвоим переменной CPPFLAGS путь к библиотеке, чтобы компилятор смог данную библиотеку найти. Выполним команду
export CPPFLAGS="-I/usr/local/opt/openssl/include"Установим необходимые пакеты командами
brew install automakebrew install libtoolbrew install pkgconfigbrew install nasmУстановим XQuartz – программное средство системы X Window System. Скачать программу можно с официального сайта. После установки необходимо перезайти в систему.
Для удобства работы создадим отдельную папку: mkdir /Users/admin/Documents/xrdp/
Теперь включим встроенный VNC сервер. Для этого перейдём в «Системные настройки»
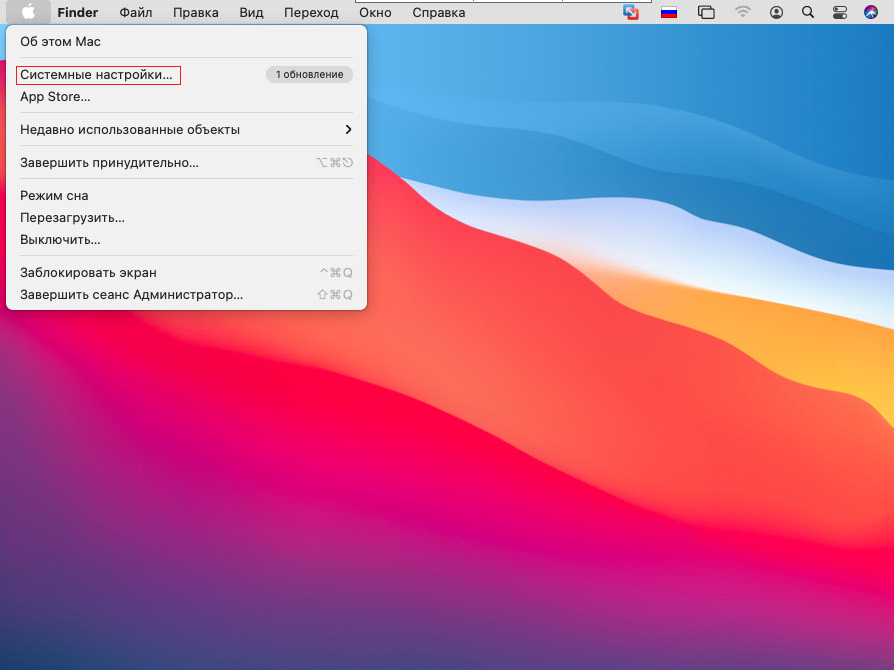
Далее выбираем общий доступ:
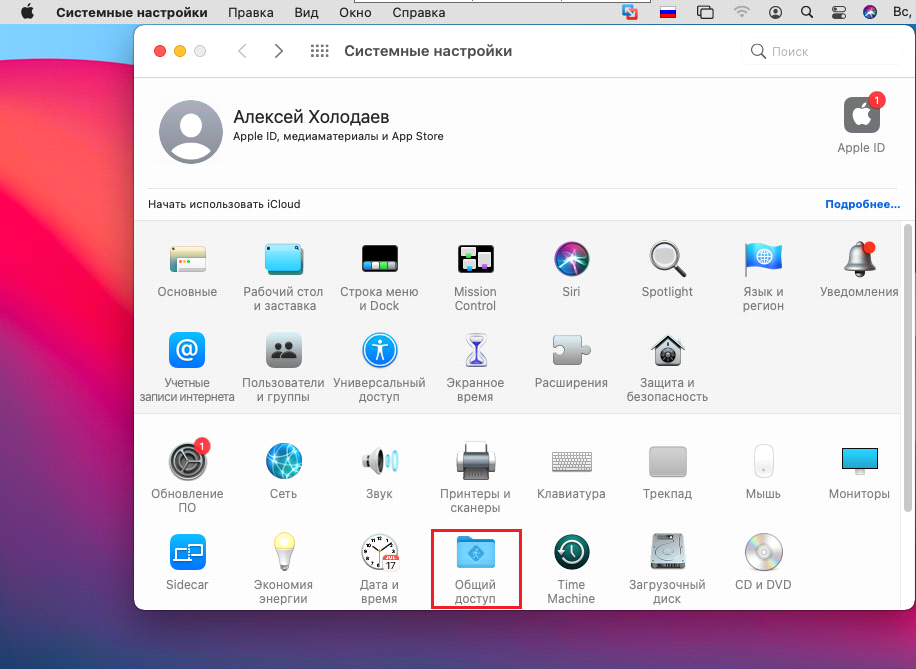
Включаем функцию «Общий экран» и переходим в настройки компьютера

Включаем опцию “любой пользователь может запросить разрешение управлять экраном” и задаём пароль в пункте “Пользователи VNC могут получить управление экраном по паролю”
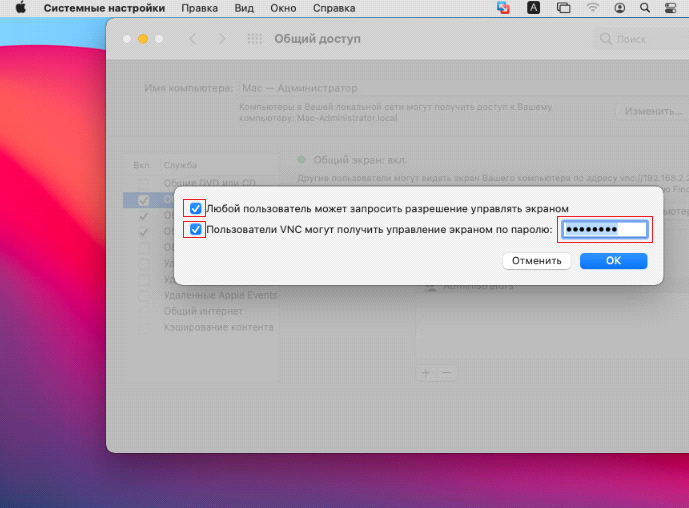
Теперь загрузим необходимые пакеты.
Нам требуются xRDP и xOrgRDP в формате исходного кода.
Загрузить их можно отсюда (tar.gz архивы). После загрузки переместим данные архивы в папку, которую мы ранее создали, и извлечём их.
cp /Users/admin/Downloads/xrdp-0.9.11.tar /Users/admin/Documents/xrdp/
tar -xvf xrdp-0.9.11.tar
rm xrdp-0.9.11.tar
cp /Users/admin/Downloads/xorgxrdp-0.2.11.tar /Users/admin/Documents/xrdp/
tar -xvf xorgxrdp-0.2.11.tar
rm xorgxrdp-0.2.11.tarСборка xRDP
Запустим Bootstrapper и сконфигурируем сборку с помощью OpenSSL. Затем запустим make установщик.
Если вы получаете ошибку на этом шаге, то скорей всего это связано с неправильным экспортом OpenSSL CPPFLAGS.
Сборка xOrgRDP
Запустим Bootstrapper и сконфигурируем сборку так, чтоб она происходила при помощи OpenSSL. Затем запустим make установщик.
cd ../xorgxrdp-0.2.11/
./bootstrap
./configure PKG_CONFIG_PATH=/opt/X11/lib/pkgconfig
make
sudo make installЕсли вы столкнулись с ошибкой, убедитесь, что вы перезапустили сессию после установки сервера xQuartz X11. Если вы получаете ошибку /opt/X11/include/xorg/dixfontstr.h:30:10:fatal error ‘X11/fonts/libxfont2.h’ file not found, необходимо поправить файл dixfontstr.h, прописав #include “/opt/X11/fonts/libxfont2.h” вместо #include “/X11/fonts/libxfont2.h”.
xRDP сервер почти готов. Теперь необходимо настроить его. Давайте откроем файл xrdp.ini.
sudo vi /etc/xrdp/xrdp.iniНайдём секцию в файле со всеми типами сессий.
[Xorg]
name=Xorg
lib=libxup.so
username=ask
password=ask
ip=127.0.0.1
port=-1
code=20
[Xvnc]
name=Xvnc
lib=libvnc.so
username=ask
password=ask
ip=127.0.0.1
port=-1
#xserverbpp=24
#delay_ms=2000
[vnc-any]
name=vnc-any
lib=libvnc.so
ip=ask
port=ask5900
username=na
password=ask
#pamusername=asksame
#pampassword=asksame
#pamsessionmng=127.0.0.1
#delay_ms=2000
[neutrinordp-any]
name=neutrinordp-any
lib=libxrdpneutrinordp.so
ip=ask
port=ask3389
username=ask
password=ask
Я буду подключаться через модуль Xvnc. Используем библиотеку libvnc.dylib вместо libvnc.so. Я закомментирую все модули, которые не буду использовать. Вот так будет выглядеть изменённая секция с типами сессий в файле xrdp.ini.
#[Xorg]
#name=Xorg
#lib=libxup.so
#username=ask
#password=ask
#ip=127.0.0.1
#port=-1
#code=20
[Xvnc]
name=Xvnc
lib=libvnc.dylib
username=ask
password=ask
ip=127.0.0.1
port=5900
xserverbpp=24
#delay_ms=2000
#[vnc-any]
#name=RDP to VNC Connector
#lib=libvnc.so
#ip=127.0.0.1
#port=5900
#username=ask
#password=ask
#xserverbpp=24
#pamusername=asksame
#pampassword=asksame
#pamsessionmng=127.0.0.1
#delay_ms=2000
#[neutrinordp-any]
#name=neutrinordp-any
#lib=libxrdpneutrinordp.so
#ip=ask
#port=ask3389
#username=ask
#password=askПримечание: В редакторе vi нажмите клавишу «i», чтобы войти в режим редактирования. Чтобы сохранить и выйти, нажмите «ESC» и введите :wq!
Теперь запустим демоны xRDP и xRDP-sesman. Они находятся по пути /usr/local/sbin/.
Выполним следующие команды:
sudo /usr/local/sbin/xrdpsudo /usr/local/sbin/xrdp-sesmanПробуем подключиться по RDP. Вводим логин и пароль, нажимаем ENTER.
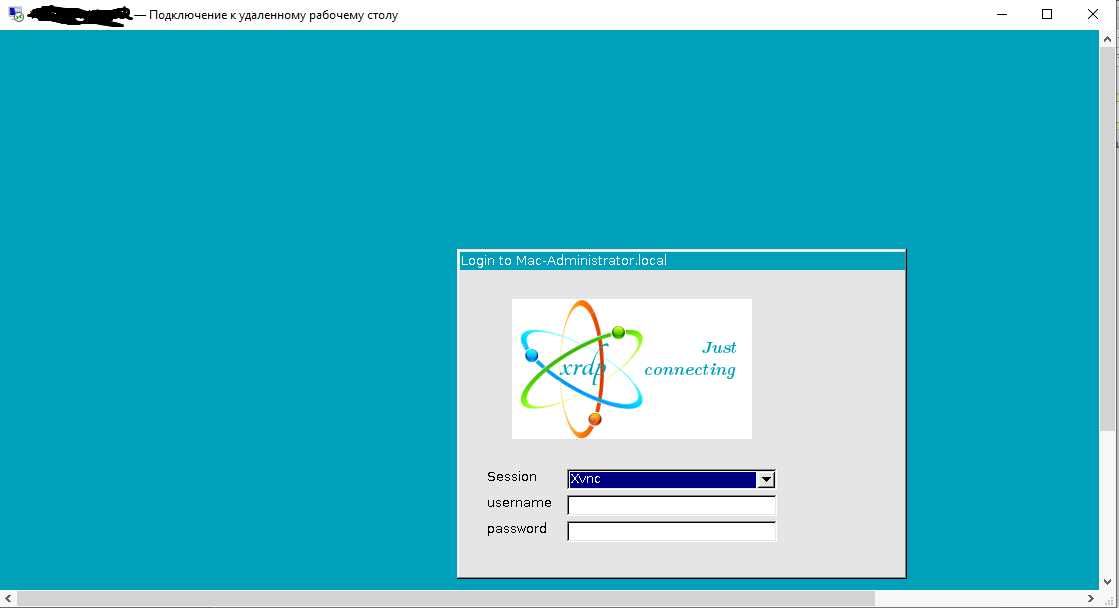
Если у вас появилось окно авторизации MacOS, значит, всё работает правильно.
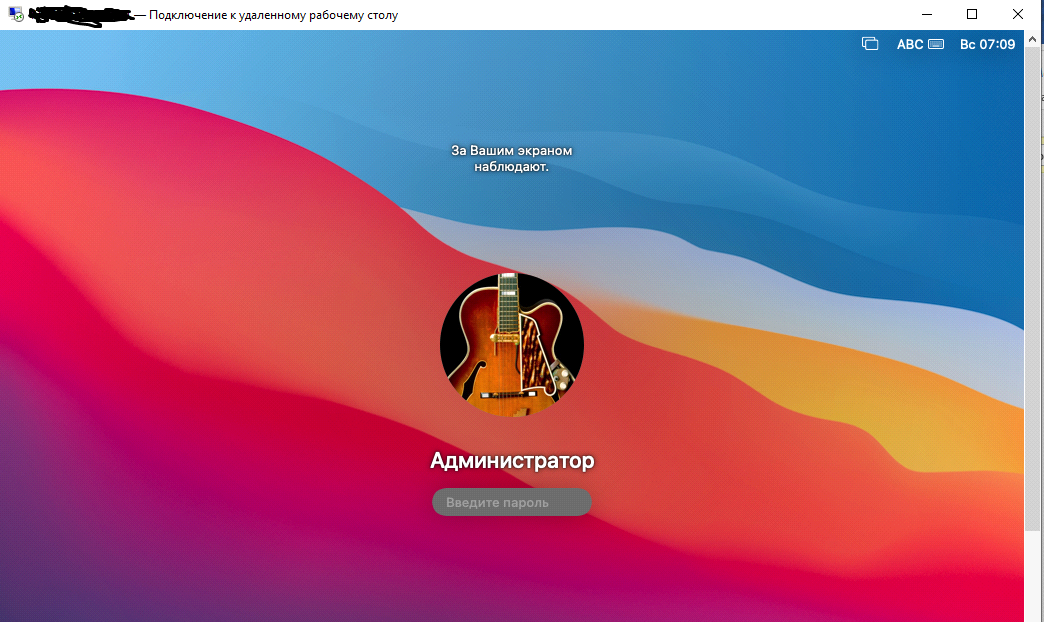
Если у вас возникают какие-либо ошибки, смотрите логи. Они находятся по пути:
/var/logs/xrdp.log
/var/logs/xrdp-sesman.logВот таким способом можно предоставить доступ на MAC OS по протоколу RDP. Спасибо за внимание!
Что ещё интересного есть в блоге Cloud4Y
→ История Game Genie — чит-устройства, которое всколыхнуло мир
→ Как я случайно заблокировал 10 000 телефонов в Южной Америке
→ Странные продукты Apple
→ WD-40: средство, которое может почти всё
→ Как ИИ учится рисовать аниме
Подписывайтесь на наш Telegram-канал, чтобы не пропустить очередную статью. Пишем не чаще двух раз в неделю и только по делу.
Remote access to Windows from Mac
Do you need to control a Windows computer from an Apple system? Well, you won’t have any sort of compatibility problems, if you download Microsoft Remote Desktop for Mac. With this tool you’ll be able to connect remotely to all the resources and documents you handle on a computer with Microsoft’s operating system.
Absolute control of Windows from Mac.
Features
- Remote access to Windows by means of a gateway from the Desktop.
- Safe connection to your data by means of Network Layer Authentication (NLA) technology.
- Simple management of all remote connections from the Connections Center.
- High video and sound quality via streaming.
- Simple connection to many monitors or projectors for presentations.
- Possibility to print from Windows to any printer configured on your Mac.
- Access to local files from your Mac’s local files from Windows’ applications.
Shortening distances
The lifelong compatibility problems between Microsoft and Apple’s platforms are reduced with Microsoft Remote Desktop. Without a doubt, it’s a valuable tool designed to satisfy the increasingly obvious demand of users that need to combine at work different resources hosted on different systems.
Download Microsoft Remote Desktop right now for Mac and give your productivity a boost.
Requirements and additional information:
- Minimum operating system requirements:
Mac OS X 10.12.
Elies Guzmán
With a degree in History, and later, in Documentation, I have over a decade of experience testing and writing about apps: reviews, guides, articles, news, tricks, and more. They have been countless, especially on Android, an operating system…
- About
- Blog
- Projects
- Help
-
Donate
Donate icon
An illustration of a heart shape - Contact
- Jobs
- Volunteer
- People
Item Preview
There Is No Preview Available For This Item
This item does not appear to have any files that can be experienced on Archive.org.
Please download files in this item to interact with them on your computer.
Show all files
software
Microsoft Remote Desktop 10.5.2 Installer for Mac OS X
- by
- Microsoft
Microsoft Remote Desktop overview
Microsoft Remote Desktop for Mac is an application that allows connecting to virtual apps or another PC remotely. Discover the power of Windows with Remote Desktop designed to help you manage your work from any location over a network connection.
Features:
- With Microsoft RDP client software, you can get access to a remote computer, while this PC must run RDP server software.
- Remote Desktop Connection for Mac gives you access to remote resources posted by your admin.
- Ensure a secure connection to your data and apps.
- Enjoy HD video and audio streaming.
- Remote desktop for Mac redirects your clipboard, folders, microphones, and cameras.
- Easily connect to several screens and projectors for presentations.
- Manage local files on your Mac from your Windows apps with the Mac version of Microsoft Remote Desktop.
- Download Remote Desktop for Mac to enjoy an exciting multi-touch experience maintaining Windows gestures.
- Addeddate
- 2022-11-27 22:48:41
- Identifier
- microsoft-remote-desktop-10.5.2-installer
- Scanner
- Internet Archive HTML5 Uploader 1.7.0
comment
Reviews
There are no reviews yet. Be the first one to
write a review.
322
Views
DOWNLOAD OPTIONS
Uploaded by
gbdppc
on
SIMILAR ITEMS (based on metadata)
