Загрузить PDF
Загрузить PDF
Из этой статьи вы узнаете, как открыть файл Python при помощи встроенной Командной строки на компьютере под управлением Windows. В большинстве случаев это можно сделать без каких-либо проблем — главное, чтобы на вашем компьютере был установлен Python. Если вы установили старую версию Python или использовали пользовательские настройки в ходе установки, из-за которых команда «python» не была добавлена в список переменных «Path» на компьютере, вам придется добавить Python в список переменных «Path», чтобы иметь возможность запускать файл Python через командную строку.
-
Найдите файл Python, который хотите открыть в Командной строке.
- Если вам уже известен путь к файлу Python, который вы хотите открыть, перейдите к разделу об открытии файла в Командной строке..
-
Нажмите один раз на файл Python, путь к которому вы хотите узнать.
-
Появится выпадающее меню.
-
Откроется окно свойств.
-
Адрес папки (или «путь») справа от пункта «Расположение» — это именно то, что вам нужно ввести в Командную строку, чтобы перейти к каталогу, в котором хранится файл Python.
- Чтобы скопировать расположение, его необходимо выделить (зажмите и перетащите указатель мыши по значению в строке «Расположение»), а затем нажать Ctrl+C.
Реклама
-
Щелкните по логотипу Windows в нижнем левом углу экрана. Появится меню «Пуск».
-
-
Нажмите на
Командная строка в верхней части меню «Пуск», чтобы открыть Командную строку.
-
Введите cd и нажмите пробел, после чего введите адрес «Расположение» файла Python и нажмите ↵ Enter.
- К примеру, чтобы открыть файл Python в папке с именем «Файлы» на рабочем столе, вам нужно ввести cd desktop/Файлы.
- Если вы скопировали путь к файлу, введите cd и нажмите пробел, после чего нажмите Ctrl+V, чтобы вставить путь.
-
Введите python файл.py, где файл — это имя файла Python.
- К примеру, если файл Python называется «script», введите python script.py.
- Если в имени файла Python есть один или несколько пробелов, окружите имя и расширение файла кавычками (например, python "my script.py").
-
Нажмите ↵ Enter, чтобы запустить команду и открыть файл Python через установленную на компьютере программу Python.
- Если после нажатия клавиши «Enter» вы столкнетесь с ошибкой, сообщающей, что
'python' не распознается как внутренняя или внешняя команда, вам нужно будет добавить Python в список «PATH», прежде чем вернуться к этой части.
Реклама
- Если после нажатия клавиши «Enter» вы столкнетесь с ошибкой, сообщающей, что
-
Поскольку одна из папок, в которой находится установочный каталог Python, скорее всего, скрыта, вам придется ее отобразить, прежде чем продолжить:
- Откройте Проводник
.
- Щелкните по вкладке Вид.
- Установите флажок в поле «Скрытые элементы».
- Откройте Проводник
-
Python иногда размещают в папку «C:\Python27», но если вы установили самую последнюю версию Python, используя настройки по умолчанию, программа будет спрятана в скрытой папке. Скопируйте правильный путь к файлу, выполнив следующие действия:
- Нажмите на Этот компьютер в левой части Проводника.
- Дважды щелкните по своему жесткому диску в разделе «Устройства и диски».
- Прокрутите вниз и дважды щелкните по папке «Пользователи».
- Дважды щелкните по папке с вашим именем пользователя.
- Прокрутите вниз и дважды щелкните по папке «AppData».
- Дважды щелкните по папке «Local».
- Прокрутите вниз и дважды щелкните по папке «Programs».
- Дважды щелкните по папке «Python».
- Дважды щелкните по папке «Python» с номером версии (например, «Python36»).
-
Нажмите на адресную строку в верхней части Проводника, чтобы выделить ее содержимое, а затем нажмите Ctrl+C, чтобы скопировать выделенный адрес.
-
Для этого щелкните правой кнопкой мыши по иконке «Пуск»
. После этого появится всплывающее меню.
- Всплывающее контекстное меню можно также открыть, нажав ⊞ Win+X.
-
Откроется новое окно.
-
Это ссылка в правом верхнем углу окна. Откроется окно «Система».
-
Нажмите на ссылку Дополнительные параметры системы в левой верхней части окна «Система». Появится еще одно окно.
-
-
Это окно находится вверху окна «Переменные среды».
- Возможно, вам придется прокрутить курсор вверх или вниз над панелью «Переменные среды пользователя», чтобы найти переменную «Path».
-
Откроется всплывающее окно.
-
Посередине окна откроется текстовое поле.
-
Для этого нажмите Ctrl+V. Скопированный путь появится в текстовом поле посередине окна.
-
Таким образом вы сохраните изменения и закроете окно «Path», окно «Переменные среды» и окно «Свойства системы».
Реклама
Об этой статье
Эту страницу просматривали 184 472 раза.
Была ли эта статья полезной?
Пройдите тест, узнайте какой профессии подходите
Работать самостоятельно и не зависеть от других
Работать в команде и рассчитывать на помощь коллег
Организовывать и контролировать процесс работы
Введение
Python — один из самых популярных языков программирования в мире, и его скрипты часто запускаются через командную строку. В этой статье мы подробно рассмотрим, как установить Python, проверить его установку и запустить скрипт через командную строку. Эти шаги помогут вам начать работать с Python и использовать его для автоматизации задач, написания скриптов и многого другого. Мы также обсудим некоторые полезные советы и инструменты, которые могут облегчить вашу работу с Python.

Установка Python
Прежде чем запустить Python скрипт, необходимо установить сам Python. Процесс установки может немного отличаться в зависимости от операционной системы, которую вы используете. Давайте рассмотрим, как это сделать на разных платформах.
Windows
- Перейдите на официальный сайт Python: python.org.
- Скачайте последнюю версию Python для Windows. Обычно это будет установочный файл с расширением
.exe. - Запустите установочный файл и следуйте инструкциям на экране. Обязательно отметьте опцию «Add Python to PATH» перед началом установки. Это добавит Python в системные переменные PATH, что позволит запускать Python из любой директории через командную строку.
macOS
- Откройте терминал. Вы можете найти его в папке «Программы» -> «Утилиты» или воспользоваться поиском Spotlight.
- Введите команду
brew install python3. Homebrew — это популярный менеджер пакетов для macOS, который упрощает установку различных программ. - Если у вас не установлен Homebrew, сначала установите его, следуя инструкциям на официальном сайте Homebrew. Установка Homebrew также потребует установки Xcode Command Line Tools, если они еще не установлены.
Linux
- Откройте терминал. В зависимости от вашего дистрибутива, это может быть GNOME Terminal, Konsole или другой терминал.
-
Введите команду для установки Python. Для дистрибутивов на базе Debian (например, Ubuntu) используйте:
Для дистрибутивов на базе Red Hat (например, Fedora) используйте:
-
Убедитесь, что вы используете команду с правами суперпользователя (
sudo), так как установка программ требует административных прав.
Проверка установки Python
После установки Python важно убедиться, что он установлен правильно и доступен через командную строку. Это поможет избежать проблем при запуске скриптов в будущем.
Windows
- Откройте командную строку. Для этого нажмите Win + R, введите
cmdи нажмите Enter. - Введите команду
python --versionилиpython3 --version.
Если установка прошла успешно, вы увидите версию Python, например, Python 3.9.1. Если команда не распознается, возможно, Python не был добавлен в PATH. В этом случае вам нужно будет добавить его вручную через настройки системы.
macOS и Linux
- Откройте терминал.
- Введите команду
python3 --version.
Вы должны увидеть версию Python, например, Python 3.9.1. Если команда не распознается, убедитесь, что Python установлен правильно и доступен в PATH.
Запуск Python скрипта через командную строку
Теперь, когда Python установлен и проверен, можно запустить Python скрипт через командную строку. Давайте рассмотрим этот процесс более подробно.
Создание простого скрипта
Для начала создадим простой скрипт. Откройте текстовый редактор, такой как Notepad (Windows), TextEdit (macOS) или gedit (Linux), и введите следующий код:
Сохраните файл с расширением .py, например, hello.py. Убедитесь, что файл сохранен в директории, к которой у вас есть доступ через командную строку или терминал.
Запуск скрипта
Windows
- Откройте командную строку.
-
Перейдите в директорию, где сохранен ваш скрипт, используя команду
cd. Например, если скрипт находится на рабочем столе, введите: -
Введите команду для запуска скрипта:
Если все сделано правильно, вы увидите вывод Hello, World! в командной строке.
macOS и Linux
- Откройте терминал.
-
Перейдите в директорию, где сохранен ваш скрипт, используя команду
cd. Например, если скрипт находится в папке «Documents», введите: -
Введите команду для запуска скрипта:
Если все сделано правильно, вы увидите вывод Hello, World! в терминале.
Заключение и полезные советы
Запуск Python скриптов через командную строку — это базовый, но важный навык для любого программиста. Вот несколько полезных советов, которые помогут вам работать с Python более эффективно:
- 📝 Редактирование пути: Если вы часто работаете с Python, добавьте путь к Python в системные переменные PATH, чтобы не вводить полный путь к интерпретатору каждый раз. Это можно сделать через настройки системы (Windows) или файл
.bash_profile(macOS и Linux). - 🐍 Использование виртуальных окружений: Для управления зависимостями и изоляции проектов используйте виртуальные окружения. Создайте виртуальное окружение с помощью команды
python -m venv myenvи активируйте его перед запуском скриптов. Это поможет избежать конфликтов между различными версиями библиотек. - 🔄 Автоматизация задач: Используйте Python скрипты для автоматизации рутинных задач, таких как обработка файлов, работа с API и многое другое. Например, вы можете написать скрипт для автоматического резервного копирования важных файлов или для отправки уведомлений по электронной почте.
- 📚 Изучение документации: Официальная документация Python — это отличный ресурс для изучения языка и его возможностей. Посетите docs.python.org для получения подробной информации о стандартной библиотеке и различных модулях.
- 🛠 Использование IDE: Интегрированные среды разработки (IDE) могут значительно упростить процесс написания и отладки кода. Попробуйте использовать такие инструменты, как PyCharm, VS Code или Jupyter Notebook для работы с Python.
Теперь вы знаете, как установить Python, проверить его установку и запустить скрипт через командную строку. Эти знания помогут вам начать работу с Python и использовать его для решения различных задач. Удачи в ваших начинаниях с Python!
Читайте также
To run Python in the Command Prompt (cmd), simply open cmd and type `python`, followed by the script name or Python commands you wish to execute.
Here’s an example:
python script.py
Setting Up Python on Your System
Downloading Python
To get started, you need to download Python from its official website. Navigate to [python.org](https://www.python.org/downloads/), where you’ll find several versions available. For most users, it’s best to choose the latest stable release to ensure you have the most secure and feature-rich version.
Installing Python
After downloading the installer, run it to begin the installation process. Pay close attention during the setup—it is crucial to select the option Add Python to PATH. This ensures you can run Python commands directly from CMD without having to specify the full installation path.
To complete the installation:
- Follow the installer prompts, which usually include agreeing to the license, selecting installation options, and choosing the installation directory.
To verify whether Python has been installed correctly, open CMD and enter:
python --version
You should see the installed version of Python displayed in the terminal.
Verifying Python Installation
To confirm that Python is set up correctly, you can initiate the Python interpreter directly in CMD. Type:
python
Upon successful entry, you will see the Python shell launch, proving that your installation is functioning as expected. Use `exit()` or press Ctrl + Z followed by Enter to exit this shell.

How to Run Py File in Cmd: A Quick Guide
Basic CMD Commands for Running Python
Opening CMD
To get started, you must open Command Prompt. You can do this by:
- Searching: Type «cmd» in the Windows search bar and click the Command Prompt app.
- Run dialog: Press WIN + R, type `cmd`, and hit Enter.
Executing a Python Script
Creating a Python Script
Before you can run a Python script, you need to create one. Use a simple text editor (like Notepad) to write your first Python script. Here’s an example of what to write:
print("Hello, World!")
Save this file in a convenient location with a `.py` extension, such as `hello.py`.
Running the Script in CMD
Next, navigate to the directory where you saved your script using the `cd` command. For example:
cd C:\path\to\your\script
Once you are in the correct folder, execute your script by typing:
python hello.py
You should see the output:
Hello, World!
This confirms that your script was executed successfully.

How to Run Commands in Cmd: A Quick Guide
Advanced CMD Usage for Python
Running Interactive Python Commands
For a more interactive experience, you can enter Python’s interactive mode. Simply type:
python
In this mode, you can directly type and run Python commands. For instance:
>>> print("Interactive Mode!")
To exit, type `exit()` or press Ctrl + Z, then Enter.
Using Command-Line Arguments
Command-line arguments allow you to pass parameters to your Python scripts directly. This is especially useful for scripts that require user input or settings. Here’s a sample script that echoes back the arguments provided:
import sys
print("Arguments passed:", sys.argv[1:])
Save this as `args_example.py`. You can run the script with arguments as follows:
python args_example.py arg1 arg2
This will output:
Arguments passed: ['arg1', 'arg2']
It’s a powerful feature that enables dynamic interaction with your programs.
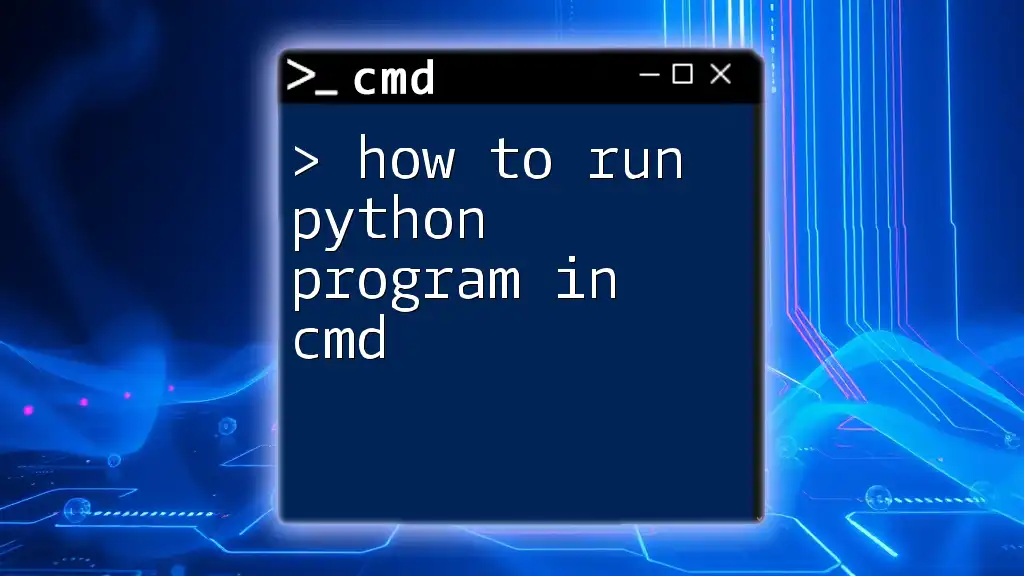
How to Run Python Program in Cmd Effortlessly
Troubleshooting Common Issues
Python Not Recognized Error
One of the most common errors when using CMD is the «Python is not recognized as an internal or external command» message. This usually indicates that Python is not in your system’s PATH. To fix this:
- Open your System Properties, navigate to the Environment Variables, and check if the Python installation path is included in the Path variable.
- If it’s missing, add it manually, and restart Command Prompt to see the changes.
Script Errors and Debugging Tips
When executing scripts, you might encounter various errors like syntax errors or runtime errors. Understanding the error messages is crucial:
- Syntax errors occur when Python encounters code that doesn’t conform to its rules.
- Runtime errors happen during script execution, often due to invalid operations (e.g., trying to divide by zero).
To debug, read the error messages carefully. They usually indicate the line of code causing the issue. Use print statements or Python’s built-in debugging tools to inspect variable values and flow of execution.

How to Run a EXE in Cmd: A Quick Guide
Best Practices for Using CMD with Python
Organizing Your Scripts
Keeping your scripts organized makes them easier to manage. Use a dedicated folder structure for different projects. If you have several scripts related to a single project, consider creating a main folder and sub-folders for respective functionalities.
Using Virtual Environments
Utilizing virtual environments is a best practice that keeps your project dependencies isolated. This prevents version conflicts between different projects. You can create a virtual environment using:
python -m venv myenv
Activate it with:
myenv\Scripts\activate
Now, any Python packages you install with `pip` will be confined to this environment, ensuring clean and maintainable projects.

Mastering Python in Cmd: A Quick Guide to Efficiency
Conclusion
By following these guidelines, you have now learned how to run Python in CMD efficiently. From setting up Python and creating scripts to troubleshooting common issues and practicing good organizational habits, you’re well on your way to mastering command-line Python programming. With consistent practice, you will gain confidence and discover new ways to leverage CMD and Python in your day-to-day tasks.
- Подготовка рабочего окружения
- Способы запуска Python-программ
- Практический пример: создание и запуск простой программы
- Распространенные проблемы при запуске программ и их решения
- Продвинутые методы запуска Python-программ
- Запуск программ для разных типов приложений
- Проверенные практики и советы
- Ваши следующие шаги в освоении Python
- От запуска первой программы к мастерству: план действий
- Путеводитель Python-разработчика: от основ к мастерству
Подготовка рабочего окружения
Прежде чем запускать программы на Python, необходимо правильно настроить рабочее окружение. Это включает установку интерпретатора Python и выбор подходящего редактора кода.
Установка Python на компьютер
Первый шаг — установить сам Python. В зависимости от вашей операционной системы, процесс может отличаться:
Windows
- Посетите официальный сайт Python.org
- Скачайте последнюю версию Python для Windows
- Запустите установщик и обязательно отметьте опцию «Add Python to PATH»
- Следуйте инструкциям установщика до завершения процесса
macOS
- На macOS Python обычно предустановлен, но это может быть устаревшая версия
- Рекомендуется установить Python через Homebrew:
brew install python3 - Или скачать установщик с официального сайта Python
Linux
- В большинстве дистрибутивов Linux Python уже установлен
- Для Ubuntu/Debian:
sudo apt-get update && sudo apt-get install python3 - Для Fedora:
sudo dnf install python3
После установки Python, проверьте успешность операции. Откройте командную строку (терминал) и выполните команду:
python --version
или
python3 --version
Вы должны увидеть номер установленной версии Python, например, «Python 3.10.0».

Выбор и настройка редактора кода
Хотя вы можете писать код Python в обычном текстовом редакторе, специализированные IDE (интегрированные среды разработки) и редакторы кода делают программирование намного удобнее. Вот несколько популярных вариантов:
| Редактор/IDE | Уровень сложности | Особенности | Лучше подходит для | Поддержка отладки |
| IDLE | Начальный | Встроенный в Python, простой интерфейс | Абсолютных новичков | Базовая |
| VS Code | Средний | Расширяемый, легкий, богатая экосистема плагинов | Разработки любой сложности | Продвинутая |
| PyCharm | Продвинутый | Полнофункциональная IDE, интеграция с фреймворками | Профессиональной разработки | Обширная |
| Jupyter Notebook | Средний | Интерактивные ячейки, визуализация данных | Анализа данных, обучения | Ограниченная |
Для начинающих рекомендую использовать либо IDLE (он поставляется вместе с Python), либо VS Code с установленным расширением Python.
Способы запуска Python-программ
У вас есть несколько вариантов запуска кода на Python, и каждый из них подходит для определенных ситуаций.
Интерактивный режим Python
Интерактивный режим — это самый простой способ начать работу с Python. Он позволяет вводить команды и сразу видеть результат их выполнения.
Как запустить:
- Откройте командную строку (терминал)
- Введите
pythonилиpython3 - Вы увидите приглашение Python (
>>>), где можно вводить код
Пример использования:
>>> print("Привет, мир!")
Привет, мир!
>>> 2 + 2
4
>>> name = "Python"
>>> print(f"Я изучаю {name}")
Я изучаю Python
Интерактивный режим идеален для:
- Тестирования небольших фрагментов кода
- Экспериментов и изучения Python
- Быстрых вычислений
Однако для более сложных программ вам понадобятся другие методы.
Запуск Python-скриптов через командную строку
Это наиболее распространенный способ запуска программ Python в реальных проектах.
Шаги:
- Создайте файл с расширением
.py(например,myscript.py) - Напишите код в этом файле с помощью редактора
- Откройте командную строку в директории, где находится файл
- Введите
python myscript.py илиpython3 myscript.py
Пример: Создадим простой скрипт hello.py со следующим содержимым:
# Это наша первая программа
print("Привет, мир!")
name = input("Как вас зовут? ")
print(f"Здравствуйте, {name}!")
Запустим его:
$ python hello.py
Привет, мир!
Как вас зовут? Анна
Здравствуйте, Анна!
Этот метод подходит для большинства сценариев разработки и является стандартным способом запуска Python-программ.

Запуск программ из IDLE
IDLE — это встроенная среда разработки, поставляемая вместе с Python. Она особенно полезна для новичков.
Как запустить программу в IDLE:
- Запустите IDLE (через меню Пуск в Windows или через Terminal в macOS/Linux)
- Создайте новый файл: File → New File
- Напишите свой код
- Сохраните файл: File → Save или Ctrl+S (Cmd+S на Mac)
- Запустите программу: Run → Run Module или клавиша F5
IDLE предлагает простой интерфейс с подсветкой синтаксиса, автодополнением и базовой отладкой, что делает его хорошим выбором для начинающих.
Запуск программ из продвинутых IDE
Профессиональные среды разработки, такие как PyCharm или VS Code, предлагают расширенные возможности для запуска и отладки программ.
В VS Code:
- Установите расширение Python
- Откройте файл .py
- Нажмите кнопку «Run» в правом верхнем углу или используйте сочетание клавиш (обычно F5)
В PyCharm:
- Откройте или создайте проект
- Создайте файл Python
- Щелкните правой кнопкой мыши на файле и выберите «Run» или используйте зеленую кнопку «Run» в верхней панели
Эти IDE предлагают множество дополнительных функций, таких как отладка, профилирование, управление виртуальными окружениями и интеграция с системами контроля версий.
Практический пример: создание и запуск простой программы
Давайте создадим более сложный пример — программу, которая генерирует случайные пароли:
import random
import stringdef generate_password(length=12):
"""Генерирует случайный пароль указанной длины."""
characters = string.ascii_letters + string.digits + string.punctuation
password = ''.join(random.choice(characters) for _ in range(length))
return passworddef main():
print("Генератор паролей")
print("-----------------")
try:
length = int(input("Введите желаемую длину пароля: "))
if length <= 0:
print("Длина должна быть положительным числом. Используем длину по умолчанию (12).")
length = 12
except ValueError:
print("Некорректный ввод. Используем длину по умолчанию (12).")
length = 12num_passwords = 3
print(f"\nВот {num_passwords} сгенерированных паролей длиной {length} символов:")for i in range(num_passwords):
password = generate_password(length)
print(f"{i+1}. {password}")print("\nГотово! Используйте эти пароли для повышения безопасности ваших аккаунтов.")
if __name__ == "__main__":
main()
Этот пример демонстрирует несколько важных концепций Python:
- Импорт модулей
- Определение функций
- Обработка исключений с помощью try/except
- Использование списковых включений
- Конструкция
if __name__ == "__main__"для запуска основной функции
Сохраните этот код в файл password_generator.py и запустите его одним из ранее описанных способов.
Распространенные проблемы при запуске программ и их решения
Даже при правильном следовании инструкциям могут возникнуть проблемы. Вот наиболее распространенные:
1. «Python not found» или «Command not found»
Проблема: Python не был добавлен в системную переменную PATH.
Решение:
- В Windows: переустановите Python, обязательно отметив опцию «Add Python to PATH»
- В macOS/Linux: убедитесь, что Python установлен и путь к нему прописан в ~/.bash_profile или ~/.zshrc
2. Ошибки синтаксиса (SyntaxError)
Проблема: В коде есть синтаксические ошибки, например, пропущенные двоеточия или скобки.
Решение: Внимательно проверьте сообщение об ошибке, которое укажет на строку с проблемой, и исправьте синтаксис.
3. Проблемы с кодировкой при использовании русского языка
Проблема: Неправильное отображение кириллицы в выводе.
Решение: Добавьте в начало файла строку:
# -*- coding: utf-8 -*-
В современных версиях Python (3.x) это обычно не требуется, но может помочь в некоторых случаях.
4. Модуль не найден (ModuleNotFoundError)
Проблема: Программа пытается импортировать модуль, который не установлен.
Решение: Установите недостающий модуль с помощью pip:
pip install имя_модуля
или
pip3 install имя_модуля

Продвинутые методы запуска Python-программ
Когда вы освоитесь с основами, вы можете перейти к более продвинутым методам запуска программ.
Использование виртуальных окружений
Виртуальные окружения позволяют изолировать зависимости проекта от системных пакетов Python.
Создание и активация виртуального окружения:
# Создание
python -m venv myenv
# Активация в Windows
myenv\Scripts\activate
# Активация в macOS/Linux
source myenv/bin/activate
После активации вы можете устанавливать пакеты и запускать программы в изолированной среде.
Запуск программ с аргументами командной строки
Вы можете передавать аргументы в программу при запуске:
python script.py arg1 arg2
И обрабатывать их в программе:
import sysdef main():
# sys.argv[0] содержит имя скрипта
# sys.argv[1], sys.argv[2], ... содержат аргументы
if len(sys.argv) > 1:
print(f"Аргументы: {sys.argv[1:]}")if __name__ == "__main__":
main()
Для более сложной обработки аргументов используйте модуль argparse.
Создание исполняемых файлов из Python-скриптов
Вы можете превратить Python-скрипт в исполняемый файл с помощью инструментов, таких как PyInstaller или cx_Freeze.
Пример с PyInstaller:
# Установка
pip install pyinstaller
# Создание исполняемого файла
pyinstaller --onefile script.py
Это создаст .exe файл в Windows или бинарный файл в macOS/Linux, который можно запускать без установленного Python.
Визуализация популярности способов запуска Python

*По данным опроса Python-разработчиков, 2023
Запуск программ для разных типов приложений
В зависимости от типа приложения, процесс запуска может отличаться.
Веб-приложения
Для веб-приложений на Flask или Django используются специальные команды:
Flask:
# Установка
pip install flask
# Запуск в режиме разработки
flask run
# Или
python -m flask run
Django:
# Установка
pip install django
# Создание проекта
django-admin startproject myproject
# Запуск сервера разработки
cd myproject
python manage.py runserver

Скрипты анализа данных
Для скриптов анализа данных часто используют Jupyter Notebook:
# Установка
pip install jupyter
# Запуск
jupyter notebook
Это откроет веб-интерфейс, где вы можете создавать и запускать интерактивные ячейки с кодом.
GUI-приложения
Для графических приложений (например, с использованием Tkinter):
import tkinter as tkroot = tk.Tk()
root.title("Моё GUI-приложение")
label = tk.Label(root, text="Привет, мир!")
label.pack()
root.mainloop() # Эта строка запускает главный цикл обработки событий
Запуск осуществляется как обычно через командную строку или IDE.
Проверенные практики и советы
За годы использования Python сообщество разработало ряд лучших практик для запуска программ:
- Используйте шебанг для Unix-систем — добавьте в начало файла:
#!/usr/bin/env python3
Это позволит запускать скрипт напрямую (./script.py) после установки прав на выполнение (chmod +x script.py).
Структурируйте код с функцией main() — выносите основную логику в функцию main() и вызывайте её через конструкцию:
if __name__ == "__main__":
- main()
Это позволяет использовать файл как модуль и как исполняемую программу. - Обрабатывайте исключения — оборачивайте блоки кода в try/except для предотвращения аварийного завершения программы.
- Используйте logging вместо print — для серьезных приложений используйте модуль logging для отладки.
- Применяйте виртуальные окружения — для каждого проекта создавайте отдельное виртуальное окружение с необходимыми зависимостями.
Ваши следующие шаги в освоении Python
Освоив запуск программ на Python, вы можете двигаться дальше в изучении языка. По данным опросов, разработчики, которые последовательно изучают Python, достигают уровня младшего специалиста примерно за 6-8 месяцев при регулярной практике.
Рассмотрим историю Марии, которая начала изучать Python с нуля:
Я начала с простых скриптов, запускаемых через командную строку. Через месяц перешла на VS Code и начала создавать небольшие проекты, используя сторонние библиотеки. Сейчас, спустя полгода, я разрабатываю веб-приложение на Flask и готовлюсь к поиску работы. Ключом к успеху была ежедневная практика и постепенное усложнение задач.
Этот путь доступен каждому, кто готов вкладывать время и усилия в обучение.
От запуска первой программы к мастерству: план действий
Вот практический план, который поможет вам перейти от запуска простых программ к более сложным проектам:
- Первая неделя: Освойте базовый синтаксис и запуск простых скриптов
- Вторая-третья недели: Начните использовать IDE и изучите структуры данных
- Первый месяц: Создайте несколько мини-проектов (калькулятор, игра в угадай число)
- Второй месяц: Освойте работу с библиотеками и пакетами
- Третий месяц: Создайте проект, использующий внешние API или базы данных
- Далее: Выберите специализацию (веб-разработка, анализ данных, автоматизация) и углубляйтесь в неё
Регулярная практика и последовательное усложнение задач — ключи к успеху в освоении Python.

Часто задаваемые вопросы
Как я могу узнать, что Python правильно установлен на моем компьютере?
Откройте командную строку (терминал) и введите команду python --version или python3 --version. Если Python установлен правильно, вы увидите номер версии (например, «Python 3.10.0»). Если вы получаете сообщение об ошибке «Command not found», значит Python не установлен или не добавлен в системную переменную PATH.
Могу ли я запускать программы на Python без установки Python?
Напрямую запускать Python-код без установленного интерпретатора Python невозможно. Однако есть обходные пути: вы можете преобразовать Python-скрипт в исполняемый файл с помощью инструментов вроде PyInstaller или cx_Freeze. Также существуют онлайн-сервисы для запуска Python-кода, такие как Replit или Google Colab, которые не требуют локальной установки.
Что делать, если при запуске программы возникает ошибка «ModuleNotFoundError»?
Эта ошибка означает, что программа пытается использовать модуль, который не установлен в вашей системе. Решение: установите недостающий модуль с помощью pip. Например, если ошибка говорит о модуле «requests», выполните команду pip install requests (или pip3 install requests). Если вы используете виртуальное окружение, убедитесь, что оно активировано перед установкой модуля.
Путеводитель Python-разработчика: от основ к мастерству
На пути от новичка к опытному Python-разработчику важно не только уметь запускать программы, но и понимать, как они работают, и следовать лучшим практикам. Согласно исследованиям GitHub, качество кода напрямую влияет на скорость разработки и количество ошибок — поэтому важно с самого начала формировать хорошие привычки.
Вот ключевые шаги, которые помогут вам освоить Python на профессиональном уровне:
- Изучите инструменты отладки — научитесь использовать отладчик в вашей IDE для пошагового выполнения кода и анализа значений переменных.
- Освойте управление зависимостями — изучите, как правильно использовать requirements.txt и setup.py для управления пакетами проекта.
- Внедрите автоматическое тестирование — начните писать тесты с помощью pytest или unittest для проверки работоспособности вашего кода.
- Используйте линтеры и форматтеры — инструменты вроде flake8, pylint и black помогут поддерживать код в чистоте.
- Изучите паттерны проектирования — знание общепринятых подходов к решению типовых задач сделает ваш код более профессиональным.
И помните: путь к мастерству в программировании — это не спринт, а марафон. Постоянная практика, решение интересных задач и изучение новых концепций со временем приведут вас к успеху.
Оцените статью
★
★
★
★
★
3
(1 оценка)
Last Updated :
11 Mar, 2025
Using the Command Prompt (CMD) is an effective way to interact with Python on your Windows 10 machine. Whether you’re writing scripts, testing code, or running programs, mastering CMD for Python in Windows 10 is crucial.
This article will guide you on how to run Python in CMD, execute scripts, and troubleshoot common issues. By mastering these CMD commands, you’ll improve your coding efficiency and streamline your development process.
Detailed Steps to Use CMD for Python in Windows 10
By the end of this tutorial, you’ll be proficient in using CMD for your Python projects, enhancing your development efficiency and control.
Step 1: Check Python Installation
- For setting up Python on CMD, we must check whether Python is installed on your machine or not. For doing this, go to the Windows search bar and search for Python. If you find Python in the result, then you are good to go.
You can see Python3 is installed on my computer
Note: If Python is not installed on your computer, then it can be installed with How to Install Python on Windows
Step 2: Check Python Setup
- Now check whether Python is already set up in Command Prompt or not. For doing this just open cmd and type python. If you see any Python version then it is already setup.
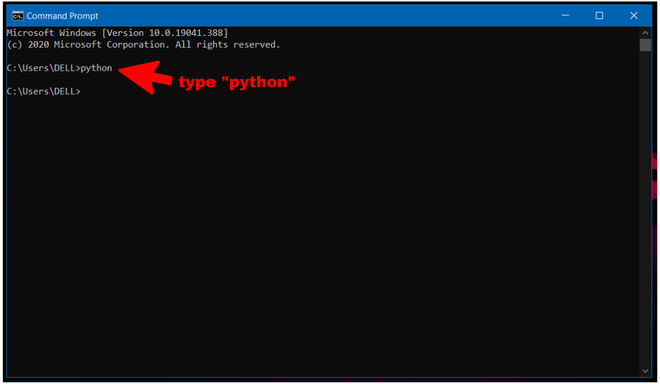
You can see after typing Python nothing happened. So, python is not set up on cmd yet.
Step 3: Open IDLE Python File Location
- Now open the Windows search bar and search for “idle”. Without opening the app click on “Open file location”. If you didn’t get the option right click on the app and you will get it.
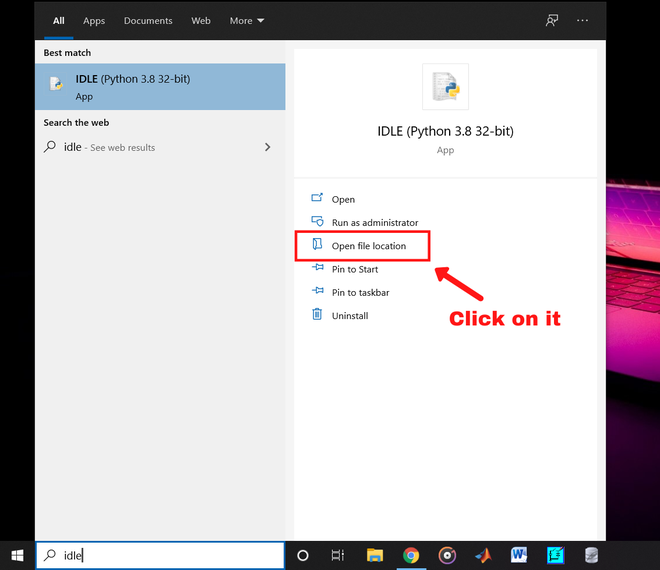
Now a file location will be opened on Windows Explorer.
Step 4: Open IDLE File Location
- Now right-click on “IDLE” and click on “open file location”
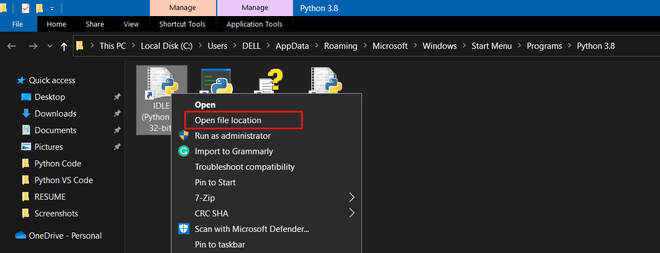
Click on “Open file location”
- After opening the file location copy the path.
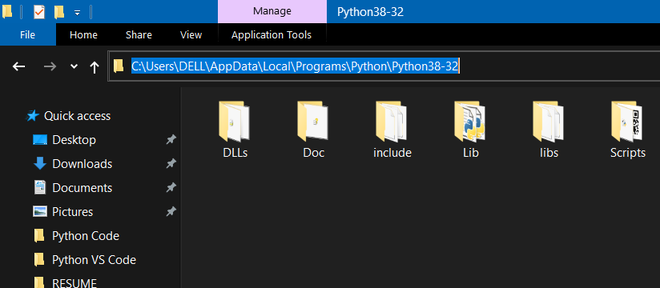
Copy the location
Step 5: Search Environment variables
- Now go to the Windows search bar and search for “Environment variables” and open it.
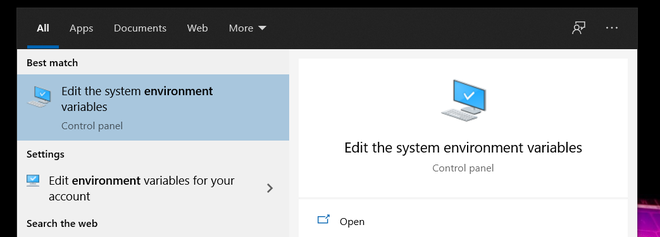
Open this
- After opening the menu click on “Environment Variables”
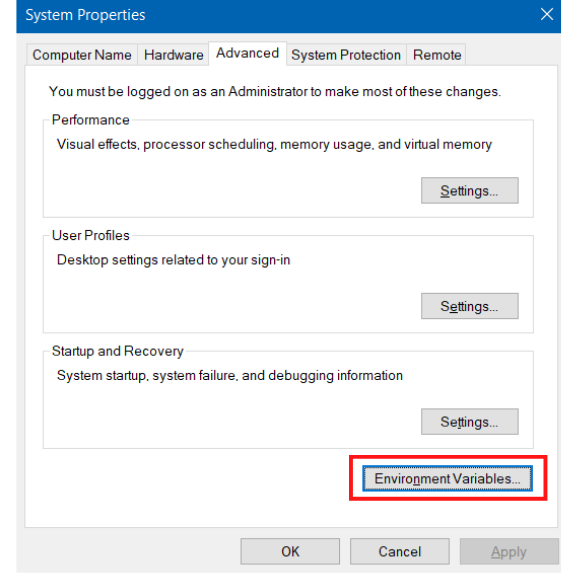
Click on the “Environment Variables”
- Now double-click on the “path” in the “System Variables”
- In the “Edit System Variable” menu click on “new”, then paste the file location you copied and click ok.
- Now close the Environment menus by clicking ok and congratulations, we have set up the Command Prompt for Python.
Step 6: Open CMD
- Now check whether it works. Open Command Prompt and type “python” and hit enter. You will see a python version and now you can run your program there.
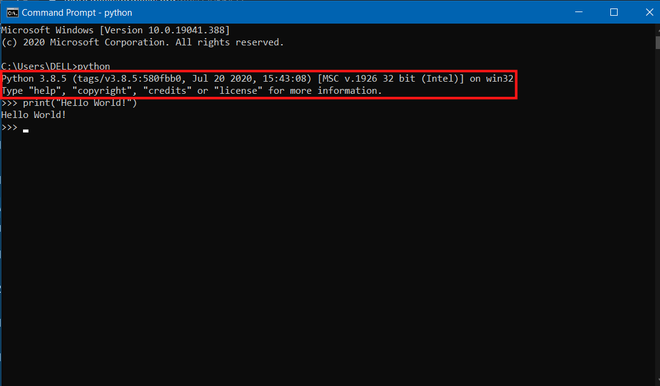
Conclusion
Learning how to use CMD for Python in Windows 10 is a valuable skill that allows you to run and test your Python code quickly and efficiently. By understanding how to set up and navigate the Python command line in Windows 10, you can streamline your workflow and focus more on writing code rather than dealing with setup issues. Whether you’re a beginner or an experienced developer, these skills will make your Python development process smoother and more effective.


























