Вы тут: Главная → Popular → Как восстановить Windows к исходному состоянию, и почему для этого больше не нужен install.wim
На протяжении многих лет ноутбуки и планшеты Windows комплектовались образом восстановления для отката к заводским настройкам. Windows 10 прервала эту традицию, сэкономив гигабайты дискового пространства.

Вы уже видели эту картинку в прошлой записи блога, где я разбирал технологию Compact OS. Сегодня настал черед поговорить о более существенной экономии места на планшетах и ноутбуках (OEM ПК), которая стала возможна благодаря отказу от образа восстановления.
Нажмите здесь, чтобы быстро перейти к инструкциям по восстановлению
[+] Сегодня в программе
История вопроса
Все ноутбуки и планшеты обладают решением для отката к фабричному состоянию. Оно называется Push-Button Reset (PBR), т.е. сброс нажатием кнопки. Давайте посмотрим на его эволюцию в последние годы.
Windows 7
На картинке рекомендуемый расклад разделов в разметке GPT для изготовителей ПК с UEFI. Microsoft предлагает два пути развертывания образа восстановления, размещенного на отдельном разделе диска (Recovery).

Увеличить рисунок
Привязка к программе установки
К разделу применяется заводской WIM-образ и регистрируется утилитой reagentc, знакомой вам по материалам о среде восстановления (RE).
C:\Windows\System32\Reagentc.exe /setreimage /path S:\Recovery\WindowsRE /target C:\Windows
Это решение интегрировано в панель управления, где расширенные методы восстановления проще всего найти поиском.
Собственное решение изготовителя
Здесь все отдано на откуп ОЕМу. Утилита reagentc лишь регистрирует код горячей клавиши, которую надо жать при запуске ПК. В примере из TechNet – это F1.
C:\Windows\System32\Reagentc.exe /setreimage /path R:\Recovery\WindowsRE /target C:\Windows /bootkey 3b00
Дальше все зависит от фантазии изготовителя, но так или иначе все сводится к применению резервного WIM к системному разделу.
Windows 8
Структура разделов остается прежней, но Microsoft меняет подход к откату, унифицируя опыт конечных пользователей. Теперь у любого изготовителя ПК все дороги ведут в Рим – Reset Your PC и Refresh Your PC. В обоих случаях для отката регистрируется один образ восстановления на разделе Recovery.
Reset
Это полный сброс. Выполняется форматирование раздела с ОС → к нему применяется фабричный образ → после загрузки ОС предстает такой, какой была при первом включении ноутбука.
Refresh
Это переустановка поверх с удалением ранее установленных классических программ и потерей системных настроек. Старая установка перемещается в Windows.old → к разделу применяется фабричный образ → личные файлы возвращаются на свои места.
Если с Reset было все понятно, то Refresh попил кровушки тем, кто не читает написанное на экране (задним числом почитать можно было разве что список удаленных программ на рабочем столе

Тем не менее, новый откат позволяет вернуть систему к жизни в самом неприятном раскладе – когда невозможно запустить Windows. Кроме того, в состав Windows входит утилита recimg для создания своих образов Refresh, и при откате к ним программы уже сохраняются.
Напомню, что блоге есть подробный рассказ о Refresh.
Windows 8.1 Update
В Windows 8.1 Update на сцену выходит технология WimBoot, и расклад по разделам изменяется.

Увеличить рисунок
Теперь все WIM-образы хранятся на разделе Images: winre.wim со средой восстановления (ее лишили отдельного раздела), install.wim с ОС и custom.wim с мусором ОЕМа.
Подробнее о WimBoot я рассказывал в отдельной статье, поэтому едем дальше.
Недостатки отката в Windows 7 – 8.1
Заметьте, что в любом случае для восстановления системы был необходим хоть какой-то образ.
Фабричный образ на разделе Recovery занимает место
В сценариях PBR механизмы Refresh и Reset были завязаны на образ изготовителя ПК. Он занимал драгоценное место на всех ноутбуках и планшетах ради малополезного отката к давно неактуальному состоянию ОС. Представьте возврат полностью обновленной Windows 8.1 до заводской Windows 8! Именно в таких условиях сделан этот снимок экрана.
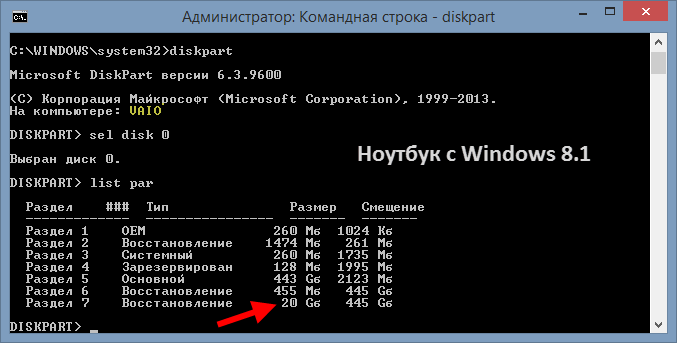
У планшетов раздел восстановления поменьше, но в процентном отношении потери еще выше. Например, на мамином Dell Venue Pro 8 с 32-разрядной Windows 8.1 раздел Recovery 4.8GB, плюс еще почти гигабайт отведено под EFI и RE.

Увеличить рисунок
Причем у большинства (всех?) ОЕМов откат технически не работал после обновления Windows 8 до 8.1, что превращало раздел Recovery в гигабайты бесполезного балласта.
Установочный диск нужно качать
Если заводской образ отсутствует или неисправен, без дистрибутива на обойтись. Причем возможность свободно скачать установочный диск Microsoft предоставила лишь в Windows 8.1, когда сломался откат ↑ Хорошо хоть так, но даже это может не спасти человека с мобильным подключением.
Свой образ recimg есть у единиц
Решение из разряда «однократный бэкап для гиков», преимуществом которого была простота создания образа. Мне утилита нравилась тем, что четко работала при запуске в Windows (для надежного захвата с помощью DISM приходится загружаться в среду восстановления). Недостаток recimg – отсутствие инкрементных образов, т.е. неэффективное использование дискового пространства.
Дальше я расскажу, как эти проблемы решили в Windows 10.
В новой ОС произошли очень интересные изменения!
Новая структура разделов
Вот как выглядит рекомендуемый расклад по разделам в Windows 10. Первые четыре должны быть у вас при чистой установке.

Увеличить рисунок
Здесь несколько изменений по сравнению с предыдущими ОС:
- Раздел Windows RE переместился правее раздела Windows. Интересно, что отныне среда восстановления может заменяться на новую версию посредством Windows Update. В процессе обновления в актуальный образ переносятся драйверы и свои настройки из \sources\Recovery\Tools. Метод настройки среды посредством winreconfig.xml не изменился с Windows 8.1, но теперь запрещается добавлять дополнительные компоненты в winre.wim развернутой на диске среды.
- Все файлы, необходимые изготовителям ПК, должны находиться на прочих разделах правее Windows RE. Это необходимо именно по причине того, что раздел RE теперь обновляется. Если ему понадобится больше места, его можно будет «отжать» у раздела Windows.
- Технология WimBoot эволюционировала в Compact OS, поэтому отпала необходимость в хранении трех WIM-файлов на одном разделе.
Примечание. Порядок разделов при чистой установке Windows 10 долгое время отличался от описанного в документации. В частности, раздел Windows RE создавался первым, как показано ниже. Со временем программа установки стала создавать раздел RE в конце диска.
Раздел ### Тип Размер Смещение ------------- ---------------- ------- ------- Раздел 1 Восстановление 450 Mб 1024 Kб Раздел 2 Системный 99 Mб 451 Mб Раздел 3 Зарезервирован 16 Mб 550 Mб Раздел 4 Основной 126 Gб 566 Mб
Заметьте, что в новой структуре вообще нет места разделу с образами, и это неспроста!
Сброс без фабричного образа или установочного диска
Именно за счет отказа от фабричных образов достигается существенный выигрыш места на диске в ноутбуках и планшетах. Теперь изготовители ПК вместо образа ОС должны использовать пакеты PPKG для настройки системы после сброса. Наряду с экономией дискового пространства новый подход обладает еще одним преимуществом – откат осуществляется к обновленной ОС, а не к замшелому образу изготовителя ПК. Работает это очень круто!
Система генерирует набор файлов для отката, используя актуальные версии файлов в папке WinSxS старше 30 дней.
Месячный порог обусловлен тем, что более новые системные файлы сами могут послужить причиной, по которой людям понадобится откат (например, пришли неудачные обновления).
Как водится, подробной документации о процессе нет, но общее представление можно получить из журнала по адресу C:\$WINDOWS.~BT\Sources\Panther\setupact.log. Самое интересное происходит в начале, и я прокомментирую для вас основные выдержки из журнала.
- Под новую систему создается папка C:\$WINDOWS.~BT\NewOS. Туда копируются некоторые параметры реестра, в том числе со сведениями о состоянии сжатия Compact OS. Тут же создается хранилище компонентов (WinSxS) путем создания жестких ссылок, т.е. без потерь дискового пространства.
Посмотреть фрагмент журнала - Система получает список пакетов. Сервисный стек загружается для автономной работы и определяется отправная точка отката в формате filetime. В моем логе – к дате Friday, July 10, 2015 4:32:32pm.
Посмотреть фрагмент журнала - Начинается работа с пакетами. Сначала устанавливается пакет текущего издания Windows, а пакеты других изданий подготавливаются. Затем устанавливаются языковые пакеты, в том числе, добавленные пользователем после установки Windows, чтобы после сброса система предстала на родном языке.
Посмотреть фрагмент журнала - Устанавливаются пакеты исправлений с Windows Update, улучшающие совместимость для обновления до Windows 10. В логе видны такие исправления от 27 августа и 29 октября.
Посмотреть фрагмент журнала - Подготавливаются прочие обновления Windows. В частности, в список входят все кумулятивные обновления. Но в итоге понадобится только последнее из них (с учетом 30-дневной отсечки, конечно).
Посмотреть фрагмент журнала - Начинается сессия dismapi.dll, создающая образ Windows. DISM – это не только dism.exe, а целая система управления образами Windows. Помимо консольных средств у нее есть API, который доступен внутренним и сторонним разработчикам. Например, на основе API работала почившая в бозе утилита recimg, а теперь он применяется для построения образа Windows 10 при откате.
Посмотреть фрагмент журнала - По окончании сессии DISM в папке NewOS получается новая система, которая затем перемещается в корень диска, а старая переименовывается в windows.old.
Потом компьютер перезагружается и новая система оживает – определяются устройства, устанавливаются драйверы и т.д. Визуально эти этапы аналогичны стандартной установке.
Как вернуть Windows в исходное состояние
В Windows 10 под названием Reset Your PC объединили функции Reset и Refresh из Windows 8.1. У технологии сохранился официальный русский термин — «Вернуть компьютер в исходное состояние», наряду с которым используется также сброс системы.
Как запустить сброс
Если система запускается, напечатайте systemreset в меню «Пуск» или диалоге «Выполнить», либо идите в Параметры → Обновление и безопасность → Восстановление → Вернуть компьютер в исходное состояние.
Если система не запускается, сброс недоступен. При загрузке в среду восстановления с установочного диска опция сброса отсутствует. Она была только в первом выпуске Windows 10 в 2015 году.
Что сохраняется и удаляется
На первом шаге вам предлагается выбор: сохранять личные файлы или нет. Оперируя терминологией Windows 8.1, это и есть граница между Refresh и Reset.
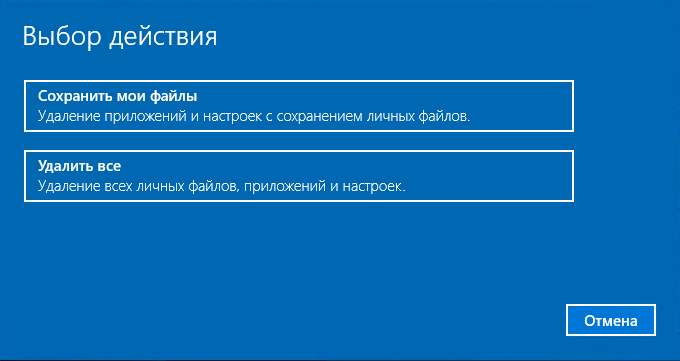
При сбросе:
- Сохраняются личные файлы (если выбран вариант без удаления) и пользовательские настройки (меню «Пуск», панель задач, проводник и т.п.)
- Удаляются личные файлы с системного раздела (если выбран вариант с удалением), системные настройки, а также классические и магазинные приложения, установленные пользователем. Последние, несмотря на вывеску, вышли из доверия в плане влияния на стабильность ОС / пользовательской среды (Refresh в Windows 8.1 их сохранял).
В Windows 10 невозможно не заметить расставленных граблей, что тоже является улучшением по сравнению с 8/8.1.
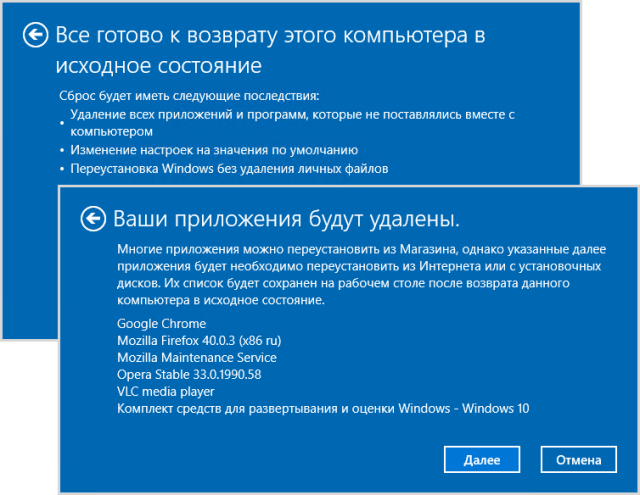
Увеличить рисунок
Литература
В процессе работы над статьей мне пригодились эти материалы:
- Развертывание системного образа восстановления Windows 7 (TechNet)
- Настройка разделов жесткого диска в системе Windows 8.1, использующей UEFI и GPT (TechNet)
- Разделы жесткого диска на основе UEFI или GPT (MSDN)
- Добавление пользовательского инструмента в меню параметров загрузки в среде восстановления Windows 8.1 (TechNet)
- Параметры восстановления в Windows 10 (справка)
Дискуссия
В начале 2014 года я задавался вопросом «А нужен ли полный резервный образ системы?» Не прошло и двух лет, как Microsoft озвучила свой ответ. С исчезновением утилиты recimg единственным встроенным и более-менее повернутым к обычным людям способом создания образа системы становится… резервное копирование Windows 7!
Одновременно с этой публикацией я обновил сравнительную таблицу средств восстановления и добавил в статью раздел про Reset. Это действительно удобное решение, когда система не загружается или невозможно скачать дистрибутив. В остальных случаях я советую переустановку поверх, поскольку она четко переносит все программы.
Я планирую продолжить серию об экономии дискового пространства в Windows 10, но для следующего материала нужно еще поэкспериментировать.
В комментариях напишите:
- довелось ли вам проверить сброс Windows 10 в деле и как все прошло
- если у вас ноутбук или планшет, каков размер фабричного раздела и общий объем диска
Здравствуйте админ, хочу восстановить на своём ноутбуке HP заводские настройки, запустил программу HP Recovery Manager и она предлагает 8 вариантов восстановления! Как мне выбрать правильное? На моём жёстком диске два раздела: (С:) и (D:).
На (С:) установлена Windows 8.1.
На (D:) находится коллекция фильмов и музыки.
Скажите, при восстановлении с ноутбука будут удалены все файлы или только информация с диска (C:)? Те файлы, что находятся на диске (D:) мне никак нельзя потерять, а копировать их просто некуда, переносного жёсткого диска USB нет. Если у вас есть подробная статья для меня, буду благодарен.


Друзья, если установленная на ваш ноутбук операционная система стала хулиганить, то можно не заморачиваться поиском различных вирусов, кривых программ, некорректных драйверов и других причин приведших к нестабильной работе Windows, возьмите и просто восстановите заводские настройки на ноутбуке! Проделать это на компьютере HP (Hewlett-Packard) можно за 20 минут. Операционная система будет приведена в идеальное состояние на момент покупки, останется только установить программное обеспечение и всё. Откат к исходному состоянию затронет только диск (C:), информация на других дисках останется нетронутой.
За восстановление на ноутбуках HP отвечает программа HP Recovery Manager, запустить которую можно даже в том случае, если компьютерное устройство не загружается. В своей статье я хочу показать вам все способы восстановления ноутбуку HP «магазинных настроек».
Первый способ. Переходим в интерфейс Metro Windows 8.1, находим среди приложений «HP Recovery Manager» и запускаем его.

Жмём на кнопку «Среда восстановления Windows. Перезагрузите компьютер и войдите в среду восстановления Windows, чтобы обновить образ или восстановить систему до первоначальных настроек изготовителя«.

Жмём ОК. Ноутбук перезагружается

и входит в среду восстановления «Выбор действия«.
Жмём Диагностика.

Recovery Manager

Жмём на кнопку Восстановление системы до первоначального состояния при поставке от производителя.

Отмечаем пункт Восстановить без создания резервной копии файлов. Далее.

Далее

Начинается процесс возврата исходных настроек ноутбуку.

Жмём Готово.


Нам останется только настроить личные параметры и начать работу.
Региональные настройки обычно настроены верно. Далее

Принимаю

Пропустить

Введите имя компьютера и жмите Далее.

Пропустить этот шаг

Использовать стандартные параметры

Вводим имя пользователя и жмём Готово.


Загружается чистенькая Windows 8.1.Восстановление затронуло только диск (С:), все файлы на других дисках остались в сохранности.

Такое может случиться из-за различных системных ошибок или деструктивных действий вредоносных программ и в этом случае вы не сможете добраться до интерфейса Metro и запустить HP Recovery Manager, но запустить процесс отката всё же можно.
Жмём при загрузке ноутбука клавишу Esc и входим в меню настроек. Для входа в режим восстановления жмём клавишу F11.

Уже знакомое нам меню «Выбор действия».
Выбираем опцию Диагностика.

Recovery Manager

Нажмите на Восстановление системы до первоначального состояния при поставке от производителя. Дальше уже знаете как действовать.

Как вернуть любому ноутбуку заводские настройки, если встроенная производителем программа восстановления Recovery не работает. Используем утилиту WinNTSetup3
Если вы на вашем ноутбуке переустанавливали Windows 8.1 на Windows 7, то наверняка перед установкой семёрки удалили все разделы на жёстком диске, в том числе и скрытый раздел с заводским образом. В этом случае, для отката нужно воспользоваться дисками восстановления ноутбука HP. Данные диски нужно сделать заранее.
Вставляем диск восстановления в дисковод ноутбука.

Жмём при загрузке ноутбука клавишу Esc и входим в меню настроек. Чтобы загрузить ноутбук с диска восстановления жмём клавишу F9.

Выбираем в загрузочном меню дисковод и жмём Enter.

Отмечаем пункт Запустить программу с носителя

Сброс до заводских значений параметров

Отмечаем пункт Восстановить без создания резервной копии файлов. Далее.

Начинается процесс возврата ноутбука в исходное состояние, который обязательно закончится удачно.


Статьи по этой теме:
- Как вернуть любому ноутбуку заводские настройки, если встроенная производителем программа восстановления Recovery не работает. Используем утилиту WinNTSetup3
- Как вернуть ноутбуку заводские настройки, если встроенная производителем программа восстановления Recovery не работает. Используем утилиту ImageX. Также в статье приведён пример использования утилиты Dism
- Возвращение Windows 10 к исходному состоянию с сохранением личных файлов, как альтернатива встроенной в каждый ноутбук программе отката к заводским настройкам
Сброс к заводским настройкам ПК может быть эффективным и окончательным решением для устранения этих сложных системных проблем и удаления всех данных для продажи. Ноутбуки HP поставляются с разделом восстановления для Windows 7 и более поздних версий ОС. Эта функция может переустановить операционную систему, безопасно сохранив ваши личные данные.
Это то, что вы должны следовать, 2 способа восстановить заводские настройки ноутбука HP шаг за шагом, даже без пароля.

В этой статье:
- Часть 1. Почему вы выполняете сброс настроек на ноутбуке HP
- Часть 2. Как восстановить заводские настройки ноутбука HP через настройки
- Часть 3. Как восстановить заводские настройки ноутбука HP из среды восстановления Windows
Часть 1. Почему вы выполняете сброс настроек на ноутбуке HP?
Существуют различные причины сброса ноутбука HP к заводским настройкам, и их можно сделать следующие выводы:
1. Системные ошибки. Windows зависает из-за некоторых системных ошибок или конфликтов приложений и не работает, например, невозможно установить аудиодрайвер, отсутствующие драйверы USB, белый экран Windows и т. д. Чтобы исправить такую системную ошибку Windows, хорошим решением является сброс настроек к заводским.
2. Хранилище заполнено. Старый ноутбук HP может собирать различные типы ненужных файлов на жестком диске, и компьютер работает медленно. Рекомендуется очистка данных и получение большего объема памяти путем перезагрузки ПК HP.
3. Продайте свой старый ноутбук HP. Если вы хотите продать старый ноутбук HP, сброс к заводским настройкам — идеальное решение для удаления всех личных данных и настроек на нем.
Независимо от того, почему вы хотите восстановить заводские настройки ноутбука HP, вы можете выбрать один из двух способов сброса настроек на ноутбуке HP в следующих частях.
Есть только одно предостережение: Просто создайте резервную копию всех важных файлов на внешнем жестком диске перед его сбросом, потому что сброс вашего ПК HP может удалить все файлы на жестком диске.
Часть 2. Как восстановить заводские настройки ноутбука HP через настройки
Как восстановить заводские настройки ноутбука HP с помощью пароля
Если ваш компьютер HP загружается правильно и вы можете войти в свой компьютер, изучите этот метод, чтобы восстановить заводские настройки ноутбука HP с помощью настроек.
Шаг 1
Ищи Сбросить этот компьютер и откройте его.
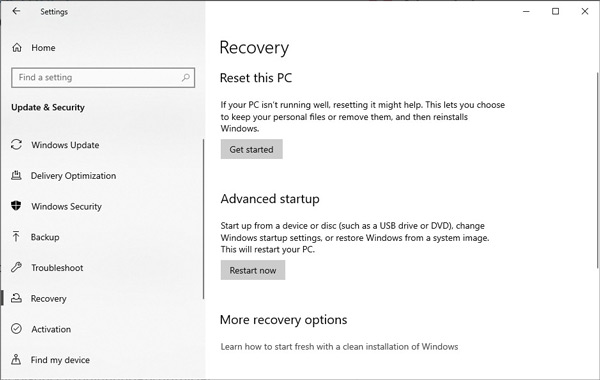
Шаг 2
Нажмите Восстановление на левой панели и нажмите Начать под Сбросить этот компьютер.
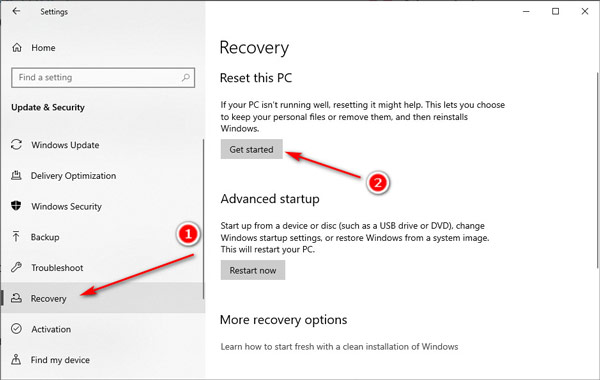
Шаг 3
Выберите предпочтительный метод сброса вашего HP из Облачная загрузка или же Локальная переустановка.
Облачная загрузка позволяет загружать последнюю версию ОС Windows от Microsoft, но для загрузки требуется ноутбук HP с объемом памяти более 32 ГБ и более 45 минут. Итак, HP рекомендует вам выбрать Локальная переустановка.
Шаг 4
Выберите один из вариантов сохранения или удаления файлов, нажав Сохранить мои файлы или же Удалить все.
В обоих случаях будут удалены все установленные вами приложения и драйверы, удалены все изменения в настройках и удалены все приложения HP, которые были предустановлены на вашем ПК в Windows 10.
Единственная разница в том, сохранит ли он ваши личные файлы в целости или нет.
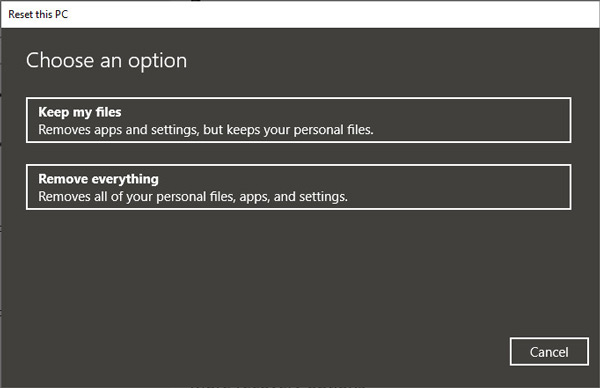
Шаг 5
Следуйте инструкциям на экране в зависимости от варианта, который вы сделали на предыдущем шаге, и нажмите «Сброс», чтобы восстановить заводские настройки ноутбука HP.
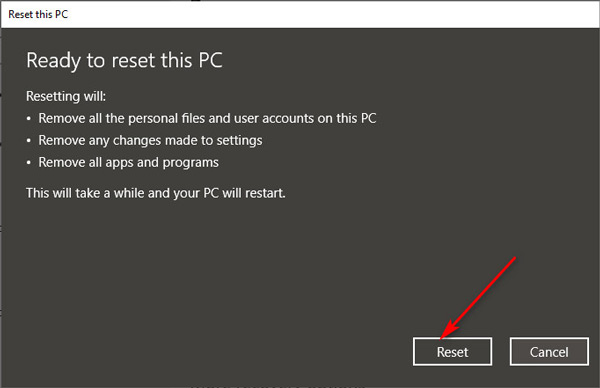
Затем потребуется некоторое время для выполнения сброса HP, и ваш ноутбук перезагрузится после успешного сброса.
Бонус: используйте инструмент мирового класса для сброса пароля администратора HP
Если вы забыли пароль ноутбука HP, вы не сможете войти на свой ПК с Windows. Чтобы решить эту проблему, вы можете положиться на imyPass сброс пароля Windows чтобы удалить пароль администратора с вашего компьютера HP и помочь вам без проблем восстановить его заводские настройки.
4 000 000+ загрузок
Легко сбросить пароль Windows, когда вы забыл пароль от ноутбука HP.
Этот инструмент для сброса пароля Windows совместим с Windows 11/10/8.1/8/7/XP/Vista.
Его последняя версия поддерживает создание загрузочных дисков более 100 раз.
Помимо сброса пароля Windows, он может создавать учетные записи администратора.
Шаг 1 Создайте загрузочный диск с CD/DVD или USB-накопителя
Загрузите и запустите эту программу на доступном компьютере. Вы можете выбрать один из способов создания загрузочного диска: CD/DVD или же флешка. Затем вставьте в компьютер пустой привод CD/DVD или флэш-накопитель USB, чтобы начать запись.

Шаг 2 Загрузите заблокированный ноутбук HP
Подключите записанный диск к ноутбуку HP, на котором вы забыли пароль. Перезагрузите ноутбук HP и нажмите F12 на клавиатуре, чтобы ввести Меню загрузки. Затем с помощью клавиш со стрелками вниз/вверх выделите записанный диск. После этого нажмите Войти в Меню загрузки интерфейс, Сохранить и выйти.

Шаг 3 Удалить забытый пароль на ноутбуке HP
Как только ваш ноутбук HP перезагрузится, интерфейс этого программного обеспечения будет загружен.
Выберите операционную систему, если вы установили несколько версий ОС, и учетную запись пользователя в ОС Windows для вашего ПК HP.

Затем нажмите Сброс пароля а также ХОРОШО во всплывающем окне, чтобы удалить текущий пароль и сделать его пустым.

Наконец, просто извлеките записанный диск и перезагрузите свой ноутбук HP, и вы можете следовать шагам выше, чтобы сбросить настройки ноутбука HP до заводских. Кроме того, эта программа поддерживает все бренды. Например, она сбрасывает настройки ноутбука Acer с теми же шагами.
Часть 3. Как восстановить заводские настройки ноутбука HP из среды восстановления Windows
Если ваш ноутбук HP получает системную ошибку и не может правильно загрузиться или запуститься, просто перезагрузите его из среды восстановления Windows.
Среда восстановления Windows (WinRE) — это среда восстановления, которая может восстанавливать распространенные незагружаемые операционные системы. По умолчанию WinRE предварительно загружается в установки Windows 10 и Windows Server 2016.
Шаг 1
Перезагрузите ноутбук HP и сразу же несколько раз нажмите клавишу F11, пока Выберите опцию открывается экран.
Затем вы получите раздел инструментов WinRE на устройствах на основе UEFI или BIOS на основе вашего родного ПК HP.
Шаг 2
Нажмите Устранение неполадок.
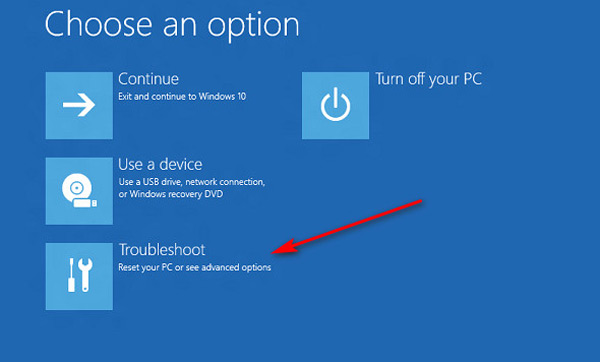
Шаг 3
Нажмите Сбросить этот компьютер.
Шаг 4
Повторите шаги с 3 по 5 в части 2, чтобы выбрать вариант загрузки ОС Windows, сброс настроек ноутбука HP с сохранением или удалением личных файлов и сброс настроек к заводским настройкам на ноутбуке HP.
Вывод
Восстановление заводских настроек ноутбука HP — эффективное решение для исправления ошибок системы и приложений, а также очистки данных для продажи ПК. На этой странице показаны 2 метода восстановления заводских настроек ноутбука HP с помощью настроек и среды восстановления Windows. Кроме того, вы можете использовать imyPass сброс пароля Windows чтобы сбросить пароль администратора без проблем.
Сэмюэл Спенсер
Сэмюэл Спенсер, старший редактор imyPass, является экспертом по разблокировке и восстановлению паролей. Он имеет более чем 3-летний опыт написания руководств по восстановлению пароля для Windows.
The “push-button reset” (PBR) is the way to do a “factory reset” on Windows 10. It constructs a fresh Windows 10 installation and we can start over again.
Implementing a Microsoft 365 powered device mobility concept for a modern workplace with Windows 10, makes usage of Windows as a Service and provides new ways of self enrollment. Wherever we are, we service the OS from the cloud (Windows Update for Business) and manage it from the cloud (Intune).
In case of failure there are primarily two options:
- Get a new device and enroll the device to Azure AD again
- Start push-button reset to run a factory reset and start over again
In case of failure or if we want to re-purpose the device (back into stock or hand over to another employee) we use the push-button reset in this concept.
How is push-button reset triggered from the client?
First of all we need to distinguish between a device where the user is local administrator and a device where the user is standard user.
In case of local administrator the push-button reset can be triggered from Settings > Update & Security > Recovery > Reset this PC > Get started

As shown there are two options available:
- Keep my files
- Remove everything
When choosing “Remove everything” we have the following two additional options:

Be aware if “Remove files and clean the drive” is chosen it will really take a long time to complete!
In case of standard user we do not have the reset option in settings available. This is relevant when using AutoPilot and a profile with “Disable local admin account creation on the device” as shown below:

As a standard user the settings are shown with no reset option in the recovery menu:

For Microsoft 365 powered devices managed by Intune we can deploy the Company Portal and use it to trigger the reset. Open the deployed Company Portal > choose device > … (menu in the upper right) > Reset


How is push-button reset triggered from Intune?
We need to open the Intune portal portal.azure.com and navigate to Intune > Devices > All Devices > pick the particular device > Factory reset

as shown in the screenshot there is the additional option to “Retain the enrollment state and user account”.
For detailed description what is retained please refer to: https://docs.microsoft.com/en-us/intune/devices-wipe#factory-reset
If the device is on and connected, it takes less than 15 minutes for a factory reset command to propagate across all device types.
What is the “Fresh Start” available in Intune?
The Fresh Start device action removes any apps that were installed on a Windows 10 PC running the Creators Update, then automatically updates the PC to the latest version of Windows. This can be used to help remove pre-installed (OEM) apps that are often delivered with a new PC. You can configure if user data is retained when this device action is issued. In this case, apps and settings are removed, but the contents of the users Home folder are retained.


If the device is on and connected, it takes less than 15 minutes for a factory reset command to propagate across all device types.
Reset in Action
When a reset is triggered the device will end up rebooting and the reset will occur.

After finishing the reset the device will start in OOBE again for new enrollment or at the logon screen when enrollment was retained.
Issues with Lenovo devices and the troubleshooting
During tests I observed Lenovo devices which ran into an error after resetting and starting into OOBE again. Shortly after language and keyboard selection I got this:

After some debugging I found out that the license.rtf file was not available in C:\Windows\System32 and this blocked the OOBE from displaying the EULA and resulted in the “Something went wrong” error screen. Click on “Try again” generated a loop.
I could solve this problem with a small customization of the PBR. The PBR has options to add a script to the PBR routine. More details see here: https://docs.microsoft.com/en-us/windows-hardware/manufacture/desktop/add-a-script-to-push-button-reset-features
I prepared a script which copies the license.rtf file back to C:\Windows\System32 folder if it is missing after the reset. We need to prepare 2 files and we need the license.rtf from a running Windows 10 device.
EnableCustomizations.cmd
rem EnableCustomizations.cmd rem Define %TARGETOS% as the Windows folder (This later becomes C:\Windows) for /F "tokens=1,2,3 delims= " %%A in ('reg query "HKEY_LOCAL_MACHINE\SOFTWARE\Microsoft\RecoveryEnvironment" /v TargetOS') DO SET TARGETOS=%%C rem Define %TARGETOSDRIVE% as the Windows partition (This later becomes C:) for /F "tokens=1 delims=\" %%A in ('Echo %TARGETOS%') DO SET TARGETOSDRIVE=%%A rem Add back license.rtf file if missing IF NOT EXIST "%TARGETOS%\System32\license.rtf" ( copy "%TARGETOSDRIVE%\Recovery\OEM\license.rtf" "%TARGETOS%\System32\license.rtf" /y ) exit /b 0ResetConfig.xml
<?xml version="1.0" encoding="utf-8"?> <!-- ResetConfig.xml --> <Reset> <Run Phase="BasicReset_AfterImageApply"> <Path>EnableCustomizations.cmd</Path> <Duration>2</Duration> </Run> <Run Phase="FactoryReset_AfterImageApply"> <Path>EnableCustomizations.cmd</Path> <Duration>2</Duration> </Run> </Reset>In the end copy EnableCustomizations.cmd, ResetConfig.xml and the license.rtf to the folder:
C:\Recovery\OEMAfter deploying the custom PBR fix for the Lenovo devices the push button reset runs smoothly.
Further information
Remove devices by using factory reset or remove company data
https://docs.microsoft.com/en-us/intune/devices-wipePush-button reset
https://docs.microsoft.com/en-us/windows-hardware/manufacture/desktop/push-button-reset-overviewAdd a script to push-button reset features
https://docs.microsoft.com/en-us/windows-hardware/manufacture/desktop/add-a-script-to-push-button-reset-featuresHappy resetting!
дата: 15.03.2024 12:21
Windows push button reset HP: как запустить встроенную функцию восстановления
В случае возникновения проблем с компьютером или ноутбуком HP, вы можете воспользоваться встроенной функцией восстановления, которая запускается через кнопку «Reset». В этой статье мы расскажем о том, как правильно использовать эту функцию.
- Шаг 1: Найти кнопку «Reset» — Найдите кнопку «Reset» на задней панели вашего компьютера или ноутбука HP. Обычно она находится рядом с портами USB и имеет форму круглой кнопки с надписью «Reset».
- Шаг 2: Нажмите кнопку «Reset» — Нажмите кнопку «Reset» на задней панели вашего устройства. Это приведет к запуску встроенной функции восстановления.
- Шаг 3: Выберите язык и нажмите «Далее» — После нажатия кнопки «Reset», появится окно с выбором языка. Выберите нужный вам язык и нажмите «Далее».
- Шаг 4: Выберите тип восстановления — В следующем окне вы увидите различные типы восстановления, такие как «Восстановление системы» или «Восстановление заводских настроек». Выберите тот тип восстановления, который подходит для вашей ситуации.
- Шаг 5: Подтвердите выбор и дождитесь завершения процесса — После выбора типа восстановления, подтвердите свой выбор и дождитесь завершения процесса. Этот процесс может занять некоторое время, поэтому будьте терпеливы.
- Шаг 6: Перезагрузите компьютер — После завершения процесса восстановления, ваш компьютер автоматически перезагрузится. Подождите несколько минут, пока система полностью загрузится.
Использование встроенной функции восстановления через кнопку «Reset» на компьютере или ноутбуке HP является быстрым и эффективным способом решения многих проблем. Однако, если проблема не устранена после выполнения этого процесса, рекомендуется обратиться к специалисту или в службу поддержки HP.

