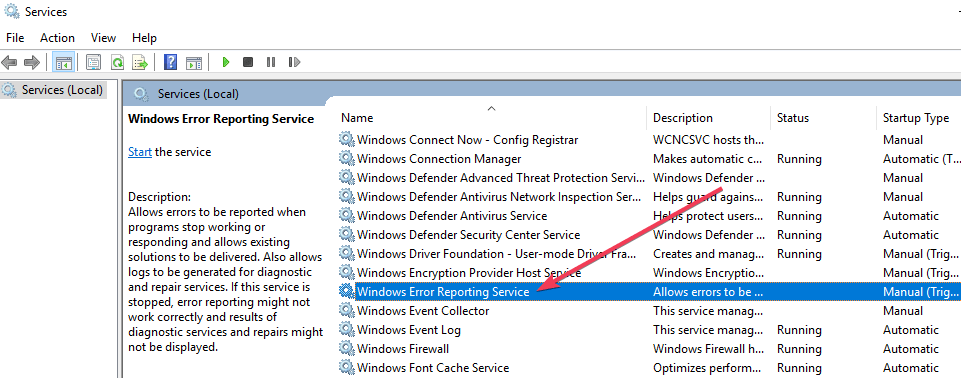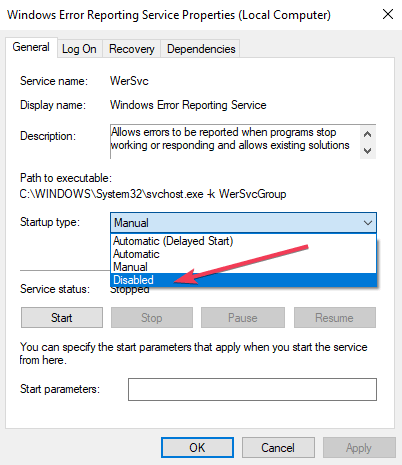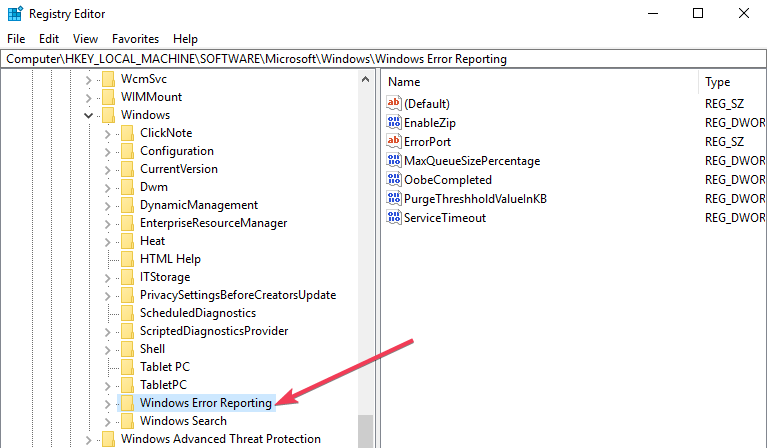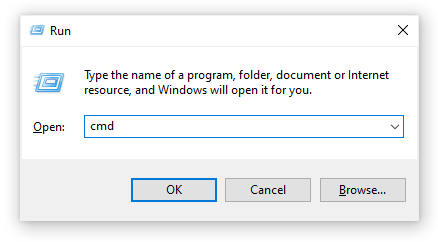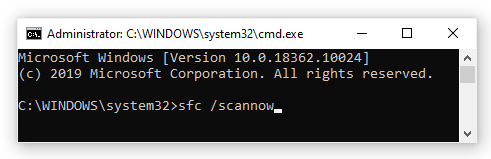Problem Reporting is otherwise called “Error Reporting,” which is a help turned on by default in all adaptations of Windows. This article will help you disable Windows Problem Reporting in Windows 10.
When Windows recognizes a hardware or programming mistake, it will consequently gather analytic information and report it to Microsoft. For security concerns, you might not want it. You may likewise need to disable problem reporting to try not to send private data about your PC to Microsoft because you’re not associated with the web constantly, or just to quit being provoked by the irritating alerts.
Why do you need to disable windows problem reporting in Windows 10?
There’s a need to disable Windows problem reporting in Windows 10 due to the following reasons:
1. Avoid annoying Windows alerts.
2. To avoid sending private data about your PC to Microsoft
Though Error Reporting helps us handle our error reports and send our hardware and application issues directly to Microsoft, it has its drawbacks of privacy-related issues. So let us look at the way to protect our computers from these privacy threats. Below given are solutions as to how you can disable Windows Problem Reporting in Windows 10:
Solution 1: Use Group Policy
Follow the given steps to apply the Group Policy settings in Windows 10:
1. In the Windows search box, type MMC and open the top result. MMC stands for Microsoft Management Console.
2. After it opens, click the File menu.
3. Now, select the Add/Remove Snap-in option, and then under it, click on the Group Policy Object Editor snap-in.
4. Next, click the Add button, the Browse button, and click the Users tab.
5. Now, you can choose the user or group you want to apply a specific set of configurations.
6. Finally, click the OK button, the Finish button, and click the OK button.
7. Now, click the File menu and select the Save As option.
8. Lastly, type a name for the snap-in and choose a location to store this console.
9. Finally, tap the Save button to apply changes.
Solution 2: Run SFC Scan
You can perform a System File Checker Scan using the following steps:
1. In the search box on your taskbar, type CMD.
2. From there, right-click Command Prompt and then select Run as Administrator
3. In the box that appears, type sfc/scannow.
4. Lastly, press Enter and restart your computer.
Solution 3: Run the Windows Memory Diagnostics
To diagnose memory problems on Windows 10 follow the subsequent steps:
1. Firstly, open the Control Panel.
2. Now, click the System and Security option.
3. Next, click on Administrative Tools and then double-click the Windows Memory Diagnostic shortcut.
4. Finally, you can click the Restart now button and check the problems options.
Solution 4: Try using the Registry Editor
You can use the Registry editor using the following steps:
1. Firstly, type Regedit in the Windows search box located on the taskbar.
2. After the dialogue box appears, select Registry Editor from the results.
Solution 5: Turn Off Windows Error Reporting Service
You can turn off the Windows Error Reporting Service using the given steps:
1. Firstly, open the Run dialog box from the Windows Start button.
2. In the Run dialogue box, enter services.msc.
3. Now, right-click the Windows Error Reporting Service and then click on Properties.
4. Next, select Disabled from the menu option, which is located next to Startup type.
5. Finally, click Apply to carry out the changes.
Frequently Asked Question
Q1. How do I repair Windows 10 without a disk?
Answer: To repair Windows 10 without a disk, follow the steps mentioned below:
1. Firstly, open the Windows 10 Advanced Startup Options menu by pressing the F11 key.
2. Now, go to the Troubleshoot menu and click on Advanced options.
3. Under, Advanced options select Startup Repair.
4. You now need to wait for a few minutes until Windows 10 fixes the startup problem.
Q2. Will I lose everything when I reinstall Windows 10?
Answer: No, you will be able to keep all your files and software if you reinstall Windows 10. However, there is a possibility that the reinstallation might delete certain things such as custom fonts and Wi-Fi credentials. But you need not worry; keeping this issue in mind, the setup also creates an old Windows folder with everything from your previous installation.
Q3. What will reset this PC do in Windows 10?
Answer: Reset This PC is a repair tool used for serious operating system problems in Windows 10. This tool also has the option to keep your personal files and removes any software you have installed. It is only after doing this that it reinstall Windows.
Q4. Will resetting my PC fix driver issues?
Answer: Yes, resetting Windows 10 will partially fix your driver issues, as the newly installed drivers would be updated ones. However, you might need to download specific drivers again that Windows was unable to find automatically.
Q5. How do I stop the Blue Screen of Death Windows 10?
Answer: You can prevent the Blue Screen of Death Windows 10 by uninstalling the faulty updates. You can do it by following the given steps:
1. Open Settings in the Device Manager.
2. In the Device Manager, go to Update & Recovery and click the Windows Update option.
3. Next, click on Update history and then click on Uninstall updates.
Conclusion
We hope the article helped you in understanding how we can disable Windows Problem Reporting in Windows 10. However, if you are still unable to disable the Error Reporting, then you can connect with us via the chat box at the bottom right or through the comment section below. We’ll try to help you solve the issues with your Windows.
Readers help support Windows Report. We may get a commission if you buy through our links.
Read our disclosure page to find out how can you help Windows Report sustain the editorial team. Read more
The Windows 10 error reporting service is designed to help ensure your PC works optimally. The central idea behind Windows Error Report (WER) is to keep Microsoft informed about user issues working with Windows.
However, every Windows OS version has the service enabled on default settings. But an individual user can choose to disable it if the need arises.
This article explores how to enable or disable the error reporting service on Windows 10.
How the Windows 10 error reporting service works
Windows 10 Error Report focuses on discovering hardware and software issues from the user’s PC and reports to Microsoft.
With a database of likely complaints experienced with using the Windows 10, Microsoft can then send solutions for troubleshooting.
While working with the PC, some users experience pop-ups or alerts requesting the submission of the problem report.
Windows error report usually occurs after a system failure, program crashes, refused to load properly or operating system errors. W
Windows usually prompts the user to submit an error report online to help proffer solutions in the future. The problem report may include the program name, date, time of error, and version.
Should I disable the Windows problem reporting service?
Windows users often disable error reporting due to disk space or privacy issues but might need to exercise restraint. Error reporting service for Windows 10 offers dual benefits to Microsoft and PC users.
Each error report helps Microsoft develop more advanced service packs for dealing with glitches. That means a better user experience with Windows 10 based on the information gathered.
How can I disable the Window error reporting Service?
Just like other versions, Windows 10 does have a slightly different graphical user interface for disabling error reports.
Lower versions of Windows OS have error reporting under Action Center Setting. On Windows 10 it is the Security & Maintenance function that requires working with registries.
1. Use the Run dialog
-
1. Press down the Windows +R keys on your keyboard.
-
2. The Run dialog box will open.
-
3. Type service.msc in the box and click on OK or press Enter to run the command.
-
4. Locate the Windows Error Reporting Service in the list that opens.
-
5. Right click on it.
-
6. Go to the Startup type section and press the button next to it to open a drop-down menu.
-
7. Click on the Disabled button, which is at the bottom of the list.
-
8. Click on Apply and OK to save the changes.
-
9. Close the service window to exit. Now the process has been completed.
The easiest way to manage the Windows error reporting service is via the built-in Settings app. From there, you can enable or disable the problem reporting service in a few clicks.
- RELATED: 5 best software to fix runtime errors in Windows 10
In some cases, the Startup type which is close to disabled might appear gray. That means the user needs admin rights to continue the process. Therefore, log out and log in as an administrator. Or locate the administrative command prompt by pressing Windows key+ X to select command prompt admin.
2. Use the Registry Editor
Using the Registry Editor is another way to safely disable the Windows 10 Error Reporting Service. This second method for disabling the Windows error reporting service includes tweaking the registry. But first, you need to check for error report issues:
- Locate Control Panel from Windows startup.
- Click Control Panel> System and Security> Security and Maintenance.
- Look out for Report problems. Report problems should by default display ‘On’.
- RELATED: Fix Blue Screen of Death errors with these 4 software solutions
2.1 Steps to disable Windows Error Reporting Service using the Registry Editor
- Locate the registry editor app below:
- HKEY_LOCAL_MACHINE\SOFTWARE\Microsoft\Windows\Windows Error Reporting
- HKEY_LOCAL_MACHINE\SOFTWARE\Microsoft\Windows\Windows Error Reporting
- To the right of your window, locate the registry key in the dialog box.
- Click on the option ‘disabled’ so the dialog box can appear. Replace the value ‘0’ with ‘1’.
- If there is no value then create a new one with the same name, ‘Disabled’.
- To create a new DWORD from the registry editor, one needs to locate Edit > New on the menu.
- Then set the new 32-Bit DWORD value to ‘1’.
- Tap ‘OK’ to effect changes.
- Microsoft Office Lens: A Powerful Tool for Capturing and Organizing Information
- Swap Left/Right Speaker in Realtek Audio Console [How to]
- How to Get DirectX 12 End-User Runtime and Fix Installation Issues
To confirm that the Windows error reporting service has been disabled, go to Security and Maintenance. Check the comment on the report problem to see if it reads on or off.
Can I enable the problem reporting service after I disable it?
To re-enable the error reporting service on Windows 10, simply set the disabled value back to zero.
Another option would be to delete the disabled value in the Registry Editor.
It’s quite simple to disable and enable Windows 10 error reporting service anytime. And understanding how to use the Registry Editor or finder makes everything much simpler.
Before you go, don’t miss our guide on Werfault.exe application error for more useful information.
We hope that our guide helped you disable this service. Let us know your thoughts in the comments section below.
Madalina Dinita
Networking & Security Specialist
Madalina has been a Windows fan ever since she got her hands on her first Windows XP computer.
She is interested in all things technology, especially emerging technologies — AI and DNA computing in particular.
Prior to joining the WindowsReport team, she worked in the corporate world for a number of years.

The Windows Problem Reporting Service, also known as Windows Error Reporting (WER), is designed to collect information about software crashes and other issues, sending these reports to Microsoft to improve the overall system stability. However, some users may prefer to disable this service to prevent unnecessary resource usage or to enhance privacy. This guide will walk you through the steps to disable the Windows 11 Problem Reporting Service.
Why Disable the Problem Reporting Service?
Before proceeding, it’s important to understand the reasons why you might want to disable the Windows 11 Problem Reporting Service:
- Privacy Concerns: Some users prefer not to send error reports to Microsoft for privacy reasons.
- Performance: Disabling the service can potentially free up system resources, improving overall performance.
- Customization: Advanced users may want to manage error handling on their own without relying on the automatic reporting service.
Step-by-Step Guide to Disable the Problem Reporting Service
Method 1: Using Services
- Open the Run Dialog: Press
Windows + Rto open the Run dialog box. - Access Services: Type
services.mscand pressEnter. This will open the Services window. - Locate Problem Reporting Service: Scroll down and find the service named “Windows Error Reporting Service.”
- Stop the Service: Right-click on “Windows Error Reporting Service” and select
Stop. - Disable the Service: Right-click again, select
Properties, and in theStartup typedropdown, chooseDisabled. ClickApplyand thenOK.
Method 2: Using Group Policy Editor
- Open the Run Dialog: Press
Windows + Rto open the Run dialog box. - Access Group Policy Editor: Type
gpedit.mscand pressEnter. This will open the Local Group Policy Editor. - Navigate to Error Reporting: Go to
Computer Configuration>Administrative Templates>Windows Components>Windows Error Reporting. - Disable Error Reporting: Find the setting named “Disable Windows Error Reporting,” double-click it, select
Enabled, then clickApplyandOK.
Method 3: Using Registry Editor
Warning: Editing the registry can have unintended consequences if not done correctly. Proceed with caution and consider backing up the registry before making changes.
- Open the Run Dialog: Press
Windows + Rto open the Run dialog box. - Access Registry Editor: Type
regeditand pressEnter. This will open the Registry Editor. - Navigate to Error Reporting Key: Go to
HKEY_LOCAL_MACHINE\SOFTWARE\Microsoft\Windows\Windows Error Reporting. - Modify Registry Values: Create or modify the
DisabledDWORD (32-bit) value and set it to1. This will disable the Windows Error Reporting service.
Re-Enabling the Problem Reporting Service
If you decide to re-enable the Problem Reporting Service in the future, follow the same steps but revert the changes:
- In Services, set the
Startup typetoManualorAutomatic. - In Group Policy Editor, set the “Disable Windows Error Reporting” to
Not ConfiguredorDisabled. - In Registry Editor, set the
Disabledvalue to0or delete it.
Conclusion
Disabling the Windows 11 Problem Reporting Service can be beneficial for users concerned about privacy, system performance, or who prefer to manage error handling themselves. By following the methods outlined above, you can easily disable this service and tailor your Windows experience to better suit your needs. Remember to proceed with caution, especially when modifying the registry, and ensure you fully understand the implications of disabling this service.
Rick Akura
Werfault.exe is a Windows Error Reporting process. In this guide, you will learn how to fix high CPU usage caused by Windows problem reporting.
Many Windows 10 users have been reporting that a problematic process called “Windows Problem Reporting” has been causing significant performance drops. This happens because the process is using up an unusually high amount of CPU, slowing your computer down.
The process is also referred to as Werfault.exe, which may sound alarming to some people. Sudden processes eating up your memory are no good — in this article, you can find out what this process exactly is, and how you can get rid of the issues caused by it.

Jump to:
- What is the Windows Problem Reporting (Werfault.exe) process?
- Common Windows Problem Reporting (Werfault.exe) errors
- Guide to fix Windows Problem Reporting (Werfault.exe) errors
- Method 1: Run the System File Checker
- Method 2: Use the Windows Memory Diagnostic tool
- Method 3: Perform a Disk Cleanup
- Method 4: Scan your computer for possible viruses and malware
- Method 5: Turn Windows Problem Reporting off
What is the Windows Problem Reporting (Werfault.exe) process?
Windows Error Reporting, also referred to as Werfault.exe, is a process that handles your error reports. Whenever one of your apps crashes or runs into an issue, you can report this to Microsoft and enhance their ability to fix the issue in a future update.
Under normal circumstances, this process is not a virus or malware. However, some advanced threats can disguise themselves as the Werfault.exe process, which requires attention. Below, you can find a guide on how to scan your PC for malware, eliminating the possibility of a fake Werfault.exe existing on your device.
Common Windows Problem Reporting (Werfault.exe) errors
Even if you have a completely legitimate Windows Problem Reporting (Werfault.exe) process running on your computer, it may still be causing issues for you. We were able to collect the most common problems related to the process, making it easier to trace its source.
- Unusually high CPU usage. Perhaps the most evident issue related to this process is its high CPU usage. When your CPU is under a lot of pressure, your computer will naturally start to function slower. This can get to a level where it’s hard to perform even the most basic tasks without waiting around for everything to load.
- Corrupted or missing system files or Registry keys. If your system files or Registry keys were damaged or deleted, you may start to experience issues with Windows Problem Reporting (Werfault.exe).
- Werfault.exe Application Error. There’s always the possibility of other errors occurring concerning Werfault.exe. These issues can make using certain apps and Windows features impossible.
- Werfault.exe has encountered a problem and needs to close. We are sorry for the inconvenience. This generic Windows 10 error message can pop up and signal that you can no longer use the Windows Problem Reporting tool.
Guide to fix Windows Problem Reporting (Werfault.exe) errors
Now that we’ve taken a closer look at what the Windows Problem Reporting (Werfault.exe) process exactly is, it’s time to look for solutions. Below are several methods you can use to restore order on your computer.
Note: For some of these methods, you’re required to log in to an administrator account on your device. This is because we’ll be making changes to your system in an attempt to restore damage or change settings.
Don’t have access to an administrator account? Watch GlobalIT Resolution’s video titled “How to Create a New Administrator User Account in Windows 10.”
Let’s get started!
Method 1: Run the System File Checker
The System File Checker is a tool available in Windows 10 by default. It’s also called an “SFC scan,” and it’s your quickest way to automatically fix corrupted system files and other issues.
Here’s how to run it.
-
Press the Windows + R keys on your keyboard to launch the Run utility. Type in “cmd” and press Ctrl + Shift + Enter. This is going to open the Command Prompt with administrative permissions.
- If prompted, make sure to allow the Command Prompt to make changes on your device. This means that you might need an administrator account.
-
Type in the following command and press Enter: sfc /scannow.
- Wait for the System File Checker to finish scanning your computer. If it finds any errors, you’ll be able to fix them automatically through the SFC command itself, which may also fix related errors.
Method 2: Use the Windows Memory Diagnostic tool
You can attempt running the Windows Memory Diagnostic tool to solve issues related to the Windows Problem Reporting (Werfault.exe) process.
This isn’t the most reliable method, but some Windows 10 users have reported that the scan was able to identify the correct cause and offer the needed solution.
-
Use the search function (available from your taskbar or by pressing the Windows + S keys on your keyboard,) to search for Windows Memory Diagnostic.
-
Open the Windows Memory Diagnostic Tool from the search results.
-
Click on Restart now and check for problems (recommended). This will restart your computer right away, then scan it for memory issues. Make sure you save your files and don’t have anything important open before clicking on this.
- Wait for your computer to restart. During startup, you’ll see the Windows Memory Diagnostic tool scanning your PC. If any issue is found, the tool will automatically apply a fix.
- Use your computer to determine if you still experience issues with the Windows Problem Reporting (Werfault.exe) process.
Method 3: Perform a Disk Cleanup
There is a possibility that piled-up junk on your computer might cause issues with Werfault.exe. This is because the program associated with it responds slowly due to the temporary junk files, resulting in Werfault.exe timing out.
Tip: Not everything will be caught by the Disk Cleanup tool, but it can help remove most temporary files on your computer. For more thorough cleaning, we recommend using an application such as CCleaner after Disk Cleanup.
You can clear temporary files and junk from your computer with the Disk Cleanup utility. Follow the steps below to perform a cleaning:
-
Use the search function (available from your taskbar or by pressing the Windows + S keys on your keyboard,) to search for Disk Clean-up.
-
Open the Disk Clean-up utility from the matching search results.
-
If prompted, select the drive you want to clear and press OK. This should be the drive where Windows 10 is installed.
- Wait for the scan to complete. This might take a long time depending on the specs of your computer and the number of files you have.
- Select the type of files you want to delete under the “Files to delete” section. Here is a list of things we recommend cleaning to free up space:
- Windows Update Clean-up
- Temporary Internet Files
- Windows error reports and feedback diagnostics
- Delivery Optimization Files
- Device driver packages
- Recycle bin
- Temporary files
- Thumbnails
- Press OK and wait for the Disk Cleanup to finish. Once again, this might take a long time. Don’t turn your computer off during the process.
Method 4: Scan your computer for possible viruses and malware
We recommend checking for malware on your computer at least once every week. There is always a possibility that you clicked on a shady link or downloaded something containing malicious files. This might not be immediately obvious, and in the long run, may cause serious damage to your device and files.
If some type of malware got on your computer and tampered with Werfault.exe, it’s the reason why your errors happen.
You can use the integrated Windows Defender to combat this. It’s Windows 10’s default security solution that doesn’t cause issues and provides basic protection against most threats.
There’s also a great number of third-party antivirus software available for download, which often offers a lot more than Defender does. These applications often offer both free and paid services.
Method 5: Turn Windows Problem Reporting off
If none of the methods above seemed to fix your Werfault.exe issues, you can try disabling the Windows Error Reporting Service altogether. While this isn’t ideal, it’s most definitely going to fix your errors.
- Press and hold the Windows key on your keyboard, then hit R. This shortcut launches the Run utility.
-
Write “services.msc” in the input field, then click the OK button. Doing this will bring up a new window called Services.
-
Scroll down and locate the “Windows Error Reporting Service.”
- Right-click on “Windows Error Reporting Service” and choose “Properties”.
-
Change the Startup type to “Disabled”.
- Press the Apply button, then the OK button.
- Restart your computer. Your device will boot up without the Windows Problem Reporting service active.
We hope this article was able to help you understand what the Windows Problem Reporting (Werfault.exe) process is and how you can get rid of its issues. If you ever notice that the process is starting to eat up your CPU again, feel free to return to this article and try our methods again!
Are you interested in learning more about Windows 10? Do you need help fixing any other Windows 10 errors and issues? You can browse our dedicated blog section and find articles about everything related to Microsoft’s groundbreaking operating system. Check our guide about werfault.exe here.
If you’re looking for a software company you can trust for its integrity and honest business practices, look no further than SoftwareKeep. We are a Microsoft Certified Partner and a BBB Accredited Business that cares about bringing our customers a reliable, satisfying experience on the software products they need. We will be with you before, during, and after all the sales.
Abnormally-high CPU usage can manifest in different ways. Few examples are a sudden increase in your computer’s fans’ workload, the system struggling with simple tasks such as opening files, and overheating. In some situations, the computer may freeze or crash and become unusable.
That is how users described their experience after encountering a problem with the Windows Problem Reporting process, also known as Werfault.exe.
If you recently had a similar issue and are looking for a way to solve it, keep reading, as the following guide covers this topic in detail.
Without further ado, let’s get straight into it.
Werfault.exe Process High CPU Usage Issue Explained

It’s worrying when a process we don’t know much about takes much of our CPU’s resources for itself, leaving not much to work with.
So, to soothe the worries before we resolve the problem, it is important to know that Werfault.exe is a dependable, included Windows procedure that cannot harm your computer in any way. Its function is mostly as the name suggests, and that is to report errors to Microsoft so that the creators can obtain more details and prevent comparable problems in the future.
However, it is known for sometimes causing a high CPU usage problem on all versions of Windows, as well as crashing and restarting which leads to disruptive error prompts showing on the user’s screen.
There are two reasons you may be experiencing the high CPU usage issue caused by this process.
- It’s pointing to a legitimate problem, such as malfunctioning software on your PC that keeps running or restarting in the background. Removing the faulty program will solve the issue, as was the case with the user who answered in this specific thread on the Microsoft forum.
- The Werfault.exe process malfunctions and keeps restarting. If this happens frequently, it can cause all CPU resources to be allocated specifically for that cause, so the PC may freeze and crash or become unacceptably slow. In this case, it’s best to disable the Windows Problem Reporting process on your PC.
Below you can find multiple methods to fix this problem, and if you don’t want the Windows Problem Reporting process running on your computer entirely, you’ll learn how to disable it.
Method 1: Uninstalling The Program Reported By Werfault.exe
It’s optimal finding the root of the problem and solving it like that rather than just disabling the Windows problem Reporting process altogether.
This can be a bit tricky to do, especially if you are a newer Windows user, but if you follow the steps below, you’ll get it done effortlessly.
Here’s what we recommend:
- Simultaneously press Windows + S on your keyboard to open the Windows Search Box.
- Type in Event Viewer and press Enter.
- Ensure Event Viewer (Local) is selected in the left sidebar menu. Then, under the Summary of Administrative Events section, expand the Error category by clicking on the + sign, as shown in the image below.
- Find the event with the most reports in the past 24 hours, and double-click it. If this has been an ongoing problem, it will be easy to find it as the number of reports for it should be substantially higher than for other events.
- Gather information about the potential perpetrator, then search your computer and uninstall/reinstall/fix that specific program.
This will fix the problem immediately, considering you’ve found the right application/program malfunctioning and being continuously reported by Windows Problem Reporting.
Method 2: Disabling Windows Problem Reporting On Your Computer
If you dislike this feature and feel it’s causing more harm than good for your computer, there are ways to disable it.
With this, the frequent error reporting and high CPU usage should also go away.
Here’s a simple way to turn off Werfault.exe on your Windows PC:
- First, right-click an empty area on your Taskbar and choose Task Manager from the list of options.
- Open the Processes tab, then find Windows Problem Reporting on the list. Right-click it and choose End Task. Open the Startup tab, see if it’s on the list there, then if it is, right-click it and select Disable.
- Press Windows + R to launch your operating system’s Run utility. In it, type in services.msc, then press the OK button.
- Click on a random process from the list, then press W on your keyboard to scroll the results down to where processes starting with that letter are.
- Find Windows Error Reporting Service, right-click it, and choose Properties.
- Expand the list of options under the “Startup type:” section, then the service’s status to Disabled. Confirm the action by clicking Apply and then OK at the bottom.
- Restart your computer for the changes to take effect.
Now the Windows Problem Reporting service will no longer start on computer boot. So, unless you manually activate it, you should no longer see the errors or high CPU use caused by it.
Method 3: Running The Windows System File Checker Tool
One of the reasons why the Windows Problem Reporting (werfault.exe) process is not functioning properly is due to file damage.
The quickest way to ensure no system files are corrupt on your computer is by running the System File Checker.
Here’s how to do that:
- Press Windows + R to open the Run utility.
- Type in cmd and press CTRL + SHIFT + ENTER to launch an elevated Command Prompt window.
- Within Command Prompt, type in sfc /scannow and press Enter. This will start the verification phase of the system scan.
- Wait until the process is complete. You should see a confirmation message that corrupt files have been found and fixed, as shown in the image below.
Restart your computer, and the problem should now be fixed.
Conclusion
The errors caused by the Windows Problem Reporting process caused a lot of frustration among members of the Microsoft community.
So far, there hasn’t been an official answer from a Microsoft representative about the problem, even though it has been frequently reported by users for years. Luckily, the tested methods listed in this guide helped many overcome it.
Hopefully, the above-mentioned solutions worked and restored your ability to use your computer without further interruptions.
Fix: WiFi Keeps Disconnecting On Windows