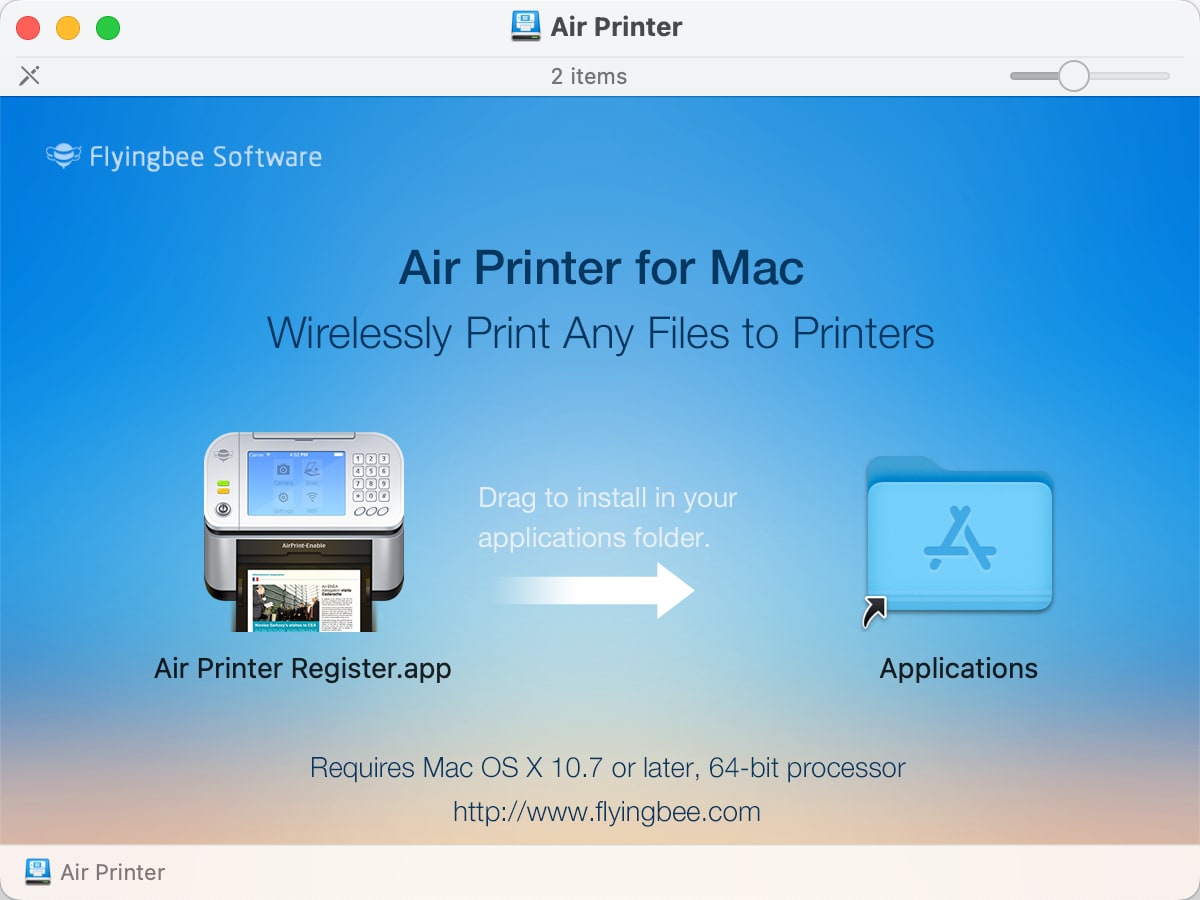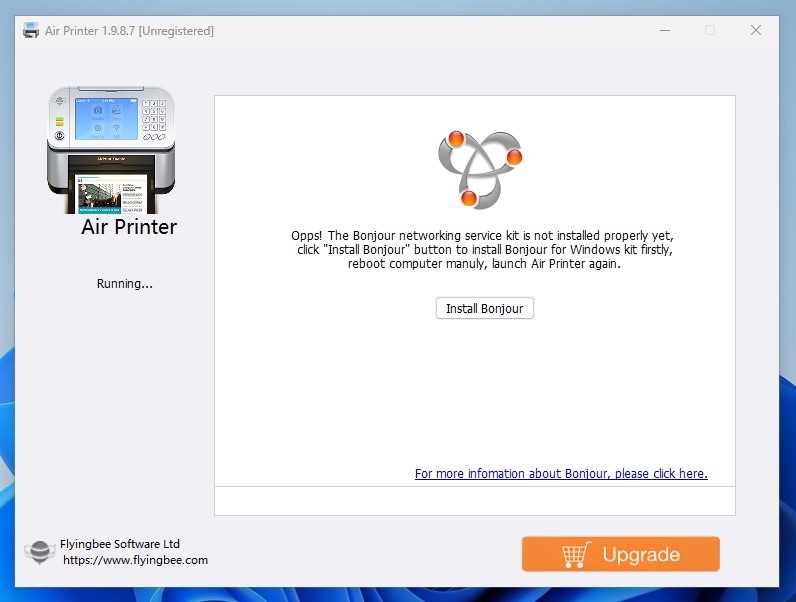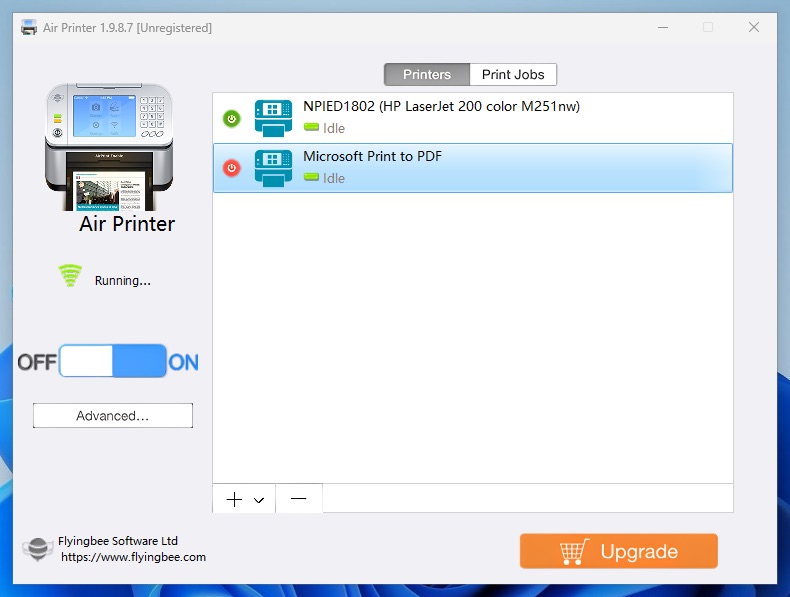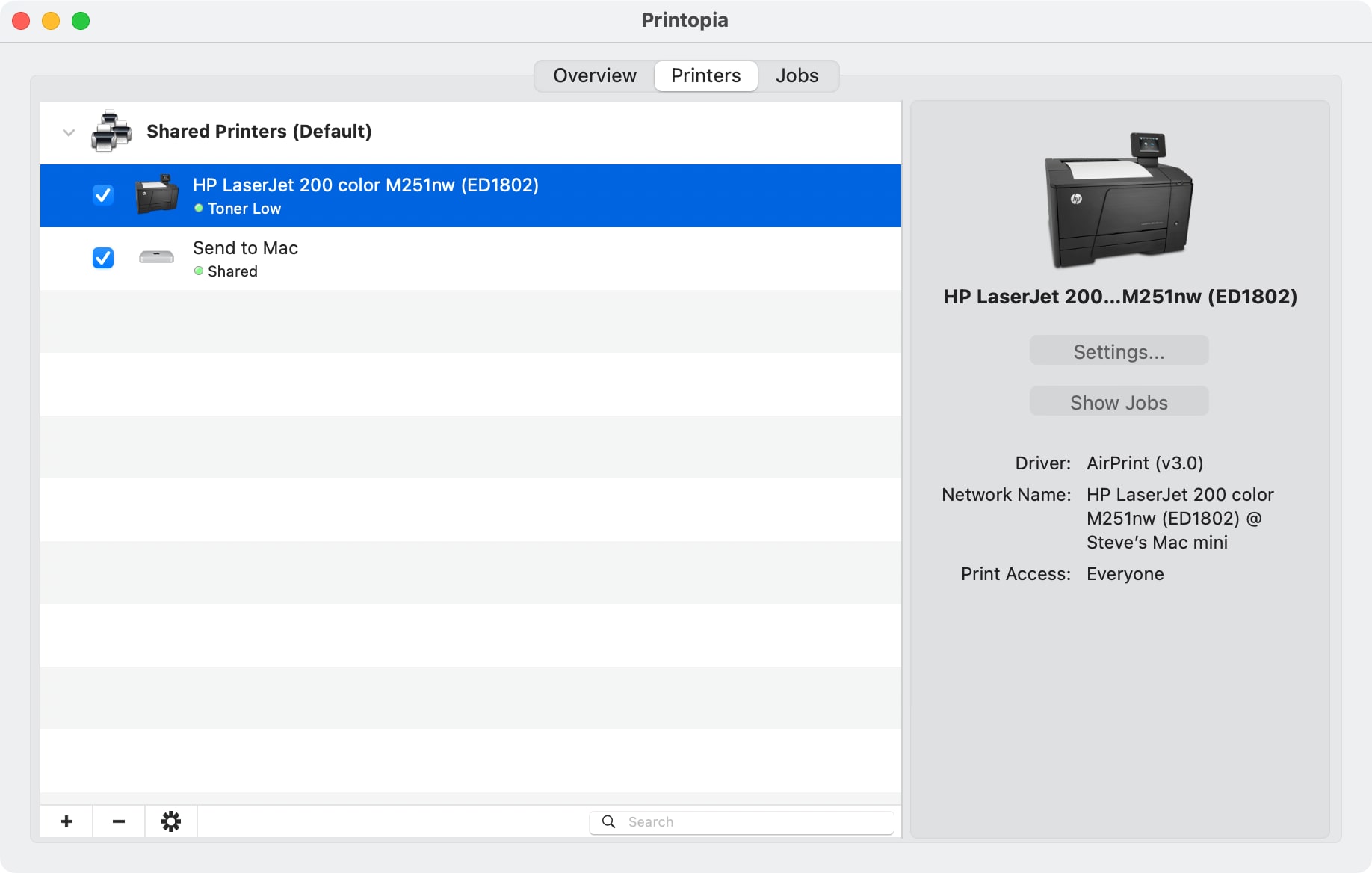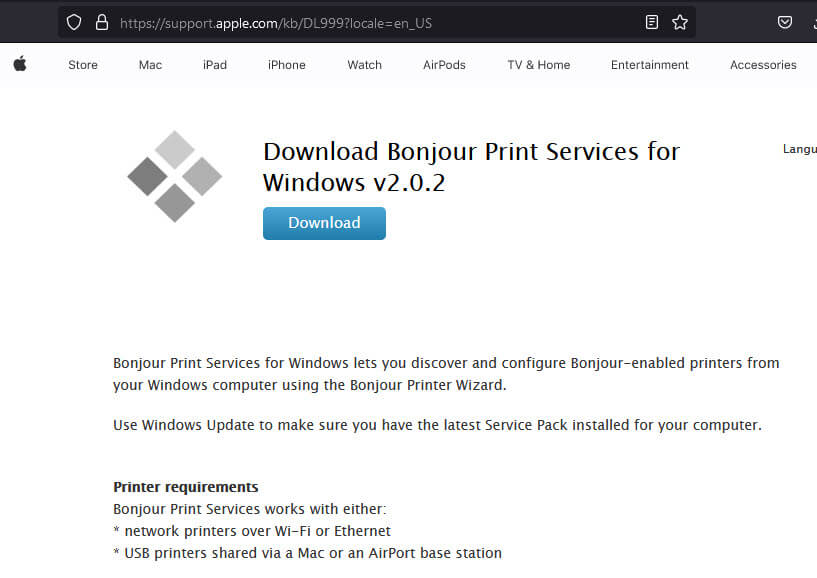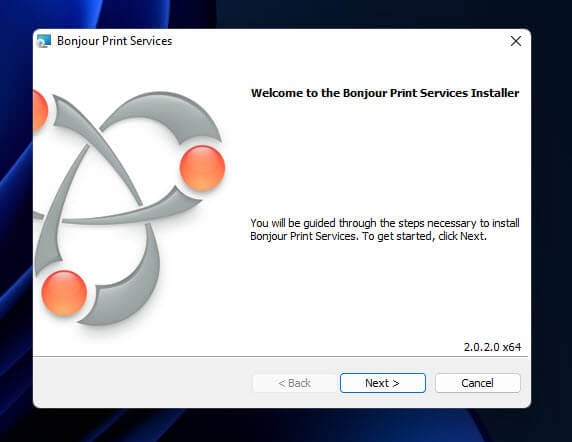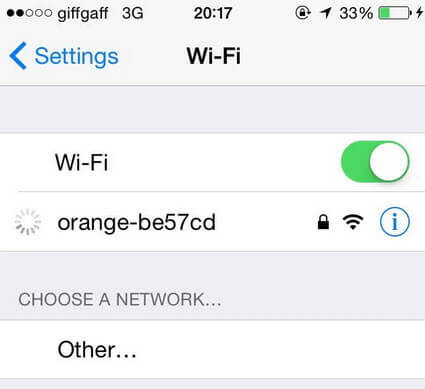In the latest version of iOS Apple included a new feature called AirPrint. Designed to bring native printing support to the iOS platform it can be found on version 4.2 or later on devices such as the iPhone, iPod, and iPad. At launch only a handful of HP wireless printers could be used but with the help of this article it is possible to AirPrint to any printer connected to a Windows computer, including Windows servers, and now Macs too! This is incredibly useful if you have an older printer and need to quickly print from your iPhone. Don’t throw away that old printer, just modernize it with the help of this article!
Method 1 (Windows Only)
First, enable network printer sharing for the printer attached to your computer. In Windows 7, click on the Start button and select Devices and Printers. Locate your printer, right-click on the icon, and select Printer properties.
On Windows 10, it is a little more complicated. Click on the Start button, type in printers & scanners, and hit Enter. The Printers & scanners Settings page should load. In the middle of the screen, click on your installed printer in the list and then the Manage button will appear. Finally, click on Printer properties on the left menu.
On Windows 11, it is similar to Windows 10. Click on the Start button, type in printers & scanners, and hit Enter. The Printers & scanners Settings page should load. Near the top of the screen, click on your installed printer in the list. Finally, click on Printer properties towards the bottom of the screen.
Once you have Printer properties opened, click on the Sharing tab, check the Share this printer box, and then click OK. You may need to click the Change Sharing Options button first to be able to check the Share this printer box.
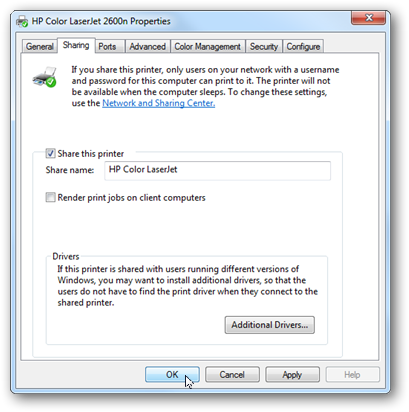
If this machine does not have iTunes installed you will need to install the Bonjour Print Service. You can download the file from Apple directly.
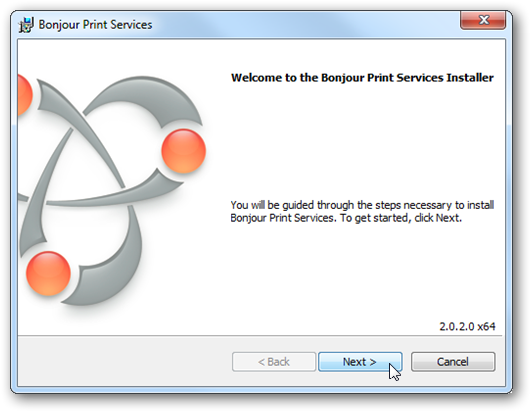
After Bonjour is installed, make sure UDP port 5353 is open if you have a local firewall.
Now it is time to install the AirPrint components. There are a few third-party installers available, but I recommend downloading the Elpamsoft AirPrint Installer. Elpamsoft AirPrint Installer Download Mirror.
After the file has been downloaded and extracted, run AirPrint Installer.exe with administrative rights (right-click on the file and select Run as administrator). Click the Install AirPrint Service button.
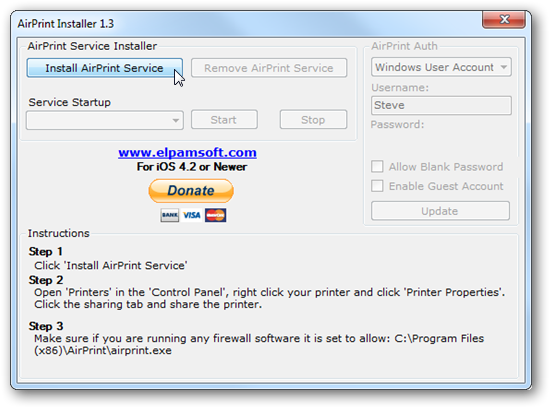
Finally, make sure the Service Startup selection is set to Auto and click the Start button.
The setup is now complete. Test AirPrint by using Safari and the Bookmark button or in Mail with the Reply button. You will find a Print option in the pop-up menu. Select your Printer and touch Print. You may be asked to authenticate and use your Windows account on the host computer.
Method 2 (alternative simplified process for Windows and Mac)
Since I wrote this original article, a new utility called Flyingbee Air Printer has been released that provides a turnkey AirPrint solution. Just download, install, and the software will guide you through the setup.
The Flyingbee Air Printer software is fully supported and receives updates (unlike the Elpamsoft tool that has been abandoned by the developer) but it is not 100% free. You can print most documents in black and white for free in «trial mode,» but if you want to print in color, double-sided printing (if your printer supports it), and additional features, you must buy a license for $40 USD.
If you are happy with the restrictions, good with buying a license for $40, or find the complexity of the DIY Elpamsoft approach too much, follow the steps below to setup the Flyingbee Air Printer software:
- Download either the Windows or the Mac version of the Air Printer software.
- Install the software by double-clicking on your download on Windows. For Mac, double-click the downloaded DMG disk image file and then drag
Air Printer Register.appto the Applications folder. Alternatively on Mac, you can try the Apple App Store version of Air Printer. - On Windows, you may be prompted to Install Bonjour upon first launch. Click the
Install Bonjourbutton to take care of this requirement and click through the install screens and then reboot your computer after the Bonjour install is completed. - After rebooting (only required for Windows) launch Air Printer from the desktop shortcut or Applications list in Finder on macOS. Allow the network traffic if your firewall requests approval. At this point, your printers should automatically be setup and ready to go.
- Optional: If you don’t want all your printers exposed via AirPrint, simply hit the green power button to the left of the printer listing to disable the printer. For example, I disabled the Microsoft Print to PDF virtual printer.
Method 3 (Mac Only)
If you are on macOS, you have another option available to you called Printopia. This software costs $20 USD but offers a free 7-day demo. If you really need color printing and are looking for a solution that costs 50% less than Flyingbee Air Printer you may want to consider Printopia.
- Head over to the download page and click the
Try Freebutton to download the latest release. - Double-click on the zip file to extract it, and then drag the
Printopia.appfile to your Applications folder in Finder. - On the Welcome screen, select
Start your 7-day free trial. - Everything is ready to go at this point, but you can disable certain printers from being exposed over AirPrint by removing the corresponding check.
Printing from your iPhone or iPad is quite easy with Apple’s AirPrint tech. This feature lets you send stuff to print directly from your iOS gadgets to printers that are compatible with AirPrint without the need for any extra software at all. But if your printer is connected up to a Windows 11 or Windows 10 computer, you might be wondering if you can get your iOS device to use AirPrint with it. In this short guide, we will show you how to use AirPrint to print from your iPhone or iPad to a shared printer connected to a Windows 11 or 10 PC.
Pro tip: How to Check Print History in Windows 11
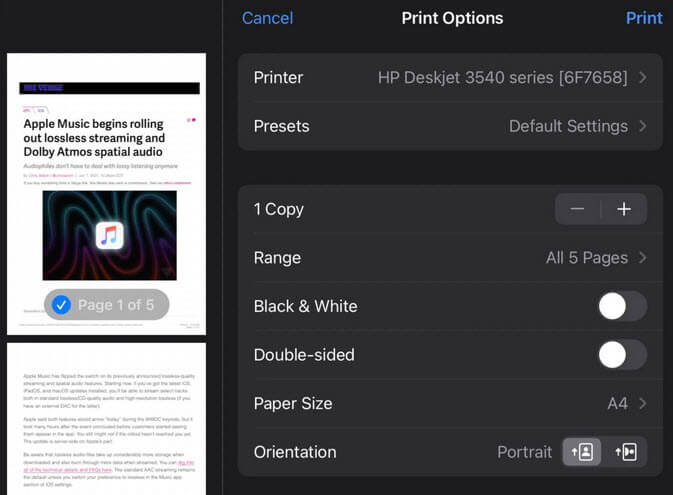
Before you start
Make sure you have these things ready:
- A computer running Windows 11 or Windows 10 with a printer that’s shared on the network.
- An iPhone or iPad that’s got iOS 4.2 or newer.
- iTunes updated to the latest version on your Windows computer.
Step 1: Set up Bonjour Print Services
Bonjour Print Services from Apple plays a big part in making AirPrint work with Windows printers. Here’s how to get it set up:
- Grab Bonjour Print Services from Apple’s site here.
- Follow the steps on your screen to install it.
- Open Bonjour Printer Wizard from the Start menu after installing.
- Pick your shared printer and hit “Next”.
- Select the right printer driver from the list and click “Next”.
- Hit “Finish” to wrap up.
Also see: How to Reinstall Printer Driver on Windows 11
Step 2: Turn on AirPrint on your Windows computer
With Bonjour Print Services ready, next up is activating AirPrint on your Windows machine.
Elpamsoft AirPrint Installer used to be the go-to, but it’s not on the official site anymore. Still, you might find it if you do a quick search online.
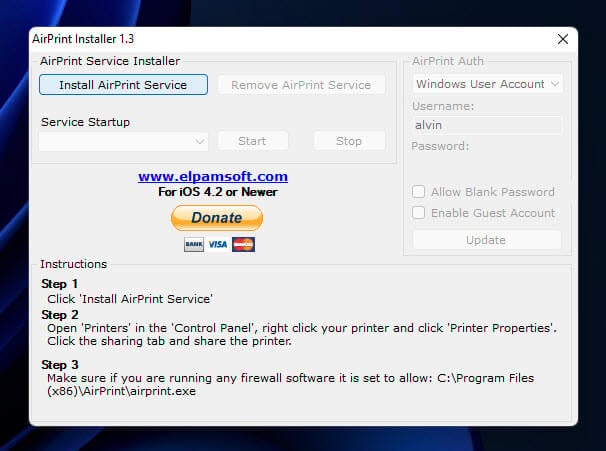
After setting it up, reboot your Windows machine.
Step 3: Get your iPhone or iPad and Windows computer on the same network
For AirPrint magic to happen, both your iOS device and Windows computer need to be on the same Wi-Fi network.
- Open “Settings” on your iOS device.
- Tap “Wi-Fi” and connect to the same network your Windows computer is on.
Additional resource: How to Connect to a Wi-Fi Network on Windows 11
Step 4: Start printing from your iPhone or iPad
Now everything’s set up, you’re ready to print from your iOS device using AirPrint.
- Open the app you want to print from on your iOS device (like Photos or Mail).
- Choose what you want to print and tap the “Share” button.
- Swipe through the options and tap “Print”.
- Select your shared printer from the list.
- Adjust any print settings, then tap “Print”.
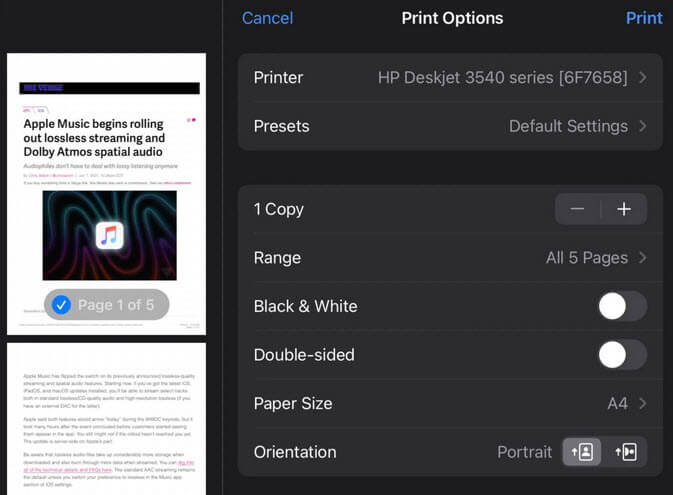
And just like that, you’re printing from your iPhone or iPad to a Windows 11/10 shared printer. Whether it’s for work or personal use, this setup makes it easy to print whatever you need from your iOS device.
Make sure UDP port 5353 is cool with your firewall
Sometimes, AirPrint might not play nice with your Windows shared printer because of firewall rules. If that’s the case, you might need to let UDP port 5353 through your firewall. This is usually done by tweaking your firewall settings to allow traffic for UDP port 5353. Check your firewall’s help guide for how to do this.
Related guide: How to Allow an App Through Firewall in Windows 11
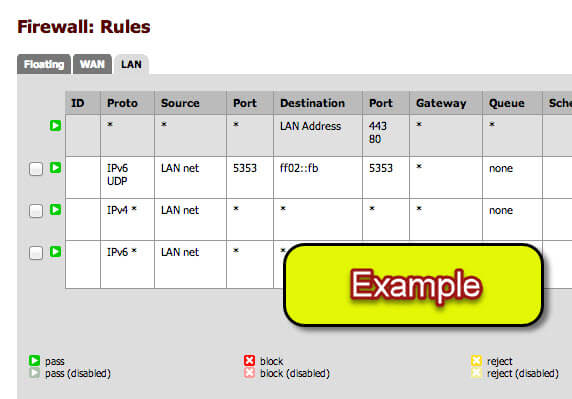
If things don’t go as planned
Ran into trouble when trying to AirPrint with Windows 11 or 10? Here’s what you can try:
- If you can’t find the printer after setting up AirPrint on your Windows device, make sure UDP port 5353 is turned on in your device’s or router’s firewall, like we talked about before.
- Make sure your iOS device and your Windows 11/10 computer are on the same Wi-Fi network. AirPrint won’t work if they’re on different networks.
- If things aren’t working right, try turning off and then back on your iPhone or iPad and your Windows 11/10 computer. This might fix temporary problems.
- Update your gear. Make sure your iPhone or iPad has the newest iOS, and your Windows 11/10 computer is up to date. Sometimes, old software can mess things up with AirPrint.
- Look at the Bonjour Print Services settings again. Make sure your printer is set up right, as we showed in the first step. If it’s not, your iOS device might not see it on the network.
- Some firewalls or antivirus programs might stop AirPrint from working. Try turning these off for a bit to see if it helps.
Skip to content
I was recently looking into having iOS devices print to Windows Print Server using the AirPrint feature, in order to do so I found a number of articles to install third party tools to achieve this.
Firstly, I needed to install the Bonjour Print Services from http://support.apple.com/kb/DL999 and if required enable inbound connections on UDP service port 5353.
Once this is installed, you will need to install the AirPrint component from http://cdn.tweaks.com/dl/article_mirror/airprint_installer.exe.
Once downloaded run the executable, and select Install AirPrintService and set to the Startup Type to Automatic.
Authentication may be handled by using the domain account of the user, or by granting the guest account access, this will require you to enable the local guest account on the print server.
I had one issue which was fixed by downloading registry entries and following the steps at http://forums.macrumors.com/showthread.php?t=1293865, for iOS devices that are version 5.x and higher.
Windows print server airprint: расширение функционала с использованием AirPrint
На чтение7 мин
Опубликовано
Обновлено
Windows print server — это серверная роль в операционной системе Windows, предоставляющая функционал печати для сети. С его помощью возможно организовать общий доступ к принтерам для всех пользователей в сети. Однако, в стандартной конфигурации Windows print server не поддерживает AirPrint — технологию печати с устройств Apple. В этой статье мы рассмотрим, как расширить функционал Windows print server с использованием AirPrint и обеспечить возможность печати с устройств под управлением операционной системы iOS.
AirPrint — это технология, разработанная компанией Apple, которая позволяет печатать с устройств iOS без необходимости установки дополнительных драйверов или программного обеспечения. Она использует протокол Bonjour для обнаружения принтеров в сети и позволяет пользователю отправлять документы на печать с помощью специального приложения или функций операционной системы.
Чтобы расширить функционал Windows print server с поддержкой AirPrint, необходимо установить дополнительный компонент — AirPrint for Windows. Этот компонент добавляет поддержку протокола AirPrint в Windows print server и позволяет устройствам Apple, подключенным к сети, обнаруживать и использовать принтеры, доступные на сервере. После установки AirPrint for Windows пользователи устройств iOS смогут легко печатать документы с любого принтера, подключенного к Windows print server, без необходимости установки дополнительных приложений или драйверов.
Расширение функционала Windows print server с использованием AirPrint позволяет значительно упростить процесс печати с устройств Apple. Оно обеспечивает совместимость между устройствами под управлением разных операционных систем и создает удобную среду для работы с принтерами в сети. Установка и настройка AirPrint for Windows не требует особых знаний и может быть выполнена в несколько простых шагов.
Windows print server airprint
AirPrint — это технология разработанная компанией Apple, позволяющая без дополнительных драйверов и настроек печатать документы на принтерах, подключенных к одной сети с устройствами iOS.
Windows print server airprint предоставляет возможность использовать принтеры, подключенные к серверу Windows, с устройствами, работающими на iOS. Для этого необходимо установить специальное программное обеспечение на сервере и на устройстве iOS.
Программное обеспечение airprint для Windows-принт-сервера позволяет преобразовывать команды печати от устройства iOS в понятный для принтера формат. Таким образом, даже если принтер не поддерживает технологию AirPrint, он все равно сможет печатать документы с устройств iOS.
Чтобы воспользоваться функционалом Windows print server airprint, необходимо установить программное обеспечение на соответствующий сервер и выполнить простую настройку. Затем на устройстве iOS необходимо выполнить поиск доступных принтеров и выбрать необходимый для печати.
Расширение функционала обычного принт-сервера Windows с использованием технологии AirPrint значительно облегчает работу с принтерами для владельцев устройств iOS. Теперь нет необходимости устанавливать драйверы или настраивать принтеры каждый раз при печати с устройства iOS. Простота использования и возможность печатать сразу после подключения к сети – главные преимущества Windows print server airprint.
Расширение функционала
Windows print server — это роль сервера печати в операционной системе Windows, которая позволяет распечатывать документы с различных устройств в сети. Однако, по умолчанию, Windows print server не поддерживает AirPrint.
Чтобы расширить функционал Windows print server и добавить поддержку AirPrint, можно использовать стороннее программное обеспечение, такое как Bonjour Print Services for Windows или PrinterShare. Эти программы устанавливаются на сервер печати и позволяют принтерам, подключенным к этому серверу, быть доступными для печати с устройств iOS через AirPrint.
Установив и настроив соответствующее программное обеспечение, можно легко расширить функционал Windows print server и использовать AirPrint с принтерами, которые изначально не поддерживают эту технологию. Это удобно для пользователей устройств iOS, так как они смогут напрямую печатать документы на доступных принтерах без необходимости установки дополнительных драйверов и настроек.
Настройка и использование протокола AirPrint на Windows print server значительно упрощает и улучшает процесс печати. С помощью AirPrint пользователи могут печатать документы с мобильных устройств под управлением операционной системы iOS без необходимости установки дополнительных драйверов или программного обеспечения.
Для использования AirPrint необходимо настроить Windows print server таким образом, чтобы он поддерживал и регистрировал себя в качестве AirPrint-устройства. После этого пользователи смогут выполнять печать с мобильных устройств, установив принтер на устройство через функцию AirPrint.
Чтобы настроить AirPrint на Windows print server, необходимо выполнить следующие шаги:
- Установите на Windows print server программное обеспечение, поддерживающее протокол AirPrint.
- Настройте программное обеспечение, чтобы оно регистрировало принтеры и маркеры AirPrint на сервере.
- Установите драйверы принтера на сервер и настройте их для работы с AirPrint.
- Настройте параметры печати для каждого принтера, включая определение доступных опций печати и настройку прав доступа.
- Настройте параметры безопасности, чтобы обеспечить защищенный доступ к принтерам через AirPrint.
После завершения настройки, мобильные устройства пользователей смогут обнаружить и подключиться к принтерам через AirPrint. При этом пользователи смогут выбирать расположение принтера, опции печати и выполнять печать документов прямо с мобильных устройств.
Использование AirPrint на Windows print server делает процесс печати более гибким и удобным для пользователей, предоставляя им возможность печатать документы с мобильных устройств с минимальными усилиями и без необходимости устанавливать специальные драйверы или программы.
Преимущества AirPrint
Во-первых, AirPrint обеспечивает простоту и удобство печати с устройств Apple. Нет необходимости искать и загружать драйверы или программы печати — пользователь может просто нажать на кнопку печати с устройства и выбрать доступный принтер в сети. Это особенно полезно для пользователей, которые не имеют навыков в установке и настройке программного обеспечения.
Во-вторых, AirPrint обеспечивает высокую степень совместимости между различными устройствами и операционными системами. Благодаря этому, пользователи могут легко печатать с устройств Apple на компьютерах под управлением Windows, Linux или macOS. Нет необходимости беспокоиться о совместимости драйверов или об ограничениях, связанных с операционной системой.
Третье преимущество AirPrint заключается в том, что она предоставляет пользователям возможность печатать непосредственно с устройств Apple без необходимости передачи файлов на компьютеры или принтеры. Это сокращает время и усилия, затрачиваемые на печать документов или фотографий, и создает более эффективный рабочий процесс.
Наконец, AirPrint предлагает безопасную и защищенную среду печати. Она позволяет пользователям контролировать доступ к принтерам и определить, кому разрешено печатать. Это особенно ценно для предприятий и организаций, где конфиденциальность и безопасность данных играют ключевую роль.
Как настроить Windows print server для использования AirPrint
Установка и настройка Windows print server для поддержки AirPrint позволяет расширить возможности принтера и позволить пользователям с устройствами на iOS печатать без необходимости устанавливать дополнительное программное обеспечение.
Для настройки Windows print server для использования AirPrint следуйте следующим шагам:
- Установите Bonjour Print Services для Windows. Вы можете найти это программное обеспечение на официальном сайте Apple.
- Перейдите в панель управления Windows и откройте раздел «Устройства и принтеры».
- Выберите принтер, который вы хотите настроить для использования AirPrint, и щелкните правой кнопкой мыши на его значке.
- Выберите пункт «Разрешить печать из службы AirPrint» в контекстном меню.
- После этого, ваш принтер будет доступен для печати с любого устройства на iOS, подключенного к той же Wi-Fi сети.
Теперь вы можете настроить Windows print server для использования AirPrint и печатать с вашего iPhone или iPad без необходимости устанавливать специальное программное обеспечение. Такая настройка позволяет расширить функциональность принтера и упростить печать с мобильных устройств.
Решение проблем при использовании AirPrint
Несмотря на свою удобность и простоту использования, AirPrint может иногда вызывать некоторые проблемы. Рассмотрим некоторые из них и возможные решения.
| Проблема | Решение |
|---|---|
| Принтер не обнаружен | Проверьте, что принтер и устройство, подключенное к сети, находятся в одной Wi-Fi сети. Убедитесь, что принтер поддерживает AirPrint и правильно настроен для работы. |
| Ошибка печати | Перезагрузите устройство, попробуйте добавить принтер заново. Убедитесь, что у вас установлена последняя версия ПО для принтера и устройства. |
| Плохое качество печати | Проверьте настройки качества печати в драйвере принтера. Убедитесь, что используется правильный тип бумаги и качество печати соответствуют вашим требованиям. |
| Проблемы с подключением | Убедитесь, что сигнал Wi-Fi достаточно сильный и стабильный для работы AirPrint. Попробуйте переместить принтер и устройство ближе к маршрутизатору Wi-Fi или использовать удлинитель Wi-Fi. |
Если вы столкнулись с другими проблемами при использовании AirPrint, обратитесь к документации вашего принтера или производителя устройства, чтобы получить более подробные инструкции по устранению неполадок.
Альтернативные решения для расширения функционала Windows print server
Помимо использования AirPrint для расширения функционала Windows print server, существуют и другие альтернативные решения, которые могут быть полезными для пользователя:
- Google Cloud Print: Это сервис позволяет печатать с любого устройства, подключенного к интернету, на любом принтере, подключенном к Windows print server. Для использования этого решения необходимо настроить подключение принтеров к сервису Google Cloud Print.
- Print Central: Данное приложение позволяет расширить функционал Windows print server, добавив возможность печати с мобильных устройств без необходимости установки дополнительных драйверов. Print Central поддерживает работу с различными файлами форматов и обладает удобным интерфейсом.
- Printer Pro: Это приложение также позволяет печатать с мобильных устройств на принтеры, подключенные к Windows print server. Printer Pro также поддерживает печать различных типов файлов и имеет удобный интерфейс для использования.
- Cortado Workplace: Это облачный сервис, который позволяет печатать с мобильных устройств на принтеры, подключенные к Windows print server. Cortado Workplace обладает высокой степенью безопасности и поддерживает работу с различными типами файлов.
Выбор альтернативного решения для расширения функционала Windows print server зависит от индивидуальных потребностей пользователя. Однако, использование любого из этих решений позволит удобно и эффективно печатать с мобильных устройств на принтеры, подключенные к Windows print server.
Windows Print Server AirPrint: Что Это и Как Использовать?
Если вы хотите распечатать документ на беспроводном принтере с устройства, работающего на iOS, вам придется пройти через многослойный процесс, который может быть немного сложным и трудным для новичков. Однако все становится намного проще, если использовать Windows Print Server AirPrint.
Что Такое Windows Print Server AirPrint?
Windows Print Server AirPrint (или просто AirPrint Server для Windows) – это программа, которая преобразует стандартный принтер в совместимый с AirPrint устройство, которое можно использовать для печати с iPhone, iPad и других устройств, работающих на iOS.

Как правило, принтеры с функцией AirPrint обеспечивают простое подключение и печать в один клик. Но если у вас уже есть принтер, который не поддерживает AirPrint, но у него есть сетевой порт (Ethernet), то вы можете использовать AirPrint Server для Windows для превращения его в совместимый с AirPrint принтер.
Как Использовать Windows Print Server AirPrint?
Перед тем как приступить к установке и использованию AirPrint Server для Windows, убедитесь, что у вас уже есть принтер и компьютер, который находится в одной сети с вашим устройством, которое вы собираетесь использовать для печати. Ниже представлены шаги, необходимые для использования Windows Print Server AirPrint:
- Скачайте и установите AirPrint Installer.
- Убедитесь, что ваш компьютер и принтер подключены к одной сети.
- Запустите AirPrint Installer и следуйте инструкциям по установке.
- Запустите AirPrint Activator на вашем компьютере.
- Настройте AirPrint Activator с помощью следующих настроек: путь к вашему принтеру, имя принтера, устройства, на которых могут использовать AirPrint, и другие параметры.
- Нажмите кнопку «Start» и наслаждайтесь печатью на вашем принтере через ваше iOS-устройство.

Теперь вы сможете легко распечатать документ на вашем принтере через ваше iOS-устройство, не используя дополнительные кабели или программное обеспечение.
Примечание: если вы используете Windows 10, то вам не нужно устанавливать AirPrint Installer, так как он уже встроен в ОС.
Вывод
Windows Print Server AirPrint – это отличное решение для тех, кто уже имеет принтер, но хочет использовать его для печати с устройства, работающего на iOS. Это быстрое и простое решение, которое может быть использовано даже для тех, кто не имеет большого опыта в работе с компьютером.
С помощью Windows Print Server AirPrint вы сможете распечатывать документы с удобства вашего iPhone или iPad, не сталкиваясь с трудностями при подключении к принтеру. Установка и использование этого инструмента могут быть легко освоены даже новичками.
Windows print server airprint: что это такое и как использовать?

Windows print server airprint — это технология, которая позволяет пользователю печатать документы с устройства, работающего на ОС Windows, на устройство, работающее на ОС iOS. Для этого нужно всего лишь настроить Windows print server airprint. В этой статье мы расскажем, как это сделать и как это использовать на практике, а также ответим на часто задаваемые вопросы.
Как настроить Windows print server airprint?
Настройка Windows print server airprint не займет у вас много времени. Если вы используете Windows 7, то вам потребуется выполнить несколько простых шагов:
- Откройте панель управления и выберите «Устройства и принтеры».
- Выберите ваш принтер и нажмите на кнопку «Параметры принтера».
- Перейдите на вкладку «Порты» и нажмите на кнопку «Добавить порт».
- Выберите порт «AirPrint» и нажмите на кнопку «ОК».
- Перезагрузите компьютер.
Если вы используете Windows 10, то действия будут немного другими:
- Откройте «Параметры» и выберите раздел «Устройства».
- Выберите раздел «Принтеры и сканеры».
- Нажмите на кнопку «Добавить принтер или сканер».
- Выберите ваш принтер.
- Перейдите на вкладку «Параметры принтера» и выберите порт «AirPrint».
- Нажмите на кнопку «ОК».
- Перезапустите компьютер.

После выполнения этих действий настройка Windows print server airprint завершена.
Как использовать Windows print server airprint?
Как только вы завершите настройку Windows print server airprint, вы можете использовать эту технологию для печати документов с вашего устройства на устройство, работающее на ОС iOS.
Чтобы распечатать документ, вам необходимо открыть файл на вашем устройстве и нажать на кнопку «Печать». После этого выберите наш принтер AirPrint и нажмите на кнопку «ОК».
Ваш документ будет автоматически отправлен на печать на устройстве, работающем на ОС iOS. Если у вас возникнут проблемы или вопросы, вам следует обратиться в службу технической поддержки.
Часто задаваемые вопросы
Q: Можно ли использовать Windows print server airprint для печати с моего iPhone на принтер, подключенный к компьютеру?
A: Да, можно.
Q: Нужно ли платить за использование Windows print server airprint?
A: Нет, Windows print server airprint является бесплатной технологией.
Q: Как узнать, поддерживает ли мой принтер технологию Windows print server airprint?
A: Чтобы узнать, поддерживает ли ваш принтер технологию Windows print server airprint, вы можете обратиться в техническую поддержку производителя принтера.
Итог
Windows print server airprint является полезной технологией, которая позволяет пользователям печатать документы с устройства, работающего на ОС Windows, на устройство, работающее на ОС iOS. Простая настройка позволяет пользователям быстро начать использовать эту технологию для удобной печати документов. Если вы столкнулись с проблемами или вопросами, вам следует обратиться в техническую поддержку.
Windows print server airprint
В современном мире многие пользователи используют ноутбуки, планшеты и смартфоны на базе ОС iOS. Одной из проблем таких устройств является отсутствие возможности печати документов без дополнительной программы. Однако, если у вас уже имеется Windows print server airprint, то вы можете легко решить эту проблему.
Что такое Windows print server airprint?
Windows print server airprint – это приложение, которое может быть установлено на компьютер или сервер, работающий на ОС Windows. Это приложение позволяет устройству на базе iOS работать с обычным принтером, установленным на компьютере или сервере.
Почему нужно использовать Windows print server airprint?
Если вы уже попробовали напечатать документ с устройства iOS, то вы, вероятно, заметили, что приложение печати не находит принтер в вашей сети или он вообще не подключен. Чтобы решить эту проблему, вам понадобится Windows print server airprint.
Как скачать и установить Windows print server airprint?
Для установки Windows print server airprint нужно зайти на официальный сайт разработчика и скачать приложение. Затем необходимо запустить его на компьютере или на сервере. Процесс установки несколько разнится в зависимости от версии ОС Windows, на которой вы работаете, поэтому лучше подробно изучить инструкцию, которая идет вместе с приложением.
Как настроить Windows print server airprint?
После установки Windows print server airprint вам необходимо добавить принтер в список устройств, которые можно подключить к iOS-устройству. Для этого необходимо зайти в «Настройки» на iOS-устройстве, выбрать «Wi-Fi», затем нажать на значок с «i» рядом с сетью Wi-Fi, к которой вы подключены, и выбрать «AirPrint». В списке доступных принтеров должен появиться ваш принтер, подключенный к серверу.
Как пользоваться Windows print server airprint?

После того, как вы добавили принтер в список доступных устройств, вы можете начинать печатать документы с устройства на базе iOS. Просто выберите «Печать» в приложении и выберите ваш принтер в списке.
Итог

Если у вас есть Windows print server airprint, то вы можете легко и быстро решить проблему печати документов с устройств на базе iOS. Это приложение позволяет подключить любой принтер к вашему устройству на базе iOS и начать печатать документы в одно касание.
Благодаря этому приложению вы больше не будете испытывать трудностей при печати документов с вашего iPhone или iPad.