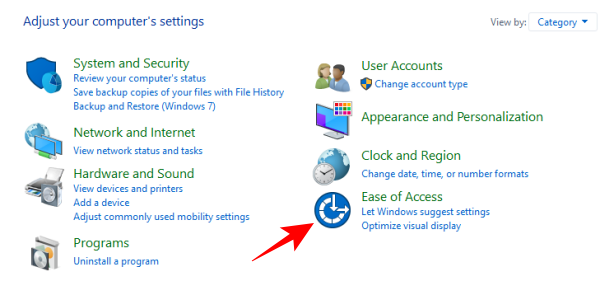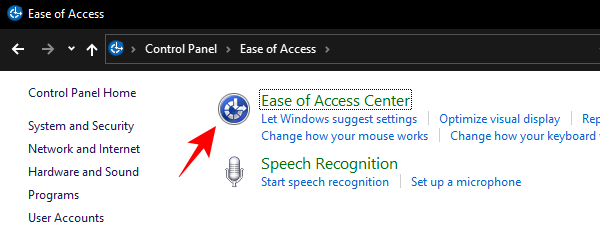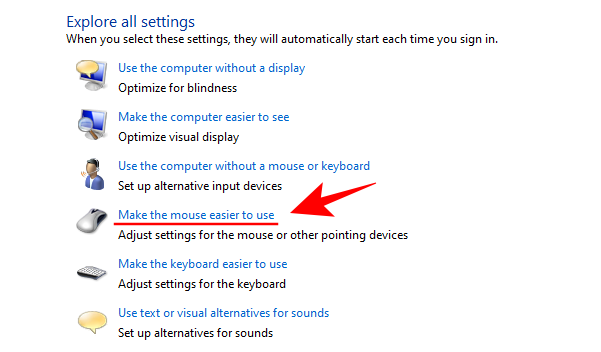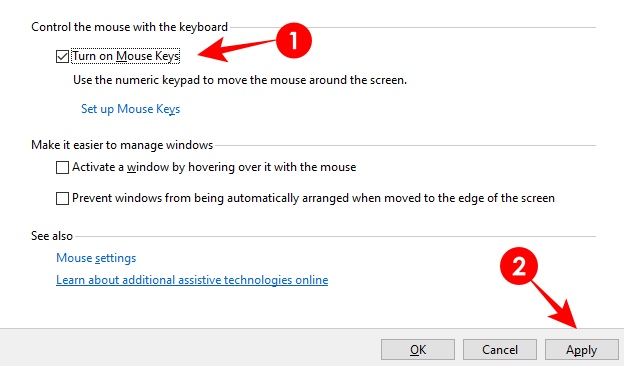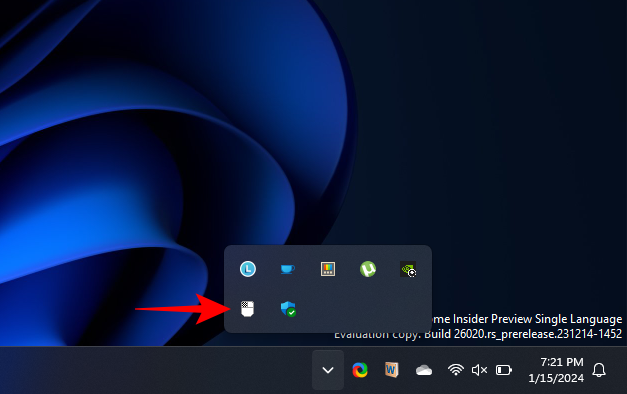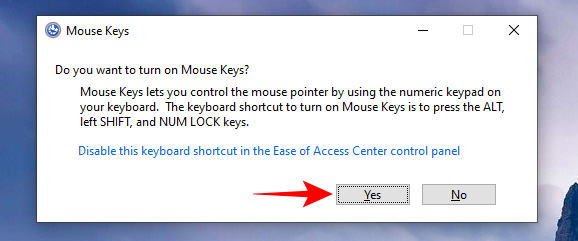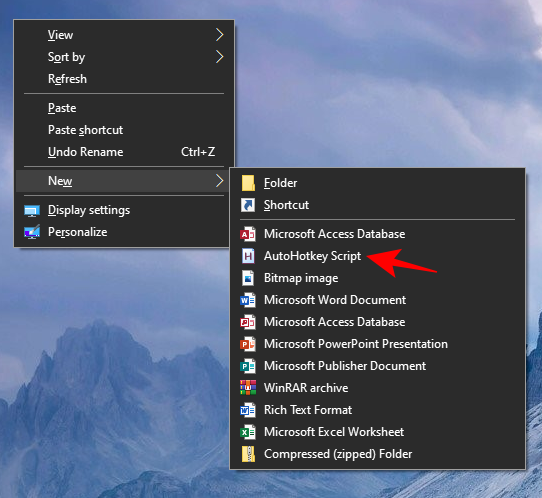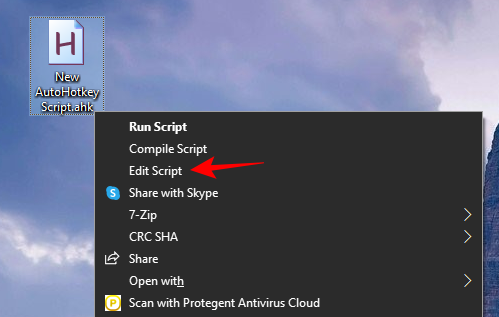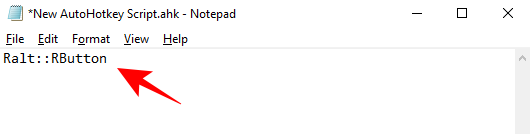Если вы видите это сообщение, значит, произошла проблема с загрузкой файлов в стилей (CSS) нашего сайта. Попробуйте сбросить кэш браузера (Ctrl+F5).
Если это не поможет, а вы находитесь в регионе, где возможны ограничения интернет-трафика с российских серверов — воспользуйтесь VPN.
|
Если не работает мышь, то как «нажать» её правую кнопку клавиатурой? Какие клавиши (сочетания клавиш) на клавиатуре заменяют правую кнопку мыши? Если на обычной клавиатуре и в операционной системе windows, то есть специальная клавиша «контекстное меню», она же для краткости называется просто «меню» (обычно находится правее правой клавиши «Windows»). На своем ноутбуке не обнаружил, хотя и обнаружил на стационарном компьютере. Так же клик правой клавишей мыши можно заменить сочетанием «Shift+F10». система выбрала этот ответ лучшим Ксарф 6 лет назад На клавиатуре имеется клавиша, на которую многие обычно не обращают внимания. Эта клавиша расположена в нижнем ряду между клавишей «Ctrl» и клавишей «Win», на ней нарисован прямоугольник с горизонтальными полосами. 
Именно она заменяет правую кнопку мыши и вызывает контекстное меню. ** Существует и другой вариант замены: можно воспользоваться комбинацией клавиш «Shift» + «F10». Санит 5 лет назад На моем ноутбуке Acer есть целых четыре комбинации клавиш на клавиатуре — аналоги правой кнопки мыши:

Если не работает левая кнопка мыши, то сочетания клавиш для нее здесь. Марин 5 лет назад Чем удобно работать на стационарном компьютере (процессоре), что мышку всегда можно заменить используя клавиши на клавиатуре. Чтобы заменить правую кнопку мыши, можно нажать на SHIFT + F10, так же можно и по другому, для этого выбираем прямоугольник с горизонтальными линиями (чаще всего он находится в самом низу с правой стороны от пробела). Так вы вызовите контекстное меню, которое появляется при нажатии правой кнопкой на мыши. elena-kh 6 лет назад У меня на ноутбуке есть специальная клавиша, заменяющая правую кнопку мыши. Выглядит она как квадратик, внутри которого три горизонтальные черточки. Типа как список, листок бумаги. У меня она находится справа от пробела и альта. Посмотрите на свою клавиатуру. Алиса в Стран 5 лет назад Конечно, если мышь у нас в добром здравии и исправно работает, то редко возникает мысль переложить ее функции на клавиатуру, но бывают моменты, когда мышь начинает хандрить, либо она батарейку съела всю, либо просто работать не хочет, либо сломалась совсем, тогда вот и возникают подобные вопросы, как же с помощью клавиатуры сделать то, что мы делаем обычно с помощью мыши. На клавиатуре есть клавишка с тремя горизонтальными линиями, которая находится внизу перед правой клавишей Ctrl: 
Она заменяет правую клавишу мыши, вызывает такое же меню, которое вызывает нажатие правой клавиши мыши. Также можно для этих целей воспользоваться сочетанием клавиш SHIFT + F10 или режимом, который включают клавиши ALT + SHIFT + NUMLOCK. Есть конечно замена ПКМ (здесь и далее «правая кнопка мыши») на клавиатуре, глупо было бы не предусмотреть такое, на случай выхода из строя мышки. На моем Асусе например, она расположена справа от пробела, в самом нижем нем ряду клавиш, между клавишами КТРЛ и АЛЬТ. На ней нед надписей, но есть схематическое изображение листа и строк, напоминающее контекстное меню. Кстати, без ЛКМ (левой кнопки мыши) тоже можно обойтись, ей тоже есть замена — всем известный «энтр» (Enter) или вот это сочетание клавиш. Петр0 4 года назад Нет тут верного ответа, клавиша «Контекстное меню» на клавиатуре >не эмулирует< меню правой клавиши мыши, потому что меню по правой кнопке мыши меняется в зависимости от контента под курсором мыши (ссылка, изображение, работа с выделенным текстом), а через эту клавишу на клавиатуре — нет, к тому же контекстное меню мыши по правой кнопке появляется рядом с позицией курсора. В браузерах это сразу видно. Используйте спец. программы, к примеру KeyMapper TheSu 5 лет назад Если у мышки не работает правая кнопка, её можно заменить с помощью клавиатуры. Такая кнопка на клавиатуре находится в нижнем ряду между кнопками «Ctrl» и «Alt». На кнопке нарисован прямоугольник с полосами и со стрелкой нажимающей на одну из горизонтальных полосок. Есть и другой способ заменить правую кнопку мышки, для этого необходимо одновременное нажатие на клавиши «Shift» + «F10». Барха 5 лет назад Я чаще всего пользуюсь мышкой, а вот недавно узнала, что можно заменить правую кнопку мышки на клавишу, которая имеется на клавиатуре. Это клавиша находится внизу клавиатуры, узнать ее просто — прямоугольник с горизонтальными линиями. Смотрим на картинку. 
Но также можно вместо правой кнопки мышки нажать одновременно «Shift» и «F10». Бекки Шарп 5 лет назад Бывают ситуации когда мышка выходит из строя, а компьютер нужен. В этой ситуации помогут кнопки на клавиатуре. На компьютере это клавиша слева от клавиши «Ctrl». На клавише нарисован прямоугольник с поперечными линиями. Знаете ответ? |
Applies ToWindows 7
Включив управление указателем с клавиатуры, вы можете перемещать указатель мыши с помощью цифровой клавиатуры.
Как включить управление указателем с клавиатуры
-
Откройте Центр простоты. Для этого нажмите кнопку «Пуск» панели управления,выберите «Удобство доступа» и «Центр.
-
Выберите элемент Облегчение работы с мышью.
-
В разделе Управлять мышью с помощью клавиатуры установите флажок Включить управление указателем с клавиатуры.
Управление указателем с клавиатуры
Включив управление указателем с клавиатуры, вы можете перемещать указатель мыши с помощью цифровой клавиатуры.
|
Чтобы переместить указатель мыши |
Нажатие |
|---|---|
|
Вверх и влево |
7 |
|
Вверх |
8 |
|
Вверх и вправо |
9 |
|
Влево |
4 |
|
Вправо |
6 |
|
Вниз и влево |
1 |
|
Вниз |
2 |
|
Вниз и вправо |
3 |
Выбор кнопки мыши
Прежде чем выбирать элементы на экране с помощью клавиатуры, необходимо выбрать активную кнопку мыши: левую, правую или обе.
|
Задача |
Нажатие |
|---|---|
|
Выбрать левую кнопку мыши |
Косая черта (/) |
|
Выбрать обе кнопки |
Звездочка (✲) |
|
Выбрать правую кнопку мыши |
Минус (-) |
Примечание: Выбранная кнопка мыши будет оставаться активной, пока вы не выберите другую кнопку.
Выбор элементов с помощью клавиатуры
После того как вы выбрали кнопку, вы можете выбирать элементы на экране.
|
Задача |
Действия |
|---|---|
|
Щелкнуть элемент |
Выбрав левую кнопку мыши в качестве активной, наведите указатель на элемент и нажмите клавишу с цифрой 5 |
|
Щелкнуть элемент правой кнопкой мыши |
Выбрав правую кнопку мыши в качестве активной, наведите указатель на элемент и нажмите клавишу с цифрой 5 |
|
Дважды щелкнуть элемент |
Выбрав левую кнопку мыши в качестве активной, наведите указатель на элемент и нажмите клавишу со знаком «плюс» (+) |
Перетаскивание элементов с помощью клавиатуры
Чтобы нажимать, удерживать и отпускать активную кнопку мыши, можно использовать цифровую клавиатуру Это полезная функция, если требуется перетащить элемент.
|
Задача |
Действия |
|---|---|
|
Перетащить элемент |
Наведите указатель на элемент и нажмите клавишу с цифрой 0 |
|
Отпустить элемент |
Наведите указатель на место, куда необходимо переместить элемент, и нажмите десятичную точку (.) |
Примечания:
-
Чтобы нажимать, удерживать и отпускать активную кнопку мыши, можно использовать цифровую клавиатуру Это полезная функция, если требуется перетащить элемент.
-
Чтобы изменить такие параметры, как скорость перемещения указателя и звуковое оповещение о включении управления указателем с клавиатуры, в Центре специальных возможностей, в разделе Управлять мышью с помощью клавиатуры, выберите элемент Настройка управления указателем.
Нужна дополнительная помощь?
Нужны дополнительные параметры?
Изучите преимущества подписки, просмотрите учебные курсы, узнайте, как защитить свое устройство и т. д.

Back in the day when computers had no graphical user interface and all data was entered by keyboard commands, there was no need for a mouse. But things have changed quite a bit since then. These days, it is hard to imagine using a computer without a mouse as much of the Windows operating system is built around this ubiquitous pointing device that nestles easily in the palm of our hands.
Yet, accidents and injuries sometimes force us to take the road less taken and input mouse commands through the keyboard itself. Other times it is a faulty mouse that forces our hand. But such a decision isn’t always a result of a mechanical handicap; it can also be a matter of ease of accessibility. In fact, using keyboard shortcuts can significantly increase your speed and efficiency – ask any professional!
There are a few keyboard buttons that can execute the left-click on a highlighted item: Enter and Spacebar are the two keys that come to mind. But how can you access right-click with the keyboard? Find out below.
Here are a few ways to right-click with the keyboard, using dedicated keys as well as scripts and other shortcuts.
Method 1: Right-click Keyboard key
The simplest way to right-click using a keyboard is to use the Menu Key (or application key). Most full-sized keyboards have this key sitting between the right Windows key and the right Ctrl key. In others, it may be between the “Fn” key and the right Ctrl key.
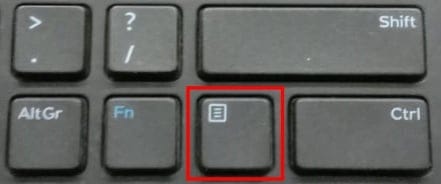
It is a little different on laptops, however. On some laptops, the Menu key is fitted between the right Alt and Ctrl, while in others, it is dispensed with altogether in order to save space.
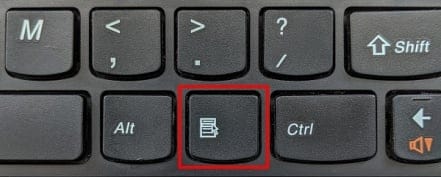
If your keyboard has this button, then you don’t need much else to right-click on a selected item with your keyboard. Simply hover over or select an item and press this button to reveal the file/folder options.
Note: This key may soon be replaced by the Copilot key in future keyboards.
Method 2: Using the Shift+F10 shortcut
If you don’t have a dedicated right-click button on your keyboard, then worry not. You can still right-click with your keyboard using the Shift + F10 key combination. It’s a simple shortcut that does not require you to set anything up.
Method 3: Using Mouse Keys from the Control Panel
Windows has a Mouse Keys feature that lets you give mouse inputs from the Numpad on your keyboard, and yes – it includes the right-click as well. Here is how you can activate and use this feature:
- Press Start, type Control Panel and click to open it.
- Click on Ease of Access.
- Select Ease of Access Center.
- Scroll down and click on Make the mouse easier to use.
- Under “Control the mouse with the keyboard”, check the box next to Turn on Mouse Keys and click Apply.
- You should see MouseKeys running in the system tray.
- If it’s got a red “X” on it, then press the Numlock key to turn it on. You will hear a high-pitched beep every time you turn Mouse Keys on or off.
- Now, you will be able to right-click using the Numpad on your keyboard. To activate the right-click, press the minus (-) key. Now, every time you press “5” on Numpad, a right-click will be registered. If you want to switch to the left-click, press the slash (/) key, and then press “5”.
- If you want to quickly turn the Mouse Keys on or off, you can press Alt, left Shift, and Num Lock keys together.
If you don’t want to use this key combination to toggle Mouse Keys on/off, you can disable it in the Mouse Keys settings accessed earlier.
Method 4: Use a Macro Program – AutoHotKey
If using the right-click from the Numpad seems like too much work, you may want to try out a macro program. A macro program will allow you to assign the frequently-used action of right-clicking to a key. Below we take a look at AutoHotKey – a highly recommended macro program. Here’s how you can set it all up.
Download: AutoHotKey
- Download and install AutoHotKey using the link above. Then right-click anywhere on your desktop, hover over New, and select AutoHotKey script (It’s alright if you can’t right-click; just use the shortcuts or the methods given above for this purpose).
- Now, right-click on the newly created script and select Edit script.
- The script will open in Notepad. Delete everything and type the following:
Ralt::RButton - In our example, we have assigned “Ralt” – the right Alt button – to function as our “RButton” – right-click. You can choose any other key that you prefer. Some common buttons could include the following: LShift or RShift, LCtrl or RCtrl, or CapsLock. You can also use numbers or letter keys. Ultimately, which key you select as your hotkey doesn’t matter as long as you keep the function as
RButton - Once you’ve assigned the hotkey, click on File and select Save, and close the notepad file.
- Now, anytime you want to turn on your right-click hotkey, double-click on the script file. You will see the AutoHotKey icon in the system tray, telling you that the hotkey script is running. That means that you can right-click by pressing your assigned hotkey.
- If you want to turn off the script, simply right-click on the AutoHotKey icon in the system tray and select Exit.
So these are some of the ways you can right-click with your Windows if your mouse isn’t working or you are unable to operate it.
Which one of these methods seemed the most useful to you? Do you find yourself frequently right-clicking with the keyboard? Let us know in the comments below.
Read Next
Subscribe to Newsletter
Join me on this exciting journey as we explore the boundless world of web design together.
Загрузить PDF
Загрузить PDF
Из данной статьи вы узнаете, как с помощью клавиш клавиатуры перемещать курсор (указатель мыши) по экрану и щелкать по элементам, если мышь не работает. Соответствующую функцию можно включить для большинства клавиатур на компьютерах с Windows и Mac OS X.
-
Если нужно выбрать значок программы или файла на рабочем столе, воспользуйтесь клавишами со стрелками, чтобы выделить элемент, а затем нажмите ↵ Enter, чтобы открыть его.
- Если нажать клавишу с буквой, будет выделен элемент, имя которого начинается с этой буквы. Например, если нажать K, на рабочем столе будет выделен значок «Компьютер» или «Корзина».
- Нажмите Alt+F4, чтобы закрыть открытое окно. На некоторых компьютерах нужно зажать Alt+Fn, а затем нажать F4.
-
Если на вашей клавиатуре нет отдельной цифровой клавиатуры (справа), вы не сможете включить специальную функцию, которая управляет курсором с помощью клавиш. Можно использовать следующие сочетания клавиш:
- Alt+Tab ↹ — переключение между открытыми окнами;
- Tab ↹ — перемещение по различным опциям меню;
- ↵ Enter — открывает элементы, выделенные клавишами со стрелками;
- ⇧ Shift+F10 или ☰ — открывает контекстное меню;
- Ctrl+Esc или ⊞ Win — открывает меню «Пуск», в котором можно ввести имя программы или файла, а затем нажать ↵ Enter, чтобы открыть программу/файл;
- ⊞ Win+E — открывает окно Проводника;
- ⊞ Win+X — открывает меню дополнительных опций, через которое можно открыть окно настроек или выключить компьютер.
-
Нажмите клавишу ⊞ Win в нижней левой части клавиатуры или одновременно нажмите клавиши Ctrl и Esc.
- Если мышь работает, щелкните по логотипу Windows в нижнем левом углу экрана.
-
В верхней части меню «Пуск» отобразится «Центр специальных возможностей».
-
Откроется окно «Центр специальных возможностей».
-
С помощью клавиши ↓ переместитесь вниз и выделите опцию «Облегчение работы с клавиатурой».
-
Это синяя ссылка в верхней части страницы.
-
В разделе «Сочетание клавиш» найдите строку «Включить управление указателем с клавиатуры» с сочетанием клавиш. Нажмите это сочетание клавиш, чтобы включить управление курсором с помощью клавиатуры.
- Стандартным сочетанием является: левая клавиша Alt, левая клавиша ⇧ Shift и клавиша Num ⇩ (все три клавиши нужно нажать одновременно), но это сочетание может быть другим в зависимости от компьютера.
-
Если вы не измените скорость и ускорение указателя, он будет перемещаться очень медленно. Поэтому:
- переместитесь вниз и захватите ползунок в разделе «Наибольшая скорость»;
- нажмите клавишу →, чтобы увеличить скорость;
- нажмите Tab ↹, чтобы перейти к ползунку в разделе «Ускорение»;
- нажмите клавишу →, чтобы увеличить ускорение.
-
Чтобы перейти к кнопке «OK» в нижней части окна, несколько раз нажмите Tab ↹.
-
Нажмите сочетание клавиш (стандартным сочетанием является Alt+⇧ Shift+Num ⇩), а затем зажмите одну из клавиш со стрелками на цифровой клавиатуре (стрелки есть на клавишах с цифрами 4, 8, 6, 2), чтобы проверить, перемещается ли курсор.
- Если курсор не двигается, нажмите Num ⇩ и повторите попытку.
-
Нажмите 4, чтобы переместит курсор влево; 8, чтобы переместить курсор вверх; 6, чтобы переместить курсор вправо; 2, чтобы переместить курсор вниз.
- Также можно нажать 7, 9, 1, 3, чтобы переместить курсор по диагонали.
-
Нажмите 5 на цифровой клавиатуре, чтобы открыть выбранный элемент (файл или программу). Также для этого можно нажать ↵ Enter.
- Если вы нажали 5 и открылось меню, нажмите / на цифровой клавиатуре, чтобы перейти в режим активирования элементов.
Реклама
-
Нажмите Fn+⌥ Option+⌘ Command+F5 на MacBook без сенсорной панели, или трижды щелкните по кнопке Touch ID на MacBook с сенсорной панелью.
- На iMac нажмите ⌥ Option+⌘ Command+F5.
- Если мышь работает, откройте меню Apple
, а затем нажмите «Системные настройки» – «Универсальный доступ» – «Мышь и трекпад».
-
Нажмите ⌘ Command+⌥ Option+F5 (или три раза нажмите кнопку Touch ID), чтобы активировать указанную функцию.
- Не закрывайте меню «Универсальный доступ», когда будете пользоваться функцией «Кнопки мыши», чтобы иметь возможность включать и выключать ее с помощью сочетания клавиш ⌘ Command+⌥ Option+F5.
-
Нажмите U, чтобы переместит курсор влево; O, чтобы переместить курсор вправо; 8, чтобы переместить курсор вверх; K, чтобы переместить курсор вниз. Также можно нажать 7, 9, J, L, чтобы переместить курсор по диагонали.
-
Эта клавиша имитирует щелчок левой кнопкой мыши по выбранному элементу.
-
Зажмите Ctrl, а затем нажмите 5, чтобы имитировать щелчок правой кнопкой мыши. Откроется контекстное меню для выбранного элемента.
-
Так можно активировать определенные меню (например, меню Корзины).
-
Если эта функция включена, текст вводить нельзя, поэтому нажмите ⌥ Option+⌘ Command+F5 (или трижды щелкните по кнопке Touch ID), чтобы выключить указанную функцию (когда вы откроете выбранный элемент).[1]
Реклама
Советы
- Если встроенная мышь компьютера не работает, воспользуйтесь беспроводной мышью или мышью с USB-кабелем.
Реклама
Предупреждения
- Работа с компьютером без мыши — это довольно утомительное занятие. Поэтому как можно быстрее отремонтируйте мышь или купите новую.
Реклама
Об этой статье
Эту страницу просматривали 108 804 раза.
Была ли эта статья полезной?
Если у вас вдруг перестала работать мышь, Windows 10, 8 и Windows 7 предоставляет возможность управлять указателем мыши с клавиатуры, причем какие-то дополнительные программы для этого не потребуются, необходимые функции присутствуют в самой системе.
Однако, одно требование для управления мышью с помощью клавиатуры все-таки есть: понадобится клавиатура, имеющая отдельный цифровой блок справа. Если его нет, данный способ не подойдет, но в инструкции, помимо прочего, будет показываться как добраться до нужных пунктов настроек, изменить их и выполнить другие действия без мыши, только с использованием клавиатуры: так что даже если у вас нет цифрового блока, возможно представленная информация окажется вам полезной в сложившейся ситуации. См. также: Как использовать Android телефон или планшет в качестве мыши или клавиатуры.
Важно: если у вас к компьютеру все еще подключена мышь или включен тачпад, управление мышью с клавиатуры работать не будет (т.е. их нужно отключить: мышь — физически, сенсорную панель см. Как отключить тачпад на ноутбуке).
Начну с некоторых подсказок, которые могут пригодиться, если вам приходится работать без мыши с клавиатуры; они подойдут для Windows 10 — 7. См. также: Горячие клавиши Windows 10.
- Если нажать по клавише с изображением эмблемы Windows (клавиша Win), откроется меню Пуск, передвигаться по которому можно с помощью стрелок. Если же сразу после открытия «Пуск» начать набирать что-либо на клавиатуре, будет выполнен поиск нужной программы или файла, которые можно запустить с помощью клавиатуры.
- Если вы оказались в окне с кнопками, полями для отметок, и другими элементами (это работает и на рабочем столе), то для перехода между ними можно использовать клавишу Tab, а для «нажатия» или установки отметки — пробел или Enter.
- Клавиша на клавиатуре в нижнем ряду справа с изображением меню, вызывает контекстное меню для выбранного элемента (то, которое появляется при правом клике мышью), по которому потом можно перемещаться с помощью стрелок.
- В большинстве программ, а также в проводнике, можно попасть в главное меню (строка сверху) с помощью клавиши Alt. Программы от Microsoft и проводник Windows после нажатия по Alt также отображают метки с клавишами для открытия каждого из пунктов меню.
- Клавиши Alt+Tab позволят вам выбрать активное окно (программу).
Это только базовые сведения о работе в Windows с помощью клавиатуры, но как мне кажется, самые важные, чтобы не «потеряться», оказавшись без мыши.
Включение управления указателем мыши с клавиатуры
Наша задача включить управление курсором мыши (а точнее — указателем) с клавиатуры, для этого:
- Нажмите клавишу Win и начните набирать «Центр специальных возможностей», пока не появится возможность выбрать такой элемент и открыть его. Также можно открыть окно поиска Windows 10 и Windows 8 клавишами Win+S.
- Открыв центр специальных возможностей, с помощью клавиши Tab выделите пункт «Упрощение работы с мышью» и нажмите Enter или пробел.
- С помощью клавиши Tab выберите пункт «Настройка управления указателем» (не включайте сразу управление указателем с клавиатуры) и нажмите Enter.
- Если пункт «Включить управление указателем мыши с клавиатуры» выбран, нажмите пробел для того, чтобы включить его. Иначе выберите его клавишей Tab.
- С помощью клавиши Tab вы можете настроить другие опции управления мышью, а затем выбрать кнопку «Применить» внизу окна и нажать пробел или Enter, чтобы включить управление.
Доступные опции при настройке:
- Включение и отключение управления мышью с клавиатуры по комбинации клавиш (левые Alt + Shift + Num Lock).
- Настройка скорости движения курсора, а также клавиши для ускорения и замедления его движения.
- Включение управления, когда Num Lock включен и когда отключен (если вы используете цифровую клавиатуру справа для ввода цифр, установите «Откл», если не используете — оставьте «Вкл»).
- Отображение значка мыши в области уведомлений (может пригодиться, так как показывает выбранную кнопку мыши, о чем будет далее).
Готово, управление мышью с клавиатуры включено. Теперь о том, как этим управлять.
Управление мышью с клавиатуры в Windows
Всё управление указателем мыши, а также нажатиями на кнопки мыши производится с помощью цифровой клавиатуры (NumPad).
- Все клавиши с цифрами, кроме 5 и 0 перемещают указатель мыши в ту сторону, в которой данная клавиша находится относительно «5» (например, клавиша 7 перемещает указатель влево вверх).
- Нажатие кнопки мыши (выбранная кнопка отображается заштрихованной в области уведомлений, если вы не выключили эту опцию ранее) производится нажатием клавиши 5. Для двойного клика нажмите клавишу «+» (плюс).
- Перед нажатием вы можете выбрать ту кнопку мыши, которой оно будет производиться: левая кнопка — клавиша «/» (слэш), правая — «-» (минус), сразу две кнопки — «*».
- Для перетаскивания элементов: наведите указатель на то, что нужно перетащить, нажмите клавишу 0, затем переместите указатель мыши туда, куда нужно перетащить элемент и нажмите клавишу «.» (точка), чтобы отпустить его.
Вот и всё управление: ничего сложного, хотя и нельзя сказать, что это очень удобно. С другой стороны, бывают ситуации, когда выбирать не приходится.