-
Create and Run a PowerShell Script
-
Run a Batch File From PowerShell Script
-
Run a Batch file From PowerShell Script With Arguments
-
Run Batch Commands From PowerShell
-
Conclusion
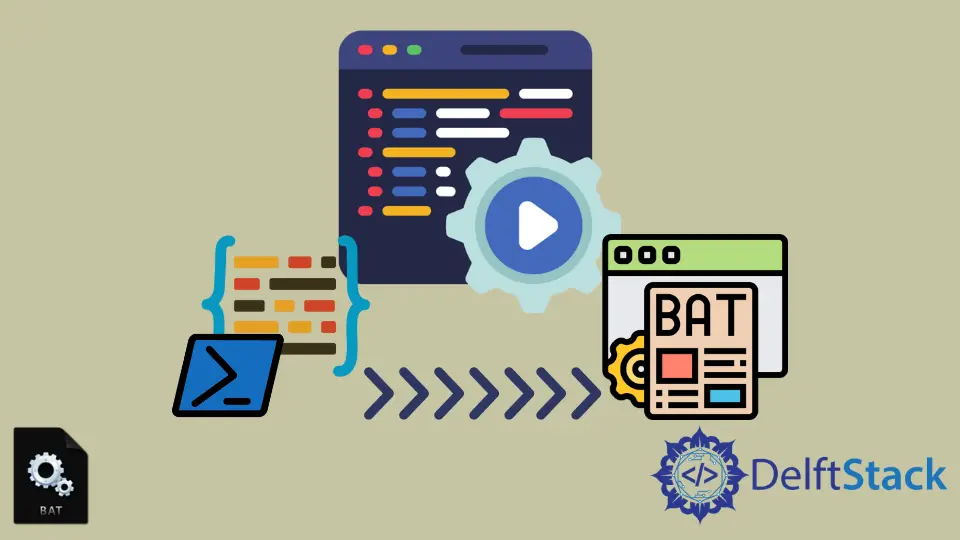
A Batch file consists of a series of commands that execute line by line in a sequential manner. These Batch files are executed in cmd.exe, a command-line interpreter initially released for the Windows NT family.
Similarly, a PowerShell file is a text file consisting of a list of commands executed by the PowerShell command-line interface; it is saved with the .ps1 extension. It is the latest shell and scripting tool for Windows and a more advanced cmd version.
To run a .bat file from a PowerShell script, you can run it manually from the PowerShell. But, adding a .bat file to a PowerShell script to run it automatically without any user intervention may not sometimes run due to some minor mistakes that should be taken care of.
This article will illustrate different ways to run a Batch file from a PowerShell script.
Create and Run a PowerShell Script
To create a PowerShell script, open Notepad and add the commands to be executed. Save the file with the .ps1 extension to save it as a PowerShell file.
You can use any text editor to create a file.
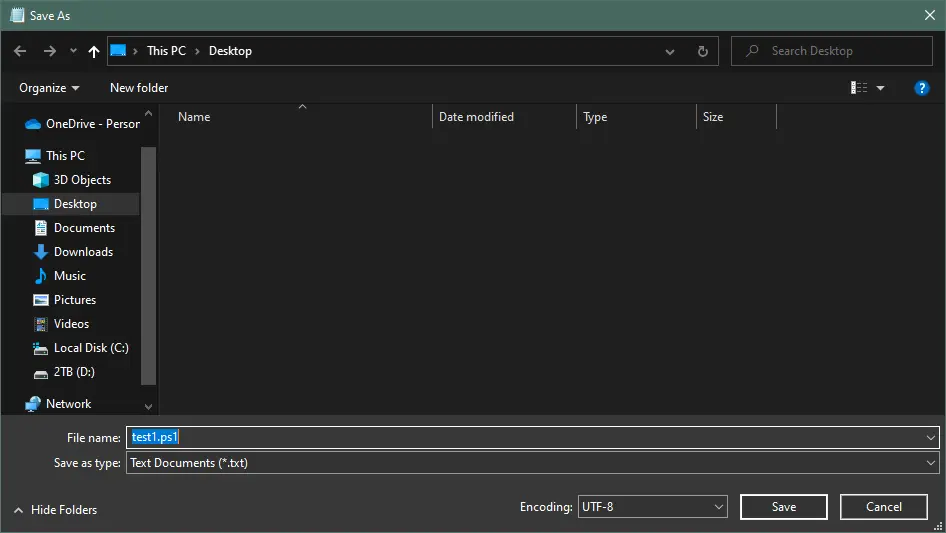
To run a PowerShell script, right-click on the PowerShell file and click on Run with PowerShell. You can also edit the file in PowerShell ISE.
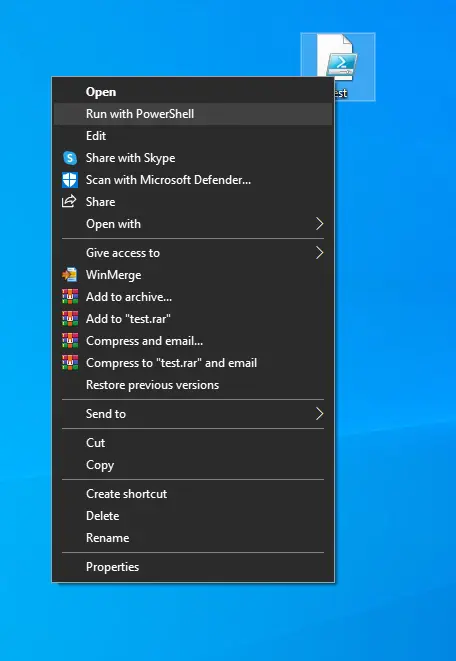
Run a Batch File From PowerShell Script
To run a .bat file from the PowerShell script, add the following line to the PowerShell script:
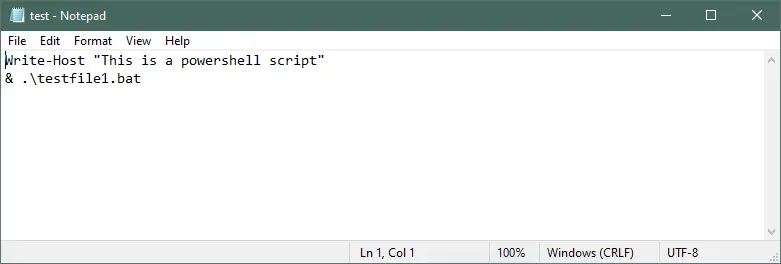
But, this only works when testfolder is the relative path or when using the drive letter in the path. A more stable approach can be made.
For example, we have a .bat file named testfile.bat, which consists of commands which send the output to a text file named opt.txt. Add the Batch file to a PowerShell script to run automatically when the PowerShell script is being run.
Add the following line to the PowerShell script for running the Batch file:
cmd.exe /c 'testfile1.bat'
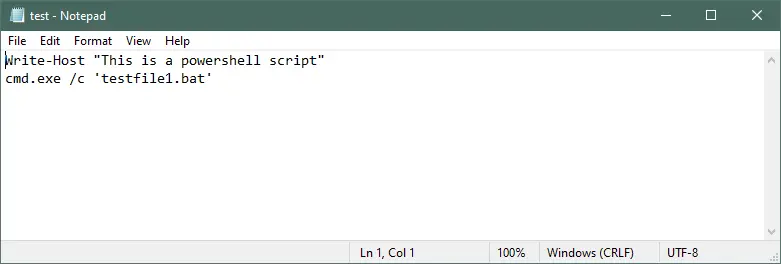
Output:
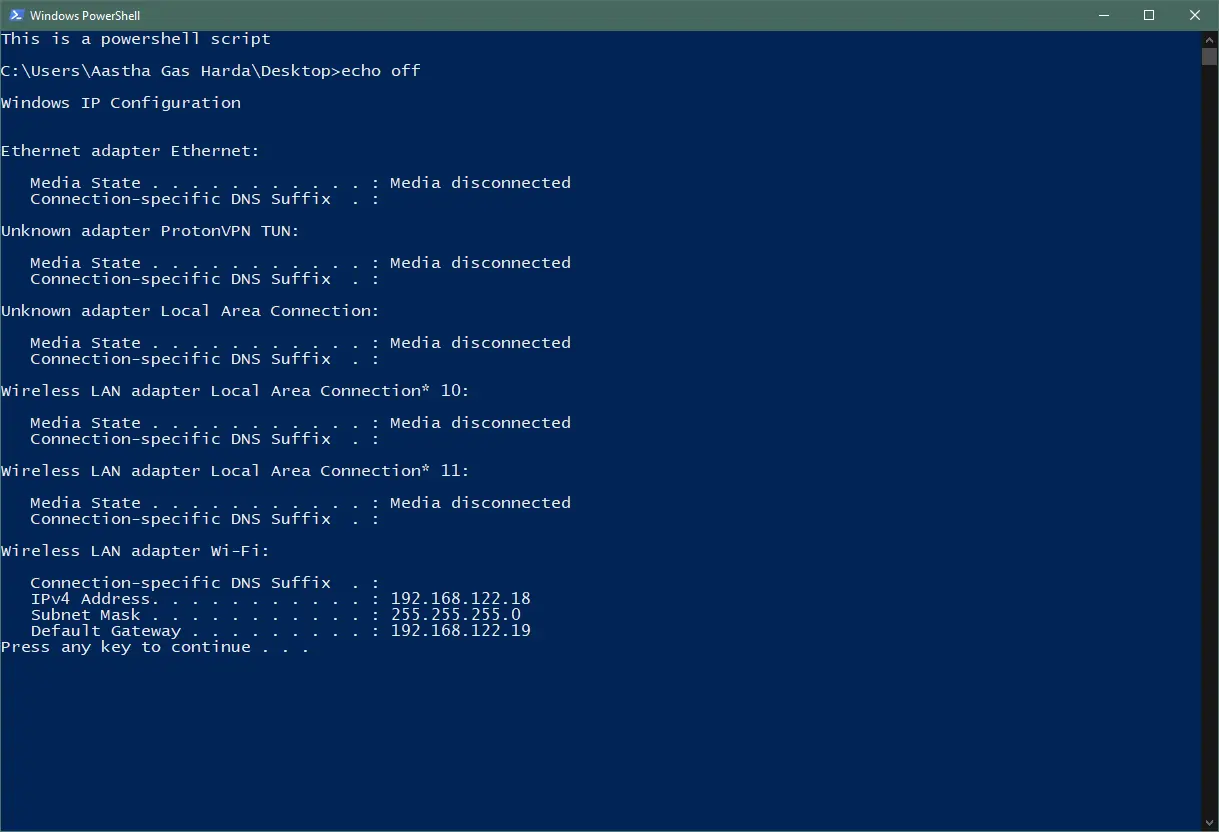
Another way of running a Batch file from the PowerShell script is using the Start-Process cmdlet. To run the Batch file, add the following line of code to the PowerShell script:
Start-Process -FilePath 'C:\Users\Aastha Gas Harda\Desktop\testfile1.bat' -NoNewWindow
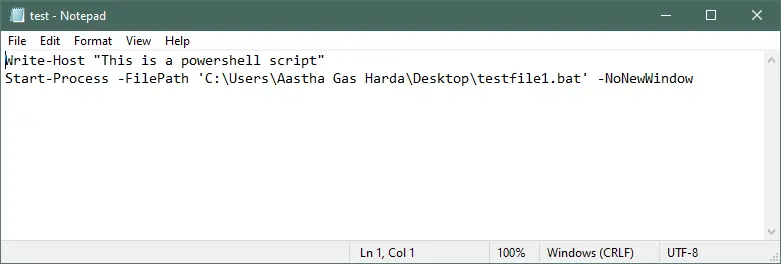
Where:
-Filepathspecifies the path of the Batch file.-NoNewWindowstarts the process in the current window.
To run the Batch file as administrator, add -verb runas in the above code:
Start-Process -FilePath 'C:\Users\Aastha Gas Harda\Desktop\testfile1.bat' -Verbose Runas -NoNewWindow
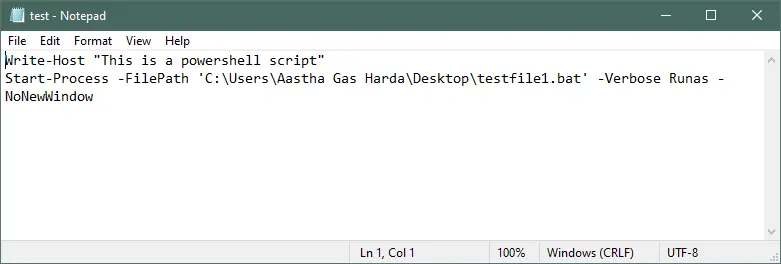
This command is useful when your .bat file contains commands which require administrator privileges to run on execution.
Run a Batch file From PowerShell Script With Arguments
To run a Batch file from the PowerShell script that contains arguments, you can do so by using the -ArgumentList parameter and specifying each argument in an array of strings. By taking the above example, add the following line of code in the PowerShell script:
Start-Process -FilePath "cmd.exe" -ArgumentList @("/B", "/C", "`"", "^`"testfile1.bat^`"", "^`"$inputFilePath^`"", "`"") -NoNewWindow;
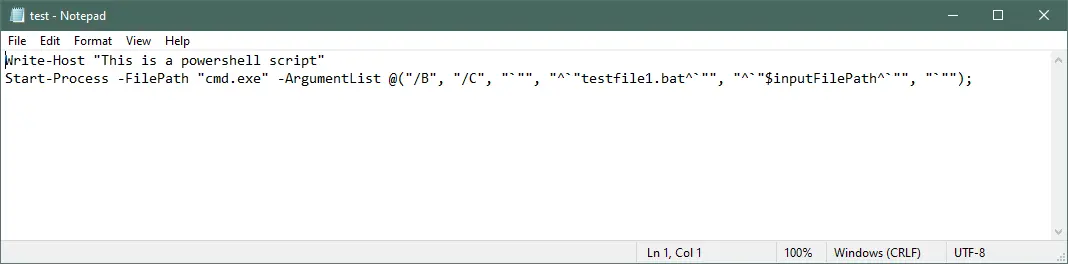
Run Batch Commands From PowerShell
Rather than the Batch file, you can also execute Batch commands directly from the PowerShell script. Add the following line of code to execute the echo command to print the output as hello world.
Start-Process "cmd.exe" '/c echo helloworld' -NoNewWindow
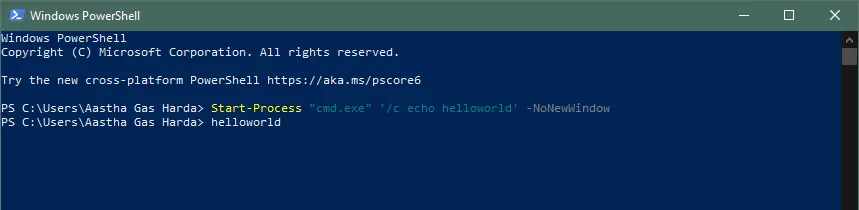
Conclusion
So, we discussed how to run a Batch file from the PowerShell script in the safest way possible. We also discussed how to run Batch commands directly from the PowerShell instead of a PowerShell script without user intervention.
Enjoying our tutorials? Subscribe to DelftStack on YouTube to support us in creating more high-quality video guides. Subscribe
Skip to content
Page load link
Privacy Overview
Go to Top
You can easily run a batch file from PowerShell by using the `Start-Process` command followed by the path to the batch file.
Start-Process "C:\Path\To\Your\File.bat"
Understanding Batch Files and PowerShell
What is a Batch File?
A batch file is essentially a text file that contains a sequence of commands that are executed in order. These commands can include operations such as running applications, managing files, or performing complex tasks automatically. Batch files are commonly used to automate repetitive tasks in Windows environments. By saving a series of commands in a `.bat` file, users can execute them simply by double-clicking the file or running it from the command line.
What is PowerShell?
PowerShell is a powerful command-line shell and scripting language designed specifically for system administration. It provides more advanced features compared to the traditional Command Prompt, including access to .NET Framework, the ability to use cmdlets (specialized commands), and robust scripting capabilities. PowerShell is ideal for automating tasks across a network and managing system configurations. Importantly, PowerShell can also run batch files, allowing users to leverage existing scripts within this modern framework.
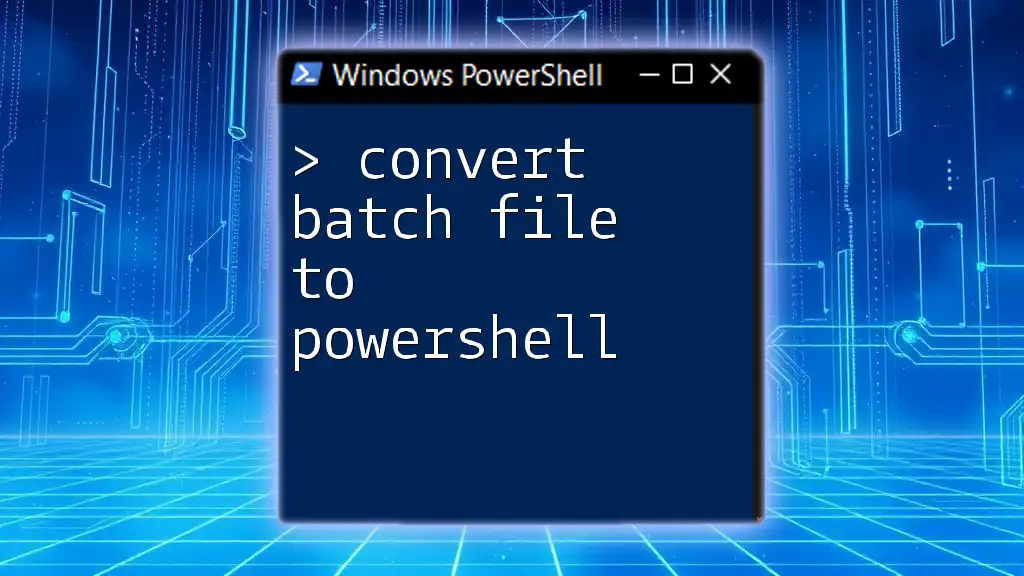
Convert Batch File to PowerShell Smoothly and Efficiently
Basic Command to Execute a Batch File
When it comes to running a batch file from PowerShell, the primary method involves using the call operator (`&`). This operator tells PowerShell to execute the command or script that follows. For example, if you want to run a batch file located in `C:\Path\To\Your\File.bat`, you would use the following command:
& "C:\Path\To\Your\File.bat"
Note the quotation marks; they are essential, especially if the path contains spaces.
How PowerShell Executes Batch Files
The call operator (`&`) is crucial for executing batch files directly. Without it, PowerShell might interpret the command differently or may not find the file at all. Specifying the complete path ensures that PowerShell locates the correct file for execution.
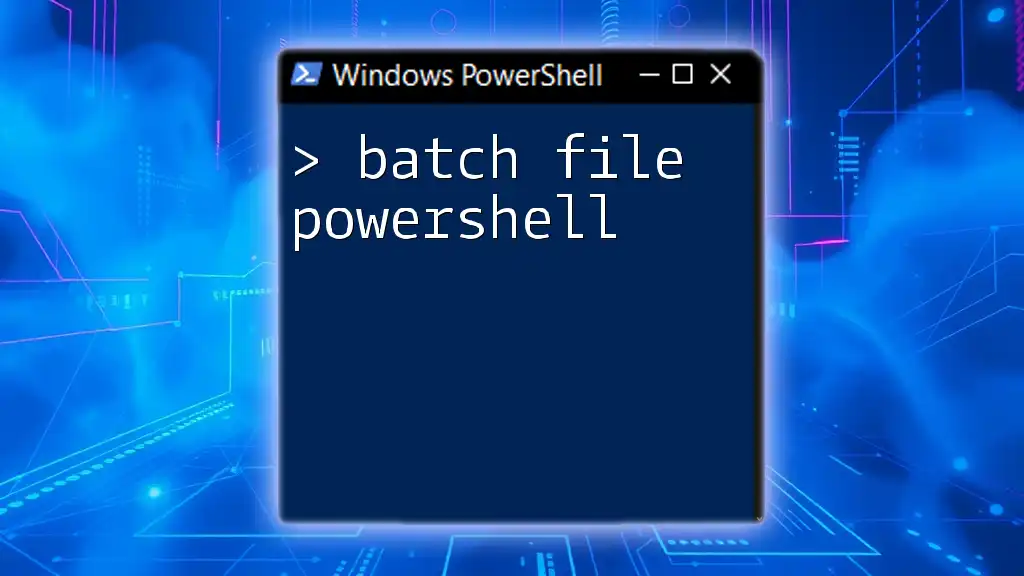
Batch File PowerShell: Mastering Command-Line Magic
Options for Running Batch Files
Running Batch Files from the Current Directory
Sometimes, you may want to execute a batch file located in the current working directory. In this case, you can use a relative path. For example:
& ".\YourBatchFile.bat"
This will execute the batch file without needing to specify the full path, making it quicker when working within the script’s folder.
Executing Batch Files with Parameters
Many batch files require parameters to function correctly, and PowerShell allows you to pass these parameters seamlessly. If your batch file needs two parameters, for example, you can run it like this:
& "C:\Path\To\Your\File.bat" "parameter1" "parameter2"
This provides flexibility and allows for dynamic execution based on your needs.
Running Batch Files as Administrator
In some cases, batch files require elevated permissions to execute properly. To run a batch file as an administrator, PowerShell’s `Start-Process` cmdlet comes into play. Here’s how to do it:
Start-Process "C:\Path\To\Your\File.bat" -Verb RunAs
This command prompts the User Account Control (UAC) dialog, allowing you to approve elevated permissions before execution.
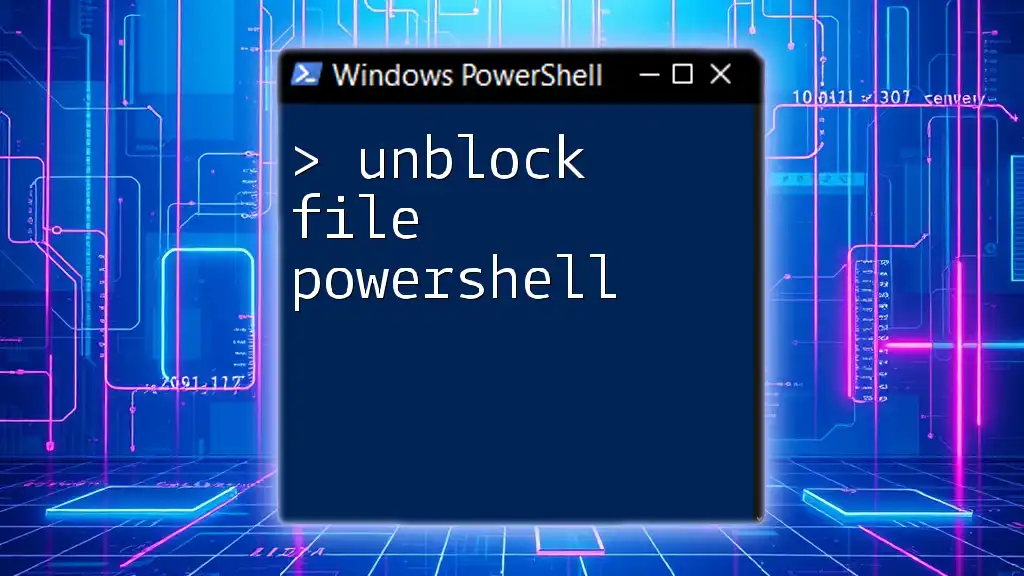
Unblock File PowerShell: Quick Steps to Safety
Best Practices for Running Batch Files in PowerShell
Checking if a Batch File Exists
Before executing a batch file, it is prudent to check if the specified file exists. This will prevent unnecessary errors during execution. You can use the `Test-Path` cmdlet for this purpose:
if (Test-Path "C:\Path\To\Your\File.bat") {
& "C:\Path\To\Your\File.bat"
} else {
Write-Host "File not found."
}
This snippet ensures that the batch file is only executed if it exists, providing a safety check.
Error Handling in PowerShell
When executing batch files, especially in larger scripts, error handling becomes vital. PowerShell offers `Try-Catch` blocks that allow you to manage errors gracefully. Here’s an example:
try {
& "C:\Path\To\Your\File.bat"
} catch {
Write-Host "An error occurred: $_"
}
This setup captures any errors that occur during the execution of the batch file and provides informative messages, enhancing script reliability.

FilesystemWatcher PowerShell: Track File Changes Easily
Advanced Techniques
Running Batch Files from PowerShell Scripts
You can integrate batch file execution directly within PowerShell scripts. This is a powerful way to combine the scripting capabilities of PowerShell with existing batch processes. For example, a simple PowerShell script might look like this:
# Sample PowerShell script
Write-Host "Starting batch file execution..."
& "C:\Path\To\Your\File.bat"
Write-Host "Batch file execution completed."
In this script, you can include additional logic and commands that complement the batch file’s functionality.
Scheduling Batch File Execution using PowerShell
PowerShell can also help automate the scheduling of batch file executions using the Task Scheduler. You can create a scheduled task that runs your batch file at specified intervals, effectively automating repetitive tasks. This can be accomplished via the `New-ScheduledTask` cmdlet in PowerShell. Consult the official documentation for further details on setting up these tasks.
Combining Batch Files with PowerShell Functionality
Leveraging both batch files and PowerShell scripts can yield powerful results. For instance, consider a scenario where a batch file processes data, and PowerShell gathers metrics on that data. By running the batch file from PowerShell and then using PowerShell commands to handle the output, you can create a robust data processing pipeline.
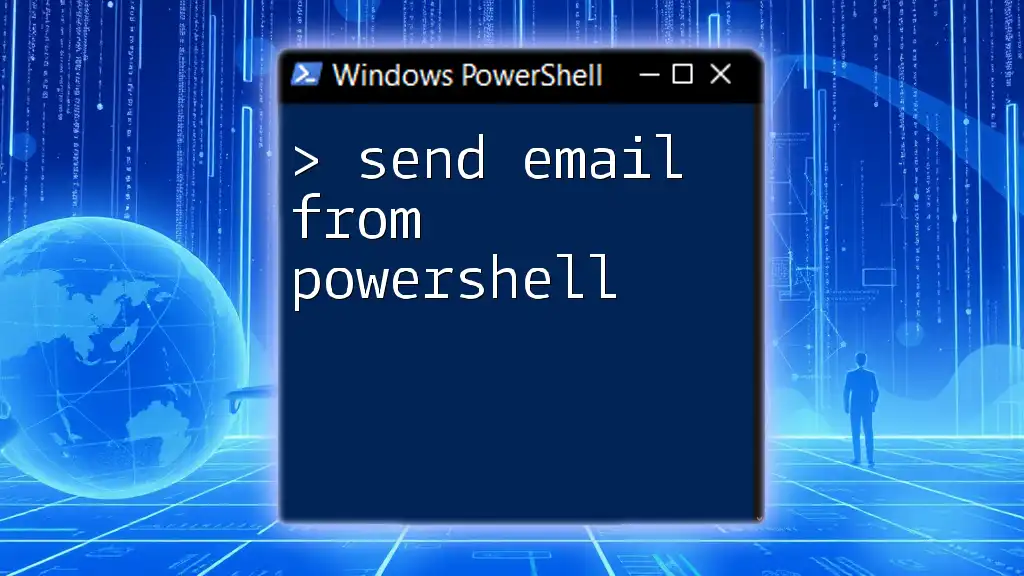
Send Email From PowerShell: A Quick How-To Guide
Conclusion
Running batch files from PowerShell can open up new avenues for automation and system management. By understanding how to utilize the `&` operator, manage parameters, and incorporate error handling, you can enhance both your PowerShell scripts and your overall productivity. Whether you’re a seasoned administrator or just exploring the world of scripting, mastering the execution of batch files within PowerShell is a valuable skill.
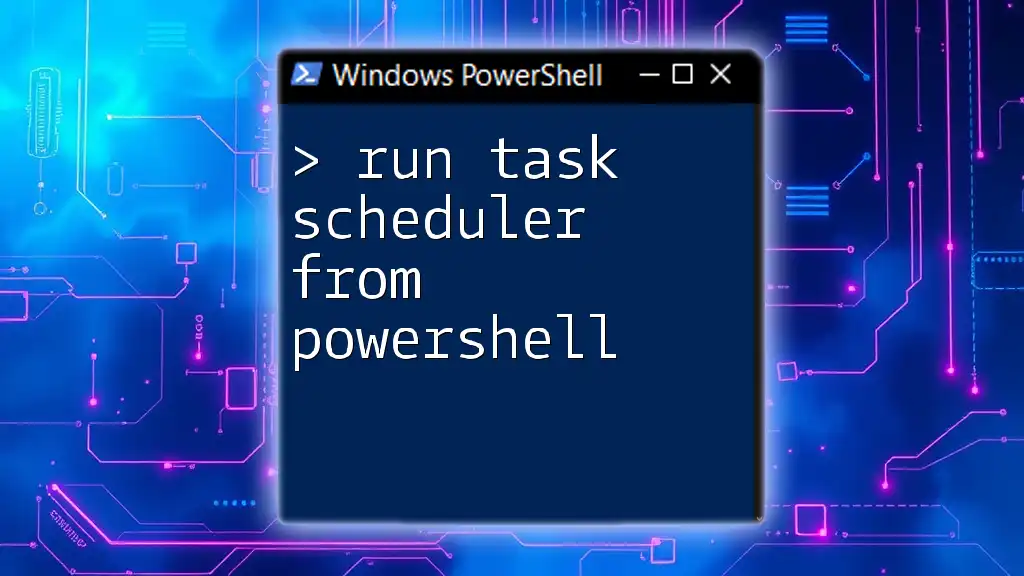
Run Task Scheduler From PowerShell: A Quick Guide
Call to Action
Explore additional resources to deepen your knowledge of PowerShell and batch file execution. Consider signing up for our newsletter or enrolling in our PowerShell mastery course to enhance your scripting skills!
Table of Contents
- Ways to Run Batch Files in PowerShell
- Running the BAT file Using the Absolute and Relative Path
- Running the BAT file Using Invoke-Expression Command
- Running the BAT file by Calling the Command Prompt
- Running the BAT file Using the Start-Process Command
In Windows PowerShell, we can run batch files in multiple ways.
-
Running the batch file by specifying the absolute or relative path using the ampersand (
&) operator:Write—Host «Running the Batch Script Now…»
& C:\Scripts\testPS.bat
-
Running the batch file by using the
Invoke-Expressioncmdlet. This command works similarly with the ampersand operator (&), but we write it in PowerShell flavor.Invoke—Expression —Command «.\testPS.bat»
-
Running the batch file by calling the command prompt executable file:
cmd.exe —/c «.\testPS.bat»
-
Running the batch file by using the
Start-Processcmdlet. Like our other PowerShell command, this cmdlet works similarly when we call an executable file, but we write it in PowerShell flavor. This command also accepts arguments if we pass variables to the file.Start—Process «cmd.exe» «.\testPS.bat» —Verb RunAs —NoNewWindow
—Verb RunAs —NoNewWindow
Ways to Run Batch Files in PowerShell
PowerShell is one of the modern scripting methods, especially on a Windows operating system-based platform or machine. However, sometimes, despite the modernization, there are still some menial tasks where legacy scripting languages have the advantage. One example of this is these legacy scripting procedures are called Batch scripts.
We can easily incorporate Batch scripts inside PowerShell as Windows built both scripting languages on the same platform. This article will discuss how we can run and include Batch scripts inside PowerShell.
There are several ways to run a batch file (BAT) or script inside the PowerShell environment.
Running the BAT file Using the Absolute and Relative Path
For our first method, we can run the BAT file by just calling their file path or location. To do this, follow the steps below:
- Open PowerShell (preferably in administrator mode).
- Let’s navigate to the directory where we have placed our batch file or script. We can use the check directory or
cdcommand to navigate. For this example, let’s create andcdto theC:\Scriptsdirectory and locate the example batch file. - Run the batch file or script by typing its name and pressing Enter. For example, if we create a batch file named testPS.bat, use the following command:
Alternatively, we can run a batch file or script by specifying its relative or absolute path in the PowerShell command. For example, to run a batch file located in the C:\Scripts directory, we can use either of the following commands:
|
.\testPS.bat C:\Scripts\testPS.bat |
By doing it this way, we do not need to manually cd into the directory itself. Note that we use the .\ syntax to specify a relative path, while the full path specifies an absolute one.
However, the method above would be helpful if we run the BAT file inside the PowerShell command line terminal. However, what if we incorporate the BAT file inside a PowerShell file, perhaps inside PowerShell ISE?
We can use the ampersand (&) operator and prefix it to our BAT file paths. However, it doesn’t do any additional functions, as its primary function is to run commands. However, it is a good scripting practice and improves our code readability as & denotes that we are executing native legacy commands inside PowerShell.
For example, here is a sample PowerShell script:
|
Write—Host «This is a powershell script.» Write—Host «Running the Batch Script Now…» & C:\Scripts\testPS.bat |
Running the BAT file Using Invoke-Expression Command
It is also possible to run a batch file or script using the Invoke-Expression cmdlet, which allows you to run a string as if it were a command. We can do this if we want to script everything with the PowerShell flavor instead of using the & operator. For example, to run a batch file located in the C:\Scripts directory, you can use the following command:
|
Invoke—Expression —Command «.\testPS.bat» |
We can also use the Invoke-Expression cmdlet to run a command stored in a variable. For example:
|
$batFileLocation = «.\testPS.bat» Invoke—Expression —Command $batFileLocation |
Running the BAT file by Calling the Command Prompt
In PowerShell, like any other terminal, we can call an executable file. Also, it is good that Command Prompt has a dedicated executable file called cmd.exe. We can use this executable file to run the BAT file for us inside the PowerShell environment.
We only have to add a parameter /c to the cmd.exe file and append the path to the BAT file. The /c parameter is similar to the previous Invoke-Expression command, which converts the string value to a command inside the executable file.
|
cmd.exe —/c «.\testPS.bat» |
Running the BAT file Using the Start-Process Command
This command is similar to the previous two introduced ways for the last method. We can use the Start-Process command to start a process (usually an executable file) and pass in arguments if needed. This command is much better than the last method, as we can keep the PowerShell writing style.
|
Start—Process —FilePath ‘.\testPS.bat’ —NoNewWindow |
We append the Start-Process command with two parameters, -FilePath and -NoNewWindow. The file path parameter determines the BAT file location we will execute, and the -NoNewWindow parameter starts the defined process in the current window without opening another PowerShell window.
Alternatively, we can transform the previous command to accept arguments using the -ArgumentList parameter.
|
Start—Process —FilePath ‘cmd.exe’ —ArgumentList @(«/C», «‘testfilePS.bat'») —Verb RunAs —NoNewWindow |
As we can see, I also added a new parameter called -Verb with a value of RunAs that will allow PowerShell to start the process in Administrator mode.
We can simplify this further by just providing the values as a shorthand form. So now our command will look similar to our previous commands but written in PowerShell scripting style.
|
Start—Process «cmd.exe» «.\testPS.bat» —Verb RunAs —NoNewWindow |
The first value signifies which process to start, and the second value is the file path together with arguments (if there are any).
These are examples of running batch files or scripts inside the PowerShell environment. Depending on our specific needs, we may need different approaches to run our scripts and batch files.
That’s all about how to run bat file in PowerShell
Executing .bat files in PowerShell can be quite useful, especially when you need to run legacy batch scripts or automate certain tasks. In this article, I’ll guide you through the process of running .bat files in PowerShell, and share some personal insights along the way.
Understanding .bat Files
Before we dive into running .bat files in PowerShell, let’s take a moment to understand what .bat files are. A .bat file, also known as a batch file, is a script file used to execute commands in a certain order. These files were widely used in the Windows operating system to automate tasks and run commands in the Command Prompt.
Running .bat Files in PowerShell
When it comes to running .bat files in PowerShell, it’s important to note that PowerShell is more powerful and flexible than the traditional Command Prompt. However, PowerShell is designed to be backward compatible, allowing you to execute .bat files seamlessly.
To run a .bat file in PowerShell, simply use the following command:
.\yourfile.bat
Replace “yourfile.bat” with the actual name of your .bat file. It’s important to include the “./” before the file name to specify that you’re running a local script. This command will execute the .bat file in the current PowerShell session.
Adding Personal Touches
As a PowerShell enthusiast, I’ve found running .bat files in PowerShell to be a convenient way to integrate legacy scripts into modern automation workflows. One of the benefits I’ve experienced is the ability to leverage PowerShell’s extensive scripting capabilities while still utilizing existing .bat files.
When incorporating .bat file execution into my PowerShell scripts, I often include comments and documentation to explain the purpose of the .bat file and any specific instructions for its usage. This ensures that the scripts remain understandable and maintainable for myself and other team members.
Considerations and Best Practices
While running .bat files in PowerShell can be efficient, it’s important to consider potential differences in syntax and behavior between batch scripting and PowerShell scripting. For instance, PowerShell has its own set of commands and scripting conventions, so it’s crucial to test the execution of .bat files thoroughly within a PowerShell environment.
Additionally, I always recommend reviewing the contents of .bat files before execution, especially if they are obtained from external sources. This proactive approach helps to prevent unintended consequences and ensures that the scripts align with security and operational standards.
Conclusion
Executing .bat files in PowerShell opens up new possibilities for streamlining processes and integrating legacy scripts into modern automation workflows. By following the simple command syntax and considering best practices, you can harness the combined power of .bat files and PowerShell to enhance your scripting capabilities.
