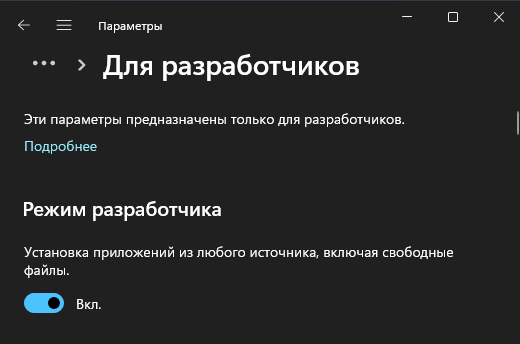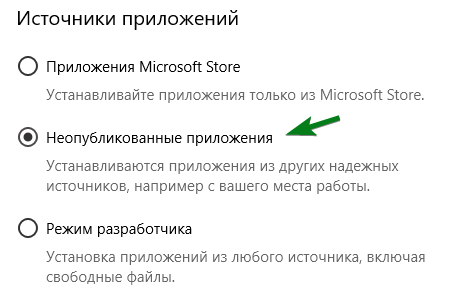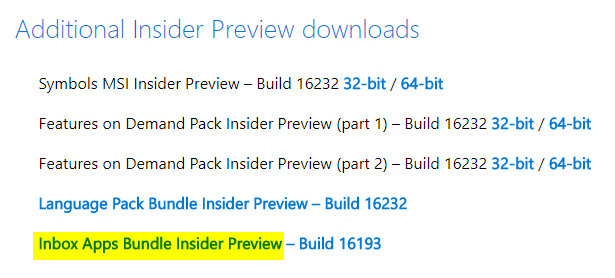Provide feedback
Saved searches
Use saved searches to filter your results more quickly
Sign up
Appearance settings
В Windows 10 предустановлен набор стандартных приложений (программ для нового интерфейса), таких как OneNote, календарь и почта, погода, карты и другие. При этом не все из них можно легко удалить: их получается убрать из меню Пуск, но из списка «Все приложения» они не удаляются, равно как и нет пункта «Удалить» в контекстном меню (для тех приложений, что вы установили сами, такой пункт имеется). См. также: Удаление программ Windows 10.
Тем не менее, удаление стандартных приложений Windows 10 возможно с помощью команд PowerShell, что и будет по шагам продемонстрировано далее. Сначала — об удалении встроенных программ по одной, а затем — про то, как удалить все приложения для нового интерфейса (ваши программы не будут затронуты) сразу. См. также: Быстрое удаление встроенных приложений Windows 10 в деинсталляторе Bulk Crap Uninstaller.
Удаление отдельного приложения Windows 10
Для начала запустите Windows PowerShell, для этого начните набирать в строке поиска в панели задач «powershell», а когда соответствующая программа будет найдена, кликните по ней правой кнопкой мыши и выберите пункт «Запустить от имени администратора».
Для удаления встроенных программ будут использоваться две встроенные команды PowerShell — Get-AppxPackage и Remove-AppxPackage, о том, как именно ими пользоваться для этой цели — далее.
Если вы введете в PowerShell команду Get-AppxPackage и нажмете Enter, вы получите полный список всех установленных приложений (имеются в виду только приложения для нового интерфейса, а не стандартные программы Windows, которые вы можете удалить через панель управления). Правда, после ввода такой команды, список будет не очень удобным для анализа, поэтому рекомендую использовать следующий вариант этой же команды: Get-AppxPackage | Select Name, PackageFullName

В этом случае мы получим удобный для просмотра список всех установленных программ, в левой части которого отображается краткое имя программы, в правой — полное. Именно полное имя (PackageFullName) и требуется использовать для удаления каждого из установленных приложений.
Для удаления конкретного приложения используется команда Get-AppxPackage PackageFullName | Remove-AppxPackage
Однако, вместо написания полного имени приложения, имеется возможность применить символ «звездочка», который заменяет любые другие символы. Например, для удаления приложения «Люди», мы можем выполнить команду: Get-AppxPackage *people* | Remove-AppxPackage (во всех случаях также можно использовать краткое имя из левой части таблицы, окруженное звездочками).

При выполнении описанных команд, приложения удаляются только для текущего пользователя. Если вам нужно удалить его для всех пользователей Windows 10, то используйте параметр allusers следующим образом: Get-AppxPackage -allusers PackageFullName | Remove-AppxPackage
Приведу список имен приложений, которые вы с большой вероятностью захотите удалить (я привожу краткие имена, которые можно использовать со звездочками в начале и конце для удаления конкретной программы, как это было показано выше):
- people — приложение Люди
- communicationsapps — Календарь и Почта
- zunevideo — Кино и ТВ
- 3dbuilder — 3D Builder
- skypeapp — загрузить Skype
- solitaire — Microsoft Solitaire Collection
- officehub — загрузить или улучшить Office
- xbox — приложение XBOX
- photos — Фотографии
- maps — Карты
- calculator — Калькулятор
- camera — Камера
- alarms — Будильники и часы
- onenote — OneNote
- bing — Приложения Новости, спорт, погода, финансы (все сразу)
- soundrecorder — Запись голоса
- windowsphone — Диспетчер телефонов
Как удалить все стандартные приложения
Если вам требуется удалить все имеющиеся встроенные приложения, вы можете использовать команду Get-AppxPackage | Remove-AppxPackage без каких-либо дополнительных параметров (хотя можно так же использовать параметр allusers, как это было продемонстрировано ранее, чтобы удалить все приложения для всех пользователей).

Однако, в этом случае рекомендую быть осторожными, поскольку в список стандартных приложений входит также магазин Windows 10 и некоторые системные приложения, обеспечивающие правильную работу всех остальных. В ходе удаления, вы можете получить сообщения об ошибках, но приложения все равно будут удалены (кроме браузера Edge и некоторых системных приложений).

Как восстановить (или переустановить) все встроенные приложения
Если результаты предыдущих действий вас не порадовали, то вы также можете переустановить все встроенные приложения Windows 10 с помощью команды PowerShell:
Get-AppxPackage -allusers | foreach {Add-AppxPackage -register "$($_.InstallLocation)\appxmanifest.xml" -DisableDevelopmentMode}
Ну и в заключение о том, где хранятся ярлыки программ из списка «Все программы», а то пришлось уже несколько раз ответить: нажмите клавиши Windows + R и введите: shell:appsfolder после чего нажмите Ок и вы попадете в ту самую папку.
O&O AppBuster — бесплатная утилита для удаления приложений Windows 10
Небольшая бесплатная программа O&O AppBuster позволяет удалить встроенные приложения Windows 10 как от Майкрософт, так и от сторонних разработчиков, а при необходимости — заново установить те из них, которые входят в комплект поставки ОС.

Подробно об использовании утилиты и её возможностях в обзоре Удаление встроенных приложений Windows 10 в O&O AppBuster.
Удаление встроенных приложений Windows 10 в CCleaner
Как сообщили в комментариях, новая версия CCleaner, вышедшая 26 октября, имеет возможность удалять предустановленные приложения Windows 10. Найти данную функцию вы можете в разделе Сервис — Удаление программ. В списке вы обнаружите как обычные программы для рабочего стола, так и приложения меню пуск Windows 10.

Если вы не были ранее знакомы с бесплатной программой CCleaner, рекомендую почитать Использование CCleaner с пользой — утилита действительно может быть полезной, упрощая и ускоряя многие привычные действия по оптимизации работы компьютера.
Overview
The Get-AppxPackage command retrieves information about Appx (AppX) packages installed on a Windows system. Appx packages contain modern Windows applications that can be installed from the Microsoft Store or sideloaded manually. This command allows you to manage, query, and gather details about these installed packages.
Syntax
Get-AppxPackage [[-Name] <string>] [[-PackageFullName] <string>] [-AllUsers] [-RegisteredOnly] [-Id] <string> [-ForceRefresh] [-ApiVersion <Version>] [<CommonParameters>]
Options/Flags
- -Name: Specifies the name of the Appx package to retrieve.
- -PackageFullName: Specifies the full name of the Appx package to retrieve.
- -AllUsers: Retrieves all Appx packages installed for all users on the system.
- -RegisteredOnly: Only retrieves registered Appx packages (i.e., those visible in the Start menu or All Apps list).
- -Id: Specifies the ID of the Appx package to retrieve.
- -ForceRefresh: Forces the command to refresh the package manifest and package content, even if they were recently retrieved.
- -ApiVersion: Specifies the API version to use for the command. The default is ‘10.0.10240.0’.
Examples
Example 1: Get information about a specific package by name
Get-AppxPackage -Name Microsoft.WindowsCalculator
Example 2: Get all Appx packages installed for the current user
Get-AppxPackage
Example 3: Get the full path of an Appx package
(Get-AppxPackage -Name Microsoft.WindowsCalculator).InstallLocation
Common Issues
Issue: The Get-AppxPackage command fails with an error saying the package was not found.
Solution: Ensure that the package name or full name provided is correct. Also, verify that the package is actually installed on the system.
Issue: The Get-AppxPackage command takes a long time to retrieve information.
Solution: Use the -ForceRefresh option to force the command to refresh the package manifest and content. This may take some time for large packages.
Integration
The Get-AppxPackage command can be integrated into scripts and automated tasks. It can be used to:
- Query the system for installed Appx packages.
- Manage and uninstall unwanted Appx packages.
- Extract information about Appx packages for reporting or analysis.
Add-AppxPackage: Adds a new Appx package to the system.Remove-AppxPackage: Removes an Appx package from the system.Get-AppxPackageManifest: Retrieves the manifest file for an Appx package.
Вы тут: Главная → Popular → Магазин Windows и его приложения: удаление, восстановление, установка в издании LTSC
Управление состоянием приложений традиционно было не самой сильной стороной системы обслуживания Windows. Даже пакетами MSI установщика Windows невозможно управлять в образе так же как в установленной системе, не говоря уже о массе других установщиков. Поэтому от нового поколения приложений логично было ожидать большей управляемости.
Быстрый переход к инструкциям по восстановлению удаленного Магазина или его установке в LTSC
[+] Сегодня в программе
Удаление магазинных приложений
Новый интерфейс приложений Windows стал притчей во языцех. Намного меньше говорится о том, что под капотом у него новые модели безопасности и обслуживания. Магазинные приложения распространяются посредством магазина Windows. Однако некоторые из них (для просмотра фото, видео, PDF и т.д.) входят в состав Windows и доступны немедленно после установки.
Для управления состоянием этих приложений предусмотрены специальные параметры DISM.ехе и командлеты PowerShell, причем все работает элементарно!
Общие сведения
Выполните в PowerShell с правами администратора команду:
Get-AppxPackage -AllUsers
Вы увидите список приложений каждого пользователя.
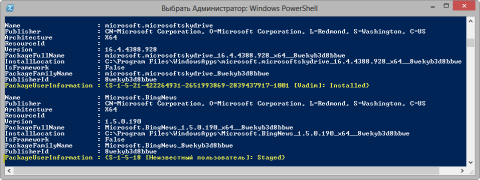
Увеличить рисунок
Для каждого пакета отображается свойство PackageUserInformation. Неизвестный пользователь – эти локальная система, а состояние Staged означает, что приложение подготовлено для установки в каждую новую учетную запись. Таким образом, полное удаление встроенных магазинных приложений подразумевает зачистку не только в профилях интерактивных пользователей, но и в системной учетной записи.
Удаление приложений в своей и системной учетной записи
Этого достаточно, если в систему не входили другие пользователи. Во всех вариантах первая команда удаляет подготовленные приложения из системной учетной записи, поэтому PowerShell надо запускать от имени администратора. Вторая команда удаляет приложения, установленные в текущей учетной записи.
Сохранить только магазин и возможность покупок в нем.
Get-AppxProvisionedPackage -Online | Where-Object {$_.DisplayName -notmatch 'store'} | Remove-AppxProvisionedPackage -Online
Get-AppXPackage | Where-Object {$_.Name -notmatch 'store'} | Remove-AppxPackage
Сохранить наряду с магазином любые приложения. Используйте в команде частичные имена пакетов приложений. Скрипт PowerShell с именами всех пакетов приложений, идущих с Windows 10/11, есть тут. В этом примере сохраняются калькулятор и блокнот.
Get-AppxProvisionedPackage -Online | Where-Object {$_.DisplayName -notmatch 'store|calc|notepad'} | Remove-AppxProvisionedPackage -Online
Get-AppXPackage | Where-Object {$_.Name -notmatch 'store|calc|notepad'} | Remove-AppxPackage
Удалить магазин и лишиться возможности покупок в нем в Windows 10 (в Windows 8.х магазин не удаляется). Удаленный магазин можно вернуть с помощью переустановки ОС поверх или путем установки его пакета, как описано ниже в статье. Однако второй вариант не вернет возможность покупок, поскольку StorePurchaseApp из магазина не скачать.
Get-AppXProvisionedPackage -Online | Remove-AppxProvisionedPackage -Online Get-AppXPackage | Remove-AppxPackage
Удаление приложений из других учетных записей
Если в систему входили другие пользователи, для полной зачистки нужно удалять приложения и у них. У командлета Remove-AppxPackage параметр -AllUsers работает только начиная с версии 1803. Без него команда удаляет приложения только из текущей учетной записи.
Однако этот параметр предназначен для точечного удаления пакетов, а не массового. Даже с правами администратора команда ниже может выдавать ошибку «Сбой удаления», ссылаясь на тот или иной пакет.
Get-AppXPackage -AllUsers | Remove-AppxPackage -AllUsers
Если у вас созданы другие учетные записи, и в них выполнялся вход, в каждой из них выполните без прав администратора команду:
Get-AppXPackage | Remove-AppxPackage
Установка магазинных приложений
Для установки приложений предусмотрены два командлета PowerShell:
- Add-AppXProvisionedPackage – добавляет приложения в системную учетную запись с целью автоматической установки во все новые учетные записи
- Add-AppXPackage – добавляет приложения в текущую учетную запись
Кстати, когда-то приложение TechEd Russia 2012 для Windows 8 первоначально появилось на сайте конференции в качестве пакета (в магазине — только за день до начала события). Примерно таким способом его и предлагалось установить.
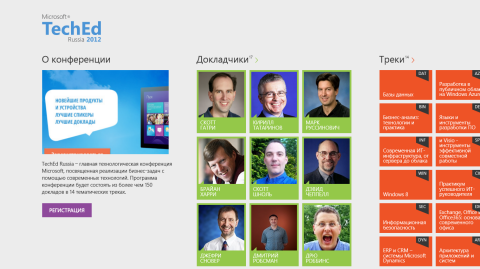
Увеличить рисунок
Установка приложений в текущую учетную запись подробнее рассматривается ниже на примере магазина.
Применимо к Windows 11, Windows 10 | Обновлено 11-Dec-2021.
В Windows 11 и Windows 10 удаление всех магазинных приложений заодно сносит и сам магазин, и до какого-то времени был только один официальный способ вернуть — переустановить систему поверх. В издании LTSC Магазина нет изначально, и на форуме я не раз видел желающих его туда вписать.

Способ 1 — wsreset -i
При наличии подключения к интернету в PowerShell от имени администратора выполните:
wsreset -i
В фоне скачаются магазин, пакет для покупок в нем, а также все необходимые зависимости. После завершения выполнения команды установка еще продолжается, она может занять минут 5-10. За прогрессом вы можете следить в центре уведомлений.
Вы также можете вручную проверить наличие установленных пакетов командой:
Get-AppxPackage -Name *store*
Способ 2 — Загрузка и установка пакетов
Этим способом можно установить любое приложение, в том числе Dev-версию приложения в стабильной версии Windows. Здесь рассматривается установка стабильной версии магазина, что позволяет устанавливать любые приложения из него, а также автоматически обновлять их.
- В Параметрах введите в поиск developer и в настройках для разработчиков включите режим разработчика.
Windows 11 и последняя версия Windows 10 Более старые версии Windows 10 - Перейдите на страницу https://store.rg-adguard.net, вставьте в поле поиска ссылку на магазин и выберите Retail. Вы увидите список ссылок на сервер Microsoft, где размещены все необходимые пакеты для различных архитектур.
- Скачайте три пакета зависимостей с расширением APPX для своей архитектуры (например, для 64-разрядной ОС в имени пакета должно быть написано x64):
Microsoft.NET.Native.Framework
Microsoft.NET.Native.Runtime
Microsoft.VCLibs
Примечания:
• На этом и следующем шаге файлы могут скачиваться с именем вида GUID и без расширения. Добавьте расширение самостоятельно.
• Если при скачивании файлов на странице появляется ошибкаNET::ERR_CERT_COMMON_NAME_INVALID, откройте сайт в браузере Microsoft Edge и перезапустите вкладку в режиме Internet Explorer - Скачайте пакет магазина
Microsoft.WindowsStoreс расширением APPXBUNDLE для Windows 10 или с расширением MSIXBUNDLE для Windows 11. - Если планируются покупки в магазине, на той же странице в левом меню выберите ProductId, вставьте поле поиска
9NBLGGH4LS1Fи скачайте пакетMicrosoft.StorePurchaseAppс расширением APPXBUNDLE. - В проводнике перейдите в папку с пакетами, из меню Файл запустите PowerShell и выполните:
Get-ChildItem *.appx | ForEach-Object {Add-AppxPackage -Path $_.FullName} Get-ChildItem *bundle | ForEach-Object {Add-AppxPackage -Path $_.FullName}
Если команда не выдала ошибок, магазин уже в меню Пуск.
Способ 3 — Inbox Apps ISO
Microsoft выпустила Windows Inbox Apps ISO с оффлайн-пакетами всех встроенных приложений, включая Магазин. В набор могут входить версии приложений, которые намного старее доступных в магазине. Все приложения можно ставить на любую стабильную или инсайдерскую сборку с любым языком, но достаточно и магазина, потому что дальше можно качать приложения оттуда.
С 2022 года со страниц документации Windows Azure можно скачать Inbox Apps ISO для Windows 11 или Windows 10.
Установка:
- В Параметрах введите в поиск developer и в настройках для разработчиков включите установку неопубликованных приложений.
- Подключите ISO двойным щелчком и в проводнике перейдите в папку с пакетами.
- Скопируйте во временную папку (например, C:\temp) пакет магазина
Microsoft.WindowsStoreс расширением APPXBUNDLE и три пакета с расширением APPX:
Microsoft.NET.Native.Framework
Microsoft.NET.Native.Runtime
Microsoft.VCLibs - В проводнике перейдите в папку с пакетами, из меню Файл запустите PowerShell и выполните команду:
dir *.appx* | sort $_.Name | %{Add-AppxPackage -Path $_.FullName}
Способ 4 — Инсайдерская программа (устарело)
ISO с приложениями также раздавался в рамках инсайдерской программы, но во второй половине 2018 года его убрали. Работало это так:
- Вступите в инсайдерскую программу.
- Перейдите сюда → выполните вход → скачайте пакет Inbox Apps Bundle Insider Preview (все будет по-русски, если надо).
Спасибо за наводку и тестирование на LTSB участникам чата @winsiders в Telegram — Niks и Andrea Leo.
Как видите, из консоли можно полностью управлять состоянием магазинных приложений для Windows. С традиционными приложениями все не так радужно, но появилась одна очень интересная возможность.
Управление ассоциациями приложений
Для домашних пользователей новая модель связи программ с типами файлов в ряде случаев создает проблемы, зато администраторам она принесла приятные дивиденды. Windows 8 стала первой ОС Microsoft, где появилась простая и удобная возможность сопоставить типы файлов программам в рамках обслуживания образов.
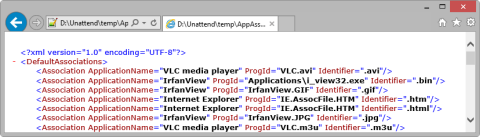
Увеличить рисунок
Работает это очень просто! Вам нужно:
- Сопоставить программы типам файлов в своей учетной записи на настроенном ПК, используя компонент панели управления «Программы по умолчанию».
- Экспортировать параметры ассоциаций в XML-файл:
dism /online /Export-DefaultAppAssociations:C:\temp\AppAssoc.xml
- Импортировать параметры из XML-файла в:
• работающую систему:dism /online /Import-DefaultAppAssociations:C:\temp\AppAssoc.xml
• подключенный VHD- или WIM-образ:
dism /Mount-Image /ImageFile:C:\wim\install.wim /MountDir:C:\mount dism /Image:C:\mount /Import-DefaultAppAssociations:C:\temp\AppAssoc.xml
Все учетные записи, созданные после импорта параметров, получают заданные настройки ассоциаций файлов! Например, если в организации решили ассоциировать с изображениями, фото и видео традиционные приложения вместо магазинных, можно импортировать параметры в образ и развертывать его.
Я не случайно подчеркнул момент с новыми учетными записями, поскольку у имеющихся учетных записей не происходит переопределения уже заданных ассоциаций. Это напоминает настройку параметров реестра стандартной учетной записи, не правда ли?
Наконец, заданные ассоциации можно легко отменить:
:: В работающей системе dism /online /Remove-DefaultAppAssociations :: В образе dism /Image:C:\mount /Remove-DefaultAppAssociations
Важно! В Windows 10 не удаляйте строки из XML после экспорта. Это может привести к тому, что у пользователя будет появляться уведомление о сбросе ассоциаций. Если вам нужно настроить лишь несколько ассоциаций, используйте два XML-файла:
- Файл с полным набором ассоциаций — импортируйте.
- Файл только с нужными ассоциациями — форсируйте групповой политикой Set a default associations configuration file.
См. также How to configure file associations for IT Pros.
Конечно, описанные выше нововведения в обслуживании нацелены на корпоративный сектор. Но ими вполне можно пользоваться дома, например:
- На физических и виртуальных машинах я удалил магазинные приложения из тех учетных записей, где они не используются вовсе, что позволило сэкономить дисковое пространство.
- Прежде чем создавать новую учетную запись для члена семьи, можно быстро настроить ассоциации приложений в соответствии с предпочтениями человека, упростив тем самым начальную настройку системы.
А вы видите применение этим возможностям? Напишите в комментариях, если взяли их на заметку!
Эта статья завершает серию о нововведениях в системе обслуживания Windows 8. За кадром осталось разве что улучшение в механизме установке обновлений в автономный образ. Я знаю, что многим из вас тема DISM интересна, и в будущем я еще обязательно к ней вернусь.
Get-AppxPackage is accessible with the help of Appx module. To configure Appx, go through this link.
Synopsis
Gets a list of the app packages that are installed in a user profile.
Description
The Get-AppxPackage cmdlet gets a list of the app packages that are installed in a user profile. An app package has an .appx file name extension. To get the list of packages for a user profile other than the profile for the current user, you must run this command by using administrator permissions.
Parameters
-AllUsers
Indicates that this cmdlet lists app packages for all user accounts on the computer. To use this parameter, you must run the command by using administrator permissions.
| Type: | SwitchParameter |
| Position: | Named |
| Default value: | None |
| Accept pipeline input: | True (ByPropertyName, ByValue) |
| Accept wildcard characters: | False |
-Name
Specifies the name of a particular package. If you specify this parameter, the cmdlet returns results for this package only. Wildcards are permitted.
| Type: | String |
| Position: | 1 |
| Default value: | None |
| Accept pipeline input: | True (ByValue) |
| Accept wildcard characters: | False |
-PackageTypeFilter
Specifies one or more comma-separated types of packages that the cmdlet gets from the package repository. Valid values are:
- Bundle
- Framework
- Main
- Resource
- None
By default, this cmdlet returns only packages of types Main and Framework.
| Type: | PackageTypes |
| Accepted values: | None, Main, Framework, Resource, Bundle, Xap |
| Position: | Named |
| Default value: | None |
| Accept pipeline input: | True (ByPropertyName, ByValue) |
| Accept wildcard characters: | False |
-Publisher
Specifies the publisher of a particular package. If you specify this parameter, the cmdlet returns results only for this publisher. Wildcards are permitted.
| Type: | String |
| Position: | 2 |
| Default value: | None |
| Accept pipeline input: | True (ByValue) |
| Accept wildcard characters: | False |
-User
Specifies a user. If you specify this parameter, the cmdlet returns a list of app packages that are installed for only the user that this cmdlet specifies. To get the list of packages for a user profile other than the profile for the current user, you must run this command by using administrator permissions. The user name can be in one of these formats:
- domain\user_name
- [email protected]
- user_name
- SID-string
| Type: | String |
| Position: | Named |
| Default value: | None |
| Accept pipeline input: | True (ByValue) |
| Accept wildcard characters: | False |
-Volume
Specifies an AppxVolume object. If you specify this parameter, this cmdlet returns only packages that are relative to volume that this parameter specifies.
| Type: | AppxVolume |
| Position: | Named |
| Default value: | None |
| Accept pipeline input: | True (ByPropertyName, ByValue) |
| Accept wildcard characters: | False |
Syntax
Get-AppxPackage [-AllUsers] [-PackageTypeFilter <PackageTypes>] [[-Name] <String>] [[-Publisher] <String>] [-User <String>] [-Volume <AppxVolume>] [<CommonParameters>]
——————–Example 1——————–
Get all app packages for every user account
PS C:> Get-AppxPackage -AllUsers
This command lists the app packages that are installed for every user account on the computer.
——————–Example 2——————–
Get an app package for a specific a user
PS C:> Get-AppxPackage -Name “Package01” -User “TOSSolution\KumarS”
This command displays information about Package01 if it is installed in the specified user profile.
You can check the Version, CommandType and Source of this cmdlet by giving below command.
Get-Command Get-AppxPackage

You can also read about
- Add-AppxPackage
- Get-AppxPackageManifest
- Move-AppxPackage
- Remove-AppxPackage
To know more PowerShell cmdlets(Commands) on Appx click here
Click on this Link for an Single place where you get all the PowerShell cmdlet sorted based on the modules.
You can also refer other blogs on PowerShell at link
You can also refer other blogs on Microsoft at link
And also if you required any technology you want to learn, let us know below we will publish them in our site http://tossolution.com/
Like our page in Facebook and follow us for New technical information.
References are taken from Microsoft
Lead DevOps | Windows | AWS | Azure | Docker | Kubernetes | Jenkins
View all posts by Karthik S