Подробная инструкция о том, как открыть редактор реестра в любой версии Windows
Все изменения в реестре Windows, вносимые вручную, происходят в Редакторе реестра – инструменте, который есть во всех версиях Windows.
С помощью редактора реестра вы можете просматривать, создавать и изменять ключи и значения реестра, которые и составляют весь реестр Windows.
Редактор реестра не имеет ярлыка в меню пуск или экране приложений. Открыть его можно только с помощью командной строки.
Примечание: открыть редактор реестра с помощью командной строки можно в любой версии Windows, включая Windows 10, Windows 8, Windows 7, Windows Vista и Windows XP.
Как открыть редактор реестра
Получить доступ к редактору реестра можно следующим образом:
1.В Windows 10 или Windows 8.1 щелкните правой кнопкой мыши или нажмите и удерживайте кнопку Пуск, а затем выберите Выполнить. До Windows 8.1 диалоговое окно Выполнить размещалось на экране приложений.

В Windows 7 или Windows Vista нажмите Пуск.
В Windows XP нажмите Пуск, а затем нажмите Выполнить.
Совет: Используя сочетание клавиш Win+R вы сможете быстро открыть диалоговое окно Выполнить в любой из этих версий Windows.
2.В строке поиска или в окне Выполнить введите regedit и нажмите Ввод.

Примечание: В зависимости от вашей версии Windows, и того, как она настроена, вы можете увидеть диалоговое окно Контроль учётных записей, в котором вам нужно будет подтвердить, что вы хотите открыть редактор реестра.
3.Редактор реестра откроется.

Если вы использовали редактор реестра ранее, он откроется в том же месте, где вы работали в прошлый раз. Если вам не нужны открывшиеся ключи или значения, с которыми вы работали ранее, просто сворачивайте ключи реестра до тех пор, пока не достигнете верхнего уровня с кустами реестра.
Вы можете свернуть или расширить ключи реестра, выбрав маленький значок > рядом с ключом. В Windows XP вместо этого используется значок +.
4.Теперь вы можете вносить в реестр необходимые изменения, но только если вы знаете как безопасно добавлять, изменять или удалять ключи и значения реестра. Убедитесь в том, что ваши действия влияют только на те узкие области реестра, которые вы меняете.
Важно: Учитывая важность реестра, прежде чем приступить к изменениям, мы настоятельно рекомендуем сделать резервную копию либо всего реестра, либо только тех областей, в которых вы будете работать.
Дополнительная помощь с редактором реестра
Перед тем, как начать работу в редакторе реестра, важно знать, как восстановить реестр Windows. Это позволит вам добавить резервную копию REG файла в реестр, если во время редактирования что-то пойдет не так.
Несмотря на то, что теперь вы знаете, как открыть редактор реестра, и можете вносить в него изменения, не всегда разумно делать это вручную, так как существуют автоматизированные программы. Например, если вы используете редактор реестра для очистки оставшихся или ненужных записей реестра, не стоит делать это самостоятельно, если вы не уверены, что знаете, что нужно делать. Вместо этого, используйте бесплатную программу для очистки реестра ОС, которая автоматически очистит обычный мусор реестра.
Команда regedit также может быть выполнена из командной строки. После открытия командной строки просто введите команду и нажмите Ввод.
Еще один наименее популярный способ запуска редактора реестра – из диспетчера задач. Для этого откройте диспетчер задач через Ctrl+Shift+Esc, перейдите в меню Файл > Запустить новую задачу и введите regedit, а затем OK.
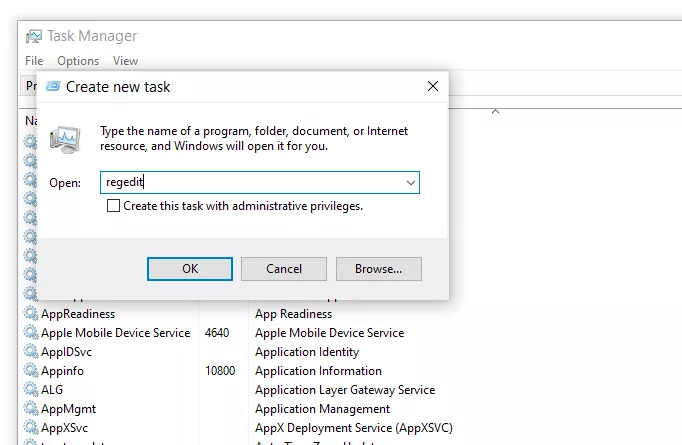
Вы можете открыть редактор реестра из диспетчера задач, если у вас нет доступа к стандартному диалоговому окну Выполнить, как описано в Шаге 1 выше, или если Explorer или командная строка по каким-то причинам не открывается.
Если вы часто открываете этот инструмент, вы можете добавить ярлык редактора реестра прямо на рабочий стол. Щелкните правой кнопкой мыши рабочий стол, перейдите в меню Создать > Ярлык, введите regedit, нажмите Далее, а затем Готово. В некоторых версиях Windows для еще более быстрого доступа вы можете перетащить ярлык на панель задач.
Открытие удаленного реестра Windows немного отличается от процесса открытия локального реестра, описанного выше. После открытия обычного окна редактора реестра нужен дополнительный шаг для поиска удаленного реестра.
5 способов разблокировать компьютер без пароля (Windows 10/8/7)
Если вы покупаете подержанный компьютер с защищенной учетной записью администратора, доступ к этому компьютеру заблокирован. Более того, это также распространенный вопрос, что многие люди забыли пароль администратора. Чтобы восстановить доступ к своему компьютеру, вам необходимо разблокировать компьютер без пароля немедленно.
В этой статье представлены 5 действенных способов обойти забытый пароль и сбросить настройки компьютера до заводских. Если вы хотите разблокировать заблокированный компьютер без пароля дома, вы можете продолжить чтение, чтобы получить более подробную информацию.

- Часть 1. Используйте инструмент сброса пароля Windows
- Часть 2: Разблокируйте Windows с помощью установочного диска
- Часть 3. Загрузите заблокированный компьютер в безопасном режиме
- Часть 4. Обход забытого пароля с помощью учетной записи Microsoft
- Часть 5: Разблокируйте компьютер с Linux с помощью TRK
- Часть 6: Часто задаваемые вопросы о разблокировке компьютера без пароля
Часть 1: разблокировать компьютер без пароля в Windows 10/8/7/Vista/XP
Какое лучшее программное обеспечение для разблокировки Windows? imyPass сброс пароля Windows может быть вашим разумным выбором. Вы можете получить самый высокий уровень успеха, чтобы разблокировать и перезагрузить все рабочие станции Windows и операционные системы. Нет необходимости вводить сложные командные строки. Вы можете быстро записать загрузочный CD/DVD или USB-накопитель. Чистый и интуитивно понятный интерфейс удобен для новичков. Позже вы можете сбросить, изменить и даже создать новую учетную запись администратора и пароль. Даже если вы не знаете, какой у вас пароль Windows, вы также можете легко разблокировать свой пароль Windows при входе в систему и в других случаях.
4 000 000+ загрузок
Сбросьте, измените и разблокируйте пароль администратора Windows или другие пароли.
Сжечь сброс пароля CD/DVD диск или USB-накопитель, чтобы разблокировать компьютер без пароля.
Поддержка всех систем и брендов Windows, включая Windows 10/8/7/XP/Vista/2008/2003 и т. д.
Чистый, безопасный и простой в использовании.
Получите пожизненное бесплатное обновление для обхода пароля Windows.
Шаг 1Запустите imyPass Windows Password Reset после установки на обычном компьютере. Завершите процесс регистрации, указав свой адрес электронной почты и регистрационный код.

Шаг 2Выбери между Создать CD/DVD для сброса пароля а также Создать флешку для сброса пароля (в зависимости от вашего плана покупки). Нажмите на Записать CD/DVD или же Записать USB вариант. Затем вставьте чистый диск или дисковод в свой обычный компьютер.

Шаг 3Нажмите ХОРОШО после процесса горения. Выньте сгоревший диск или дисковод. Позже вставьте его в свой заблокированный компьютер с Windows. Нажимать F12 или же ESC при перезагрузке (зависит от марки вашего компьютера). в Меню загрузки интерфейс, выберите вставленный диск или дисковод с помощью клавиш со стрелками. Нажимать Войти и сохранить его, чтобы существовать Меню загрузки.

Шаг 4Выберите текущую ОС Windows. Выберите учетную запись администратора, для которой вы хотите сбросить пароль. Нажмите Сброс пароля и подтвердите с помощью ХОРОШО во всплывающем окне. После процесса сброса пароля Windows вы можете извлечь диск и перезагрузить компьютер. Теперь вы можете найти свой компьютер разблокированным без пароля.

Часть 2: разблокировать компьютер без пароля с помощью установочного диска
Если у вас уже есть установочный диск Windows, вы также можете загрузить заблокированный компьютер с Windows. Однако весь процесс восстановления пароля Windows сложен для новичков.
Шаг 1Вставьте установочный диск компьютера. Загрузите Windows с этого диска. Чтобы войти в Меню загрузки, Нажмите F2 на клавиатуре.
Шаг 2Нажимать Сдвиг а также F10 в процессе загрузки. в Командная строка окно, введите следующие командные строки.
переместить d:windowssystem32utilman.exe d:windowssystem32utilman.exe.bak
скопировать d:windowssystem32cmd.exe d:windowssystem32utilman.exe
wpeutil перезагрузка
Шаг 3Появится экран входа в Windows. Выбирать Простота доступа в левом нижнем углу экрана. Введите следующие команды в диалоговом окне командной строки.
чистый пользователь /добавить [имя пользователя] [пароль]
администраторы сетевой локальной группы [имя пользователя] /добавить
Шаг 4Теперь вы можете перезагрузить и разблокировать компьютер без пароля. Для начала замените исходный файл utilman.exe на скопировать d:windowssystem32utilman.exe.bak d:windowssystem32utilman.exe.
Шаг 5Открытым Командная строка. Войти сетевой пользователь user_name new_pwd. Не забудьте заменить имя пользователя с новой учетной записью администратора и замените новый pwd с новым паролем администратора.

Часть 3. Разблокируйте компьютер без пароля, загрузившись в безопасном режиме
Это также хороший способ загрузить Windows в безопасном режиме. Имейте в виду, что учетная запись администратора по умолчанию, созданная при установке Windows, по умолчанию отключена. Если вы заблокированы от компьютера, вы должны включить учетную запись администратора по умолчанию вручную перед сбросом.
Шаг 1Перезагрузите заблокированный компьютер. Постоянно нажимайте F8 получить Расширенные параметры загрузки.
Шаг 2Используйте клавиши со стрелками, чтобы выбрать Безопасный режим из списка.
Шаг 3Войдите в аккаунт под названием Администратор.
Шаг 4Теперь вы можете удалить и сбросить забытый пароль Windows в Панели управления.

Часть 4. Разблокируйте компьютер без пароля с помощью учетной записи Microsoft
На странице сброса пароля учетной записи Microsoft вы можете восстановить забытый пароль. Есть 3 варианта на Почему вы не можете войти страница. В это время вы можете выбрать я забыл мой пароль разблокировать компьютер без программного обеспечения или диска.
Шаг 1Посетите живой веб-сайт учетной записи Microsoft на своем телефоне или компьютере. Выбрать Забыл пароль вариант.
Шаг 2Выбирать я забыл мой пароль на Почему вы не можете войти страница.
Шаг 3Введите свой адрес электронной почты, номер телефона или идентификатор электронной почты для восстановления, как показано на экране.
Шаг 4Настройте новую учетную запись для входа в Windows.

Часть 5: разблокировать компьютер без пароля с помощью TRK
Если вы хотите разблокировать компьютер с Linux, вы можете использовать Tiny Rescue Kit в качестве инструмента для сброса пароля. Прежде чем разблокировать компьютер с Linux, вам необходимо сначала загрузить TRK на загрузочный диск.
Шаг 1Вставьте загрузочный диск в заблокированный компьютер Linux. Вы можете увидеть меню TRK на экране.
Шаг 2Выберите Сброс пароля Windows. Нажмите Enter на клавиатуре.

Вам также может быть интересно: Изменить имя пользователя Windows.
Часть 6: Часто задаваемые вопросы о разблокировке компьютера с Windows без пароля
Как исправить Windows 10 не позволяет мне войти в систему?
Сначала перезагрузите компьютер с Windows 10. Выбрать Простота доступа вариант и выберите На экране клавиатура. Вы можете ввести пароль Windows с помощью экранной клавиатуры. Если Windows 10 не позволяет мне вводить пароль при входе в систему, проблема все еще существует, вы можете загрузить Windows 10 в безопасном режиме. Или вы можете обратиться к imyPass Windows Password Reset для профессиональной поддержки обхода пароля Windows 10.
Как избежать входа в Windows 10?
Если вы хотите отключить функцию пароля Windows, вы можете выполнить поиск netplwz в винде Начинать меню. Перейти к Учетные записи пользователей экран и отключить Пользователи должны ввести имя и пароль, чтобы использовать этот компьютер. Нажмите Применить, чтобы сохранить изменения. Позже введите свой пароль Windows еще раз для подтверждения. Нажмите OK, чтобы отключить пароль администратора Windows.
Как выключить заблокированный компьютер?
Держите Сила кнопку в течение примерно 5 секунд, чтобы выключить/включить заблокированный компьютер. Этот метод также работает, если ваш компьютер зависает и внезапно перестает работать.
Вывод
Вот 5 простых способов разблокировать компьютер Windows 10/8/7 без пароля. Вы можете разблокировать заблокированный компьютер с помощью загрузочных установочных дисков, программного обеспечения для сброса пароля Windows и программ по умолчанию. Если у вас нет опыта разблокировки Windows, рекомендуется использовать imyPass для сброса пароля Windows. Вы можете обойти все типы паролей Windows, загрузив Windows с записанного CD/DVD или USB-накопителя для сброса пароля. Это простое и быстрое решение для разблокировки пароля администратора Windows для всех пользователей.
Подробнее Чтение
- [Исправлено] 7 способов исправить неработающий PIN-код Windows 10
- Руководство по сбросу пароля Microsoft [Простые шаги]
- Учебное пособие по 5 способам получения прав администратора Windows 10
Хотя пользователи Windows Vista не могут получить официальное обновление и поддержку, все еще есть много людей, которые настаивают на использовании Windows Vista. Если вы не можете разблокировать компьютер с Windows Vista из-за забытого пароля, вы попали по адресу. Эта статья покажет вам 3 работоспособных Сброс пароля Windows Vista методы. Просто читайте и следуйте.

- Часть 1: лучший способ сбросить пароль в Windows Vista
- Часть 2. Сброс пароля Windows Vista в безопасном режиме
- Часть 3. Сброс пароля Windows Vista с помощью командной строки
- Часть 4. Часто задаваемые вопросы о сбросе пароля Windows Vista
Часть 1: лучший способ сбросить пароль в Windows Vista
imyPass сброс пароля Windows способен удалить и сбросить пароль на Windows Vista без потери данных. Все, что вам нужно для подготовки, — это обычный компьютер и чистый CD/DVD или USB-накопитель. После этого вы можете легко следовать инструкциям на экране, чтобы сбросить пароль на компьютере с Windows Vista любой марки. Нет необходимости писать сложные командные строки или тратить время на поиск дополнительных параметров. Программное обеспечение для сброса пароля Windows Vista упростило весь процесс. Вы можете быстро и легко обойти и сбросить пароль Windows Vista.
4 000 000+ загрузок
Сброс пароля администратора Windows Vista и стандартного пользователя без потери данных.
Запишите диск для сброса пароля Windows Vista с чистым CD/DVD и USB-накопителем многих популярных брендов.
Создайте новую учетную запись Windows Vista без прав администратора.
Поддержка широкого спектра настольных компьютеров и ноутбуков с Windows Vista, включая Dell, Lenovo, Acer, IBM, Sony, Gateway и т. д.
Безопасный, чистый, интуитивно понятный и простой в использовании.
Шаг 1Запустите программу сброса пароля Windows Vista на обычном компьютере. Чтобы записать диск для сброса пароля, вставьте пустой CD/DVD или USB-накопитель. Затем нажмите Записать CD/DVD или же Записать USB исходя из ваших потребностей. Нажмите ХОРОШО после процесса записи диска для сброса пароля Windows Vista.

Шаг 2Вставьте загрузочный CD/DVD или USB-накопитель в заблокированный компьютер с Windows Vista. Включите этот заблокированный компьютер. Нажимать F12 или же ESC на клавиатуре. в Меню загрузки интерфейс, выделите вставленный диск, нажмите Войти для сохранения и выхода из окна.

Шаг 3Выберите операционную систему Windows Vista. Затем выберите учетную запись пользователя Windows Vista. Нажмите на Сброс пароля вариант. Вы можете нажать Да для подтверждения сброса пароля Windows Vista во всплывающем окне. После сброса пароля извлеките записанный диск, а затем перезагрузите компьютер, чтобы внести дальнейшие изменения.

Часть 2. Сброс пароля Windows Vista в безопасном режиме
На экране входа в Windows вы можете загрузить Windows Vista со встроенной учетной записью администратора в безопасном режиме, чтобы обойти пароль. Если пароль администратора по умолчанию не изменился, вы можете сбросить новый пароль в Windows Vista.
Шаг 1Перезагрузите компьютер с Windows Vista. Нажимать F8 на клавиатуре несколько раз, чтобы получить доступ Расширенные параметры загрузки. Шаг 2Выбирать Безопасный режим с командной строкой на экране компьютера. Шаг 3Войдите в учетную запись с правами администратора. Шаг 4Тип net user Имя пользователя (пробел) NewPassword в командную строку. Шаг 5Теперь вы можете удалить старый пароль и создать новый пароль в Windows Vista.
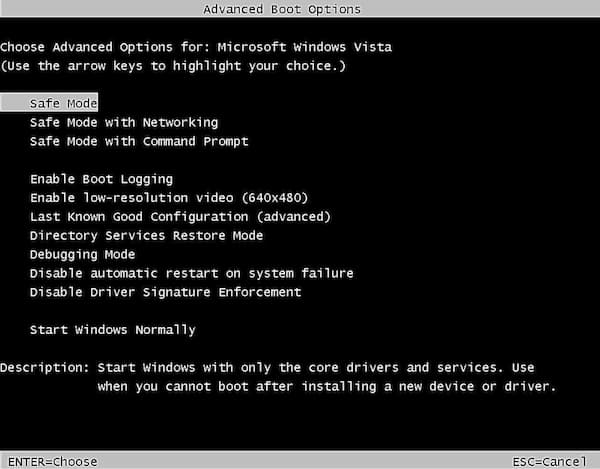
Часть 3. Сброс пароля Windows Vista с помощью командной строки
Командная строка может быть вашим бесплатным инструментом для сброса пароля Windows Vista. Вы также можете разблокировать компьютер с Windows Vista с помощью CMD.
Шаг 1Щелкните логотип Windows в нижнем левом углу компьютера с Windows Vista. Шаг 2Выбирать Бежать и введите команда открыть Командная строка. Шаг 3Введите команду сброса пароля Windows Vista как сетевое имя пользователя новый_пароль. Вы можете заменить имя пользователя с вашей текущей учетной записью Windows Vista. Затем замените Новый пароль в качестве нового пароля учетной записи Windows Vista. Шаг 4Нажимать Войти на клавиатуре, чтобы немедленно изменить пароль Windows Vista. Шаг 5Перезагрузите компьютер. Теперь вы можете ввести новый пароль на экране входа в Windows.
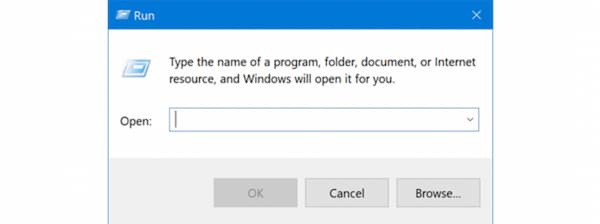
Часть 4. Часто задаваемые вопросы о сбросе пароля Windows Vista
Как сбросить пароль Windows Vista с помощью диска восстановления?
Если у вас есть установочный диск Windows или диск восстановления, вы также можете восстановить и сбросить пароль Windows. Вставьте установочный диск в компьютер с Windows Vista. Выбирать Запустить снова из окна Начинать меню. Нажмите клавишу BIOS компьютера. Перейти к Ботинок раздел. Измените порядок загрузки на Съемные устройства. Нажмите Да подтвердить. Нажмите любую клавишу, чтобы запустить окно восстановления Windows. Нажмите Следующий с последующим Почини свой компьютер. Выбирать Виндоус виста а потом ХОРОШО. Открытым Командная строка а также введите c:\windows\system32\utilman.exe c:\. После нажатия Войти, введите скопировать c:\windows\system32\cmd.exe c:\windows\system32\utilman.exe команда. Нажимать Войти двигаться дальше. Наконец, введите y и нажмите Войти для перезагрузки компьютера с Windows Vista.
Как сбросить пароль Windows Vista без диска?
Если вы помните старый пароль учетной записи Windows Vista, вы можете нажать Ctrl, Альт, а также Удалить клавиши на клавиатуре. Выбирать Изменить пароль. Введите старый пароль, а затем введите новый пароль.
Можно ли сбросить Windows до заводских настроек, чтобы стереть пароль администратора?
Да. Вы можете получить пароль администратора Windows Vista с вашего компьютера с помощью заводских настроек. Все личные файлы, учетные записи пользователей, программы и изменения будут удалены. Или вы можете выполнить чистую установку Windows, чтобы стереть пароль и в Windows Vista.
Вывод
Это 3 проверенных способа сбросить пароль виндовс виста с диском или без. Вы можете использовать сброс пароля Windows imyPass, безопасный режим и командную строку для решения проблем с паролем Windows Vista. Если вы хотите сбросить пароль с максимальной вероятностью успеха, вы можете бесплатно скачать imyPass Windows Password Reset и попробовать прямо сейчас.
Подробнее Чтение
- 4 лучших способа легко сбросить пароль Windows 7
- Диск для сброса пароля Windows 7 — сброс пароля с диском или без него
- Учебник по входу в Windows 10 без пароля администратора
Привет, друзья. Как получить доступ к локальной учётной записи Windows, если пароль к ней забыт, а съёмный носитель сброса ранее не создавался? Или, например, не работает пароль от учётной записи Microsoft из-за того, что мошенники своровали почтовый ящик и сменили пароли на аккаунтах различных интернет-сервисов, включая аккаунт Microsoft. Эта статья пополнит уже имеющуюся на сайте Remontcompa.Ru копилку знаний о сбросе пароля доступа к компьютеру. Отличием этого способа от других станет использование для этих целей в качестве инструмента не стороннего ПО, а родного установочного диска или флешки Windows 7, 8.1 или 10. Все те автоматические процессы, которые происходят при использовании специального софта для сброса паролей, мы проделаем вручную путём правки системного реестра.
Важно: друзья, изложенные ниже действия предлагаются сугубо в конструктивных целях – когда необходимо сбросить пароль к учётной записи Windows на вашем личном устройстве. Либо же когда вас об этом просят менее опытные владельцы компьютеров. Взлом не принадлежащих вам устройств против воли их владельцев уголовно наказуем и является вашей личной ответственностью.
Итак, нужно сбросить пароль локальной учётной записи Windows 7, 8.1 или 10 или подключённой учётной записи Microsoft. Что делаем? В первую очередь необходимо иметь в наличии или специально для этих целей подготовить загрузочный носитель с любой из этих версий Windows, например, с версией 10. Либо же можно отыскать где-нибудь в закромах какой-то Live-диск на базе WinPE, где есть редактор реестра системы.
Загружаться с установочного носителя в случае с Windows 8.1 и 10 необходимо только после перезагрузки компьютера.

Т.е. вставляем съёмный носитель, перезагружаемся и сразу же входим в BOIS для выставления загрузки с носителя. Версии 8.1 и 10, в отличие от версии 7, при выборе опции «Завершение работы» не выключаются полностью. По умолчанию они настроены на быстрый запуск – использование технологии на базе режима гибернации с выгрузкой из оперативной памяти системного ядра в файл на диске и загрузкой снова в память при включении питания. Так что перезагрузка для смены устройства запуска компьютера имеет принципиальное значение. Иначе все предложенные ниже операции не будут применены.
На первом этапе установочного процесса Windows жмём клавиши Shift+F10. Появится командная строка. С её помощью запускаем редактор реестра:
regedit

Ставим курсор на разделе HKEY_LOCAL_MACHINE.

Жмём меню «Файл», выбираем «Загрузить куст».
В окне обзора кликаем на панели слева «Этот компьютер» и среди дисков компьютера выбираем системный (C:\) – тот, на котором установлена Windows с забытым паролем. Но при выборе ориентируемся не на букву С, а на объём раздела. Буквой С системный раздел не всегда будет обозначен.

Далее внутри системного раздела проходим путь:
Windows — System32 – config
В паке «config» ищем файл SAM и открываем его.

После открытия нужно загружаемому кусту реестра дать имя. Это может быть любое имя, я, например, дам имя просто 777.

В разделе HKEY_LOCAL_MACHINE теперь у нас появилась ветвь (куст) 777. Раскрываем эту ветвь по такому пути:
777 – SAM – Domains – Account – Users — Names
И внутри папки «Names» ищем имя локальной учётной записи с забытым паролем. В нашем случае это пользователь Вася. Кликаем на Васю и на панели редактора справа смотрим, что написано в графе «Тип». В нашем случае это 0x3ea. Это же значение теперь ищем на панели слева чуть выше, в папке «Users». Только теперь это значение будет прописано заглавными буквами и с четырьмя нулями спереди.

Ставим указатель на это значение с четырьмя нулями спереди. На панели справа кликаем параметр «V».

Этот параметр нам нужно отредактировать. Ищем в нём две следующих друг за дружкой графы «00A0» и «00A8». В первой нам нужно заменить значение в первом столбце, в нашем случае 18. Во второй графе – значение в пятом столбце, в нашем случае 38. У вас, друзья, могут быть другие значения.

Заменить эти значения необходимо на 00. Как это сделать?
Щёлкаем двойным щелчком левой кнопки мыши на значении 18 первого столбца графы «00A0» и когда цифра будет выделена синим цветом жмём 0 на клавиатуре.

Получится так.

Теперь щёлкаем двойным щелчком левой кнопки мыши на значении 38 пятого столбца графы «00A8» и когда цифра будет выделена синим цветом жмём 0 на клавиатуре.

Получится так.

Итог.
Жмём ОК.

Затем делаем клик на созданном кусте, в нашем случае 777. Жмём меню «Файл», далее – «Выгрузить куст».


Перезапускаем компьютер. Нам удалось сбросить пароль локальной учётной записи, и теперь в неё можно беспрепятственно войти.

Напомню, друзья, если у вас для входа в Windows подключена учётная запись Microsoft, сбросить её пароль можно без лишних танцев с бубном. Прямо на экране блокировки компьютера вы можете нажать «Не помню пароль» и сбросить пароль в рамках процедуры подтверждения вашей личности по электронной почте или по номеру телефона. Как описано в этой статье. Но для этого, естественно, у вас должен быть доступ с любого другого устройства к вашей электронной почте. Либо же заранее в веб-версии учётной записи Microsoft указан и верифицирован ваш номер телефона. Если телефон вы заранее не указали, а к почте нет доступа, делаем следующее.
Проделываем все операции, рассмотренные в предыдущем пункте статьи для сброса пароля локальной учётной записи, но только до последнего шага, когда нужно жать меню «Файл» и кликать «Выгрузить куст». В папке, где мы меняли параметр «V» и вписывали вместо текущих значений нули, необходимо удалить (с помощью контекстного меню или клавиши Del) следующие параметры:
• InternetProviderGUID,
• InternetSID,
• InternetUID,
• InternetUserName,
• CachedLogonInfo (если он есть).

А затем уже делаем последний шаг – выгружаем куст.

И можем перезагружаться. Доступ к Windows будет свободен.

Что случиться с учётной записью Microsoft? В одних случаях она полностью преобразуется в локальную незапароленную учётную запись.

В других случаях останется учётной записью Microsoft, но без парольного доступа. Поскольку такое априори невозможно, Windows выдаст уведомление о наличии проблем.

В такой ситуации можно поступить по-разному. Можно в приложении «Параметры» отменить вход во все авторизованные приложения. И тогда учётная запись станет локальной.

А можно ничего не трогать, работать как есть, а когда будет восстановлен пароль к учётной записи Microsoft, возобновить её парольную защиту.
Система — это ОС Виндовс? Если это справедливо рассмотрю варианты.

1) Нажмите Win+R в чекбоксе вбейте: «netplwiz», — без кавычек и ОК.
В открывшемся окне перейдите на ———— дополнительно.
В следующем окне выберите своего пользователя.
Откройте свойства этого пользователя и удалите галочку: «Требовать смены пароля».
2)Пуск —— вбиваем без кавычек «командная строка». Встаём ПКМ на командный процессор ——- Запуск от имени администратора —— вбиваем: WMIC USERACCOUNT WHERE «Name=’Имя пользователя'» SET PasswordExpires=FALS
Обратите внимание на кавычки «Name = ‘Имя вашего пользователя'». Сама команда в двойных кавычках, а имя в одинарных.
Если не выйдет введите команду:
net accounts /MaxPWAge:Unlimited
Все пробелы, знаки препинания, заглавные буквы — обязательны!
