Приложение Windows Post Install (WPI) — это удобный инструмент для автоматизации процесса установки программного обеспечения на компьютеры с операционной системой Windows. С помощью WPI вы можете создать собственный набор программ, которые будут автоматически устанавливаться после установки Windows, что значительно экономит время и усилия. Программа поддерживает широкий спектр приложений и позволяет настроить установку под ваши нужды. WPI идеально подходит для системных администраторов, IT-специалистов и пользователей, которые часто переустанавливают операционную систему или настраивают новые компьютеры. Простота использования и гибкость настроек делают Windows Post Install незаменимым помощником в работе с программным обеспечением.
Приложения и игры /
Windows Post Install скачать бесплатно на ПК и телефон
09.06.2024
Название
Windows Post Install
Распространяется
бесплатно
19.1 MB
Возможности Windows Post Install и полезные функции
Windows Post Install — это удобное приложение, которое позволяет автоматизировать процесс установки и настройки программ на вашем компьютере после переустановки Windows. С его помощью вы сможете быстро и легко восстановить все необходимые приложения, настроить системные параметры и сохранить время на рутинных задачах. Программа предлагает широкий выбор программ для установки, а также возможность создавать собственные скрипты для индивидуальной настройки. Удобный интерфейс и простая инструкция делают использование приложения максимально удобным и эффективным. Windows Post Install — ваш надежный помощник в обновлении операционной системы!
Установка драйверов
Автоматическая установка необходимых драйверов для обеспечения оптимальной работы устройств на компьютере.
Настройка интернета
Помощь в настройке сетевых параметров для подключения к интернету и обеспечения стабильного соединения.
Установка программ
Предложение выбора и автоматическая установка необходимых программ для повседневного использования компьютера.
Резервное копирование
Создание резервных копий важных данных для защиты от потери информации при сбоях в работе системы.
Очистка системы
Удаление временных файлов, кэша и других ненужных данных для оптимизации работы операционной системы.
Настройка безопасности
Повышение уровня безопасности компьютера путем установки антивирусов, брандмауэров и других средств защиты.
Описание и фото Windows Post Install
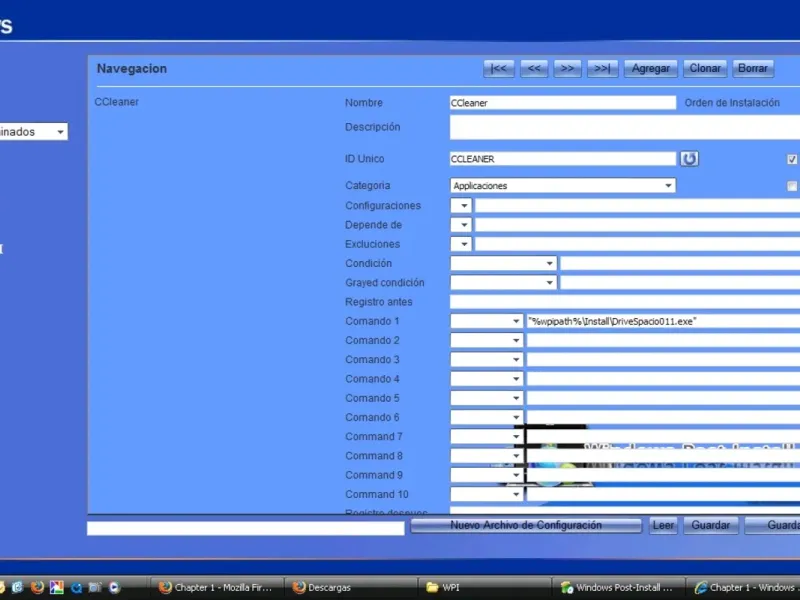
01
Приложение позволяет легко управлять установкой программ. В нем можно выбрать предустановленные опции, настроить конфигурации и зависимости, а также исключить ненужные компоненты. Удобный интерфейс с категориями и командами делает процесс настройки простым и интуитивно понятным. Приложение поддерживает автоматизацию задач и создание новых конфигурационных файлов, что экономит время и усилия.
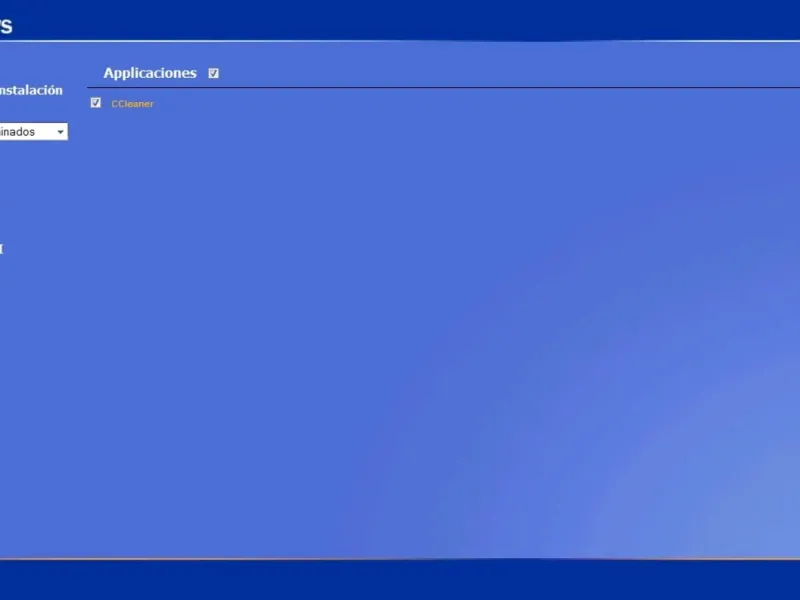
02
Приложение предлагает удобный интерфейс для установки программ. Слева расположены кнопки для начала установки, выбора предустановленных программ, настроек, руководства и информации о приложении. В правой части экрана отображается список доступных приложений, таких как CCleaner. Приложение позволяет быстро и легко управлять установкой программного обеспечения, обеспечивая пользователю максимальное удобство и эффективность.
Как скачать и установить Windows Post Install на Windows Desktop
Нажмите кнопку “Скачать”, чтобы начать загрузку Windows Post Install для Windows
Откройте установочный файл .exe в папке Загрузки и дважды щелкните его
Следуйте инструкциям во всплывающем окне, чтобы установить Windows Post Install на Windows Desktop
Теперь вы можете открыть и запустить Windows Post Install на Windows Desktop
Отзывы о Windows Post Install
Обновлено:
11.02.2025
3
Ирина
Установка прошла нормально. Весь процесс, в принципе, хороший. Но вот производительность оставляет желать лучшего порой. В общем, неплохо, но есть над чем работать.
5
Наталья
Система установилась, как по маслу! Никаких проблем с драйверами, всё летает! Эмоции просто зашкаливают! В следующий раз только с этой аппой буду работать. Респект разработчикам!
5
Ольга
Просто шикарное приложение! Установил свою системы за 20 минут, и всё пашет как часы! Супер удобно! Серьезно, я в шоке от скорости. Оптимизация на высоте, почувствуйте крутую скорость работы!
5
Анна
Это просто мечта! Всё пошло без заиканий, каждая настройка на месте и работает идеально! Я в восторге! Совсем не жалею о скачивании, теперь всегда буду качать только через вас!
4
Кристина
Удалось установить быстро и удобно. Ничего не тормозит, очень рад. Но вот интерфейс мог бы выглядеть чуть поярче. Всё же я больше опытный пользователь, так что это не критично.
5
Сергей
Офигенная штука! Всё обновил, настроил, и работаю себе на здоровье. Интерфейс понятный, а скорость установки радует. Реально, не ожидал, что будет так легко. Выручили конкретно!
3
Артем
В общем, не плохо, но есть нюансы. Установка на разные системы шла с трудом. Надеюсь, будут исправлены баги, чтобы улучшить общее впечатление.
5
Виктор
Ребята, это просто находка! Всё сделали быстро и без лишних заморочек! Каждая деталь продумана, и результат на лицо! Теперь каждый знакомый будет только так устанавливать. Круто, что придумали!
5
Игорь
Ужасно рад, что нашёл Windows Post Install! Установка завершилась мгновенно, и все драйвера установились. Я даже не успел пошевелить пальцем! Всех поздравляю с находкой!
Похожие приложения и аналоги Windows Post Install
- Crystal of Atlan
- HypeHype
- Anime Games
- Last War: Survival
- PowerTunnel
- VPN Apps
- Yuanbao
- Etheria: Restart
- Android games on PC
- Quark
- Right Click Windows Magic
- Battle Royale
- Xmind
- Microsoft Edge
- Open Source Apps
Advertisement
Remove ads and more with Turbo
Information about Windows Post Install 6.5.1
| License | Free | |
|---|---|---|
| Op. System | Windows | |
| Category | OS components | |
| Language | English | |
| Author | wpiw.net | |
| Size | 4.49 MB | |
| Permissions |
Not applicable |
|
| Downloads | 17,840 | |
| Date | Jun 10, 2008 | |
| File type | ZIP | |
| Architecture | Not specified | |
| Content Rating | Not specified | |
| Advertisement | Not specified | |
| SHA256 | 0b5e23a9bd46af386075d1736adfc407cbbdb73bd79704166b7f21c35a5c8bab | |
| Why is this app published on Uptodown? |
(More information) |
|
| Requirements |
|
Advertisement
Remove ads and more with Turbo
Click on «Download» to get the file. Find it in your browser’s Download folder and open it to start the installation. If you need further assistance, please visit our Help Center
Apps recommended for you
Enjoy all your Android games on PC
Incredibly powerful and easy-to-use video editor
Download the latest Windows 10 ISO on your device
The official WhatsApp app for Windows
A free, powerful and easy-to-use antivirus
Fast, clean and easy web browsing courtesy of Google
A robust, versatile, and customizable browser
Can you become the Most Wanted?
Download the latest Windows 10 ISO on your device
Download the latest Windows 11 ISO on your device
Create boot disks from an external drive
Improved performance for games and multimedia apps
Download the latest Operating System by Microsoft
Virtualize other operating systems on Windows
Upgrade to Windows 8.1 before anyone else
Your Bluetooth is not working?
Advertisement
Remove ads and more with Turbo
Substantial improvements for copying files
Use ADB and Fastboot to control your Android smartphone
Flash official Samsung firmware on your device
Install the first Service Pack for Windows 7
Third big Windows XP update pack
Install apps from the Microsoft Store manually
Download the first Windows 7 update right now
Constantly monitor your PC’s hardware status
The Windows Post-Install setup wizard (WPI for short) is a hypertext application designed to install user-defined programs.
Although Windows XP offers many pre-configured ways to set up the installation process, its main drawback is that it is impossible to select which applications the user can install.
Users and administrators used to have to download installation files manually or create scripts that were too complex and could only be used once.
The main benefit of using the ‘Windows Post Install’ software is its streamlined, user-friendly process for customising and installing desired applications.
WPI allows you to solve the problem of installing programs. And now users just need to select any program that is configured in the WPI, and then it will be quickly installed.
Requires Windows operating system
At least 500 MB of hard disk space
.NET Framework 4.5 or higher
Requires administrative permissions for installation
Allows easy installation of multiple programs after OS setup.
Saves time in downloading and installing individual software.
Fully customizable to suit specific user needs.
Requires advanced knowledge to use effectively.
Might lead to system instability if used incorrectly.
Limited customer support and updates.
👨💻️ USER REVIEWS AND COMMENTS 💬
image/svg+xmlBotttsPablo Stanleyhttps://bottts.com/Florian Körner
Jack
This software seem to be a cool software to use. It allow the user to use user defined programs. The installation process doesnt seem to be that hard to do. It can be pre installed or easy to install with the instruction. The software seem to be a good program to use.
image/svg+xmlBotttsPablo Stanleyhttps://bottts.com/Florian Körner
Ollie
The website did not have this-Windows Post Install
image/svg+xmlBotttsPablo Stanleyhttps://bottts.com/Florian Körner
Jude
A comprehensive application that will enable you to customize your Windows setup process by allowing you to select which applications may be installed by the end user along with the operating system
image/svg+xmlBotttsPablo Stanleyhttps://bottts.com/Florian Körner
Josh Bulick
I found Windos Post Install to be quite useful, but somtimes confusing to navigate, especiall when trying to customize the installtion settings.
image/svg+xmlBotttsPablo Stanleyhttps://bottts.com/Florian Körner
Joshua C******r
Windows Post Install software is a tool that automates the installation of essential software after the Windows operating system is installed. This software can be customized to include a range of programs, utilities, and drivers that are required for optimal system performance. The main features of this software include the ability to select and download the latest versions of software, automatic installation of multiple applications, and the option to skip or remove unnecessary applications. Additionally, it provides an easy-to-use interface with clear instructions and progress indicators.
image/svg+xmlBotttsPablo Stanleyhttps://bottts.com/Florian Körner
Calum Jacquet
Windows Post Install software is a tool used to automate the installation of software and drivers after a fresh installation of Windows.
image/svg+xmlBotttsPablo Stanleyhttps://bottts.com/Florian Körner
Logan
In the realm of system utilities, Windows Post Install (WPI) stands out as a marvel. Its most significant feature is the automation of software installation after Windows OS setup. This software is a gem when it comes to saving time and energy. Imagine not having to manually install each software after a fresh Windows installation. It’s like having a personal assistant who knows exactly what software you need and installs them for you. It’s all about efficiency and convenience. WPI is a silent worker, operating in the background, leaving you free to focus on other tasks. It’s a must-have for those who frequently reinstall their Windows OS.
Windows Post Install

Windows Post Install — это приложение для активации и пакетного развертывания программного обеспечения, которое упрощает настройку новой системы. Оно позволяет пользователям устанавливать необходимые программы и настраивать окружение сразу после установки Windows.
В приложении используется Chocolatey — менеджер пакетов для Windows, который автоматизирует загрузку и установку программ. Пользователи могут выбрать несколько программ для одновременной установки, что значительно ускоряет процесс настройки и избавляет от необходимости вручную искать установочные файлы.
Возможности
-
Активация Windows и Office средствами Microsoft Activation Script.
Используется онлайн скрипт massgrave — Исходный код на GitHub. -
Пакетное развертывание программного обеспечения при помощи утилиты Chocolatey.
Поддерживаются файлы
packages.config, которые генерируются в разделе Packages на сайте Chocolatey. Выберите на этой странице нужные вам приложения, затем нажмите:Builder -> Generate Script и, не изменяя настройки, нажмите Next. На последней странице скачайте файл
packages.config. После генерации поместите файл в директорию приложения.Для удобства в файл конфигурации можно добавить атрибуты
name, содержащие название приложения или пакета для установки.
Сборка
Установите .NET SDK и произведите сборку:
Системные требования
- Операционная система: Windows 10 или выше
- .NET Framework: 4.5 или выше
Лицензия
Этот проект лицензируется в соответствии с MIT License. Пожалуйста, ознакомьтесь с файлом LICENSE для получения подробной информации.
Перед обновлением ознакомьтесь с описанием известных проблем на странице информации о выпуске Windows и убедитесь, что это не повлияет на ваше устройство.
Обеспечивайте защиту благодаря ключевым обновлениям Windows. С 14 октября 2025 года вы перестанете получать бесплатные обновления ПО, техническую поддержку и исправления системы безопасности для Windows 10. Это означает, что ваш компьютер станет более уязвимым к угрозам и вредоносным приложениям. Выполните переход на Windows 11. Воспользуйтесь защитой, скоростью и инновациями, которые предлагает Windows 11 независимо от цены пакета. Перейдя на Windows 11, вы продолжите получать актуальные обновления системы безопасности, функции и техническую поддержку, которые будут гарантировать защиту и эффективную работу компьютера. Дополнительные сведения о завершении поддержки Windows 10 см. в записи блога Windows.
Создание установочного носителя Windows 10
Чтобы приступить к работе, потребуется лицензия на установку Windows 10. Затем вы сможете скачать и запустить средство создания носителя. Дополнительные сведения об использовании средства читайте в указаниях ниже.

-
Эти инструкции можно использовать в следующих случаях:
- У вас есть лицензия на установку Windows 10, и вы обновляете операционную систему компьютера с Windows 7 или Windows 8.1.
- Вам нужно переустановить Windows 10 на компьютере, где уже была успешно активирована эта ОС.
Если вы устанавливаете Windows 10 на компьютере с Windows XP или Windows Vista или вам нужно создать установочный носитель с Windows 10 на другом компьютере, ознакомьтесь с разделом Использование средства для создания установочного носителя (USB-устройства флэш-памяти, DVD-диска или ISO-файла) для установки Windows 10 на другом компьютере ниже.
Примечание. Прежде чем устанавливать Windows 10, убедитесь, что ваш компьютер соответствует системным требованиям для этой ОС. Кроме того, рекомендуем посетить веб-сайт производителя компьютера, чтобы получить дополнительные сведения об обновленных драйверах и совместимости оборудования.
- Нажмите Скачать средство, а затем — Запустить. Для запуска этого средства необходимы права администратора.
- Если вы согласны с условиями лицензионного соглашения на странице Условия лицензии, нажмите Принять.
- На странице Что вы хотите сделать? выберите Обновить этот компьютер сейчас, а затем нажмите Далее.
-
После скачивания и установки средство предоставит инструкции по настройке Windows 10 на компьютере. По ссылке Windows 10 доступны все версии Windows 10, кроме выпуска «Корпоративная». Дополнительную информацию о версии «Корпоративная» см. на портале Центр администрирования Microsoft 365.
- Если у вас нет лицензии на установку Windows 10 и вы еще не выполнили обновление до этой версии, можете приобрести копию здесь: get-windows-10
- Если вы уже обновили операционную систему на этом компьютере до Windows 10 и сейчас переустанавливаете ее, вам не нужно вводить ключ продукта. Ваша копия Windows 10 будет автоматически активирована позже с помощью цифровой лицензии.
- Когда Windows 10 будет готова к установке, вы увидите сведения о выбранных параметрах и о том, какие компоненты будут сохранены при обновлении. Нажмите Изменить выбранные для сохранения компоненты и выберите нужный вариант: Сохранить личные файлы и приложения, Сохранить только мои личные файлы или Ничего.
- Сохраните и закройте все открытые приложения и файлы, а когда вы будете готовы, нажмите кнопку Установить.
- Установка Windows 10 может занять некоторое время. В процессе компьютер несколько раз перезагрузится. Не выключайте компьютер.
-
Следуйте этим указаниям, чтобы создать установочный носитель (USB-накопитель или DVD-диск), с помощью которого можно установить новую копию Windows 10, выполнить чистую установку или переустановить Windows 10.
Прежде чем скачивать средство, убедитесь, что у вас есть:
- Подключение к Интернету (интернет-провайдер может взимать плату за услуги).
- Достаточно свободного места на диске компьютера, USB-накопителе или внешнем носителе.
- Пустой USB-накопитель объемом не менее 8 ГБ или чистый DVD-диск (а также устройство для записи DVD-дисков), если требуется создать носитель. Рекомендуем использовать пустой USB-накопитель или чистый DVD-диск, так как все их содержимое будет удалено.
- Если при записи ISO-файла на DVD-диск появится сообщение, что файл образа диска слишком большой, необходимо использовать двухслойный DVD-диск (DL).
Проверьте характеристики компьютера, на котором требуется установить Windows 10:
- Архитектура ЦП (64- или 32-разрядная). Вы создадите 64- или 32-разрядную версию Windows 10. Чтобы проверить эту характеристику, откройте раздел Сведения о компьютере в параметрах компьютера или Система на панели управления и посмотрите тип системы.
- Требования к системе. Убедитесь, что ваш компьютер соответствует системным требованиям для Windows 10. Кроме того, рекомендуем посетить веб-сайт производителя компьютера, чтобы получить дополнительные сведения об обновленных драйверах и совместимости оборудования.
- Язык Windows. Вам нужно выбрать тот же язык при установке Windows 10. Чтобы узнать, какой язык сейчас используется, откройте раздел Время и язык в параметрах компьютера или Регион на панели управления.
- Выпуск Windows. Вам также потребуется выбрать тот же выпуск Windows. Чтобы узнать, какой выпуск используется, откройте раздел Сведения о компьютере в параметрах компьютера или Система на панели управления и найдите пункт Выпуск Windows. Windows 10 Корпоративная недоступна в средстве создания носителя. Больше об этом можно узнать на портале Центр администрирования Microsoft 365.
- Продукты Microsoft Office. Если вы приобрели новое устройство с Office 365, рекомендуем активировать (установить) Office перед обновлением до Windows 10. Сведения об активации копии Office см. в статье Скачивание и установка Office 365 для дома, Office 365 персональный или Office 365 для студентов. Дополнительные сведения см. в статье Обновление до Windows 10 на новых устройствах с Office 365.
Создание установочного носителя с помощью средства:
- Нажмите Скачать средство, а затем — Запустить. Для запуска этого средства необходимы права администратора.
- Если вы согласны с условиями лицензионного соглашения, нажмите Принять.
- На странице Что вы хотите сделать? выберите параметр Создать установочный носитель для другого компьютера, а затем нажмите кнопку Далее.
-
Выберите для Windows 10 язык, выпуск и архитектуру (32- или 64-разрядная). Приведенная ниже таблица поможет вам решить, какой выпуск Windows 10 нужно установить.
Текущий выпуск Windows Выпуск Windows 10 Windows 7 Начальная
Windows 7 Домашняя базовая
Windows 7 Домашняя расширенная
Windows 7 Профессиональная
Windows 7 Максимальная
Windows 8/8.1
Windows 8.1 с Bing
Windows 8 Профессиональная
Windows 8.1 Профессиональная
Windows 8/8.1 Профессиональная с Media Center
Windows 8/8.1 для одного языка
Windows 8 для одного языка с Bing
Windows 10 Домашняя
Windows 10 ProWindows 10 Windows 8/8.1 для китайского языка
Windows 8 для китайского языка с BingWindows 10 Домашняя для Китая - Выберите нужный носитель:
- USB-накопитель . Подключите пустой USB-накопитель емкостью не менее 8 ГБ. Все содержимое накопителя будет удалено.
- Файл ISO. Сохраните ISO-файл на компьютере, чтобы создать DVD-диск. Скачав файл, вы можете открыть папку, в которой он сохранен, или выбрать команду Открыть устройство записи DVD-дисков и следовать указаниям по записи файла на DVD-диск. Дополнительные сведения об использовании ISO-файла читайте в разделе Дополнительные методы использования ISO-файла для установки Windows 10 ниже.
- Создав установочный носитель, следуйте приведенным ниже указаниям по его использованию.
-
После установки Windows 10, убедитесь в том, что на компьютере установлены все необходимые драйверы устройств. Чтобы проверить наличие обновлений, нажмите кнопку «Пуск», выберите «Параметры» > Обновление и безопасность > Центр обновления Windows. Затем нажмите «Проверить наличие обновлений». Вы также можете посетить сайт поддержки изготовителя своего устройства, чтобы загрузить дополнительные необходимые драйверы.
Примечание. Драйверы для устройств Surface доступны на этой странице.
Использование созданного установочного носителя (нажмите, чтобы показать или скрыть дополнительные сведения)
Прежде чем устанавливать Windows 10, рекомендуется сохранить все необходимые данные и создать резервную копию компьютера. Если вы скачали ISO-файл для Windows 10 с помощью средства создания носителя, необходимо записать его на DVD-диск, прежде чем следовать приведенным ниже указаниям.
- Подключите USB-накопитель или вставьте DVD-диск в компьютер, на котором требуется установить Windows 10.
- Перезапустите компьютер.
Если компьютер не загрузится автоматически с USB-накопителя или DVD-диска, может потребоваться открыть меню загрузки или изменить порядок загрузки в настройках BIOS или UEFI. Чтобы открыть это меню загрузки или изменить порядок загрузки, обычно необходимо нажать клавишу (например, F2, F12, Delete или Esc) сразу после включения питания компьютера. Инструкции о доступе к меню загрузки или изменении порядка загрузки см. в документации, входящей в комплект компьютера, или на сайте производителя. Если в списке вариантов загрузки отсутствует USB-накопитель или DVD-диск, вам может потребоваться обратиться к производителю компьютера за инструкциями по временному отключению режима безопасной загрузки в настройках BIOS.
Если изменение меню или порядка загрузки не работает, а компьютер сразу загружает операционную систему, которую вы хотите заменить, возможно, что компьютер не был полностью выключен. Чтобы полностью выключить компьютер, нажмите кнопку питания на экране входа или в меню «Пуск» и выберите «Завершение работы».
- На странице Установка Windows выберите параметры языка, времени и клавиатуры, а затем нажмите кнопку Далее.
- Выберите Установить Windows.
Дополнительные методы использования ISO-файла для установки Windows 10 (нажмите, чтобы показать или скрыть дополнительные сведения)
Если вы скачали ISO-файл для Windows 10, он сохранен в указанной вами папке на локальном компьютере. Если на компьютере установлена сторонняя программа для записи DVD-дисков, которую вы хотите использовать для создания установочного DVD-диска, откройте папку, в которой сохранен файл и дважды щелкните ISO-файл или щелкните его правой кнопкой мыши, выберите команду Открыть с помощью, а затем выберите предпочитаемую программу.
Чтобы создать установочный DVD-диск с помощью средства записи образов Windows, откройте папку, в которой сохранен ISO-файл. Щелкните ISO-файл правой кнопкой мыши и выберите Свойства. На вкладке «Общие» нажмите Изменить и выберите проводник Windows в качестве программы для открытия ISO-файлов, а затем нажмите кнопку Применить. Затем щелкните ISO-файл правой кнопкой мыши и выберите команду Записать образ диска.
Чтобы установить Windows 10 непосредственно из ISO-файла, не используя DVD-диск или накопитель, вы можете подключить ISO-файл. При этом текущая операционная система будет обновлена до Windows 10.
Подключение ISO-файла:
- Откройте папку, в которой сохранен ISO-файл, щелкните его правой кнопкой мыши и выберите Свойства.
- На вкладке «Общие» нажмите Изменить и выберите проводник Windows в качестве программы для открытия ISO-файлов, а затем нажмите кнопку Применить.
- Щелкните ISO-файл правой кнопкой мыши и выберите команду Подключить.
- Дважды щелкните ISO-файл, чтобы просмотреть включенные в него файлы. Дважды щелкните файл setup.exe, чтобы начать установку Windows 10.
