Прочитано: 36 465
Итак, перед Вами поставлена задача, провести соответствие устройств с их MAC адресами в локальной сети, как бы вы поступили? Вопрос номер два: а для чего все это нужно, таким образом, я преследую несколько целей:
- Составить список всех зарегистрированных устройств
- Настроить авторизацию в сети только тех устройств из первого списка, которые реально определяют те устройства, которые реально работают и я их знаю, в общем как то так, позже обобщу все-то чего я хочу добиться этим пунктом.
План исполнения поставленной задачи:
- Просканировать локальную сеть по маске, используемой на предприятии, но может быть, что машины закрыты фаерволом, поэтому нужно посылать arp request’ы.
- Посредством ARP запрос проверить каждый узел сети на получение его MAC адреса, уникального идентификатора устройства.
MAC адрес – это, к примеру:
C:\Users\ekzorchik>ping -n 1 192.168.0.1
Обмен пакетами с 192.168.0.1 по с 32 байтами данных:
Ответ от 192.168.0.1: число байт=32 время=2мс TTL=128
C:\Users\ekzorchik>arp -a 192.168.0.1
Интерфейс: 192.168.0.186 — 0xb
адрес в Интернете Физический адрес Тип
192.168.0.1 00-15-5d-0a-06-00 динамический -> вот это и есть MAC адрес устройства, где первые 6 байт: 00-15-5d это идентификатор производителя, вычисляется он по полной базе (Задача: прикрутить к скрипту опознавание кто это), а следующие 6 байт – это уникальный идентификатор сетевого адаптера установленного в системе.
Как я бы решал поставленную задачу:
Т.к. я преимущественно отожествляю себя, как Ubuntu специалист, то и средство на котором я буду разбирать пути решения – это система Ubuntu 12.04.5 серверная редакция:
Получить результат можно следующими способами:
А) Утилита arp–scan – данная утилита может просканировать все сеть и получить заветные значения: IP & MAC
ekzorchik@srv-host:~$ sudo apt-get install arp-scan –y
Запускаю утилиту на сканирование текущей сети, в которой сетевой адаптер получил от DHCP сервера IP адрес:
ekzorchik@srv-host:~$ arp-scan --interface=eth0 --localnet
You need to be root, or arp-scan must be SUID root, to open a link-layer socket.
link_open: Operation not permitted
Как видно выше и из документации (arp–scan –help) утилита может работать только с правами root, поэтому задействуем утилиту sudo для предоставления ей таких прав на запуск:
ekzorchik@srv-host:~$ sudo arp-scan --interface=eth0 --localnet
Interface: eth0, datalink type: EN10MB (Ethernet)
Starting arp-scan 1.8.1 with 256 hosts (http://www.nta-monitor.com/tools/arp-sca n/)
192.168.0.1 00:15:5d:0a:06:00 Microsoft Corporation
192.168.0.2 00:15:5d:0a:06:01 Microsoft Corporation
192.168.0.3 00:50:56:9c:25:c3 VMware, Inc.
192.168.0.5 00:21:91:fb:c9:45 D-Link Corporation
192.168.0.6 00:22:64:0a:e0:e8 Hewlett Packard
192.168.0.7 00:15:17:fa:a6:ac Intel Corporate
192.168.0.9 00:15:5d:0a:06:0d Microsoft Corporation
192.168.0.10 00:0c:29:34:c4:b4 VMware, Inc.
192.168.0.11 00:0c:29:c2:ee:15 VMware, Inc.
192.168.0.12 d8:eb:97:d0:5d:0d (Unknown)
Здесь я прерываю список, т.к. он очень большой, что теперь я могу сделать:
Сохранить его в txt
Открыть в программе LibreOffice Calc и произвести с ним некоторое форматирование, добавив такие колонки, как: Сервис на этом IP адресе, местонахождение устройства.
На заметку: Также можно использовать данную утилиту не для всего пула устройства в сети, а для конкретных IP адресов:
ekzorchik@srv-host:~$ sudo arp-scan --interface=eth0 192.168.0.1 192.168.0.20 192.168.0.10
Interface: eth0, datalink type: EN10MB (Ethernet)
Starting arp-scan 1.8.1 with 3 hosts (http://www.nta-monitor.com/tools/arp-scan/)
192.168.0.20 00:15:17:73:be:84 Intel Corporate
192.168.0.1 00:15:5d:0a:06:00 Microsoft Corporation
192.168.0.10 00:0c:29:34:c4:b4 VMware, Inc.
6 packets received by filter, 0 packets dropped by kernel
Ending arp-scan 1.8.1: 3 hosts scanned in 0.106 seconds (28.30 hosts/sec). 3 responded
Просканировать локальную сеть, ограничив результаты маской подсети:
ekzorchik@srv-host:~$ sudo arp-scan --interface=eth0 192.168.0.0/24
ekzorchik@srv-host:~$ sudo arp-scan --interface=eth0 192.168.0.0:255.255.255.0
Просканировать локальную сеть, огранив результаты, указанным диапозоном IP адресов:
ekzorchik@srv-host:~$ sudo arp-scan --interface=eth0 192.168.0.1-192.168.0.10
Interface: eth0, datalink type: EN10MB (Ethernet)
Starting arp-scan 1.8.1 with 10 hosts (http://www.nta-monitor.com/tools/arp-scan/)
192.168.0.1 00:15:5d:0a:06:00 Microsoft Corporation
192.168.0.2 00:15:5d:0a:06:01 Microsoft Corporation
192.168.0.3 00:50:56:9c:25:c3 VMware, Inc.
192.168.0.6 00:22:64:0a:e0:e8 Hewlett Packard
192.168.0.5 00:21:91:fb:c9:45 D-Link Corporation
192.168.0.7 00:15:17:fa:a6:ac Intel Corporate
192.168.0.9 00:15:5d:0a:06:0d Microsoft Corporation
192.168.0.10 00:0c:29:34:c4:b4 VMware, Inc.
11 packets received by filter, 0 packets dropped by kernel
Ending arp-scan 1.8.1: 10 hosts scanned in 0.363 seconds (27.55 hosts/sec). 8 responded
В комплекте с утилитой идет также утилита: arp–fingerprint – которая по своей базе отпечатком может косвенно определить, к какому типу операционных систем принадлежит тот или иной IP адрес:
ekzorchik@srv-host:~$ sudo arp-fingerprint -o "--interface=eth0 --numeric" 192.168.0.1
192.168.0.1 11110100000 FreeBSD 5.3, 7.0, DragonflyBSD 2.0, Win98, WinME, NT4, 2000, XP, 2003, Catalyst IOS 12.0, 12.1, 12.2, FortiOS 3.00
ekzorchik@srv-host:~$ sudo arp-fingerprint -o "--interface=eth0 --numeric" 192.168.0.10
192.168.0.10 01010100000 Linux 2.2, 2.4, 2.6, Vista, 2008, Windows7
Из обоих примеров, я вынес для себя, что получаемые результаты слишком расплывчаты и не могут со 100% точностью характеризовать систему.
Также очень интересным считаю, это выявление факта того, что в сети каким либо образом появляется двойник (конфликт) с точно таким же IP адресом как и у зарегистрированного клиента:
ekzorchik@srv-host:~$ sudo arp-scan --interface=eth0 --arpspa=dest 192.168.0.10
За дополнительными параметрами следует обращаться к справочной информации: man arp–scan
Б) Вторым способом получения, точно такого же результата, как выше из утилиты arp–scan является сетевой сканер безопасности: – nmap
ekzorchik@srv-host:~$ sudo apt-get install nmap –y
На заметку: обозначение опций используемых для получения результата: IP = MAC
–sP -> Пинг сканирование – просто определить, работает ли хост
–PR -> Задействовать проверку ARP Ping ,т.е. по хосту определить производителя сетевой карточки.
ekzorchik@srv-host:~$ sudo nmap -sP -PR 192.168.0.* | head -n 20
Starting Nmap 5.21 ( http://nmap.org ) at 2015-02-09 09:34 MSK
Nmap scan report for server.dsplit.local (192.168.0.1)
Host is up (0.0030s latency).
MAC Address: 00:15:5D:0A:06:00 (Microsoft)
Nmap scan report for ekt-ts10.dsplit.local (192.168.0.2)
Host is up (0.0027s latency).
MAC Address: 00:15:5D:0A:06:01 (Microsoft)
Nmap scan report for tserver.dsplit.local (192.168.0.3)
Host is up (0.0027s latency).
MAC Address: 00:50:56:9C:25:C3 (VMware)
Nmap scan report for vmw1.dsplit.local (192.168.0.5)
Host is up (0.0082s latency).
MAC Address: 00:21:91:FB:C9:45 (D-Link)
Nmap scan report for 192.168.0.6
Либо так:
ekzorchik@srv-mon:~$ sudo nmap -sP 192.168.0.1/24 | grep 'MAC' | awk '{print $3 $4}'
00:15:5D:0A:06:00(Microsoft)
00:15:5D:0A:06:01(Microsoft)
00:50:56:9C:25:C3(VMware)
00:21:91:FB:C9:45(D-Link)
00:22:64:0A:E0:E8(Hewlett
00:15:17:FA:A6:AC(Intel
00:15:5D:0A:06:0D(Microsoft)
Всё, конечно же, хорошо, но вот получаемый вывод без дополнительного форматирования не очень удобен для экспорта в программу Calc для последующей обработки, но задачу свою утилита nmap выполняет также хорошо.
В) Третьим способом это использование расширенной версии стандартной утилиты ping, а именно утилита fping которая проверяет доступность систем в сети путем отправки ICMP ECHO_REQUEST пакетов, но с указанием нескольких узлов или тектового файла со списком узлов
ekzorchik@srv-host:~$ sudo apt-get install fping –y
Определить список хостов, которые находятся online в сети:
ekzorchik@srv-host:~$ fping -g 192.168.0.1/24 2>&1 | grep alive
192.168.0.1 is alive
192.168.0.2 is alive
192.168.0.3 is alive
192.168.0.5 is alive
192.168.0.6 is alive
Определить все живые хосты в сети и произвести их опрос на предмет, какой сетевой адаптер установлен на этой системе:
ekzorchik@srv-host:~$ fping -r0 -g 192.168.0.1/24 2>&1 | grep alive | arp –a
ekzorchik@srv-host:~$ fping -r0 -g 192.168.0.1/24 2>&1 | grep alive | arp -a | grep -v "incomplete"
npi04e51e (192.168.0.199) at bc:5f:f4:af:c6:c5 [ether] on eth0
? (192.168.0.130) at 00:09:45:58:04:be [ether] on eth0
constr-i7 (192.168.0.65) at 14:14:4b:1e:25:f9 [ether] on eth0
? (192.168.0.158) at 00:09:45:58:03:9e [ether] on eth0
ws13 (192.168.0.93) at 8c:89:a5:29:38:67 [ether] on eth0
meb-015 (192.168.0.154) at e0:cb:4e:82:95:0e [ether] on eth0
? (192.168.0.24) at d8:eb:97:d2:ae:c2 [ether] on eth0
? (192.168.0.89) at 00:09:45:59:27:ae [ether] on eth0
? (192.168.0.150) at 00:0b:82:25:75:9f [ether] on eth0
android-2c8fcfe7f74b52e1 (192.168.0.85) at a0:b3:cc:ca:07:71 [ether] on eth0
holml (192.168.0.146) at 00:0c:29:21:16:82 [ether] on eth0
, где значение наиболее нужных в пояснение ключей:
grep –v “incomplete“ –> исключить из вывода строки содержащие слово “incomplete”
Также можно и так:
Определяем широковещательный адрес в сети:
ekzorchik@srv-phone:~$ ifconfig | grep "Bcast"
inet addr:192.168.0.10 Bcast:192.168.0.255 Mask:255.255.255.0
Делаем запрос к широковещательному адресу в сети:
ekzorchik@srv-phone:~$ pinb -b -c1 192.168.0.255
А теперь производим запрос к локальному кэшу для извлечения информации по IP адресам и их MAC адресам:
ekzorchik@srv-phone:~$ arp -a
? (192.168.0.89) at 00:09:45:59:27:ae [ether] on eth0
? (192.168.0.187) at 00:09:45:59:cb:96 [ether] on eth0
? (192.168.0.170) at 00:09:45:58:03:86 [ether] on eth0
? (192.168.0.62) at 34:08:04:16:31:36 [ether] on eth0
? (192.168.0.157) at 00:09:45:58:03:9c [ether] on eth0
client4 (192.168.0.66) at 00:09:45:5a:a3:4c [ether] on eth0
? (192.168.0.57) at 00:09:45:5a:f4:5e [ether] on eth0
tserver.dsplit.local (192.168.0.3) at 00:50:56:9c:25:c3 [ether] on eth0
c377a6442 (192.168.0.40) at 14:14:4b:b1:76:90 [ether] on eth0
pc (192.168.0.134) at 00:09:45:59:f8:16 [ether] on eth0
? (192.168.0.192) at f8:d1:11:88:21:1c [ether] on eth0
ws17 (192.168.0.175) at 00:09:45:58:04:c6 [ether] on eth0
npi05c1a0 (192.168.0.51) at 2c:44:fd:05:c1:a0 [ether] on eth0
? (192.168.0.158) at 00:09:45:58:03:9e [ether] on eth0
rpcws (192.168.0.182) at 00:09:45:5a:a2:64 [ether] on eth0
? (192.168.0.58) at 00:09:45:58:03:96 [ether] on eth0
Вывод: утилита также отрабатывает поставленную задачу, после конечно загруженный вывод в программу LibreOffice Calc позволит привести результаты к упорядоченному представлению.
Итак, из опробованных трех утилит я не могу выделить фаворита, потому используя каждую из них я получаю результаты наиболее подходящие для выполнения тех или иных задач.
На этом считаю, данную заметку завершенной, я добился решения поставленной задачи по первому пункту, второй же предусматривает тонкую настройку оборудования, посредством которого будет ограничиваться доступ, а это уже тема отдельной заметки. В последствии я, конечно же покажу, как я это делал. А пока все, с уважением – автор блога ekzorchik.
If you want to find the MAC (hardware) address of your network card in Windows 11/10 or earlier versions of computers, here are the simple steps. You may require MAC (Media Access Control) address to troubleshoot the network issues or secure the network access by using the MAC address filter. For example, you can allow only specific MAC addresses on your home or office Wi-Fi network to access the internet.
Let me show you how to find the MAC address on the local and remote computer by using the command prompt. We can easily find someone’s computer (assuming it is on your network and reachable), printer or the router MAC address from command prompt.
MAC address is a hardware ID assigned by the network card manufacturer and it can’t be changed.
Though the following screenshots are taken from Windows 10, it is applicable for Windows 11 desktop and laptops too.
Find MAC Address by Command Prompt (Local Computer)
1) Open the command prompt in Windows 11/10.
Type ‘cmd’ in search and the open command prompt
2) Type ‘ipconfig /all’ and press enter.
3) It will be showing the details of all network adapters (including physical and virtual). Scroll down and find the correct network adapter which you are looking for, either it can physical LAN port or a Wireless adapter.
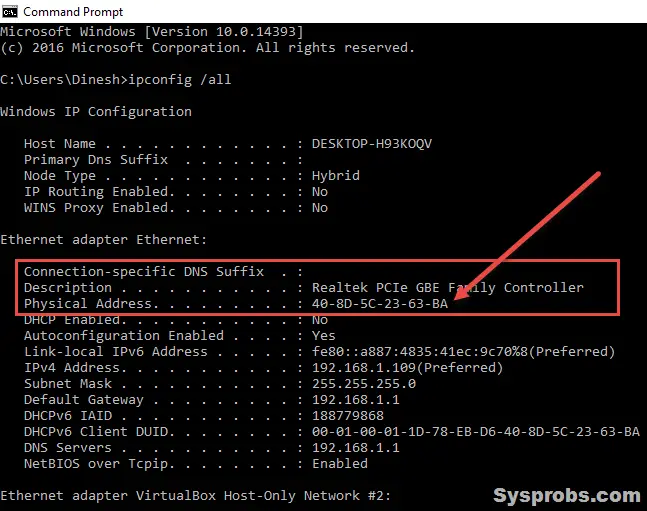
‘Physical Address’ of the particular network card is the MAC address of your computer. Whether you are using Windows 11, 10, 8.1 or even the Linux Operating system, the MAC address remains the same since it is an embedded hardware number of your computer network adapter.
It is the same and simple method to find MAC addresses in Windows Server Operating Systems such as Windows 2012 R2 and 2016.
Find MAC from GUI Control Panel
It is easy to identify the MAC address in Windows Operating System via the Graphical User Interface (GUI).
You can go to the network connections in the Control panel and double click to see the status of the network. It will bring the dialogue box as below which usually gives the information of connection status.
Click on the ‘Details’ button.
Here you can see some more information including the MAC address about the network card and connection status.
Finding the MAC Address of Remote Computers/Network Devices
If you want to find the physical address (MAC) of the remote computer or other network devices on your internal network, you can find it easily. You must know the IP address of the device or name (that should be resolved by DNS) to execute the simple commands in the Windows command prompt.
1) By using getmac /s command. This built-in Windows command can be used to retrieve the MAC address of the remote Windows computer. It uses RPC service to pull the details.
Type getmac /s <computer name or IP> from the command prompt.
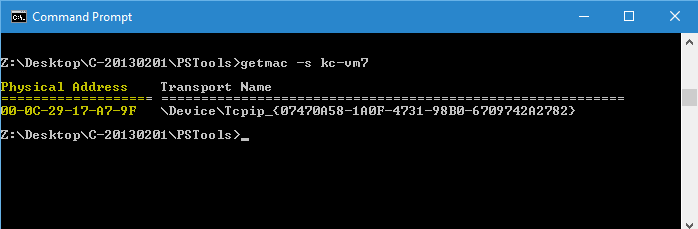
We can’t use the getmac command to retrieve MAC address details for the network devices such as routers, wireless access points ..etc since they don’t use RPC service. Let’s use another method for these types of devices.
Ping and Arp Method
We can use the ping command to collect the hardware address details then arp command to retrieve them. Usually, every computer keeps the cache of all physical addresses (MAC) with the IPs of all network devices they communicate. So, once we did a ping to the desired remote Windows computer or network device, we can view the MAC address from the Arp cache.
2) Let’s ping a remote computer or network device from your computer in the command prompt. Here I’m pinging a network device (router).
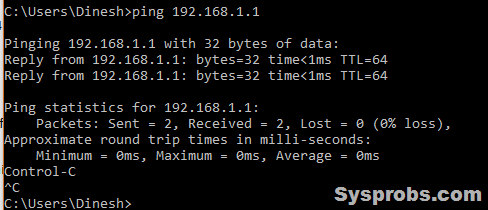
Once it returned successfully, let us see the ARP cache entry for the particular device.
Type arp –a <IP Address>
Example: arp –a 192.168.1.1
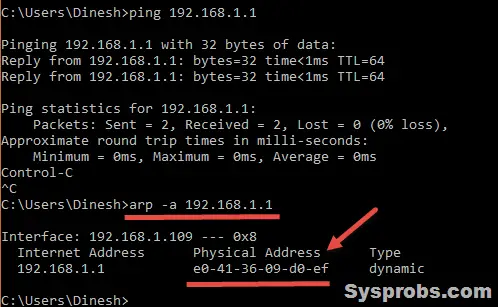
That shows the MAC address of the IP address (192.168.1.1) which is the router in this example.
Note: This method will not work on external networks. For example, you can’t ping Google’s IP address then find its MAC address. When there is NAT enabled network active(which is enabled on the public network), this arp cache method will not work.
Anyhow, we hope these steps would be useful to find the MAC address of the Windows 11/10 computers and other Server Operating Systems internally and remotely. There would be more ways and tools available to find in bulk or track the MAC addresses on the network, but these simple commands with the Windows OS without installing any 3rd party tools would be handy at any time.
Все способы:
- Определяем MAC-адрес устройства через IP
- Шаг 1: Проверка целостности соединения
- Шаг 2: Использование протокола ARP
- Вопросы и ответы: 5
У каждого устройства, способного подключаться через сеть с другим оборудованием, имеется собственный физический адрес. Он является уникальным и прикрепляется к аппарату еще на стадии его разработки. Иногда пользователю может потребоваться узнать эти данные для различных целей, например, добавления девайса в исключения сети или его блокировки через роутер. Таких примеров еще много, но не будем их перечислять, мы лишь хотим рассмотреть способ получения того самого MAC-адреса через IP.
Определяем MAC-адрес устройства через IP
Конечно, для выполнения такого метода поиска вам потребуется знать IP-адрес искомого оборудования. Если вы еще не сделали этого, советуем обратиться за помощью к другим нашим статьям по следующим ссылкам. В них вы найдете инструкции по определению IP принтера, роутера и компьютера.
Читайте также: Как узнать IP-адрес Чужого компьютера / Принтера / Роутера
Теперь, когда на руках имеется требуемая информация, достаточно будет только воспользоваться стандартным приложением операционной системы Windows «Командная строка», чтобы определить физический адрес устройства. Задействовать мы будем протокол под названием ARP (Address resolution protocol). Он заточен специально под определение удаленного MAC через сетевой адрес, то есть IP. Однако сначала потребуется провести пропинговку сети.
Шаг 1: Проверка целостности соединения
Пропинговкой называется проверка целостности сетевого соединения. Вам нужно провести этот анализ с конкретным сетевым адресом, чтобы убедиться в корректности его работы.
- Запустите утилиту «Выполнить» путем нажатия горячей клавиши Win + R. Впишите в поле
cmdи щелкните на «ОК» либо нажмите на клавишу Enter. О других способах запуска «Командной строки» читайте в отдельном нашем материале далее. - Дождитесь запуска консоли и в ней напечатайте
ping 192.168.1.2, где 192.168.1.2 — необходимый сетевой адрес. Вы не копируете приведенное нами значение, оно выступает в роли примера. IP нужно вводить того девайса, для которого определяется MAC. После ввода команды нажмите на Enter. - Ожидайте завершения обмена пакетами, после чего вы получите все необходимые данные. Проверка считается успешно пройденной, когда все четыре отправленных пакета были получены, а потери при этом минимальные (в идеале 0%). Значит далее можно переходить к определению MAC.

Читайте также: Как запустить «Командную строку» в Windows


Шаг 2: Использование протокола ARP
Как нами уже было сказано выше, использовать сегодня мы будем протокол ARP с одним из его аргументов. Его выполнение также осуществляется через «Командную строку»:
- Снова запустите консоль, если закрыли ее, и введите команду
arp -a, после чего нажмите на Enter. - Буквально через несколько секунд перед вами отобразится список всех IP-адресов вашей сети. Среди них отыщите нужный и узнайте, какой IP-адрес за ним закреплен.


Кроме этого стоит брать в учет то, что IP-адреса делятся на динамические и статические. Поэтому если у искомого устройства адрес динамический, запускать протокол ARP лучше не позднее 15 минут после пропинговки, иначе адрес может измениться.
Если отыскать необходимый IP не получилось, попробуйте переподключить оборудование и провести все манипуляции сначала. Отсутствие аппарата в списке протокола ARP означает лишь то, что он на данный момент не работает в пределах вашей сети.
Узнать физический адрес устройства можно, обратив внимание на наклейки или прилагающуюся инструкцию. Только осуществима такая задача в том случае, когда имеется доступ к самому оборудованию. В другой же ситуации лучшим решением будет определение по IP.
Читайте также:
Как узнать IP-адрес своего компьютера
Как посмотреть MAC-адрес компьютера
Наша группа в TelegramПолезные советы и помощь
ARP (англ. Address Resolution Protocol — протокол определения адреса) — протокол в компьютерных сетях, предназначенный для определения MAC-адреса по IP-адресу другого компьютера. Существуют следующие типы сообщений ARP: запрос ARP (ARP request) и ответ ARP (ARP reply). Система-отправитель при помощи запроса ARP запрашивает физический адрес системы-получателя. Ответ (физический адрес узла-получателя) приходит в виде ответа ARP.
Компьютер А (IP-адрес 192.168.1.1) и компьютер Б (IP-адрес 192.168.1.2) соединены сетью Ethernet. Компьютер А желает переслать пакет данных на компьютер Б, IP-адрес компьютера Б ему известен. Компьютеру А для осуществления передачи через Ethernet требуется узнать MAC-адрес компьютера Б в сети Ethernet. Для этой задачи и используется протокол ARP.
Компьютер А отправляет широковещательный запрос, адресованный всем компьютерам в одном с ним широковещательном домене. Суть запроса: «компьютер с IP-адресом 192.168.1.2, сообщите свой MAC-адрес компьютеру с МАС-адресом …». Этот запрос доставляется всем устройствам в том же сегменте Ethernet. Компьютер Б отвечает компьютеру А на запрос и сообщает свой MAC-адрес.
Протокол имеет буферную память (ARP-таблицу), в которой хранятся пары адресов (IP-адрес, MAC-адрес) с целью уменьшения количества посылаемых запросов, следовательно, экономии трафика и ресурсов. Записи ARP-таблицы бывают двух вид видов: статические и динамические. Статические добавляются самим пользователем, динамические же — создаются и удаляются автоматически. При этом в ARP-таблице всегда хранится широковещательный физический адрес FF:FF:FF:FF:FF:FF.
Команда arp в Windows
Позволяет просмотреть ARP-таблицу, добавить в нее новую запись или удалить существующую:
> arp Отображение и изменение таблиц преобразования IP-адресов в физические, используемые протоколом разрешения адресов (ARP). ARP -s inet_addr eth_addr [if_addr] ARP -d inet_addr [if_addr] ARP -a [inet_addr] [-N if_addr] [-v] -a Отображает текущие ARP-записи, опрашивая текущие данные протокола. Если задан inet_addr, то будут отображены IP и физический адреса только для заданного компьютера. Если ARP используют более одного сетевого интерфейса, то будут отображаться записи для каждой таблицы. -g То же, что и параметр -a. -v Отображает текущие ARP-записи в режиме подробного протоколирования. Все недопустимые записи и записи в интерфейсе обратной связи будут отображаться. inet_addr Определяет IP-адрес. -N if_addr Отображает ARP-записи для заданного в if_addr сетевого интерфейса. -d Удаляет узел, задаваемый inet_addr. Параметр inet_addr может содержать знак шаблона * для удаления всех узлов. -s Добавляет узел и связывает адрес в Интернете inet_addr с физическим адресом eth_addr. Физический адрес задается 6 байтами (в шестнадцатеричном виде), разделенных дефисом. Эта связь является постоянной eth_addr Определяет физический адрес. if_addr Если параметр задан, он определяет адрес интерфейса в Интернете, чья таблица преобразования адресов должна измениться. Если параметр не задан, будет использован первый доступный интерфейс. Пример: > arp -s 157.55.85.212 00-aa-00-62-c6-09 .. Добавляет статическую запись. > arp -a
Создать запись в ARP-таблице:
> arp -s IP-адрес MAC-адрес
Вывести записи ARP-таблицы:
> arp -a Интерфейс: 192.168.53.1 --- 0x5 адрес в Интернете Физический адрес Тип 192.168.53.255 ff-ff-ff-ff-ff-ff статический 224.0.0.22 01-00-5e-00-00-16 статический 224.0.0.251 01-00-5e-00-00-fb статический 224.0.0.252 01-00-5e-00-00-fc статический 239.255.255.250 01-00-5e-7f-ff-fa статический Интерфейс: 192.168.110.2 --- 0x14 адрес в Интернете Физический адрес Тип 192.168.110.1 04-bf-6d-9a-c7-a8 динамический 192.168.110.3 08-00-27-92-ce-01 динамический 192.168.110.255 ff-ff-ff-ff-ff-ff статический 224.0.0.22 01-00-5e-00-00-16 статический 224.0.0.251 01-00-5e-00-00-fb статический 224.0.0.252 01-00-5e-00-00-fc статический 239.255.255.250 01-00-5e-7f-ff-fa статический 255.255.255.255 ff-ff-ff-ff-ff-ff статический Интерфейс: 172.28.128.1 --- 0x15 адрес в Интернете Физический адрес Тип 172.28.128.255 ff-ff-ff-ff-ff-ff статический 224.0.0.22 01-00-5e-00-00-16 статический 224.0.0.251 01-00-5e-00-00-fb статический 224.0.0.252 01-00-5e-00-00-fc статический 239.255.255.250 01-00-5e-7f-ff-fa статический
Команда arp в Linux
Позволяет просмотреть ARP-таблицу, добавить в нее новую запись или удалить существующую:
$ arp --help Использование: arp [-vn] [<HW>] [-i <интерфейс>] [-a] [<имя_компьютера>] <- Отобразить кэш arp arp [-v] [-i <if>] -d <host> [pub] <- Удалить элемент ARP arp [-vnD] [<HW>] [-i <интерфейс>] -f [<имя_файла>] <- Добавить запись в arp из файла arp [-v] [<HW>] [-i <if>] -s <host> <hwaddr> [temp] <- Добавить элемент arp [-v] [<HW>] [-i <if>] -Ds <host> <if> [netmask <nm>] pub -a показать (все) хосты в альтернативном (BSD) стиле -e display (all) hosts in default (Linux) style -s, --set установить новую запись ARP -d, --delete удалить определенную запись -v, --verbose более детальный вывод -n, --numeric не преобразовывать адреса в имена -i, --device указание сетевого интерфейса (например, eth0) -D, --use-device прочитать <hwaddr> из заданного устройства -A, -p, --protocol указание семейства протоколов -f, --file считать новые записи из файла или из /etc/ethers <HW>=Используйте '-H <hw>' для указания типа аппаратного адреса. По умолчанию: ether Список всех возможных типов HW (которые поддерживают ARP) ash (Ash) ether (Ethernet) ax25 (AMPR AX.25) netrom (AMPR NET/ROM) rose (AMPR ROSE) arcnet (ARCnet) dlci (Frame Relay DLCI) fddi (Fiber Distributed Data Interface) hippi (HIPPI) irda (IrLAP) x25 (универсальный X.25) eui64 (Универсальный EUI-64)
Создать запись в ARP-таблице:
> sudo arp -s IP-адрес MAC-адрес
Вывести записи ARP-таблицы:
$ arp Адрес HW-тип HW-адрес Флаги Маска Интерфейс 192.168.110.13 ether 08:00:27:78:7a:c2 C enp0s3 192.168.110.2 ether 1c:1b:0d:e6:14:bd C enp0s3 _gateway ether 04:bf:6d:9a:c7:a8 C enp0s3
Альтернативный способ просмотра записей таблицы — команда
$ ip neigh 192.168.110.3 dev enp0s3 lladdr 08:00:27:78:7a:c2 REACHABLE 192.168.110.2 dev enp0s3 lladdr 1c:1b:0d:e6:14:bd STALE 192.168.110.1 dev enp0s3 lladdr 04:bf:6d:9a:c7:a8 STALE
Поиск:
Linux • Windows • Команда • Локальная сеть • ARP • IP адрес • MAC адрес • Протокол • Protocol • Ethernet
Каталог оборудования
Lorem ipsum dolor sit amet, consectetur adipiscing elit, sed do eiusmod tempor incididunt ut labore et dolore magna aliqua.
Производители
Lorem ipsum dolor sit amet, consectetur adipiscing elit, sed do eiusmod tempor incididunt ut labore et dolore magna aliqua.
Функциональные группы
Lorem ipsum dolor sit amet, consectetur adipiscing elit, sed do eiusmod tempor incididunt ut labore et dolore magna aliqua.
Если для каких-либо целей, например, для установки ограничений подключений к роутеру, вам потребовалось посмотреть MAC-адрес сетевой карты, Wi-Fi или Bluetooth адаптера в Windows 11, сделать это можно несколькими простыми способами.
В этой пошаговой инструкции подробно о том, как узнать MAC-адрес для Ethernet, Wi-Fi и Bluetooth в Windows 11, используя Параметры, командную строку и PowerShell, окно сведений о системе и другие методы.
Просмотр MAC-адреса в Параметрах Windows 11
Параметры Windows 11 позволяют быстро узнать MAC-адрес сетевой карты (Ethernet-адаптера) или Wi-Fi адаптера. Достаточно использовать следующие шаги:
- Откройте «Параметры» — «Сеть и Интернет».
- Если вам требуется определить MAC-адрес сетевой карты, выберите пункт Ethernet и внизу окна вы увидите пункт «Физический адрес (MAC)» — это то, что вы искали. Все эти данные можно скопировать в буфер обмена, используя соответствующую кнопку справа.
- Если нужен MAC-адрес Wi-Fi адаптера, нажмите по пункту «Wi-Fi», а затем откройте «Свойства оборудования».
- Внизу списка свойств оборудования будет отображаться пункт, содержащий MAC-адрес — «Физический адрес (MAC)».
Обратите внимание на следующие два нюанса, которые могут оказаться важными:
- В случае если в окне Параметры — Сеть и Интернет — Wi-Fi включена опция «Случайные аппаратные адреса», MAC-адрес Wi-Fi адаптера будет автоматически меняться при подключении к точкам доступа
- В качестве разделителя между разрядами MAC-адреса в Параметрах используется знак «-», однако может оказаться, что где-то, например, в настройках маршрутизатора, вам потребуется вводить двоеточие в качестве разделителя.
Как узнать MAC-адрес в командной строке, Терминале Windows и PowerShell
Для просмотра MAC-адреса в командной строке, достаточно выполнить следующие шаги:
- Запустить командную строку (Windows Терминал и PowerShell тоже подойдут).
- Ввести команду
getmac /v /fo list
и нажать Enter. Эта команда покажет MAC-адреса физических адаптеров Ethernet, Wi-Fi и Bluetooth.
- Следующую команду можно использовать только в PowerShell (или Терминале Windows с открытой консолью PowerShell), она покажет MAC-адреса не только физических устройств, но и виртуальных сетевых адаптеров:
Get-WmiObject win32_networkadapterconfiguration | select description, macaddress
- Еще один вариант команды для командной строки, показывающий также и дополнительную информацию о подключениях: ipconfig /all — нужные сведения вы увидите в пунктах «Физический адрес».
Информация о MAC-адресах сетевых адаптеров в окне «Сведения о системе»
В Windows 11, как и в предыдущих версиях системы, присутствует утилита «Сведения о системе», которая содержит и информацию о MAC-адресах физических и виртуальных Ethernet, Wi-Fi и Bluetooth устройств:
- Нажмите правой кнопкой мыши по кнопке «Пуск», выберите пункт «Выполнить», введите msinfo32 и нажмите Enter.
- Откройте раздел «Компоненты» — «Сеть» — «Адаптер».
- В списке справа отобразится полный список сетевых адаптеров, содержащий в том числе и MAC-адреса в соответствующем пункте.
В списке подключений и свойствах адаптеров
Ещё одна возможность — использовать список подключений Windows 11, шаги будут следующими:
- Нажмите правой кнопкой мыши по кнопке «Пуск», выберите пункт «Выполнить», введите ncpa.cpl и нажмите Enter.
- Откроется список подключений, нажмите по нужному подключению правой кнопкой мыши и выберите пункт «Свойства».
- Откроется окно свойств подключения, вверху которого вы увидите поле «Подключение через». Если задержать указатель мыши над этим полем, отобразится MAC-адрес устройства.
- Если в списке подключений нажать правой кнопкой мыши по активному подключению, выбрать пункт «Состояние», а в следующем окне — «Сведения», в окне сведений вы увидите текущий MAC-адрес (в пункте «Физический адрес»).
Большинство программ для просмотра аппаратных характеристик компьютера также позволяют посмотреть MAC-адрес имеющихся сетевых адаптеров Windows 11, однако для этой задачи их использование мне кажется излишним.
В случае, если у вас остаются вопросы — задавайте их в комментариях, не исключено, что решение найдётся.








