Администратор файлового сервера Windows может вывести список открытых файлов в общей сетевой папке и принудительно закрыть заблокированные файлы, открытые пользователями в монопольном режиме. Если пользователь открыт файл в общей сетевой SMB папке на сервере на чтение и запись и забыл его закрыть (ушел домой, в отпуск), другие пользователи не смогут внести изменения в файл.
В этой статье мы рассмотрим, как получить список открытых файлов на файловом сервере Windows и пользователей, которые их используют, а также способы сброса файловых сессий для разблокировки открытых файлов.
Содержание:
- Вывод списка открытых файлов в сетевой папке Windows
- Кто открыл файл в общей сетевой папке на сервере Windows?
- Принудительно закрыть открытый файл на сервере Windows
- Как удаленно закрыть открытые по сети файлы с помощью PowerShell?
Вывод списка открытых файлов в сетевой папке Windows
Список открытых по сети файлов в Windows можно получить с помощью графической консоли Computer Management (Управление компьютером).
- Откройте консоль
compmgmt.msc
и перейдите в раздел System Tools -> Shared Folders -> Open files (Служебные программы -> Общие папки -> Открыты файлы); - В правой части окна отображается список открытых файлов. Здесь указаны локальный путь к файлу, имя учетной записи пользователя, количество блокировок и режим, в котором открыт файл (Read или Write+Read).
Также вы можете вывести список открытых на сервере файлов из командной строки:
Openfiles /Query /fo csv
Команда возвращает номер сессии, имя пользователя, количество блокировок и полный путь к файлу.

Cо списком открытых файлов на сервере удобнее работать с помощью PowerShell командлета Get-SmbOpenFile:
Get-SmbOpenFile|select ClientUserName,ClientComputerName,Path,SessionID
В выводе команда содержится имя пользователя, имя (IP адрес) удаленного компьютера, с которого открыт файл), имя файла и ID файловой сессии.

Кто открыл файл в общей сетевой папке на сервере Windows?
Чтобы удаленно определить пользователя, который открыл (заблокировал) файл cons.adm в сетевой папке на сервере mskfs01, выполните команду:
Openfiles /Query /s mskfs01 /fo csv | find /i "cons.adm"
Ключ /i используется, чтобы выполнялся поиск без учета регистра в имени файла.
Можно указать только часть имени файла. Например, чтобы узнать, кто открыл xlsx файл, в имени которого есть строка farm, воспользуйтесь таким конвейером:
Openfiles /Query /s mskfs01 /fo csv | find /i "farm"| find /i "xlsx"
С помощью PowerShell также можно получить информацию о пользователе, который открыл файл. Например:
Вывести все открытые по сети exe файлы:
Get-SmbOpenFile | Where-Object {$_.Path -Like "*.exe*"}
Найти открытые файлы по части имени:
Get-SmbOpenFile | Where-Object {$_.Path -Like "*защита*"}
Вывести все файлы, открытые определенным пользователем:
Get-SMBOpenFile –ClientUserName "corp\aaivanov" |select ClientComputerName,Path
Найти файлы, которые открыли с указанного компьютера:
Get-SMBOpenFile –ClientComputerName 192.168.12.170| select ClientUserName,Path
Принудительно закрыть открытый файл на сервере Windows
Можно закрыть открытый файл через консоль Computer Management. Найдите файл в списке секции Open Files, выберите в контекстном меню пункт “Close Open File”.

Если на сервере по сети открыты сотни файлов, то найти нужный файл в графической консоли довольно сложно. Лучше использовать инструменты командной строки.
Закрыть файл можно, указав ID его SMB сессии. Получить ID сессии файла:
Openfiles /Query /fo csv | find /i "report2023.xlsx"
Теперь можно принудительно отключить пользователя по полученному идентификатору SMB сессии:
Openfiles /Disconnect /ID 3489847304

SUCCESS: The connection to the open file "D:\path\REPORT2023.XLSX" has been terminated.
Вы разблокировали открытый файл и теперь его могут открыть другие пользователи.
Можно принудительно сбросить все сессии и освободить все файлы, открытые определённым пользователем:
openfiles /disconnect /s mskfs01 /u corp\aivanova /id *
Можно закрыть открытый файл по ID сессии с помощью PowerShell командлета Close-SmbOpenFile.
Close-SmbOpenFile - SessionId 3489847304
Найти и закрыть открытый файл одной командой:
Get-SmbOpenFile | where {$_.Path –like "*report2023.xlsx"} | Close-SmbOpenFile

Для подтверждения сброса сессии и освобождения отрытого файла нажмите
Y
->
Enter
.
Чтобы закрыть файл без предупреждения, добавьте параметр
-Force
в последнюю команду.
С помощью Out-GridView можно сделать простую графическую форму для поиска и закрытия файлов. Следующий скрипт выведет список открытых файлов. Администратору нужно с помощью фильтров в таблице Out-GridView найти и выделить нужные файлы, а затем нажать ОК. В результате выбранные файлы будут принудительно закрыты.
Get-SmbOpenFile|select ClientUserName,ClientComputerName,Path,SessionID| Out-GridView -PassThru –title “Select Open Files”|Close-SmbOpenFile -Confirm:$false -Verbose

Принудительное закрытие открытого файла на файловом сервере, вызывает потерю несохраненных пользователем данных. Поэтому команды openfiles /disconnect и
Close-SMBOpenFile
нужно использовать с осторожностью.
Как удаленно закрыть открытые по сети файлы с помощью PowerShell?
Командлеты Get-SMBOpenFile и Close-SmbOpenFile можно использовать чтобы удаленно найти и закрыть открытые файлы. Сначала нужно подключиться к удаленному SMB серверу Windows через CIM сессию:
$sessn = New-CIMSession –Computername mskfs01
Также вы можете подключаться к удаленному серверам для запуска команд через командлеты PSRemoting: Enter-PSSession или Invoke-Command .
Следующая команда найдет сессию для открытого файла
*pubs.docx
и завершит ее.
Get-SMBOpenFile -CIMSession $sessn | where {$_.Path –like "*pubs.docx"} | Close-SMBOpenFile -CIMSession $sessn
Подтвердите закрытие файла, нажав
Y
. В результате вы разблокировали открытый файл. Теперь его могут открыть другие пользователи.

С помощью PowerShell вы можете закрыть и осведомить на файловом сервере все файлы, открытые определенным пользователем (пользователь ушел домой и не освободил файлы). Например, чтобы сбросить все файловые сессии для пользователя ipivanov, выполните:
Get-SMBOpenFile -CIMSession $sessn | where {$_.ClientUserName –like "*ipivanov*"}|Close-SMBOpenFile -CIMSession $sessn
There are times when a file is open on a windows server and you need to view what user or process has it open. These open files can be locked and prevent users from editing, cause errors when upgrading software, hold up a reboot, and so on.
In this article, I will show you how to quickly view open files on Windows servers and workstations.
Both methods use built in Windows tools and work on most Windows versions (I’ve tested this on Server 2012, 2016, 2019, and Windows 10).
Video Tutorial
If you don’t like videos or want more details then continue reading.
This first method is used to view open files on a shared folder. This is the best way to troubleshoot locked files that users have left open. If you need to see what process has a file open then check out method 2.
Step 1: Right Click the start menu and select Computer Management
Another way to access computer management is to type in compmgmt.msc into the start menu search box.
You will need to open up this console on the computer or server that has the shared folder. For example, I have a server called file1 with a shared folder named HR. To see the open files on this share I will need to open up the computer management console from the file1 server.
Step 2: Click on Shared Folders, then click on open files
I can now see that the user rallen has the HR folder and the file adpro.txt open.

If I needed to I can right click the file and select “Close Open File”. This is something that needs to be done when a file is locked.
That’s it for method 1.
If you need to check who has permission to a file or folder then check out my guide How to view NTFS effective permissions.
Method 2: View open files using PowerShell
In this section, I’ll show you how to use the Get-SMBOpenFile cmdlet to view open files on Windows.
Example 1: Get all open files
get-smbopenfileThe above command will return the FileID, SessionID, and path.

Example 2: Display user and computer
Get-SmbOpenFile | select ClientUserName, ClientComputerNameThe above command displays the user, computer, and file path for the open files.

Example 3: Get open files for a specific user
Get-SMBOpenFile –ClientUserName "adpro\robert.allen"|select ClientComputerName,Path,ClientUserNameThe above command will get all open files for the user “robert.allen”

Example 4: Get open files on a specific computer
Get-SMBOpenFile -ClientComputerName 192.168.100.20 | select ClientComputerName, pathIn the above example, I’m getting all open files on the computer with the IP address 192.168.100.20.

Methods 3: View open files using the resource monitor
If you need to see what process has an open file locked then use the resource monitor.
Step 1: Type Resource monitor into the start menu search box
This is the quickest way to access the Resource Monitor.
Another option is to open up the task manager, click the performance tab and then click Open Resource Monitor.
Step 2: Click on the disk tab in the resource monitor
Now that I have the resource monitor open I just need to click on the disk tab.

Now I can see all kinds of details about the disk activity such as files open, PID, read and write bytes per second, and more.
You can move the columns around so you can see the full file path.

I have a lot of disk activity you go stop the live monitoring so you can view the open file activity.
To stop the live monitoring go to monitor, then select stop monitoring.
If you liked this article, then please subscribe to our YouTube Channel for more Active Directory Tutorials.
Как узнать сетевого пользователя открывшего файл?
Есть Windows Server 2003 используемый в качестве файлового хранилища в локальной сети. На сервере расшарены папки с файлами. Через команду net file можно узнать какие файлы открыты удаленно, но как узнать кто конкретно открыл/запустил файл и заблокировал его или с какого ip-адреса или машины? Т.к. данная команда выдает таблицу, где все пользователи как Гости. Есть еще команда net session отображающая какие конкретно ip-адресса удаленно открыли файлы и их количество, но не отображает какие именно файлы открыты. То же самое можно увидеть через «Управление компьютером» в разделе «Служебные программы/Общие папки/Открытые файлы(Сеансы)» Есть ли способ или сторонняя программа позволяющая мониторить связку ip-адрес(имя локального компьютера) и открытый файл?
-
Вопрос задан
-
8033 просмотра
Комментировать
Подписаться
3
Оценить
Комментировать
Пригласить эксперта
Ответы на вопрос 1
Есть, но не про ваш случай.
В вашем случае ресурс ( принтер, файл, директория ) открывается именно пользователем, которому разрешено (или нет =) работать с ресурсом.
В более современных ОС семейства Windows Server вы можете настроить логирование ( какой пользователь обратился к ресурсу успешно и с какого адреса ), но в 2003, ЕМНИП, такого еще не было.
Ваш ответ на вопрос
Войдите, чтобы написать ответ
Похожие вопросы
-
Показать ещё
Загружается…
Минуточку внимания
Реклама
Из этой статьи вы узнаете, как найти того, кто открыл файл в общей (сетевой) папке Windows с помощью оснастки mmc.exe.
Введение
Часто системные администраторы создают общие папки на Windows серверах, или компьютерах пользователей. Иногда это делают сами пользователи. Но иногда, при работе пользователей, может произойти следующая ситуация, когда один из пользователей не может открыть файл для его редактирования, так как уже другой пользователь редактирует этот файл. При этом пользователю показывается следующее предупреждение:
Как видно на скриншоте выше, пользователю даётся выбор:
- Открыть файл только для чтения. Файл открывается, но редактировать его не получится.
- Создать локальную копию и внести изменения позже. В этом случае есть риск потерять данные, которые вводит другой пользователь.
- Уведомить, когда исходная копия станет доступной. При этом файл открывается только для чтения, но как только другой пользователь закроет файл, то этот пользователь получит уведомление, о том что можно начинать редактировать файл.
Что-бы найти того, кто открыл этот файл, и редактирует его, мы можем использовать консоль оснасток mmc.exe на вашей Windows системе. Если вы не знаете что такое mmc — то вот сылка на wikipedia.
Решение проблемы
И так, открываем консоль оснасток mmc.exe. Её вы можете найти в меню Пуск. А затем добавляем туда новую оснастку с помощью меню Консоль / Добавить или удалить оснастку:
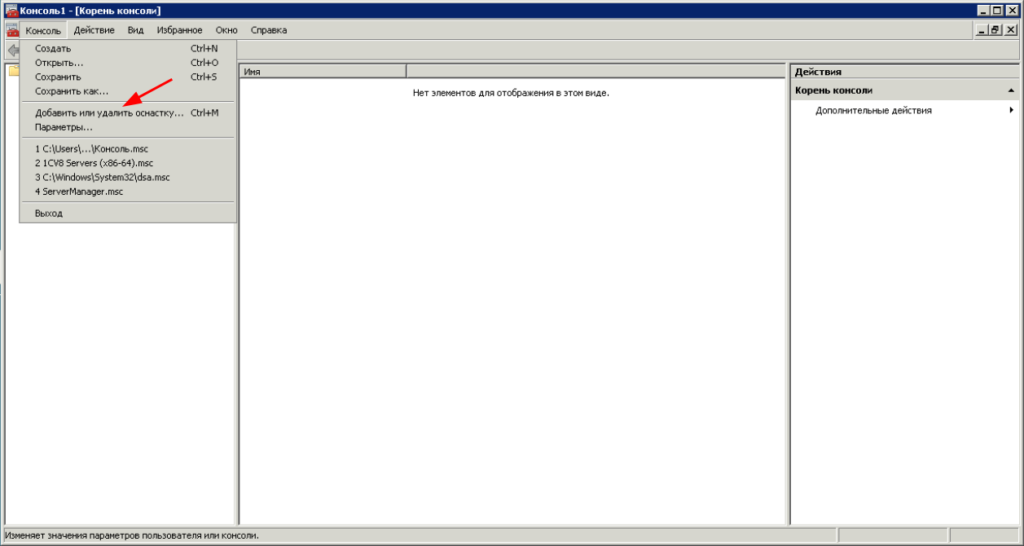
Выбираем оснастку «Общие папки» и добавляем её в консоль:
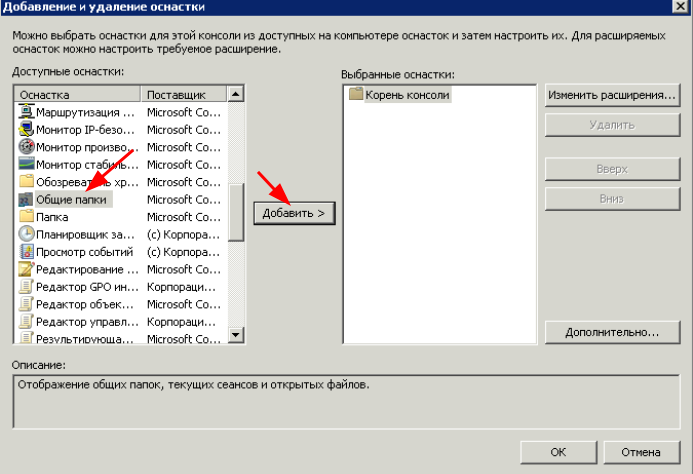
Будем смотреть всё на локальном компьютере, или вы можете подключиться к другому компьютеру по сети:
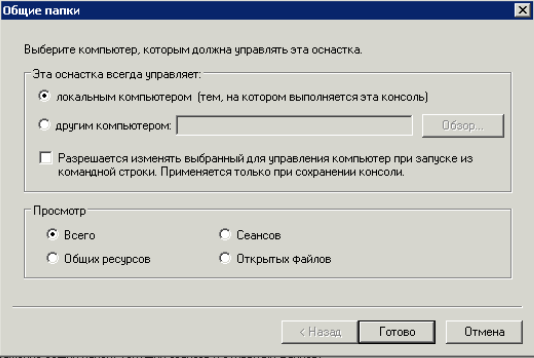
И нажимаем на кнопку «Готово«, а затем на кнопку «ОК«.
Кстати, с помощью этой оснастки вы можете подключиться к серверу samba на linux и посмотреть открытые файлы там. Или можете использовать утилиту на Linux — smbstatus.
В добавленной оснастке переходим в меню «Открытые файлы«, и там находим нужный файл. Здесь же видим кто его открыл. А для того чтобы закрыть открытый файл нужно счелкнуть по нему правой кнопкой мышки и выбрать пункт ‘Закрыть открытый файл‘.
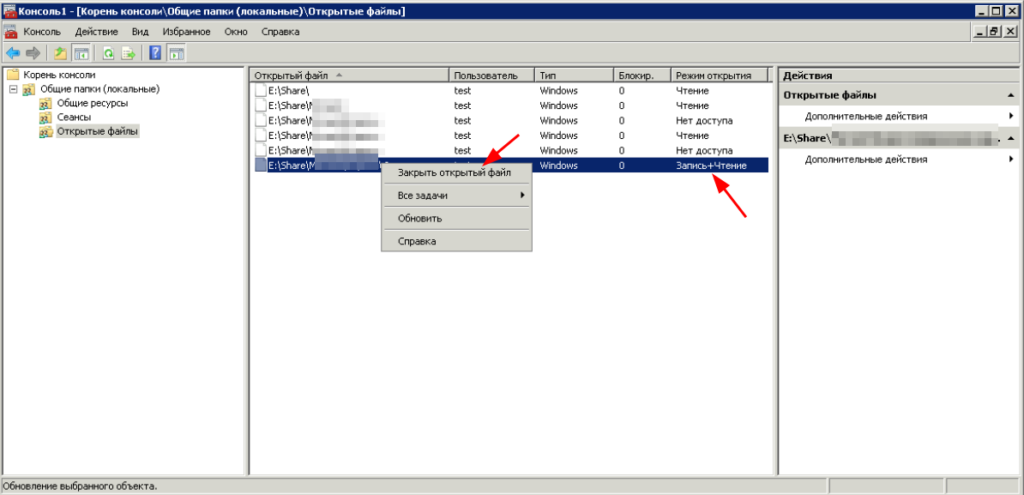
То-есть вы, как администратор, можете закрыть этот файл, или сообщить пользователю кто сейчас работает с этим файлом и пусть они сами разбираются.
Теперь вы знаете, как определить того, кто открыл файл на вашем компьютере или сервере Windows используя общий доступ (протокол cifs).
Другие, мои, статьи по windows доступны здесь.
Если понравилась статья, подпишись на мой канал в VK или Telegram.
Где посмотреть историю открытия файлов. Путешествие в историю ваших файлов: Как отследить изменения и просмотры 🕵️♀️
📭Оставить отзыв🤚🏼В современном мире, где информация — это ценный ресурс, а файлы хранят наши идеи, проекты и важные данные, нередко возникает необходимость отследить историю их изменений, просмотров и открытий. Будь то работа над совместным проектом, проверка внесенных правок или просто любопытство, знание того, кто и когда взаимодействовал с вашими файлами, может быть очень полезным. 🔎
В этой статье мы разберемся, как можно проследить историю действий с файлами, как в облачных хранилищах, таких как Google Диск, так и на вашем компьютере. Вы узнаете, как узнать, кто и когда последний раз открывал или редактировал файл, а также как найти информацию о недавних действиях в различных приложениях, включая Excel.
Перейдите к нужной части, нажав на соответствующую ссылку:
📌 Google Диск: Хранилище ваших файлов и история изменений
📌 История открытия файлов на вашем компьютере: Windows
📌 История изменений в файлах Microsoft Office
📌 Как узнать, кто и когда изменил файл в Google Docs, Sheets или Slides
📌 Советы и рекомендации 💡
📌 Выводы и заключение
🗯️ Читать
Отслеживайте историю изменений ваших файлов в Google Диск!
Хотите узнать, кто и когда вносил правки в ваши файлы на Google Диск? Или просто интересуетесь историей действий над своими документами, таблицами и презентациями? Google Диск предоставляет удобный инструмент для отслеживания всех изменений – историю версий.
Вот как легко посмотреть историю действий в Google Диск:
1. Откройте сайт drive.google.com на своём компьютере. 💻
2. Выберите «Мой диск» в левой части страницы. Здесь хранятся все ваши файлы и папки. 📁
3. Чтобы увидеть недавние изменения, нажмите на кнопку «Действия». 🔄 Здесь вы найдете список последних действий, совершенных вами и другими пользователями, имеющими доступ к файлам.
4. Чтобы посмотреть правки, внесенные в конкретный файл или папку, просто нажмите на него. 📄 Откроется окно с файлом, и вы увидите историю версий в правой части экрана.
5. В истории версий вы найдете информацию о дате и времени каждого изменения, а также имя пользователя, который его внес. 📅👤 Вы даже можете просмотреть предыдущие версии файла, чтобы сравнить изменения и восстановить более раннюю версию, если это необходимо. 🔙
Преимущества отслеживания истории версий:
✅ Контроль над изменениями: Вы всегда в курсе, кто и что менял в ваших файлах.
✅ Восстановление предыдущих версий: Случайно удалили важный фрагмент текста? Нет проблем! Вернитесь к предыдущей версии и восстановите данные.
✅ Сотрудничество без проблем: Работайте над документами совместно с коллегами или друзьями, не боясь потерять важные данные. 🤝
✅ Прозрачность и подотчетность: Легко отследить, кто и когда вносил изменения в документ, что особенно важно для совместных проектов.
Используйте возможности Google Диска для эффективной работы и управления своими файлами! 🎉
Google Диск: Хранилище ваших файлов и история изменений
Google Диск — это удобный сервис для хранения файлов в облаке, который предоставляет множество возможностей, в том числе и отслеживание истории действий. ☁️
Как посмотреть историю действий на Google Диск:
- Вход в Google Диск: Первым делом вам нужно зайти на сайт drive.google.com, используя ваш аккаунт Google. Это ваш виртуальный шкафчик, где хранятся все ваши файлы.
- Выбор «Мой диск»: В левой части страницы вы увидите меню, где нужно выбрать «Мой диск». Это ваша личная папка, где вы храните все свои файлы и папки.
- Просмотр недавних изменений: Чтобы быстро увидеть, какие файлы недавно изменялись, нажмите на кнопку «Действия». Здесь вы увидите список последних изменений, включая добавление, удаление или редактирование файлов. Это как хроника ваших действий в облаке. ⏱️
- Подробная история файла: Если вы хотите узнать, какие именно изменения были внесены в конкретный файл или папку, просто нажмите на него. Google Диск покажет вам все изменения, которые были сделаны, включая дату и время. Вы увидите, кто и что изменял, как будто смотрите видеозапись изменений. 📽️
Дополнительная информация:
- В правом верхнем углу экрана есть значок информации (обычно в виде буквы «i» в кружочке). ℹ️ Нажав на него, вы можете получить дополнительную информацию о файле, включая дату создания, размер и другие метаданные.
- Google Диск также позволяет отслеживать историю версий файлов. Это означает, что вы можете вернуться к более ранним версиям файла, если вам нужно отменить какие-либо изменения. Это как машина времени для ваших файлов! ⏪
История открытия файлов на вашем компьютере: Windows
Ваш компьютер также хранит информацию о недавно открытых файлах. 💻 Эта информация может быть полезна, если вы забыли, где находится нужный файл или хотите узнать, какие файлы были активны в последнее время.
Папка «Недавние документы»:
- В Windows эта информация хранится в папке «Недавние документы». Вы можете найти ее по пути `C:\Users\[Имя пользователя]\AppData\Roaming\Microsoft\Windows\Recent`. Это скрытая папка, поэтому, возможно, вам потребуется включить отображение скрытых файлов и папок в настройках проводника.
- В этой папке вы увидите список файлов и папок, которые вы недавно открывали. Это как ваш личный журнал открытых файлов. 📜
- Важно помнить, что эта папка может содержать конфиденциальную информацию. Если вы хотите защитить свои данные, вы можете очистить эту папку или отключить функцию сохранения истории открытых файлов в настройках Windows.
Журналы событий Windows:
- Если вам нужна более подробная информация о действиях, связанных с файлами, вы можете обратиться к журналам событий Windows.
- Чтобы открыть журналы событий, перейдите в меню «Пуск» и выберите «Панель управления». Затем откройте «Администрирование» и выберите «Просмотр событий».
- В этом инструменте вы найдете множество журналов, содержащих информацию о различных событиях, включая открытие и изменение файлов. Это как черный ящик вашего компьютера, который записывает все события. 📦
История изменений в файлах Microsoft Office
Microsoft Office, включая Excel, Word и PowerPoint, также позволяет отслеживать историю изменений в документах.
Как посмотреть историю изменений в Excel:
- Открытие файла: Откройте файл Excel, в котором хотите посмотреть историю изменений.
- Вкладка «Файл»: Перейдите на вкладку «Файл» в левом верхнем углу.
- Список последних файлов: В разделе «Открыть» вы увидите список недавно открытых файлов. Это быстрый способ вспомнить, с какими файлами вы работали.
- История изменений (если доступна): В зависимости от настроек файла и используемой версии Excel, вы можете найти функцию «История версий» или «Отслеживание изменений». Она позволит вам увидеть, кто и когда вносил изменения в документ. Это как просмотр записи изменений в файле. 🎥
Как узнать, кто и когда изменил файл в Google Docs, Sheets или Slides
Google Docs, Sheets и Slides предоставляют удобный способ отслеживать изменения, внесенные в файлы в режиме реального времени.
- Открытие файла: Откройте документ, таблицу или презентацию в браузере.
- Проверка последнего изменения: В правом верхнем углу документа вы увидите информацию о последнем изменении. Наведите курсор на значок «Последнее изменение», и вы увидите имя пользователя и дату последнего изменения.
- История изменений: Если вы хотите увидеть более подробную историю изменений, вы можете использовать функцию «История версий» в меню «Файл». Эта функция позволяет просматривать все изменения, которые были внесены в файл, включая автора и дату изменений. Это как просмотр ленты истории изменений файла. 📜
Советы и рекомендации 💡
- Включайте функцию «История версий»: В Google Документах, Таблицах и Презентациях, а также в Microsoft Office, включите функцию «История версий» или «Отслеживание изменений», чтобы сохранять историю изменений файлов. Это как включать запись видео для каждого файла. 📹
- Регулярно очищайте папку «Недавние документы»: Если вы не хотите, чтобы другие люди видели, какие файлы вы недавно открывали, регулярно очищайте папку «Недавние документы» на вашем компьютере.
- Будьте внимательны к настройкам конфиденциальности: Будьте осторожны с тем, какие файлы вы храните в облачных хранилищах, и убедитесь, что у вас установлены правильные настройки конфиденциальности.
- Используйте функции совместной работы: Если вы работаете с файлами совместно с другими людьми, используйте функции совместной работы, которые предоставляют облачные хранилища и офисные пакеты. Это позволит вам отслеживать изменения и взаимодействовать с коллегами более эффективно. 🤝
- Будьте внимательны к сообщениям об изменениях: В Google Документах, Таблицах и Презентациях, а также в Microsoft Office, обращайте внимание на сообщения об изменениях, которые отображаются в файлах. Это поможет вам быть в курсе того, что происходит с файлами.
Выводы и заключение
История файлов — это ценный ресурс, который может помочь вам отслеживать изменения, понимать, кто и когда работал с файлами, и предотвращать потерю данных. Понимание того, как отслеживать историю файлов в различных приложениях и сервисах, поможет вам быть более организованным, эффективным и защищенным в работе с информацией.
***
Часто задаваемые вопросы:
- Как посмотреть историю изменений в файле Word? В Word можно использовать функцию «Отслеживание изменений» для просмотра истории изменений.
- Как удалить историю открытых файлов в Windows? Очистите папку «Недавние документы» или отключите функцию сохранения истории открытых файлов в настройках Windows.
- Можно ли восстановить удаленные файлы из Google Диска? Да, Google Диск хранит удаленные файлы в корзине в течение определенного времени.
- Как отключить функцию «История версий» в Google Документах? В настройках Google Документов можно отключить функцию «История версий».
- Как узнать, кто редактировал файл в Google Документах? В Google Документах можно просмотреть историю изменений и увидеть, кто и когда вносил изменения.
- Где хранятся журналы событий Windows? Журналы событий хранятся в папке `C:\Windows\System32\winevt\Logs`.
- Как узнать, кто открыл файл на моем компьютере? Просмотр папки «Недавние документы» или журналов событий Windows может дать вам некоторую информацию об открытии файлов на вашем компьютере.
- Можно ли отследить, кто скачивал файл из Google Диска? Google Диск не предоставляет информации о том, кто скачивал файлы.
- Как посмотреть историю изменений в файле PDF? Некоторые PDF-файлы могут содержать информацию об изменениях, но это зависит от того, как был создан файл.
- Как защитить свои файлы от несанкционированного доступа? Используйте пароли, шифрование и другие меры безопасности для защиты своих файлов.
▶️ Как поменять шрифт в Telegraph
▶️ Какая карта нужна для ВБ
▶️ Почему на Авито не отображается мое объявление
▶️ Почему не показываются просмотры на Авито

