При подключении флешки, карты памяти, внешнего диска или мобильных устройств к компьютеру с Windows вы можете увидеть устройство «Драйвер тома файловой системы WPD» в диспетчере устройств в разделе «Переносные устройства». В некоторых случаях без ошибок, но накопитель не появляется в проводнике, иногда — с желтым восклицательным знаком и ошибками (как правило — код 10).
В этой инструкции подробно о том, что такое драйвер тома файловой системы WPD и как решить возможные проблемы с переносным устройством и этим драйвером.
Флешка, внешний диск или карта памяти определяется как Драйвер тома файловой системы WPD и не появляется в проводнике

Запись «Драйвер тома файловой системы WPD» (Windows Portable Device) в разделе «Переносные устройства» диспетчера устройств означает, что к компьютеру подключено какое-либо переносное устройство с возможностью хранения данных, обычно — флешка или карта памяти, для которого не назначена буква диска или имя.
Решить проблему с драйвером тома файловой системы WPD при подключении USB-накопителя или карты памяти можно одним из следующих способов.
Назначение буквы диска для подключенного накопителя
Самый простой метод, часто срабатывающий — простое назначение буквы для накопителя. Необходимые шаги:
- Запустите «Управление дисками». Для этого нажмите клавиши Win+R на клавиатуре, введите diskmgmt.msc и нажмите Enter.
- В открывшейся утилите «Управление дисками» проверьте, отображается ли подключенное съемное устройство в списке в нижней части. Если оно там есть, нажмите по разделу на этом устройстве правой кнопкой мыши и выберите пункт «Изменить букву диска или путь к диску».
- Нажмите «Добавить» и выберите букву диска, примените настройки.
Если всё прошло успешно, буква будет назначена, а накопитель станет доступен.
Если назначение буквы недоступно, либо раздел не отображается, попробуйте слегка отличающийся подход:
- Отключите устройство «Драйвер тома файловой системы WPD» в диспетчере устройств: Правый клик — Отключить.
- В проводнике откройте свойства любого диска: правый клик — свойства.
- Перейдите на вкладку «Оборудование» и выберите то устройство, с которым возникли проблемы, нажмите «Свойства».
- Перейдите на вкладку «Тома» и нажмите «Заполнить».
- После нажатия кнопки «Заполнить» окно свойств накопителя может снова открыться на вкладке «Общие». Вновь перейдите на вкладку «Тома» и нажмите «Заполнить», результат должен быть как на изображении ниже. Нажмите «Ок».
- Включите устройство «Драйвер тома файловой системы WPD» в диспетчере устройств.
- В управлении дисками назначьте букву разделу, как это было описано выше.
В случае, если проблема возникла с внешним жестким диском или SSD, перед первым шагом во втором подходе можно попробовать установить «Вне сети» для диска в «Управлении дисками» — нажатие по имени диска правой кнопкой мыши и выбор пункта «Вне сети», а после 6-го шага снова включить «В сети» для диска.
Удаление драйвера тома файловой системы WPD и перезагрузка
Следующий вариант, который может сработать в случае, если устройство сообщает об ошибках:
- В диспетчере устройств нажмите правой кнопкой мыши по устройству «Драйвер тома файловой системы WPD», выберите пункт «Удалить» и подтвердите удаление. Само подключенное устройство не отключайте.
- Перезагрузите компьютер.
Проверьте, изменилась ли ситуация с работой устройства.
Очистка структуры разделов на накопителе
Если проблема возникла после использования какой-либо сторонней программы для записи образа на накопитель, можно попробовать вручную очистить разделы с накопителя с помощью командной строки (все данные с него будут удалены):
- Запустите командную строку от имени администратора.
- Введите команды
diskpart list disk
- Команда отобразит список подключенных дисков. Если нужный диск отображается (можно определить по размеру), используем следующие команды, заменив N на номер диска:
select disk N clean create partition primary
- Предыдущими командами был создан раздел, теперь форматируем его и назначаем букву. В команде форматирования вы можете поменять FAT32 на NTFS, а вместо буквы E в примере использовать ту, которая требуется вам:
format fs=fat32 quick assign letter=E exit
Если всё прошло успешно, устройство отобразится в проводнике и будет исправно работать.
Дополнительные варианты решения и диагностики
Если предыдущие подходы не помогли, обратите внимание на следующие возможности:
- Если проблема появилась недавно, с накопителем каких-то особенных действий не выполнялось, а система не переустанавливалась, попробуйте использовать точки восстановления системы на дату, когда проблема не наблюдалась.
- По возможности проверьте этот же накопитель на другом компьютере — работает ли он там, либо возникает то же самое поведение: это поможет разобраться, проблема в системе или накопителе.
- Попробуйте использовать способы из инструкции про исправление ошибки Код 10 «Запуск этого устройства невозможен», предварительно создав точку восстановления системы.
Надеюсь, один из подходов сработал в вашей ситуации. Если остаются вопросы, вы можете задать их в комментариях ниже.
Как полностью удалить portable приложение из системы Windows 10
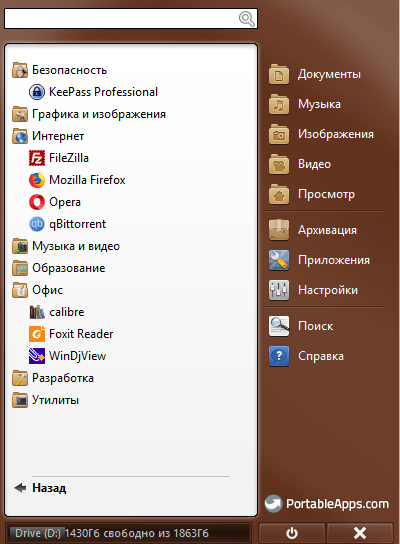
Портативные приложения по определению не устанавливаются в систему. Они могут работать как отдельные файлы, хотя это не обязательно означает, что вы можете запускать их без прав администратора.
Портативные приложения, возможно, не нужно устанавливать, но они по-прежнему создают несколько дополнительных файлов в вашей системе, когда вы их запускаете. В некоторых случаях они могут создавать более одной папки, хотя вы, как пользователь, обычно имеет возможность выбрать, где будет создана папка.
Если вы подозреваете, что portable-приложение, которое вы запускали в своей системе, оставило после себя файлы, вот как вы можете их удалить.
Удалить портативное приложение
Ключ к удалению портативного приложения прост; выйдите из приложения, удалите файлы EXE. Это основа. Даже если останутся какие-то файлы, они не смогут работать при отсутствии EXE-файла, который был закодирован для их запуска/чтения. Теперь в вашей системе просто есть ненужные файлы, от которых вам нужно избавиться.
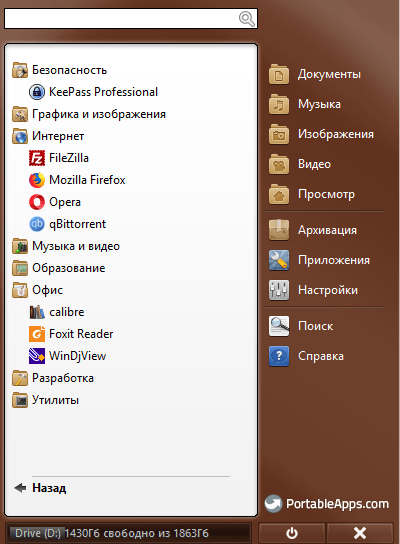
Проверьте папку приложения
Когда вы запускаете переносимое приложение, оно располагается в папке, как и любой другой файл в вашей системе. Это может быть папка рабочего стола, папка «Загрузки» или любая другая папка, например, та, в которую вы извлекли или переместили приложение. Это первое место для проверки остаточных файлов. Если вы видите какие-либо файлы или папки, связанные с удаленным переносимым приложением, удалите их все.
Папка автозагрузки
Предполагается, что в портативных приложениях определенные функции, такие как запуск при загрузке или сохранение пользовательских настроек, недоступны. Но, это далеко не всегда так!
Многие переносимые приложения могут запускаться при загрузке, а после их удаления в папке автоматической загрузки остаются не нужные записи. К счастью, поскольку они являются переносимыми приложениями, запись в папке загрузки создается только для одного пользователя, а не для всех пользователей.
Чтобы проверить и удалить такую запись, откройте окно загрузки с помощью сочетания клавиш Win + R и введите следующее.
В открывшейся папке автозагрузки найдите файлы ярлыков для удаленного переносимого приложения.
Проверьте AppData
Наконец, более сложные портативные приложения, такие как портативные браузеры, будут создавать папки внутри системной папки AppData. Опять же, когда вы впервые запускаете переносимое приложение, оно покажет вам или спросит, где можно создать папку для запуска и сохранения необходимых файлов. Если это не так, и вы подозреваете, что от приложения всё ещё остались файлы, откройте окно запуска с помощью сочетания клавиш Win + R и введите команду.
Вы увидите три папки в папке AppData. Просмотрите все из них и проверьте, остались ли какие-либо остаточные файлы от портативного приложения.
Записи реестра
Портативные приложения крайне редко добавляют или изменяют реестр Windows. Приложения, которые должны сделать это, «подскажут вам», и попросят предоставить права для редактирования в качестве администратора. К сожалению, при удалении переносного приложения изменения в реестре остаются. Если вы подозреваете, что приложение внесло изменения в реестр, вы можете запустить инструмент для поиска и удаления таких записей реестра, например, CCleaner.
Само собой разумеется, что отслеживание записей реестра не так просто. Вы можете обратиться к Яндексу, если конкретное приложение изменяет реестр, и это может помочь вам сузить поиски ключа или измененных значений.
Источник
Как исправить проблемы с драйвером тома файловой системы WPD?
Как исправить проблемы с драйвером тома файловой системы WPD
Переносные устройства, вероятно, проще всего подключить к компьютеру с Windows. Большинство из них являются PnP (Plug and Play), то есть вы просто подключаете один и, при условии, что драйвер устройства уже установлен на машине, выполняете любую операцию, которую хотите с ним делать. Иногда вам, возможно, придется перепрыгнуть через несколько обручей, чтобы настроить портативное устройство в первый раз. После этого обычно все идет гладко.
То есть, пока вы не увидите сообщение драйвера тома WPD FileSystem Volume Driver в диспетчере устройств. Ваше подключенное устройство отображается без правильной метки. Вместо этого вы получите желтый треугольник или желтый восклицательный знак рядом с неопознанным драйвером в разделе «Портативные устройства». Чтобы усугубить проблему, удаление драйвера и перезагрузка компьютера ничего не делают. Он просто снова появляется во всей своей желтой красе, из-за чего вы не можете использовать свое портативное устройство.
В этом руководстве объясняется, что это за метка, почему она появляется и как ее исправить. Вы можете просмотреть предлагаемые решения в указанном порядке или просто перейти к тому, которое, по вашему мнению, лучше всего подойдет вам.
Что такое драйвер тома файловой системы WPD?
WPD означает портативное устройство Windows. Это общее имя, присвоенное операционной системой портативному устройству, которое она не может распознать. Windows знает, что данное устройство можно использовать в качестве портативного хранилища. Он также знает, что использует поддерживаемый формат файловой системы. Но он не знает точно, что это за устройство и что с ним делать, поэтому дает ему общее название. Если устройство, которое вы только что подключили к компьютеру, имеет проблемы, вы, вероятно, увидите метку драйвера тома файловой системы WPD в узле «Переносные устройства».
Итак, в следующий раз, когда вы решите посетить Диспетчер устройств и увидеть метку драйвера тома WPD FileSystem Volume Driver в разделе Portable Devices, не паникуйте слишком сильно. Тысячи людей столкнулись с одной и той же проблемой и решили ее, попробовав одно из исправлений, которые мы представили в этом руководстве.
WPD FileSystem Volume Driver ошибка поставляется с несколькими кодами ошибок. Наиболее распространенными являются Код 10 и Код 31. Хотя оба относятся к проблемам с драйвером оборудования, оба запускаются несколько разными условиями.
Код 10: Это устройство не запускается. Попробуйте обновить драйверы для этого устройства. (Код 10)
Код 31: это устройство не работает должным образом, потому что Windows не может загрузить драйверы, необходимые для этого устройства. (Код 31)
Другие похожие коды ошибок, вызывающие такое же поведение:
Код 37: Windows не может инициализировать драйвер устройства для этого оборудования. (Код 37)
Код 43: Windows остановила это устройство, поскольку оно сообщило о проблемах. (Код 43)
Код 52: Windows не может проверить цифровую подпись для драйверов, необходимых для этого устройства. В результате недавнего изменения оборудования или программного обеспечения может быть установлен файл, который подписан неправильно или поврежден, или это может быть вредоносное программное обеспечение из неизвестного источника. (Код 52)
Как устранить ошибку драйвера тома файловой системы WPD (код 31)
Иногда конкретная проблема с портативным устройством, которое вы пытаетесь подключить к компьютеру, проявляется в виде ошибки Code 31. Эта ошибка возникает чаще в старых, чем в более поздних версиях Windows, но есть вероятность, что пользователи Windows 10 также получат ее, если будут использовать устройства чтения карт.
Когда вы получаете сообщение об ошибке Code 31 после подключения устройства или установки драйвера устройства, средство просмотра событий Windows обычно сообщает вам, что доступ к устройству после установки драйверов невозможен. Другими словами, только что установленный драйвер поврежден или несовместим с устройством, для которого он предназначен.
С этим ваша проблема с кодом 31 драйвера тома файловой системы WPD должна исчезнуть навсегда. Это также может применяться для связанных кодов ошибок, если они также связаны с драйверами устройств. Когда вы снова откроете Диспетчер устройств, вы должны увидеть, что желтый восклицательный знак исчез, а метка драйвера тома файловой системы WPD была заменена фактическим именем рассматриваемого портативного устройства.
Если диспетчер устройств показывает ошибку для нескольких портативных устройств, просто повторите шаги, описанные выше, для каждого по очереди. Если ошибка не исчезает после того, как вы все сделали и перезагрузили компьютер, или если вместо этого возникла новая ошибка с кодом 10, следуйте инструкциям в следующем разделе.
Как исправить проблемы с драйвером тома файловой системы WPD (код 10)
К счастью для вас, с помощью проверенных шагов, представленных ниже, вы можете избавиться от проблем с кодом 10 и связанных с ним ошибок в мгновение ока. Вы можете обновить драйверы, изменить буквы дисков или удалить скрытые устройства.
Обновите соответствующие драйверы устройств
То же правило распространяется на любое другое портативное устройство и подключаемое устройство, будь то USB-накопитель, внешний жесткий диск, камера, адаптер Bluetooth, проводная гарнитура или что-то еще. Вы можете использовать метод, описанный в разделе об ошибках драйвера устройства Code 31, чтобы удалить и установить последнюю версию драйвера.
Однако есть вероятность, что Windows не найдет некоторые из этих драйверов с помощью функции «Обновить драйвер» в диспетчере устройств. Таким образом, чтобы избавиться от ошибок кода 10 драйвера тома WPD FileSystem Volume Driver Code 10 на вашем компьютере, у вас остается два варианта: вы можете обновить драйверы вручную или сделать это с помощью программного обеспечения для автоматического обновления драйверов.
Обновите драйверы вручную
Производители устройств заинтересованы в том, чтобы производимое ими оборудование работало как можно лучше. С этой целью они регулярно выпускают обновления драйверов для своих устройств, чтобы они могли работать на новых компьютерах и более новых версиях операционных систем.
Имея это в виду, не так уж сложно загрузить драйвер вручную, если то, что вы ищете, прочно закрепилось в вашей голове. Сайт производителя устройства в большинстве случаев легко доступен. Со своей стороны убедитесь, что у вас правильное имя и модель вашего оборудования, чтобы вы не загрузили неправильную вещь со страницы загрузки программного обеспечения OEM.
Само собой разумеется, что это может быть сложным и утомительным предприятием, особенно если вы обновляете несколько драйверов устройств, разработанных разными производителями. Более того, добраться до Марса проще, чем найти некоторых из этих производителей в Интернете. А это значит, что добраться до их водителей легче сказать, чем сделать. Даже в этом случае, когда есть желание, есть способ. Пока вы можете упорствовать до конца, вы, вероятно, получите то, что вам нужно.
Когда вы посетили OEM-сайт и загрузили то, что вам нужно, распакуйте файл (если он в формате архива) и запустите установку. Промойте и повторите для каждого файла драйвера, который вы загружаете таким образом.
После перезагрузки ваши драйверы будут обновлены, и вы можете быть уверены, что больше не столкнетесь с неприятными проблемами с драйверами тома.
Автоматическое обновление драйверов
Программа обновления драйверов Auslogics заменяет отсутствующие или поврежденные драйверы только более новыми версиями, которые производитель рекомендует использовать для данной версии ОС и модели оборудования. Таким образом, вероятность конфликта драйверов сведена к минимуму.
Скачайте инструмент и легко обновите системные драйверы. Если вам нравится то, что вы видите, полная версия открывает еще больше функций, таких как возможность обновления всех отсутствующих драйверов одним щелчком мыши.
Обновите драйверы с помощью диспетчера устройств
Есть еще один инструмент, который можно использовать для обновления драйверов устройств. Это старый добрый Диспетчер устройств в Windows. Использование этого метода застрахует вас от опасного программного обеспечения, поскольку все установленное уже одобрено Microsoft.
Кроме того, им легко пользоваться. Здесь нет крутой кривой обучения, в которой можно потеряться. Вы просто открываете Диспетчер устройств, находите устройство и позволяете Windows искать самые последние версии драйверов. Обратная сторона? Не всегда получается. Windows может не найти драйвер или установить не самую последнюю версию драйвера.
Если по какой-то причине вы решили использовать диспетчер устройств для обновления видеокарты, вот как это сделать:
Независимо от того, какой метод вы используете для обновления драйверов, требуется перезагрузка системы, чтобы внесенные вами изменения вступили в силу.
Назначьте буквы дисков портативным устройствам
Иногда код 10 и связанные с ним проблемы с кодом ошибки, которые влияют на портативные устройства, возникают из-за того, что система не присвоила им буквы файлов. Также может быть, что текущая буква файла, назначенная портативному устройству, страдающему от проблемы с драйвером тома файловой системы WPD, конфликтует со схемой управления внутренним устройством в Windows. Ситуация, когда двум устройствам по ошибке назначена одна и та же буква диска, также приведет к ошибкам.
Очевидным решением здесь является присвоение букв дисков всем портативным устройствам, которые демонстрируют такое проблемное поведение. Однако обратите внимание, что некоторые буквы, такие как C, не следует использовать, поскольку они автоматически назначаются системой. На всякий случай используйте буквы начиная с J.
Вот как заставить Windows распознавать ваши портативные устройства, назначая каждому букву диска:
После того, как Windows установит драйвер, если он найдет его, вам будет предложено перезагрузить компьютер. Сделайте это и вернитесь в Диспетчер устройств, чтобы проверить, не стал ли драйвер тома WPD FileSystem Volume в прошлом. Если он действительно пропал, повторите шаги для любого другого портативного устройства, которое выдает ошибку кода 10 или 31.
Иногда драйвер устройства, которое в настоящее время не подключено к вашему компьютеру, заявляет или отмечает COM-порт для этого устройства. Это означает, что когда вы пытаетесь подключить другое портативное устройство к этому порту, Windows уведомит вас о том, что устройство используется, хотя в это время к этому порту больше ничего не подключено физически. Это результат того, что определенные порты автоматически настраиваются для использования только определенными устройствами.
Вот как просмотреть все устройства и удалить ненужные с вашего ПК:
Все драйверы устройств, удерживающие любой COM-порт в заложниках, будут удалены с вашего ПК. Теперь ваше портативное запоминающее устройство может без проблем использовать порт. Когда вы вернетесь в диспетчер устройств, метка драйвера тома файловой системы исчезнет.
Кроме того, вы можете использовать утилиту очистки устройства для Windows, чтобы автоматически удалить все неиспользуемые драйверы, которые занимают порты и вызывают проблемы. В качестве бонуса он также решает вашу ошибку драйвера тома файловой системы WPD.
Вот как использовать инструмент:
выключение / ф / с / т 0
cd c: \ x64
devicecleanupcmd *
Когда вы закончите, подключите портативный USB-порт и убедитесь, что все проблемы исчезли.
Мы ценим мнение пользователей и отзывы. Итак, если у вас есть какие-либо предложения или лакомые кусочки, не забудьте сообщить нам об этом в комментариях.
Источник
Windows portable devices что это за папка
Windows portable devices что это за папка
В одном своем заказе я столкнулся с проблемой. Необходимо было написать для одной программы проводник по подключаемым устройствам на C#. Проблема заключалась в том, что FolderBrowserDialog вообще не собирался работать с теми устройствами, у которых отсутствовала буква диска, а BrowseForFolder не мог работать с папками на таких устройствах, путь к которым превышал 260 символов. Ну что ж, напишем его сами. Для этого мы воспользуемся WDP.
Windows Portable Devices (WPD) позволяет компьютерам взаимодействовать с подключенными внешними устройствами. WPD обеспечивает гибкий и надежный способ взаимодействия компьютеров с музыкальными проигрывателями, флешками, мобильными телефонами, камерами и многими другими типами подключенных устройств.
Приложения, созданные на WPD, могут исследовать устройство, отправлять и получать контент и даже управлять устройством, например, делать снимок или отправлять текстовое сообщение. Система спроектирована так, чтобы быть гибкой, чтобы можно было исследовать многие типы устройств и расширять их, чтобы разработчики драйверов могли определять пользовательские свойства и команды для пользовательских устройств.
В этой статье мы научимся получать список подключенных устройств их id.
Запустите Visual Studio и создайте новое пустое решение именем с wpd. Далее добавьте новое консольное приложение под названием PortableDevices к нему. Чтобы получить доступ к wdp по API, вам нужно добавить ссылки на библиотеки COM “PortableDeviceApi 1.0 Type Library″ и “PortableDeviceTypes 1.0 Type Library”.
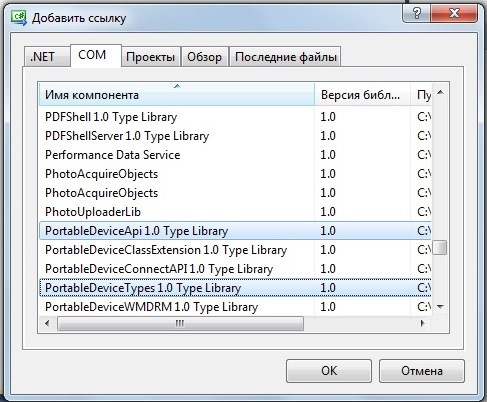
Затем выделите обе ссылки и измените свойство “Внедрить типы взаимодействия” на false. Теперь мы готовы, чтобы начать работать с wdp по API-интерфейсу.
Добавьте новый класс в проект под названием PortableDeviceCollection. Этот класс представляет собой простую коллекция, которая отслеживает PortableDevice экземпляры. Когда экземпляр класса PortableDeviceCollection создается, то его конструктор создает экземпляр типа PortableDeviceManager, который может быть найден в библиотеке Тип PortableDeviceApi 1.0.
Идем дальше и добавляем класс PortableDevice к проекту. Мы передаем идентификатор устройства при создании нового экземпляра этого класса.
Давайте создадим коллекцию файлов wpd-совместимых устройств путем реализации метода Refresh() класса PortableDeviceCollection.
Мы поручаем PortableDeviceManager подсчитать, сколько устройств подключено к ПК. Далее мы получаем ИД устройства для каждого подключенного устройства, и добавляем новый экземпляр класса PortableDevice в коллекцию.
Добавьте следующий код в основной метод консольного приложения и нажмите клавишу F5 для запуска приложения:
Вы увидите примерно следующее:
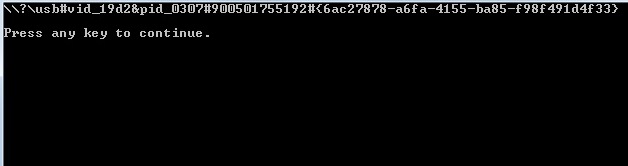
Это какой-то идентификатор устройства – в данном случае это мой мобильный телефон. Продолжение следует.
Автор этого материала – я – Пахолков Юрий. Я оказываю услуги по написанию программ на языках Java, C++, C# (а также консультирую по ним) и созданию сайтов. Работаю с сайтами на CMS OpenCart, WordPress, ModX и самописными. Кроме этого, работаю напрямую с JavaScript, PHP, CSS, HTML – то есть могу доработать ваш сайт или помочь с веб-программированием. Пишите сюда.
статьи IT, си шарп, внешние устройства, WPD
Portable – что это значит? Программы с отметкой Portable
Среди компьютерного софта portable-программы занимают если не лидирующее положение, то, по крайней мере, одно из первых мест. Связано это не только с удобством их использования и запуска с любого носителя информации, но и с удобством транспортировки в плане того, что программа может быть записана на диск или обычную флешку. Итак, попробуем разобраться в основной теме «Portable soft – что это?». Понимание этого пригодится всегда, особенно для экономии места на диске, снижения потребления системных ресурсов и даже при восстановлении работоспособности системы после вирусных атак.
Portable: что это значит?
Для начала определимся с самим термином, логично исходя из перевода слова с английского языка. В данном случае перевод и трактовку понятия, что такое portable-версия программы, используем применительно к компьютерным системам.
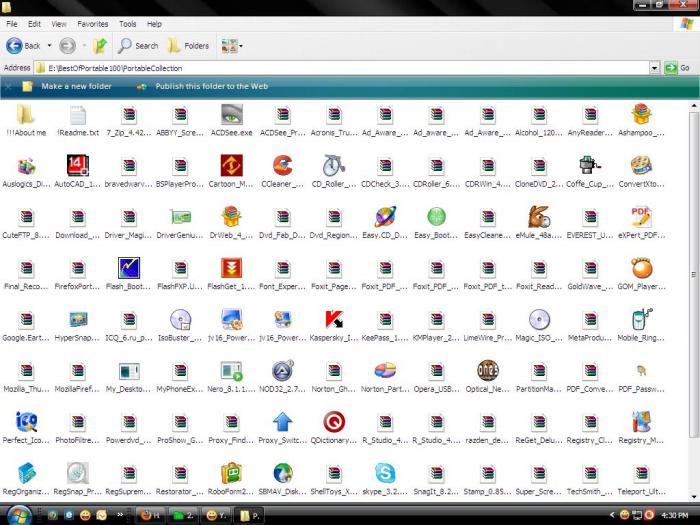
Если говорить в общих чертах, portable означает портативную (портабельную, переносную, автономную) программу, которая может сохраняться на любом съемном носителе информации и для запуска или функционирования не требует установки на жесткий диск компьютера или ноутбука. Преимущества таких приложений очевидны.
Отличие портативных версий от устанавливаемых приложений
Для рассмотрения данного вопроса зададим некие начальные условия. Итак, имеем версию программы portable. Что это значит с точки зрения стандартных методов установки и использования приложения, легко понять на простом примере.
Наверное, не нужно объяснять, что в стандартном варианте для инсталляции программного продукта в компьютерную систему, как правило, предусмотрен специальный файл, обычно имеющий название Setup.exe, запуск которого вызывает процесс установки, предусматривающий распаковку и копирование на жесткий диск компьютера основных модулей программы, исполняемого файла запуска основного приложения, дополнительных динамических библиотек, баз данных, используемых в работе, и даже драйверов виртуальных устройств, которые могут быть использованы как контроллеры. Ярким примером такого контроллера может служить драйвер виртуальной «примочки» для гитаристов Guitar Rig.

Состав портативного пакета
Что значит portable-версия в отношении того, каким может быть состав компонентов, необходимых для запуска и корректной работы любого портативного приложения, мы и попробуем сейчас разобраться.
Серьезные программные продукты не могут состоять только из одного файла запуска программы. Тут требуется наличие множества дополнительных компонентов (те же библиотеки DLL или базы данных).
Естественно, сами версии приложений по своему составу могут отличаться очень сильно. При этом не важно, что в версии пакета указано, что это именно вариант Portable. Что это значит в плане содержания данных? Сразу стоит сказать, что такие пакеты по размеру намного меньше, чем даже аналогичные установочные дистрибутивы.
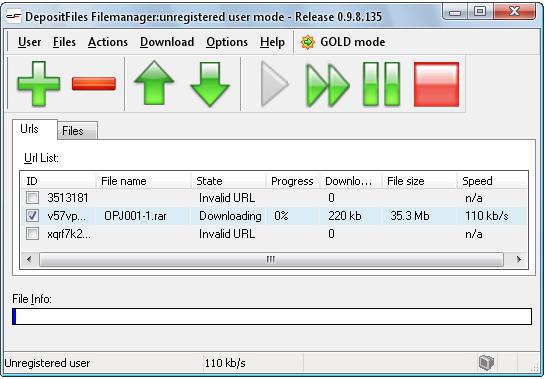
Как работают portable-программы
Думается, уже понятно, что принцип работы портативных программ и приложений кардинально отличается от стационарных программных продуктов, инсталлируемых в систему. Дело в том, что в процессе стандартной установки на жесткий диск копируются не только все основные компоненты. Производятся также и соответствующие записи в системном реестре (без этого «операционка» приложение просто не воспримет).
Вот тут на помощь и приходит версия portable. Что это значит исходя из использования реестра? Все достаточно просто. Как уже понятно, инсталляция не нужна. Соответственно, программа при запуске не создает ключи в реестре (даже если и создает, то временные, которые по окончании работы автоматически удаляются).
Плюсы очевидны: система не грузится, а запуск других приложений производится достаточно быстро. В общем и целом портативная программа занимает в той же оперативной памяти самый минимум места, а на загрузку центрального процессора в большинстве случаев вообще не влияет.
Где применяются портативные приложения
Области, где используются портативные версии программ, можно перечислять очень долго. Самыми востребованными в этом отношении являются приложения для загрузки файлов, boot-менеджеры для операционных систем, антивирусные сканнеры, оптимизаторы и т. д. Встречаются даже полноценные графические и музыкальные пакеты.
Эмуляторы операционных систем
Программы, способные эмулировать полноценную «операционку» со всеми ее функциями, являются чуть ли не самыми востребованными. При сбоях в работе системы такие boot-менеджеры играют первостепенную роль. Мало того что они позволяют установить систему, что называется «с нуля», такие приложения способны еще и воссоздавать некое подобие ОС с поддержкой используемых дисков и драйверов.
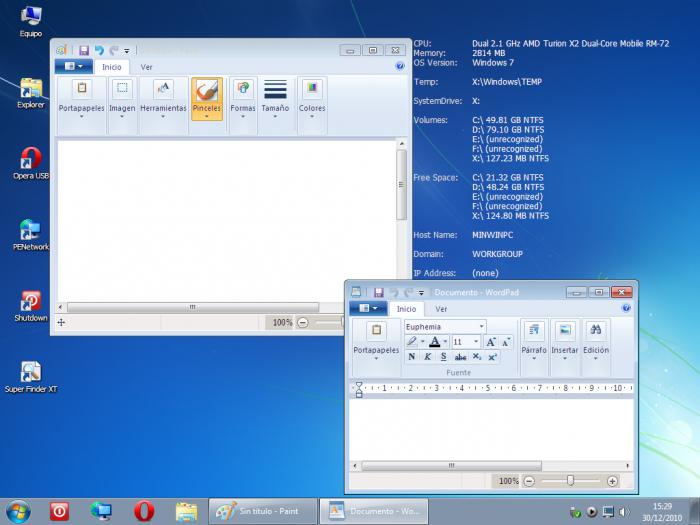
Допустим, у нас имеется диск с версией boot-менеджера и эмулятором Windows 7 версии Portable. Что это значит? Означает это то, что практически полноценная система будет загружена на компьютер и позволит использовать если не все, то большинство ее функций. Как правило, такие приложения запускаются либо с оптического диска, либо с флеш-накопителя.
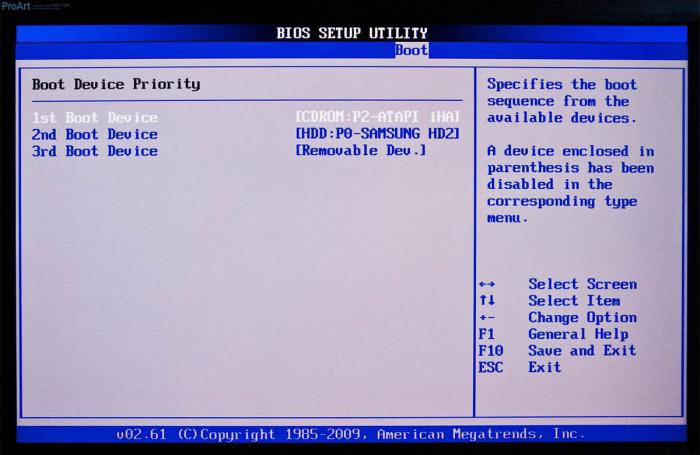
Обратить внимание придется на BIOS, где должен быть указан соответствующий приоритет загрузки (Boot Priority / First Boot Device / CD/DVD или USB). Названия разделов и команд в зависимости от производителя BIOS могут различаться, но сути это не меняет.
Антивирусы и средства диагностики
Антивирусная защита является наиболее востребованной областью применения портативных программ. При поражении компьютера вирусами сами программы, работая под управлением «операционки» (стационарные), не всегда могут произвести полное сканирование. В частности, это касается элементов автозагрузки. Иными словами, в старте ОС могут находиться угрозы, но антивирус их, если и распознает, то не удаляет.
Другое дело, когда портативная версия антивируса стартует еще до запуска ОС. На примере приложения Kaspersky Rescue Disc можно заметить, что утилита стартует с диска или флешки еще до запуска Windows.

При этом программа способна определять и удалять угрозы, находящиеся в оперативной памяти, загрузочных секторах, не говоря об остальных угрозах в кэше приложений или в электронной почте. Заметьте, после загрузки ОС Windows такие действия произвести бывает просто невозможно. В большинстве случаев эта утилита позволяет восстановить работоспособность системы, когда другие средства оказываются бессильны.
Как самому создать портативную версию приложения
Если говорить о том, как сделать portable-версию программы любого типа, не стоит обольщаться. Из профессиональных приложений создать такой пакет не получится. Но для программ более низкого уровня такая методика применима.
Некоторые советуют перед созданием удалить файлы типа Uninstall. Сразу скажем: не стоит (мало ли, может, потом придется «сносить» программу с компьютера).
Но не это главное. Можно использовать специализированные утилиты для создания портативных версий типа Thinstall Virtualization, а можно поступить еще проще, используя обычный архиватор WinRAR.
Вся процедура сводится к тому, чтобы использовать кнопку создания SFX-архива, после чего нужно выбрать команду «Создать непрерывный архив».
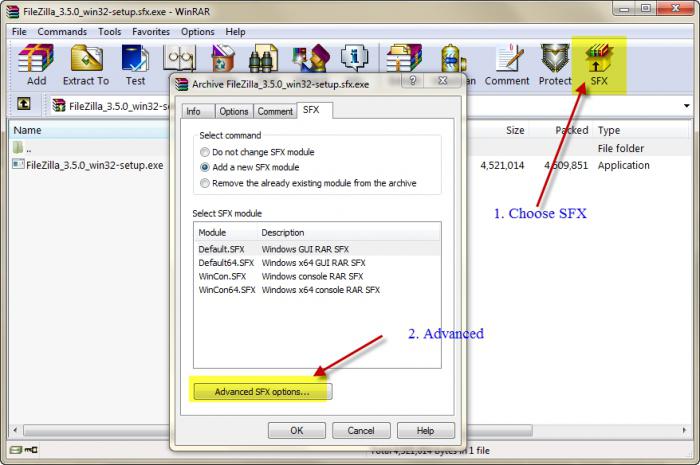
Затем в параметрах архива указывается путь «В текущей папке», а потом следует переход на вкладку «Режимы» с применением команды «Распаковать во временную папку», где напротив строки вывода информации «Скрыть все» ставится галочка. Теперь на вкладке «Текст и графика» можно выбрать логотип (иконку), если, конечно, это нужно. Остается только подтвердить свои действия. По завершении процедуры и получится портативная версия, которую можно скопировать на съемный носитель.
Предупреждение!
Не все программы подвержены таким процедурам. Если в самом пакете присутствует достаточно большое количество сопутствующих библиотечных файлов или ссылок на сторонние базы данных, лучше этим не заниматься (и по времени долго, и назначение конечного пакета себя не оправдает).
Что я могу удалить из папки Windows в Windows 10?
Если ваш диск C переполнен или если ваша папка Windows в Windows 10/8/7 занимает слишком много места, то вы столкнетесь с нехваткой памяти. Давайте посмотрим, что можно удалить лишнее из папки Windows, чтобы освободить место на жестком диске.
1. Временная папка Windows
2. Файл гибернации
Чтобы удалить это, сначала включите опцию скрытых системных файлов, а затем найдите файл в папке Windows. Другой вариант – полностью отключить спящий режим, если он вам не нужен. Выполните команду powercfg.exe /hibernate off в командной строке, и она отключит ее.
3. Папка Windows.old
Это не внутри папки Windows, это копия старой папки Windows. При установке или обновлении до новой версии Windows копия всех существующих файлов доступна в Windows.old (Старая папка). Это полезно, если вы когда-нибудь захотите восстановить предыдущую версию.
Занимает значительное количество места. Если вам это больше не нужно, вы можете удалить эту папку.
4. Загруженные программные файлы
5. Папка Prefetch
Каждый раз, когда вы запускаете приложение на своем компьютере, в операционной системе Windows создается файл предварительной выборки (Prefetch), который содержит информацию о файлах, загруженных приложением. Информация в файле Prefetch используется для оптимизации времени загрузки приложения при следующем его запуске.
Вы можете удалить содержимое папки Prefetch, но со временем она будет заполнена.
6. Шрифты
Вы можете удалить ненужные шрифты, чтобы уменьшить размер папки шрифтов.
7. Папка SoftwareDistribution
Папка SoftwareDistribution используется для временного хранения файлов, которые могут потребоваться для установки обновления Windows на вашем компьютере.
Вы можете удалить содержимое папки SoftwareDistribution, но она будет заполнена после запуска “Центра обновления Windows”.
Источник
Windows Portable Devices
Windows Portable Devices (WPD) enables computers to communicate with attached media and storage devices. WPD provides a flexible, robust way for computers to communicate with music players, storage devices, mobile phones, cameras, and many other types of connected devices. This system supersedes both Windows Media Device Manager and Windows Image Acquisition.
Applications that are built on WPD can explore a device, send and receive content, and even control the device, for example, take a picture or send a text message. The system is designed to be flexible so that many types of devices can be explored, and extensible so that driver developers can define custom properties and commands for custom devices.
You can write both Windows applications and Web applications with WPD. You use the WPD Application Programming Interface to create Windows applications. These applications can be written in C++, C# .Net, or Visual Basic .Net. You use the WPD Automation Object Model to write web applications. These applications are written in JScript and HTML.
The WPD Application Programming Interface is supported in Windows 7, Windows Vista, and Windows XP operating systems. The WPD Automation Object Model is only supported in Windows 7.
For more information about creating a WPD Windows application, refer to the WPD Application Programming Interface documentation and samples.
For more information about creating a WPD Automation application, refer to the WPD Automation Object Model documentation and samples.
Переносные устройства Windows
Переносные устройства Windows (WPD) позволяют компьютерам взаимодействовать с подключенными носителями и устройствами хранения. WPD предоставляет гибкий и надежный способ взаимодействия компьютеров с музыкальными проигрывателами, запоминающие устройства, мобильные телефоны, камеры и многие другие типы подключенных устройств. Эта система заменяет windows Media диспетчер устройств и получение образа Windows.
Приложения, созданные на основе WPD, могут исследовать устройство, отправлять и получать содержимое, а также управлять устройством, например делать снимок или отправлять текстовое сообщение. Система разработана так, чтобы она была гибкой, чтобы можно было исследовать многие типы устройств и расширяемой, чтобы разработчики драйверов могли определять пользовательские свойства и команды для пользовательских устройств.
С помощью WPD можно создавать как приложения Windows, так и веб-приложения. Для создания приложений Windows используется программный интерфейс WPD. Эти приложения могут быть написаны на C++, C# .NET или Visual Basic .Net. Для создания веб-приложений используется объектная модель автоматизации WPD. Эти приложения написаны на JScript и HTML.
Программный интерфейс WPD поддерживается в операционных системах Windows 7, Windows Vista и Windows XP. Объектная модель автоматизации WPD поддерживается только в Windows 7.
Дополнительные сведения о создании приложения WPD для Windows см. в документации и примерах программного интерфейса WPD .
Дополнительные сведения о создании приложения службы автоматизации WPD см. в документации и примерах объектной модели службы автоматизации WPD .
WPD Drivers
Microsoft Windows Portable Devices (WPD) enable computers to communicate with attached media and storage devices. This system supersedes both Windows Media Device Manager (WMDM) and Windows Image Acquisition (WIA) by providing a flexible, robust way for a computer to communicate with music players, storage devices, mobile phones, and many other types of connected devices.
Microsoft provides several drivers for standard protocols and devices, including Picture Transfer Protocol (PTP), Media Transfer Protocol (MTP) devices, and Mass Storage Class (MSC) devices. If your device supports a unique protocol, you might need to develop your own driver. Use the User-Mode Driver Framework (UMDF) to write this driver. For more information about this framework, see Getting started with UMDF.
For more information about applications that are written for Windows Portable Devices, see the WPD SDK documentation.
For more information about both WPD driver development and WPD application development, see the WPD Blog (Archive), which is accurate for Windows 10.
Feedback
Submit and view feedback for
При подготовке материала использовались источники:
https://learn.microsoft.com/en-us/windows/win32/windows-portable-devices
https://learn.microsoft.com/ru-ru/windows/win32/windows-portable-devices
https://learn.microsoft.com/en-us/windows-hardware/drivers/portable/wpd-drivers
Windows Portable Devices (WPD) — это набор драйверов и служб, которые позволяют операционной системе Windows взаимодействовать с портативными устройствами, такими как смартфоны, планшеты, цифровые камеры и музыкальные плееры.
WPD предоставляет общий интерфейс для доступа к файлам, папкам и другим данным на портативных устройствах. Он также позволяет синхронизировать данные между устройствами и компьютером.
Как подключить Windows Portable Devices?
Чтобы подключить портативное устройство к компьютеру с Windows, выполните следующие действия:
- Подключите устройство к компьютеру с помощью USB-кабеля.
- Windows автоматически обнаружит устройство и установит необходимые драйверы.
- После установки драйверов устройство будет отображаться в проводнике Windows.
Как использовать Windows Portable Devices?
После подключения портативного устройства к компьютеру вы можете использовать его как обычный внешний диск.
Вы можете копировать, перемещать и удалять файлы с устройства. Вы также можете создавать новые папки и переименовывать существующие.
Кроме того, вы можете использовать WPD для синхронизации данных между устройством и компьютером. Это позволяет вам сохранять резервные копии важных данных и легко переносить их между устройствами.
Как решать проблемы с Windows Portable Devices?
Если у вас возникли проблемы с Windows Portable Devices, попробуйте выполнить следующие действия:
- Убедитесь, что устройство правильно подключено к компьютеру.
- Перезагрузите компьютер и устройство.
- Удалите и переустановите драйверы устройства.
- Запустите средство устранения неполадок Windows.
Если эти действия не помогли, обратитесь в службу поддержки Microsoft.

Windows portable devices – это специальный набор программ и драйверов, разработанных компанией Microsoft, которые позволяют связывать и управлять различными портативными устройствами на операционной системе Windows 7. Среди таких устройств можно выделить мобильные телефоны, планшеты, цифровые фотоаппараты, музыкальные плееры и другие гаджеты.
Использование Windows portable devices на Windows 7 обеспечивает простоту взаимодействия с портативными устройствами. Данное руководство предлагает пошаговые инструкции о том, как подключить портативное устройство к компьютеру и установить его настройки. Благодаря этому, вы сможете передавать и синхронизировать данные, управлять и редактировать содержимое устройства, а также устанавливать дополнительные приложения и обновления.
Руководство по использованию и необходимость Windows portable devices на Windows 7 предназначено для пользователей, которые хотят максимально увеличить функциональность своих портативных устройств за счет полноценной интеграции их с компьютером на базе Windows 7. Благодаря этому, вы сможете эффективно управлять своими фотографиями, музыкой и другими данными, а также быть уверенными в сохранности их на компьютере.
Содержание
- Как использовать Windows portable devices на Windows 7
- 1. Открытие проводника Windows
- 2. Подключение устройства
- 3. Управление файлами на устройстве
- Преимущества и необходимость Windows portable devices на Windows 7
- Как оптимизировать работу с Windows portable devices на Windows 7
- Вопрос-ответ:
- Как использовать Windows portable devices на Windows 7?
- Зачем нужно использовать Windows portable devices на Windows 7?
Как использовать Windows portable devices на Windows 7
Для начала работы с Windows portable devices на Windows 7, необходимо подключить устройство к компьютеру с помощью USB-кабеля или беспроводной связи, если поддерживается данная функция. После подключения устройство будет автоматически обнаружено системой и отображено в проводнике Windows.
1. Открытие проводника Windows
Чтобы открыть проводник Windows, нажмите на значок «Проводник» (желтая папка) на рабочем столе или нажмите комбинацию клавиш «Win + E».
2. Подключение устройства
Подключите портативное устройство к компьютеру с помощью USB-кабеля или беспроводной связи и дождитесь его обнаружения и распознавания системой.
Как только устройство будет обнаружено, оно будет отображено в разделе «Компьютер» или «Мой компьютер» в проводнике Windows. Вы также можете найти его в списке устройств и принтеров в меню «Пуск».
3. Управление файлами на устройстве
Чтобы открыть устройство и управлять файлами, просто дважды щелкните на его значок в проводнике Windows. Вы увидите список файлов и папок, находящихся на устройстве.
Вы можете копировать файлы с компьютера на устройство, перетаскивая их в нужное место, или наоборот, с устройства на компьютер. Вы также можете создавать новые папки, переименовывать или удалять файлы и папки.
Примечание: При копировании файлов на устройство убедитесь, что они поддерживаются устройством. Некоторые устройства могут иметь ограничения по типам файлов или форматам.
Windows portable devices также позволяет синхронизировать данные между компьютером и устройством. Это полезно, когда вы хотите обновить музыку, фотографии, видео и другие файлы на устройстве с помощью специального программного обеспечения или плеера.
Важно: перед отключением устройства, убедитесь, что все операции с файлами завершены, чтобы избежать потери данных. Правильно извлекайте устройство, используя функцию «Безопасное извлечение устройства» в панели задач.
Использование Windows portable devices на Windows 7 предоставляет удобный способ управления файлами и синхронизации данных с портативными устройствами. Благодаря интуитивно понятному пользовательскому интерфейсу проводника Windows, работа с устройствами становится простой и удобной.
Преимущества и необходимость Windows portable devices на Windows 7
Одним из главных преимуществ Windows portable devices является возможность подключения широкого спектра портативных устройств, таких как смартфоны, планшеты, MP3-плееры и флэш-накопители. Благодаря этой возможности пользователи могут легко передавать данные между компьютером и мобильными устройствами, делая процесс синхронизации и обмена информацией быстрым и удобным.
Кроме того, Windows portable devices поддерживает плаг-энд-плей (plug-and-play) функциональность, что облегчает установку и использование подключаемых устройств без необходимости установки дополнительных драйверов или программного обеспечения. Это особенно удобно для пользователей, которые не имеют технических навыков или не хотят тратить время на настройку.
Еще одним преимуществом Windows portable devices до Windows 7 является интеграция с Windows Media Player, что позволяет пользователям легко синхронизировать и воспроизводить мультимедийные файлы на подключенных устройствах. Это позволяет легко создавать персонализированные плейлисты, а также синхронизировать фото и видео с мобильных устройств.

Необходимость Windows portable devices на Windows 7 очевидна, так как это обеспечивает удобство и безопасность для пользователей мобильных устройств. Благодаря этому, пользователи могут легко резервировать и восстанавливать данные на своих устройствах, а также обмениваться информацией с другими пользователями и компьютерами.
В целом, Windows portable devices является незаменимым инструментом для пользователей Windows 7, предоставляя им возможность максимально удобно и эффективно использовать свои мобильные устройства, сохраняя при этом безопасность и комфорт.
Как оптимизировать работу с Windows portable devices на Windows 7
Чтобы максимально эффективно использовать Windows portable devices на Windows 7, следует учесть несколько важных моментов. Во-первых, необходимо установить все необходимые драйверы для подключаемых устройств. Это обеспечит стабильную работу и возможность передачи данных между компьютером и устройством.
Во-вторых, стоит регулярно обновлять драйверы и программное обеспечение для Windows portable devices. Производители постоянно выпускают обновления, которые исправляют ошибки и улучшают функциональность устройств. Проверять наличие обновлений можно в настройках операционной системы или на официальном сайте производителя.
Оптимизируйте работу с Windows portable devices, регулярно очищая их от ненужных файлов и данных. Ненужные приложения, фотографии, видео и другие файлы могут занимать драгоценное пространство на устройстве и замедлять его работу. Очистка позволит вам освободить место для новых файлов и ускорить работу устройства.
Не забывайте также о безопасности данных на Windows portable devices. Установите пароль для доступа к устройству или используйте функцию шифрования данных. Это поможет защитить вашу информацию от несанкционированного доступа и потери данных в случае утери или кражи устройства.
Вопрос-ответ:
Как использовать Windows portable devices на Windows 7?
Для использования Windows portable devices на Windows 7 вы можете подключить устройство, такое как смартфон или планшет, к компьютеру с помощью кабеля USB. После подключения устройства откройте проводник Windows и увидите устройство в разделе «Основные устройства и диски». Вы сможете просмотреть содержимое устройства, перемещать файлы туда и обратно, а также синхронизировать данные между компьютером и устройством.
Зачем нужно использовать Windows portable devices на Windows 7?
Использование Windows portable devices на Windows 7 позволяет вам удобно обмениваться данными между компьютером и портативными устройствами, такими как смартфоны и планшеты. Вы можете легко перемещать файлы между компьютером и устройством, а также синхронизировать контакты, календари и другие данные. Благодаря этому вы можете всегда иметь доступ к своим файлам и информации даже в пути или без доступа к интернету.





