PDF документы стали основным средством обмена и хранения информации. Этот формат предназначен только для просмотра, поэтому многие люди задаются вопросом, как в PDF файле найти определенное слово.
В этой статье мы расскажем вам о 5 способах поиска по тексту в PDF документе, чтобы вы могли быстро найти нужный контент, слова и т.д. Если вы занимаетесь исследованиями, редактурой или просто пытаетесь найти важные данные, умение совершать поиск по документу PDF может стать полезным навыком.

Как мы выбирали инструменты для поиска в PDF
Выбор подходящего сервиса для поиска по PDF документах предполагает учет нескольких важных критериев:
- Распознавание текста. Программа для поиска по файлу должна точно распознавать текст в PDF и определять части слова, а также регистр.
- Простота использования. Инструменты с удобным интерфейсом на русском позволят легко вводить поисковые запросы и ориентироваться в результатах.
- Подсветка. Все инструменты, описанные в этой статье, выделяют результаты поиска по тексту, что позволяет легко определить, где встречаются искомые ключевые слова.
- Стоимость. Для поиска слов в PDF документе сервис не должен требовать высокую плату за подписку или за лицензию.
Способ №1. Icecream PDF Editor
Чтобы сделать поиск по документу PDF, вам понадобится программа, поддерживающая документы такого типа. В Icecream PDF Editor есть функция «Поиск в PDF», которая поможет вам найти слова в PDF.
Формат PDF был создан компанией Adobe в 1992 году и с тех пор стал широко распространенным форматом электронных документов.
Простое руководство по поиску слов в тексте PDF в Icecream PDF Editor:
1. Скачайте бесплатный PDF редактор для ПК и установите его на свой компьютер.
2. Откройте PDF файл для поиска слов или фраз. Для этого нажмите кнопку «Открыть…» в центре окна или выберите его из выпадающего списка меню «Файл».

3. Переключите панель навигации в режим «Поиск в PDF», нажав на значок лупы на правой панели.

4. Найдите в PDF нужные слова или фразы. Введите то, что вам нужно найти, в поле «Искать слова или фразу».
5. Нажмите «Enter» на клавиатуре или щелкните по значку лупы, чтобы открыть программу поиска слов в PDF. Результаты поиска будут перечислены ниже, и вы сможете легко перейти к ним.

Сообщение «Ничего не найдено» будет показано, если после поиска в PDF в документе нет подходящих фраз или слов.

Плюсы:
- Точность поиска. Программа для редактирования PDF обеспечивает точный и надежный поиск текста, гарантируя, что вы сможете быстро найти определенные слова или фразы.
- Выделение. При отображении результатов поиска по документу можно выделить искомые ключевые слова в тексте PDF, чтобы увидеть их расположение.
- Фильтры поиска. Инструмент «Поиск в PDF» предлагает расширенные фильтры, такие как «Соответствие всему слову», что позволяет сузить результаты для более точного поиска.
- Удобный интерфейс. Редактор PDF имеет интуитивно понятный интерфейс на русском языке, что делает его доступным для пользователей с разным уровнем технической подготовки.
- Дополнительные возможности. Вы можете легко переставлять, поворачивать, удалять и вставлять страницы PDF, редактировать текст PDF, добавлять фигуры, изображения и печати, обеспечивая больший контроль над структурой документа.
Icecream PDF Editor — это простой, но мощный PDF редактор. Он не только обладает функцией «Поиск в PDF», но и предоставляет набор инструментов для редактирования PDF и управления, что делает его ценным решением для людей, желающих эффективно работать с документами.
Способ №2. Приложение «Просмотр»
Если у вас на Macbook или iMac есть документ, вы можете использовать встроенную программу для редактирования PDF от Apple Inc. для быстрого поиска слов в PDF. Просмотр — это приложение по умолчанию для просмотра и редактирования PDF файлов на Mac.
Как найти нужное слово в тексте PDF с помощью «Просмотра»:
- Для начала откройте PDF файл с помощью приложения «Просмотр».
- Нажмите на область поиска в правом верхнем углу окна. Также можно нажать комбинацию горячих клавиш Command + F.
- Когда поле выделится синей рамкой, начните вводить слово или фразу для поиска.
- Просматривайте результаты, нажимая стрелки влево и вправо под полем поиска или используя Command + G (для выбора следующего результата) и Command + Shift + G (для выбора предыдущего результата).
- Когда закончите, нажмите кнопку «Готово» под окном области поиска.

Плюсы:
- Встроенность. Бесплатный редактор PDF предустановлен на устройствах с macOS, что избавляет от необходимости поиска и дополнительной установки сторонних приложений.
- Возможность сортировки. Функция «Поиск в PDF» позволяет сортировать результаты поиска по тексту по количеству совпадений или по номеру страницы.
- Возможности экспорта. Пользователи могут экспортировать PDF документы в различные форматы, включая JPEG, PNG и даже текстовые файлы типа DOCX.
Минусы:
- Недостаток расширенных функций. Расширенные функции для редактирования PDF недоступны.
Вот как найти слово в PDF с помощью Preview на компьютере с macOS. Помимо простого просмотра документа, эта программа позволяет вносить небольшие изменения в PDF. Например, вы можете делать примечания, выделять определенные части и даже устанавливать пароль на PDF.
С течением времени PDF развивался благодаря появлению новых возможностей, включая поддержку мультимедиа, 3D графики и расширенные возможности защиты.
Способ №3. SmallPDF
Если вы находитесь в дороге и не имеете доступа к программам для редактирования или просмотра PDF на своем мобильном устройстве, вы можете использовать онлайн средства для поиска по PDF.
Как искать слова в PDF онлайн с помощью SmallPDF:
- Откройте PDF файл, в котором нужно найти фразу с помощью SmallPDF.
- Нажмите на значок лупы в правом верхнем углу, чтобы начать поиск слов на странице в PDF.
- Введите термин или выражение, которое вы хотите найти, в появившееся окно поиска.
- Используйте стрелки вверх и вниз для перемещения между результатами поиска в PDF.

Плюсы:
- Простой интерфейс. Сервис по поиску слов в PDF имеет интуитивно понятный и удобный интерфейс, что делает его доступным как для новичков, так и для профессиональных пользователей.
- Доступность. Доступ к веб-сервису возможен с любого устройства с подключением к Интернету и любым браузером.
- Набор инструментов. Онлайн платформа предоставляет полный набор инструментов для работы с PDF, включая PDF конвертер, компрессор и многое другое.
Минусы:
- Нет фильтров поиска. В сервисе по поиску текста в PDF отсутствуют фильтры, такие как диапазон дат или размер файла, которые могут быть полезны для сужения результатов поиска.
В целом, SmallPDF служит базовым решением для поиска в PDF файлах, но может не подойти пользователям с более продвинутыми или специфическими требованиями к поиску.
Способ №4. Браузер
Для простого поиска по слову в PDF или фразе можно также использовать браузер на вашем устройстве. Например, Google Chrome. Вы можете использовать поиск в PDF для конкретных слов во всем тексте на странице, включая заголовки и сноски.
PDF файлы известны тем, что сохраняют оригинальную структуру документа, благодаря чему он выглядит одинаково на любом устройстве или программном обеспечении, используемом для его просмотра.
Как искать в PDF файле в браузере:
- Откройте PDF-документ в любом браузере. Для этого щелкните правой кнопкой мыши по файлу и выберите опцию «Открыть с помощью…».
- Если вы работаете на компьютере Mac, используйте комбинацию горячих клавиш Command + F, чтобы открыть окно поиска. Если вы пользователь Windows PC, нажмите Ctrl + F.
- Введите искомое слово или фразу. Используйте стрелки вверх и вниз справа от строки поиска для перемещения между результатами.
- Чтобы закрыть окно, нажмите на крестик рядом со стрелками поиска.

Плюсы:
- Не требует установки. Для поиска слова в PDF с помощью браузера не нужно устанавливать дополнительное программное обеспечение или плагины, что упрощает процесс.
Минусы:
- Нет фильтров. В опции поиска по PDF отсутствуют расширенные фильтры, которые могут быть невероятно полезны для уточнения результатов поиска.
- Ограниченные возможности. Онлайн средство для просмотра PDF предлагает базовую функциональность, поэтому вы не можете использовать его для аннотирования PDF или выполнения других задач редактирования.
Используя Google Chrome или любой другой браузер, вы можете ускорить поиск и быстро найти нужное слово в PDF.
Однако при открытии PDF файла этим способом практически нет никаких дополнительных функций. В браузере можно только распечатать, просмотреть и повернуть PDF.
Способ №5. PDF Studio
PDF Studio предоставляет набор инструментов для повышения производительности при работе с электронными документами. Пользователи могут создавать PDF файлы, читать или вносить изменения в содержимое и многое другое. Этот многофункциональный PDF редактор доступен для Windows, macOS и Linux.
Вот как работает поиск в PDF в PDF Studio:
- Скачайте и установите программное обеспечение. Запустите его.
- Нажмите «Открыть файл» и выберите PDF для импорта.
- На панели инструментов «Домой» выберите «Поиск». В правом верхнем углу документа откроется небольшая вкладка.
- Введите нужную фразу и нажмите Enter. Используйте синие стрелки для перемещения между результатами.
Если нажать на значок треугольника рядом со стрелками, можно открыть окно «Расширенный поиск». Там вы можете задать дополнительные параметры поиска слов: сделать его чувствительным к регистру, искать совпадения в комментариях и т. д.

Плюсы:
- Варианты поиска. Программа предоставляет расширенные возможности поиска в PDF, позволяя находить совпадения в метаданных или заметках.
- Дополнительные возможности. Имеется широкий набор инструментов для работы с PDF, включая возможность редактировать существующий текст, аннотировать, добавлять подпись и многое другое.
Минусы:
- Стоимость. Несмотря на наличие бесплатной пробной версии, это платный PDF редактор, для использования которого требуется лицензия.
- Кривая обучения. Из-за обширного функционала программы новым пользователям может потребоваться значительное время для ознакомления со всеми возможностями.
С помощью PDF Studio вы сможете не только эффективно искать слова в ваших PDF файлах, но и использовать ее инструментарий для более сложных задач управления документами.
Типы поиска слов в PDF
- Основной поиск по ключевым словам. Самый простой тип, при котором пользователь вводит определенное слово или фразу, чтобы найти совпадения в документе.
- Булевый поиск. Для уточнения результатов используются такие операторы, как «AND», «OR» и «NOT». *Например, при поиске по словам «возобновляемые источники энергии и энергия» будут показаны только документы, содержащие оба слова.
- Поиск по близости. Находит слова, которые находятся рядом друг с другом в тексте. Например, при поиске «policy NEAR/5 reform» будут найдены документы, в которых слова «policy» и «reform» встречаются в пределах пяти слов друг от друга.
- Поиск по метаданным. Поиск информации, хранящейся в метаданных PDF файла, таких как имя автора, название, ключевые слова или дата создания. Часто используется в юридических или исследовательских областях.
- Поиск комментариев. Некоторые программы для работы с PDF позволяют просматривать аннотации, комментарии или выделения, сделанные в документе.
Вопросы и ответы
- Различает ли функция поиска слов в PDF прописные и строчные буквы?
- Это зависит от программы просмотра PDF документов, однако большинство из них не чувствительны к регистру.
- Можно ли искать слова в отсканированных PDF документах?
- Некоторые программы для редактирования PDF документов обладают функцией оптического распознавания символов (OCR), что позволяет искать слова в отсканированных документах или изображениях.
- На каких языках поддерживается поиск?
- Большинство программ с функцией поиска по документу PDF поддерживают поиск слов на разных языках.
- Можно ли отключить поиск слов в PDF?
- Проверьте параметры безопасности в программе для создания PDF файлов, чтобы ограничить некоторые функции, включая функцию поиска слов.
Заключение
Работа с PDF файлами не так сложна, как это было раньше. Сейчас существует множество программ и сервисов, позволяющих искать в PDF файлах слова или фразы.
На самом деле, чтобы найти слова в PDF, можно просто воспользоваться браузером.
Если вам нужны дополнительные возможности, например, редактирование текста PDF, то лучше выбрать более сложный PDF редактор. Это позволит вам выполнить все изменения в PDF сразу.
Portable Document Format (PDF) is one of the most commonly used document formats. If you need to find a specific phrase, word, or a combination of words in multiple PDF files, you usually search for it in each file one by one, which costs you a lot of time and effort. That’s why we have come up with the best and easiest methods to let you search in multiple PDF files simultaneously.
SeekFast is the most efficient and effective tool to search text in multiple PDF files and it’s our top pick for many reasons. First of all, it’s simple and easy to use. It takes just a few steps to perform a search:
1. Download, install, and launch SeekFast.
2. Click on the «Browse» button and select the folder that contains the PDF files to be searched.

3. In the «Search» field, enter the word, phrase, or combination of words that you want to search for and press «Enter.»

4. In the search results, click on the file name to open the PDF file, or click on the sentence to view a larger part of the text.

Let’s briefly summarize the advantages and disadvantages of the tool.
Pros:
- Allows you to search tens of thousands of documents in a single go.
- Can find combinations of words you searched that may not be next to each other.
- Shows the most relevant results on top.
- You don’t need to open the file to view the text – you can do it by just clicking on the search results.
- It shows all the sentences containing the searched words.
- The searching mechanism is fast and efficient.
- Supports all commonly used formats such as PDF, Excel, Word, LaTeX, OpenOffice, LibreOffice, RTF, TXT, and more.
- Supports searches in the files of all major programming languages such as C#, C++, C, Java, JavaScript, Perl, Python, PHP, and many others.
Cons:
- The free version allows you to search up to 50 documents simultaneously. In order to search in more files, you will have to buy the full version, which costs $47 and can search up to 20,000 documents at a time.
2. Adobe Acrobat Reader
Without any doubt, Acrobat Reader is the most commonly used program for reading PDF files, and you can use it not only to read, but also to search text in multiple PDF files. In terms of convenience and ease of use, Acrobat Reader has far fewer capabilities than SeekFast, but there are a few reasons you may still want to use it, for example if you already have it on your computer and don’t want to install other software.
Searching multiple PDF files using Acrobat Reader involves the following steps:
1. Download and install Acrobat Reader on your computer and launch it.
2. From the menu, go to “Edit” – “Advanced Search,” or click Shift+Ctrl+F.
3. Choose the “All PDF Documents in” option.

4. Open the drop-down menu box and click on «Browse for location…» to select your searched folder.

5. In the search field, enter the text you want to search and press «Search.»

6. After a few seconds, a popup window appears, asking you for permission to access your drives – click on the “Allow” button.

7. In the search results, click the arrow to the left of the file name to see the sentences containing your search terms.

8. Click on the file name if you want to open the file.
Let’s now look at the pros and cons of this search method.
Pros:
- You don’t need to install any application other than Acrobat Reader.
- Advanced search is available in the free version.
- Shows sentences containing the searched word.
Cons:
- Cannot search combinations of words.
- You have to click on the arrow to the left of each file to see the sentences containing the searched words.
- Brings results relatively slowly.
- May not bring the results of fonts that are missing.
- Cannot show more than 10,000 results.
3. File Explorer
You can also use File Explorer to find text in multiple PDF files. For this purpose, however, you need to have a special plugin installed – PDF IFilter – which is used by File Explorer to index the contents of your files.
In order to enable the search in PDF files, follow these steps:
1. From the Control Panel open “Indexing Options” and click on the “Advanced” button.

2. You’ll see a pop-up where you’ll have to click on the “File Types” tab and search for the “pdf” option in the list.

3. If next to «pdf» option you see the text «Reader Search Handler,» then PDF IFilter is installed. Click on the «pdf» option to select it.

4. Click on the «Index Properties and File Contents» button at the bottom. Now you can use File Explorer for PDF files.

If next to the «pdf» option you see the text «Registered IFilter is not found,» that means that PDF IFilter is not properly installed. You will have to download and install it from the Adobe IFilter download page.
From this point on, searching in your PDF files is fairly easy:
1. Open File Explorer and navigate to the folder that you want to search.
2. Click on the View menu, and at the right end of the menu, click «Options.»

3. In the «Folder options» pop-up window, click on the tab «Search» and check “Always search file names and contents”. Click «OK.»

4. Type your search terms in the «Search» field and press «Enter.»

Please keep in mind that Windows will need some time to index the contents of your files. After the indexing, you’ll be able to perform a text search in multiple PDF files.
Here is a brief look at the pros and cons of searching with File Explorer.
Pros:
- You don’t need to install any application.
Cons:
- Requires a third-party plugin, which is not always installed by default.
- You will need to adjust the necessary settings in the Control Panel.
- Cannot search for a combination of words.
- Doesn’t show the text containing your searched words.
- Doesn’t sort results by relevance.
4. UltraFinder
UltraFinder is yet another tool developed by the creators of the very poplar text editor UltraEdit, which allows you to perform text searches in multiple PDFs.
Here are some brief instructions on how to use the tool:
1. Download and install UltraFinder on your computer, and launch it.
2. On the «Find settings» pane, under «Find matches by» choose «File contents.»
3. Under «Find what,» type the word you are searching for.
4. Under «Find where,» click on the «Add folder» icon and choose the folder to search.
5. In the «Session 1» pane, click on the green arrow to start the search.
6. In the results window, click on the file name to open the file.

UltraFinder has a lot of capabilities in terms of settings and filters; however, it has even more significant shortcomings, the main one being the extremely slow search process.
Pros:
- Support for various kinds of regular expressions including Perl, Unix, and UltraEdit type.
- You can exclude specific directories and file types.
- You can search for case sensitive terms.
- You can search FTP locations or network.
Cons:
- Search process is extremely slow compared to most similar tools.
- Doesn’t have a free version, so after the 30 days trial you will need to purchase the tool, which costs $50.
- It has problems searching files with Unicode characters.
- Cannot search by date and time.
5. DocFetcher
Our last but not least pick is the open source tool DocFetcher. It has a free and a paid version, DocFetcher Pro, which costs $40 and has extended functionality and advanced features.
Like File Explorer, DocFetcher also performs indexing of the files in the folder that you want to search.
Here’s how you can search using DocFetcher:
1. Download, install, and launch the tool.
2. Right-click on the lower left pane «Search scope,» and choose «Create index from» then «Folder.»
3. Select the folder with the PDF documents that you want to search.
4. Type the word you want to search for in the search box at the top and press «Enter.»
5. In the results window, click on each file name to view the text with the searched words highlighted.

And finally, here are the pros and cons of the program.
Pros:
- Has a free version.
- Allows you to search by location, document size, and file format.
Cons:
- You cannot search for a combination of words.
- You have to click on each filename to see the text.
- Doesn’t show the sentences containing the searched words.
- Doesn’t support case insensitive search.
6. Conclusion
The techniques described in this article apply to Windows OS, but we’ve also considered Mac users. The most important information about this is in the How to Search on Mac article.
Let me also note that this article is about searching multiple PDF files. If you need a guide on searching in a single PDF file, check out our article How to Search in a PDF File for Words or Phrases.
There are also some good PDF search tools for Linux, which you can explore in the article How to Search Text in Multiple Files in Linux.
This was a brief summary of my experience in searching PDF files. Now I would like to hear from you! If this article was useful for you, or if you want to add something, leave a short comment in the section below.
About the author
Dimitar is a software developer and entrepreneur with over 20 years of experience in software development and online marketing.
A PDF file is one of the most commonly used file formats in our daily life. It’s such an integral part of our daily life that you can’t escape it. Most of the e-books and magazines you read are designed and published in PDF file format. Likewise, business documents, legal documents, course materials, business reports, and public records are all mostly created and distributed in PDF.
PDF stands for Portable Document Format. It was originally created by Adobe’s co-founder, Dr. John Warnock in 1992. Quoted from their website, the goal of PDF is to “enable anyone to capture documents from any application, send electronic versions of these documents anywhere, and view and print them on any machine”. According to the data from pdfa.org, in 2015, there were 1.6 billion PDF documents on the web and approximately 2.5 trillion PDF documents created each year.
Considering how prevalent PDF file usage is, every now and again you’ll face situations where you need to search for PDFs. In this article, we’ll walk you through the following:
- How to search texts in a PDF file
- How to search texts in multiple PDF files
- How to perform a proximity search
In the case where you need to find specific texts in a PDF file, there are two different methods you can try: using web browsers or Adobe Acrobat.
Searching for texts in a PDF file using web browsers
If you don’t have a PDF reader on your computer, the most common way to view a PDF file is by using web browsers. Modern browsers such as Google Chrome, Microsoft Edge, and Mozilla Firefox have built-in PDF reader functionality which allows you to open PDF files without using PDF reader apps. You can right-click the PDF file document > select “Open with…” > choose a browser you want to use to view the file. From there, you can search texts in a PDF file by pressing Ctrl + F.
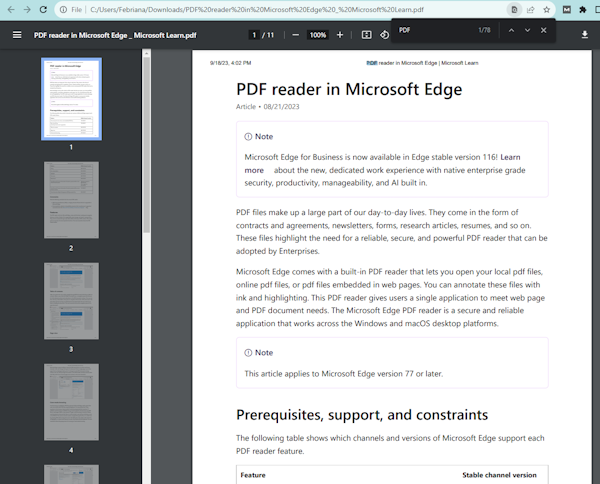
In the Google Chrome browser, the search bar will appear at the top right of the browser page. Chrome will find the texts and highlight the results in the PDF file. You can move between search results using the up and down arrows.
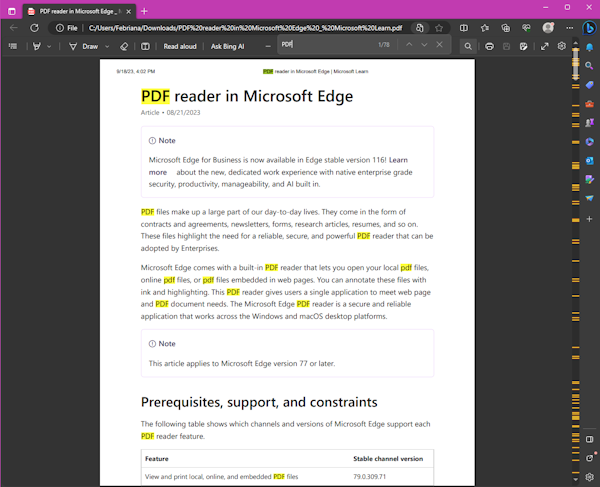
In Microsoft Edge, the Search bar is located in the middle of the page. Just like in Chrome, Edge will highlight the search results and you can move in between the results using the up and down arrows.
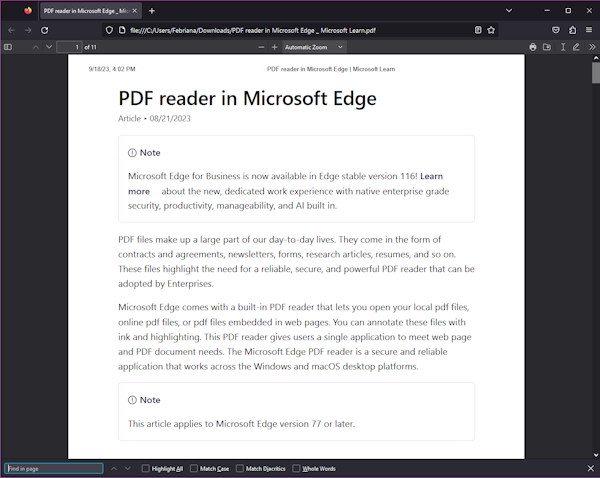
In Mozilla Firefox, the Search bar is located at the bottom left of the page. Another unique thing is, Firefox’s PDF reader also supports additional features on top of basic search options, such as search “Match Case”, “Match Diacritics”, and “Whole Words”.
Searching for texts in a PDF file using Adobe Acrobat
Another alternative you can try is using Adobe Acrobat Reader, a PDF reader app created by Adobe. With Adobe Acrobat, you can choose between basic search options or advanced search options. Here’s how you can do it.
Basic PDF search
The basic option allows you to perform basic search requests similar to the Ctrl + F functionality in web browsers. You can do the basic search by clicking the Search button on the top right of the screen > input the search term in the Search bar.
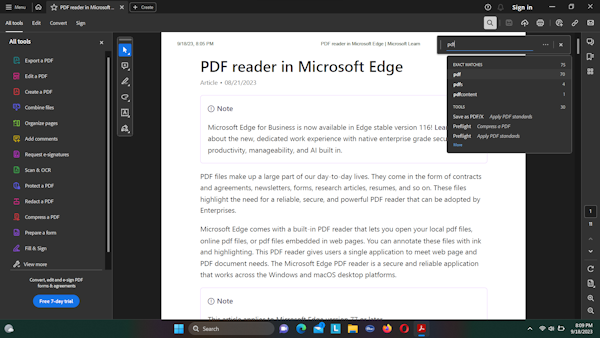
Adobe Acrobat will show some results and from there, you can choose the one you’re exactly looking for.
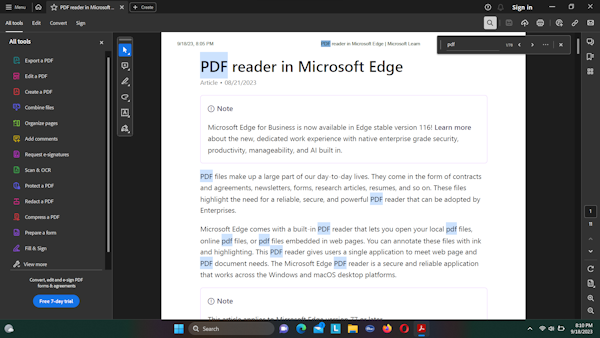
Adobe Acrobat will also highlight the search results and you can move in between them by clicking the next or previous buttons.
Advanced Search
In addition to basic search, Adobe Acrobat also has advanced search options. To perform the advanced search request, you need to access the feature from the Search box > click the three dots next to the Search box > click “Advanced Search”.
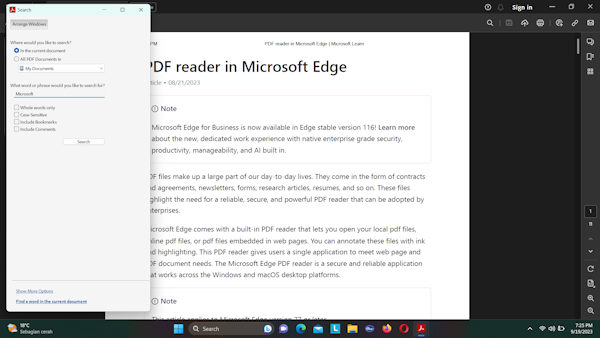
- A new Search box will appear. You need to choose “In the current document” to specify your search scope
- Fill out the search term you’re looking for under the “What word or phrase would you like to search for?” field. You can further specify whether your search is Whole words only, Case-Sensitive, Include Bookmarks, or Include Comments
- Click the “Show More Options” link to open a new window containing more additional search criteria
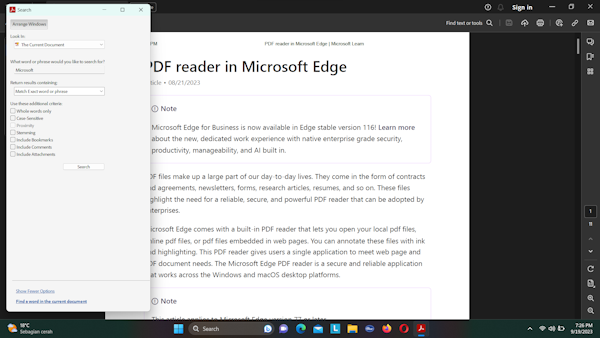
- In the new window, you can choose what kind of results you want. Under the “Return results containing:” field, you can choose between Match Exact word or phrase or Match Any of the words
- You can also select more search criteria under the “Use these additional criteria:” field. There are several options you can choose from, such as Whole words only, Case-Sensitive, Proximity, Stemming, Include Bookmarks, Include Comments, and Include Attachments. Do keep in mind that you can’t do a wildcard search using asterisks (*) or question marks (?) when performing the PDF search
How to search texts in multiple PDF files
In the case where you need to search for specific texts in multiple PDF files, or when you want to search for PDFs that contain specific texts in the content, there are three methods that you can try: using Windows Search, Adobe Acrobat, and a trusted third-party tool like WinFindr. We’ll show you how.
Searching for texts in multiple PDF files using Windows Search
In Windows 11
Here’s how you can search for texts in multiple PDF files with Windows Search in Windows 11:
- Open File Explorer and head off to the folder which contains the files you’re looking for
- Click the three dots on top of the page and select “Options”
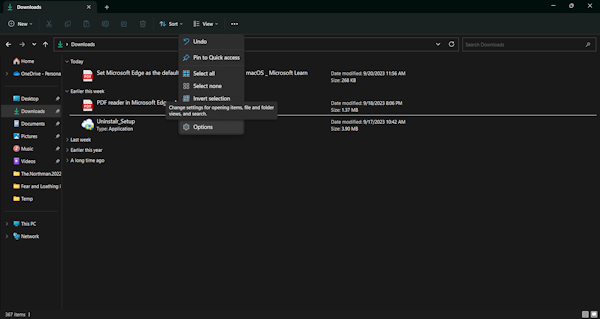
- A new “Folder Options” window will appear. In the ‘Search’ tab, make sure to tick the “Always search file names and contents” check box > click “OK”
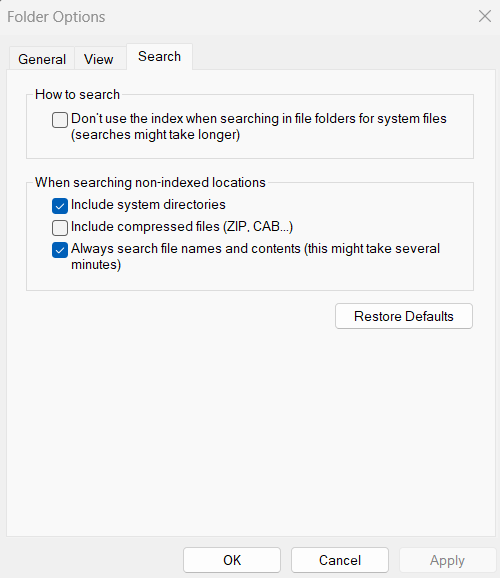
- Fill out the search term in the search window and wait until Windows Search returns the results
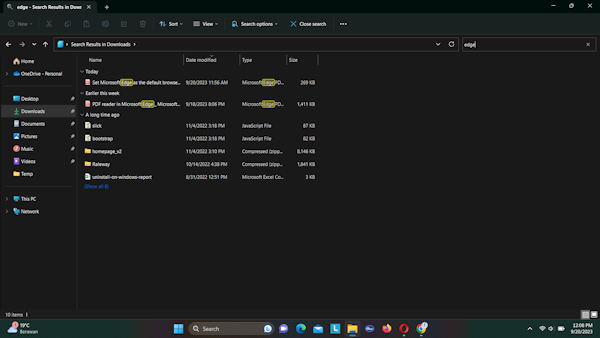
In Windows 10
Here’s how you can search for texts in multiple PDF files with Windows Search in Windows 10:
- Open File Explorer and head off to the folder which contains the files you’re looking for
- Click “View” on the middle top of the page > select Options > select “Change folder and search options”
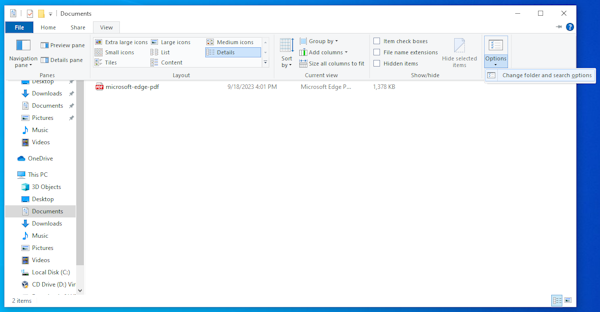
- A new “Folder Options” window will appear. In the ‘Search’ tab, make sure to tick the “Always search file names and contents” check box > click “OK”
- Fill out the search term in the search window and wait until Windows Search returns the results
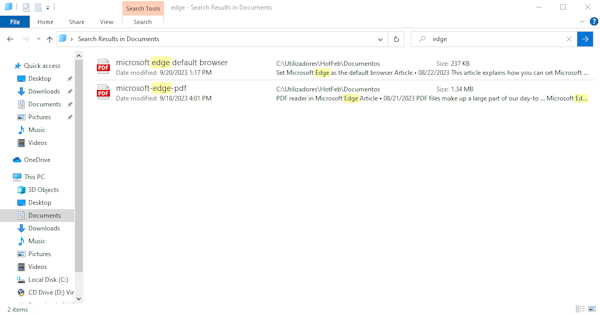
Searching for texts in multiple PDF files using Adobe Acrobat
Another method you can try to look for texts in multiple PDF files is by using Adobe Acrobat PDF reader. Here’s how:
- Open Adobe Acrobat. Click on the Menu > select “Search” > select “Advanced search”
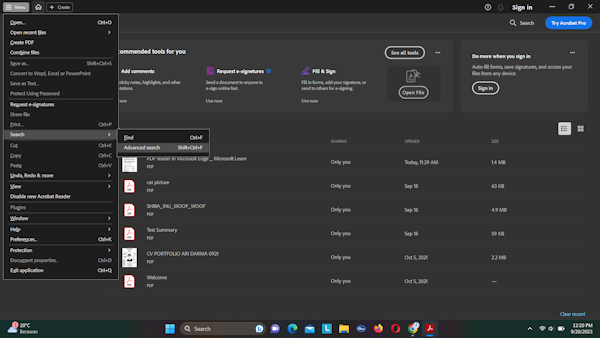
- In the new Search window, select “All PDF Documents in” option > click the dropdown, select the “Browse for Location…” option > choose the drive where you want to search from
- Type in the search term in the search field and click the “Search” button
- A new warning pop-up will appear, click the “Allow” button to start the search
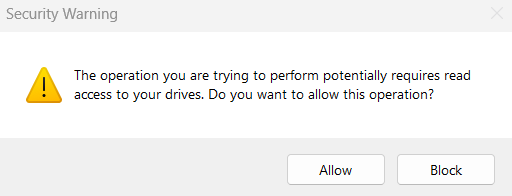
- Wait until Adobe Acrobat returns the search results, and click on the results to access the file
Searching for texts in multiple PDF files using WinFindr
You can also search for texts in multiple PDF files with WinFindr. Here’s how:
- Run WinFindr
- Under the “Search terms” field, fill out the texts you’re looking for
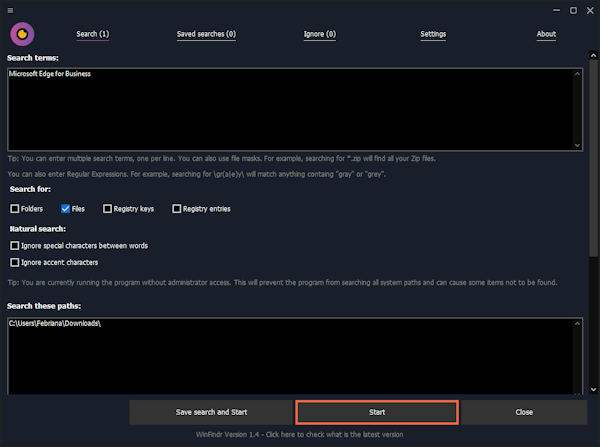
- Specify the location where the file is located
- Under the “Additional file search settings:” field, tick the “Search inside files …” > tick the “Search inside pdf documents” option
- Click the “Start” button
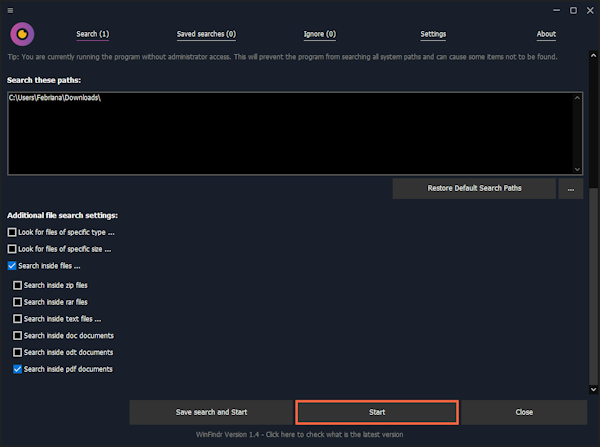
- Wait until the search process is completed
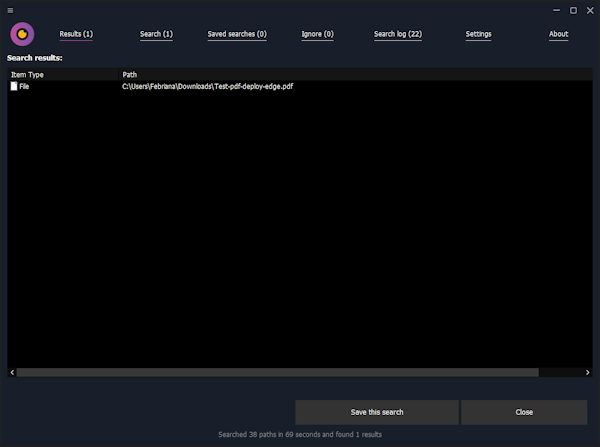
How to do proximity search in PDF files
Proximity search is some kind of advanced search where you look for words that are within a certain distance of each other. An example of a proximity search is when you look up the search query “cats” and “dogs” and then define that these two words need to be found within some proximity of each other. You can do proximity searches using Adobe Acrobat and third-party tools, such as WinFindr.
Perform proximity search with Adobe Acrobat
Proximity search in Adobe Acrobat only works for multiple PDF files, so if you want to perform the search in a single PDF file, that won’t be possible. Here’s how you do proximity search in Adobe Acrobat Reader:
- Run Adobe Acrobat Reader
- Go to Menu > Search > Advanced Search
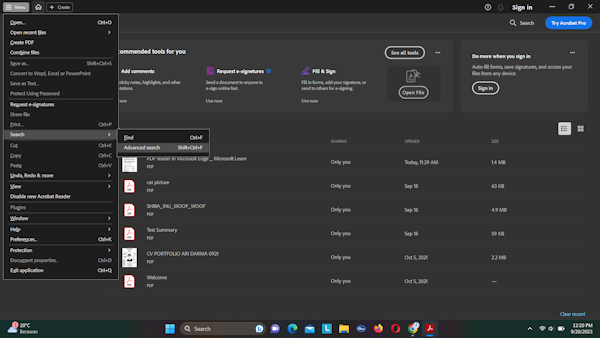
- In the new search box, specify the location where you keep the PDF files
- Enter the search terms in the search field under “What word or phrase would you like to search for?”
- Click “Show More Options” at the bottom of the search box
- Choose “Match All of the words” under ‘Return results containing:’ field
- Tick the “Proximity” option > hit the Search button
- A new warning pop-up will appear, click the “Allow” button to start the search
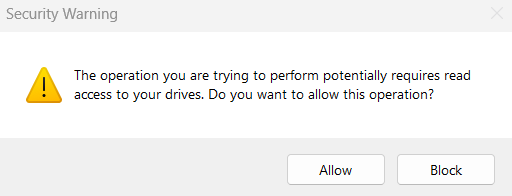
- Wait until the search process is completed
Perform proximity search with WinFindr
Another alternative you can try to perform the proximity search is by using WinFindr. WinFindr supports proximity search both in a single PDF file or multiple PDFs. Here’s how:
- Run WinFindr
- Under the “Search terms” field, fill out the words you’re looking for
- Choose “And” under “Search logic” field
- Tick the “Use proximity search …” box and specify the maximum words in between
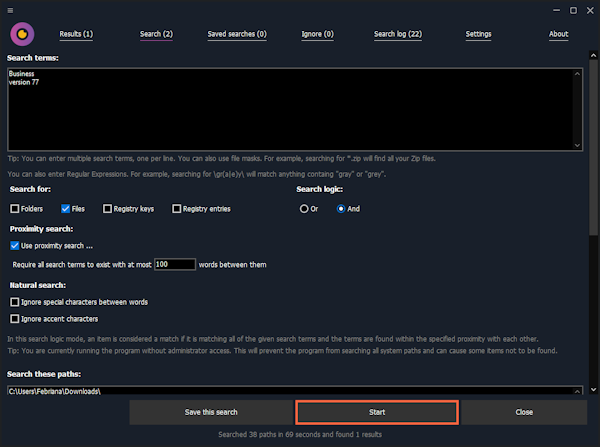
- Specify the location where the file is located
- Under the “Additional file search settings:” field, tick the “Search inside files …” > tick the “Search inside pdf documents” option
- Click the “Start” button
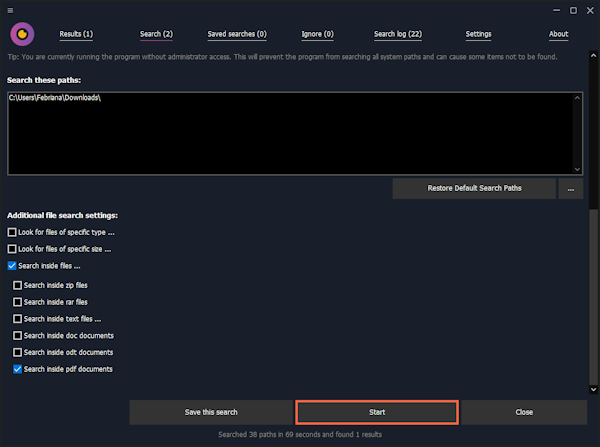
- Wait until the search process is completed
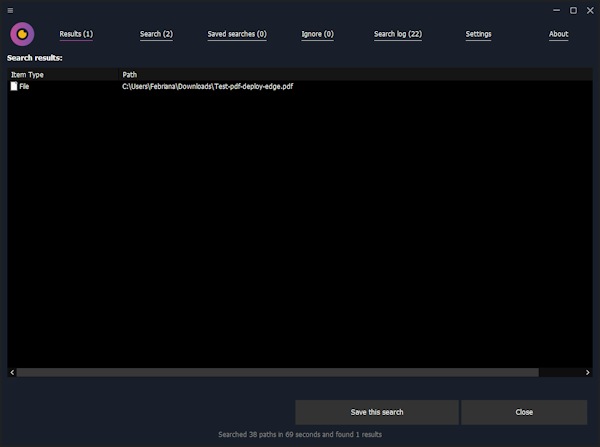
Some tips to organize PDF files
If you want to search for PDFs easier in the future, you can do so by organizing your PDF files. Below are some tips you can try:
- Make sure that your PDFs have clear and descriptive names, put the dates in the name, and maintain version control if you work with multiple versions of PDFs
- Use folders and subfolders with a consistent logic that makes sense to you
- Leverage from dedicated PDF organizer to organize your PDF files like Adobe Acrobat Reader, for example
- Leverage from Optical Character Recognition (OCR) tool if you have a lot of scanned PDFs or image-based PDFs to make it easier to search. The OCR tool will help convert your PDFs into searchable texts
- Regularly review and manage your PDF files, delete the files you no longer need, and make sure to backup your data
Conclusion
PDF is one of the most commonly used files and can’t be separated from daily life. Since we work with it very often, it’s also easy to accumulate PDFs over time, making it more difficult to search especially if you haven’t been organizing your PDF files.
There are different methods you can try depending on how you want to search for your PDFs. One of the methods you can try is the content-based search using WinFindr, a data-searching tool from Macecraft Software. Not only does WinFindr allow you to search for PDFs based on their content, but this tool also works for other types of documents such as TXT, DOC, DOCX, and ODT files.
See how WinFindr can make data searching easier by downloading the program for free from its website: https://winfindr.com/
Disclaimer: Searching inside document files (doc, docx, odt, pdf) is currently an experimental feature and it does not support every version of these document file formats. Compatibility with these file formats will be improved with future versions of WinFindr.
Finding the word or phrase you’re looking for when searching for text in a PDF can be quite challenging and can even take a lot of time. Here, PDF Reader Pro’s user-friendly interface and robust search capabilities can help to make your search procedure simple and tangible.
PDF Reader Pro streamlines the process further by offering advanced search options, ensuring a seamless and efficient text-finding experience within your PDF documents.

Megon is a B2B SaaS Content Writer with 7 years of experience in content strategy and execution. Her expertise lies in the creation of document management tutorials and product comparisons.
Locate information quickly and efficiently. Discover the convenience and functionality that PDF Reader Pro brings to your PDF viewing and editing tasks.
Step1: Open PDF File:
- Launch PDF Reader Pro on your Windows computer.
- Open the PDF file in which you want to search for text.
Get Started with PDF Reader Pro Today!
Step 2: Access Search Function:
- Look for the search or magnifying glass icon on the toolbar. Click on it to access the search functionality.
 Step 3: Enter Search Text:
Step 3: Enter Search Text:
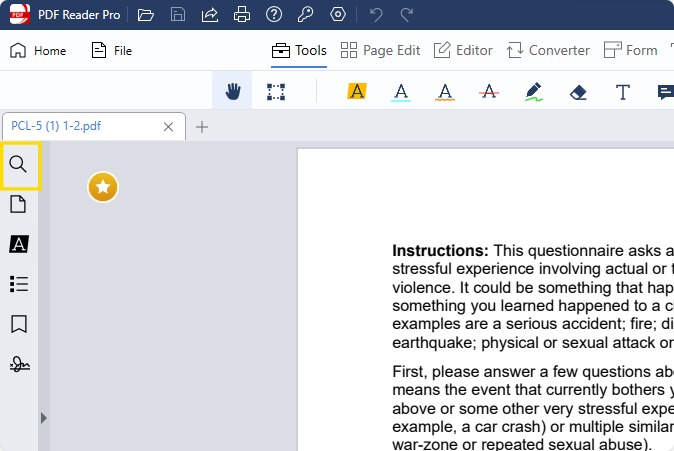
- A search box will appear; type the word or phrase you are looking for into this search box.

Step 4: Initiate Search:
- Press Enter on your keyboard or click the «Search» button to start the search process.
Step 5: Review Search Results:
- The search results will be displayed, typically in a side panel or a pop-up window, showing a list of occurrences of the searched text.

Step 6: Navigate to Results:
- Click on a search result from the list to navigate to the page where the selected text is located.
How to Search for Text in a PDF on Mac
We’ll go through the efficient methods available in PDF Reader Pro to search for specific text within your documents, making your navigation and information retrieval process smooth and convenient.
Step 1: Open a PDF file using PDF Reader Pro Mac.
- Launch the PDF Reader Pro Mac application on your computer.
- Use the «File» menu or drag-and-drop to open the PDF file you want to search within.
“As a content creator, having a reliable PDF reader and editor is crucial. PDF Reader Pro’s editing and conversion tools help me easily navigate tasks for every client.”
Megon Venter
B2B SaaS Content Writer
Step 2: Navigate to the toolbar and locate the search box on the right side.
- Once the PDF file is open, look for the toolbar at the top of the application window.
- Locate the search box on the right side of the toolbar. This is where you will input your search query.
Step 3: Type the desired word or phrase into the search box.
- Click on the search box to activate it.
- Enter the word or phrase you are looking for into the search box. This is the text you want to find within the PDF document.

Image Source: PDF Reader Pro
Step 4: Press Enter on your keyboard.
- After entering the search query, press the «Enter» key on your keyboard.
- The PDF Reader Pro Mac application will initiate the search process and locate instances of the entered text within the document.
Step 5: The search results list will appear in the search side panel, organized by page order.
- Select the desired word or phrase in the search side panel to jump to the page containing the selected content.

Image Source: PDF Reader Pro
You can also explore our tips on searching for keywords in a PDF quickly.
How to Search a Scanned PDF?
Searching within scanned PDFs becomes seamless with the Optical Character Recognition (OCR) capabilities in PDF Reader Pro.
PDF Reader Pro’s OCR feature transforms images of text in scanned PDFs into searchable and selectable content. By activating OCR, the application recognizes and extracts text, allowing you to perform text searches within scanned documents.
Here’s a straightforward process and three essential steps to efficiently search for text in your scanned documents:
Step 1: Locate the OCR function
Look for OCR options in the toolbar or menu and activate OCR to enable text recognition within the scanned document. Now you can convert you scanned document into a searchable content.
Step 2: Copy the text
Save the converted text as a PDF and open it in PDF Reader Pro.
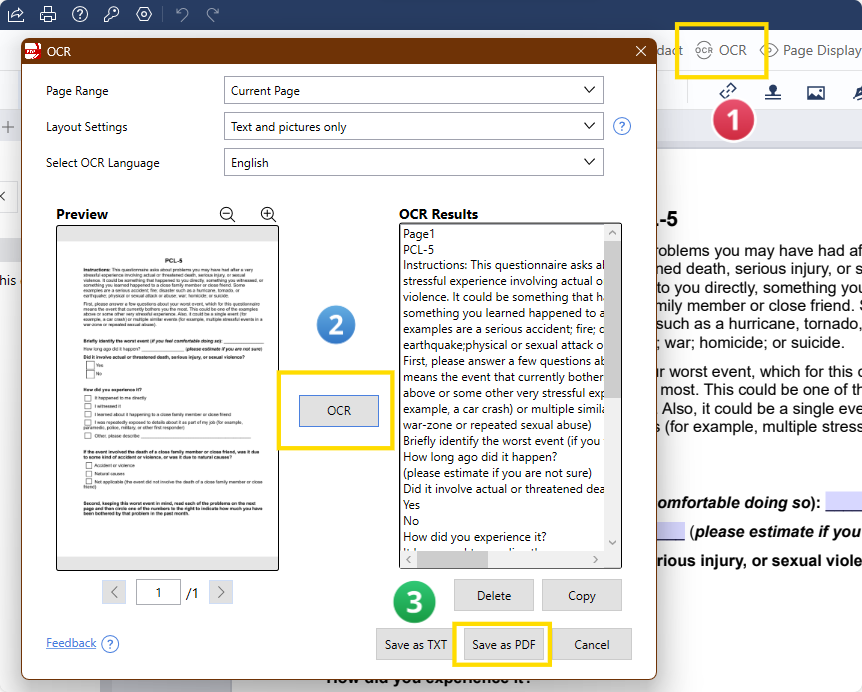
Step 3: Perform Text Search
Navigate to the search box in the toolbar and enter the desired word or phrase for the search.

You can also check our recommendations on advanced search features in PDF readers.
Best Practices for Text Finding in PDF Reader Pro
Use Clear and Specific Search Terms
Opt for precise and relevant search terms to narrow down results. Clear and specific queries increase the accuracy of the text finder.
Activate OCR for Scanned PDFs
When dealing with scanned PDFs, activate the Optical Character Recognition (OCR) feature before initiating a search. This ensures accurate text extraction from image-based documents.
Review Search Results Panel
After performing a search, review the results panel. PDF Reader Pro typically highlights or lists instances of the searched text, making it easy to navigate through the document.
PDF documents are probably the most commonly used set of documents in corporate and governmental offices today because of its ability to avoid accidental changes or modifications by unauthorized users. So if you are looking for how to search a PDF, this comprehensive article will help you do so like an expert. However, it’s a lot easier to find specific content you’re looking for in a PDF document than it is for a Word document. Because by default Windows search indexes all of the text inside of a document either PDF or Word or any other, thus making it easy to search all documents quickly.
However, the text inside the PDF document is not indexed by Windows or by other desktop search programs like Google Desktop etc. So most of the time if you need to find a specific PDF file, you have to manually open each one and perform a search. If you are simply looking for some text or phrase in a PDF, it is not a problem. On the other hand if you need to scan through a bunch of PDF documents annotations like notes and bookmarks too, you can use the Advanced PDF search features of WPS Office PDF Editor.
1. How to Easily Search a PDF Using WPS PDF Editor
WPS PDF Editor features some of the best features of PDF editing in the market. The tool is known for its efficiency model and PDF solutions covered in a simple and efficient user interface. People looking for a specific text or phrase within a PDF document can make multiple changes across the platform such as finding a text and replacing it with another text subsequently. WPS PDF includes operational procedures that are more common across word processing documents. To understand how to search a PDF, you need to look into the steps described as follows.
3 Steps To Find PDF Content on WPS PDF
-
Now, click the Search icon in the right vertical toolbar or simply press “Ctrl+F”.
-
A search window will appear, giving you the option to type (and even replace) the word or phrase you are looking for.
-
Upon observing the “Set Up” drop-down panel, you can work across the search with case-sensitive, including bookmarks/notes and whole words filters.
Match Whole World Only: This search operator finds the exact match of text you entered. For example, you are looking for the text is and it is already a part of many other words such as crisis and simple, by selecting Whole words only, only the and as a separate word will be selected neglecting the saturated words.
Case Sensitive: Selecting this option will find the results according to their letter case. For example the word “And” will result in “And” only not the “and” which has a different letter case.
Include Bookmarks: If the word (hypertension) you searched existed in the bookmarks then it also will be shown in the search results.
Include Notes: Similarly like the bookmark, your search will be conducted within the Notes/Comments.
With the advanced search, you can search all PDF files in a directory and its subdirectories in a single go. By default, if you open WPS and press CTRL + F, you’ll get the normal search box. It is located at the top right in the menu bar.
2. How to Search a Specific Word/Phrase in PDF Using Adobe Reader
-
To utilize the advanced PDF search option, select Open Full Reader Search from the search box’s drop down menu or press SHIFT + CTRL + F.
-
Fill in the search box with the term you’re looking for. Then, under the Where would you like to search header, choose All PDF Documents In.
-
Navigate to the folder containing all of your PDF documents, and then select the search options.
-
Whole words only, Case-Sensitive, Include Bookmarks, and Include Comments are among the options you have to filter your search.
-
When you click Search, all PDFs in the current folder will be scanned for your phrase. To open the file, simply click on the URL in the results.
Search Your PDF’s Content in No-Time With WPS PDF App
This Article illustrated the simple and easy steps to find your desired content in a PDF using the best PDF editors i.e. WPS PDF Editor and Adobe Acrobat. You can easily find your text by pressing “Ctrl+F” or by searching from the left toolbar in the WPS PDF Editor. Further, you can find a specific phrase/text from multiple PDFs using Adobe Acrobat.
FAQs
How to Search a Scanned PDF?
If you have scanned version of PDF, then simply convert it to the .txt format with the help of WPS Office OCR converter.
How Can We Search PDF?
Press Ctrl+F or locate the Find operator in WPS PDF Editor or WPS Office (Both can read and edit PDFs).

