Для подключения файловой системы удаленного сервера в качестве сетевого диска в Windows можно использовать защищенный протокол SSH (вместо стандартного SMB/samba). Это удобно, когда нужно сделать файлы на удаленном SSH сервере доступными для локальной работы без использования дополнительных FTP/SFTP подключений. Для монтирования удаленных файловых систем в Windows можно использовать клиент SSHFS-Win. Этот клиент позволяет прозрачно подключать каталоги с удаленных компьютеров по протоколу SSHFS (основан на протоколе передачи SFTP, SSH File Transfer Protocol).
Можно скачать MSI установщик SSHFS-Win вручную или установить его через встроенный пакетный менеджер WinGet:
winget install SSHFS-Win.SSHFS-Win

Теперь можно смонтировать удаленную папку в виде сетевого диска прямо из проводника File Windows. Щелкните правой мышкой по значку Этот компьютер и выберите Подключить сетевой диск. Здесь нужно выбрать букву диска, которую нужно назначить и указать UNC путь к удаленной директории в формате:
\\prefix\\user@host[!PORT][\\PATH]
User
– учетная запись для аутентификации на удаленном SSH хосте
Host
– имя/IP адрес хоста
В качестве префикса нужно указать один из следующих значений:
-
sshfs
– подключиться в домашний каталог пользователя (в случае Windows это каталог профиля пользователя). Дополнительно указать относительный путь к людому каталогу в профиле пользователя. -
sshfs.r
– подключиться к корневой папке системы (в случае Windows это будет корень системного диска) -
sshfs.k
– подключиться в домашний каталог пользователя. Для аутентификации использовать SSH ключ в %USERPROFILE%/.ssh/id_rsa -
sshfs.kr
– подключиться к корневой директории с SSH ключом
Например, для монтирования каталога
C:\PS
с удаленного Windows хоста (на котором настроен SSH сервер), введите такой UNC путь:
\\sshfs.r\[email protected]\ps
При подключении появится запрос пароля удаленного пользователя для аутентификации (пароль можно сохранить в диспетчере учетных записей Windows).

После этого в проводнике Windows появится отдельной сетевой диск, подключенный по SSHFS.

Также можно подключить сетевой диск из командной строки с помощью стандартной команды
net use
.
Следующая команда смонтирует каталог
/var/www
на Linux сервере в качестве сетевого диска Windows:
net use W: \\sshfs.r\[email protected]\var\www /user:sysops
Смонтировать локальную папку с Windows хоста:
net use m: \\sshfs.r\[email protected]\ps /user:administrator
При подключении нужно будет ввести пароль пользователя.

Подключенный таким образом сетевой диск будет существовать только до следующей перезагрузки компьютера. Чтобы автоматически переподключать диск при входе пользователя, в команду нужно добавить опцию
/persistent:yes
Чтобы не вводить пароль пользователя для подключения, можно сохранить пароль в Windows Credential Manager с помощью:
cmdkey /add:192.168.158.13 /user:sysops /pass:Passw0rdd1
Одновременно через провайдера WinFsp.Np может быть подключено несколько сетевых папок. Вывести список подключенных дисков:
net use

Удалить один из дисков:
net use M: /delete
В команде net use можно указывать пароль и в открытом виде, но безопаснее будет настроить монтирование удаленной папки с помощью аутентификации по SSH ключу.
Сгенерируйте SSH ключи в Windows с помощью утилиты
ssh-keygen
согласно мануалу по ссылке (не указывайте пароль для защиты закрытого ключа). Добавьте открытый ключ из файла .pub в файл
authorized_keys
(или
administrators_authorized_keys
) на удаленном SSH сервере.
Для автоматического подключения сетевого диска по SSH с аутентификацией по ключу при входе в Windows, можно создать задание планировщика которое будет запускать такой PowerShell скрипт:
$rUser = "administator"
$rHost = "m-fs01.winitpro.ru"
$remoteDir = "\Install"
$Drive = "M:"
$privSSHKey = "C:\secret\m-fs01-id_rsa"
cd 'C:\Program Files\SSHFS-Win\bin\'
$mountcmd = ".\sshfs-win.exe svc \sshfs.k\$rUser@$rHost$remoteDir $Drive -IdentityFile=$privSSHKey"
Invoke-Expression $mountcmd
Можно использовать графический клиент для создания подключений сетевых дисков по SSH. Самым простым и удобным является SSHFS-Win-Manager. Клиент
SSHFS-Win-Manager
позволяет создать несколько SSHFS подключений к удаленным файловым системам. Поддерживает аутентификацию, как по паролю так и ключу.

Добрый день, друзья! Хочу поделиться небольшой заметкой. Имея удаленный сервер с доступом по SSH, одним из удобных способов работы с его файловой системой, из Windows, может быть — подключение(монтирование) ее отдельным сетевом диском с назначением собственной буквы. Для этого в Windows потребуется установить WinFSP и SSHFS-Win, а также создать .bat файл для автоматического монтирования сетевого диска после перезагрузки. Об этом данная заметка.
Для того, чтобы монтировать в Windows сетевой диск по протоколу SSH, необходимо:
1. Установить WinFSP
2. Установить SSHFS-Win
3. Перейти в Мой компьютер, выбрать пункт Подключить сетевой диск
4. В открывшемся диалоговом окне указать путь подключения:
\\sshfs\USERNAME@HOST[\PATH]
USERNAME — Имя SSH пользователя (например root)
HOST — IP адрес сервера (например 192.0.0.10)
PATH — Путь к подключаемой директории, относительный домашней папки пользователя(по умолчанию /root)
5. Делаем подключение сетевого диска автоматическим. Для этого создадим .bat файл, с содержимым по маске:
net use X: \\sshfs\[USERNAME]@[HOST]\[PATH] /user:[USERNAME] [PASSWORD] /persistent:yes
PASSWORD — Пароль для авторизации
persistent:yes — Позволяет сохранить настройки подключения к сетевому ресурсу на постоянной основе
Пример команды с подставленными в нее данными авторизации:
net use X: \\sshfs\root@192.168.0.10\..\home /user:root 123456 /persistent:yes
6. Для автозагрузки помещаем данный файл в каталог автозагрузок Windows. Жмем Win + R, вводим: shell:startup, в открывшуюся папку копируем батник.
Время на прочтение6 мин
Количество просмотров18K
Я ленивый и потому люблю когда все организовано удобно, без лишних телодвижений. Иногда перебарываю лень, для того чтобы сделать удобно.
Однажды потребовалось мне организовать доступ к серверу по протоколу SMB и в поиске решения я наткнулся на следующую статью: Mounting your Nikhef home directory using SSH for Windows 8. Это было простое и удобное решение, которое использовало Putty. Чуть позже мне пришлось настраивать это решение на другом компьютере и я понял, что Putty тут лишний с тех пор как в Windows 10 появился встроенный ssh-клиент на основе OpenSSH.
Под катом — идентичная схема, только с использованием OpenSSH под Windows 10.
У меня схема организована следующим образом:
- На сервере запущена Samba, от имени пользователя www-data расшарена корневая папка с сайтами. Доступ к серверу только через ssh с авторизацией по ключу. Сервер за NATом, порт проброшен только для ssh.
- В процессе входа в аккаунт на домашней машине на Windows 10 через встроенный в систему OpenSSH устанавливается соединение с сервером с авторизацией по ключу.
- Туннелируется порт 445 удаленной машины на локальный порт 44445 сетевого loopback-адаптера доступного по адресу 10.255.255.1
- На loopback-адаптере 10.255.255.1 порт 44445 проксируется на локальный 445. Таким образом при подключении к \\10.255.255.1\ открывается удаленная шара с файлами (которая, при необходимости монтируется как сетевой диск).
Всё это автоматом – лень торжествует. Безопасно, быстро и нативно выглядит. Любым редактором могу открывать и править файлы на удаленном сервере как у себя на локальном — без проблем с загрузкой правленых файлов и установкой им необходимых разрешений. При этом нет проблем с безопасностью Samba.
Итак – сперва по шагам:
На стороне WINDOWS
Должен быть установлены OpenSSH. В Windows 10 и Windows Server 2019 появился встроенный SSH клиент на основе OpenSSH. Им мы и воспользуемся. Сначала убедимся что он установлен – наберем в командной строке
ssh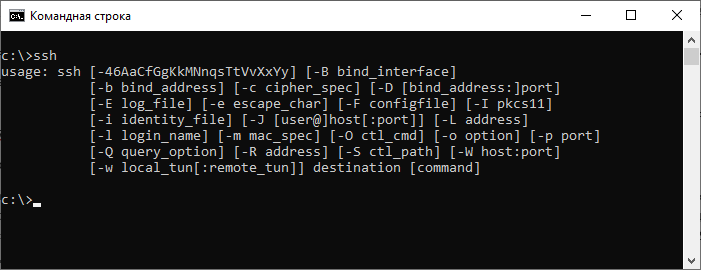
Если видим исполнение команды — все «Ок», клиент присутствует в системе.
Шаг 1. Настройка сетевого адаптера
Устанавливаем loopback-адаптер в системе. Мы будем обращаться по адресу к локальному адаптеру.
hdwwiz.exe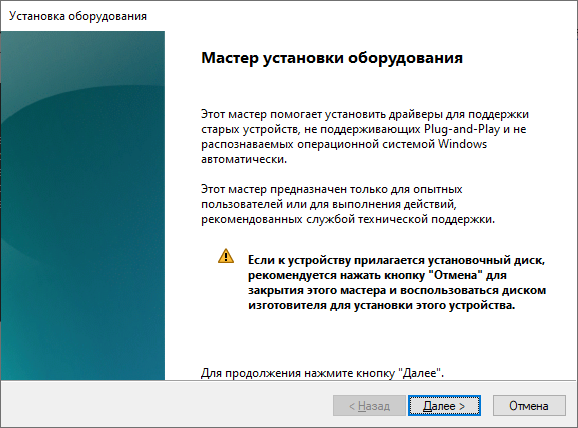
Запустится «Мастер установки оборудования» (Здесь я пользуюсь русской Windows 10 Pro).
«Далее» -> «Установка оборудования, выбранного из списка вручную» -> «Сетевые адаптеры» -> «Microsoft –> Адаптер замыкания на себя Microsoft KM-Test» -> «Далее»
Уверен, что эти шаги можно сделать из командной строки, но не нашел способ установки драйвера без devcon.exe, потому и не стал заморачиваться с автоматизацией этого шага.
Далее уже в CMD (от имени Администратора).
netsh interface show interface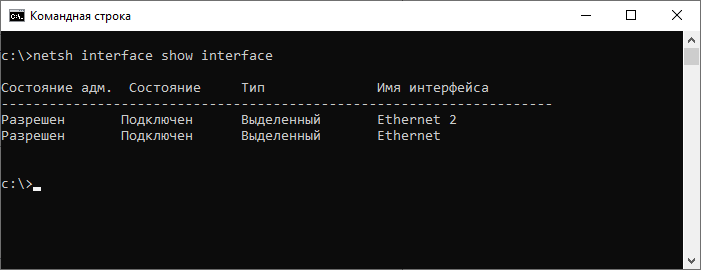
Видим появился второй адаптер. У меня он называется Ethernet 2.
Теперь настроим адрес для этого адаптера
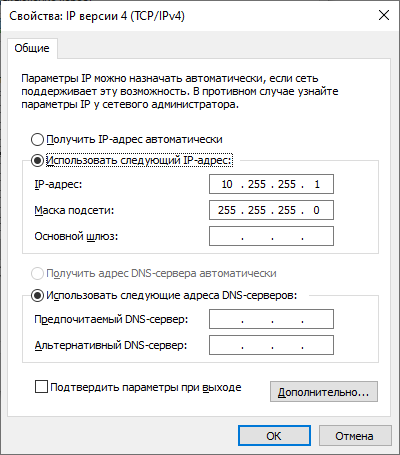
Или из командной строки:
netsh interface ip set address name="Ethernet 2" source=static address=10.255.255.1 mask=255.255.255.0В результате у нас появился адаптер локально доступный по адресу 10.255.255.1
Теперь проблема в том, что нам необходимо получить доступ к общей папке через TCP-порт 445, но при загрузке Windows этот порт захватывается системным драйвером lanmanserver для всех интерфейсов. Отложив запуск драйвера lanmanserver и установив правило portproxy, мы можем обойти это.
Далее в командной строке от имени администратора меняем режим запуска сетевых служб (пробел после «start=» обязателен!!!):
sc config lanmanserver start= demand
sc config iphlpsvc start= autoи настраиваем для адаптера с адресом 10.255.255.1 проксирование порта 44445 на локальный порт 445
netsh interface portproxy add v4tov4 listenaddress=10.255.255.1 listenport=445 connectaddress=10.255.255.1 connectport=44445Теперь необходимо перезагрузиться, чтобы схема перехвата порта у службы lanmanserver сработала.
Проверяем что прослушивание порта осуществляется нашим loopback-адаптером, просмотрев открытые в системе порты
netstat -an | find ":445 "Если мы видим
TCP 10.255.255.1:445 0.0.0.0:0 LISTENINGзначит все в порядке и порт прослушивается на нужном адресе. Если же мы видим «0.0.0.0:445» — значит в нашей схеме что-то не сработало правильно. Проверить правила переадресации портов можно командой
netsh interface portproxy show v4tov4Шаг 2. Ключ и рабочий скрипт
Создаем папку для вспомогательных файлов. Встроим, так сказать в систему наш способ.
mkdir %APPDATA%\CIFSoverSSH
cd %APPDATA%\CIFSoverSSHГенерируем ключ для ssh-авторизации (назовем его, например: cifsoversshkey)
ssh-keygen -t rsa -N "" -f cifsoversshkey В результате будет сгенерирована пара открытого и закрытого ключа. Для того, чтобы OpenSSH не выдавал сообщение UNPROTECTED PRIVATE KEY FILE! нужно изменить права на файл ключа. Задачу мы будем запускать для одного пользователя, от имени которого мы собираемся работать в Windows. Можно через GUI, но мне показалось что картинок уже достаточно. В Windows это сделаем следующей командой:
icacls cifsoversshkey /RESET
icacls cifsoversshkey /grant Имя_Пользователя:F /inheritance:rВ результате текущий пользователь будет назначен владельцем, отключено наследование и удалены унаследованные права. Проверить мы это сможем командой
icacls cifsoversshkey Должны быть права только для текущего пользователя, иначе файл ключа не будет принят программой OpenSSH и соединение не будет подниматься!
Создадим в текущей папке пакетный файл cifsoverssh.cmd следующего содержания:
call cmd /c start "" /B C:\Windows\System32\OpenSSH\ssh.exe user@111.111.111.111 -p remoteport -i %APPDATA%\CIFSoverSSH\cifsoversshkey -L 10.255.255.1:44445:localhost:445 -N -o "StrictHostKeyChecking=no"Где:
user@111.111.111.111 – пользователь на стороне linux сервера @ адрес удаленного сервера
Шаг 3. Ярлык или задача в планировщике
Создаем ярлык для следующей команды: powershell -nologo -noninteractive -windowStyle hidden -command «%APPDATA%\CIFSoverSSH\cifsoversshkey.cmd»
Это позволит запускать наш пакетный файл через powershell без открытия окна. Если запускать его через CMD будет открываться черное окно терминала и будет висеть все время, пока соединение будет установлено, а это неудобно и некрасиво.
Для автоматизации запуска при входе в систему можно создать задачу в планировщике:
schtasks /CREATE /RU %username% /TN "CIFS over SSH" /TR "powershell.exe -nologo -noninteractive -windowStyle hidden -command %APPDATA%\CIFSoverSSH\cifsoversshkey.cmd" /SC ONLOGON /DELAY 0000:10 /IT /RL highestНа стороне клиентского компьютера Windows все приготовления были закончены.
Настройка Linux сервера
Предполагается, что ssh-сервер был предварительно настроен и включена авторизация по ключу.
Подключаемся по ssh из командной строки на windows-машине
C:\Windows\System32\OpenSSH\ssh.exe user@111.111.111.111 -p remoteportВ домашней папке пользователя, от имени которого мы будем авторизовываться при создании туннеля ищем файл ~/.ssh/authorized_keys (если файл отсутствует – создадим его).
mkdir ~/.ssh && touch ~/.ssh/authorized_keysТеперь необходимо в этот файл вставить содержимое нашего файла публичного ключа, созданного на нашей windows-машине (файл %APPDATA%\CIFSoverSSH\cifsoversshkey.pub). Откроем его в любом редакторе и вставим цепочку ключа с новой строки. Если есть другие ключи, просто вставим его с новой строки.
Устанавливаем Samba (на примере Debian)
apt update && apt install sambaПереименовываем старый файл настроек и создаем новый файл
mv /etc/samba/smb.conf /etc/samba/smb.conf.old
touch /etc/samba/smb.confОткрываем пустой файл настроек и приводим его к следующему виду:
[global]
realm = webserver
server string = Web server
workgroup = WORKGROUP
# Setup charsets
dos charset = cp1251
unix charset = utf8
# Disable printers
load printers = No
show add printer wizard = no
printcap name = /dev/null
disable spoolss = yes
# Setup logging
log file = /var/log/smbd.log
max log size = 50
max xmit = 65536
debug level = 1
# Setup daemon settings
domain master = No
preferred master = Yes
socket options = IPTOS_LOWDELAY TCP_NODELAY SO_SNDBUF=65536 SO_RCVBUF=65536 SO_KEEPALIVE
os level = 65
use sendfile = Yes
dns proxy = No
dont descend = /proc,/dev,/etc
deadtime = 15
# Enable symlinks
unix extensions = No
wide links = yes
follow symlinks = yes
# Securtity settings
security = user
map to guest = Bad Password
guest account = nobody
create mask = 0664
directory mask = 0775
hide dot files = yes
client min protocol = SMB2
client max protocol = SMB3
[ShareName]
comment = Sites folder
path = /home/web
force user = www-data
force group = www-data
read only = No
guest ok = Yes
writable = yes
create mask = 0664
directory mask = 2775В последней секции мы настраиваем непосредственно шару. В названии секции указываем имя шары ShareName. Path = путь к файлам, которые мы хотим расшарить. В параметрах force user и force group указываем linux-пользователя, от имени которого будут сохраняться файлы при изменении и создании в шаре. Так как у меня там лежат файлы для веб-сервера – у меня пользователь www-data
Перезапускаем Samba
systemctl restart smbdОтключаемся и выходим в командную строку Windows
exitВсё готово. Теперь остается только запустить наш ярлык или выйти из профиля пользователя windows и снова войти (если вы создали задачу в планировщике).
После этого ваша удаленная шара будет доступна по адресу \\10.255.255.1\ShareName — Можно даже монтировать её как сетевой диск.
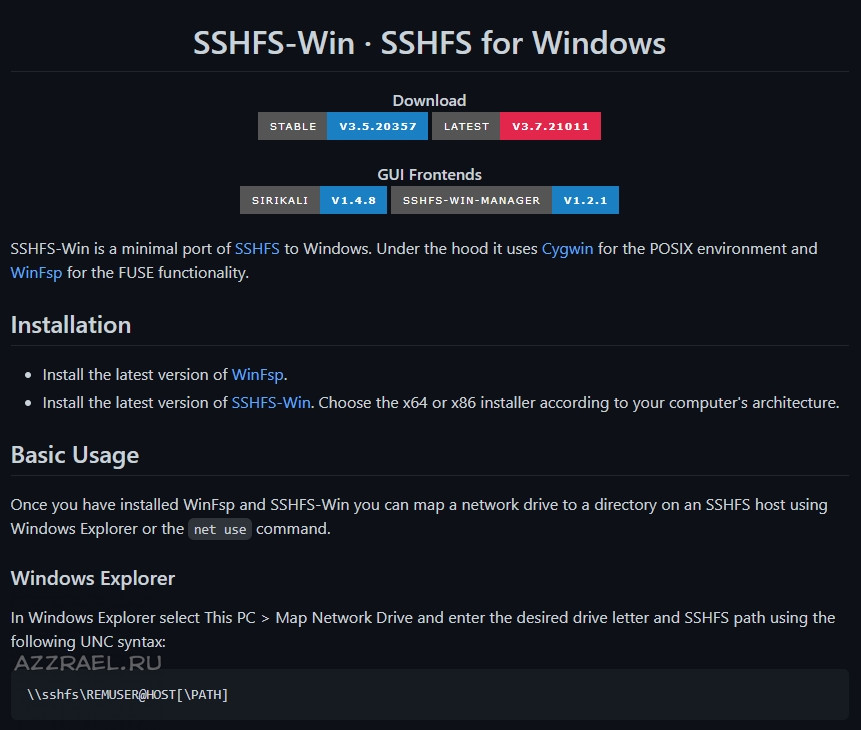
Сегодня расскажу как смонтировать папку (например, с сайтами) из Debian в Windows 10 по SSH (SFTP) с удобным включением/выключением. Под нужным пользователем (www-data) с нужными правами.
Ниже длинное вступление о том как и зачем мне это нужно. Его можно промотать.
Те кто читал мои посты в блоге и видел видосики на канале знают что в основном я занимаюсь разработкой своих сайтов на WordPress, Yii, Laravel. Основной инструмент — PhpStorm. Боевые проекты хостятся на разных вдсках в основном это FastVPS и RuWEB. Везде Debian + Nginx и везде более менее стандартный конфиг (с поправкой на версии и нагрузку кажого из проектов). Всего порядка десяка вдсок.
Разработка и бэкапы на локальной машине под Windows 10, где крутится усредненный аналог боевой конфиги в VirtualBox. Т.е. дев сервер сейчас это Debian 10 + Nginx 1.15.
Разработка и деплой на rsync
Со всех вдсок sh скрипт с помощью
ssh + rsync + mysqldump собирает текущие версии проектов и в итоге на дев инстансте всегда актуальные данные любого из проектов. На деве ведется разработка, тестирование, минификация, обфускация и т.д.После чего тем же скриптом изменения деплоятся на прод, на конкретную вдску. Git используется только на деве.
Я знаю про Docker 
Эта схема не тренд, а мой личный велосипед. Логичнее было все это хозяйство контейнезировать и деплоить через гит. Однако некоторые проекты контейнезировать без потерь крайне сложно, а городить разные инфраструктуры при работе в одни руки не эффективно. Мой велосипед вполне успешно работает уже много лет, но есть одна проблема, над которой я бьюсь столько же лет сколько велосипед существует.
Проблема на самом деле в PhpStorm
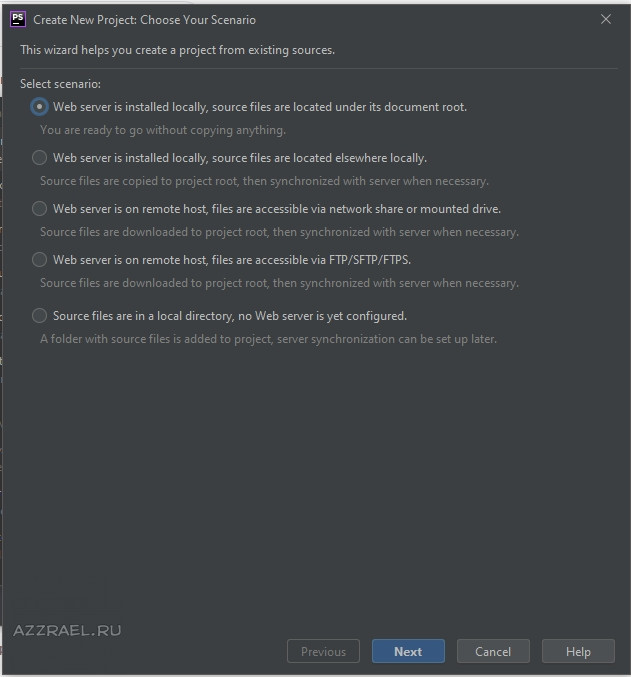
В PhpStorm когда вы создаете проект из ранее созданных файлов ( Create New Project from Existing Files ) у вас есть по сути два выбора — файлы проекта расположены локально или удаленно. Если создать проект из удаленных файлов, то PhpStorm будет скачивать их все на локальный диск для индексации. А при изменении закачивать их обратно на удаленный сервер (например по SFTP). Это не проблема, когда разработка идет на одном компьютере.
Разработка на разных компах, в разных сетях
Однако я работаю сразу на 3х — стационарный десктоп под Windows 10, два ноутбука. Один ноут используется дома (нравится мне менять места и позы во время работы), второй используется реже — вне дома. И в этом случае возникает сложность синхронизации локальных проектов одного и того же удаленного проекта. Особенно если это проекты с множеством мелких файлов. Например Laravel c Laravel Mix. Короче жуткая головная боль.
Монтирование папки из Debian все бы решило
Куда проще если бы можно было подмонтировать удаленную папку сайта и создавать проект в PhpStorm как с локальными файлами. В Ubuntu это делается элементарно, а вот под виндой все на порядок сложнее.
Вариант с Samba
В принципе дома у меня работала схема с Samba сервером на дев виртуалке под юзером www-data. Но если работать с дев сервером с улицы (через проброс портов через роутер) и если домашний ip динамический, то возникает несколько сложностей — нужно каждый раз менять ip, пробрасывать порт в роутере ещё и на самбу (лишняя уязвимость), перемонтировать диски. Короче хотелось так чтобы как в Ubuntu. И выход нашелся.
Монтирование папки из Linux (Debian) в Windows по SFTP
Для монтирования папки из Linux в Window 10 по SFTP я использую связку billziss-gh/winfsp + billziss-gh/sshfs-win . WinFSP — это порт https://github.com/libfuse/sshfs под винду. А sshfs — это как раз та сетевая файловая система что используется в Ubuntu для монтирования по SFTP. Как я и хотел.
Итак ставим сначала WinFSP, затем SSHFS-Win. Сразу после перезагрузки диски папки можно будет легко монтировать прямо из проводника Windows 10. См. картинку.
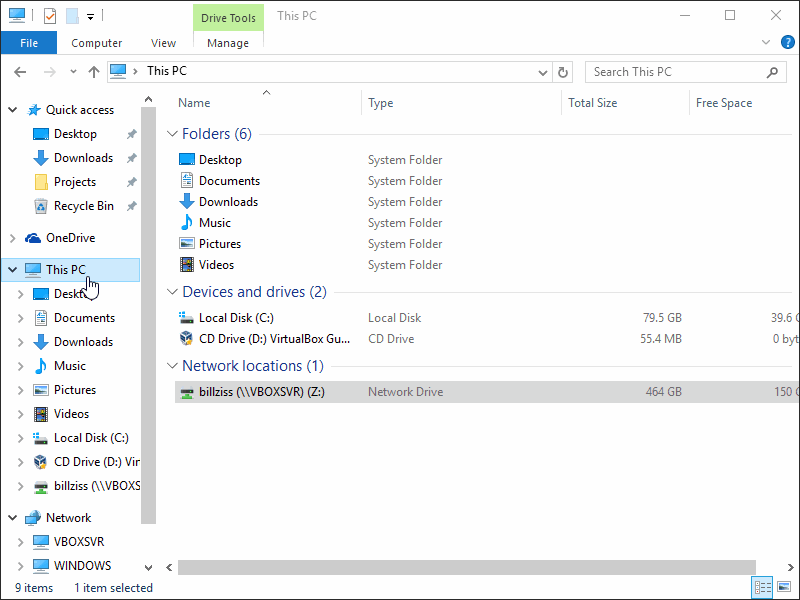
Монтирование папки через проводник в SSHFS-Win
Однако в моем случае это не решило проблему.
Нестандартные порты SSH при монтировании
При монтировании папки через проводник вы можете указать путь до папки на сервере, но не можете указать порт SSH, если ssh висит не на 22. Это можно сделать в командной строке
|
net use Z: \\sshfs\[LOCUSER=]REMUSER@HOST[!PORT][\PATH] |
Но тогда:
- проводник, а соотв. и PhpStorm не увидит примонтированный диск
- логин/пароль придется вводить каждый раз.
Есть ощущение что это все можно решить если глубоко погрязнуть в скрипты настройки SSHFS-Win, однако здесь есть и два GUI это SiriKali и SSHFS-Win-Manager .
SiriKali мне жутко не понравился, а вот SSHFS-Win-Manager прижился. Собственно его использование решает почти все проблемы для монтирования дисков из Linux в Windows 10 по SFTP. Я напишу о его настройке чуть ниже. Однако в моем случае просто монтирования было не достаточно.
SSHFS-Win проблемы с юзером и правами на новые папки и файлы
Я ведь все эту чехарду устроил ради разработки и мне нужно чтобы работа на подмонтированном диске была из под юзера
www—data юзер www-data по умолчанию не имеет доступа к консоли и под ним нельзя примонтировать диск. Также SSHFS-Win создает НОВЫЕ папки и файлы с правами 0700 (для уже созданных не меняет), а мне надо чтобы было 0755 на папки и 0644 на файлы.
Разрешаю монтирование под www-data
Это самое сомнительное решение. Во всей этой схеме. Однако для виртуалки за роутером я решил что сойдет.
|
sudo passwd www—data # задаем пароль для www-data |
И в файле
/etc/passwd правлю строку:
|
www—data:x:33:33:www—data:/home:/bin/bash |
Обрати внимание что я сменил и папку юзера на ту, которую буду монтировать. Перезагружаю виртуалку и все — под www-data можно логиниться и монтировать диски.
Права на вновь создаваемые папки и файлы под SSHFS-Win
Для задания нужных прав у WinFSP есть опции
create_file_umask и
create_dir_umask . Их можно использовать в командной строке, однако проще в SSHFS-Win-Manager . Смотри картинки ниже.
Настройки SSHFS-Win-Manager
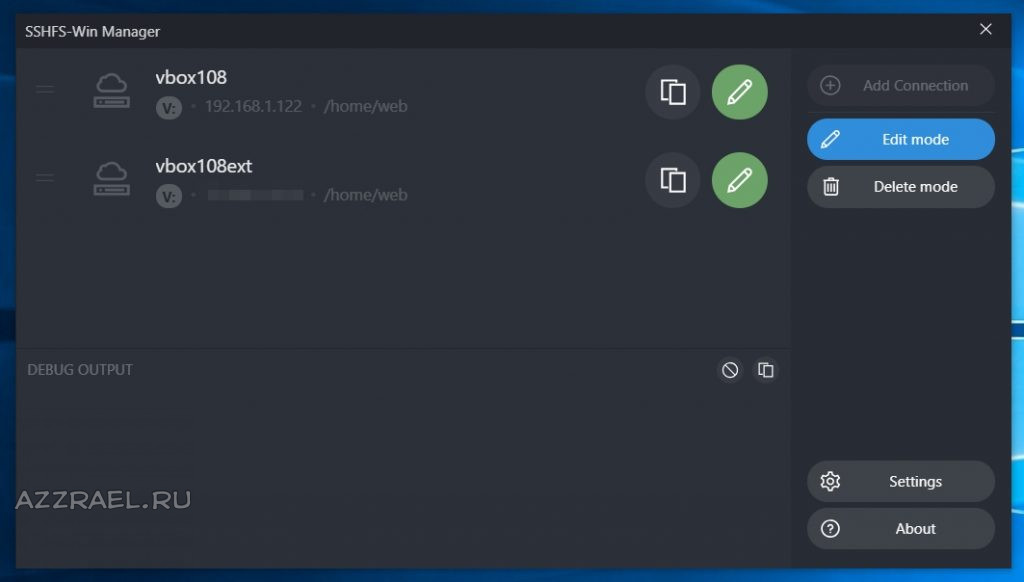
Здесь я создал два диска с одной буквой. Все эти маунты ведут на одну и туже виртуалку VirtualBox. Но один на внутренний IP, а второй через внешний динамический IP (через роутер с проброшенными портами на 80, 443 и ssh). Т.е. дома я монтирую верхний вариант и проброс в роутере могу вообще закрыть. А если работаю вне дома, то монтирую нижний. При этом для PhpStorm это всегда один и тотже локальный диск V. Невероятно удобно.
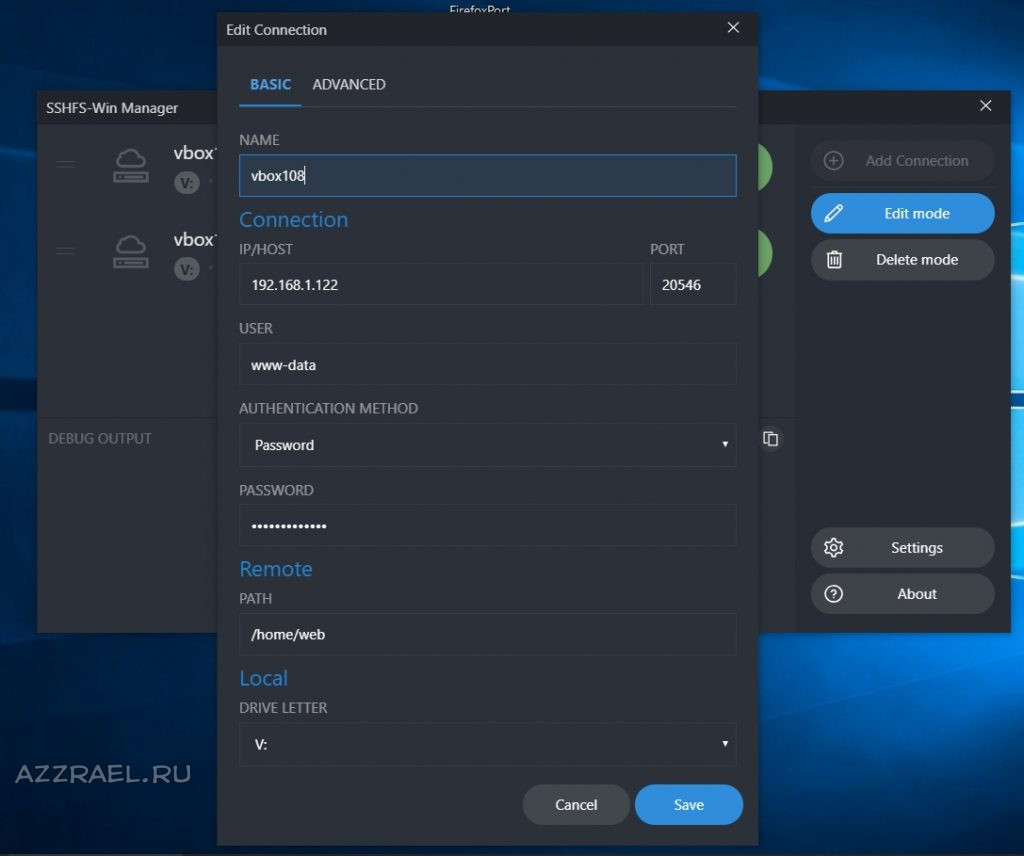
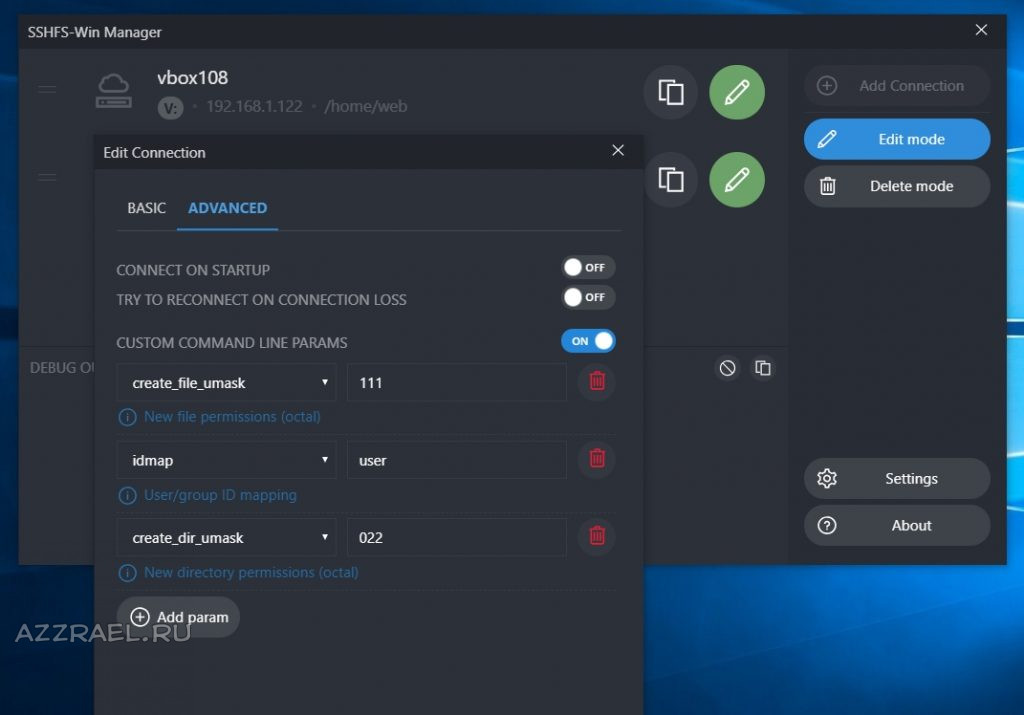
На этой картинки расширенные настройки, которые позволяют выставить нужные мне права (0755 / 0644). Если тебе нужны другие права гугли “permission umask ”.
На данный момент схема хорошо работает. На 4G Laravel проект под PhpStorm индексируется на 20-30 секунд, что более чем приемлемо. Если есть что дополнить или вопросы — пиши комменты (могут отлетать в премодерацию — это норма, я одобрю и отвечу). Также я есть в Телеграм.
Learn to leverage SSH Filesystem (SSHFS) on Microsoft Windows devices with this comprehensive guide. While our previous blog covered SSHFS usage on MacOS, this article shifts the spotlight to Windows. Discover the power of SSHFS for seamlessly mounting remote drives from Windows, Linux machines, and top cloud platforms like Amazon Web Services (AWS), Microsoft Azure, and Google Cloud. With SSHFS, data transmission occurs via the secure SSH protocol, utilizing TCP connection over port 22 to ensure dependable and efficient data transfer. Elevate your cross-device and cross-cloud file management with SSHFS.
Introduction
SSHFS uses the SSH protocol to mount a filesystem over SSH. This method is a quick and easy to get a filesystem up and running since most modern computers have SSH enabled by default. In order to use SSHFS on Microsoft Windows we are going to use SSHFS-Win which is an SSHFS port to Windows which uses Cygwin for the POSIX environment and WinFsp for FUSE functionality.
Installation
In order to use SSHFS on Windows we need to install the following packages:
-
WinFsp
-
SSHFS-Win
We can use the Windows Package Manager (winget) to easily install both packages from the Windows Terminal.
If you are unsure if you have the Windows Package Manager installed I have a blog post that goes over the verification, installation, and usage of winget. Before we install these packages let’s learn more about them using the winget show command after which we can use winget install.
WinFsp
WinFsp is a tool that allows developers and software engineers to to write their own file systems (Windows drives) as user mode programs and without Windows kernel programming knowledge. WinFsp is similar to FUSE (Filesystem in Userspace) for Linux and other UNIX-like systems.
winget show -e --id "WinFsp.WinFsp"

winget show WinFsp.WinFsp output
We can install the WinFsp.WinFsp package using the winget install command.
winget install -e --id "WinFsp.WinFsp"

winget install WinFsp.WinFsp output
Once WinFsp is installed we can proceed to installing SSHFS-Win.
SSHFS-Win
SSHFS-Win is a port of SSHFS to Windows as we learned in the introduction SSHFS-Win uses Cygwin and WinFsp. Let’s inspect the sshfs-win package using the winget show command.

winget show SSHFS-Win.SSHFS-Win output
We can install the SSHFS-Win.SSHFS-Win package using the winget install command.
winget install -e --id "SSHFS-Win.SSHFS-Win"

winget install SSHFS-Win.SSHFS-Win output
Once we’ve installed the WinFsp and SSHFS-Win packages we can proceed to use SSHFS to mount an external drive over SSH.
Mount an SSHFS Drive on Windows
Mounting an SSHFS drive on Windows is as simple as mapping a drive using Windows Explorer or a PowerShell terminal.
Adding an SSHFS Drive with Windows Explorer
In order to mount an SSHFS drive through Windows Explorer open Windows Explorer and right click This PC > Map network drive

Select This PC > Map network drive in Windows Explorer
After this a Windows dialog will appear, in this window we need to specify the Drive to mount to as well as the external SSHFS Folder. In order to do so we need the username, host, and remote directory to mount.

Specify the Drive & remote SSHFS Folder to mount
We may be asked to provide a password when connecting to the remote machine.

Windows Security password prompt when connecting
Once successfully mounted we’ll be able to see the newly mounted drive in Windows Explorer.

Mounted SSHFS drive in Windows Explorer
We have just successfully demonstrated mounting an SSHFS Drive using Windows Explorer, this drive is mounted over an SSH connection, awesome!
Adding an SSHFS Drive with PowerShell
In addition to mounting an SSHFS drive with Windows Explorer we can use do so through a PowerShell terminal with the net use command.
net use X: \\sshfs\gothburz@172.16.186.163/sshfs
Be sure to change the username@host/path string to correspond with your own environment.
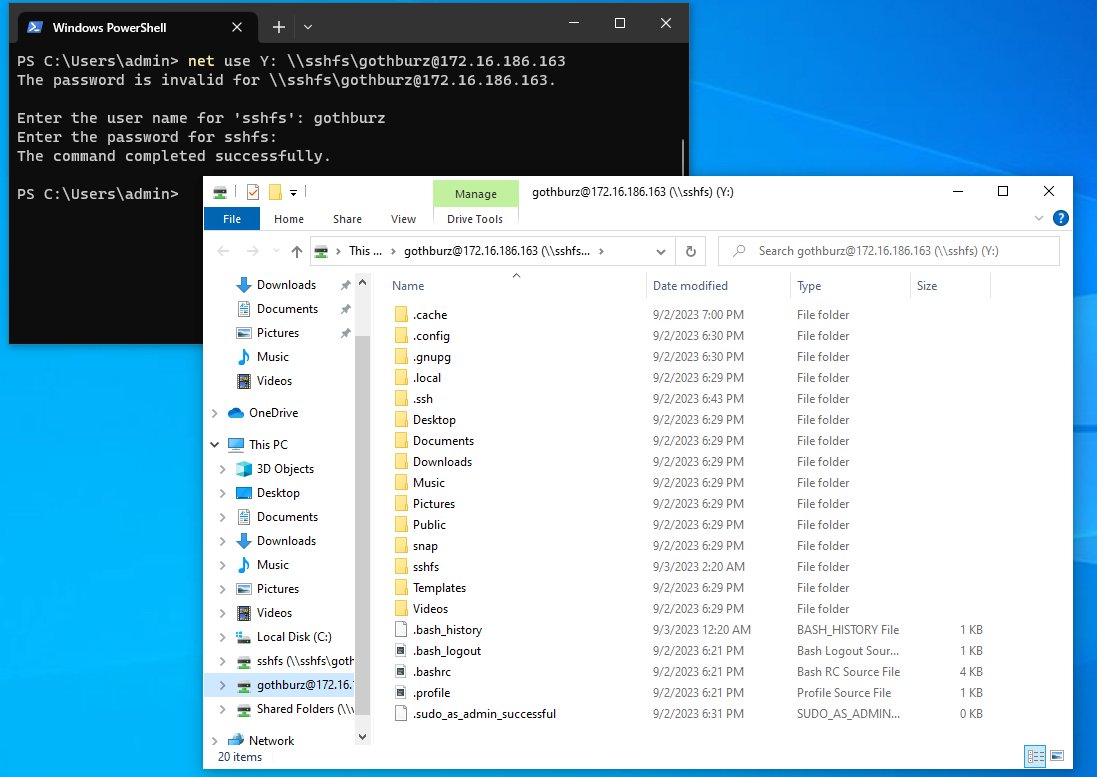
Mounting an SSHFS drive using the net use command

Confirming SSHFS drive mount with the ls command
When using the net use command to mount an SSHFS drive, you may be asked to enter a password to authenticate to the remote host. Once successfully mounted you’ll see a new Windows Explorer pop up with your newly mounted drive, fantastic!
If you you’d like to unmount the drive with net use you can use the following command along with the drive letter.

Using net use to delete a drive
Conclusion
In conclusion, this comprehensive guide highlights the usage of the SSH Filesystem (SSHFS) on Microsoft Windows devices. While our previous blog delved into SSHFS usage on MacOS, this article has provided a detailed exploration of leveraging SSHFS on Windows systems. By harnessing the capabilities of SSHFS, users can experience the seamless and convenient mounting of remote drives from a variety of sources, including Windows, Linux machines, and leading cloud platforms such as Amazon Web Services (AWS), Microsoft Azure, and Google Cloud.
I hope you found this article insightful, if you need any help using SSHFS on Windows feel free to message me on social media and see you in the next post. 
