В случае, если вам потребовался доступ из Windows к данным на разделе диска с файловой системой Linux — ext4/ext3/ext2, встроенными средствами системы сделать это не получится. Однако, возможности есть, причем реализовать это можно встроенными средствами системы или с помощью сторонних инструментов.
В этой инструкции подробно о способах подключить раздел диска в файловой системе Linux в Windows 11 и Windows 10 для доступа к данным на этом разделе как для чтения, так и для записи.
Ext2 File System Driver (Ext2Fsd) — самый простой способ открыть раздел ext4/ext3/ext2 в Windows
Ext2 File System Driver или Ext2Fsd — сторонний и полностью бесплатный драйвер для подключения разделов Linux во всех версиях Windows начиная с XP. Несмотря на название, поддерживаются не только разделы не только с файловой системой ext2, но и более новые ext4 и ext3.
Порядок использования Ext2 File System Driver для доступа к дискам Linux будет следующим:
- Загрузите установщик Ext2Fsd с сайта https://sourceforge.net/projects/ext2fsd/
- Установите драйвер, в параметрах установки как правило не требуется ничего изменять.
- По завершении установки вам будет предложено запустить Ext2 Volume Manager (менеджер томов), запустите его.
- Нажмите правой кнопкой мыши по разделу Linux ext4, ext3, ext2 и выберите пункт «Assign Drive Letter» — назначить букву диска.
- Для раздела будет автоматически назначена буква диска, и вы увидите раздел в Проводнике Windows с возможностью чтения и записи файлов на нём.
В дальнейшем вы тем же способом сможете удалить букву диска с раздела (опция «Change letter» — «Remove»).
Доступ к разделам Linux средствами Подсистемы Windows для Linux (WSL)
Подсистема Windows для Linux (WSL) также может быть использована для подключения дисков Linux в Windows таким образом, чтобы доступ к ним был возможен из проводника. Шаги будут следующими:
- Запустите командную строку, Терминал или PowerShell от имени администратора и по порядку введите команды
wsl --install wsl --set-default-version 2 dism.exe /online /enable-feature /featurename:VirtualMachinePlatform /all /norestart wsl --install -d Ubuntu
- После выполнения последней команды откроется окно консоли Linux (командную строку при этом не закрывайте, она еще пригодится) с предложением настроить имя пользователя и пароль, сделайте это. Если в окне консоли вы увидите сообщение об ошибке, скачайте и установите обновление WSL, перезагрузите компьютер и запустите Ubuntu из меню «Пуск».
- В консоли Ubuntu введите команду
sudo mkdir -p /mnt/ext-drives/
для создания папки, к которой будут монтироваться диски.
- В консоли Windows (командная строка, терминал, Powershell) введите команду
wmic diskdrive list brief
- Обратите внимание на DeviceID диска, который нужно подключить и введите команду (так же в консоли Windows) указав соответствующий номер в имени PHYSICALDRIVE
wsl --mount \\.\PHYSICALDRIVE
- В консоли Ubuntu введите команду lsblk — это отобразит список подключенных дисков, разделов на них и их размер. В следующей команде используем имя нужного раздела для монтирования:
sudo mount /dev/sdИМЯ /mnt/ext-drives/
- После успешного выполнения всех указанных шагов вы можете зайти в Проводник Windows, выбрать пункт «Linux» в панели быстрого доступа, перейти в папку mnt\ext-drives и получить доступ к файлам на подключенном разделе Linux с возможностью записи и чтения.
В дальнейшем для отключения диска от WSL можно использовать ту же команду, которая использовалась на 5-м шаге, заменив mount на unmount.
Есть и другие программы (драйверы) для доступа к разделам Linux из Windows, но не полностью бесплатные. Среди них:
- DiskInternals Linux Reader — в бесплатной версии доступно только чтение данных с разделов.
- Paragon Linux File Systems for Windows — бесплатная работа в течение пробной версии, затем необходимо приобретать лицензию.
Если вы используете Windows рядом с Linux, рано или поздно может возникнуть необходимость скопировать файлы из одной операционной системы в другую. При копировании с Windows в Linux проблем не возникнет так как Linux отлично открывает файловые системы семейства NTFS, но вот открыть файловую систему Ext4 в операционной системе от Microsoft будет не так то просто.
В этой инструкции я опишу несколько способов подключения Ext4 в Windows. Вы можете либо добавить поддержку этой файловой системы в Windows либо просто извлечь из неё файлы с помощью специальных программ.
Содержание статьи
- Подключение ext4 в Windows 10 и 11
- Извлечение файлов из Ext4 в Windows
- Выводы
Подключение ext4 в Windows 10 и 11
1. Драйвер ext2fsd (устаревший)
Для работы с файловыми системами семейства Ext существует открытый драйвер для windows под названием ext2fsd. Программа не обновлялась с 2017 года, однако до сих пор она работает. У меня получилось успешно использовать утилиту в Windows 10, но в Windows 11 она не заработала.
Загрузить установщик для вашей версии ОС можно на странице релизов программы в GitHub. Процесс установки не должен вызвать никаких трудностей и сводиться к нажиманию кнопки Далее в мастере установки, как обычно при установке программ в Windows. Интерес представляет только это окно:

Здесь:
- Make Ex2Fsd automatically started when system boots — автоматическая загрузка драйвера во время загрузки системы, желательно включить.
- Enable write support for ext2 partitions — поддержка записи в файловую систему ext2
- Enable force writing support on Ext3 partitions — поддержка записи в файловую систему ext3
Установите необходимые галочки и еще несколько раз нажмите кнопку Далее. В последнем окне мастера установки отметьте галочку Start Ext2 Volume Manager right now to assign drive letters for your ext2/ext3 partitions для того чтобы запустить менеджер разделов:

Главное окно программы выглядит вот так:

Здесь в в списке показаны все доступные разделы, их размер и файловая система. Для того чтобы примонтировать любой из разделов выполните на нем двойной щелчок:

Здесь есть два варианта монтирования:
- Automaticly mount via Ext2Mgr — раздел будет подключен сейчас, но только до перезагрузки
- Mountpoint for fixed disk — постоянное автоматическое подключение раздела при старте системы.
С права от поля способа монтирования нужно выбрать букву диска для монтирования.
Также в поле Hiding files with prefix можно указать с какими префиксами файлы нужно считать скрытыми, как вы знаете в Linux считаются скрытыми файлы с префиксом точка. Когда укажите все необходимые параметры нажмите кнопку Apply.
Обратите внимание, что окно настроек монтирования должно выглядеть именно так. Если окно выглядит иначе, значит что-то работает не так. Если программа не работает, убедитесь что нет других запущенных программ для работы с дисками или файловыми системами семейства Ext. Попробуйте переустановить программу.
Теперь открыв This PC вы увидите подключенный диск. С помощью драйвера Ext2fsd вы можете работать с вашими разделами Linux как с обычными NTFS или FAT.
2. Драйвер Ext4fsd (рекомендовано)
Если вы хотите использовать Ext2fsd в Windows 11, то есть решение. В начале 2024 года был сделан форк Ext2fsd и в нём реализован подписанный драйвер Ext4, который может работать в системах с Secure Boot и поддерживает больше возможностей современной файловой системы Ext4. На момент написания статьи драйвер находится на стадии тестирования, но в моем случае он полностью работает в Windows 11. Прежде чем устанавливать программу необходимо установить Microsoft Visual C++ Redistributable версии не ниже 2017 года. Например отсюда. Запустите установщик и пройдите все шаги мастера установки:
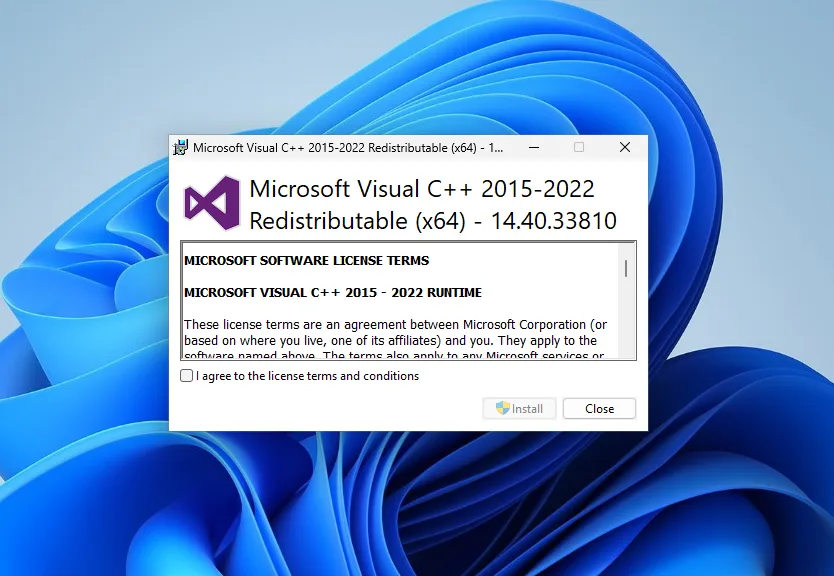
Скачать установщик Ext4fsd можно на странице Releases GitHub репозитория проекта. Установка довольно простая. Нужно нажать Install, и подождать завершения процесса.
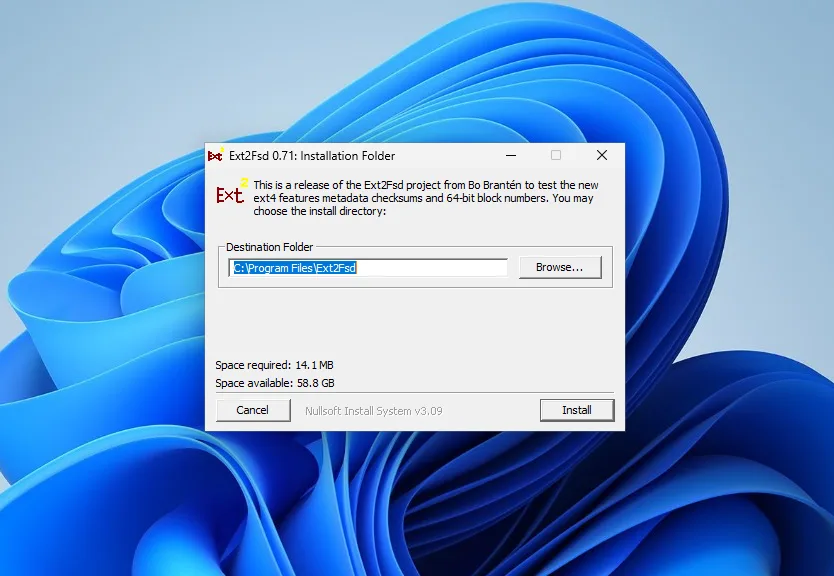
После установки запустите Ext2 Volume Manager из меню приложений системы. Поскольку это форк Ext2fsd тут используется тот же Volume Manager и настройки у него такие же. Вы можете просмотреть все доступные разделы с файловой системой Ext4 в главном окне:
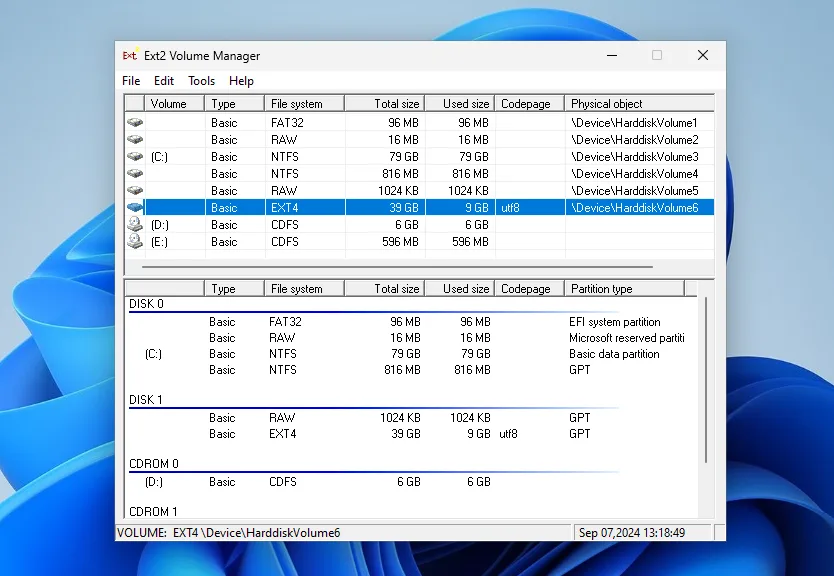
Как и раньше есть два варианта монтирования раздела. Например, поставьте галочку напротив Automatically mount via Ext2Mgr и выберите букву диска, которую хотите использовать:
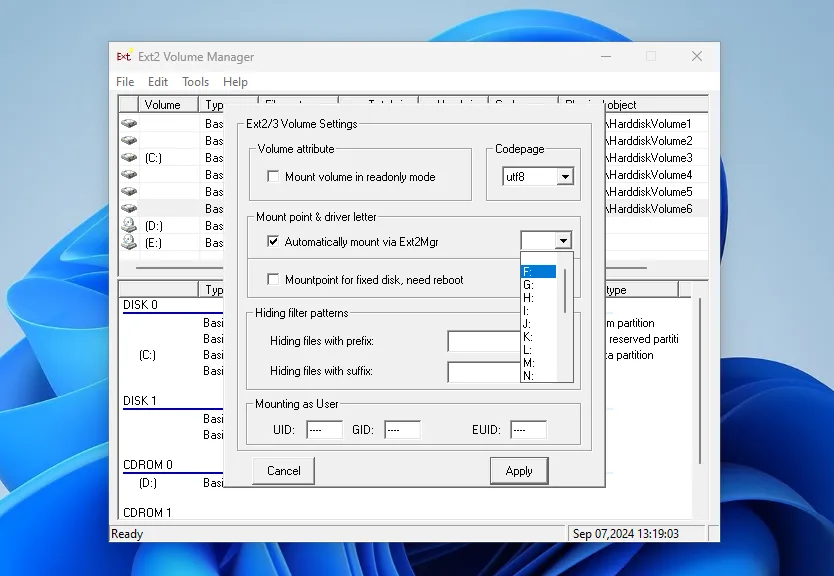
После этого вы можете найти смонтированный раздел в This PC.
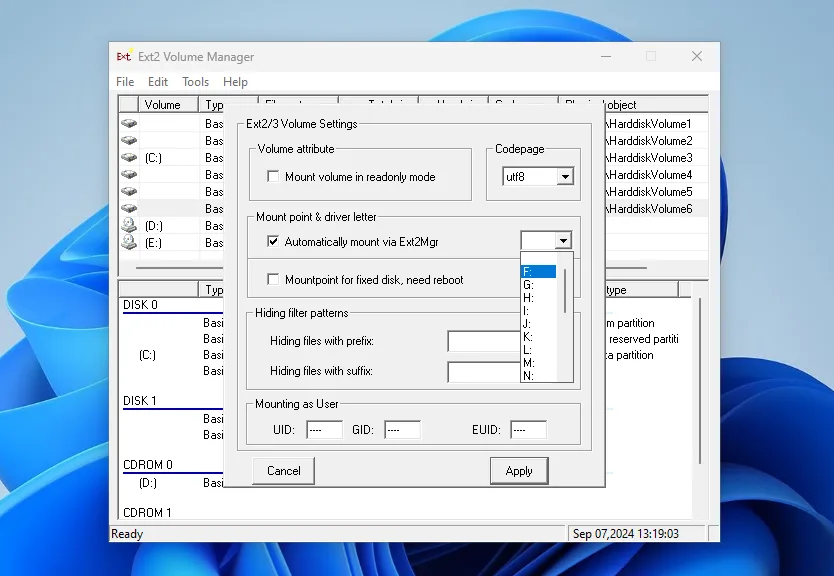
3. Linux Filesystems for Windows от Paragon (пробная версия)
Paragon Software — это та самая компания, которая добавила новый драйвер для работы NTFS в ядро Linux в 2021 году. Также у неё есть программа для работы с Ext4 в Windows. Это такой же драйвер Ext4 Windows как и Ext2fsd. Эта программа активно поддерживается и разрабатывается. Она имеет современный интуитивно понятный интерфейс и примерно ту же функциональность. В интерфейсе вы можете монтировать или размонтировать разделы Ext4 в режиме чтения и записи, а также XFS и Btrfs в режиме только для чтения.
Программа платная, но имеет пробную версию, которой можно пользоваться на протяжении 10 дней, а её цена для личного использования на момент написания статьи составляет около тысячи рублей.
Скачать пробную версию можно изофициального сайта. В процессе установки нет ничего необычного. Достаточно просто нажимать кнопку Next. В одном из окон необходимо выбрать активацию пробного периода или активировать вашу лицензию:
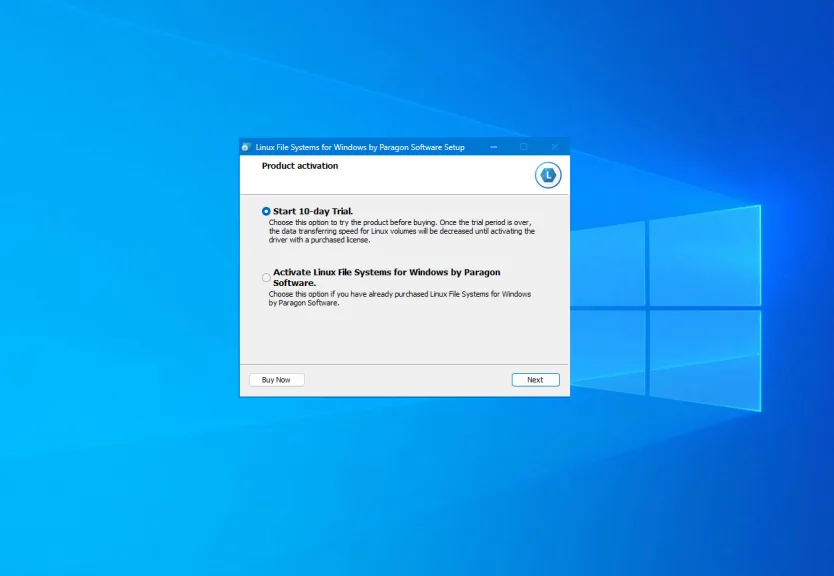
После завершения установки запустится главное окно программы. По умолчанию она автоматически примонтирует все доступные разделы с файловыми системами Linux:
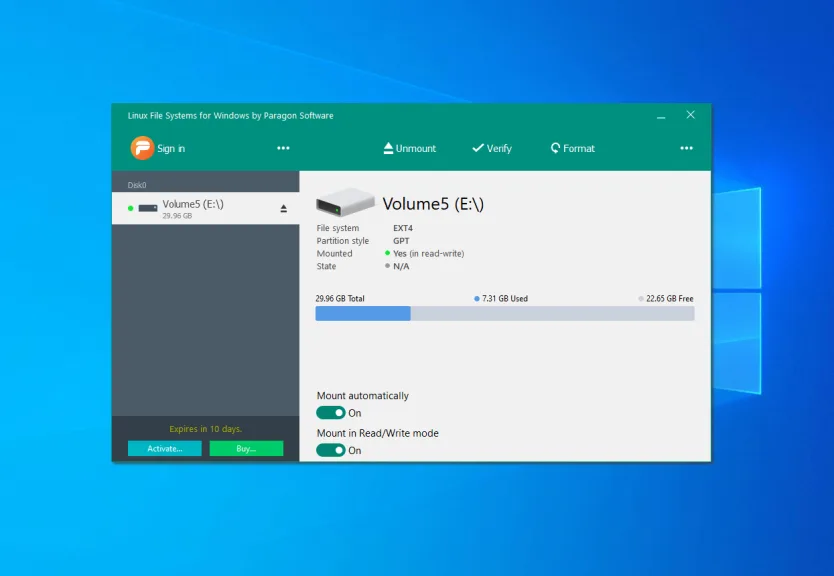
В левой части окна находится список доступных разделов дисков, а в правой подробная информация о каждом разделе. Вы можете размонтировать раздел нажав кнопку Unmount или значок стрелки возле имени раздела:
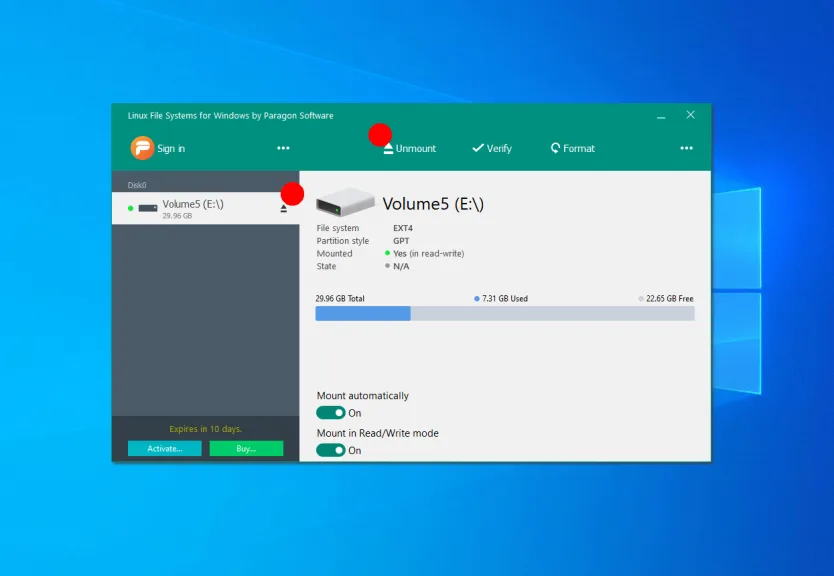
Кроме того здесь можно проверить раздел на ошибки с помощью кнопки Check или форматировать его. Если вы хотите отключить автоматическое монтирование раздела это можно сделать внизу окна:
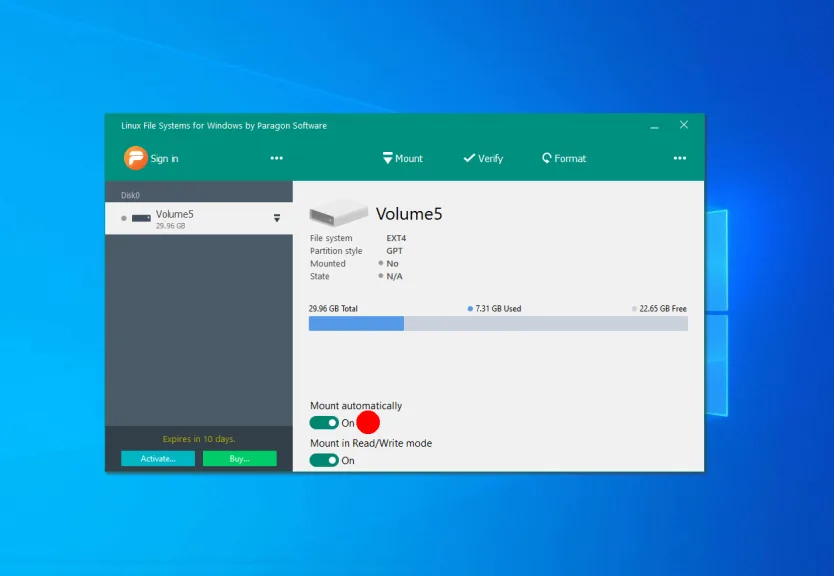
Если раздел не примонтирован, вы можете его подключить нажав на кнопку Mount. После этого программа предложит выбрать режим монтирования, а также букву диска.

Для того чтобы получить доступ к вашим файлам просто откройте This PC и выберите нужный диск. Теперь Linux разделы доступны в Windows, аналогично тому как это было в Ext2fsd. Также вы можете воспользоваться кнопкой Open in Explorer:
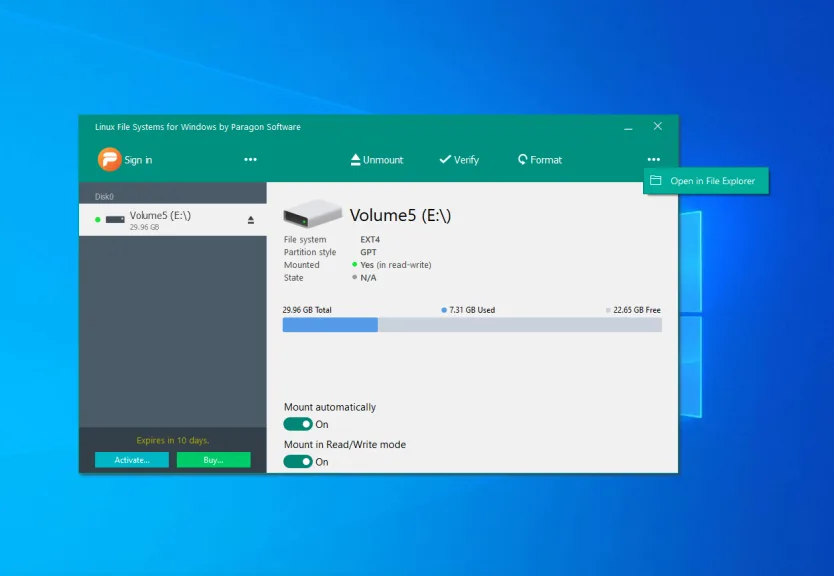
1. Windows Subsystem for Linux (рекомендовано)
Если вам нужно единоразово получить доступ к Ext4 из Windows чтобы забрать оттуда несколько файлов или наоборот туда что-то записать и вы не хотите устанавливать какое-либо сторонее программное обеспечение, вы можете воспользоваться Windows Subsystem for Linux. Это будет работать и в Windows 10 и 11. В случае с Windows 10 вам понадобится сборка 2004 или более поздняя.
Эта подсистема позволяет запустить окружение дистрибутива Linux в Windows. Например, вы можете запустить окружение Ubuntu, дать ему доступ к нужному диску, затем примонтировать этот диск в этом окружении и получить возможность просматривать файлы прямо в проводнике Windows.
Однако у этого метода есть недостаток. Вам необходимо передать управление целым диском на котором находится нужный раздел дистрибутиву Linux. Если этот диск системный раздел Windows, или на нём существуют другие примонтированные разделы, то ничего не получится и вам нужно будет искать другой способ. Вы можете прочитать об этой проблеме подробнее тут.
Установить WSL довольно просто. Откройте командную строку от имени администратора или PowerShell и выполните следующую команду:
wsl --install
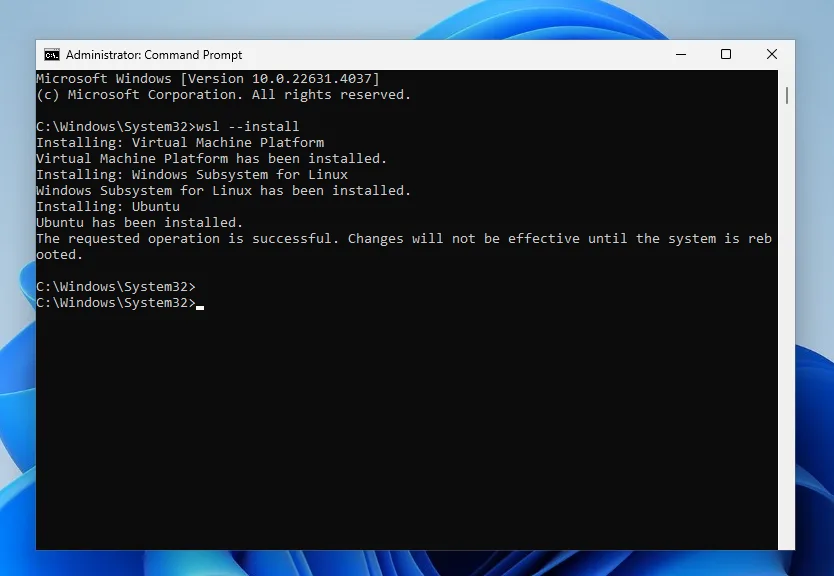
Команда активирует все некобходимые компоненты, скачает и установит окружение Linux. По умолчанию будет использоваться дистрибутив Ubuntu. После выполнения команды нужно перезапустить компьютер. После перезагрузки установка WSL продолжится и вам нужно будет указать имя пользователя и пароль для Linux:
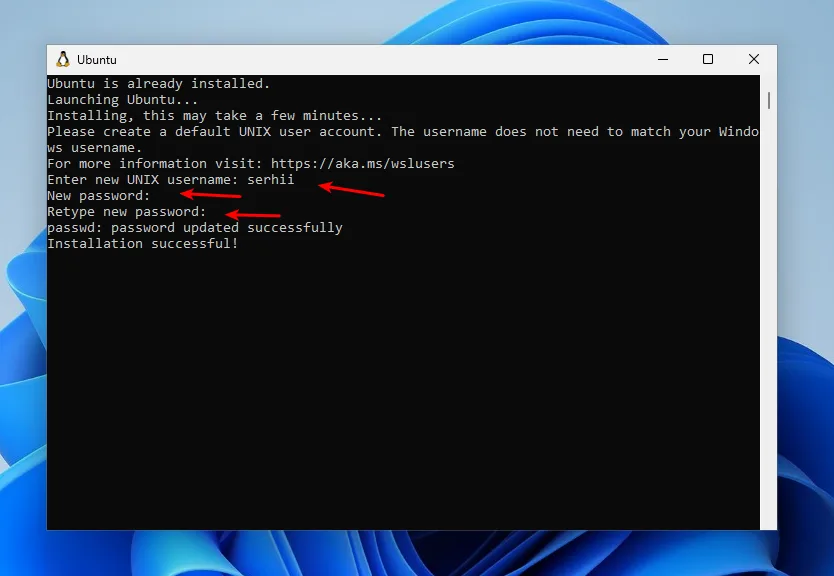
Далее нужно узнать какой диск необходимо пробросить в WSL. Список физических дисков можно посмотреть в командной строке с помощью такой команды:
wmic diskdrive list brief
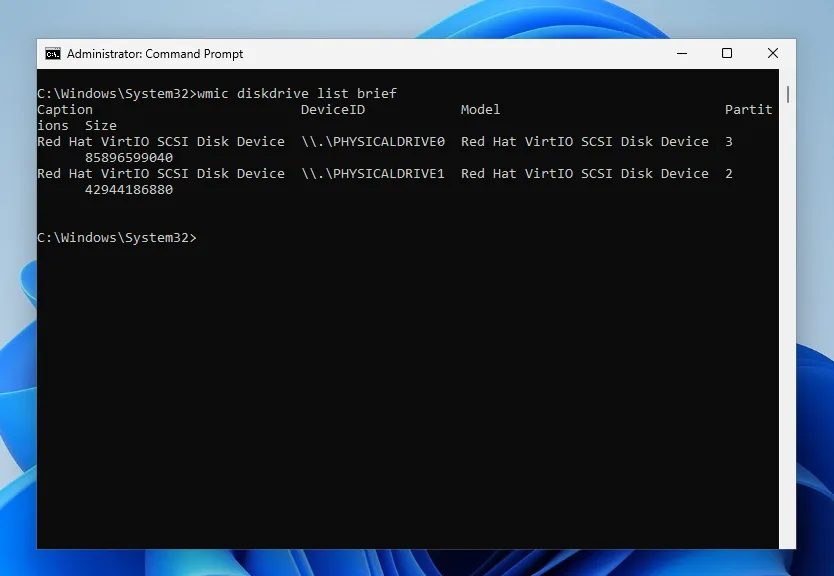
Здесь в поле DeviceID указан идентификатор диска, который вам нужен, а в колоке Size размер. В этом примере на диске \PHYSICALDRIVE0 установлена Windows, а на \PHYSICALDRIVE1 находится раздел Linux, который надо примонтировать. Я могу понять это по размеру, потому что знаю что размер диска с Linux 40Гб. Но удобнее это делать у Диспетчере дисков. Сделайте клик правой кнопкой мышки по This PC и октройте Manage -> Disk Management.
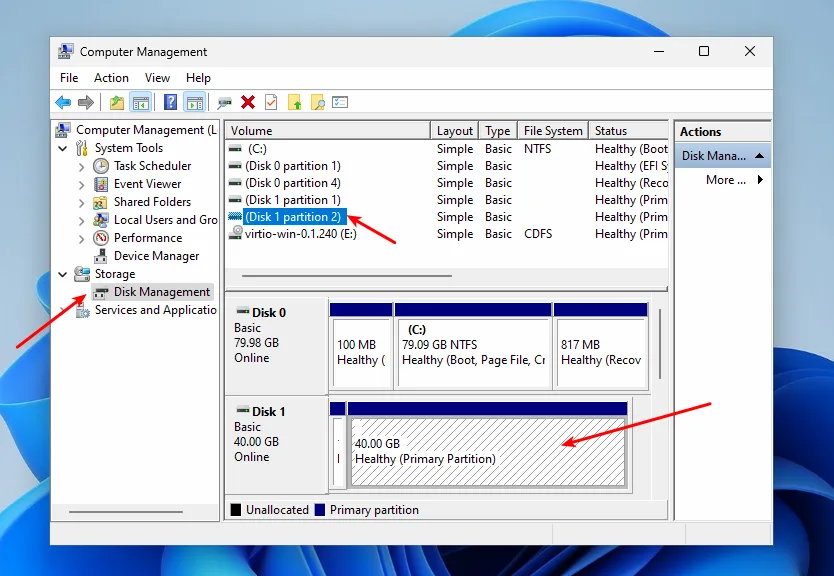
Здесь можно видеть список всех дисков и разделов, а также их размер и метки в формате удобном для чтения.
Теперь когда вы знаете номер диска и номер раздела можно использовать команду wsl с опцией mount, которая сделает всю работу за вас. Например:
wsl --mount \.PHYSICALDRIVE1 --partition 2
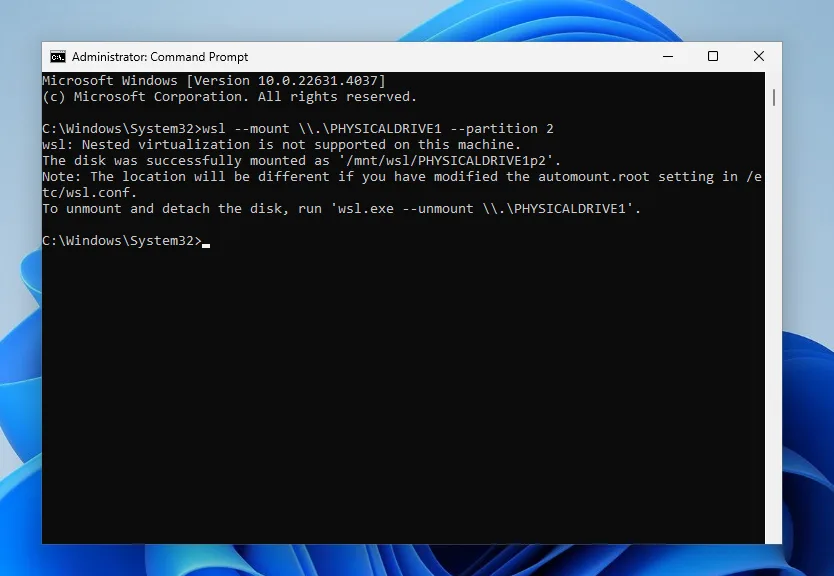
После этого раздел будет смонтирован внутри WSL в папке /mnt/wsl/PHYSICALDRIVE1p2. И более того, вы можете открыть его в проводнике. Откройте Linux -> Ubuntu -> /mnt/ -> wsl и название вашего диска.
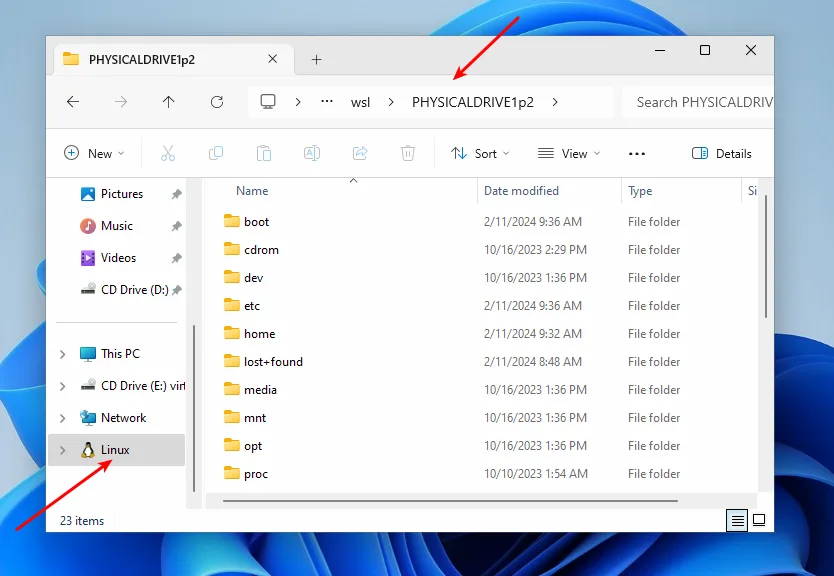
Для того чтобы размонтировать диск выполните такую команду:
wsl --unmount \.PHYSICALDRIVE1
Если во время монтирования вы получили ошибку WSL_E_ELEVATION_NEEDED_TO_MOUNT_DISK — вам необходимо запустить командную строку от имени администратора. Если вы привыкли пользоваться командной строкой, то это один из самых простых способов открыть Ext4 в Windows.
2. Diskinternals Linux Reader (только чтение)
С помощью программы DiskInternals Linux Reader вы можете извлечь файлы из раздела с файловой системой Ext4 не добавляя её поддержку саму систему. Однако обратите внимание, что с помощью этой программы вы можете только копировать файлы из Linux, но не можете их редактировать. Скачать программу можно наофициальном сайте. Установка программы сводится к нажатию кнопки Далее:

Главное окно программы выглядит вот так:

Здесь вы можете выбрать нужный раздел с файловой системой Ext4 и просмотреть все файлы, что там есть:

Тут поддерживается поиск, просто введите имя файла, который хотите найти и программа подсветит его в списке:
Чтобы извлечь любой из файлов или папку, кликните по ней правой кнопкой мыши и выберите Save, затем выберите пункт Save files:

Далее выберите папку, в которую будет сохранен ваш файл:

Чтобы сохранить структуру папок нужно отметить флажок Save directory structure. Затем нужно подтвердить список файлов для экспорта:

После этого дождитесь завершения процесса копирования и можете делать с полученными файлами все что нужно уже в проводнике.
Выводы
Теперь вы знаете как открыть Ext4 в Windows 10 и 11. Драйвер с открытым исходным кодом Ext2fsd всё ещё работает не смотря на то что давно не обновлялся, а если он не работает в вашеим случае, то можно попробовать использовать Ext4fsd, WSL или утилиту от Diskinternals.
Существуют и другие инструменты, не рассмотренные в этой статье. Например, e2explore, его разработка была прекращена в 2012 году и мне не удалось его запустить. Существуют также утилиты, позволяющие конвертировать Ext4 в NTFS, но будьте аккуратны с ними, ни в коем случае нельзя конвертировать корневой или домашний раздел, потому что это сломает систему.
Подключение ext4 в Windows
Подключение ext4 в Windows
Если вы используете Windows рядом с Linux, рано или поздно может возникнуть необходимость скопировать файлы из одной операционной системы в другую. При копировании с Windows в Linux проблем не возникнет так как Linux отлично открывает файловые системы семейства NTFS, но вот открыть файловую систему ext4 в операционной системе от майкрософт будет не так то просто.
В этой инструкции я опишу несколько способов подключения ext4 в Windows. Вы можете либо добавить поддержку этой файловой системы в Windows либо просто извлечь из неё файлы с помощью специальной программы.
Подключение ext4 в Windows 10
Сообществом открытого программного обеспечения был разработан открытый драйвер ext4 для windows под названием ext2fsd.
1. Установка драйвера ext2fsd
Загрузить установщик для вашей версии ОС можно с официального сайта программы. Процесс установки не должен вызвать никаких трудностей и сводиться к нажиманию кнопки Далее в мастере установки, как обычно при установке программ в Windows. Интерес представляет только это окно:

Здесь:
- Make Ex2Fsd automatically started when system boots — автоматическая загрузка драйвера во время загрузки системы, желательно включить.
- Enable write support for ext2 partitions — поддержка записи в файловую систему ext2
- Enable force writing support on Ext3 partitions — поддержка записи в файловую систему ext3
Установите необходимые галочки и еще несколько раз нажмите кнопку Далее.
2. Подключение ext4
Главное окно программы выглядит вот так:

Здесь в в списке показаны все доступные разделы, их размер и файловая система. Для того чтобы примонтировать любой из разделов выполните на нем двойной щелчок:

Здесь есть два варианта монтирования:
- Automaticly mount via Ext2Mgr — раздел будет подключен сейчас, но только до перезагрузки
- Mountpoint for fixed disk — постоянное автоматическое подключение раздела при старте системы.
С права от поля способа монтирования можно выбрать букву диска для монтирования.
Также в поле Hiding files with prefix можно указать с какими префиксами файлы нужно считать скрытыми, как вы знаете в Linux считаются скрытыми файлы с префиксом точка. Когда укажите все необходимые параметры нажмите кнопку Apply.
Теперь открыв Мой компьютер вы увидите подключенный диск:

С помощью драйвера Ext2fsd вы можете работать с вашими разделами Linux как с обычными NTFS или FAT.
Извлечение файлов из Ext4 в Windows
Это самый простой способ открыть ext4 в windows 10. С помощью программы DiskInternals Linux Reader вы можете извлечь файлы из раздела с файловой системой Linux не добавляя её поддержку в ядро системы. Скачать программу можно на официальном сайте. Установка программы аналогично предыдущей сводится к нажатию кнопки Далее:

Главное окно программы выглядит вот так:

Здесь вы можете выбрать нужный раздел с файловой системой ext4 и просмотреть все файлы, что там есть:

Чтобы извлечь любой из файлов или папку, кликните по ней правой кнопкой мыши и выберите Save As, затем выберите папку, в которую будет сохранен ваш файл:

Чтобы сохранить структуру папок нужно отметить флажок Save directory structure. Затем дождитесь завершения процесса копирования и можете делать с полученными файлами все что нужно уже в проводнике.
Source
На чтение 4 мин Просмотров 13.2к. Опубликовано Обновлено
В этой статье рассказывается о том, как вы можете получить доступ к разделам файловой системы Linux Ext2, Ext3 и Ext4 в Windows 10 и автоматически сохранить их в проводнике, как все другие разделы NTFS или FAT32. Вы даже можете копировать файлы и записывать новый файлы на эти разделы.
Хотя Windows использует файловую систему NTFS и FAT32, Linux (например, Ubuntu) использует расширенные архитектуры файловой системы Ext 3, Ext4 и т. д. Самое интересное то, что Linux может получать доступ, читать и записывать файлы в файловые системы Windows, а Windows не может получить доступ к файлу Linux — системы. Я имею в виду, что Windows не имеет поддержки для чтения или доступа к разделам Ext3 или Ext4.

Таким образом, если у вас есть система с двойной загрузкой или более, в которой вы можете переключаться между Windows и Linux из меню загрузчика, иногда вам может понадобиться доступ к Linux-дискам / разделам. Или предположим, что вы находитесь в Windows, и у вас есть съемный / жесткий диск, который отформатирован в Ext3, и теперь вам нужно открыть файл внутри него. Или ваша система Linux «зависла», и вам необходимо восстановить важные файлы с помощью Windows. В таких случаях вам необходимо прочитать эти файловые системы без переключения с Windows.
Хотя Windows никогда не интересовалась файловыми системами Linux, к счастью, существуют сторонние диски и инструменты для открытия и чтения разделов Linux из Windows. Мы рассмотрим несколько инструментов в этой статье. Однако здесь мы будем использовать драйвер файловой системы Linux с открытым исходным кодом под названием Ext2Fsd, который предназначен исключительно для поддержки Ext2/3/4 в Microsoft Windows. При этом вы можете автоматически монтировать разделы Ext при загрузке диска, когда вам нужно.
- Размонтируйте разделы Linux Ext4/3/2 в проводнике Windows
- Загрузите Ex2Fsd из sourceforge.net/projects/ext2fsd/.
Содержание
- Подключение EXT4 в Windows 7/8/8.1/10
- Восстановление личных файлов
- Выводы
Подключение EXT4 в Windows 7/8/8.1/10
При установке отметьте «Make Ext2Fsd автоматически запускается при загрузке системы» и нажмите «Далее» и завершите настройку. Он будет автоматически запускать драйвер Ex2Fsd с Windows после следующей перезагрузки.

Запустите диспетчер томов Ext2Fsd. С помощью этого вы можете установить точку монтирования и настройки.

Чтобы назначить последний том, дважды щелкните раздел (или выберите раздел и выберите «Инструменты»> «Управление томами Ex2»), включите «Mountpoint for fixed disk» и назначьте букву диска. Затем нажмите Применить.

При следующей перезагрузке Windows вы увидите, что ваш желаемый раздел Linux монтируется в Проводнике в качестве других стандартных разделов.

Вы также можете указать свое имя, переименовав имя по умолчанию «Локальный диск». Готово!
Примечание 1: Рекомендуется хранить ваши разделы Linux только для чтения, чтобы вы или ваша система не могли повредить системе Linux.
Примечание 2: Если вы не хотите, чтобы Ext2Fsd автоматически монтировал диск в проводнике при загрузке, вы можете отметить «Автоматически монтировать через Ex2Mgr». При этом ваш раздел будет монтироваться только при открытии диспетчера томов Ex2Fsd, как показано ниже:

Примечание 3: Во время установки Ext2Fsd, если вы не устанавливали службу Ex2Fsd для автоматического запуска с Windows, вам необходимо вручную запустить службу из меню «Сервис»> «Управление службами»> «Пуск», как показано ниже:

Восстановление личных файлов
Про подключение EXT4 в Windows поговорили, теперь узнаем что делать дальше. Если вы ищете доступ к своим личным файлам, хранящимся в Linux, перейдите в home\name\, как показано ниже:

Хотя это руководство сделано в Windows 7, я протестировал его на Windows 10 и способ должен также работать с Windows 8.x в соответствии с его редакциями. Возможность просмотра и чтения всех разделов в обеих ОС — это, безусловно, классная функция для тех, кто использует Linux и Windows на одной машине.
Выводы
Подключение EXT4 в Windows является очень простым. Надеемся, Вам была интересна наша статья об этом — расскажите нам в комментариях.
Также, не забудьте поделится ссылкой на статью в Google+, Facebook, Twitter, Одноклассники или, например, ВКонтакте.
Position : Tips — How to Read and Write EXT4, EXT3 and EXT2 Drives in Windows 10/11?
This guide shows how to read and write data of Linux Ext2/Ext3/Ext4 partitions in Windows 11/10/8/7/Vista/XP. If you dual boot your computer with Windows and Linux, you’ll be able to access NTFS or FAT32 partitions under Linux, but you cannot access Linux partitions directly under Windows. If you need to read Ext4, Ext3 or Ext2 partitions under Windows 10/11 without booting into Linux, here is the tutorial that can help you.
Overview on reading Ext4/3/2 drives in Windows
«My computer is in a dual-boot environment with Windows 10 and Ubuntu. They are installed on one hard drive which is divided into two partitions C and D. Sometimes I want to grab files from Linux partition while computer has booted into Windows 10. It’s way too trouble to restart into Linux and copy files to a FAT32 partition and reboot back into Windows 10. Anyone here knows how to access Ext4 partitions from Windows 10?»
If your computer is dual-booting with Windows and Linux, you must have trouble in accessing files and folder stored in Linux partitions while Windows is running. The default file system type used on Windows and Linux are different, Windows users NTFS, exFAT, or FAT32, while Linux employs Ext2, Ext3, or Ext4 file systems. Besides, Linux has support for NTFS and FAT32 file system, which enables users to access files on Windows partitions. However, on the other hand Windows does not have inbuilt support for Linux partitions.
Therefore, you may come across such a situation that if you are using Windows and Linux together on a computer. You may need to use some files you downloaded in Linux, and you are logged into Windows OS already. Since you cannot access Linux partition directly, you’ll have to restart computer and boot to Linux, copy these files to a NTFS or FAT32 partition and then reboot computer to Windows. Wouldn’t it be better if you can access Linux partitions from Windows?
Nowadays, many users would like to dual boot Linux and Windows on one PC, and they often need to transfer data between two systems. Since Windows does not provide built-in tools to mount Linux partitions, we need to use third-party software to read & write data in Ext4/3/2 partitions. This article will introduce an effective tool to solve the problem. Keep reading the guide, you’ll be able to know how to mount and access files in Linux partitions under Windows 10/11.
Windows & Linux file systems
Some readers may wonder what a file system is. A file system is the tool for operating system to control, store, retrieve and organize files on a storage device. Why are there so many file system types? Different operating systems use and support specific types of file systems, for they target different users. For instance, Windows NT targets enterprise users and uses NTFS file system which enhanced security greatly; Windows 9X targets ordinary users and uses FAT file system which has less security but more performance.
As we all know that Windows and Linux uses different file systems: Windows uses NTFS, exFAT, and FAT32 file system, whereas Linux uses Ext2, Ext3 and Ext4. Thus, users cannot copy a file from Linux to Windows directly. It is quite complicated for an OS to add the support of a particular file system, especially adding support for proprietary file system. For example, the structure of data on disk, encryption algorithm and so on of NTFS file system are not known to the public, and it is very challenging to fully support NTFS in Linux.
Windows does not have native support for Linux file system like Ext2, Ext3 and Ext4. However, some tools have been created to solve this issue. Such software supports Linux file system and allows users to access Linux partitions under Windows. The follow section will introduce a Windows partition manager that can mount and access Linux partition from Windows.
Ext4/3/2 reader for Windows
If you have Windows and Linux on the same PC and want to access data of an EXT4 partition under Windows 10/11, then you need to use third-party software to read & write data in EXt4 partitions. Here we recommend DiskGenius Professional Edition to solve the problem. DiskGenius Professional Edition (formerly known as PartitionGuru) is advanced Windows partition manager and data recovery software. It can handle partitions formatted as NTFS, FAT32, FAT12, FAT16, exFAT, ReFS, Ext2, Ext3 and Ext4 file system from Windows.
Download DiskGenius
With this tool you can do following operations:
- Full access (write & read) to Ext2 / Ext3 / Ext4 partitions under Windows
- Create Ext2 / Ext3 / Ext4 partitions under Windows 11/10/8/7
- Format a drive to Ext4/3/2 in Windows 11/10/8/7
- Resize, shrink, extend, or split Ext2 / Ext3 / Ext4 partitions without deleting data
- Partition recovery — recover lost or deleted Ext4/3/2 partitions in Windows
- File recovery – recover deleted or lost files from Ext4/3/2 partitions in Windows
- Clone or back up Ext2 / Ext3 / Ext4 partitions
- Edit hex data of Ext2 / Ext3 / Ext4 partitions
- Check and repair disk bad sectors
Guide 1. How to mount Ext4/Ext3/Ext2 partitions in Windows 10/11?
Mounting Ext4 partitions in Windows is the first step before we can read or write data in the volume. Now we can use DiskGenius to open the Ext4 partition.
Step 1. Connect the disk that contains Ext4 partitions to your computer and boot your PC into Windows 10.
Step 2. Download and install DiskGenius Professional Edition on your PC and then launch it.
Step 3. Once DiskGenius is launched, you can view all disks and partitions attached to this computer. Select the Ext4 partition and you can browse files and folders in it.
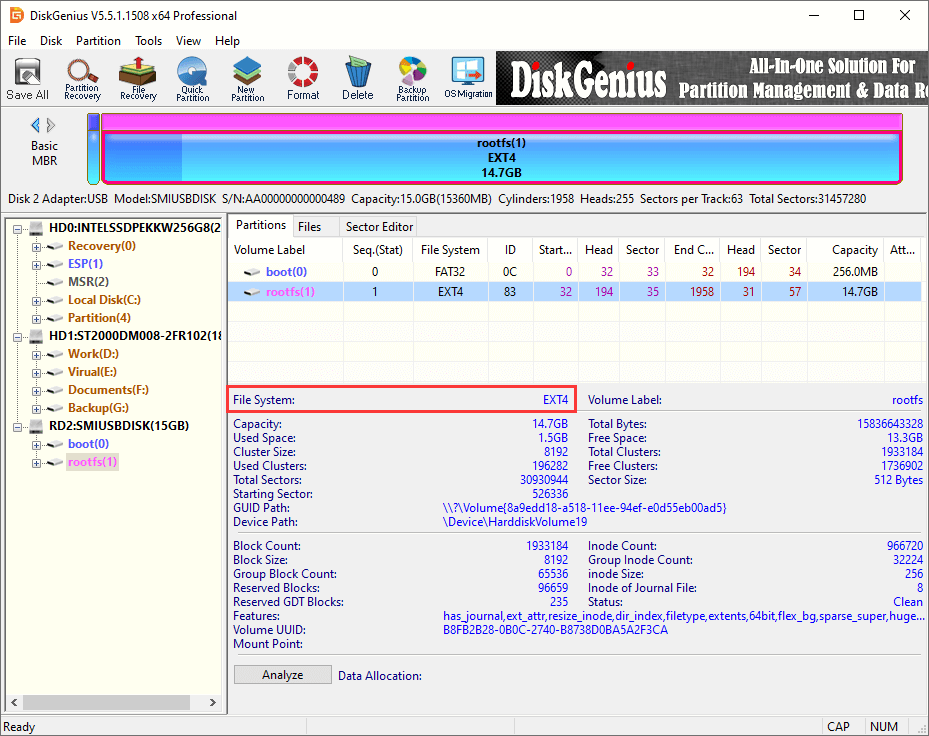
Step 4. Select the Ext4 partition and click Files tab, and you can see data in the root directory. Then you can double click a folder to open it and view files in it.
Guide 2. How to read files of Ext4 partitions in Windows 10/11?
Once the Ext4 partition is recognized by DiskGenius, you can read & write files in the partition.
File paths and directories are listed in the left pane like Windows File Explorer, and you can click path and view files on the right pane. Click a file on the right pane, and you can see the thumbnail preview, as follows.
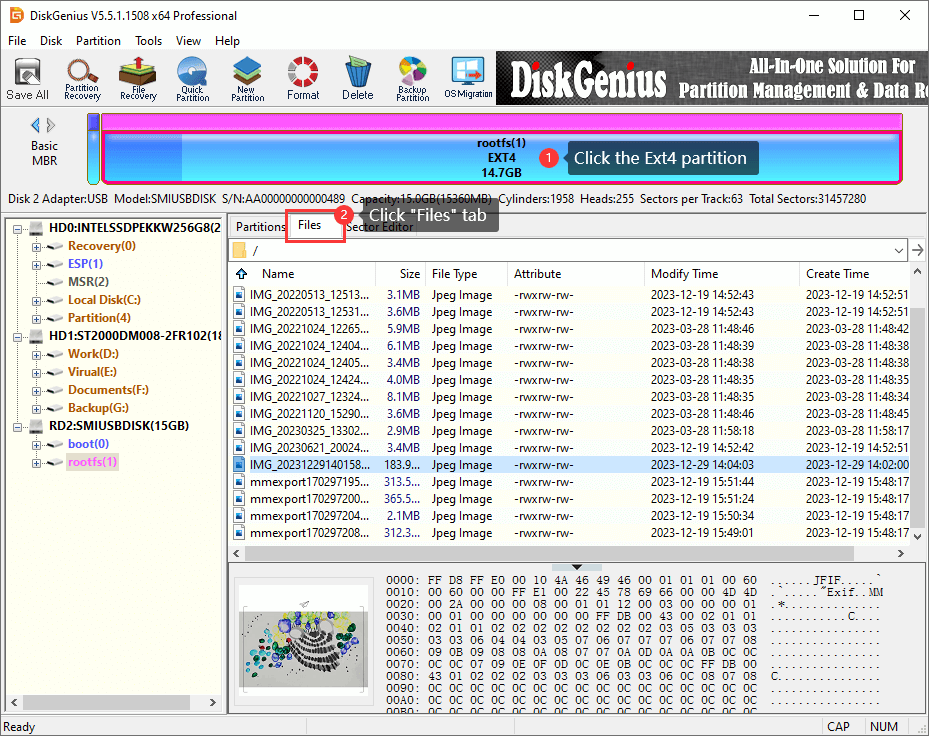
You can double-click the file to open it and view file content in its original size. This tool supports to preview photos, audio, video, Microsoft Office documents, PDF files, and text files.
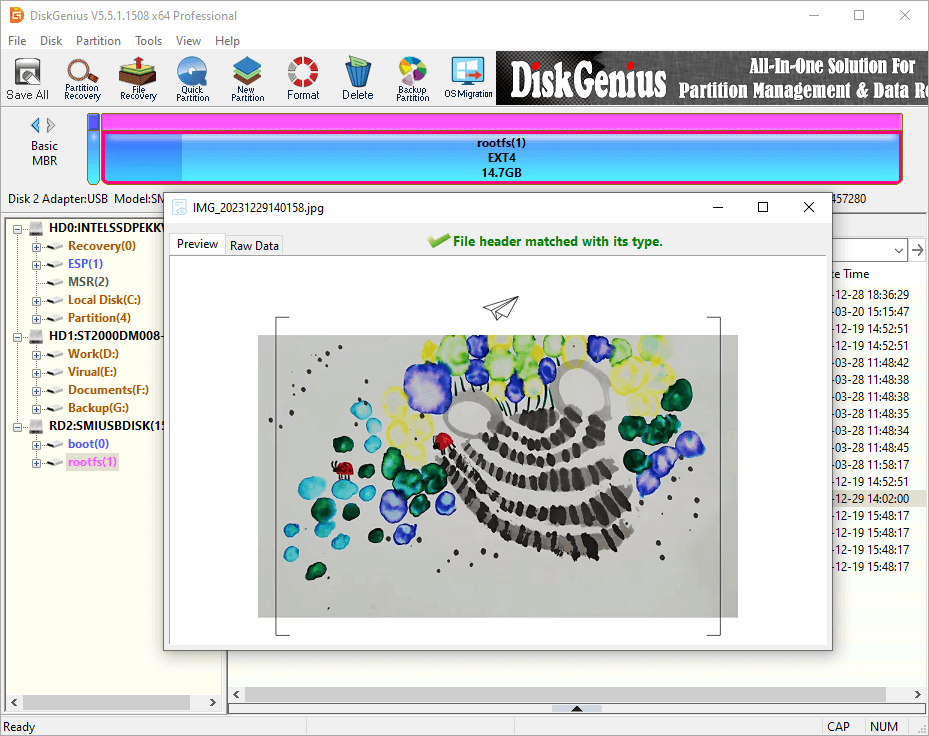
Guide 3. How to write data into Ext4 partitions in Windows 10/11?
With DiskGenius Professional Edition, you can create new folders in the Ext4 partition, write files to this Ext4 partition, rename files and folder, delete files, export files of the Ext4 partition to another drive, etc. Here are some examples:
Example 1: Write files to Ext4 partitions
Step 1. Open the folder where you want to add data and right-click empty space on the right pane to choose «Copy Files To Current Partition«.
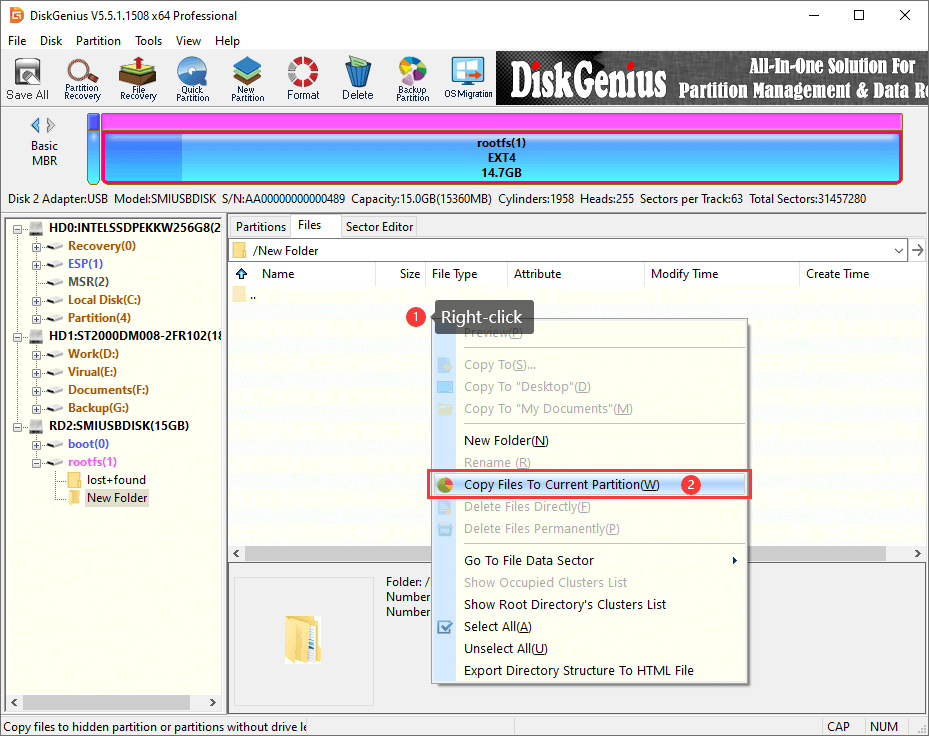
Step 2. Select files from other partitions or hard drives on your computer and Open. Wait for a while, and files will be write into this Ext4 partition.
Tip: This software also allows users to export files from the Ext4 partition to another partition on this computer: Select files you want to output -> right-click files and select «Copy To» -> select target location — > begin outputting files.
Example 2: Permanently delete files from Ext4 partitions
This feature is able to delete files permanently so that they cannot be recovered by any means, as the software overwrites the disk space while deleting files. If you just want to delete files, you can use Delete Files Directly
Step 1. Select and right-click files you want to delete and select «Delete Files Permanently» option from context menu.
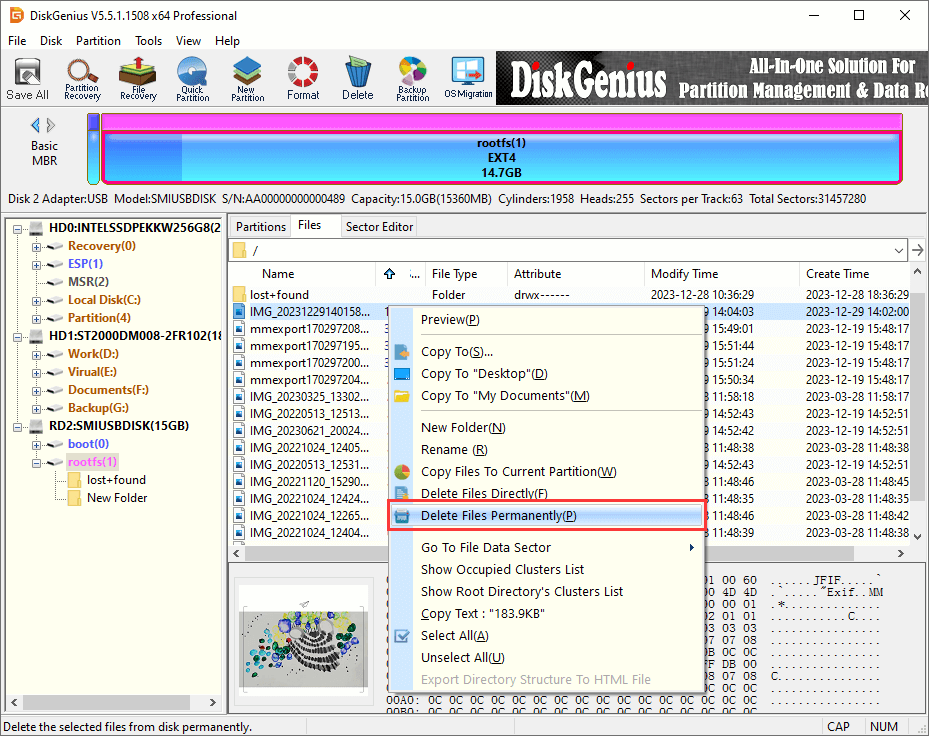
Step 2. Click «Permanently Delete» button on the popup window. Then the selected file will be deleted permanently.
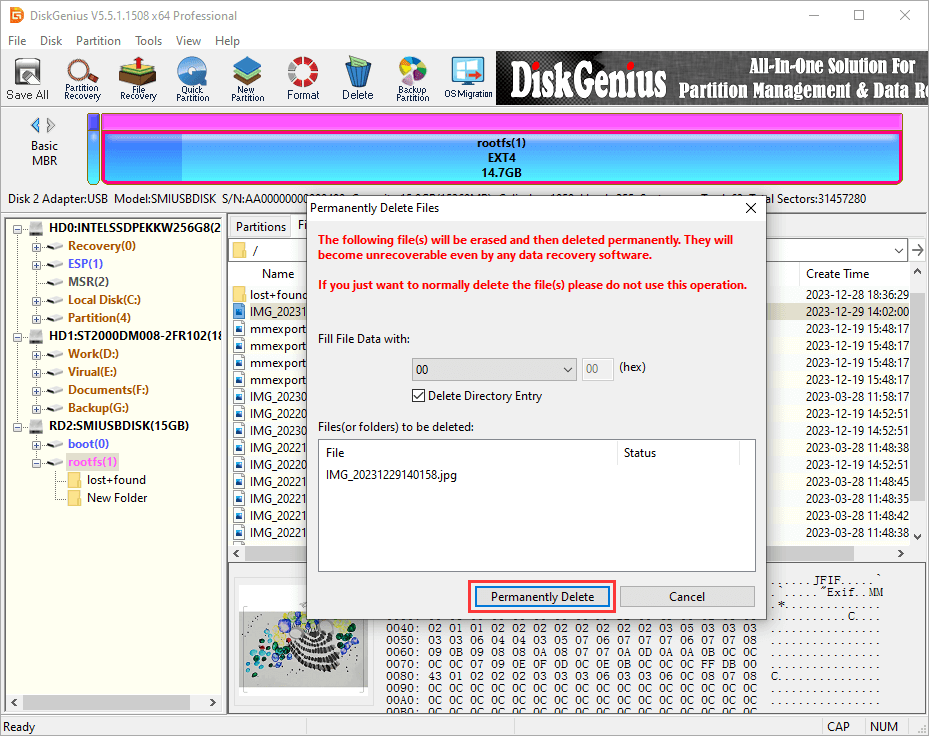
Example 3: Rename files or folders in Ext4 partitions
In addition to creating new folders, you can also rename files or folders in the software as follows:
Step 1. Right-click on a file or folder you want to change name and select «Rename«.
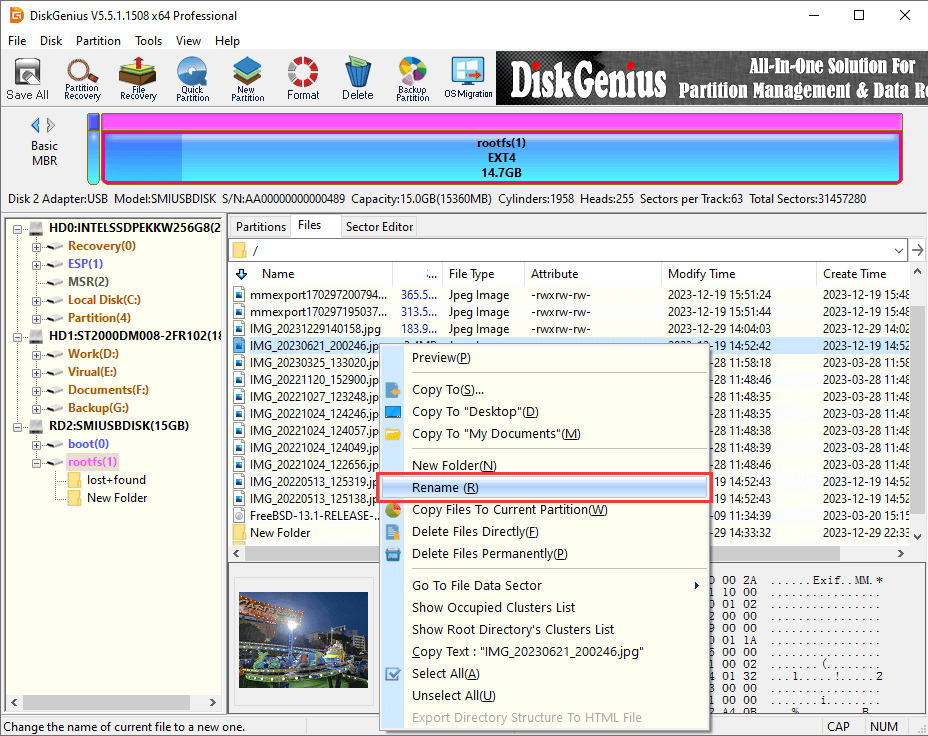
Step 2. Put in the desired name and click «OK» button.
Guide 4. How to resize Ext4 partitions without losing data in Windows 10/11?
The feature of resizing Ext4 partition without losing data is available for the DiskGenius Free Edition, and you can free download the free edition to resize, extend, or split an Ext4, Ext3 or Ext2 partition without deleting existing data in Windows 11/10/8/7.
Step 1. After launch DiskGenius, you can easily locate the Ext4 partition. Right-click it and choose «Resize Partition».
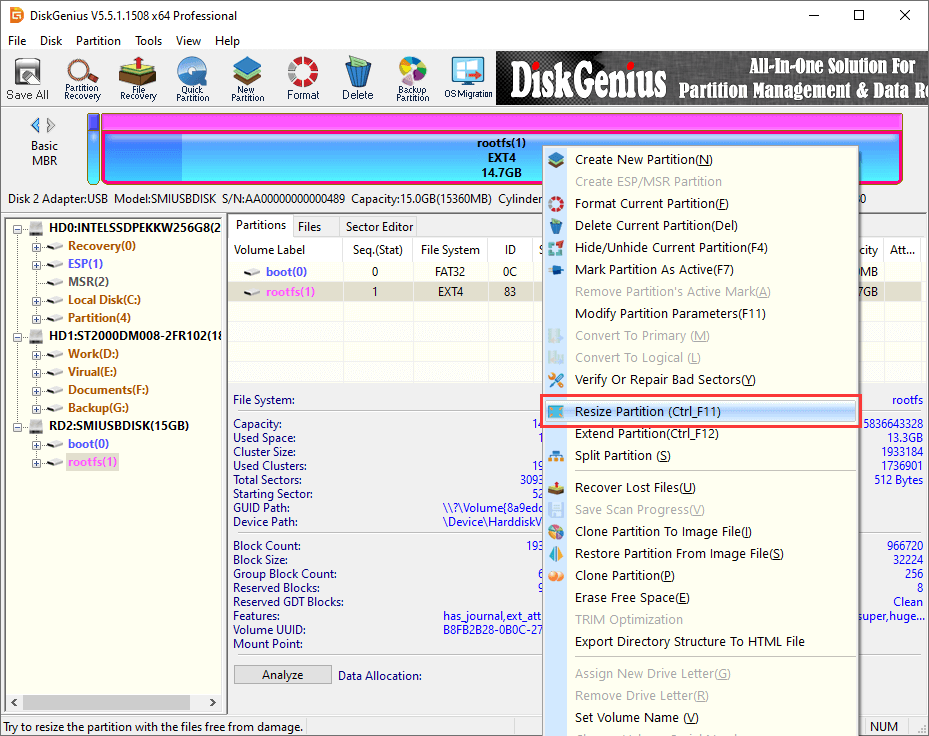
Step 2. Adjust partition size based on your needs. You can change partition size either by manually inputting the size or by dragging the partition boundaries.
The free disk space gained from the partition can be left as unallocated or created as a new partition.
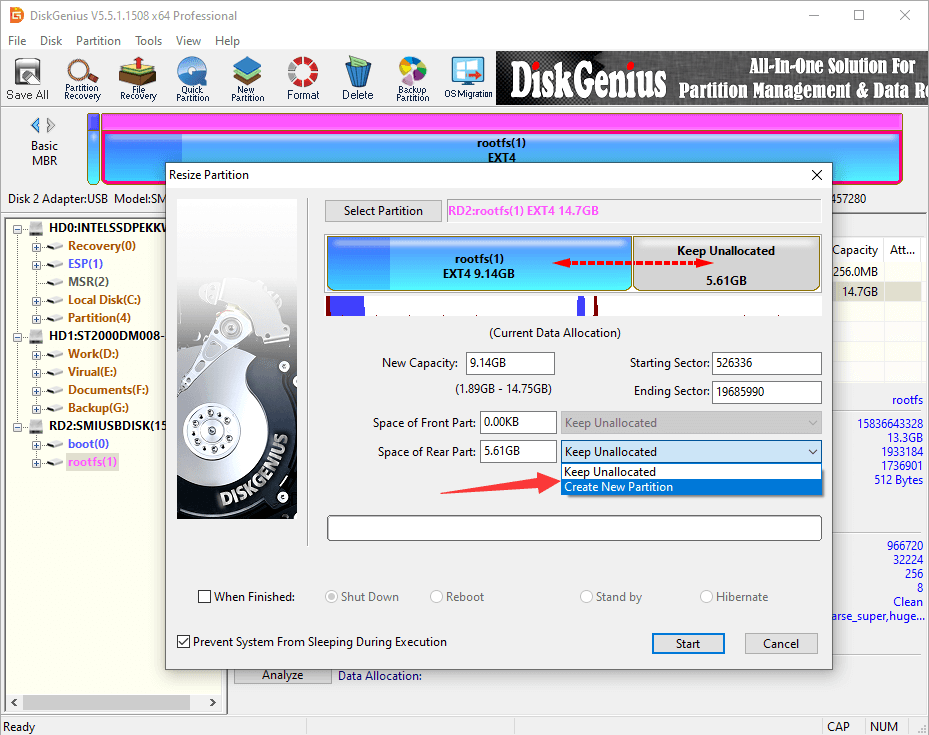
Step 3. Carefully read the notes. Click «Yes» to confirm and continue.
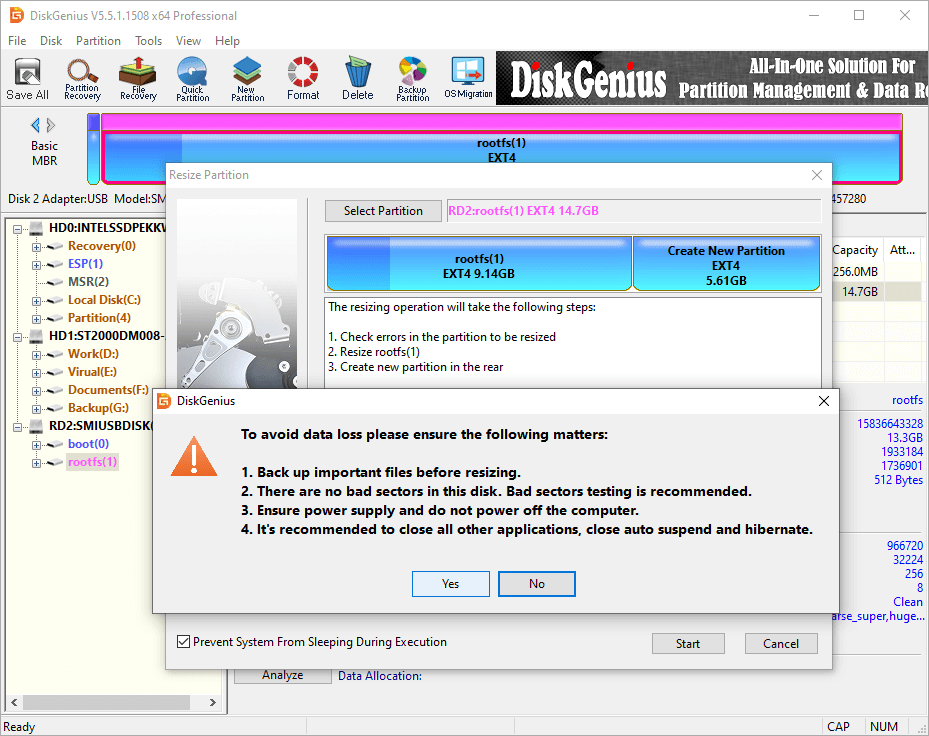
Step 4. DiskGenius is resizng the partition. The process might take some time depending on the size of the partition and the amount of data stored on it. Please be patient.
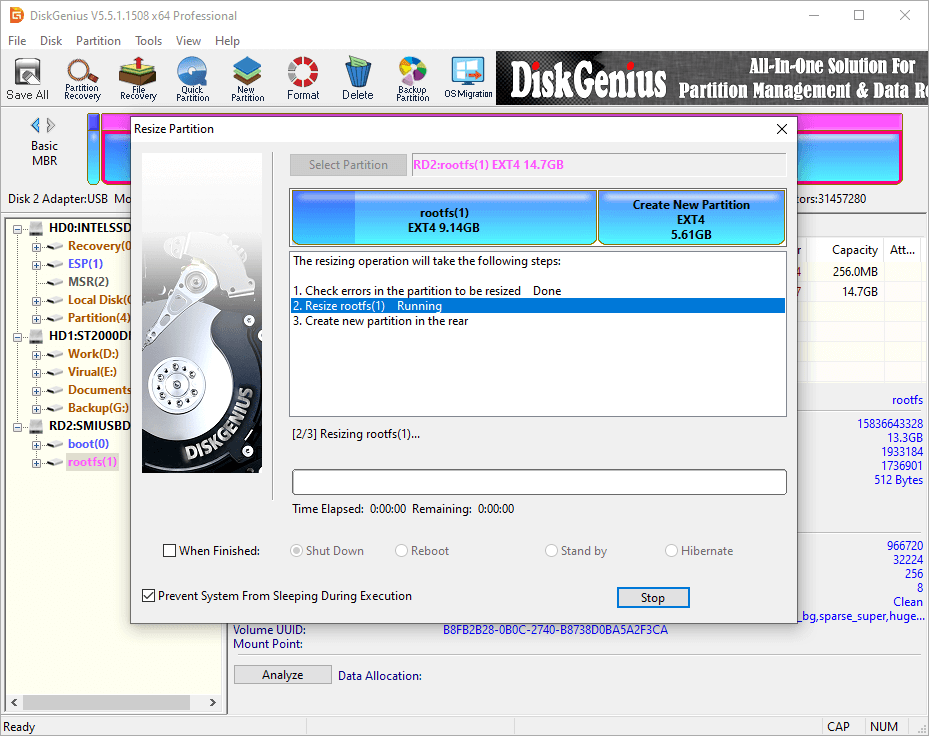
Guide 5. How to format a drive to Ext4/3/2 in Windows 10/11?
DiskGenius Free Edition support creating or formatting Linux-specific file systems like ext4, ext3, or ext2 within Window. The following steps shows how to format a partition to Ext4 using DiskGenius Free Edition in Windows 10.
Step 1. After launching DiskGenius Free Edition, you can select the partition to be formatted, click «Format» button. Then you can choose Ext4 as the file system and click «Format» button.
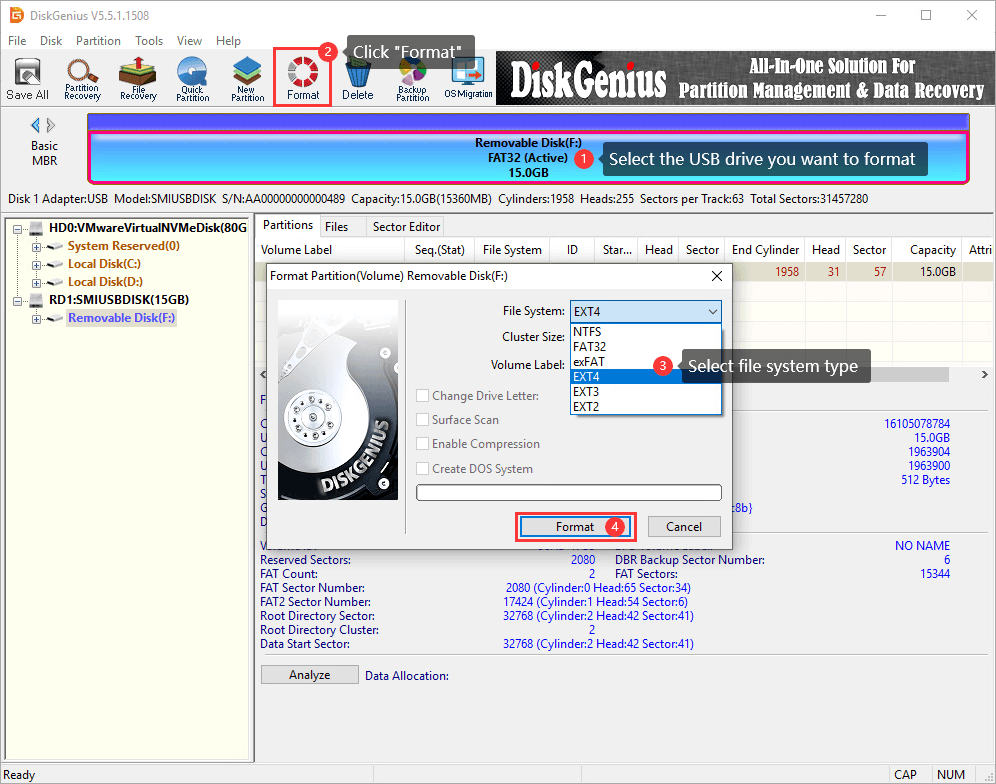
Step 2. A warning message pops up, saying all data on the drive will be erased by the formatting. If you don’t have any important data on the drive, click «Yes» to continue. Then DiskGenius starts to format the drive.
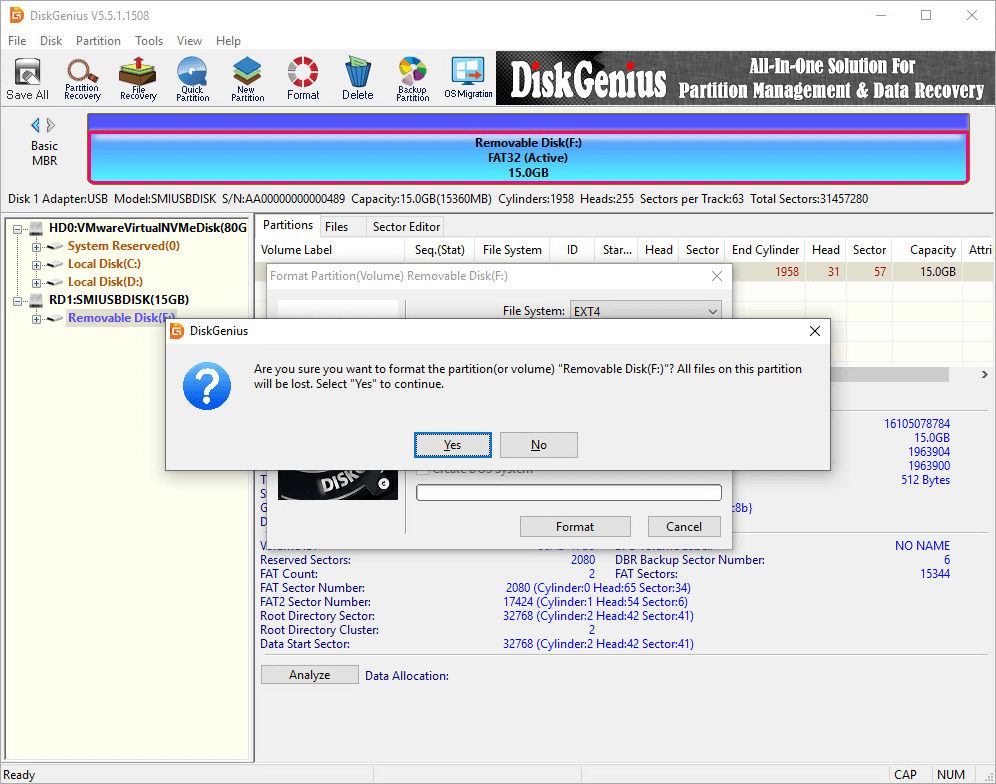
The drive is formatted as Ext4 successfully.
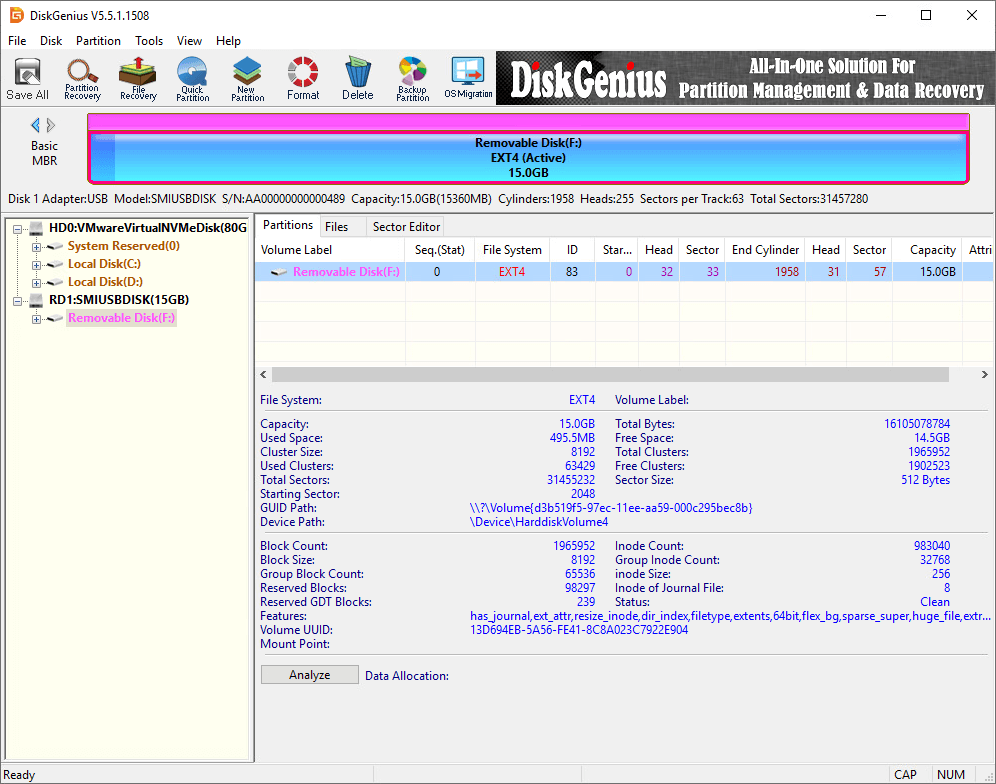
Here’s the video guide on how to format a partition to Ext4 file system in Windows 10:
Conclusion
DiskGenius is a handy and versatile Linux reader for Windows users. By using the software, you can easily read or write your Ext4, Ext3, and Ext2 partitions from Windows 11/10/8/7. Moreover, it also supports to manage Ext4/3/2 partitions to help you get the best use of disk space. If you are one of the dual-boot users, DiskGenius Professional Edition will be your best assistance.







