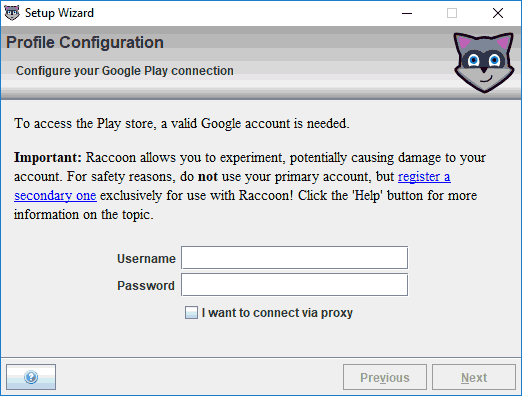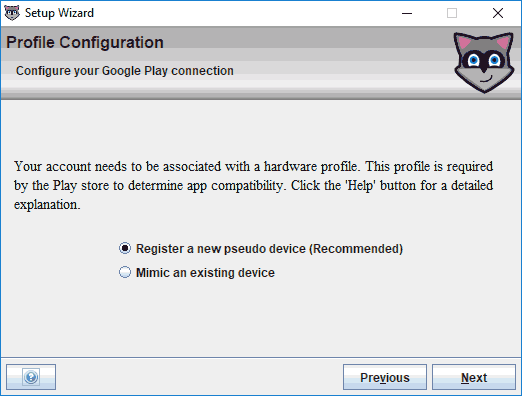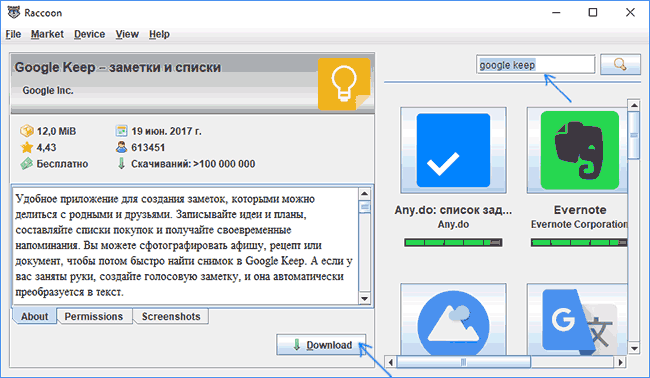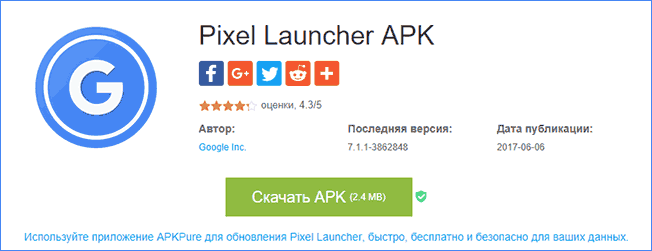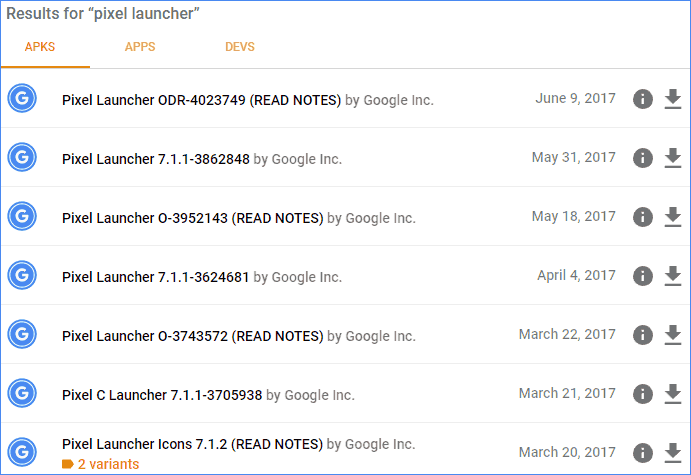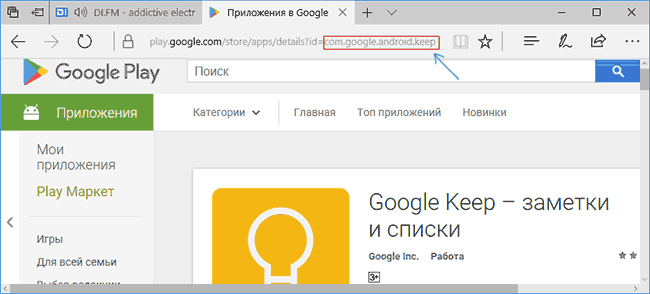Guide to Installing Google Play Store on Windows 11 WSA
Published
5 min read
How to Install Google Play Store on Windows 11 WSA
Windows 11 has introduced a revolutionary feature known as Windows Subsystem for Android (WSA), allowing users to run Android applications natively on their PCs. This has opened up a whole new universe of possibilities for Windows users, enabling them to enjoy a plethora of apps initially designed for Android devices. However, one of the key components often missing in the standard WSA installation is the Google Play Store, which is home to millions of applications. In this article, we will provide a comprehensive guide on how to install the Google Play Store on Windows 11 WSA, along with tips and important considerations.
Understanding Windows Subsystem for Android (WSA)
Before we get into the installation process, let’s briefly touch on what Windows Subsystem for Android is. WSA acts as a bridge between Android applications and your Windows PC, accommodating Android packages (APKs) and letting them run alongside native Windows applications. While Microsoft provides a selection of applications through the Amazon Appstore, many users prefer the variety available through the Google Play Store.
Prerequisites for Installing Google Play Store
Before you begin the installation process, there are a few prerequisites to meet:
-
Windows 11: Make sure your computer is running Windows 11, as WSA is not available on earlier versions of Windows.
-
WSA Installed: You need to have the Windows Subsystem for Android installed. You can do this via the Microsoft Store. Simply search for «Windows Subsystem for Android» and install it.
-
Linux Kernel Update: Ensure that your Linux kernel is updated as the WSA employs a Linux environment to run Android apps. You can update this through Windows Update.
-
Virtual Machine Platform: Ensure that Virtual Machine Platform features are enabled in Windows. You can check this in the «Turn Windows features on or off» section of your system settings.
-
Developer Mode: You should enable Developer Mode on your Windows 11 PC. To do this, open Settings, navigate to Privacy & security > For developers, and toggle the Developer Mode option.
Step-by-Step Guide to Install Google Play Store on WSA
Step 1: Download Required Files
Before proceeding with the installation, you’ll need to download several files. These files include:
-
WSA (Windows Subsystem for Android): If you haven’t installed it yet, download it from the Microsoft Store.
-
Google Play Store APK: You can find the APK file for the Google Play Store online. Make sure to download a reliable version to avoid any compatibility issues.
-
Google Services Framework APK: This APK is necessary for the Google Play Store to function correctly.
-
Google Play Services APK: Similar to the framework, you’d need this APK for optimal performance of the Play Store.
Visit trusted sites like APKMirror to download the APK files. Ensure that all downloaded files are compatible with your system architecture (ARM or x86).
Step 2: Setting Up ADB on Your PC
To transfer the APKs to the WSA, you’ll need to use Android Debug Bridge (ADB). Here’s how to set it up:
-
Install ADB: Download the Android Platform Tools from the official Android developer website. Extract the zip file to a folder on your desktop or any other location.
-
Open Command Prompt: Search for «CMD» in the Windows search bar, and open it.
-
Navigate to ADB Folder: Use the
cdcommand to navigate to the directory where you extracted the ADB tools. For example:cd C:pathtoadb -
Check ADB Connection: Type the following command to check if WSA is connected:
adb devicesIf it’s properly connected, you should see a device listed as “WSA.”
Step 3: Install the Google Play Services Framework
Make sure you follow the installation order. Start by installing the Google Services Framework:
-
Shell into WSA: Use the following command to start a shell session in WSA:
adb shell -
Navigate to the ‘Downloads’ directory (or wherever you transferred the APK files) by using the
cdcommand in the shell. -
Install Pre-requisite APKs: Use the following command to install a framework file:
pm install -r /path/to/google_services_framework.apkReplace
/path/to/google_services_framework.apkwith the actual path of the APK file. -
Exit the WSA Shell: Type
exitto leave the shell.
Step 4: Install Google Play Services
Now, use the same steps to install the Google Play Services. In your command line:
adb install -r /path/to/google_play_services.apkAgain, replace with the correct path.
Step 5: Install Google Play Store
Finally, install the Google Play Store APK using similar commands:
adb install -r /path/to/google_play_store.apkStep 6: Verify Installation
After installing all required APKs, it’s good to verify if they installed successfully. You can do this by visibly checking for the Google Play Store icon in your installed Android apps on Windows.
Step 7: Configure Google Play Store
-
Open the Google Play Store: Click on the app from the Start menu or the Taskbar.
-
Sign in to Your Google Account: You will have to log in with your Google credentials or create a new account if you don’t have one.
-
Allow Permissions: Once logged in, the Google Play Store may request permissions to access certain features. Grant these as necessary.
Tips and Troubleshooting
-
Checking Updates: It’s essential to keep the Google Play Services and Google Play Store up to date to ensure optimal performance.
-
Performance Issues: If apps are lagging, consider tweaking the settings in WSA for better performance.
-
Use of VPN: Some users have reported issues with downloading apps due to regional restrictions. Using a VPN may help in such cases.
-
Frequent Crashes: If any of the applications crash, a common fix is to clear the cache of the specific app in the WSA settings.
-
Reinstalling: If you encounter issues, removing all installed APKs and reinstalling them in the correct order often helps.
Conclusion
Installing the Google Play Store on Windows 11 using the Windows Subsystem for Android opens up endless possibilities for Windows users looking to leverage the vast ecosystem of Android applications. While it may seem like a complex process, following the outlined steps can make it manageable. Always ensure that the files you are downloading are from trusted sources, and stay updated on any new developments regarding Windows WSA and Android apps for an enhanced experience.
Now, with the Google Play Store installed, you can explore countless applications—from productivity tools and games to educational resources—right from your Windows 11 machine. Enjoy your newfound capability!
Плей Маркет (в оригинале Google Play) — магазин приложений: игр, программ, книг, фильмов и прочего для операционной системы Андроид.

Программа имеется на большинстве мобильных устройств: смартфонах и планшетах под управлением OS Android. Т.е. из одной цифровой библиотеки можно находить сотни тысяч различных приложений и устанавливать на гаджет.
В виду необычайного роста популярности магазина Google пользователи захотели использовать приложение на компьютере, так и появились эмуляторы Android под Windows.
Множество положительных отзывов, простой и понятный функционал и другие серьезные достоинства эмуляторов приведены ниже, а сама утилита представлена к бесплатному скачиванию.
Для чего скачивать бесплатный Плей Маркет на компьютер
Чаще всего пользователи качают установочный файл APK для того, чтобы затем записать его на телефон через SD-карту или напрямую в память. Затем запустить установку через загрузочный режим на мобильнике.
Также интересно пользоваться Плей Маркетом и на компьютере, ведь в этом цифровом магазине стало значительно больше игр, чем на компьютере, и в большинстве случаев они бесплатны.
Скачать, установить и пользоваться Плей Маркет бесплатно можно как на компьютере (ноутбуке), так и на телефоне Андроид.
В случае прямой загрузки АПК файла и последующего переноса на устройство — всё понятно. В случае запуска магазина Гугл на компьютере или ноутбуке ситуация чуть сложнее.
Как скачать Плей Маркет бесплатно на компьютер и ноутбук
Рекомендуем пользоваться исключительно официальными установочными файлами APK, представленные ниже:
- для установки Play Market APK на телефон (возможно понадобятся сервисы GApps): ссылка;
- установщик, который установит на телефон и Google Play и все сервисы: ссылка;
- для использования Плей Маркета на ноутбуке или компьютере установите эмулятор Bluestacks или Nox App.
Если на устройстве ранее использовался GP, важно устанавливать или обновлять его с той же цифровой подписью.
Просто скопируйте файл в любое место на телефоне и запустите установку в обычном режиме. Установщик все сделает автоматически.
В эмуляторах имеются полноценный магазин Google. Все приложения доступны как и с любого гаджета.
Программы-эмуляторы являются полноценными Андроид-системами, работающими на Windows или Mac, в которой, пользователь как и на мобильном устройстве может запускать любимые приложения, в том числе пользоваться и Плей Маркетом.
Если вам понадобился Play Market для каких-либо других целей — сообщите об этом в комментариях и мы обязательно поможем.
Get top apps, movies, books, TV, music and more on your new Android devices.
Google Play Store — это официальный цифровой магазин Android и платформа распространения контента, управляемая Google. Он служит единым центром, где пользователи могут находить, скачивать и управлять миллионами цифровых продуктов, включая мобильные приложения, игры, фильмы, телешоу, книги и музыку. Благодаря удобному интерфейсу клиенты могут легко просматривать различные категории, проверять рейтинги и отзывы, и принимать обоснованные решения о загрузках. Платформа оснащена надежными мерами безопасности с Google Play Protect, обеспечивающими проверку всего контента на наличие вредоносных программ и безопасность. Пользователи могут удобно управлять своим цифровым контентом, отслеживать загрузки и обновления, а также получать доступ к истории покупок. Благодаря обширной коллекции из более чем 3 миллионов наименований и безупречной интеграции с устройствами Android, Google Play Store стал важнейшим центром цифровых развлечений и инструментов для повышения продуктивности пользователей Android по всему миру.
Иногда может потребоваться скачать apk файл приложения Android на компьютер из Google Play Маркет (и не только), а не просто нажать кнопку «Установить» в магазине приложений, например, для установки в эмуляторе Android. В некоторых случаях также может потребоваться загрузить apk предыдущих версий приложения, а не последняя версия, выложенная Google. Всё это сравнительно легко можно сделать.
В этой инструкции — несколько простых способов скачать приложения в виде файла APK на компьютер, телефон или планшет как из Google Play Маркет, так и из сторонних источников.
Важное примечание: установка приложений из сторонних источников может быть потенциально опасной и, несмотря на то, что на момент написания статьи описываемые способы кажутся автору безопасными, используя это руководство, риск вы берете на себя.
Raccoon APK Downloader (загрузка оригинальных APK из Play Маркет)
Raccoon — удобная бесплатная программа с открытым исходным кодом для Windows, MacOS X и Linux, позволяющее легко скачивать оригинальные файлы приложений APK прямо из Google Play Маркет (т.е. загрузка происходит не из «базы» какого-то сайта, предоставляющего загрузки, а из хранилища самого Google Play).
Процесс первого использования программы будет следующим:
- После запуска введите логин и пароль от аккаунта Google. Рекомендуется создать новую, а не использовать вашу личную учетную запись (в целях безопасности).
- В следующем окне вам будет предложено «Зарегистрировать новое псевдо-устройство» (Register a new pseudo device), либо «притвориться существующим устройством» (Mimic an existing device). Удобнее и быстрее использовать первый вариант. Второй потребует указания ID вашего устройства, который можно получить с помощью приложений наподобие Dummy Droid.
- Сразу после этого откроется главное окно программы с возможностью поиска приложений в Google Play Маркет. Найдя нужное приложение просто нажмите Download.
- После загрузки, нажмите по кнопке «Просмотра» чтобы перейти к свойствам приложения (кнопка Trim внизу удалит его).
- В следующем окне кнопка «Show Files» откроет папку с файлом APK скачанного приложения (также там будет находиться файл иконки приложения).
Важно: скачать без оплаты можно только APK бесплатных приложений, по умолчанию скачивается последняя версия приложения, если требуется одна из предыдущих, используйте опцию «Market» — «Download directly».
Скачать программу Raccoon APK Downloader можно с официального сайта http://raccoon.onyxbits.de/releases
APKPure и APKMirror
Сайты apkpure.com и apkmirror.com очень похожи и оба позволяют скачать почти любые бесплатные APK для Android, используя простой поиск, так же, как и в любом магазине приложений.
Главное отличия двух сайтов:
- На apkpure.com после поиска вам предлагается скачать последнюю доступную версию приложения.
- На apkmirror.com вы увидите множество версий APK искомого приложения, не только последние, но и предыдущие (нередко бывает полезным, когда в новой версии разработчиком было что-то «испорчено» и приложение стало неправильно работать на вашем устройстве).
Оба сайта имеют хорошую репутацию и в своих экспериментах мне не довелось столкнуться с тем, что под видом оригинального APK скачивалось что-то иное, но, в любом случае, рекомендую соблюдать осторожность.
Еще один простой способ загрузить файл apk из магазина Google Play
Еще один простой способ скачать apk из Google Play — использовать онлайн сервис APK Downloader. При использовании APK Downloader не требуется заходить под вашим аккаунтом Google, а также вводить идентификатор устройства Device ID.
Для того, чтобы получить нужный apk файл, сделайте следующее:
- Найдите нужное приложение в Google Play и скопируйте адрес страницы или имя apk (ID приложения).
- Зайдите на сайт http://apps.evozi.com/apk-downloader/ и вставьте в пустое поле скопированный адрес, а затем нажмите «Generate Download Link».
- Нажмите кнопку «Click here to download» для того, чтобы скачать APK файл.
Отмечу, что при использовании данного способа, если файл уже есть в базе APK Downloader, он его берет оттуда, а не напрямую из магазина. Кроме этого, может быть так, что нужный вам файл не получится скачать, потому что для самого сервиса имеются ограничение на загрузку со стороны магазина Google и вы увидите сообщение о том, что следует попробовать через час.
Примечание: в интернете есть множество сервисов, подобных приведенному выше, работающих по такому же принципу. Этот конкретный вариант описан, поскольку работает уже более двух лет и не слишком злоупотребляет рекламой.
Расширения APK Downloader для Google Chrome
В магазине расширений Chrome и в сторонних источниках присутствует несколько расширений для загрузки APK файлов из Google Play, все они ищутся по запросам наподобие APK Downloader. Однако, по состоянию на 2017 год я бы не стал рекомендовать использовать этот способ, потому что (на мой субъективный взгляд) риски, связанные с безопасностью в данном случае заметно выше, чем при использовании остальных способов.