
Discover the best of Windows
Don’t miss out! Make the most of Windows 10 with these helpful tips and apps.

Welcome to your new Windows PC
Don’t miss out! Make the most of Windows 10 with these helpful tips and apps.
Upgrade to Windows 11
Use the PC Health Check app to see if your PC can run Windows 11.
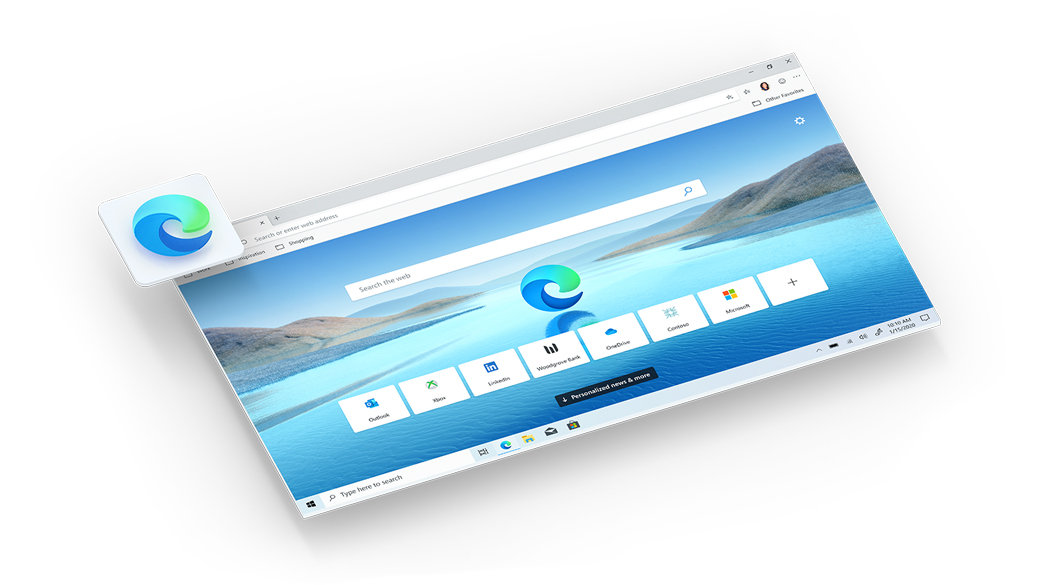
Choose the browser that puts you first
Microsoft Edge is the fast and secure browser that helps you protect your data and save time and money.
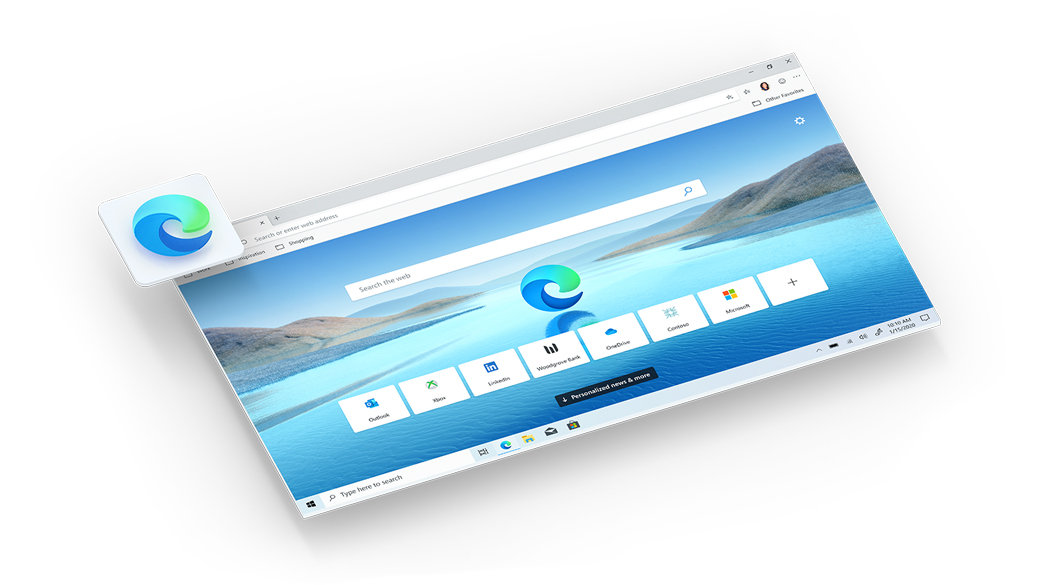
Get more from your Microsoft Edge browser
Check out the latest features added to your Microsoft Edge browser—giving you world-class performance, with more privacy and built-in features for staying organized, researching, and discovering.

Back up and protect
Don’t sweat it! If your Windows PC is stolen, lost, or damaged, you won’t lose your files and photos when they’re saved in OneDrive.^
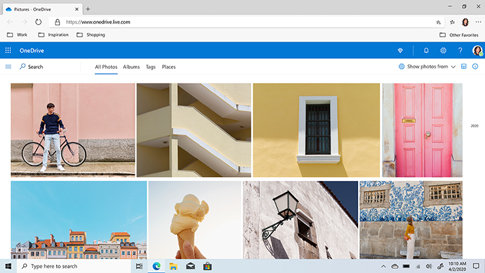
Free up your phone
Free up space on your phone by using the OneDrive mobile app to back up your photos directly to your OneDrive. Then use OneDrive to share them easily with family and friends.
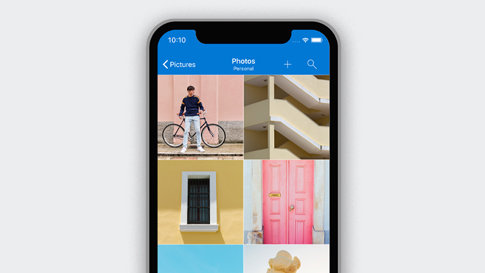
Anywhere access
Enjoy the freedom to access, edit, and share your photos and files wherever you go.
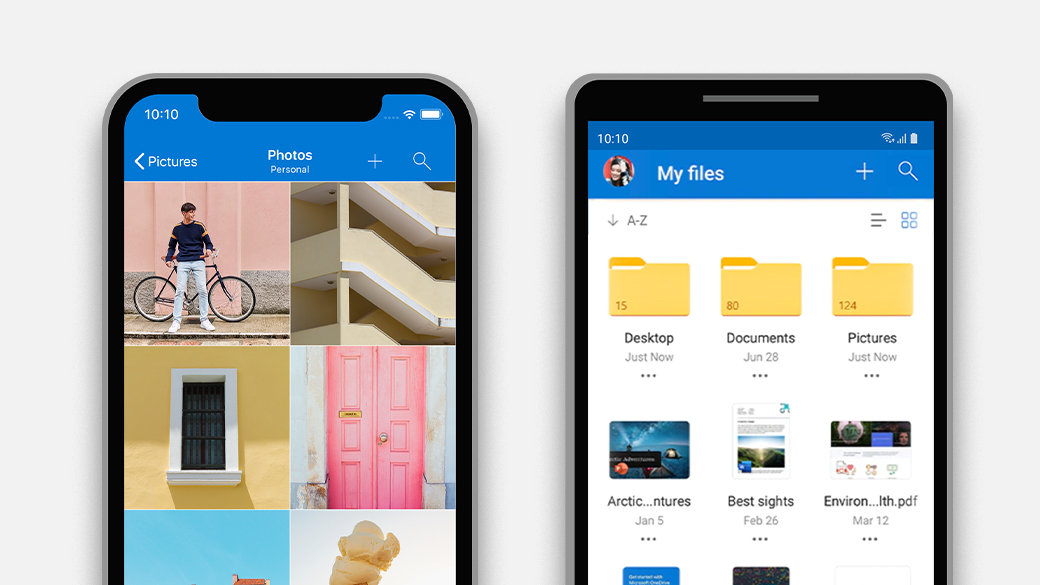
Take OneDrive with you
Don’t forget. You can enjoy the freedom to access, edit, and share your files across devices, wherever you are—so you can pick up where you left off and work seamlessly between your computer, tablet, or mobile phone.^
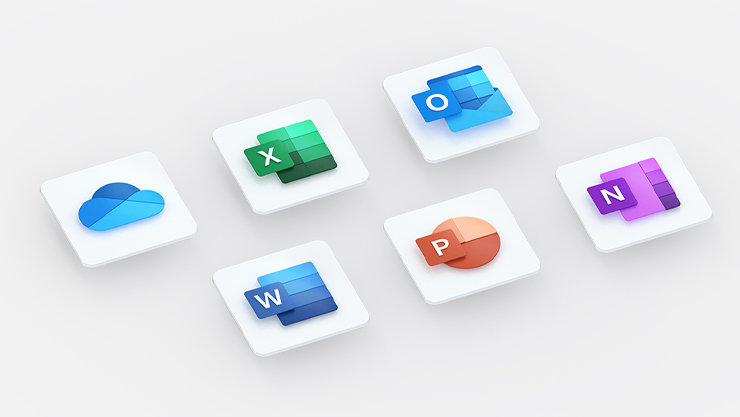
Get more done fast—with Microsoft 365
Get smart assistance features in Word, Excel, and PowerPoint, 1 TB OneDrive cloud storage, plus an ad-free Outlook experience and advanced security features.
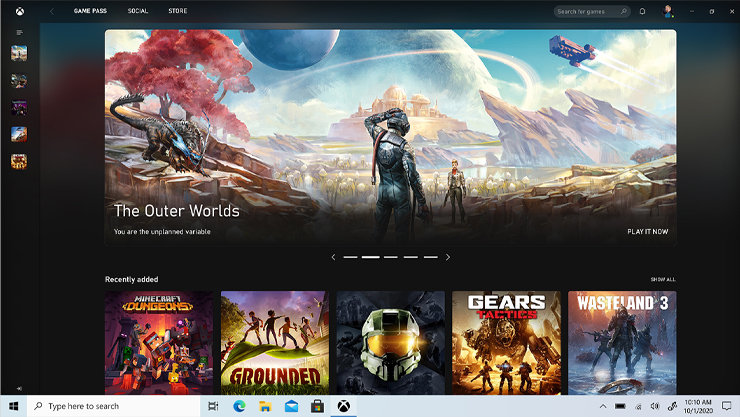
Xbox Game Pass for PC
With Xbox Game Pass for PC, get access to over 100 high-quality PC first games like Control, Among Us, and more on Windows 10.‡
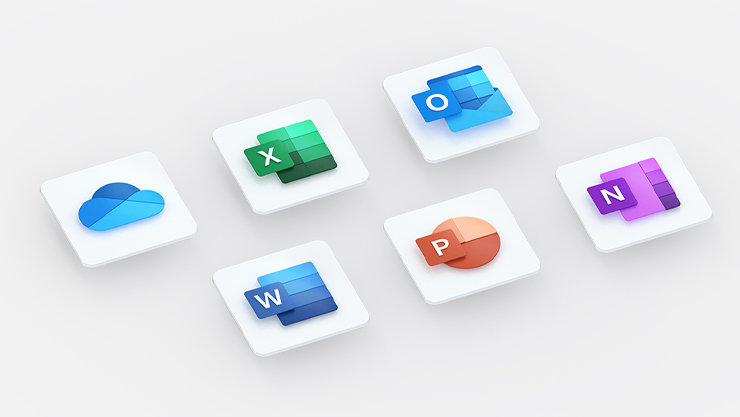
Explore all the benefits of Microsoft 365
Be sure you’re getting all the benefits that come with your Microsoft 365 subscription. Don’t miss out on features that help keep you more secure and productive.
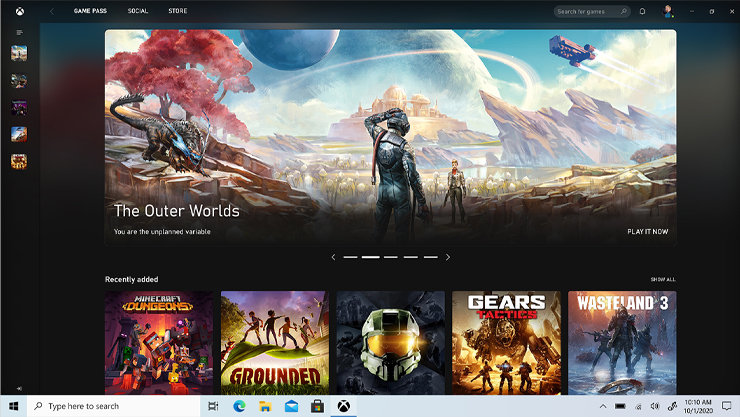
Xbox Game Pass for PC
Don’t miss out on all the great benefits with your Xbox Game Pass for PC subscription. Get access to over 100+ high-quality PC first titles like Control, Among Us, and more.‡
Work hard, play hard—with Microsoft 365 and Xbox Game Pass for PC
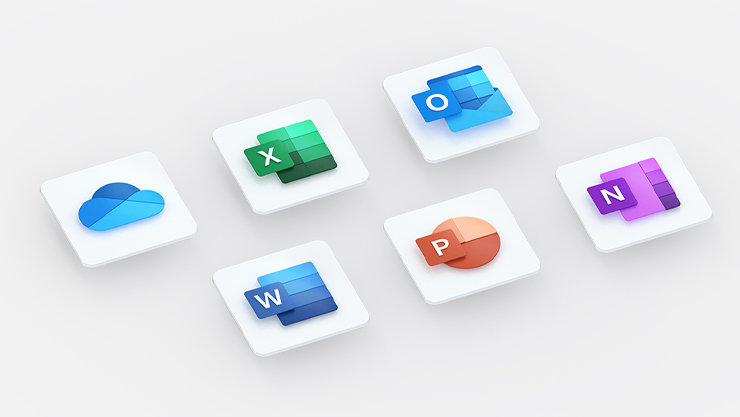
Explore all the benefits of Microsoft 365
Be sure you’re getting all the benefits that come with your Microsoft 365 subscription. Don’t miss out on features that help keep you more secure and productive.
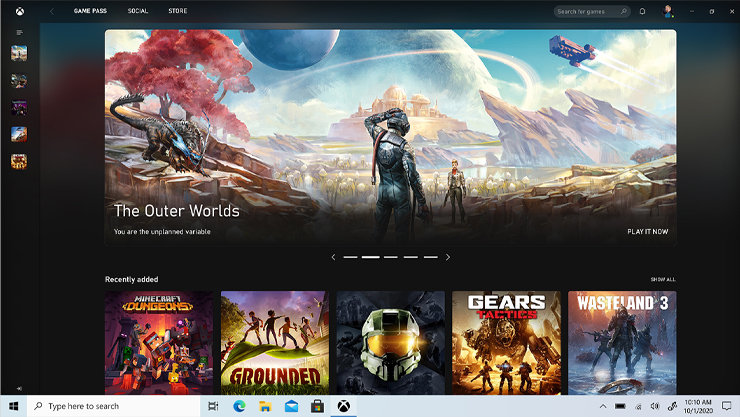
Xbox Game Pass for PC
With Xbox Game Pass for PC, get access to over 100 high-quality PC first games like Control, Among Us, and more on Windows 10.‡
Work hard, play hard—with Microsoft 365 and Xbox Game Pass for PC
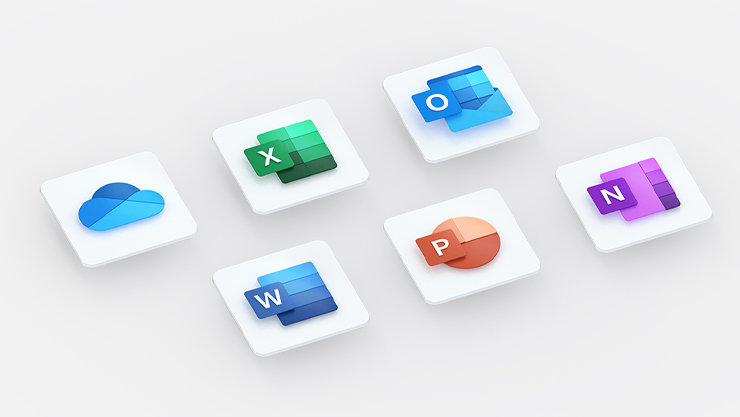
Get more done fast—with Microsoft 365
Get smart assistance features in Word, Excel, and PowerPoint, 1 TB OneDrive cloud storage, plus an ad-free Outlook experience and advanced security features.
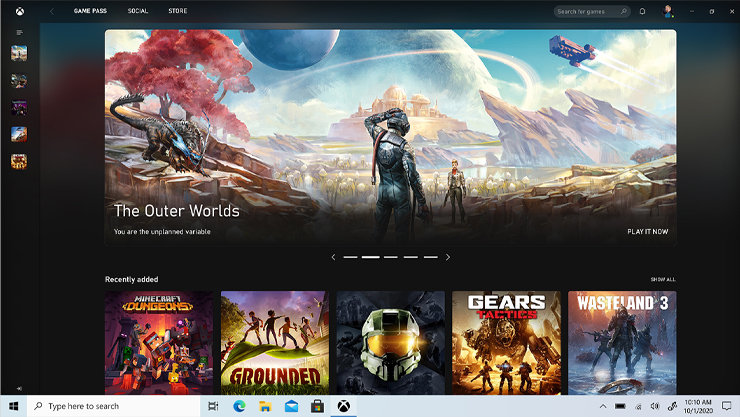
Xbox Game Pass for PC
Don’t miss out on all the great benefits with your Xbox Game Pass for PC subscription. Get access to over 100+ high-quality PC first titles like Control, Among Us, and more.‡
-
Let OneNote do the math
Can’t do that equation in your head? Use a digital pen to write an equation and let OneNote math tool solve it for you!
-
Sleep tight with night light
When working at night, give your eyes a break by switching to night light mode.
-
Clean up taskbar clutter
Keep your taskbar organized so you can easily find the apps you use the most.
-
Take a snip of what’s on your screen
Press Windows logo key + Shift + S to open the snipping bar, then drag the cursor over the area you want to capture. The area you snipped will be saved to your clipboard.
-
Give your PC a sleek new look
Change up your PC by switching to Light or Dark mode.
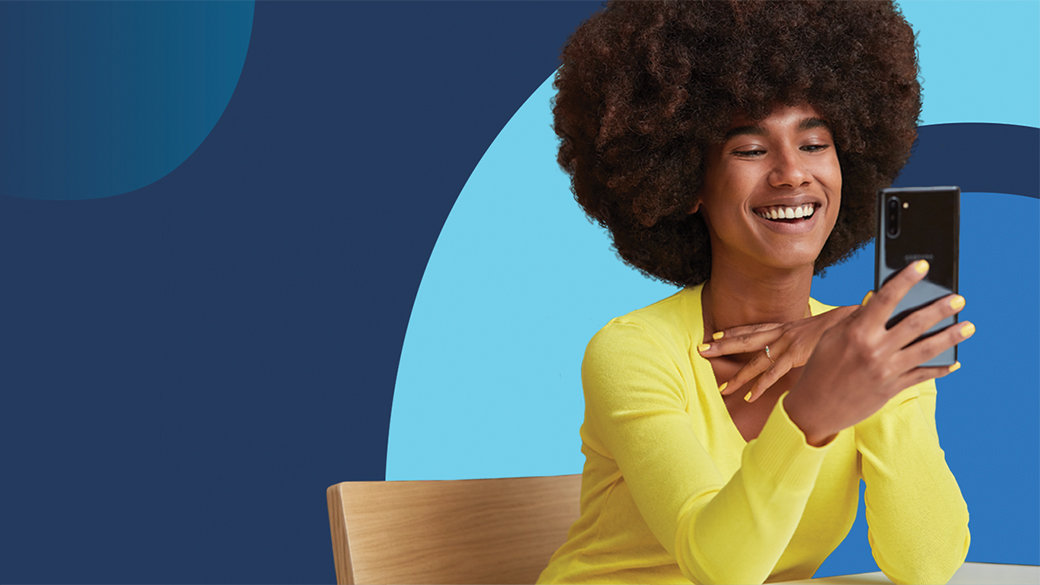
Get started with Microsoft Rewards
Earning rewards is easy, simple, and fun. Search, shop, or game with Microsoft to start earning rewards points and redeem for free gift cards, exclusives, sweepstakes, and much more.
Join Microsoft Rewards for free
You will receive emails about Microsoft Rewards, including offers about Microsoft and partner products. Terms and Privacy Statement
Already a member? Sign in
Microsoft account benefits
Whether it’s privacy, subscriptions, support, or helping to keep your family and devices more secure, your account dashboard gives you one easy place to manage it all.
New to Microsoft?
Get started with Microsoft products and more.
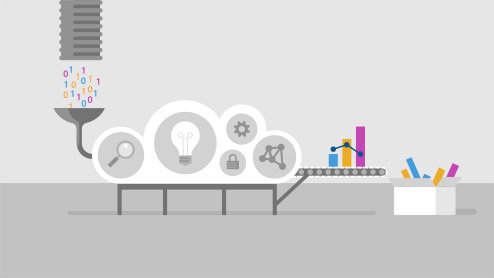
Security
Change a password, update security information, and keep vital account details up to date.
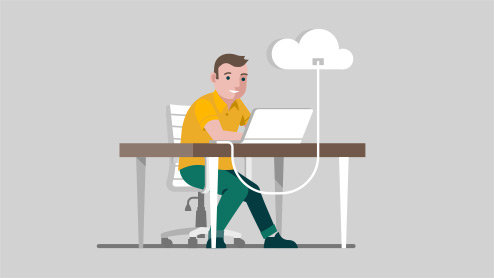
Privacy
Review your search history, browsing and location activity, and more.
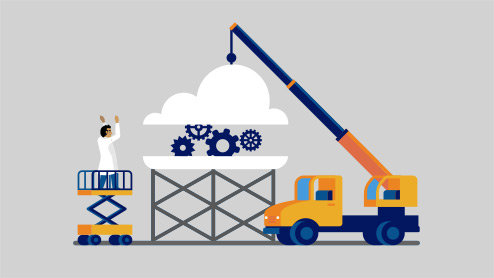
Family
Keep your family safer online and stay connected even when you’re apart.

Discover the best of Windows
Don’t miss out! Get the most out of your Windows experience with these helpful tips and apps.

Welcome to your new Windows PC
Don’t miss out! Get the most out of your Windows experience with these helpful tips and apps.
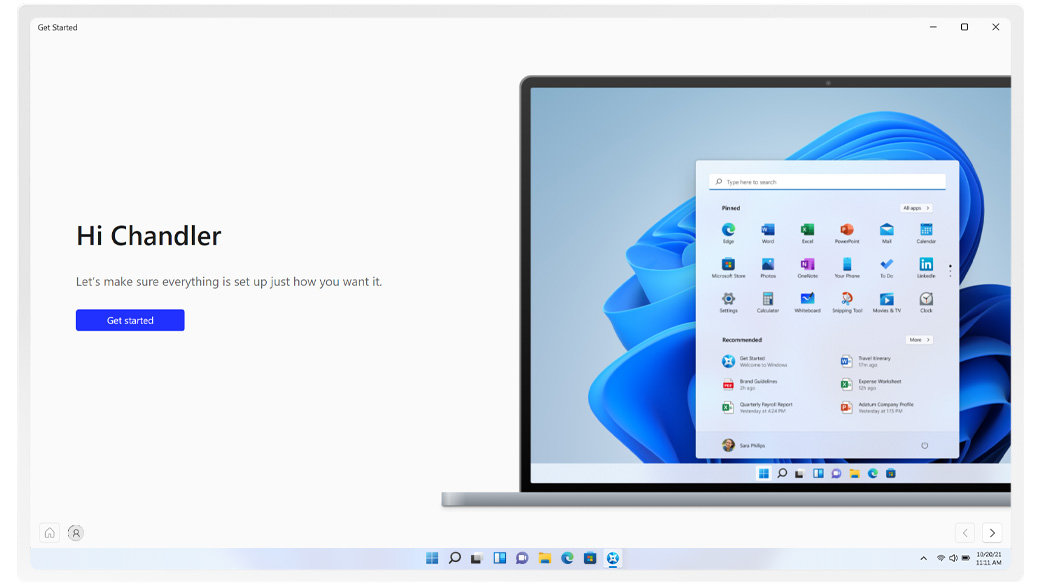
Start with the Get Started app
Learn about new Windows 11 features, essential apps, and the redesigned Microsoft Store with the Get Started App.
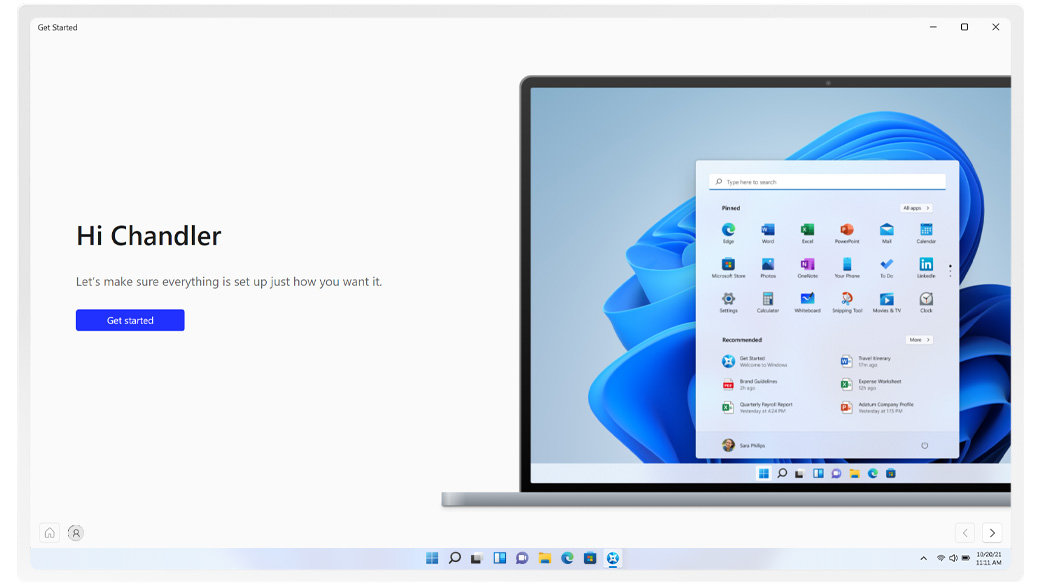
Start with the Get Started app
Learn about new Windows 11 features, essential apps, and the redesigned Microsoft Store. To open the app, select Start on your PC, then search for “Get Started”.
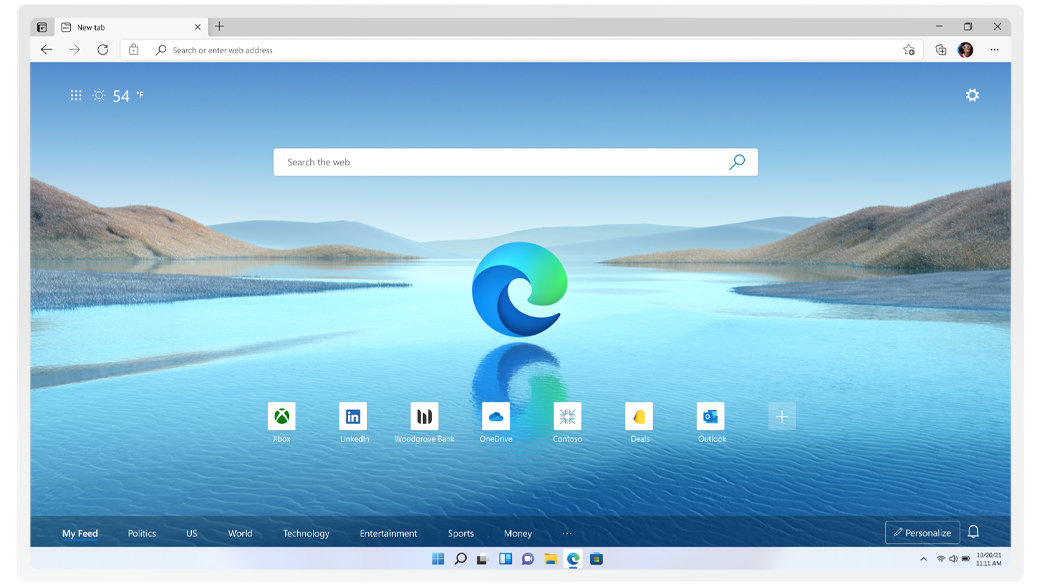
Choose the browser that puts you first
Microsoft Edge is the fast and secure browser that helps you protect your data and save time and money.
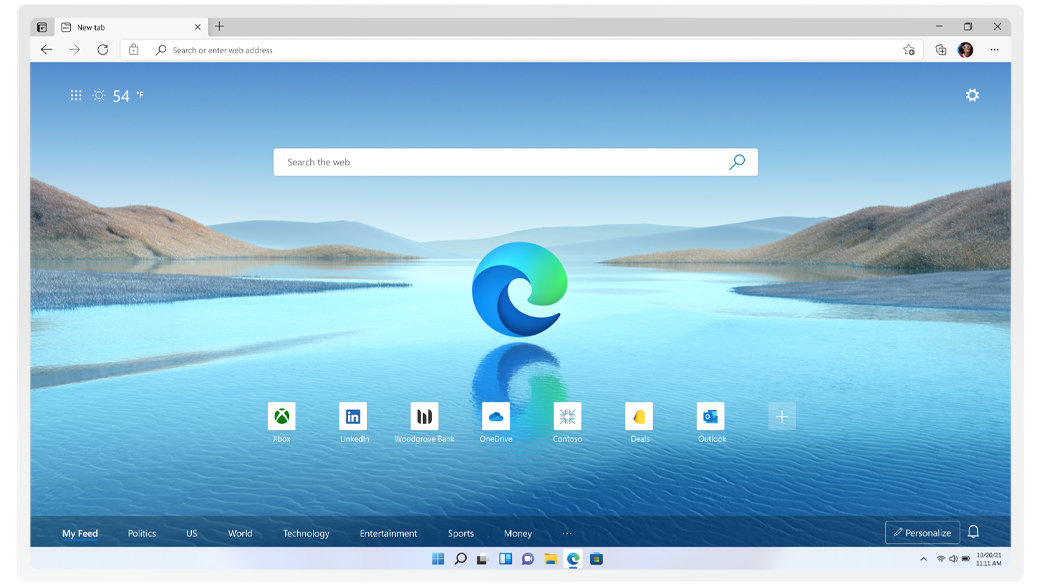
Get more from your Microsoft Edge browser
Check out the latest features added to your Microsoft Edge browser—giving you world-class performance, with more privacy and built-in features for staying organized, researching, and discovering.
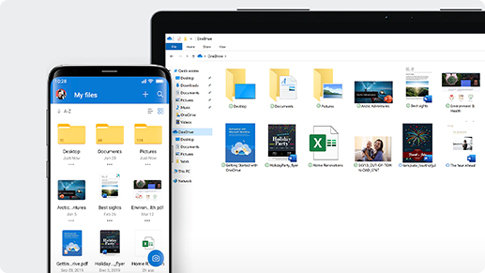
Back up and protect
Don’t sweat it! If your Windows PC is stolen, lost, or damaged, you won’t lose your files and photos when they’re saved in OneDrive.1
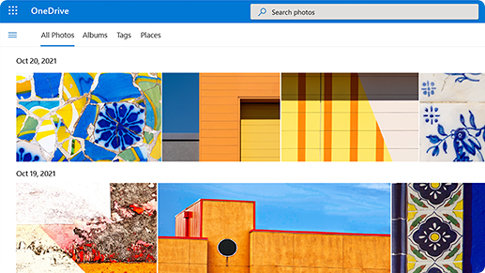
Free up your phone
Free up space on your phone by using the OneDrive mobile app to back up your photos directly to your OneDrive. Then use OneDrive to share them easily with family and friends.
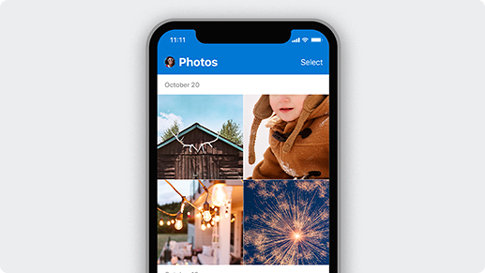
Anywhere access
Enjoy the freedom to access, edit, and share your photos and files wherever you go.
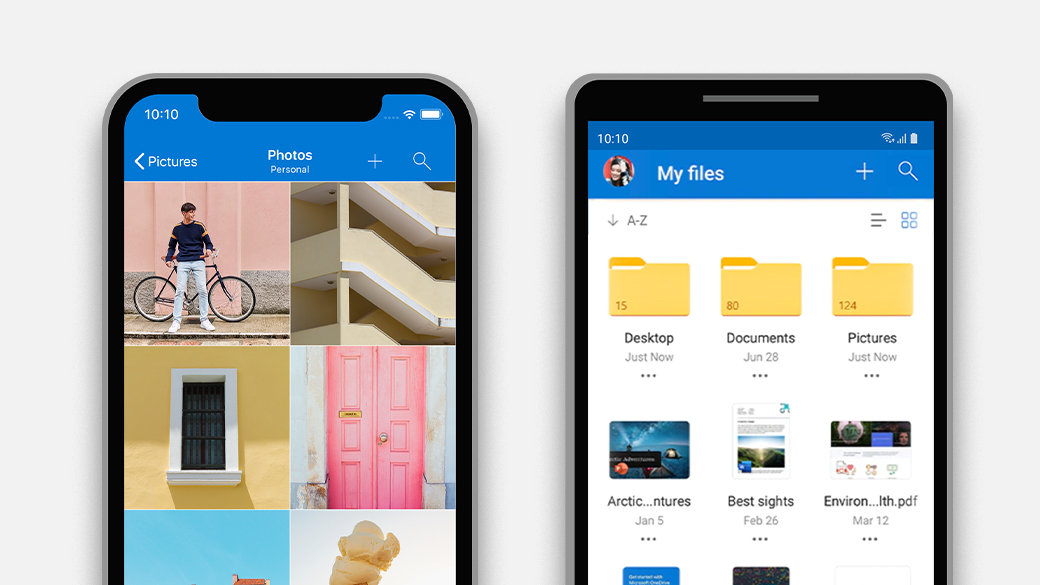
Take OneDrive with you
Don’t forget. You can enjoy the freedom to access, edit, and share your files across devices, wherever you are—so you can pick up where you left off and work seamlessly between your computer, tablet, or mobile phone.1
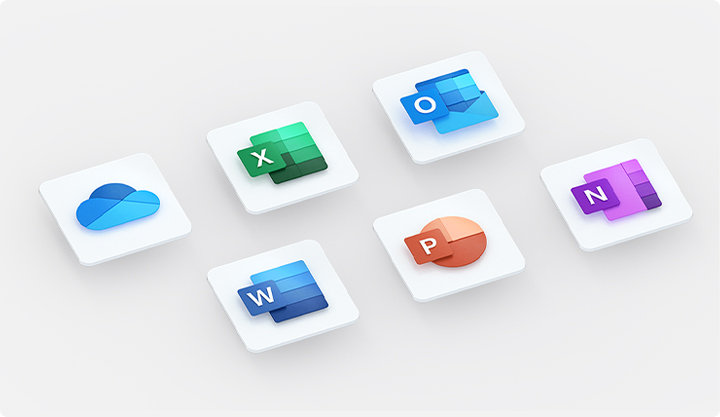
Get more done fast—with Microsoft 365
Get smart assistance features in Word, Excel, and PowerPoint, 1 TB OneDrive cloud storage, plus an ad-free Outlook experience and advanced security features.
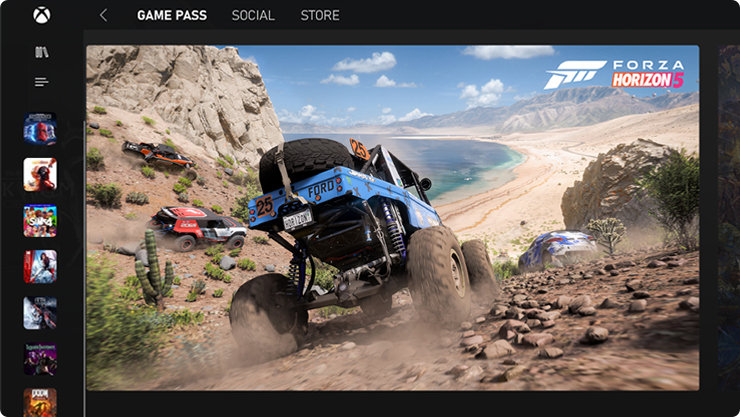
Xbox Game Pass for PC
With Xbox Game Pass for PC, get access to over 100 high-quality PC first games like Control, Among Us, and more on Windows 11.2
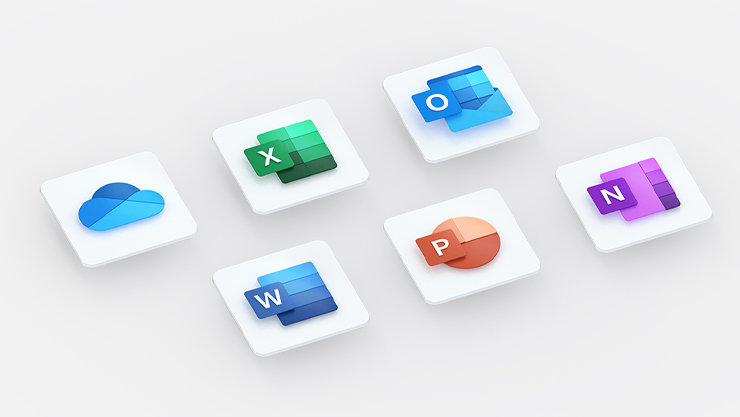
Explore all the benefits of Microsoft 365
Be sure you’re getting all the benefits that come with your Microsoft 365 subscription. Don’t miss out on features that help keep you more secure and productive.
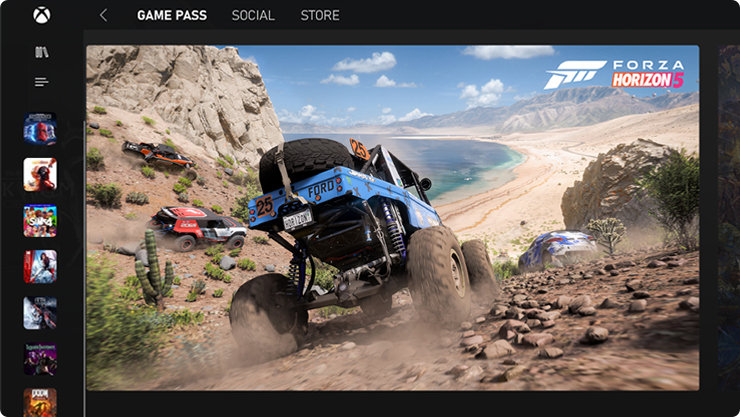
Xbox Game Pass for PC
Don’t miss out on all the great benefits with your Xbox Game Pass for PC subscription. Get access to over 100+ high-quality PC first titles like Control, Among Us, and more.2
Work hard, play hard—with Microsoft 365 and Xbox Game Pass for PC
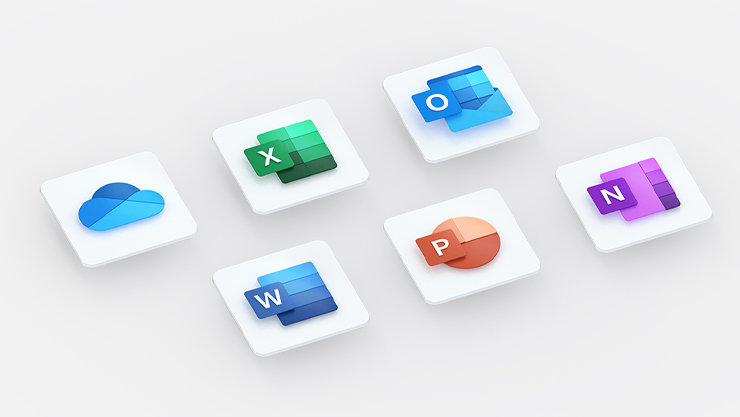
Explore all the benefits of Microsoft 365
Be sure you’re getting all the benefits that come with your Microsoft 365 subscription. Don’t miss out on features that help keep you more secure and productive.
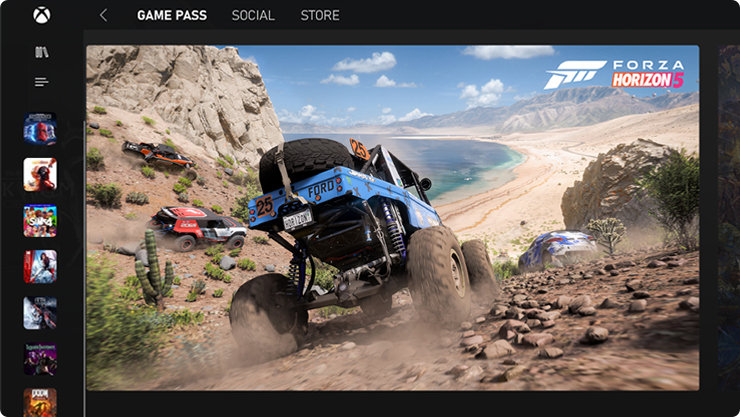
Xbox Game Pass for PC
With Xbox Game Pass for PC, get access to over 100 high-quality PC first games like Control, Among Us, and more on Windows 11.2
Work hard, play hard—with Microsoft 365 and Xbox Game Pass for PC
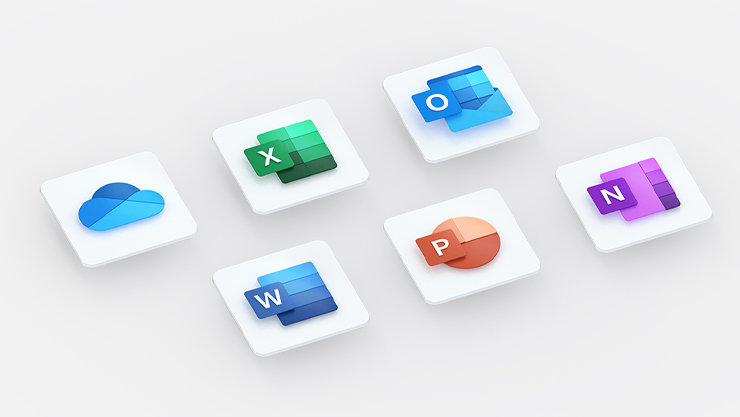
Get more done fast—with Microsoft 365
Get smart assistance features in Word, Excel, and PowerPoint, 1 TB OneDrive cloud storage, plus an ad-free Outlook experience and advanced security features.
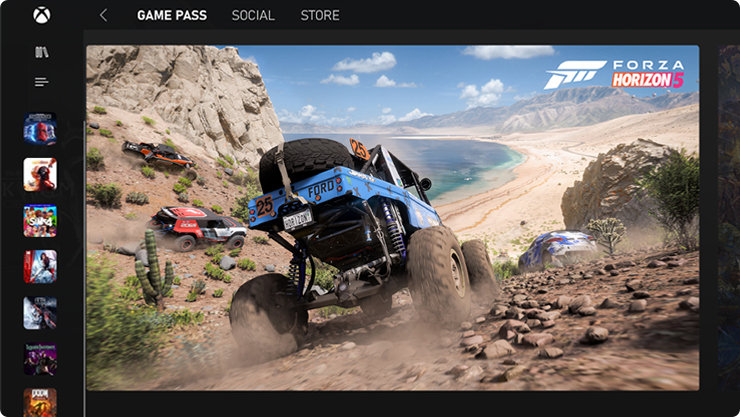
Xbox Game Pass for PC
Don’t miss out on all the great benefits with your Xbox Game Pass for PC subscription. Get access to over 100+ high-quality PC first titles like Control, Among Us, and more.2
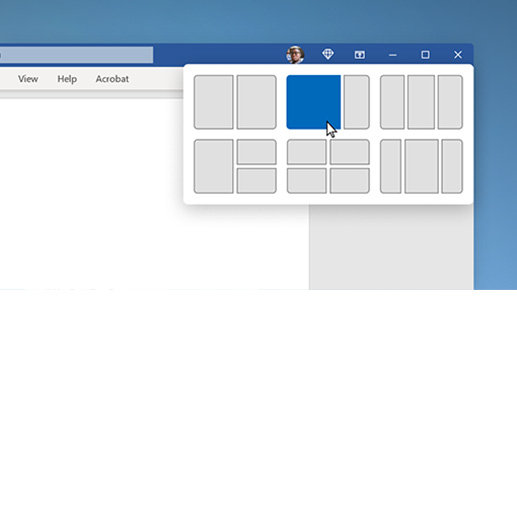
Quickly organize open apps
Learn how

Quickly organize open apps
Hover over a window’s maximize button or press Windows logo key + Z, then choose a snap layout to optimize your screen space and your productivity.
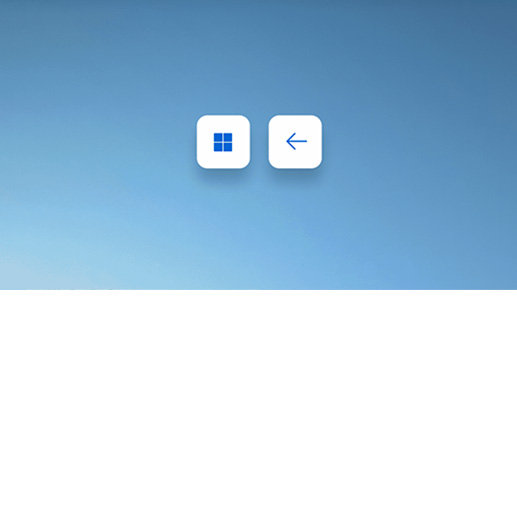
Snap Windows side by side
Learn how
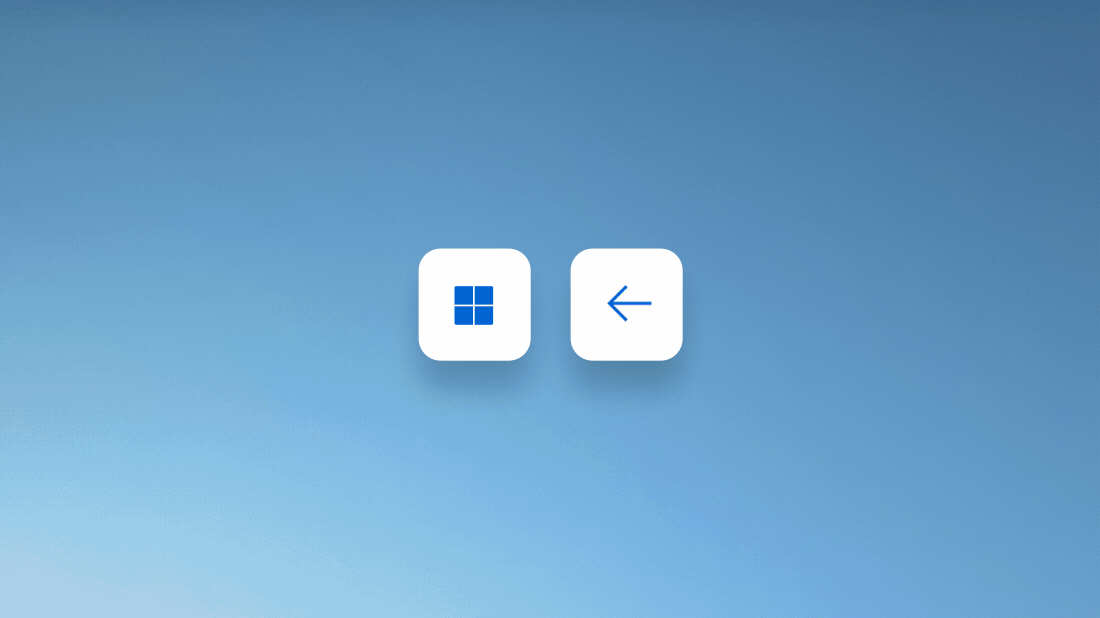
Snap Windows side by side
Press Windows logo key + Right or left arrow to perfectly snap windows to the sides of your screen automatically – no manual resizing or positioning needed.
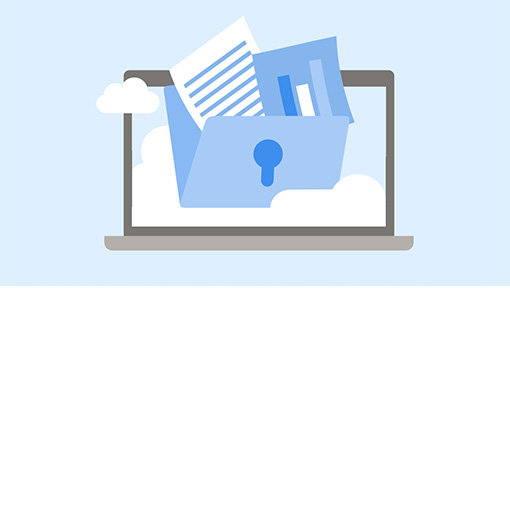
Keep your files protected and backed up
Learn how
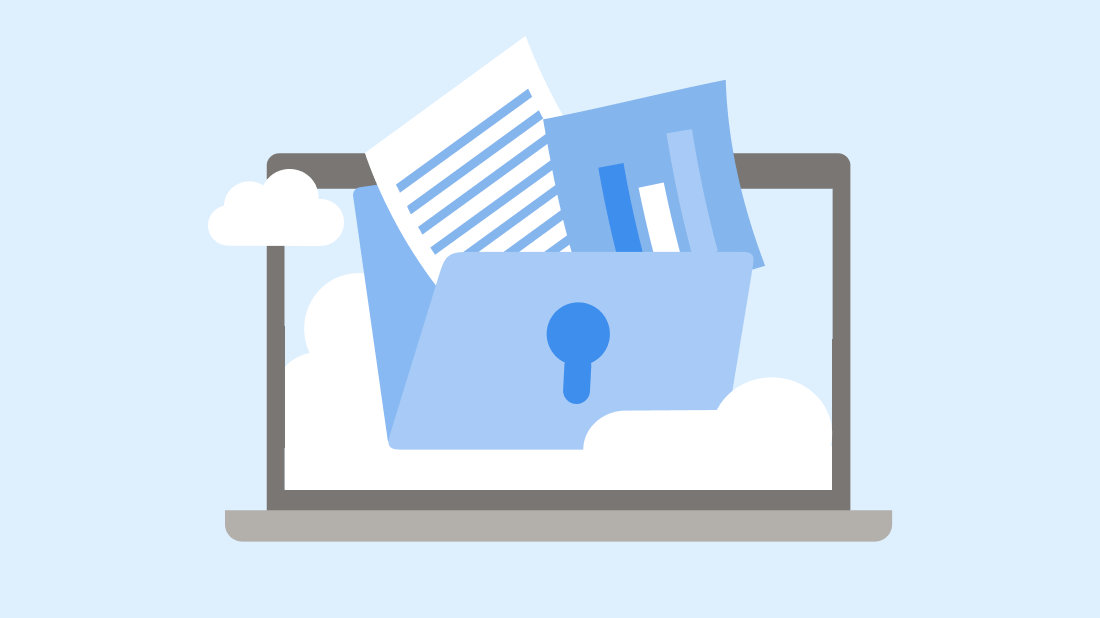
Keep your files protected and backed up
With your files in OneDrive cloud storage, you don’t have to worry about losing them if something happens to your device.1
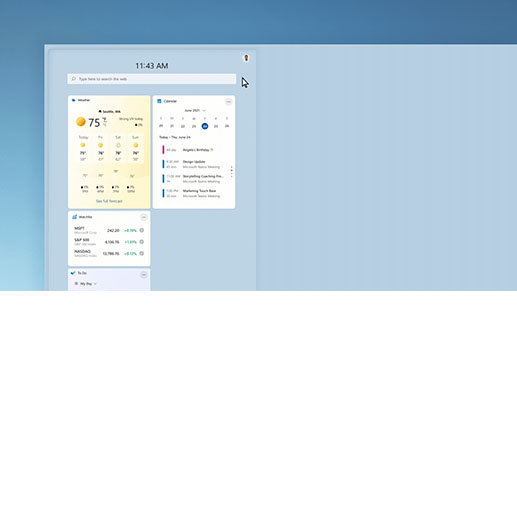
Add Widgets to a Board
Learn how
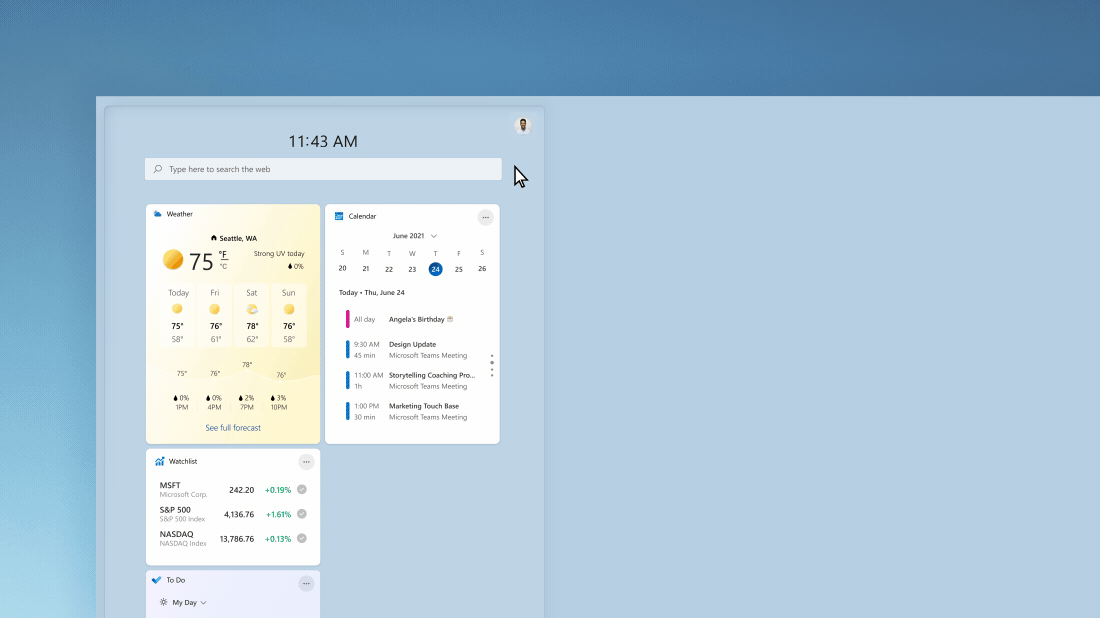
Add Widgets to a Board
Open the widget settings by selecting your avatar. Under Add widget, select the Plus sign (+) next to any widget to add it to your board.
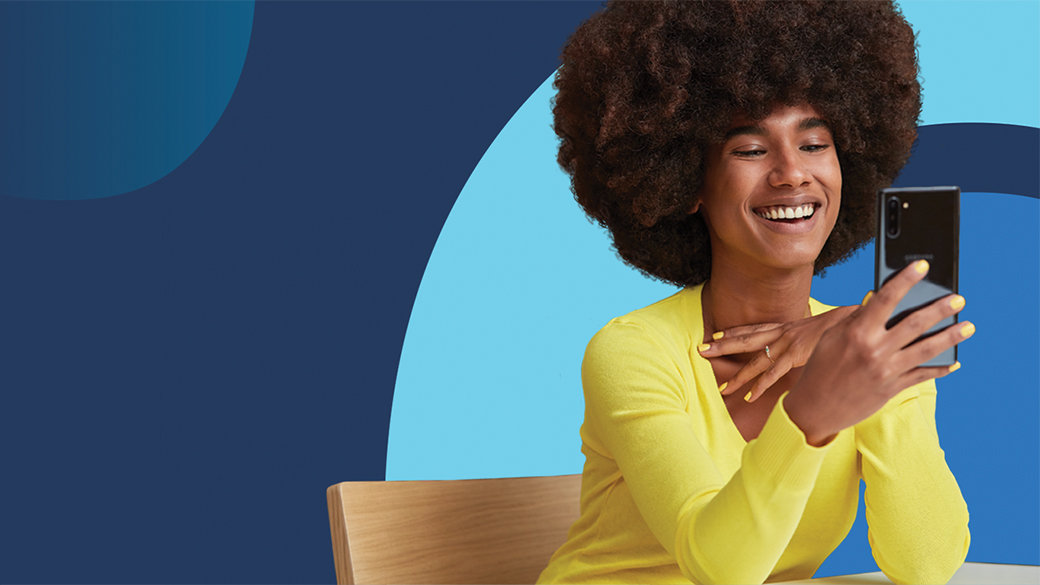
Get started with Microsoft Rewards
Earning rewards is easy, simple, and fun. Search, shop, or game with Microsoft to start earning rewards points and redeem for free gift cards, exclusives, sweepstakes, and much more.
Join Microsoft Rewards for free
You will receive emails about Microsoft Rewards, including offers about Microsoft and partner products. Terms and Privacy Statement
Already a member? Sign in
Microsoft account benefits
Whether it’s privacy, subscriptions, support, or helping to keep your family and devices more secure, your account dashboard gives you one easy place to manage it all.
New to Microsoft?
Get started with Microsoft products and more.
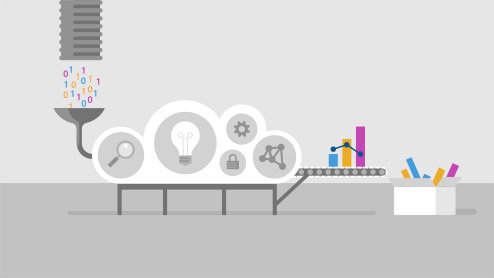
Security
Change a password, update security information, and keep vital account details up to date.
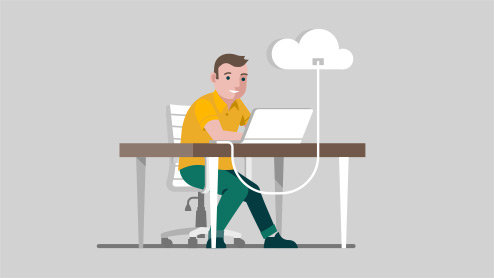
Privacy
Review your search history, browsing and location activity, and more.
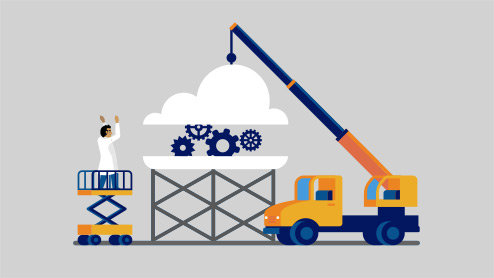
Family
Keep your family safer online and stay connected even when you’re apart.
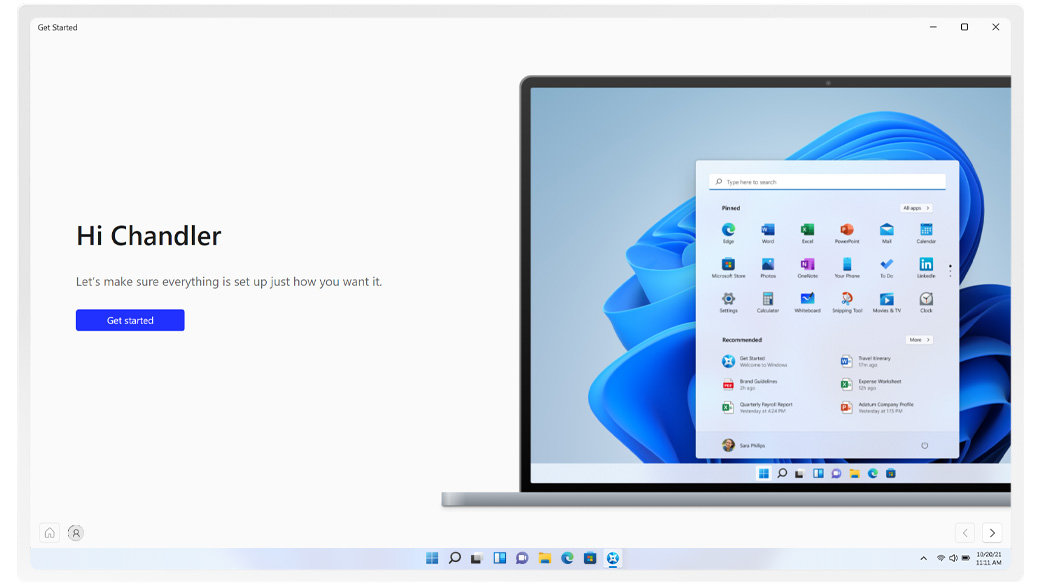
Start with the Get Started app
Learn about new Windows 11 features, essential apps, and the redesigned Microsoft Store with the Get Started App.
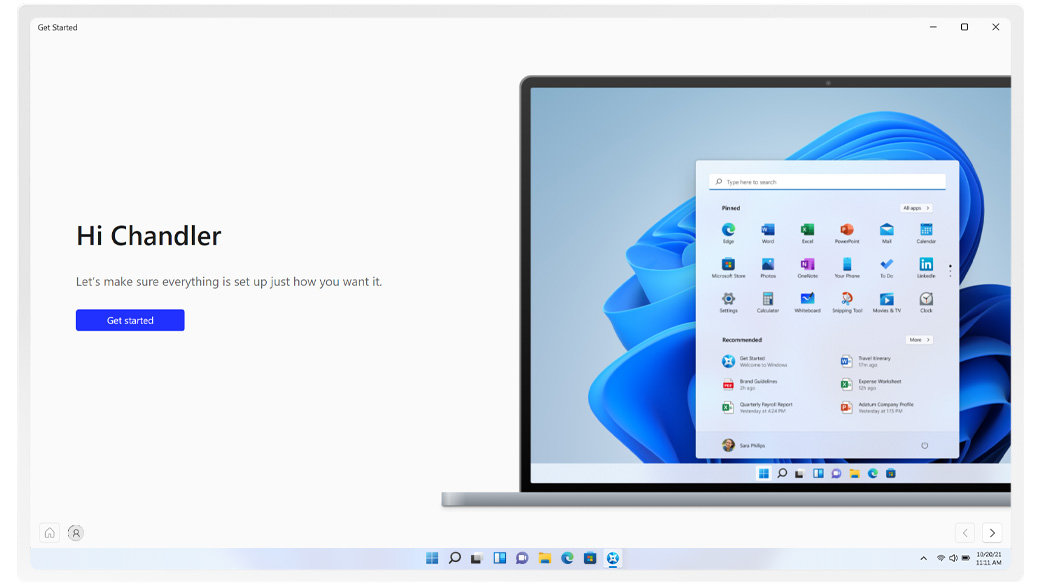
Start with the Get Started app
Learn about new Windows 11 features, essential apps, and the redesigned Microsoft Store. To open the app, select Start on your PC, then search for “Get Started”.
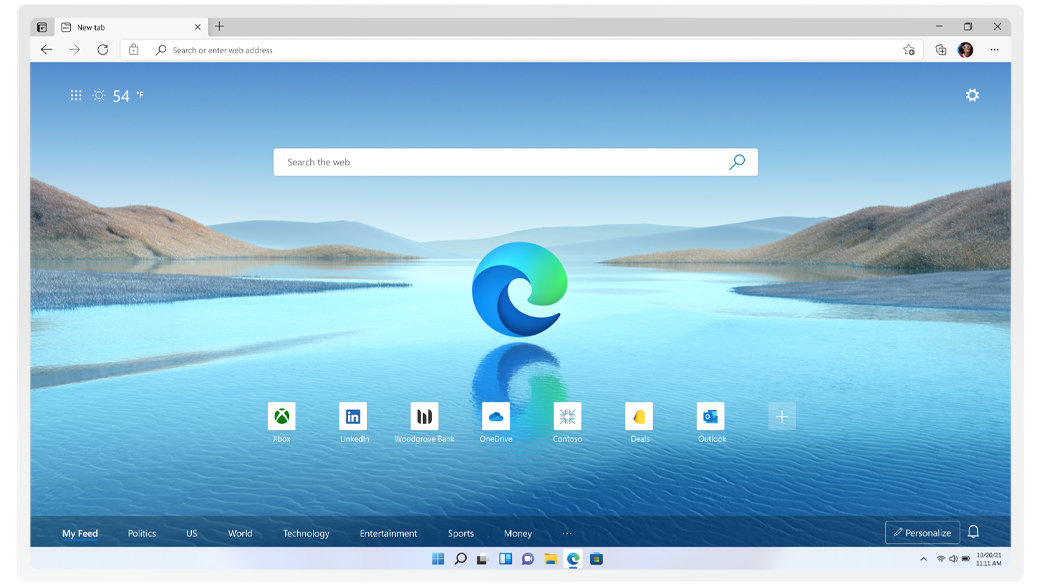
Choose the browser that puts you first
Microsoft Edge is the fast and secure browser that helps you protect your data and save time and money.
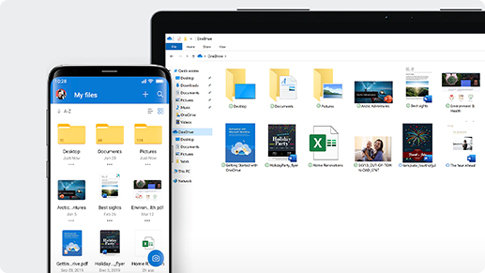
Back up and protect
Don’t sweat it! If your Windows PC is stolen, lost, or damaged, you won’t lose your files and photos when they’re saved in OneDrive.1
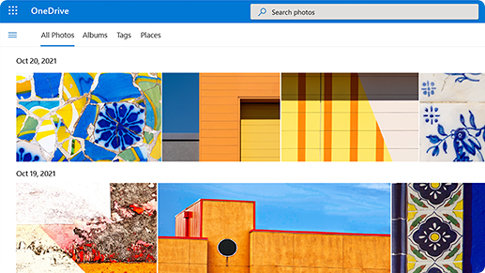
Free up your phone
Free up space on your phone by using the OneDrive mobile app to back up your photos directly to your OneDrive. Then use OneDrive to share them easily with family and friends.
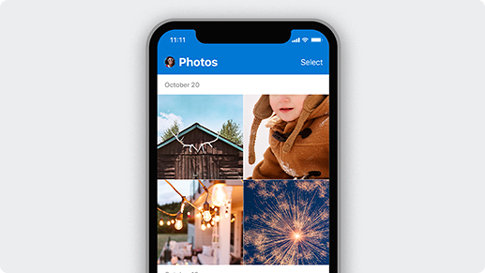
Anywhere access
Enjoy the freedom to access, edit, and share your photos and files wherever you go.
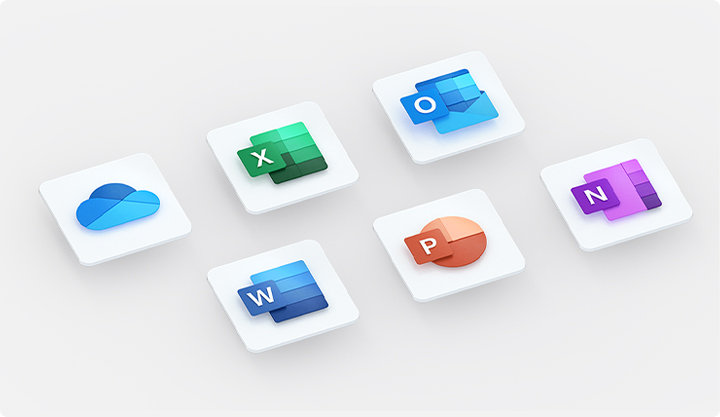
Get more done fast—with Microsoft 365
Get smart assistance features in Word, Excel, and PowerPoint, 1 TB OneDrive cloud storage, plus an ad-free Outlook experience and advanced security features.
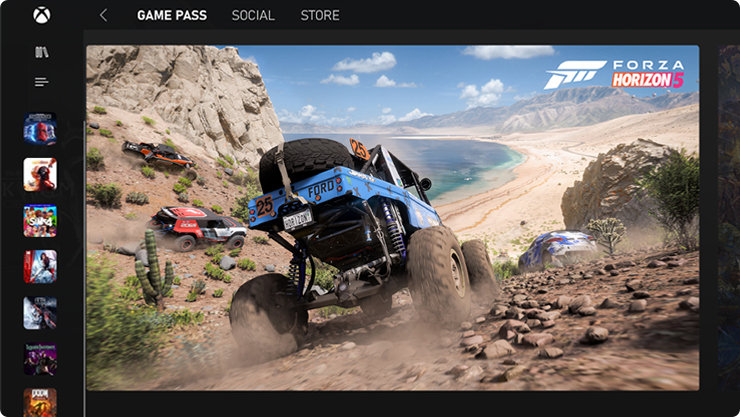
Xbox Game Pass for PC
With Xbox Game Pass for PC, get access to over 100 high-quality PC first games like Control, Among Us, and more on Windows 11.2
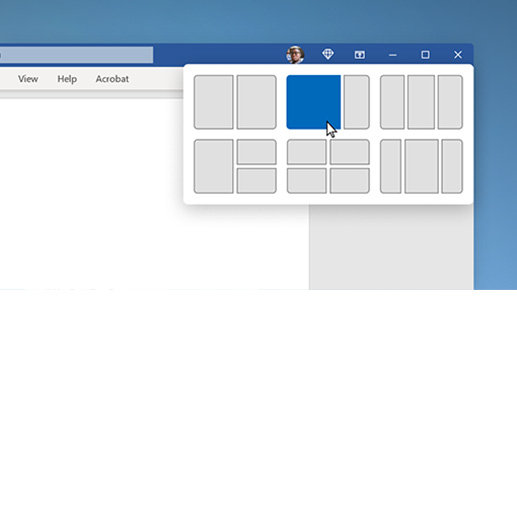
Quickly organize open apps
Learn how

Quickly organize open apps
Hover over a window’s maximize button or press Windows logo key + Z, then choose a snap layout to optimize your screen space and your productivity.
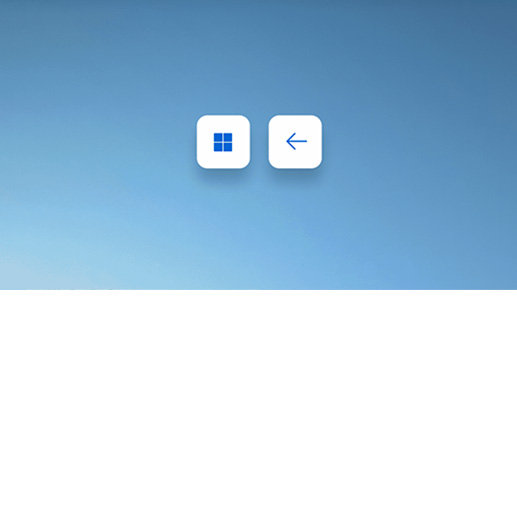
Snap Windows side by side
Learn how
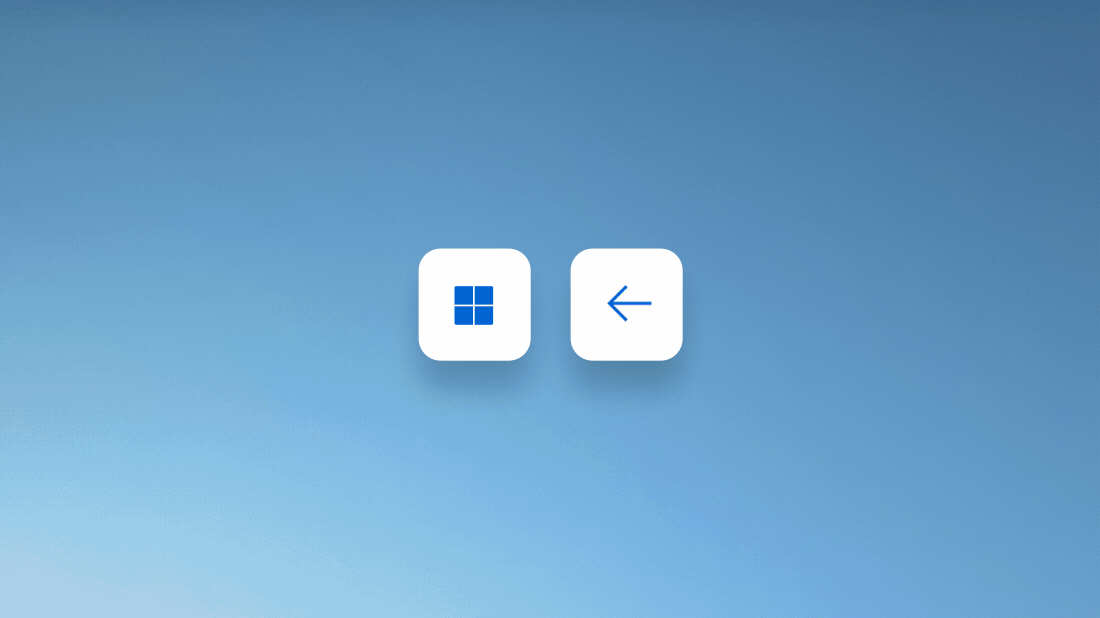
Snap Windows side by side
Press Windows logo key + Right or left arrow to perfectly snap windows to the sides of your screen automatically – no manual resizing or positioning needed.
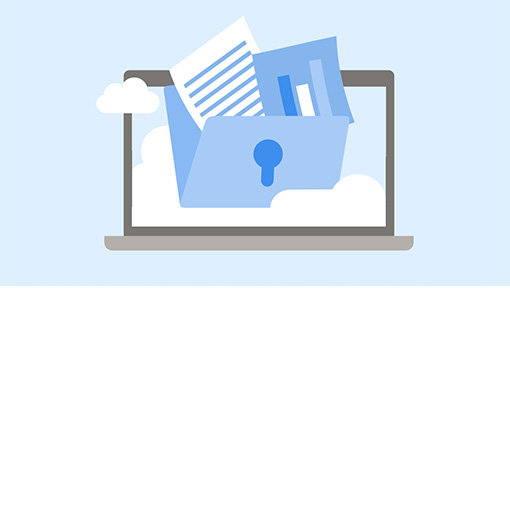
Keep your files protected and backed up
Learn how
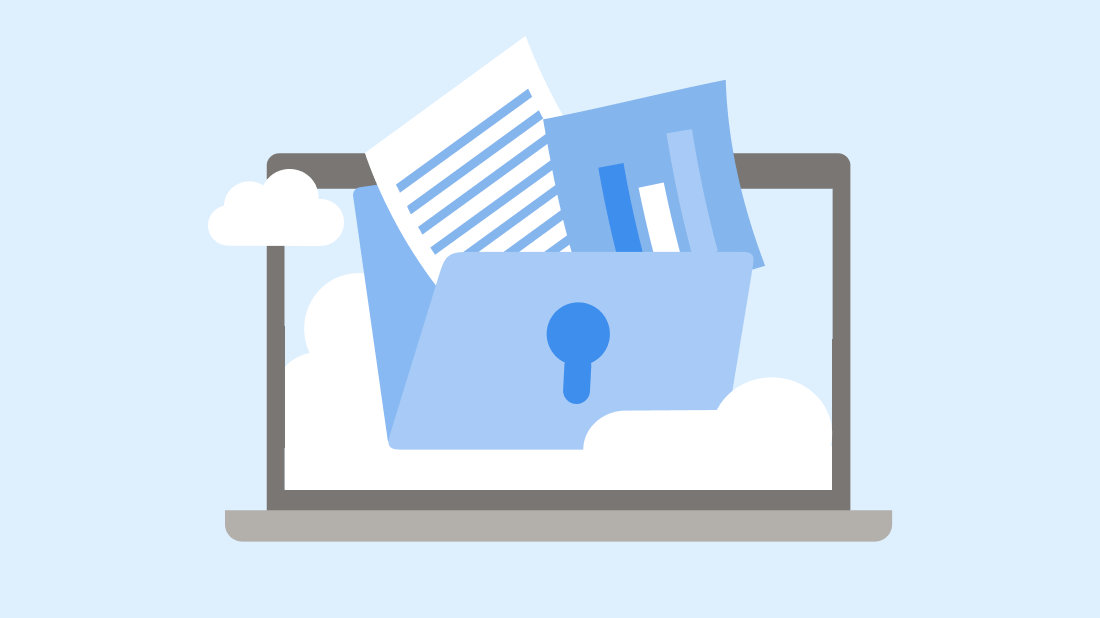
Keep your files protected and backed up
With your files in OneDrive cloud storage, you don’t have to worry about losing them if something happens to your device.1
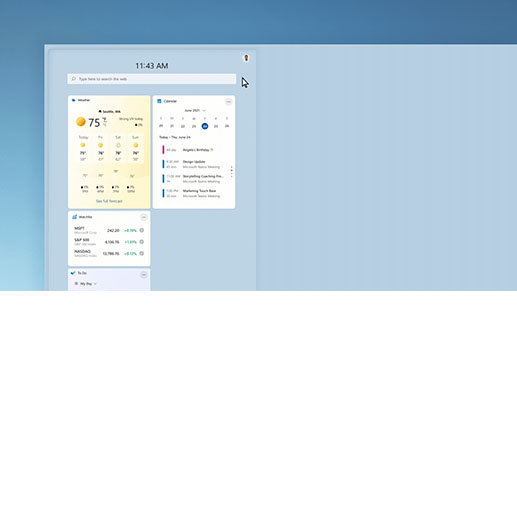
Add Widgets to a Board
Learn how
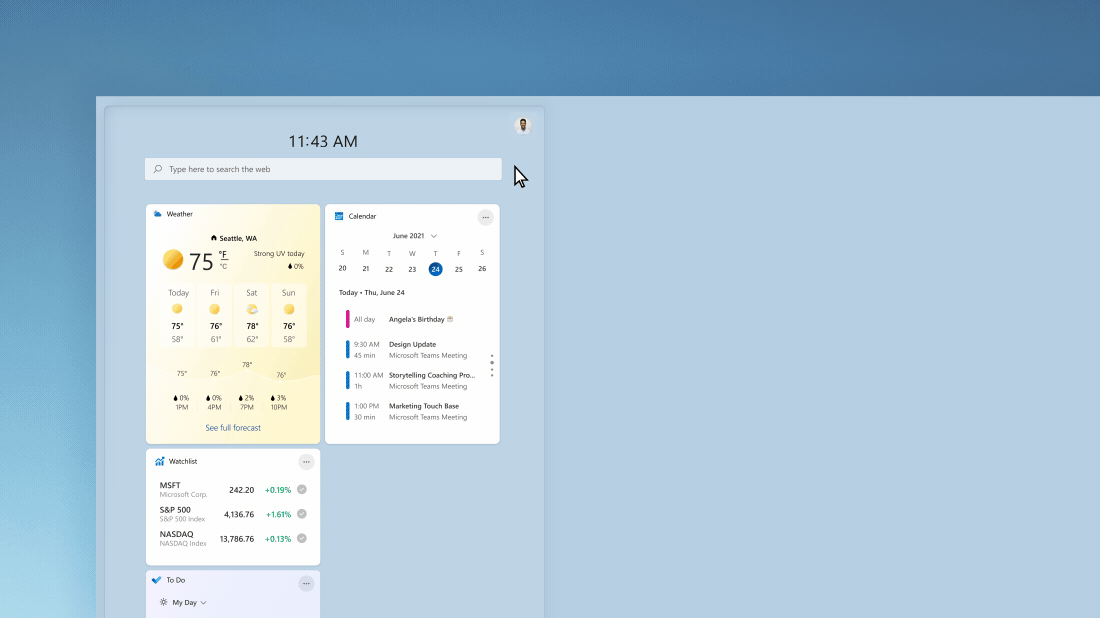
Add Widgets to a Board
Open the widget settings by selecting your avatar. Under Add widget, select the Plus sign (+) next to any widget to add it to your board.
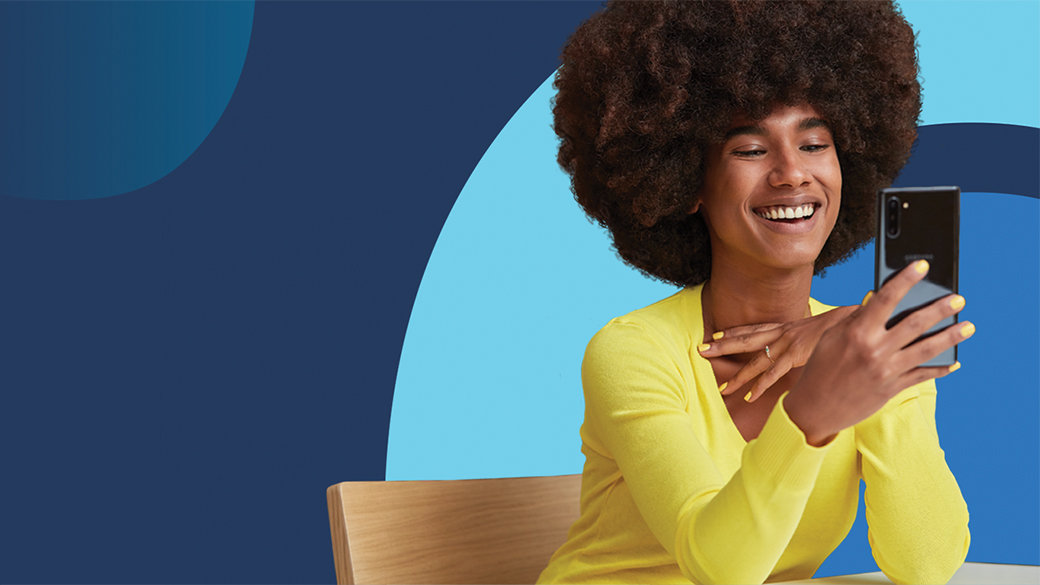
Get started with Microsoft Rewards
Earning rewards is easy, simple, and fun. Search, shop, or game with Microsoft to start earning rewards points and redeem for free gift cards, exclusives, sweepstakes, and much more.
Join Microsoft Rewards for free
You will receive emails about Microsoft Rewards, including offers about Microsoft and partner products. Terms and Privacy Statement
Already a member? Sign in
Microsoft account benefits
Whether it’s privacy, subscriptions, support, or helping to keep your family and devices more secure, your account dashboard gives you one easy place to manage it all.
-
^
Internet access required. Fees may apply. -
‡
Xbox Game Pass subscription sold separately (https://www.xbox.com). May require additional hardware and subscriptions. Game titles, number, features, and availability vary over time and by device, region, and platform (https://www.xbox.com/regions). Recurring memberships are automatically charged at the then-current regular price (subject to change; plus applicable taxes) unless cancelled (account.microsoft.com/services).
-
1
Internet access required. Fees may apply. -
2
Xbox Game Pass subscription sold separately (https://www.xbox.com). May require additional hardware and subscriptions. Game titles, number, features, and availability vary over time and by device, region, and platform (https://www.xbox.com/regions). Recurring memberships are automatically charged at the then-current regular price (subject to change; plus applicable taxes) unless cancelled (account.microsoft.com/services).
Если решили собрать ПК самостоятельно или купили ноутбук без операционной системы, необязательно доплачивать за ее установку специалисту. Чтобы сэкономить, можно поставить ОС самому.
Рассказываем, как установить и настроить Windows за час, а также о том, какие трудности могут возникнуть.
Что нужно для установки Windows
Для подготовки к установке системы понадобится сделать несколько простых шагов.
Убедитесь, что выбранная версия ОС совместима с вашим устройством. У операционных систем, как и у других программ, есть системные требования. У Windows 10 и версий старее никаких особых требований нет — главное, чтобы характеристики устройства соответствовали минимальным параметрам, заявленным разработчиком. Однако для Windows 11 Microsoft добавила два дополнительных условия: компьютер должен поддерживать функцию безопасной загрузки Secure Boot и быть оснащен доверенным платформенным модулем TPM версии 2.0. Они обеспечивают защиту от вредоносных программ на этапе загрузки системы.
Если хотите установить ОС на новый ноутбук или ПК, проблем ждать не стоит: все модели, выпущенные после 2015 года, поддерживают Windows 11. Более старые могут оказаться несовместимы. Windows 11 установится, если у вас ПК или ноутбук с процессорами не старее Intel i5-8400 или AMD Ryzen 5 2600.
Если у вас старый ноутбук и вы точно не знаете его параметры, их можно узнать, вбив в поисковик модельный номер — обычно его наносят на обратную сторону корпуса.
В нашем случае модель называется Nbl-WAQ9R
Также поискать параметры устройства можно на сайте производителя в разделе технической поддержки и документации. Если у ноутбука или ПК процессор не старее Intel i5-8400 или AMD Ryzen 5 2600 — установка Windows 11 возможна.
Но даже если в компьютере или ноутбуке нет TPM 2.0 и Secure Boot, Windows 11 всё равно можно установить обходными путями. Главное, чтобы у компьютера были:
- Процессор от 2 ядер, тактовая частота выше 1 ГГц
- Оперативная память от 4 ГБ
- Накопитель от 64 ГБ
- Монитор с разрешением 720p или выше
Купите лицензионный ключ или перенесите его со старого ПК. Лицензионный ключ нужен, чтобы иметь доступ ко всем возможностям операционной системы и не нарушать условия пользовательского соглашения. Если на старом ПК уже есть ключ и вы не будете им пользоваться, лицензию можно перенести.
Однако стоит учитывать, что перенести можно не все версии ОС: для переноса ключа подходит только коробочная и цифровая версии операционной системы, а корпоративная и OEM, предустановленная производителем, — нет.
Цифровая версия — это лицензионный ключ, который можно купить в магазинах электроники или на маркетплейсах.
Как узнать тип лицензии Windows и можно ли перенести ключ
Откройте «Поиск» в нижней панели инструментов или нажмите на клавишу Windows.
В Windows 11 поиск расположен по центру
Затем введите запрос cmd для поиска программы «Командная строка». Далее нажмите правой кнопкой мыши на cmd и запустите ее от имени администратора.
Также запустить программу от имени администратора можно, если нажать на надпись справа
В открытой программе «Командная строка» введите команду slmgr -dli и нажмите Enter. Затем посмотрите на строку «Описание» или Description. Если написано Retail channel, ключ можно перенести на другой ПК. Если в строке отобразилась надпись OEM, значит, перенос невозможен.
Ключ OEM — перенести систему не получится
Как скачать и записать образ Windows
После официального ухода Microsoft из России загрузить Windows стало сложнее. Но есть обходные пути в виде VPN и альтернативных площадок.
Второй компьютер и USB-накопитель объемом не менее 8 ГБ для скачивания и записи образа ОС потребуются, если у вас цифровая лицензия или коробочная с диском в комплекте. Если у вас лицензия с флешкой в комплекте, то второй компьютер и дополнительный накопитель не понадобятся.
Скачать образ системы Windows для ее установки на ПК или ноутбук можно двумя способами.
С официального сайта. Это наиболее надежный и безопасный способ, но он может требовать VPN-подключения.
Перейдите на сайт Microsoft и скачайте программу Media Creation Tool (MCT) — она нужна для создания установочного диска. Есть версии для Windows 11 и для Windows 10.
Нажмите «Скачать» и дождитесь окончания загрузки
Альтернативные источники. Если не получается скачать ПО с официального сайта, можно рассмотреть вариант загрузки с проверенного ресурса, например Softportal. На нем доступны MCT для версий Windows 10 и 11.
Перейдите на сайт Softportal и найдите в поиске Media Creation Tool или перейдите по ссылке.
Перейдите по этой ссылке
Затем нажмите на кнопку «Скачать».
Программу можно скачать бесплатно
Выберите версию Media Creation Tool для загрузки — для Windows 11 или Windows 10.
Нажмите «Скачать» и дождитесь окончания загрузки
Нажмите на третью или четвертую ссылку в зависимости от необходимой версии Windows. Третья и четвертая ссылки ведут на загрузку файлов с официального сайта Microsoft — это самый надежный и безопасный источник.
Для установки Windows 11 на устройство с TPM 2.0 и Secure Boot / Windows 10 на любой ПК
Вставьте USB-накопитель в порт ноутбука или ПК и запустите программу Media Creation Tool. Затем выберите язык операционной системы либо оставьте значения по умолчанию. Далее нажмите «USB-устройство флеш-памяти» и выберите нужный накопитель. Начнется форматирование и запись образа на накопитель.
После завершения записи появится такая надпись
Для установки Windows 11 на устройство без TPM 2.0 и Secure Boot
Rufus — самый простой способ обхода блокировки установки, если у компьютера нет TPM 2.0 и Secure Boot.
Чтобы записать образ операционной системы через Rufus, скачайте программу с официального сайта, подключите накопитель к ПК или ноутбуку. Далее откройте Media Creation Tool и скачайте образ системы.
Как это сделать:
Шаг 1. Откройте Media Creation Tool и в окне «Выберите носитель» нажмите на ISO-файл, а затем выберите место для его скачивания.
Мы загрузили файл в отдельную папку на рабочем столе
Шаг 2. После окончания загрузки закройте программу, она больше не понадобится.
Время загрузки зависит от скорости интернета, мы скачали Windows за 15 минут
Шаг 3. Загрузите и запустите программу Rufus. Через нее запишите образ системы, чтобы обойти ограничения Windows на наличие TPM 2.0 и Secure Boot.
Интерфейс Rufus
Шаг 4. Вставьте флеш-накопитель в разъем USB 3.0 и выберите его в разделе «Устройство». Обычно на ноутбуке USB 3.0 расположен слева, а на компьютере выделен синим или красным цветом.
Отключите все USB-накопители, кроме того, на который будет установлена Windows
Шаг 5. Нажмите «Выбрать» и выберите скачанный образ системы. Проверьте, чтобы в параметрах образа была выставлена «Стандартная установка Windows».
Интерфейс Rufus
Шаг 6. Нажмите «Старт», установите галочки на первых двух пунктах, а затем — «ОК».
Шаг 7. Подтвердите удаление данных и дождитесь окончания записи образа.
Создание загрузочного диска занимает 10–20 минут в зависимости от скорости флешки и порта USB
После завершения создания загрузочной флешки переходите к установке Windows.
Как установить Windows с флешки
Чтобы установить Windows без ошибок, выполните несколько простых шагов:
Шаг 1. Подключите флешку к компьютеру или ноутбуку.
Шаг 2. Зайдите в BIOS — как это сделать, мы рассказывали в отдельной статье. Обычно за вход в BIOS отвечают клавиши F2, Del или F11.
Шаг 3. В BIOS откройте раздел Boot, Boot Priority или «Функции BIOS». Название раздела с приоритетами загрузки может немного различаться в зависимости от устройства.
В ноутбуке Huawei за приоритет загрузки отвечает раздел Bootable Devices
Шаг 4. Выберите установочную флешку как первый накопитель в приоритете загрузки. Обычно это устройство со словом USB в названии. Чтобы избежать путаницы, рекомендуем отключить все неиспользуемые накопители.
Шаг 5. Примените изменения и выйдите из BIOS. Обычно для этого используется F10.
Шаг 6. Включите компьютер и дождитесь появления окна установки.
С этого этапа начинается установка Windows
Шаг 7. Выберите язык и введите ключ продукта, если он есть, или нажмите «У меня нет ключа продукта».
Шаг 8. Выберите версию операционной системы в соответствии с вашим ключом. Если у вас нет ключа, выберите версию, ключ для которой собираетесь приобрести.
Шаг 9. Нажмите на «Выборочную установку».
Шаг 10. Примите лицензионное соглашение и нажмите на клавишу «Создать», чтобы разбить накопитель на диски. Рекомендуем делать два диска — C и D, чтобы в случае переустановки можно было стереть данные с первого, а второй остался нетронутым.
Если в устройстве два диска, в качестве системного выберите SSD-накопитель: так система будет загружаться в несколько раз быстрее, чем с HDD.
Создаем разделы и при необходимости форматируем диски
Шаг 11. После первой перезагрузки устройства вытащите флешку или поменяйте местами порядок загрузки в BIOS. Если этого не сделать, будет запускаться установка с накопителя.
Шаг 12. Выберите язык системы, добавьте раскладку клавиатуры, введите имя компьютера и войдите в учетную запись Microsoft.
Если устанавливать систему на SSD, процесс займет около получаса
Какие проблемы могут возникнуть при установке Windows
Если следовать инструкции, обычно установка Windows проходит без ошибок и проблем. Однако в редких случаях могут возникнуть неполадки, которые можно самостоятельно исправить.
Не запускается установка
Это значит, что установлены неправильные настройки BIOS. Чтобы их исправить, перезагрузите компьютер и войдите в BIOS. Далее перейдите в раздел Boot или Boot Priority. Убедитесь, что приоритет загрузки установлен на флешке: она должна быть первая в списке.
Переместите USB-накопитель на первое место с помощью стрелок на клавиатуре или клавиш F5/F6
Затем сохраните изменения — для этого нажмите на клавишу F10 и перезагрузите компьютер.
Отсутствует один из драйверов
Иногда после установки Windows работают не все компоненты компьютера — например, не включается Wi-Fi или Bluetooth. Чтобы решить проблему, установите программу Driver Booster, она сама найдет отсутствующие драйвера.
Как найти драйвер вручную. Если возможности скачать программу нет, недостающий драйвер можно найти самостоятельно. Для этого в «Диспетчере устройств» найдите раздел «Сетевые адаптеры» и разверните его.
Раздел «Сетевые адаптеры» расположен снизу
Затем нажмите правой кнопкой мыши на Bluetooth Device, если нужен Bluetooth, или Realtek, если нужен Wi-Fi.
Диспетчер устройств
Далее откройте «Свойства» и перейдите во вкладку «Драйвер».
У нас драйвер включен
Нажмите на «Включить устройство», если оно отключено, и обновите драйвер. Если не работает интернет, нажмите «Найти драйвер на этом компьютере».
Интерфейс инструмента обновления драйверов
Нажмите «Выбрать драйвер» из списка доступных.
Выберите драйвер со словом Realtek в скобках
Затем нажмите «Далее», если в таблице отображается доступный драйвер, и дождитесь окончания установки.
С сайта производителя. Если нужный драйвер не нашелся, зайдите на сайт производителя материнской платы или ноутбука и загрузите его вручную. Для этого откройте браузер и введите запрос «поддержка драйверы» с указанием модели компьютера или материнской платы.
В нашем случае это ноутбук Huawei
На сайте поддержки найдите ваше устройство и выберите драйвер.
Нам нужен драйвер для WLAN
Далее загрузите компонент на устройство и установите его.
Windows не активируется
Чтобы это исправить, во время установки нажмите «У меня нет ключа продукта». Неактивированным устройством можно пользоваться и без лицензии, но Microsoft ограничит возможности настройки системы, и в правом нижнем углу появится водяной знак с информацией о необходимости активации.
После установки системы в настройках Windows перейдите в разделе «Система», найдите пункт «Активация» и введите ключ.
Можно нажать на «Устранение неполадок» или ввести ключ вручную
Не удалось создать диск C и D во время установки
Чтобы исправить неполадку, удалите существующие разделы и создайте их заново. Далее создайте новые разделы. Чтобы их создать, выберите диск, который хотите отформатировать, нажмите «Форматировать» и дайте новое имя разделу.
После форматирования данные удалятся
Далее нажмите «Создать» и укажите размер раздела в мегабайтах. Если вы хотите создать несколько — повторите этот шаг для каждого из них.
Количество моих блогов про Windows 10, написанных за последние пару лет, уже превысило количество 50 или даже больше экземпляров. Казалось бы, что нового можно писать о Windows, которую многие опытные пользователи знают вдоль и поперек? Но пара факторов обеспечивает меня новыми идеями, а вас — моими новыми блогами и, скорее всего, этот процесс будет еще довольно долгим.
Дальше будет «многобукв» и критики в адрес Microsoft и Windows 10, и если вы хотите перейти сразу к гайду, то промотайте до раздела Практика.

Во-первых, у компании Microsoft еще не было столь изменчивой и текучей операционной системы, как Windows 10. В ней меняется все: постоянно добавляются новые функции, изменяется интерфейс, а бесконечный и безостановочный процесс перемещения настроек из старой доброй «Панели управления» в приложение «Параметры», начавшийся еще в Windows 8, достиг уже почти половины своего пути и может быть даже завершится к выходу Windows 12.
В результате при попытке использовать для новой Windows 10 November 2021 Update гайд, написанный в 2017 или даже в 2019 году, мы все чаще сталкиваемся с тем, что настройки для него уже не находятся на привычном месте. И в лучшем случае он может вовсе не работать, а в худшем случае — нарушать работу системы и вызывать сбои. Проблемой становится и то, что Windows 10 становится все сложнее и сложнее, напоминая собой огромный карточный домик, способный развалиться от пары твиков, неправильной установки или программы, серьезно вмешивающейся в работу системы.

Система стала представлять из себя сложный клубок из сотен работающих процессов, гипервизоров, сидящих на других гипервизорах, модулей телеметрии, следящих за каждым вашим шагом, а вдобавок не забывает показывать вам рекламу. А вот качество исполнения и тестирования кода сильно упало за последние годы, примером чему стали многочисленные проблемы с обновлениями, которые ломают что-то, что чинят потом следующие обновления, ломающие что-то другое в свою очередь и так до бесконечности.

Простой пример, средства ограничения доступа для доступа в интернет отдельных программ и сервисов Microsoft, например, фаерволы simplewall или Comodo Firewall, отлично решающие проблему установки обновлений только тогда, когда это нужно вам и полностью отсекающие потоки телеметрии, стали вызывать сбои Windows, программисты которой, похоже, уже не представляют себе ситуации, что компьютер может быть не подключен к интернету.

Попробуйте, к примеру, запустить средство создания установочной флешки Windows MediaCreationTool без доступа к интернету и получите вот такой сбой по таинственной «неизвестной причине».

Нет ни анализа подключения к интернету, ни повторных попыток подключения, как обычно делают большинство программ, а сразу сбой и ошибка с кодом.
Из этого постепенно сложился второй фактор, который делает современную Windows объектом для новых блогов и постоянным генератором новых идей. Мое отношение к ней за последние годы сильно изменилось, на что повлияло постоянно чтение статей про Windows и ее проблемы, постоянные эксперименты для блогов и, в следствие этого, рост моего «скилла» в этой теме.

Конечно, программистом я не стал, и до уровня опытных пользователей из конференции overclockers.ru мне еще очень и очень далеко, но моя цель не в том, чтобы разобраться во всех тонкостях групповых политик, анализа взаимозависимостей компонентов системы или нюансах настроек реестра, которые станут неактуальными через уже год-два.
А в том, чтобы поддерживать «карточный домик» под названием Windows 10 в стабильном и максимально производительном состоянии минимальными средствами, ведь Windows — это все таки просто инструмент запуска и работы программ и прокладка между нами и нужным нам софтом, что мы стали уже забывать в последние годы.

Мои первые блоги были посвящены попыткам сделать из Windows 10 «идеальную ОС» и приблизить ее по стабильности и потреблению ресурсов к Windows 7, с помощью твиков, тонких настроек, изменений, вносимых в установочный образ и созданию собственных сборок. А теперь я использую метод минимального вмешательства в работу системы затем, чтобы этот «карточный домик» не начал рассыпаться как можно дольше. И сегодня я покажу на практике, как я устанавливаю Windows 10 в 2021 году для себя так, чтобы она работала долго и стабильно.
Практика
В 2021 году не стоит качать Windows 10 из сомнительных мест, а особенно использовать чужие сборки, поэтому идем на официальный сайт Microsoft и скачиваем средство создания носителя MediaCreationTool.

Создаем флешку с помощью MediaCreationTool, выбрав нужную вам редакцию и разрядность.


После установки Windows 10 сама скачает из интернета драйвера на ваши устройства и установит их, но иногда это чревато проблемами и установкой не самых свежих драйверов. Если у вас довольно старое «железо», можно доверить скачивание драйверов Windows 10, а если вы хотите иметь самые актуальные драйвера, то скачайте их сами с сайта производителя, в моем случае я скачиваю драйвера для материнской платы MSI B450-A PRO MAX.

И драйвер для GeForce GT 1030 с сайта Nvidia. На драйверах Nvidia стоит остановиться поподробнее, ведь в последнее время они не только обзавелись телеметрией, но и заметно распухли, идя в ногу с тенденциями, заданными Windows 10. Папка со скаченным и распакованным драйвером занимает почти 2 ГБ!

Места на диске не столь жаль, как то, что лишние процессы будут грузить процессор и видеокарту, повышая общий инпут лаг системы, который становится все хуже и хуже. Избавится от телеметрии, GeForce Experience и прочего хлама можно как вручную, так и с помощью удобной утилиты NVSlimmer, скачать которую можно с сайта guru3d.com.

При запуске указываем утилите путь к драйверам (не распакованным).

Утилита покажет список компонентов драйверов, выбрать которые можно галочками.

Я оставляю аудиодрайвер, PhysX и средства работы с несколькими мониторами.

Утилита перепаковывает драйвер. После его распаковки объем уменьшился до 1.3 ГБ, но главное — исчезли папки с многочисленным мусором.

Драйвер корректно устанавливается и работает. При установке даже нет возможности выбора GeForce Experience.

Теперь, когда драйвера скачаны, стоит подумать, как вы будете отключать интернет на время установки Windows 10. Это можно сделать, обесточив роутер, выдернув LAN кабель из ПК или отключив сетевую карту в BIOS.

Далее устанавливаем Windows 10, выбрав нужный диск, если в вашем ПК несколько дисков, лучше отключить их, оставив только системный. Процесс можно заметно ускорить, используя быструю флешку, а сделать его еще быстрее можно с помощью утилиты WinNTSetup, про которую я писал в гайде «Быстрый способ установить Windows 10 и 11 на второй SSD из-под работающей Windows«. Далее мы видим окно первичной настройки ОС и начинаем с выбора языка.

Даже если вы не отключали интернет перед установкой и доверите установить драйвера Windows 10, стоит создать локальную учетную запись.

Система уже ругается на отсутствие интернета.

Параметры конфиденциальности переключаем для максимальной производительности системы.

Создаем учетную запись, придумываем пароль и ответы на контрольные вопросы и установка почти завершена.

Ждем, пока система установит драйвера или ставим их вручную, если отключали интернет. На материнскую плату.

Сетевую карту.

И аудиоконтроллер. В конце — драйвера на видеокарту. В вашем случае набор драйверов может быть более обширным.

Теперь перезагружаемся и включаем интернет. Многих пользователей раздражает необходимость каждый раз вводить пароль при запуске Windows 10, а способ его отключить Microsoft делает все сложнее. Но есть утилита от разработчиков из Microsoft, Autologon, которая постоянно обновляется и позволяет отключить ввод пароля в один клик.


Обновляем систему, скачивая все необходимые обновления и после приостанавливаем их на неделю, что даст возможность избежать самых проблемных обновлений, но сохранит безопасность ПК. После этого проходим активацию системы.

Теперь стоит сделать некоторые настройки для уменьшения занимаемого Windows 10 места на диске и сделать ее бекап, например, с помощью утилиты Acronis True Image. Для начала отключаем гибернацию, мало кому нужную в наше время, когда почти у всех есть SSD. Для этого вводим команду powercfg -h off в командную строку, запустив ее от Администратора.

Уменьшаем файл подкачки до 800 МБ, перейдя в «Параметры — Система — Дополнительные параметры системы — Быстродействие». Совсем отключать файл подкачки бессмысленно и чревато сбоями софта.

Теперь стоит сделать образ системы и в случае сбоя ОС или последующей переустановки мы получим почти готовую к работе систему с полностью установленными драйверами, но пока без софта, который и мог быть причиной сбоя. При этом никаких важных изменений в систему еще не внесено. Образ Windows 10 весит всего 5.12 ГБ после снятия его Acronis True Image.

Теперь можно приступить к более тонкой настройке системы. Первым делом я обычно добавляю в исключения Microsoft Defender диски, заполненные играми и данными, чтобы не тормозить работу системы долгими проверками.

Если у вас установлены две Windows, то стоит удалить букву у системного диска второй Windows в «Управлении дисками», исключив возможность перекрестных сбоев или заражения вирусами и троянами.

Теперь стоит пройтись по настройкам системы, выжав из нее максимальную производительность, но не трогая ничего критичного и не ломая ее твикерами.
Проверяем конфиденциальность и отключаем все галочки.

Диагностика и отзывы — отключаем запросы.

Отключаем «Журнал действий».

Отключаем работу приложений в фоне .

По желанию отключаем Xbox Game Bar и «Игровой режим».


Отключаем «Оптимизацию доставки».

Если вам не нужна защита системы, проверяем ее состояние. Ее отключение чуть ускоряет работу ПК.

Убираем лишнее из «Автозагрузки».

По желанию удаляем самые прожорливые предустановленные приложения, например, OneDrive.

Настраиваем значки на панели управления, если нужно.

Убираем раздражающие и замедляющие ПК элементы с панели задач.


Ну вот и все. Настройка системы закончена, теперь можно приступать к установке необходимого софта, подождать, пока ОС создаст кеш всех запускаемых приложений и проведет необходимые фоновые задачи самообслуживания. Осталось настроить внешний вид и параметры энергопотребления и после этого создать еще один образ системы, на этот раз после распаковки которого вы получите полностью готовую к работе систему.

При таком способе настройки вы получаете идеально работающую систему, ведь никаких глубоких твиков не производилось. Как показала практика, именно такие системы с Windows 10 показывают наиболее стабильную и долгую работу без нужды в переустановке. Главное — не мешать нашему «карточному домику» делать самообслуживание и не сломать его дополнительным софтом или играми.
Для создания образов системы и установки игр удобно иметь дополнительный объемный SSD, скорость которого не так критична, как для системного, например, Samsung 870 EVO (MZ-77E1T0BW) из Регарда, с интерфейсом SATA III и оптимальным объемом в 1 ТБ. А вот под систему хватит и небольшого, но быстрого NVMe SSD на 250 ГБ, например, Samsung 970 EVO Plus (MZ-V7S250BW).

Пишите в комментарии, а какие еще настройки вы применяете при установке Windows?
Telegram-канал @overclockers_news — теперь в новом формате. Подписывайся, чтобы быть в курсе всех новостей!
О самых основах работы на компьютере на примере операционной системы Windows 10 — смотрите в видеокурсе Андрея Сухова.
- Вводное видео к курсу по Windows 10.
- Что такое Windows 10. Термины и определения.
- Использование сочетаний клавиш в Windows 10.
- Рабочий стол и Панель задач.
- Меню Пуск в Windows 10.
- Настройка меню Пуск в Windows 10.
- Окна программ в Windows 10.
- Интерфейс окон Windows.
- Виртуальные Рабочие столы Windows 10.
- Структура файлов и папок в Windows.
- Что за папки на диске С:?
- Папка Windows.old в Windows 10.
- Программа Проводник в Windows 10.
- Копирование, перемещение и удаление файлов и папок.
- Работа с несколькими объектами и отмена операций.
- Использование внешнего носителя информации.
- Организация файлов и папок на Рабочем столе.
- Работа с архивами в Windows.
- Кортана (Cortana) и шпионство Windows 10.
- Веб-браузер Edge и основы работы в интернет.
- Избранное и Список для чтения.
- Создание веб-заметок.
- Скачивание файлов.
- История посещенных сайтов.
- Настройка браузера Edge.
- Настройка электронной почты.
- Работа с электронной почтой.
- Прикрепление файлов к письму.
- Настройка Почты Windows 10.
- Календарь Windows 10.
- Приложение Люди в Windows 10.
- Приложение Фотографии в Windows 10.
- Погода в Windows 10.
- Просмотр фильмов и прослушивание музыки.
- Учетные записи пользователей в Windows 10.
- Как создать новую учетную запись пользователя.
- Администратор или Стандартный пользователь?
- Родительский контроль на компьютере.
- ПИН-код Windows и настройки входа в систему.
- Смена типа учетной записи.
- Установка программ из Магазина приложений.
- Установка программ из сторонних источников.
- Программы по умолчанию.
- Удаление программ.
- Центр уведомлений Windows 10.
- Настройки доступа. Конфиденциальность.
- Обновления в Windows 10.
- Юбилейное обновление Windows 10 (Redstone).
- Параметры системы. Обновления.
- Настройка экрана. Разрешение.
- Персонализация Windows 10 (Часть 1).
- Персонализация Windows 10 (Часть 2).
- Сведения о системе и диспетчер устройств.
- Настройки звука (аудионастройки).
- Дата, время и язык (язык интерфейса).
- Облачный сервис OneDrive.
- Резервное копирование в Windows 10.
- Восстановление Windows 10 из образа.
- История файлов. Настройка резервного копирования.
- Антивирус для Windows 10.
- Защитник Windows 10.
- Диспетчер задач Windows 10.
- Самый легкий способ переустановить Windows 10.
- Действия после установки Windows 10.
- Несколько слов о Пользователях в Windows.
Курс посвящен Windows 10 и если Вы начинающий пользователь и на Вашем компьютере установлена Windows 10, то начните именно с этого курса. С моей точки зрения, это лучший курс для начинающих, который я когда-либо создавал. Ну а так это или нет, сможете оценить только Вы. Этот видеокурс является самоучителем для начинающих и рассказывает о самых основах работы на компьютере на примере операционной системы Windows 10. © Андрей Сухов.
Ваши ссылки: скачать видео
Информация о видео
Источник: Компьютер Шаг за Шагом.
Автор видео: Андрей Сухов.
Формат видео: *.mp4.
Размер архива: 4,4 ГБ.
Вам также может понравиться
Время на прочтение10 мин
Количество просмотров100K

Всем привет! Как вы знаете, 5 октября вышел полноценный релиз Windows 11. Я, как один из тех людей, кто ставил Windows 11 с выхода версии Insider Preview как основную систему, хочу подробно рассказать в этой статье, как правильно подготовить несовместимый ПК к установке Windows 11, установить ОС и подскажу пару настроек для Windows 11, которые я использую.
Подготовка ПК к установке Windows 11
Прежде всего, необходимо понимать, что Microsoft перед появлением Windows 11 серьёзно подняли системные требования в отличие от Windows 10. Чем-то напоминает историю Windows Vista, которую также успешно захейтили из-за высоких системных требований на тот момент, в отличие от Windows XP. Перейдём к минимальным системным требованиям, которые актуальны на момент написания статьи (жирным цветом выделены требования, которые я считаю завышенными и их можно обойти + подчёркнуты, которые не проверяются системой):
-
Процессор: совместимый, 64-разрядный, минимум 1 ГГц
-
ОЗУ: 4 ГБ
-
Хранилище: 64 ГБ минимум
-
Тип BIOS: UEFI с поддержкой безопасной загрузки
-
Наличие TPM: минимум 2.0
-
Видеоадаптер: DirectX 12 с WDDM 2.0
-
Дисплей: HD-разрешение, более 9 дюймов, 8 бит
-
Windows 10 Home требует подключения к Интернету
На самом деле, я считаю, что вышеупомянутый список требований тянет не на минимальный (хотя Microsoft это не указывает), а на рекомендуемый. Что же, как я уже написал выше (и ниже тоже об этом напишу), некоторый список требований можно обойти, поэтому вот мой личный список минимальных системных требований (который я составил с учётом тестов, своего личного опыта и возможностей обхода проверки системных требований):
-
Процессор: 64-разрядный, любой
-
ОЗУ: 4 ГБ
-
Хранилище: 32 ГБ (т.к. сама система весит около 17-18 ГБ)
-
BIOS: Любого типа (даже Legacy с MBR)
Требование TPM модуля я также считаю необоснованным, т.к., во-первых, он дорогой и не ставится во все ПК. И, хотя Microsoft нас уверяют, что TPM модуль используется для защиты системы и ваших конфиденциальных данных, но, по факту, TPM модуль используется для BitLocker (которого нет в домашней версии) и Windows Hello (и то, эти функции тоже могут работать без TPM-модуля). К тому же, для установки TPM модуля необходимо, чтобы устройство перед продажей проходило специальную сертификацию, которая для производителей стоит достаточно дорого.
Для проверки системных требований ПК к установке Windows 11 я рекомендую использовать утилиту с открытым исходным кодом WhyNotWin11, т.к. эта программа, в отличие от официальной утилиты PC Health Check, показывает подробные сведения о параметрах, по которым ваша система совместима с Windows 11, а также с этой утилитой не возникает так много ошибок, как с утилитой от Microsoft.
Для создания резервной копии ваших данных и файлов я советую использовать программу Laplink PCmover, рекомендованную Microsoft. Важно отметить, что домашняя (бесплатная) версия не включает в резервную копию перенос программ и приложений, установленных на Вашем ПК, хотя я не вижу смысла переносить сами программы, если установщики большинства приложений можно найти в Интернете без проблем.
Загрузка Windows 11
После того, как вы убедились, что вы и ваш ПК готовы к установке Windows 11, можно приступить к загрузке и установке Windows 11 как основной ОС. Есть несколько вариантов загрузки и установки Windows 11 с официального сайта.
Например, можно загрузить помощник по установке Windows 11, но я не рекомендую устанавливать Windows 11 с помощью него, т.к. есть вероятность того, что некоторые ваши настройки потеряются при установке новой версии Windows.
Или можно использовать Media Creation Tool, чтобы записать флешку, но в таком случае, при ошибке записи флешки (а она у меня также возникала не один раз) программа удаляет образ Windows 11, который она загрузила и который придётся снова скачивать, а это будет не очень приятно (особенно, если у вас лимитированный трафик). Это же, кстати, также касается и вышеупомянутого помощника.
Поэтому лучше пойти более надёжным методом: загрузкой ISO-образа. Вообще, есть официальный и неофициальный (пропатченный) образ, который основан на установщике Windows 10, но содержит install.wim, взятый из Windows 11. По сути, будет установлена та же Windows 11.
А что, если вы хотите установить Windows 11 на несовместимый компьютер, но из официального ISO-образа на официальном сайте Microsoft? Вот этот вариант развития рассмотрим более подробно.
Установка Windows 11
Важно уточнить, что для установки системы из официального образа (а, на момент написания статьи, это build 22000.194) однозначно понадобится 64-битный процессор. Ещё уточню, что систему мы будем ставить с нуля (по вышеупомянутой причине потери перенесённых данных), поэтому предполагается, что вы сделали резервную копию своих данных и файлов неважно каким способом (будто вы сделали это через Laplink PCmover или вручную впоследствии скопируете файлы).
Для начала, кроме самого ISO-образа, нам понадобится внешний накопитель (минимум 8 ГБ, а лучше — 16 ГБ и более), утилита с открытым исходным кодом Rufus, а также понимание того, что здесь будет описано.
Открываем Rufus, выбираем флешку и официальный ISO-образ Windows 11, а дальше, в параметрах образа, есть три пункта, но из них нас интересуют только первых два: Standard installation и Extended installation.
Standard installation записывает ISO-образ без патчей и всего остального (кроме UEFI:NTFS, он здесь необходим, если у вас схема раздела UEFI и целевая система GPT).
Кратко об UEFI:NTFS и почему он необходим
Для начала я хочу пояснить, что у файловой системы FAT32 есть ограничение: она не позволяет хранить файлы, которые весят больше 4 ГБ. В образе Windows 11 есть файл install.wim (по сути, это образ самой Windows 11), который как раз весит чуть больше 4 ГБ (точнее — 4,3 ГБ).
Ок, так что же мешает записать образ Windows 11 на NTFS и установить его? А мешает один очень простой факт: UEFI система (в отличие от старых BIOS) не умеет запускаться из устройств, которые отформатированы в NTFS (или exFAT, но там уже будет другой разговор). Соответственно, получаем замкнутый круг проблем, разомкнуть который должен патч UEFI:NTFS.
Он создаёт на внешнем накопителе два раздела: один отформатирован в NTFS, а второй – в FAT. Причём, раздел FAT будет иметь 0,5 МБ памяти, а NTFS – всё оставшееся место на флешке. В раздел FAT записываются EFI-файлы, задача которых выполнять переадресацию в EFI-файлы, находящиеся в NTFS разделе. Таким образом мы сможем запуститься в UEFI с раздела NTFS.
Extended installation не только запишет файлы образа Windows, но и применит патч обхода проверки требований ПК к boot.wim файлу (это своего рода WinPE, который отвечает за первоначальную установку и, в том числе, проверяет требования ПК).
Каким образом этот патч обходит проверку?
Если требования ПК не подходят для установки Windows 11, WinPE выведет соответствующее окно после выбора редакции системы (или ввода ключа):

Для того, чтобы обойти это окно, в реестре самого WinPE надо прописать параметры DWORD32 вHKEY_LOCAL_MACHINE\SYSTEM\Setup\LabConfig: BypassTPMCheck (обходит проверку TPM-модуля), BypassSecureBootCheck (обходит проверку не только Secure Boot, но и UEFI и GPT в целом) и BypassRAMCheck (обходит проверку ОЗУ). Этот патч добавляет в реестр ОС образа boot.wim первые две записи. В исходном коде Rufus этот патч выглядит так:
BOOL RemoveWindows11Restrictions(char drive_letter)
{
BOOL r = FALSE, is_hive_mounted = FALSE;
int i;
const int wim_index = 2;
const char* offline_hive_name = "RUFUS_OFFLINE_HIVE";
const char* key_name[] = { "BypassTPMCheck", "BypassSecureBootCheck" };
char boot_wim_path[] = "#:\\sources\\boot.wim", key_path[64];
char* mount_path = NULL;
char path[MAX_PATH];
HKEY hKey = NULL, hSubKey = NULL;
LSTATUS status;
DWORD dwDisp, dwVal = 1;
boot_wim_path[0] = drive_letter;
UpdateProgressWithInfoForce(OP_PATCH, MSG_324, 0, PATCH_PROGRESS_TOTAL);
uprintf("Mounting '%s'...", boot_wim_path);
mount_path = WimMountImage(boot_wim_path, wim_index);
if (mount_path == NULL)
goto out;
static_sprintf(path, "%s\\Windows\\System32\\config\\SYSTEM", mount_path);
if (!MountRegistryHive(HKEY_LOCAL_MACHINE, offline_hive_name, path))
goto out;
UpdateProgressWithInfoForce(OP_PATCH, MSG_324, 102, PATCH_PROGRESS_TOTAL);
is_hive_mounted = TRUE;
static_sprintf(key_path, "%s\\Setup", offline_hive_name);
status = RegOpenKeyExA(HKEY_LOCAL_MACHINE, key_path, 0, KEY_READ | KEY_CREATE_SUB_KEY, &hKey);
if (status != ERROR_SUCCESS) {
SetLastError(status);
uprintf("Could not open 'HKLM\\SYSTEM\\Setup' registry key: %s", WindowsErrorString());
goto out;
}
status = RegCreateKeyExA(hKey, "LabConfig", 0, NULL, 0,
KEY_SET_VALUE | KEY_QUERY_VALUE | KEY_CREATE_SUB_KEY, NULL, &hSubKey, &dwDisp);
if (status != ERROR_SUCCESS) {
SetLastError(status);
uprintf("Could not create 'HKLM\\SYSTEM\\Setup\\LabConfig' registry key: %s", WindowsErrorString());
goto out;
}
for (i = 0; i < ARRAYSIZE(key_name); i++) {
status = RegSetValueExA(hSubKey, key_name[i], 0, REG_DWORD, (LPBYTE)&dwVal, sizeof(DWORD));
if (status != ERROR_SUCCESS) {
SetLastError(status);
uprintf("Could not set 'HKLM\\SYSTEM\\Setup\\LabConfig\\%s' registry key: %s",
key_name[i], WindowsErrorString());
goto out;
}
uprintf("Created 'HKLM\\SYSTEM\\Setup\\LabConfig\\%s' registry key", key_name[i]);
}
UpdateProgressWithInfoForce(OP_PATCH, MSG_324, 103, PATCH_PROGRESS_TOTAL);
r = TRUE;
out:
if (hSubKey != NULL)
RegCloseKey(hSubKey);
if (hKey != NULL)
RegCloseKey(hKey);
if (is_hive_mounted) {
UnmountRegistryHive(HKEY_LOCAL_MACHINE, offline_hive_name);
UpdateProgressWithInfoForce(OP_PATCH, MSG_324, 104, PATCH_PROGRESS_TOTAL);
}
if (mount_path) {
uprintf("Unmounting '%s'...", boot_wim_path, wim_index);
WimUnmountImage(boot_wim_path, wim_index);
}
UpdateProgressWithInfo(OP_PATCH, MSG_324, PATCH_PROGRESS_TOTAL, PATCH_PROGRESS_TOTAL);
free(mount_path);
return r;
}Хочу отметить, что в релизе Rufus 3.16 параметр BypassRAMCheck добавлялся, однако в релизе 3.17 этот параметр программа не включает в реестр WinPE.
После записи ISO-образа на USB-накопитель, если осталось на нём место, на него же можно закинуть и резервную копию.
Далее всё по стандарту: загружаетесь с внешнего накопителя, пропускаете установку ключа, выбираете редакцию системы (лично я выбираю Pro), выборочную установку (не обновление), размечаете диск (я советую удалить все разделы на диске и оставить только неразмеченное пространство на диске) и устанавливаете систему.
Настройка Windows
После того, как вы установили систему и перешли к экрану настройки сети, если вы установили Windows 11 Home (или Home Single Language, это неважно), то, скорее всего, локальную учётную запись у вас не получится создать (только учётную запись Microsoft). Более того, если нет Интернета, установка Windows 11 не пойдёт дальше выбора подключения к сети (т.к. создание локальной учётной записи недоступно на Windows 11 Home). Но, как я выделил выше, это требование можно обойти.
Важно: перед выбором языка и раскладки, если ваш ПК подключен к Интернету через Ethernet, вам необходимо отключить Ethernet-кабель. Иначе, у вас не будет возможности создать локальную учётную запись.
Для начала, после выбора языка и раскладки, необходимо остановиться на окне выбора сети (оно имеет заголовок “Давайте подключим вас к сети”). Затем, необходимо нажать Shift+F10 (таким образом мы запустим командную строку). А дальше, есть два варианта обхода:
-
Простой: запустить команду
taskkill / F / IM OOBENetworkConnectionFlow.exe(соблюдение регистра необязательно) -
Сложный: запустить
taskmgr(Диспетчер задач), раскрыть вкладку “Подробнее” (в нижнем левом углу) и завершить фоновый процесс “Последовательность действий при сетевом подключении”
Далее всё, как в Windows 10: придумайте имя пользователя, настройте параметры конфиденциальности и т.д.
Про активацию системы также скажу пару слов: на момент написания статьи офлайн-активаторы не работают (т.к. не работает активация с помощью офлайн KMS-серверов). Для активации можно использовать любой ключ от Windows 10 (подойдут ключи также от 8-й или 7-й версии). Конвертация ключей от Windows 7 и 8 работает таким же образом, как она работала на Windows 10. Также, для активации можно попробовать использовать KMS-ключи и онлайн KMS-серверы, но помните, что это является пиратством.
После того, как первоначальная настройка была проведена успешно, уже можно восстанавливать данные из бэкапа и продолжать настройку системы. Но я хочу рассказать про пару патчей и твиков, которые исправляют некоторые недостатки системы:
-
Новое контекстное меню
-
Недоступно полное взаимодействие с панелью задач
-
Нет автоматической смены темы (как это реализовано в iOS 13, macOS Mojave и Android 9)
Новое контекстное меню
Одним из главных нововведений Windows 11 стало новое контекстное меню в стиле глассморфизма. После того, как я цвидел это меню впервые в Dev-версии, у меня появилось недовольство вместе с ощущением новизны. В новой ОС оно выглядит так:


Обратите внимание, что в каждом (!) контекстном меню есть пункт “Показать дополнительные параметры”, который открывает привычное и старое (т.е. классическое) контекстное меню. А теперь лирический вопрос к Microsoft: смысл этого нового контекстного меню, если оно не может заменить полностью классическое? Какой смысл от того, что в новое меню нельзя даже полноценно встроить привычные контекстные меню от других программ? Тем более, что, по моему мнению, классическое контекстное меню выглядит даже лучше, чем новое.
Поэтому, лично я, заменил в системе новое контекстное меню на классическое. Чтобы это сделать, необходимо по пути HKEY_CURRENT_USER\SOFTWARE\CLASSES\CLSID\{86CA1AA0-34AA-4E8B-A509-50C905BAE2A2}\InprocServer32 установить пустое значение параметру “По умолчанию” (надпись “значение не задано” должна исчезнуть).
Возвращаем полное всемогущество панели задач
Вторым сюрпризом-нововведением новой ОС стала панель задач. С удивлением, я обнаружил, что с панелью задач вообще нельзя взаимодействовать через Drag&Drop. На самом деле, это бред. Ведь панель задач была создана не просто выводить текущие задачи, но и взаимодействовать с ними. Хотя Microsoft пообещали, что в 2022 году будет решение этой проблемы (в виде обновления), но почему нельзя было эту проблему решить “из коробки”?
Хорошо, что есть решение в виде одноимённой open-source утилиты Windows11DragAndDropToTaskbarFix. Несмотря на то, что перечёркнутый значок при наведении остался, программа всё-таки выполняет свою задачу. Ещё отмечу, что оказывает низкое влияние (точнее, практически не оказывает его) на загрузку системы.
Автоматическая смена темы по времени

Честно, я ожидал, что в Windows 11 всё-таки добавят эту функцию, но её не “завезли”. Поэтому есть решение в виде open-source приложения Auto Dark Mode. В целом, эта программа также хорошо выполняет свою задачу. Можно установить конкретные сценарии смены темы, цветовой схемы и обоев. Из преимуществ отмечу, что Auto Dark Mode умеет запускаться при входе в систему (через планировщик заданий). Из недостатков, на момент написания статьи, отмечу, что она не до конца локализована на русский язык, а также есть проблема со сменой темы на нескольких виртуальных рабочих столах, но их решение будет скорее вопросом времени.
Краткий отзыв вместо вывода
Несмотря на то, что Windows 11 принесла много изменений (в т.ч. поддержку Wi-Fi 6, DNS-on-HTTPS, DirectX 12 и т.д.), технически, новая ОС от Microsoft – это Windows 10, только в обёртке от Windows 11. Поэтому если вы зайдёте на сайт проверки User-Agent браузера, вы заметите, что ОС будет отображаться по-прежнему как Windows 10 (т.к. номер ядра Windows NT и User-Agent ОС не изменился).
Даже больше напишу: Microsoft оставила лазейку включения панели задач и меню Пуск от Windows 10 (правда, панель не будет работать, но всё-же). Несмотря на это, в целом, я советую перейти на новую ОС, т.к. она сильно изменилась по дизайну в лучшую сторону, да и в целом стала удобнее.
Надеюсь, моя статья помогла вам сократить время на поиски решения тех или иных проблем, которые могут возникнуть при работе с Windows 11.
