Ping is available in Windows, Linux, and MacOS as a diagnostics tool for network connections. In our article on ping command basics, we already introduced you to the command line program’s functions. To complement this, we’ll show you below how you can use ping for continuous tests.
Continuous ping in Windows 7, 8, and 10
In Windows, the ping sends four data packets in its default setting to the target computer you specified by IP address or host name. If you would like to test the network connection between two computers on an ongoing basis, the “continuous ping” option is available.
Follow these instructions to run ping in Windows 7, 8, or 10 as a continuous test.
Step 1: Open the Windows command prompt. One way of doing this is by entering the key combination Windows + R and enter the command CMD.
Step 2: Enter the command line ping with the -t option and any address and confirm by clicking [Enter].
Windows runs the command line program as a continuous ping in an endless loop.
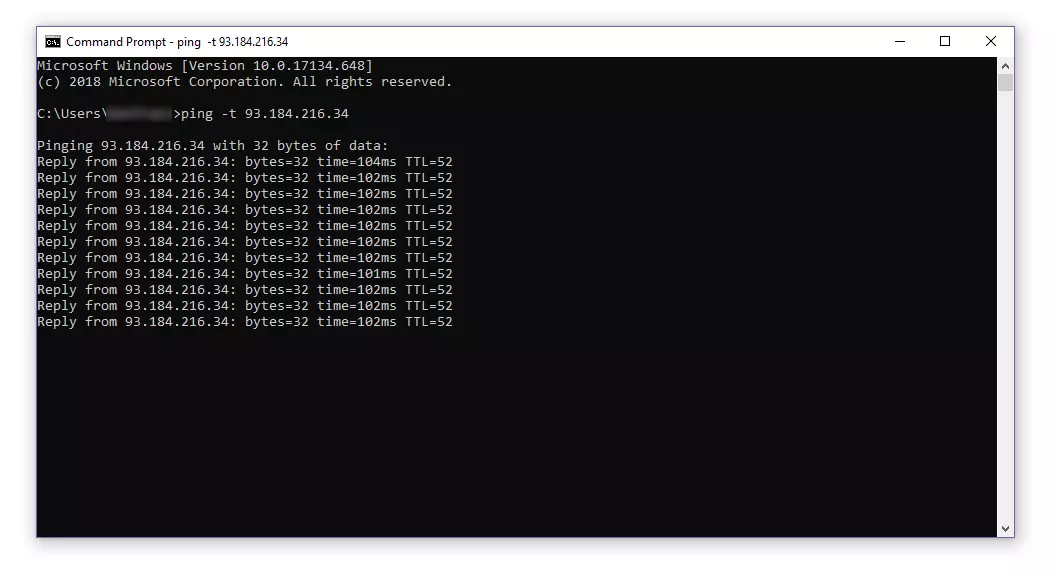
For each incoming response packet, ping issues an entry on the standard output (stdout). Provided that you haven’t added any other settings, the information will be recorded directly into the terminal. The output comprises the IP address of the pinged computer, the size (in bytes) of the response packet, the response time in milliseconds (ms) as well as the TTL (Time to live).
The echo queries are dispatched every second to the target computer until you end the command line program with [Ctrl] + [C].
If you stop the ping, the program displays a statistical summary (ping statistics) at its conclusion.
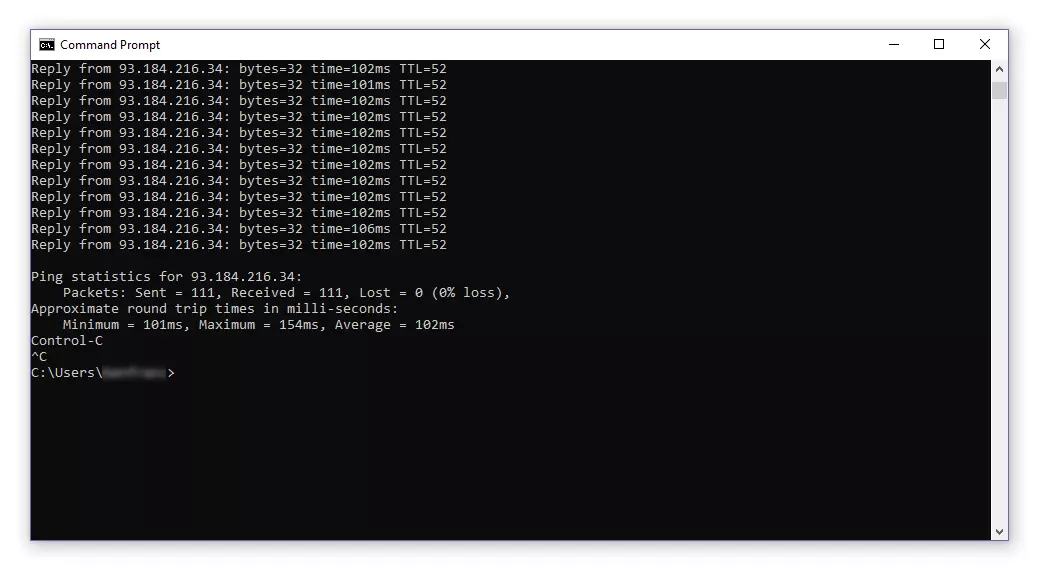
If needed, you can redirect the standard output to a text file. To do so, you add the appropriate operator (the greater-than symbol) as well as the file name (including the extension).
ping -t 93.184.216.34 > logfile.txtIf no file is found under the specified file name, it will be automatically generated. In the example presented above, we redirect the standard output to a txt file named logfile.
Both the information on the incoming data packets and the ping statistics will be recorded in the text file you have specified.
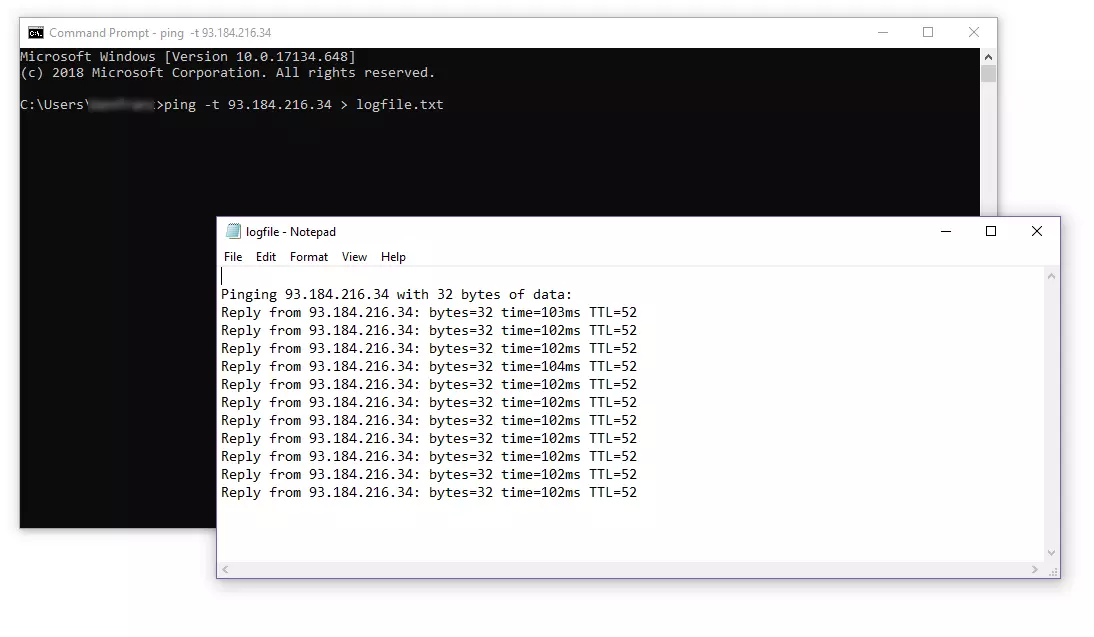
Continuous ping in Linux
In Linux, the ping command line program is already run on an endless loop in the default setting. Follow the instructions below to perform a continuous ping test in a Linux system.
Step 1: Open the terminal for your Linux distribution in Ubuntu. One way to do this is with the key combination [Ctrl] + [Alt] + [T] (Genome, KDE).
Step 2: Enter the ping command and the target computer’s address in the command line and confirm by hitting [Enter].
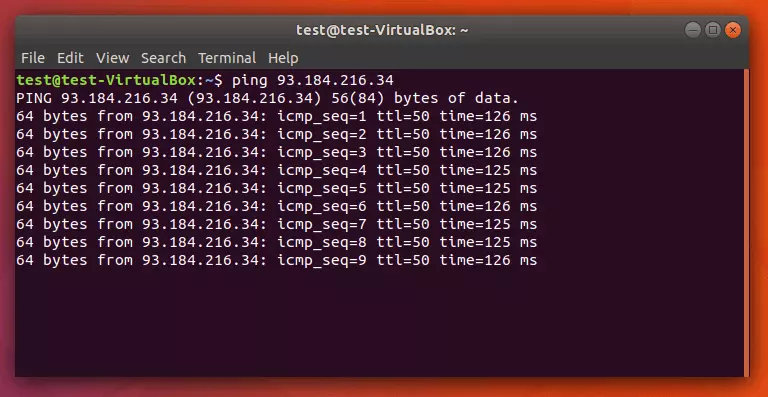
In Linux, the redirection of the standard output to a text file occurs according to the same syntax as that used in Windows.
ping 93.184.216.34 > logfile.txtIf you’d like to have the continuous ping issue a timestamp, use ping with the -D option. In this case, the output for each incoming response packet is preceded by a UNIX timestamp.
ping -D 93.184.216.34 > logfile.txt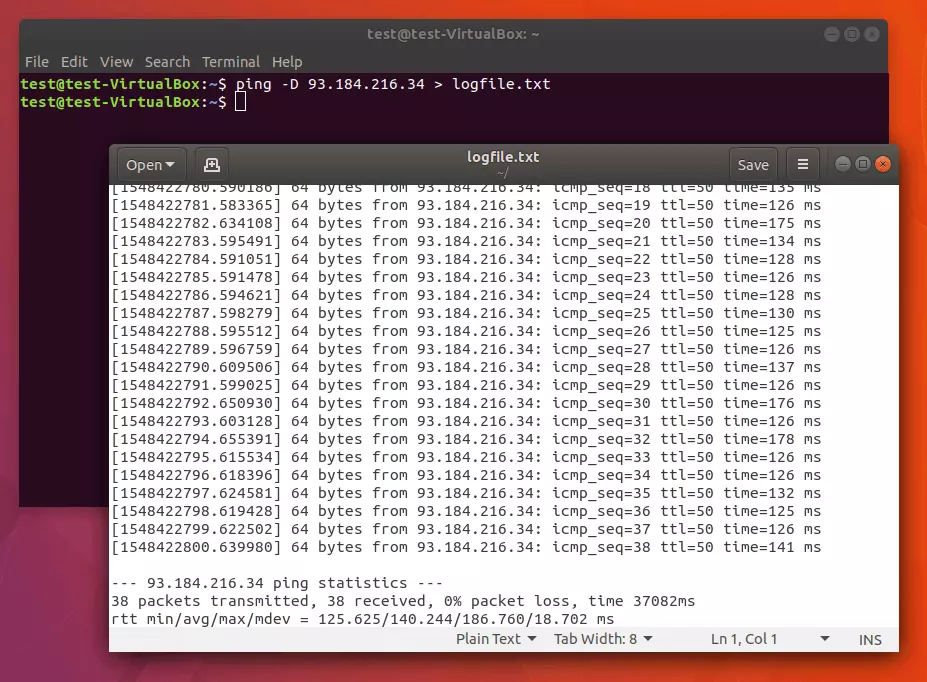
If you don’t want to run ping on an endless loop in Linux, define the ping quantity with the -c option according to the following example.
The target computer with the IP address 93.184.216.34 is pinged exactly four times before the program terminates itself.
Continuous ping in MacOS
In MacOS, the ping command line program is also run as a continuous ping in the default setting.
Follow the instructions below to run ping in MacOS as a continuous test:
Step 1: Open the terminal. You’ll find the Mac terminal under “Applications” in the subfolder “Utilities”.
Step 2: Run the ping command with the address of the target computer.
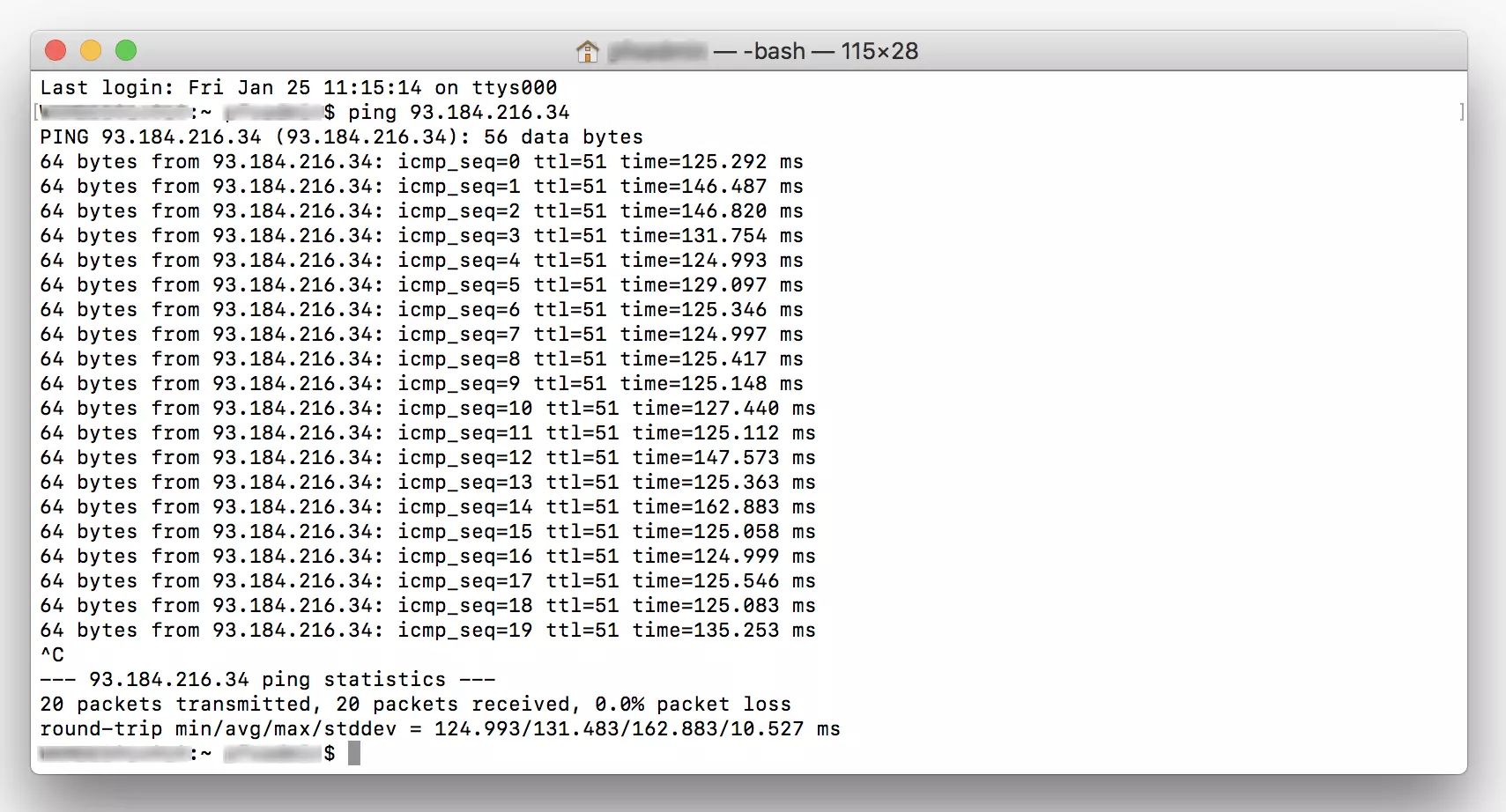
In MacOS, you redirect the standard output according to the same procedure you would use in Linux and Windows.
ping 93.184.216.34 > logfile.txtRun a ping test as you would in Linux with a user-defined quantity of echo request queries by choosing option -c.
You’ll find further information on ping command in Windows, Linux and MacOS in your operating system’s manual. Enter the command man ping in the terminal in order to open the manual page for the corresponding command line.
Was this article helpful?
Below are methods to create a continuous ping in different environments.
To learn more about pings see the blog post What is ping?
Windows (CMD Prompt)
This works in Win95, Win98, WinXP, Win7, Win8 etc. Go to start, then run, type in cmd to open a command prompt.
ping 192.168.1.1 -t
Unix/Linux Shell
In *nix it is continuous by default.
ping 192.168.1.1
You can also indicate a high count which will ping for a very long time. This example will ping something 9,999,999 times.
ping 192.168.1.1 -c 9999999
If you are in linux and it is not doing a continuous ping by default there is probably an alias for the ping command which is changing the way you envoke ping. Find where the ping command is using which ping then call the program from there and it should be continuous.
/bin/ping 192.168.1.1
Mac and OSX
In OSX it is continuous by default.
ping 192.168.1.1
If that doesn’t work you can get it to be continuous by doing this command instead:
/sbin/ping 192.168.1.1
Cisco Router/Firewall/Switch
You cannot do a continuous ping from a Cisco router, firewall or switch. This includes ASA and IOS operating systems. You can however do a ping for a VERY long time by indicating a lot of pings.
ping 192.168.1.1 repeat 9999999
Or if the repeat command is unavailable use the extended ping by simply issuing the ping command by itself and follow the prompts after.
If that still isn’t good enough, you can set up an SLA monitor to actually ping forever.
Juniper JunOS
In JunOS it is continuous by default.
ping 192.168.1.1
Stopping a ping
On any of the systems above you can halt the ping.
To stop the continuous ping press CONTROL+c.
Keywords: constant ping, continual ping, infinate ping, pertpetual ping, persistent ping
When we need to use the ping command, it is usually to inspect the performance or stability of our network, or it could also be because we want to see the latency between our equipment and a remote server or computer. But whatever the case if we use it in Windows, with any version this command from the console, example: ping google.com, will only make 4 requests to the domain or IP address, even with PowerShell.
Table of Contents
- Run ping command continuously
- Stop command execution
- How else can we use this parameter?
-
What do the statistics refer to when stopping execution?
- Packet loss
- Why do I get error?
- IPv4 and IPv6 protocols
- Can we ping continuously as many times as we want?
⇧
Run ping command continuously
If we talk about Linux when we run the ping command, it does not stop until we force it with CTRL + C, but when you need this to happen in Windows for continuous scanning, the solution is to use the command as below with the -t attribute:
ping -t google.comIn this way the requests will not stop, a continuous ping will be achieved until we force it to stop with a keyboard combination. Although it is quite simple, sometimes we forget it, but with constant use we will learn it, and we will not have problems with the command stopping fast.
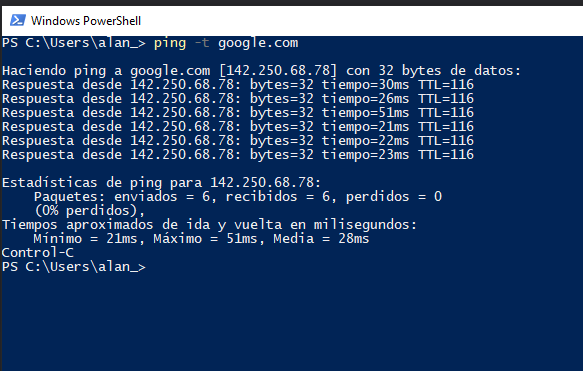
If instead of constantly pinging we only want it to do a certain number of times we use the -n parameter, this limits the number of packets sent. The following example limits it to 100 packages.
ping -n 100 google.comIn this case, only 100 requests will be sent to Google domain. Whatever we use, we can use either the classic Windows terminal or the more modern PowerShell terminal, since the command is the same.
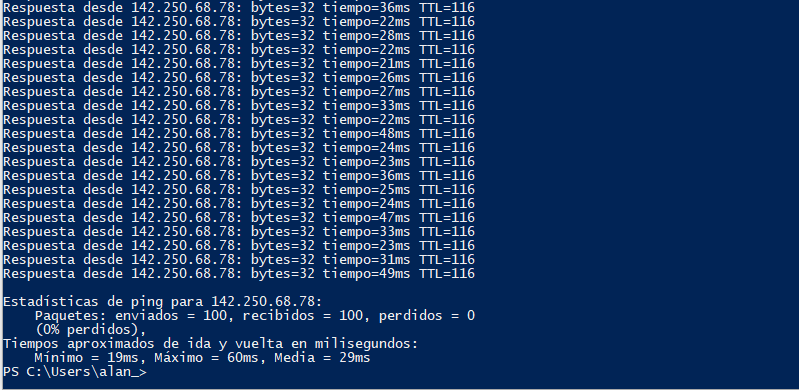
⇧
Stop command execution
To stop ping, use the key combination:
CTRL + C
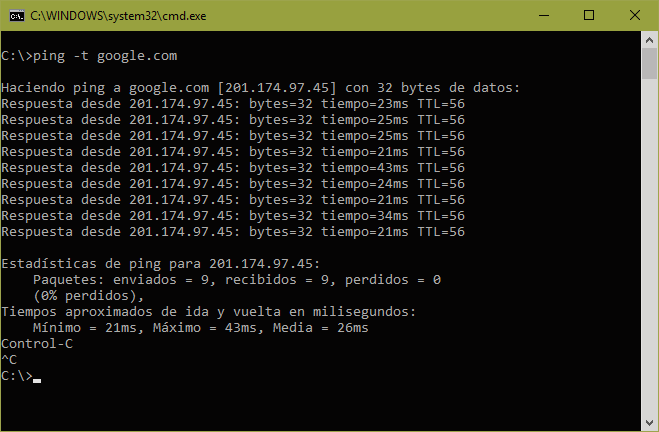
If we do not stop the command with the above combination, the stats will not show up, so simply closing the window is not the best idea if we need them.
⇧
How else can we use this parameter?
- In the case of monitoring, if we run the command throughout the day, in the end we can stop it and check if there is any network problem.
- In other cases, we can use it to see at what time or on which days there is more congestion of our Internet connection or any Network.
- We can diagnose our local network and detect if the problem is in our local network or if it is our provider’s fault in case of Internet failures.
- It is the easiest way to know if a server is available within our local network or on the Internet.
- We can diagnose DNS indirectly, because if the ping command to a domain does not resolve to an IP address, it could indicate DNS problems.
⇧
What do the statistics refer to when stopping execution?
Firstly, it shows us the IP address, followed by the number of UDP packets that were sent and of those few that were received. In case one is not received, it is called a lost package. In the case of a good connection, always or 99% of the time it must be zero.
Times are in milliseconds (0.001 seconds = 1 millisecond):
- Minimum: Refers to what was the shortest response time of a package sent during the entire execution of the command.
- Maximum: This is the maximum time that any packet took without counting lost packets during the entire execution.
- Mean: It is the average of all times until completion of the execution, without taking into account lost packets.
Regarding the information of the packages, if 5 packages are sent, the ideal is to receive 5 packages, otherwise they count as lost packages and the latter means that we send a signal, but we do not receive a response from the server. If the percentage of lost packets is greater than 0% it could indicate connection problems on our part or on the part of the server.
⇧
Packet loss
In no scenario is it acceptable to have lost packets, not even for domestic use it is acceptable. When there are lost packets, the first symptoms will be slow page loading at startup, interrupted downloads, video loading interruptions, and this could be throughout the day or only occasionally depending on the technology used. Why do I mention technology? When copper connections are used, a fracture can create an intermittency in the service, but when we have fiber optics, a fracture renders the Internet service completely useless. The explanation for this phenomenon is that in copper the contact between the two parts of the cable can vary due to climate and terrain, while in optical fiber, since light is refracted, it is easier to be interrupted.
⇧
Why do I get error?
In some cases that we do not receive a response does not mean that we do not have a connection to the server, this could be because many servers or IP addresses have the ICMP protocol blocked. What we must do to verify is simply try another server or send the ping from another computer on a different network.
To give some examples, it is recommended to ping known public addresses, such as Cloudflare and Google DNS, below are the IPs in the mentioned order.
- 1.1.1.1
- 8.8.8.8
If there is no response from these servers, then there is a problem. Otherwise, if there is a response, but there are many time-out errors, we can now begin to identify network problems.
⇧
IPv4 and IPv6 protocols
If our Internet provider has IPv6 configured, Windows by default will use IPv6 to ping. In some strange cases, our network can work perfectly over IPv4 and not IPv6 and vice versa. Therefore, it is essential that when pinging a domain or host, we must specify IPv4 to force it, or leave it as is so that IPv6 is used. If we try to use IPv6 on a network that only supports IPv4, it will show an error. This is a very quick way to know if we have an IPv6 connection through our Internet provider.
To force IPv4, we use -4.
ping -4 google.comTo force IPv6, we use -6.
ping -6 google.comNote: these options do not work if we use IP addresses directly.
⇧
Can we ping continuously as many times as we want?
However, this does not represent a security threat because the ICMP protocol used by the command is very lightweight. This does not mean that it cannot be used maliciously, for example, if a very large group of computers infected with a virus decide to ping a single server at the same time, and it does not have a firewall nor does it have updated software. , they could cause you some performance problems. It wouldn’t be serious, but there is a minimal risk.
⇧
Related content
The «cmd endless ping» refers to using the ping command in Windows Command Prompt to continuously send packets to a specified IP address or hostname until manually stopped, helping to check network connectivity.
ping -t [IP_address_or_hostname]
Understanding Ping
What is Ping?
Ping is a diagnostic tool that checks the reachability of a host on an Internet Protocol (IP) network. It does this by sending ICMP (Internet Control Message Protocol) Echo Request messages to the destination host and waiting for a reply. This process helps determine if the network connection is functional.
How Ping Works
When you initiate a ping, your computer sends small data packets to the specified destination. If the target is reachable, it responds, and the round-trip time (latency) is calculated. Important concepts to understand are:
- Latency: The time it takes for a packet to travel to the destination and back.
- Packet Loss: The percentage of packets that fail to reach the destination. High packet loss can indicate network issues.

Mastering Cmd Testing: Quick Tips for Efficiency
Setting Up the Command Prompt
To begin using the `cmd endless ping` command, you first need access to the Command Prompt.
Opening the Command Prompt
There are several methods to access CMD:
- Using the search bar: Type «cmd» or «Command Prompt» in the search bar and hit Enter.
- Using the Run dialog: Press `Windows + R`, type `cmd`, and press Enter.
Once the Command Prompt is open, you can begin using various commands.
Basic Dos and Don’ts in CMD
- Do use valid commands and ensure correct syntax.
- Don’t run CMD with administrative privileges unless needed, as it allows changes to system settings.
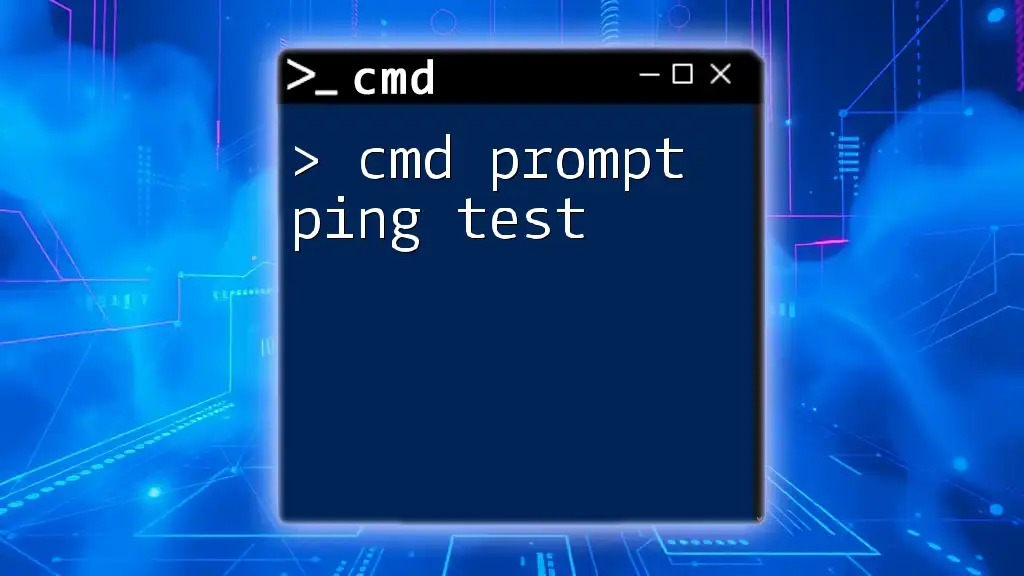
Mastering Cmd Prompt Ping Test: A Quick Guide
The Endless Ping Command
What is the Endless Ping command?
The endless ping command is a way to continuously ping a specified host without stopping until you decide to. You achieve this by using the `ping` command with the `-t` option.
Syntax of the Endless Ping Command
The general format for the command is as follows:
ping [destination] -t
Example of an Endless Ping Command
To constantly ping Google’s public DNS server, you can type:
ping google.com -t
Running this command will send continuous ping requests until you manually stop it.

Mastering Cmd Administrateur for Quick Command Access
Practical Examples of Endless Ping
Monitoring Network Stability
Using endless ping is particularly useful for monitoring the stability of your network connection.
Example Scenario: Suppose you’re experiencing intermittent connectivity issues with your router. You can run:
ping 192.168.1.1 -t
This command will continuously ping your router, allowing you to observe for packet loss or high latency.
Identifying Network Issues
Endless ping is also an effective tool for identifying network problems. For example, if you notice packet loss while pinging an external server, this could indicate a problem with your ISP.
Suppose you are pinging:
ping example.com -t
If you see messages indicating «Request timed out,» it suggests that packets aren’t reaching the server as expected. Investigating your local network or contacting your ISP may be necessary.
Testing Connection to a Specific Server
Using endless ping can help test connectivity to a specific server, such as a game server or a web application you frequently use.
For instance:
ping your-server.com -t
This command allows you to determine the stability and responsiveness of that server in real-time.

Mastering Cmd Flushdns for Quick Network Troubleshooting
Stopping Endless Ping
How to Stop the Endless Ping Command
When you want to stop the continuous ping process, you can simply press `CTRL + C`. This action terminates the command and summarizes the statistics.
Understanding the Output after Stopping
Once you stop the ping, CMD will provide a summary of the ping statistics, including:
- Packets Sent: The total number of packets sent.
- Received: The number of packets received back.
- Lost: The number of packets that were lost, if any.
- Average Time: The average round-trip time for all packets processed.
This information is crucial for analysing the health of your network connection.

Mastering Cmd Injection: A Quick Guide
Troubleshooting Common Issues
Network Connection Problems
At times, you may find that your pings are consistently failing. This could be due to a variety of network issues such as:
- Disconnected cables or faulty hardware.
- Router issues: Restart your router and check all physical connections.
- ISP problems: Contact your Internet Service Provider if connectivity issues persist.
Command Not Recognized
If CMD displays an error stating that the command is unrecognized, ensure that you typed it correctly. Common mistakes include missing spaces or incorrect flags.
Firewalls and Endless Ping
It’s essential to be aware that firewalls might block ICMP packets by default. If you are experiencing issues with pinging, check your firewall settings to ensure that it allows outgoing and incoming ping requests.

Cmd Systeminfo: Your Quick Guide to System Details
Enhancing CMD with Additional Tools
While CMD is powerful, there are alternatives for pinging that offer extended capabilities:
Alternatives to CMD for Pinging
Several third-party tools can enhance your network diagnostic capabilities. However, some might prefer using more modern interfaces like PowerShell.
Using PowerShell for Pinging
PowerShell offers similar functionalities with the command:
Test-Connection google.com -Continuous
This command continuously pings the specified address and provides a more user-friendly output.

Mastering Cmd Disklist: Your Quick Guide to Disk Management
Conclusion
In summary, the cmd endless ping command is a valuable tool in diagnosing network issues and monitoring connectivity. Whether you’re observing packet loss, testing server responsiveness, or simply ensuring a stable network connection, mastering this command can greatly enhance your technical skillset. We encourage you to practice these commands and explore more CMD functions to expand your knowledge.

Master Cmd Login: Quick Steps for a Secure Access
Additional Resources
For those eager to learn more, we recommend checking online CMD command lists, network diagnostic tools, or joining community forums focused on CMD and network troubleshooting. The hands-on experience is invaluable.
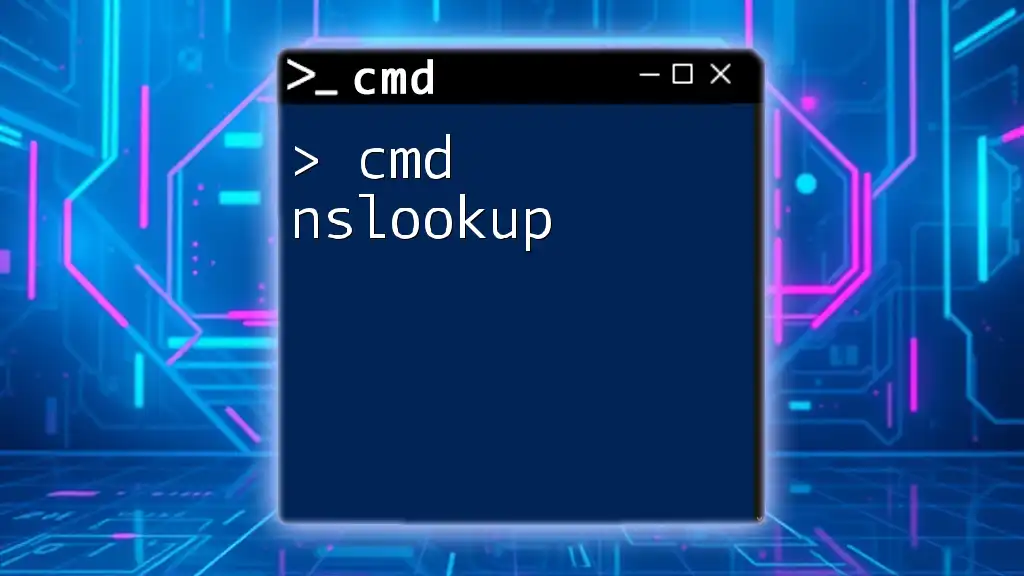
Mastering Cmd Nslookup: Quick Guide to Domain Queries
FAQs
What does the `-t` flag do in ping?
The `-t` flag tells the ping command to send requests continuously until manually stopped.
Can I ping a computer on my local network?
Yes, you can ping local IP addresses, such as `ping 192.168.0.1 -t`.
How can I analyze the output from Endless Ping?
Look for packet loss and average round-trip times to assess your connection quality and identify potential issues.
Using the «Ping» command in a command prompt, you can test the communications path from your computer to another device. Running a ping command constantly, rather than the default four packets, may help with troubleshooting connectivity issues. For intermittent issues and troubleshooting, you may wish to increase the number of packets sent, which can be done by passing in a parameter at the command line.
Step 1
Open the Windows Run box by pressing the Windows key and the letter R.
Step 2
Type CMD and press enter to open the command prompt.
Step 3
Type «ping » followed by the IP address to ping. The IP address can be on your home network or a valid IP on any network you have access to. IP Addresses are in the format xxx.xxx.xxx.xxx. Valid numbers in each octet are 0-255, except in the first octet, which can not have a 0 value.
Step 4
Type «-t» after the IP address to run the ping continuously or » -n x», replacing x with the desired number of packets to be sent. Press Enter to begin the Ping. After each packet, you will see the ping result for the packet, which will either time out or display a response showing the packet size and time, in milliseconds, to reach the destination.
Step 5
Press Control and the «C» key at the same time to stop the ping and see the summary statistics. Do this to end a continuous ping or stop a ping command before completing the specified number of packets.
