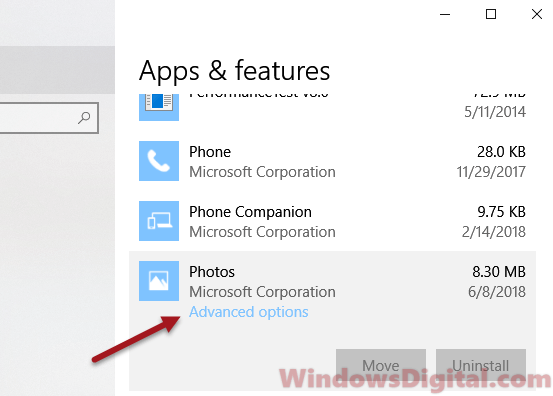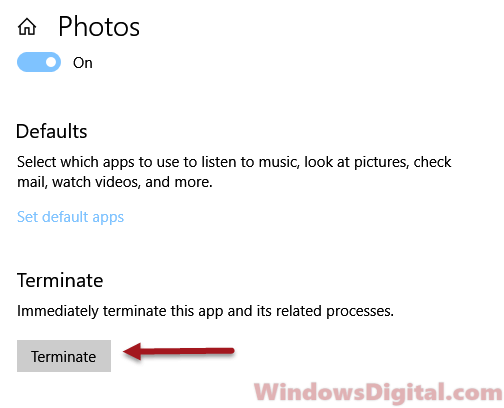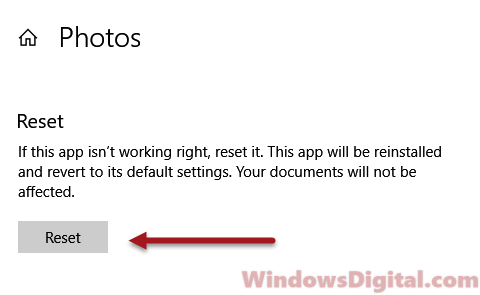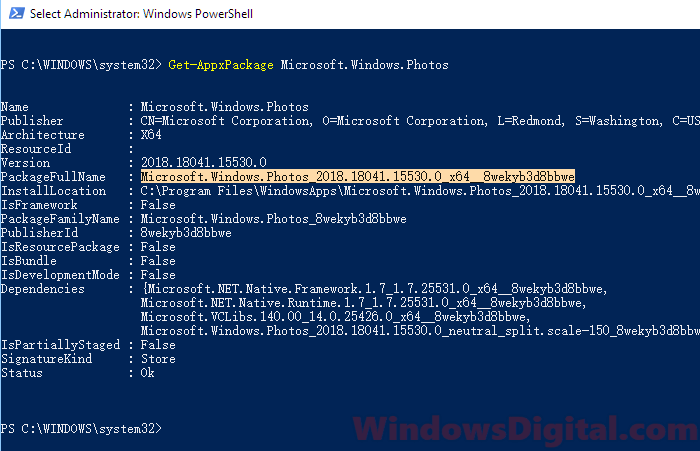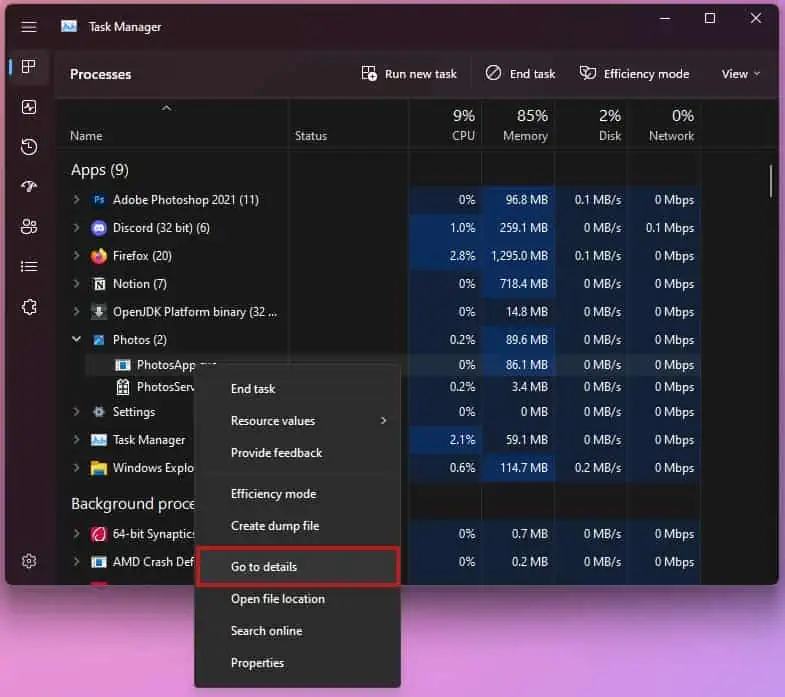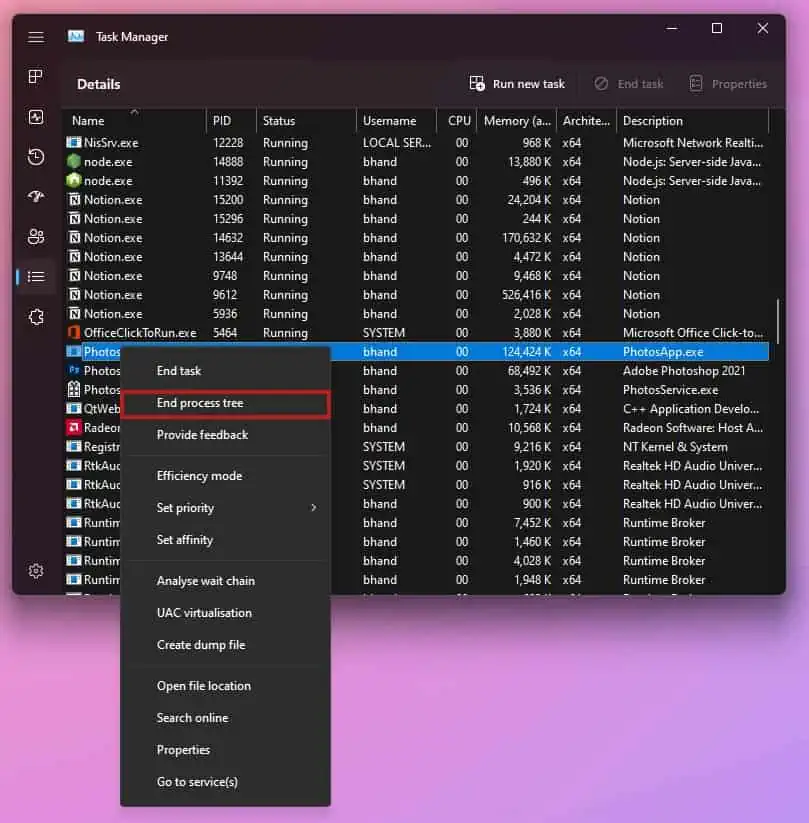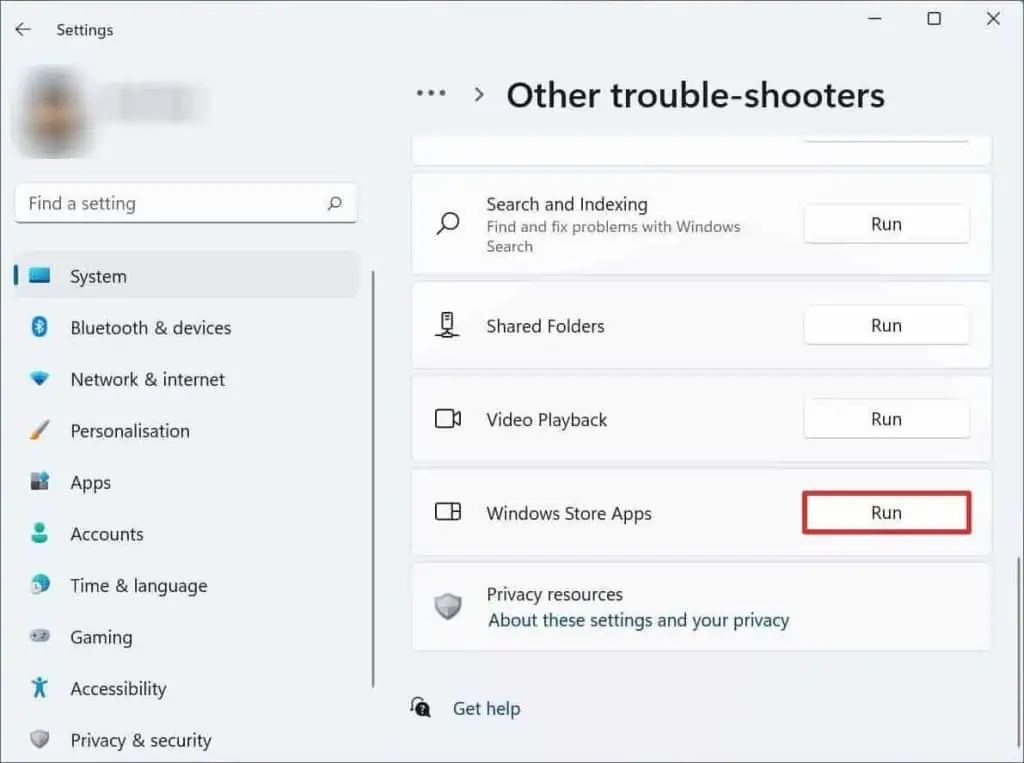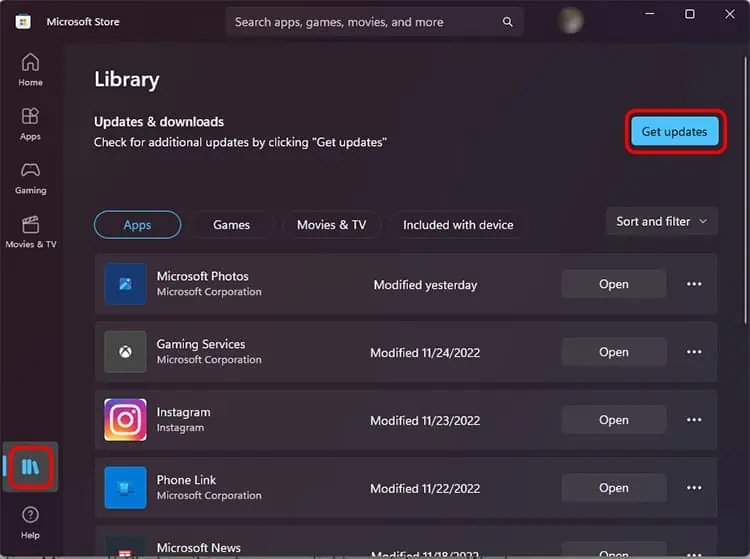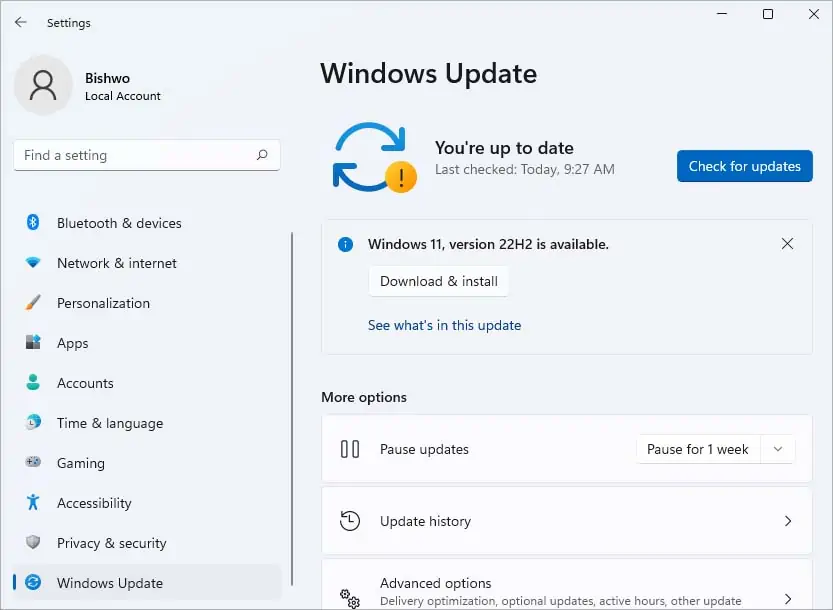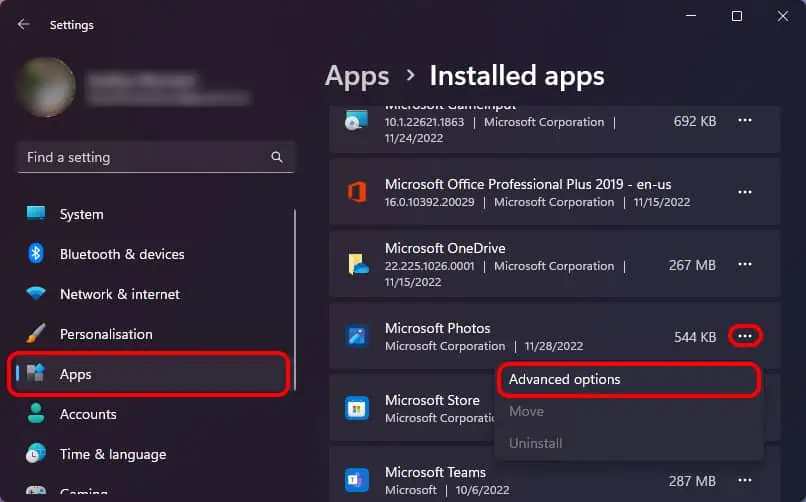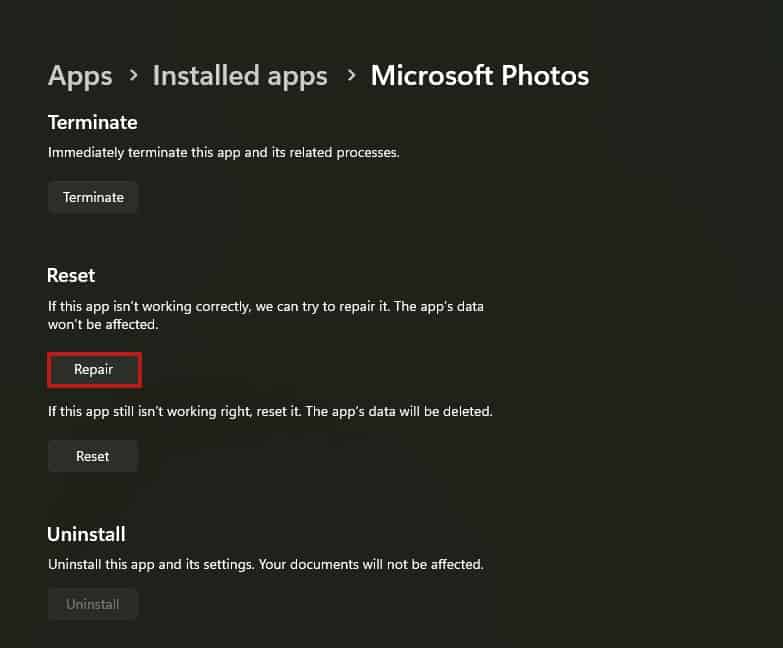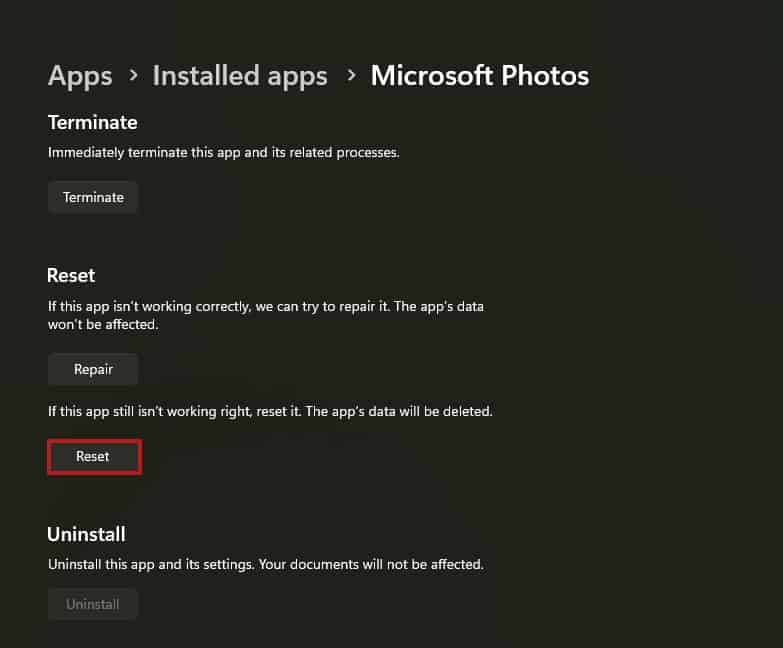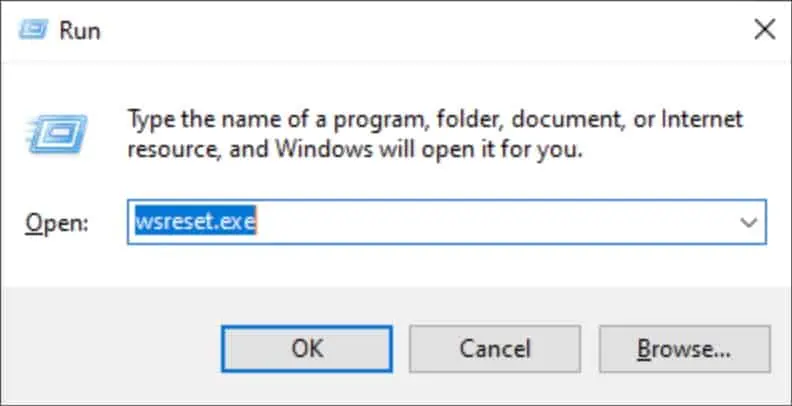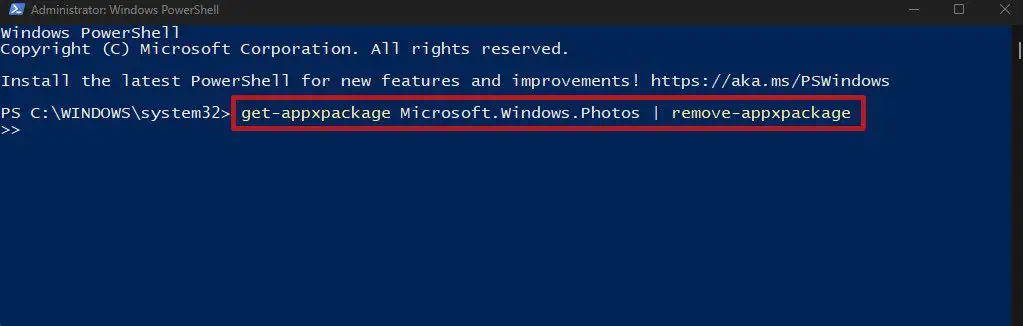In general, the Microsoft Photos App is known to work without any problems. However, it can sometimes stop working and is also known to disappear from the computer.
If the Photos App is missing, it is most likely that you have accidentally deleted the app from your computer. This issue can be easily fixed by reinstalling the App from Windows Store.
Microsoft Photos App Missing or Not Working
If the Microsoft Photos App is not working on your Windows 11/10 computer, you should be able to fix the problem using the following steps.
1. Restart the Computer
The problem could simply be due to a stuck app or process preventing the Photos App from working properly. This can be fixed by restarting the computer.
Advertisement
Shut-down the computer > After 60 seconds, restart the computer and see if you are able to use the Photos App.
2. Use Windows Store App Troubleshooter
If Photos App is not working, you can try the built-in Windows troubleshooter to help you fix the problem.
1. Open Settings > go to System > Troubleshoot > click on Other troubleshooters.

2. On the next screen, scroll down and click on the Run button located next to Windows Store Apps.
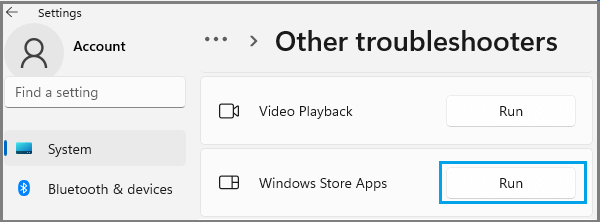
3. Allow the troubleshooter to find and fix problems with the Photos App.
4. Repair or Reset Photos App
Windows operating system provides the option to Repair and Reset te Photos App, if it is not working properly.
1. Go to Settings > Apps > Apps & Features.
2. Click on 3-dots Icon located next to Microsoft Photos and select Advanced options.
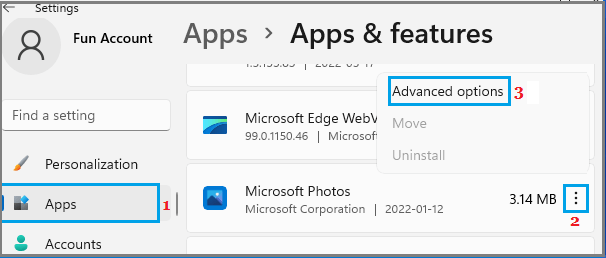
3. On the next screen, select the Repair option.
Advertisement
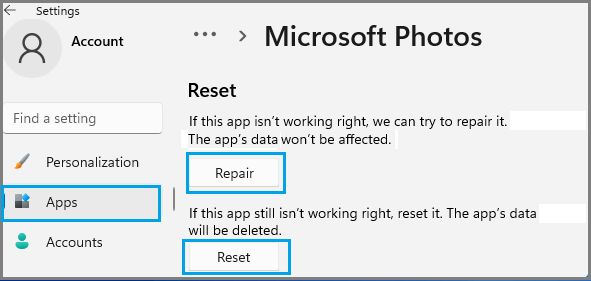
After this, check if Microsoft Photos is working properly on your computer. If it is not working, try the Reset option.
5. Re-register the Photos App
1. Type PowerShell in the search bar, right-click on Windows PowerShell app and select Run as an administrator option.

2. In the PowerShell window, type the following command and press the Enter key:
Get-AppxPackage -allusers Microsoft.Windows.Photos | Foreach {Add-AppxPackage -DisableDevelopmentMode -Register “$($_.InstallLocation)\AppXManifest.xml”}
After the command is executed, restart the computer and you should find the Photos App working properly.
The Photos app is a default tool in Windows 10 and Windows 11 that lets you view your local photos (and videos as well), but sometimes it might not work as expected and might even crash in some occasions. Users often face problems like the app failing to open, crashing unexpectedly, or displaying high-quality images as blurry.
In this guide, we’ll show you several fixes you can try to resolve these issues with the Photos app in Windows.
Also see: How to Hide Photos on Windows 11 Photos App
How to fix Windows Photos app not working issue
First, try to check for updates in the Windows Update section of the Settings app or update the Photos app from the Microsoft Store. If your system is up to date and the app still isn’t working, here are some steps you can try to get it running again.
Restart the Photos app process
If simply closing the Photos app doesn’t fix the issue, its background process might still be running. Follow the steps below to fully restart the Photos app.
- Click on the Start menu and select Settings (the gear icon on the left) or press Win+i on your keyboard.
- In the Settings app, select Apps, then Apps & features from the left pane.
- Scroll down the list of apps until you see the Photos app. Select it and click on the Advanced options link.
- In the Photos app settings, look for Terminate and click on the Terminate button. Note that the button may not turn gray after clicking it.
- After terminating the process, retry opening the Photos app and see if it works.
Reset the Photos app
If restarting the background process doesn’t help, resetting the app might do the trick. This can fix most issues with the Windows 10 and Windows 11 Photos app.
- Go back to the Photos app settings as outlined above – Settings > Apps > Apps & features > Photos app > Advanced options.
- Scroll down and look for Reset. Click on the Reset button.
- Restart your computer and try opening the Photos app again. Verify if your issue is resolved. If not, try the next solution.
Reinstall the Photos app
If resetting doesn’t work, reinstalling the app might be necessary. Since there’s no exe installer for the Photos app, you’ll need to use Windows PowerShell to do this.
- Click on the Start menu and search for Windows PowerShell. Right-click it and select Run as administrator.
- In the Windows PowerShell, enter the following command:
Get-AppxPackage Microsoft.Windows.Photos
- Look for and copy the entire line of PackageFullName. When you have it copied, enter the following command with the copied Package Full Name:
remove-AppxPackage Microsoft.Windows.Photos_2018.18041.15530.0_x64__8wekyb3d8bbwe
Note that the package full name shown here is just an example. You may have a different version of the Photos app’s package full name. Be sure to copy your version of it. Entering this command will uninstall the entire Photos app. To install it again, go to the Microsoft Store and search for Microsoft Photos. Click on Get or Install to install the Photos app again.
Do a System File Check
A System File Check (SFC) is a built-in tool in Windows that scans your system files for problems and fixes them. This can help sort out issues with the Photos app that might be caused by corrupted files.
- Click on the Start menu and search for Command Prompt. Right-click it and select Run as administrator.
- In the Command Prompt, enter the following command:
sfc /scannow
- Wait for the scan to complete. This may take some time.
- After the scan is complete, the SFC utility will show you a short message telling you whether it found any issues and whether it was able to repair them. If it was not able to repair some of the files, you may need to consider resetting or reinstalling Windows.
Use the Windows store apps troubleshooter
Windows comes with a special tool to help fix problems with apps you got from the Microsoft Store. You can use this tool from the Troubleshoot area in the Settings app. It finds and fixes problems by itself.

Check for app permissions
If the Photos app isn’t working right, it could also be because it can’t access your files. To fix this, go to Settings > Privacy > App permissions. Make sure the Photos app can get to your pictures and other important folders.
Check for conflicts with other software
Other programs on your computer can sometimes mess with the Photos app. If you recently added new software, try turning it off for a bit and see if the Photos app starts working better.
Introduction
In this digital age where visual content dominates our lives, the ability to view and manage photos seamlessly is crucial. For Windows users, the default Photos app is a convenient way to browse, edit, and organize pictures. However, many users encounter issues with the Windows Photos app, leading to frustration and interrupted workflows. If you’ve found yourself struggling with the Windows Photos not working problem, fear not! In this article, we will explore common issues, their causes, and effective solutions to get your Photos app back in order.
Understanding the Issue
The Windows Photos app is designed to handle various image formats and seamlessly integrates with your Windows operating system. Despite its many benefits, users may experience difficulties that can prevent smooth operation. Common symptoms include:
- The Photos app fails to launch or crashes unexpectedly.
- Images or galleries do not display properly.
- Error messages when trying to open or edit photos.
Recognizing these issues as they arise can be the first step toward a quick resolution.
Common Causes of Windows Photos Not Working
Understanding why the Windows Photos app may not be functioning properly can help users troubleshoot effectively. Here are some of the most common causes:
1. Corrupted App Data
Like many applications, the Photos app relies on data and settings to function correctly. If this data becomes corrupted, it may lead to various malfunctions.
2. Outdated Windows Version
Running an outdated version of Windows can lead to compatibility issues, which may affect how the Photos app interacts with your operating system.
3. Software Conflicts
Third-party software, particularly other photo viewers or editing tools, can sometimes interfere with the functioning of the Photos app, leading to crashes or errors.
4. Missing or Corrupted System Files
Essential system files that support the Photos app might be missing or damaged, resulting in performance issues.
5. Hardware Acceleration Issues
While hardware acceleration can improve performance, it can also lead to problems in some systems, causing the Photos app to malfunction.
Step-by-Step Solutions to Fix Windows Photos Not Working
Now that we have identified some common causes of the problem, let’s delve into practical solutions to fix Windows Photos not working. Follow these steps carefully:
1. Reset the Photos App
One of the simplest methods to address the issues with the Windows Photos app is to reset it.
Resetting steps:
- Open the **Settings** app from the Start menu.
- Navigate to **Apps > Apps & features**.
- Scroll down to find **Photos** and click on it.
- Select **Advanced options**.
- Scroll down and click the **Reset** button.
This process will clear the app’s cache and may resolve any minor issues.
2. Update Windows
Ensuring your system is up-to-date is crucial for optimal performance.
Update steps:
- Click on the **Start** button and go to **Settings**.
- Navigate to **Update & Security**.
- Click on **Check for updates** and install any available updates.
Updating Windows can fix bugs that might be affecting the Photos app.
3. Reinstall the Photos App
If the issue persists, consider uninstalling and reinstalling the Photos app.
Reinstallation steps:
- Open **PowerShell** as an administrator.
- Type the command: Get-AppxPackage *Microsoft.Windows.Photos* | Remove-AppxPackage and press Enter.
- To reinstall the app, type: Get-AppxPackage -AllUsers Microsoft.Windows.Photos | Foreach {Add-AppxPackage -DisableDevelopmentMode -Register “$($_.InstallLocation)\AppXManifest.xml”} and press Enter.
Reinstalling the app can resolve deep-rooted issues that a simple reset cannot.
4. Check for System File Corruption
Corrupted system files can interfere with the functioning of applications, including the Photos app. Running the System File Checker can help fix these files.
System File Checker steps:
- Open the **Command Prompt** as an administrator.
- Type the command: sfc /scannow and hit Enter.
- Wait for the scanning process to complete; it may take some time. Follow the on-screen instructions for any repairs that are recommended.
This process can help restore corrupted files that may be causing the Photos app to malfunction.
5. Disable Hardware Acceleration
If the Photos app has been crashing or working inefficiently, disabling hardware acceleration may help.
Steps to disable hardware acceleration:
- Open the **Photos** app.
- Click on the **three-dot menu** (•••) in the upper-right corner and go to **Settings**.
- Toggle off **Use hardware acceleration when available**.
Disabling this feature can resolve conflicts that may be causing the app to malfunction.
Utilizing Third-Party Software for Photo Management
If you continue to encounter issues, you might consider third-party photo management solutions. While the Photos app is convenient, other options can offer robust features and improve user experience. Some popular alternatives include:
Adobe Lightroom
A highly regarded application for photo editing and management, Adobe Lightroom offers powerful tools for professionals and enthusiasts alike.
Google Photos
A cloud-based solution, Google Photos provides unlimited storage for high-quality images and offers easy sharing options.
FastStone Image Viewer
This free image viewer and editor is lightweight and features a clean interface and various editing capabilities, making it a popular alternative.
Prevention: Keeping Your Windows Photos App Running Smoothly
Preventative measures can save users from future hassles. Here are some best practices:
1. Keep Your System Updated
Regularly check for Windows updates and install them promptly to avoid compatibility issues.
2. Manage Storage Space
Ensure that your device has adequate storage space, as low storage can affect the performance of applications, including the Photos app.
3. Limit Third-Party Applications
Be cautious when installing additional software that may conflict with the Photos app. Use trusted sources and research before downloading.
4. Regular Maintenance
Perform regular maintenance on your system, including disk cleanup and defragmentation, to promote a smoother experience.
Conclusion
The Windows Photos app should be a helpful companion in your digital life, not a source of frustration. By understanding the common issues that arise, exploring effective solutions, and implementing preventative measures, you can restore functionality to the app and enjoy a seamless photo management experience.
If you find yourself facing difficulty with the Photos app, remember those solutions outlined above can help resolve your issues quickly. With the right approach, you can return to effortlessly viewing, editing, and sharing your treasured memories.
What should I do if Windows Photos won’t open at all?
If Windows Photos fails to open, the first step is to check for any recent updates. Sometimes, pending Windows updates can interfere with the performance of native apps like Photos. Go to Settings > Update & Security > Windows Update, and check for updates. If there are any updates available, install them and then try opening the Photos app again.
If updating doesn’t work, consider resetting the app. Go to Settings > Apps > Apps & features, find Windows Photos in the list, click on it, and select ‘Advanced options.’ Here, you can choose the ‘Reset’ option. This will clear app data and might resolve any underlying issues that are causing it not to open.
How can I fix the issue of Windows Photos freezing or crashing?
When Windows Photos freezes or crashes, one effective fix is to run the built-in troubleshooter. Go to Settings > Update & Security > Troubleshoot, and select the option for additional troubleshooters. Locate ‘Windows Store Apps’ from the list and run the troubleshooter. This will automatically check for issues and suggest fixes related to Photos and other applications.
If the problem persists, consider reinstalling the app. Open PowerShell as an administrator by right-clicking the Start button and selecting Windows PowerShell (Admin). Type the command “Get-AppxPackage Microsoft.Windows.Photos | Remove-AppxPackage” and hit Enter. Once the app is removed, reinstall it from the Microsoft Store to ensure you have the latest version.
What can I do if Windows Photos cannot open certain image files?
If Windows Photos struggles to open specific image files, check the file formats first. The Photos app supports a variety of formats including JPEG, PNG, and GIF, but if the file is corrupted or in an unsupported format, it might not open. You can try opening the image using another app to determine if the file is damaged.
Another option is to use a file conversion tool to change the image into a compatible format. There are several online converters available that can transform unsupported files into formats like JPEG or PNG. Once converted, attempt to open the newly created image in Windows Photos again.
Why can’t I edit photos using Windows Photos?
If you’re unable to edit photos within the Windows Photos app, check to see if you’ve installed necessary updates for the app. Sometimes, features may not work correctly without the latest version. Navigate to the Microsoft Store, search for Windows Photos, and see if there is an update available. Download and install the update to potentially resolve editing issues.
Additionally, ensure that your user account has the appropriate permissions. Right-click the photo you want to edit, select ‘Properties’, and navigate to the ‘Security’ tab. Ensure your user account is granted ‘Full Control’ for the file, as lack of permissions can prevent editing. Modify the permissions if needed, and then try editing the photo again.
What should I do if Windows Photos is not syncing with OneDrive?
If your Windows Photos app isn’t syncing with OneDrive, first verify that you’re logged into the correct OneDrive account. Open the OneDrive app and make sure the account listed matches the one you’re using with Windows Photos. If they’re mismatched, sign out of OneDrive and log back in with the correct account.
Next, check your OneDrive sync settings. Right-click the OneDrive cloud icon in the taskbar, click on ‘Settings’, and navigate to the ‘Backing up’ tab. Confirm that Photos are selected for syncing. If anything appears amiss, consider re-linking your OneDrive account. This often resolves issues with syncing and ensures that your files are properly integrated with the Photos app.
How do I solve issues with Windows Photos not displaying images?
If Windows Photos fails to display images, first ensure that the photos are stored in the appropriate folder. The app typically scans specific locations such as the Pictures folder. If your images are located elsewhere, you can either move them to the Pictures folder or add a new folder to the Photos app by going to the app’s settings and adding the directory.
Another step is to clear the app’s cache. Open Settings, go to Apps > Apps & features, find Windows Photos, and click on ‘Advanced options.’ Here, you will find an option to clear the cache, which can help the app refresh its database and display images correctly. After clearing the cache, restart the Photos app and check if the images are now visible.
What should I try if Windows Photos is taking too long to load images?
If Windows Photos is slow to load images, a possible cause can be a large image database. Deleting unnecessary files and organizing your Photos library can help improve loading times. Remove duplicates and unneeded images to reduce clutter, which may help the app process files more efficiently.
Another useful tip is to adjust performance settings. Open the Photos app, navigate to Settings, and explore the options available under ‘General.’ If you notice any settings related to performance or background processes, toggle them to enhance responsiveness. Restart the app after making changes to see if loading times improve.
Is there a way to restore the default settings for Windows Photos?
Yes, restoring Windows Photos to its default settings can be beneficial if you’ve made changes that are causing problems. To do this, go to Settings, then Apps & features, and locate Windows Photos. Click on it and select ‘Advanced options.’ Here, you will find the ‘Reset’ option, which returns the app to its original settings.
Keep in mind that resetting may wipe any custom settings or preferences you have configured. This action can help eliminate issues caused by misconfigurations and get the app functioning smoothly again. Once reset, reconfigure any necessary settings according to your preferences and resume using the application.
Microsoft Photos is one of the most used photo viewing applications in Windows. It is very easy to use, and many Windows users use it as their default application for viewing images.
However, even this simple app can run into errors and stop working. This error was first reported on Windows 10, but it can also affect other Windows versions. Sometimes, your photos may not load, an error message may show up, or the screen stays blank when MS Photos is not working.
It can happen due to issues like outdated software or app version, corrupted application files, or unsupported file formats. If you are also facing this type of issue, worry not, as we have compiled just the right fixes for you to solve this issue.
How to Fix Microsoft Photos Not Working?
There are several methods you can use to fix your Microsoft Photos malfunctioning, depending on the cause of the issue. Before you begin, make sure to restart your computer and reopen MS Photos to see if it works.
Re-run Microsoft Photos Process
If a normal application restart doesn’t fix the issue, you can try fully closing the application. Even if you normally close an application, it may still have some of its background processes or related services running.
However, you can fully close an application from Task Manager and restart it to see if it fixes your issue. Here’s how you can do so:
- Press Alt + Ctrl + Del hotkey and select Task Manager.
- In Task Manager, right-click the Microsoft Photos process. The MS Photos must be running for its process to show in Task Manager.
- Select Go to details.
- Right-click the highlighted process.
- Select End Process Tree.
- Re-open the application.
Run Windows Store Apps Troubleshooter
Windows provides an in-built method to troubleshoot a store application or preinstalled application if it stops working or malfunctions, also known as the Windows Store Apps troubleshooter.
As Microsoft Photos is a store application and a preinstalled one, you can run the Windows Store Apps troubleshooter to check and fix it.
Follow the steps to do so
- Use the Windows key + I hotkey to open Settings.
- Navigate to System > Troubleshoot > Other trouble-shooters.
- Locate Windows Store Apps and click on Run.
- Follow the on-screen instructions.
Update Microsoft Photos
Another thing that could cause your photos application to stop working is if the app is outdated. It is always recommended to update any software to the latest version, as outdated software is prone to bugs, errors, and security risks.
Furthermore, newer software builds are designed to be more compatible with the latest application versions. You can update your application from the Microsoft Store to see if it fixes your issue.
- Open Microsoft Store.
- Click on the Library tab from the left sidebar.
- Select Get Updates in the upper-right corner.
- All your available updates will automatically start downloading.
Windows Update
Similar to updating Microsoft Photos, it is also essential to update your Windows OS to the latest version for the same reason. Newer Windows updates usually carry bug fixes and other extra features in them.
If MS Photos malfunctions due to a bug in your OS, a Windows update will help solve it. Here’s how to do so
- Launch Settings from the start menu.
- Click on Windows Update in the left sidebar.
- Click on Check for updates.
- Select Download and Install if there are any.
Repair MS Photos
If the above methods don’t fix your issue, you can try repairing the MS Photos app from Windows in-built settings. When you use this feature, Windows will try to repair the selected application that isn’t working correctly. Furthermore, repairing an application will not cause any loss of data.
Follow the steps below to repair your MS Photos application:
- Launch Settings by pressing the Windows key + I key.
- Navigate to Apps > Installed apps.
- Locate the Microsoft Photos app and click on the horizontal ellipses beside the application.
- Select Advanced options.
- Click on the Repair button.
Reset Microsoft Photos App
If repairing the application doesn’t fix your issue, you can try resetting it. Doing so will clear all the application’s data and return its configuration to its default setting. If you have misconfigured or corrupted application data, it will help fix the issue.
While resetting the MS Photos will clear its application data, your locally saved photos will be unharmed.
- Open Settings from the method above.
- Go to Apps > Installed Apps.
- Click on the three vertical dots beside Microsoft Photos and choose Advanced options.
- Click on the Reset button.
Reset Microsoft Store Cache
When you reset the Microsoft Store cache, it clears all your installed store applications cache data, including MS Photos. If this issue was caused by MS Photos’s corrupted cache, resetting your MS store will fix your problem.
Here’s how you can do so:
- Press the Windows key + R key to launch the Run dialog box.
- Type
WSReset.exeand press Enter. - It will reset your Microsoft Store.
Reinstall Microsoft Photos
Lastly, you can try reinstalling Microsoft Photos to see if it fixes your issue. Reinstalling MS Photos will clear all application files and install a new working copy of the app.
However, MS Photos is a preinstalled Windows application, and it cannot be uninstalled normally. You can use the Powershell tool to uninstall MS Photos and reinstall it back again from the Store.
Here’s how you can do so:
- Launch the Run dialog box by pressing Windows + R shortcut key.
- Type
powershelland press Ctrl + Shift + Enter to open PowerShell as an administrator. - In PowerShell, enter the following command to uninstall MS Photos:
get-appxpackage *Microsoft.Windows.Photos* | remove-appxpackage - Exit PowerShell.
- Reinstall Microsoft Photos from the Microsoft Store.
Quick Answer
- If you wish to avoid the hassle of converting images to different file formats, you can install certain add-on extensions for the Windows Photos app to view them properly.
- Another effective method to fix issues with the Windows Photos app is to terminate all its running instances and open it afresh.
- Now that you’re aware of the reasons let’s look at various methods to fix the Windows Photos app not working issue on your system.
Are you facing frequent crashes and issues while opening the Windows Photos app? The issue is widespread and affects millions of Windows users around the globe. But fret not; we have crafted this detailed troubleshooting guide to help you fix the Windows Photos app not working issue in no time. So, without further ado, let’s get started. Meanwhile, you can also read our guide to fixing Can’t Install Windows Optional features in Windows 11/10.
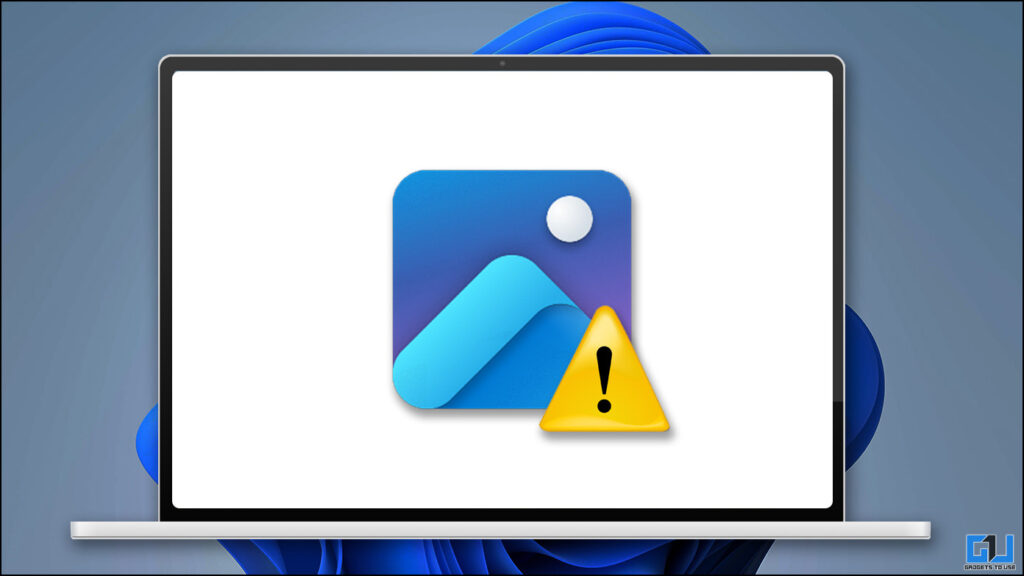
Common Issues With the Windows Photos App
Windows 11/10 users have frequently reported the following issues when accessing the Photos app:
- The Photos app is stuck on a black screen
- The app displays the “Windows Photos app can’t open this picture right now” error
- It crashes with a laggy and unstable browsing experience
- The Photos app is not opening at all
Reasons Behind the Windows Photos App Crash Issue
While there are several underlying reasons behind the above-listed issues, some of the notable ones are as follows:
- You’re using an outdated version of Windows Photos
- The image you’re trying to open is either encrypted or has an incompatible format
- The Photos app or the media file is corrupt
- The app is not properly configured/installed on your Windows machine, and many more
How to Fix the Windows Photos App Not Working Issue
Now that you’re aware of the reasons let’s look at various methods to fix the Windows Photos app not working issue on your system. You can also learn to force close unresponsive Windows apps.
Method 1 – Reboot your System
It is often observed that restarting the system fixes most of the problems automatically on Windows. Therefore, you must reboot your system to fix the Windows Photos errors.
1. Press the Windows key and click the Power button to reboot your system.
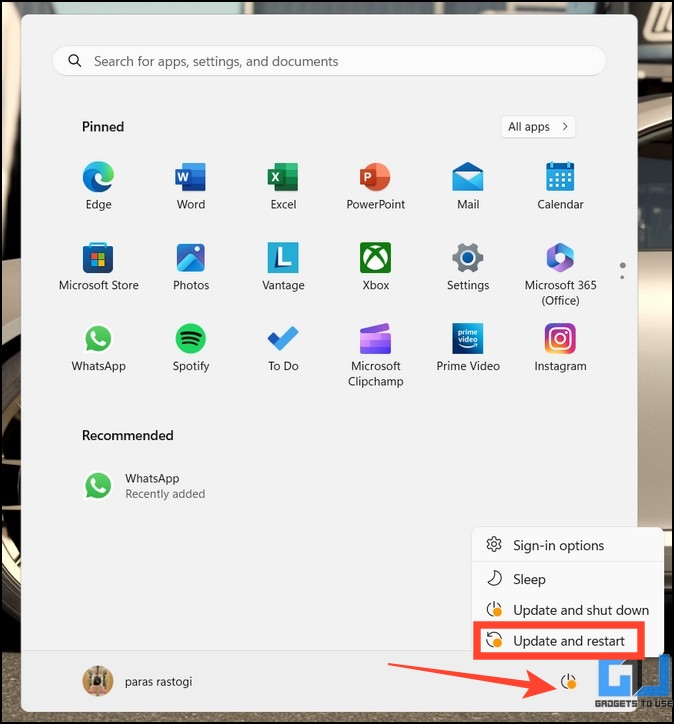
2. Wait a few seconds to let the system power up and verify if the issue has been resolved. If it doesn’t, skip to the next method.
Method 2 – Convert the Image Format
By default, the Windows Photos app supports most media file formats. However, if you’re facing issues while opening a specific image file in the app, try changing its file format. For example, if you’re facing black screen issues while opening a “.WebP” image file, you can convert it to PNG or JPG to fix the problem. Check out our easy guide to converting WebP to JPG and PNG for more details.
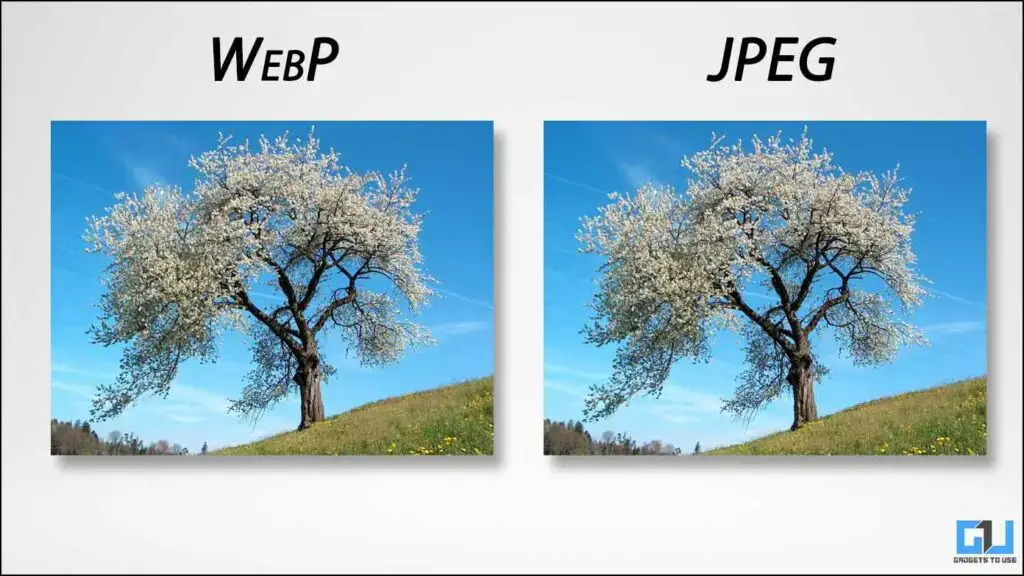
Method 3 – Install Other Media Extensions
If you wish to avoid the hassle of converting images to different file formats, you can install certain add-on extensions for the Windows Photos app to view them properly. Here’s how:
1. Open Microsoft Store and search for the HEIF Image Extension to install it. This will enable you to view image files with .heic or .heif extensions, which is a common format used by Apple devices.
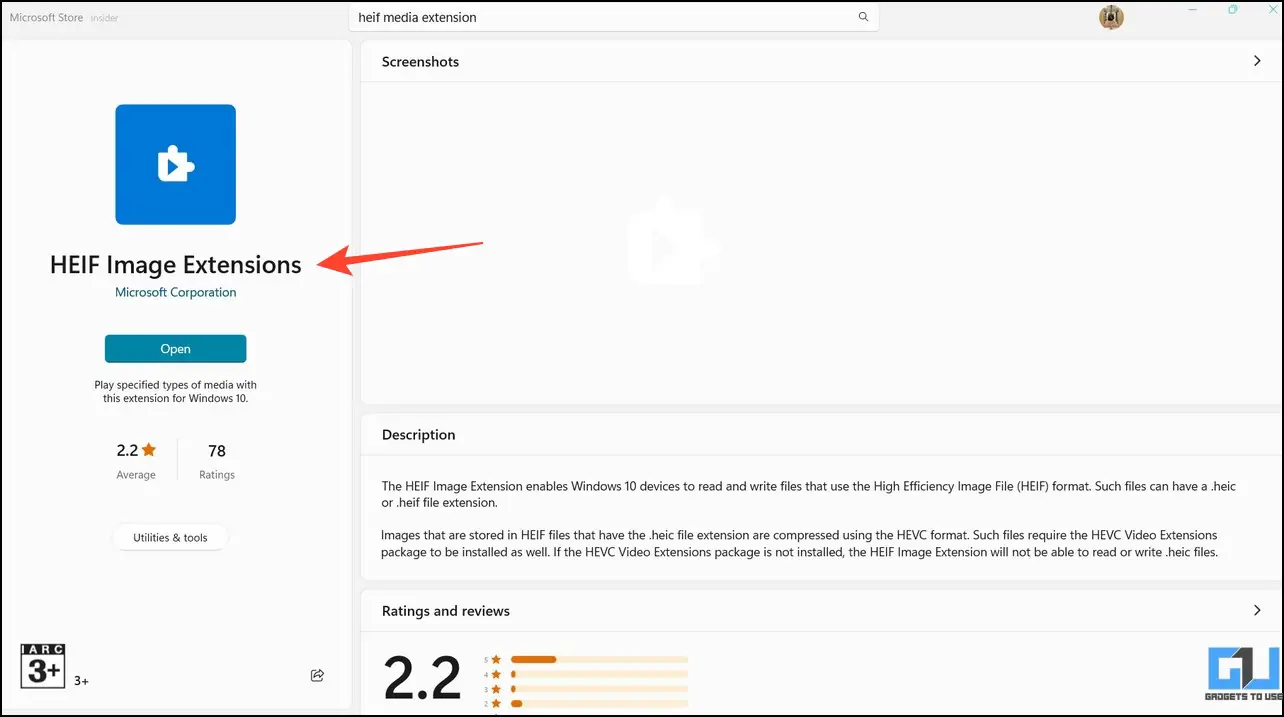
2. Similarly, you can download Raw and Webp Image extensions to open respective file types in the Windows Photos app.
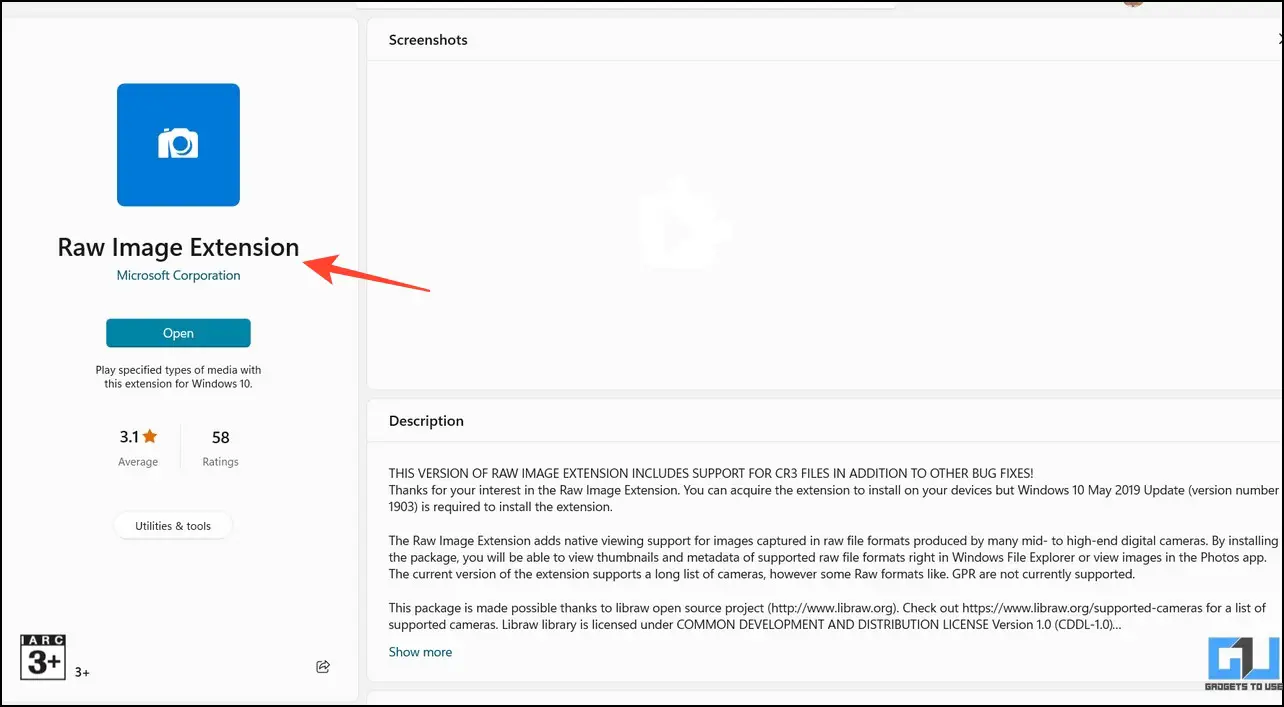
Method 4 – Terminate the Photos App and Restart it
Another effective method to fix issues with the Windows Photos app is to terminate all its running instances and open it afresh. Here’s how to terminate an app in Windows:
1. Open the Settings app and expand Apps from the left sidebar to view Installed Apps.
Tip: Press Windows + I hotkeys to quickly open the settings app on Windows 11/10.
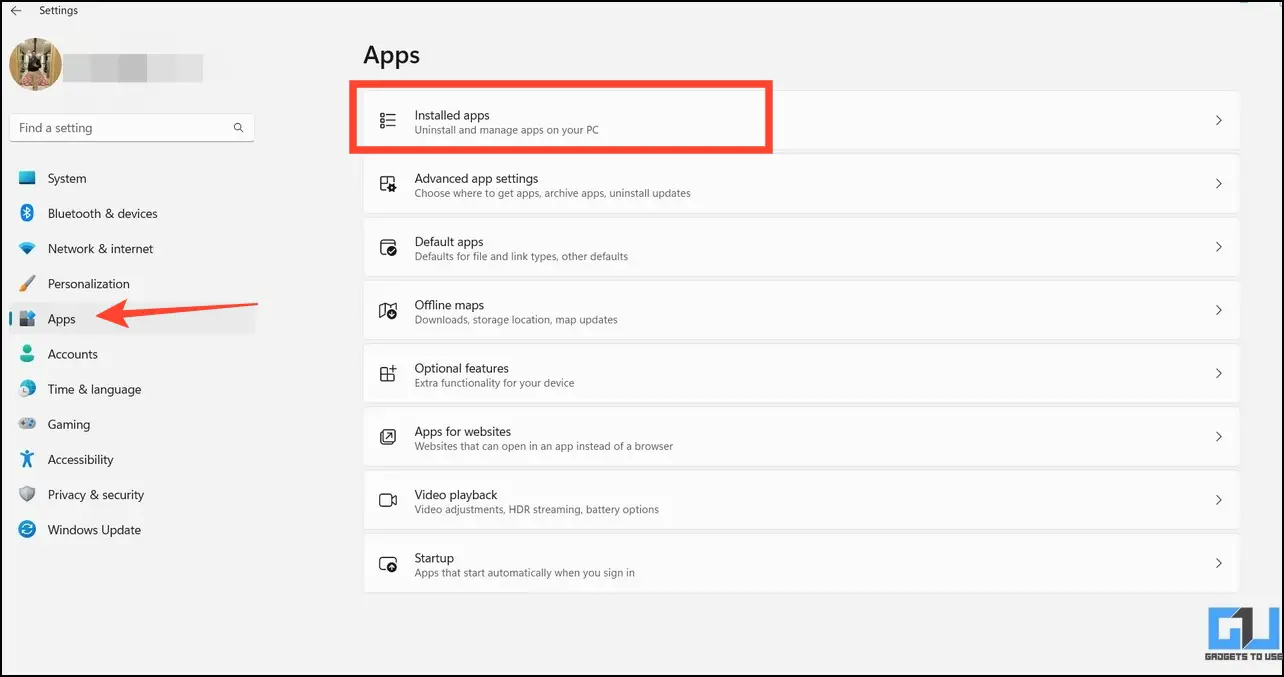
2. Scroll down and locate the Microsoft Photos app to configure the Advanced Options.
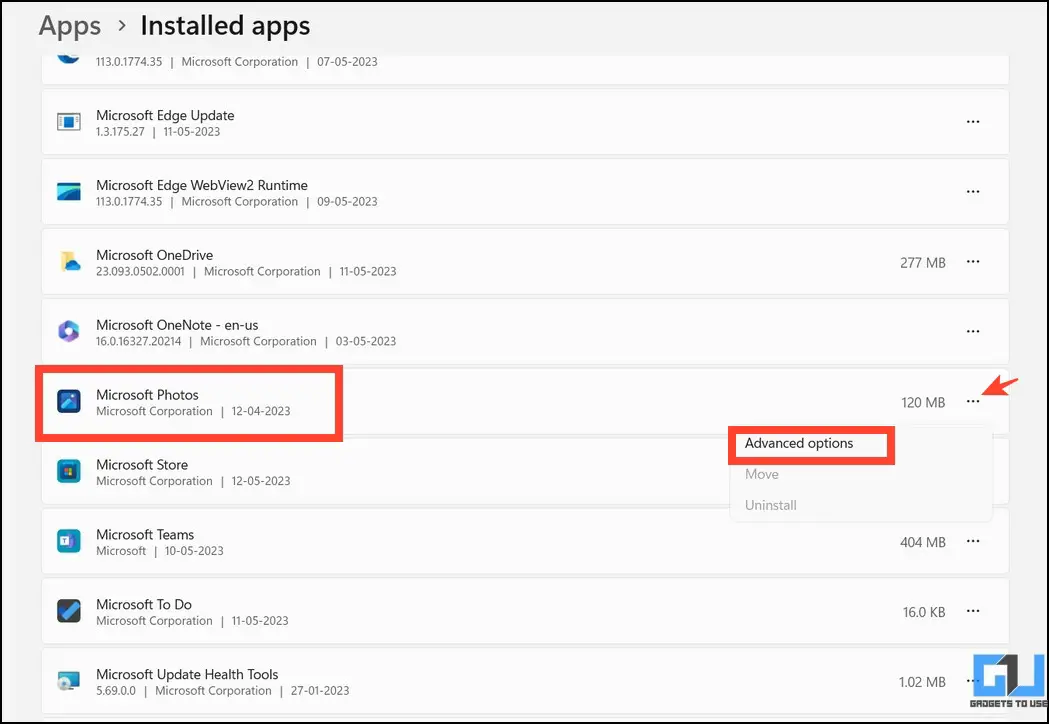
3. Click the Terminate button to force-close all running instances of the Photos app.
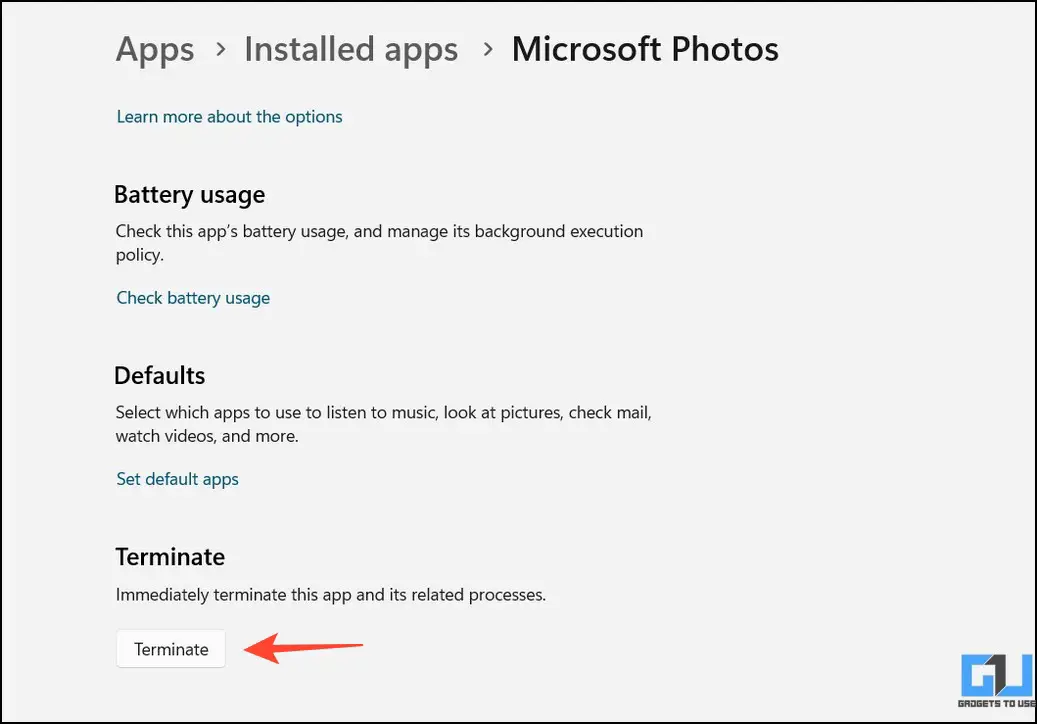
4. Finally, open the Photos app to re-launch it.
Method 5 – Remove all Add-ons and Reset the Photos app
Installing add-ons to the Photos app (such as the One Drive link, or iCloud) often makes it laggy and more prone to frequent crashes. To solve the issue, remove all existing plugins and reset the Windows Photos app. Here’s how:
1. Open the Windows Photos app and click the Gear button to access its settings.
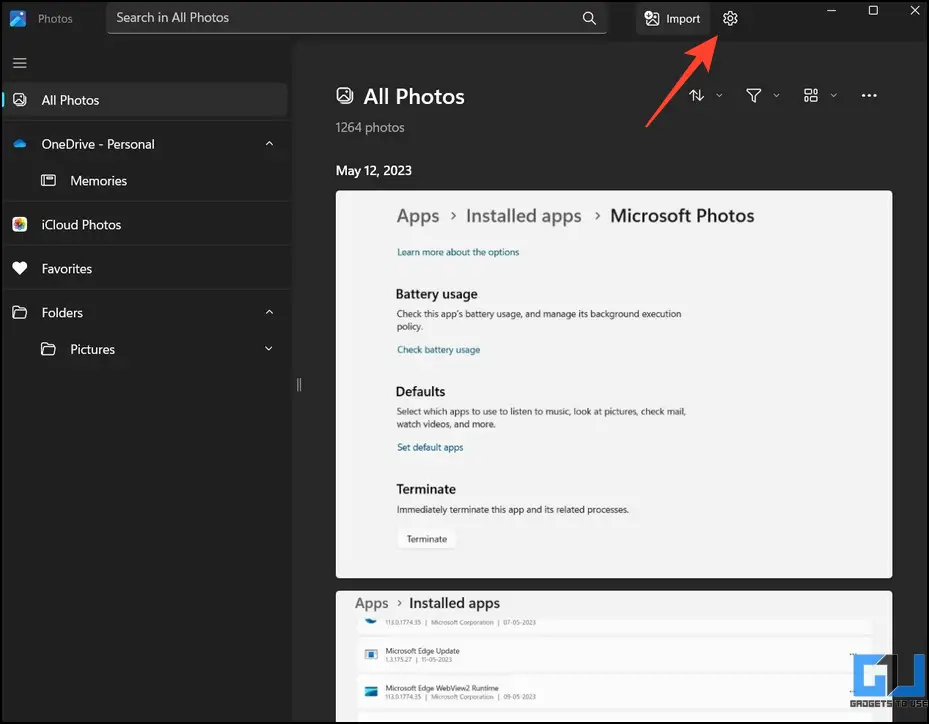
2. Turn off the OneDrive add-on and remove other plugins, such as Clipchamp, linked to the Photos app.
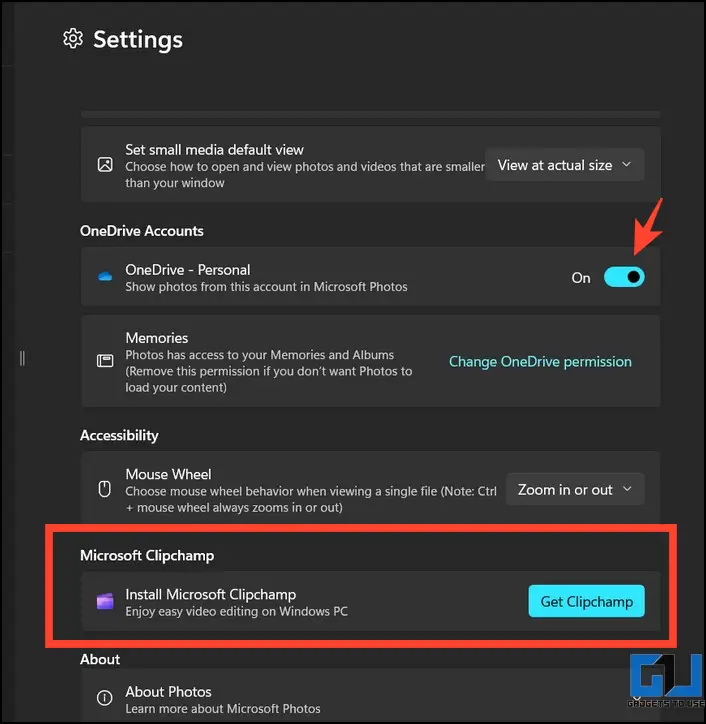
3. Next, open the list of installed apps using the Settings app.
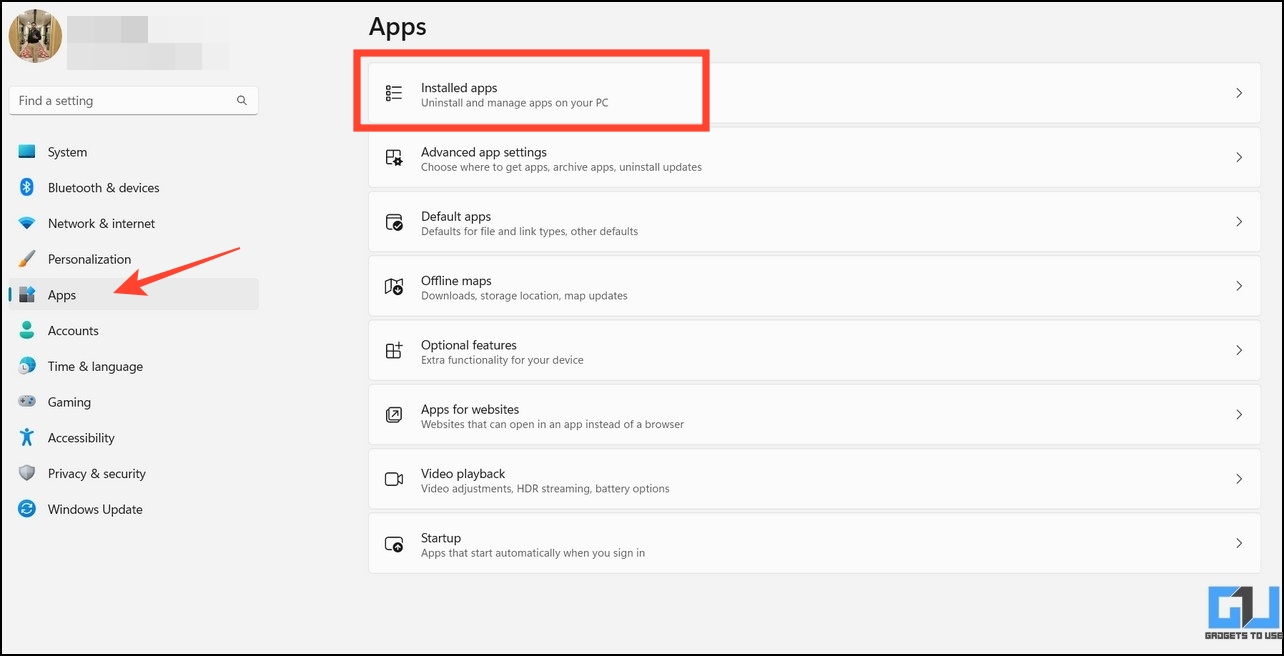
4. Locate Microsoft Store and click on Advanced options.
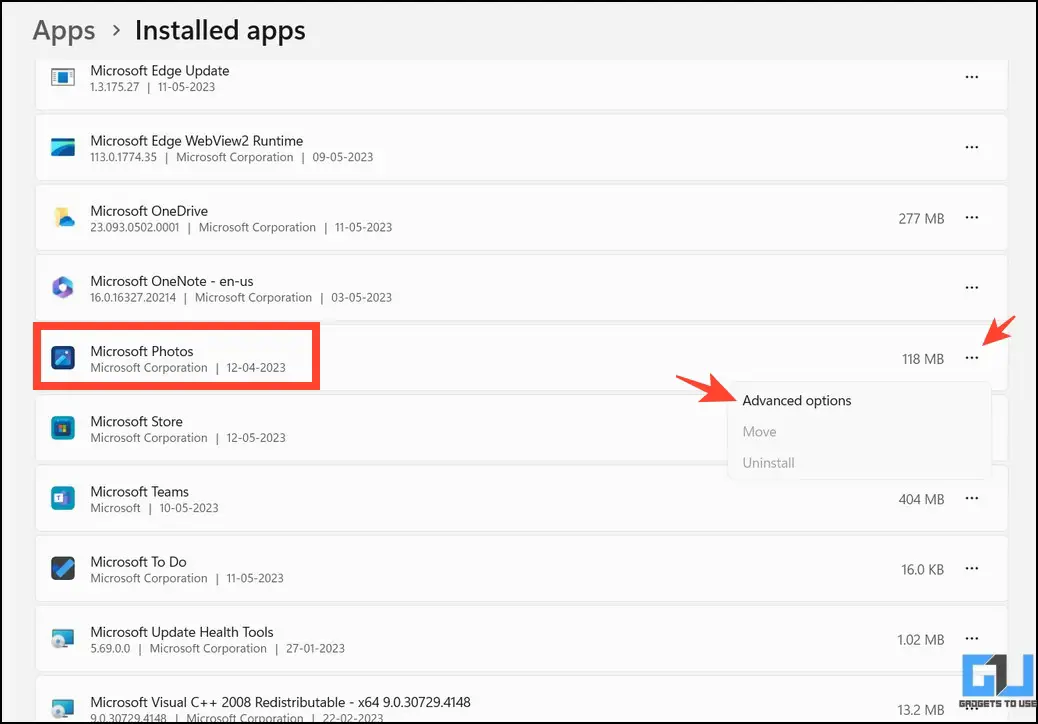
5. Finally, click the Reset button to restore the app to its default configuration.
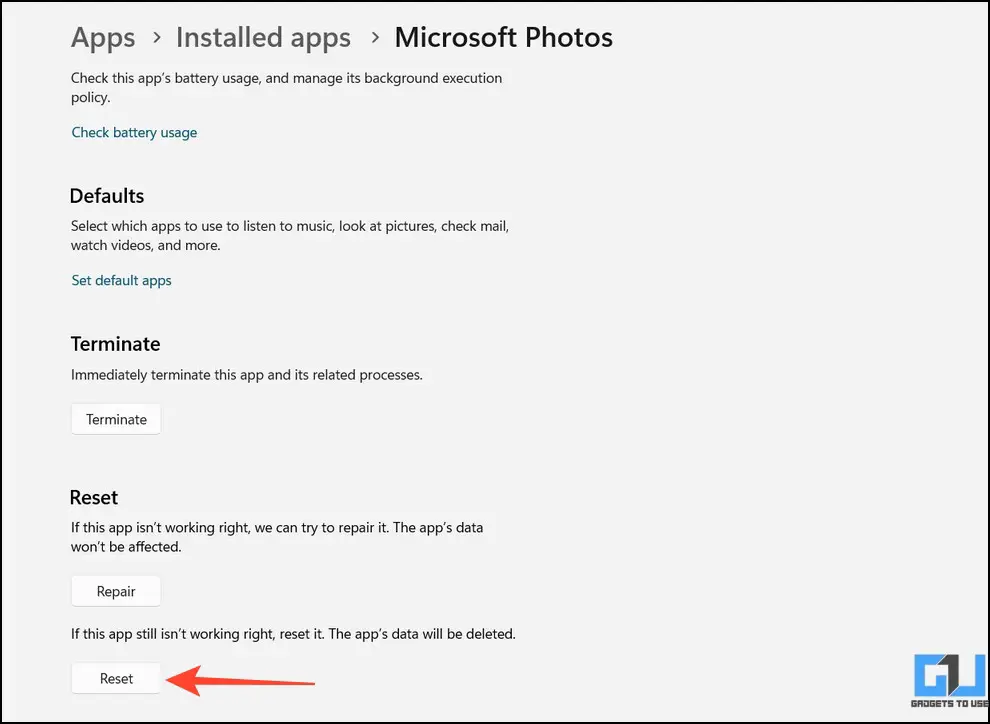
Method 6 – Tweak Windows Photos App to Load It Faster
If the Photos app on your Windows machine takes unusually long to load images, you can tweak its settings to load them faster. Here’s what you need to follow:
1. Open the Windows Photos app and click the Gear icon to open settings.
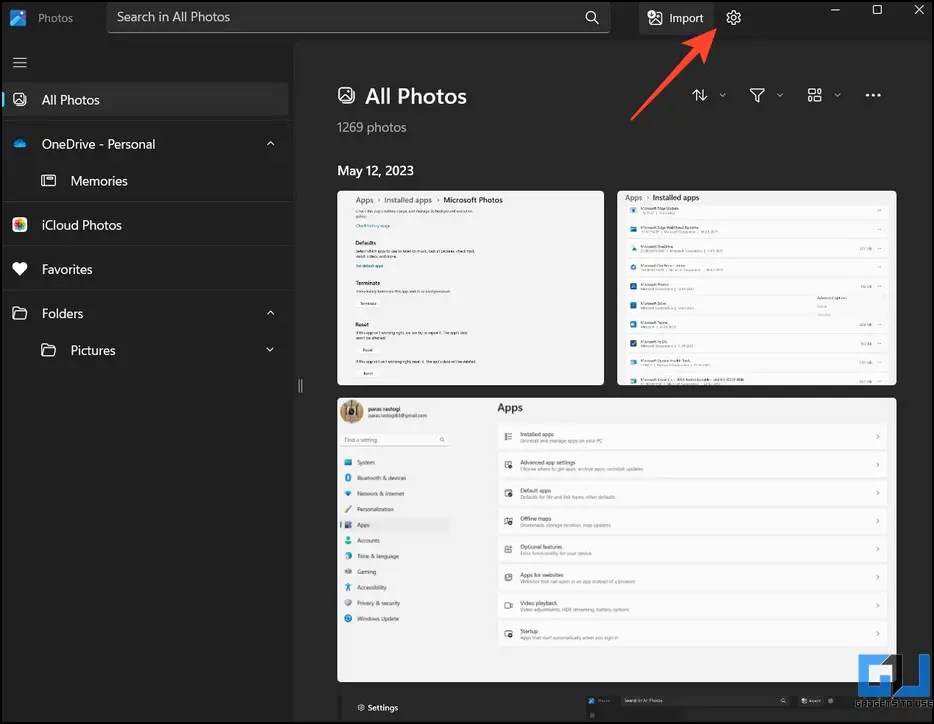
2. Turn off all personalization toggles to boost the load speed of the Photos app.
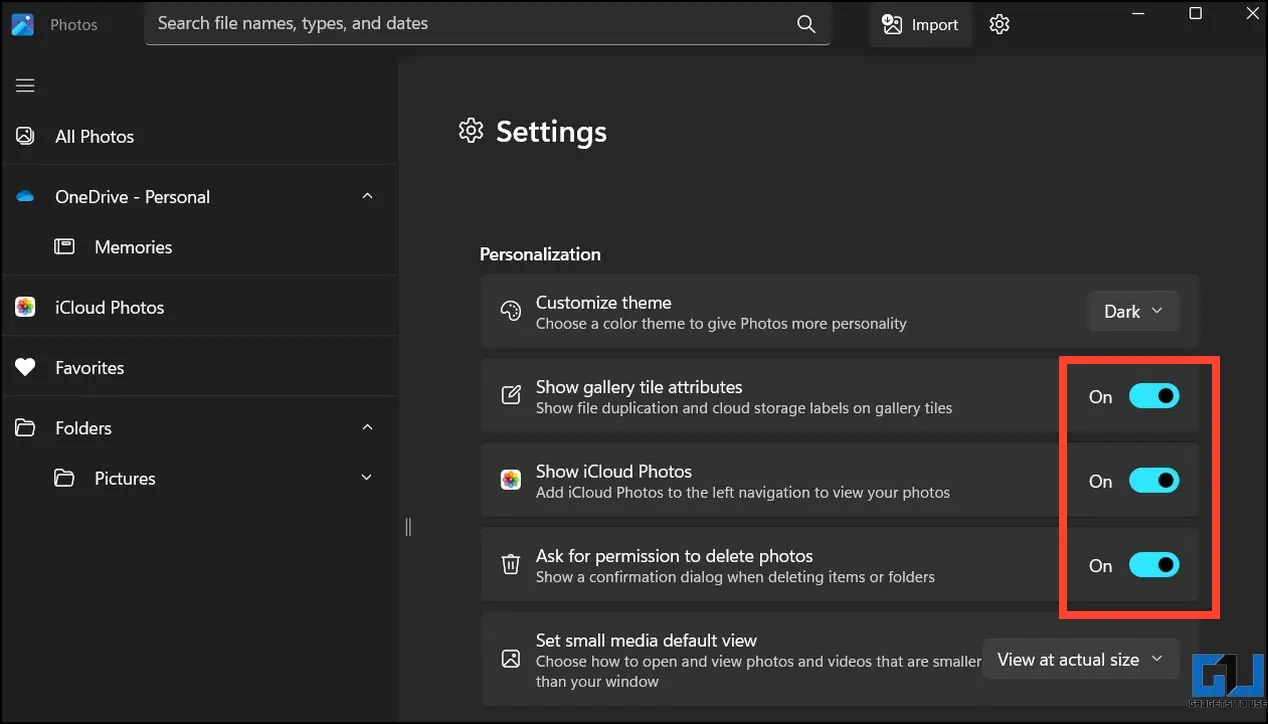
Method 7 – Update the Windows Photos App From Microsoft Store
Using an obsolete Photos app version often results in the Photos app not working issue. To fix it, update it to the latest version from the Microsoft Store.
1. Open Microsoft Store and search for the Microsoft Photos app.
2. Next, click the Update button (if available) to update the Photos app to the latest version.
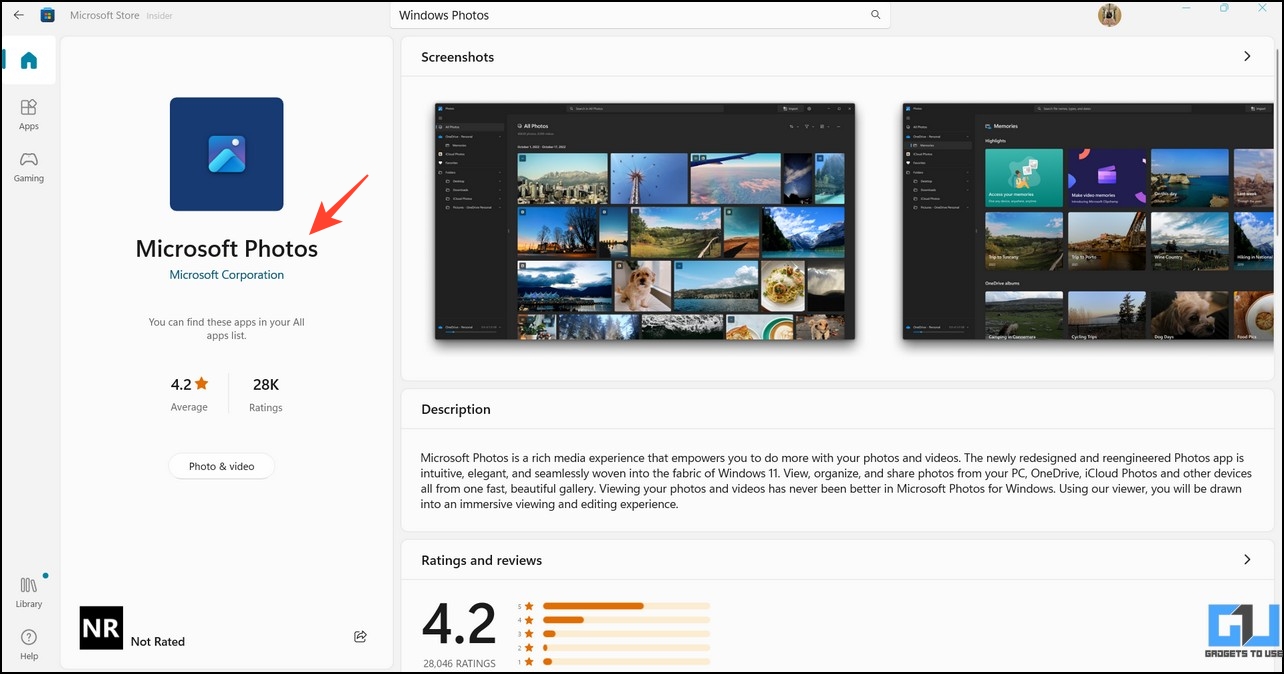
Method 8 – Ensure the Image File is Not Encrypted
If the media file you’re trying to open is encrypted, the Windows Photos app will show a black screen or the “can’t open this file” error. To fix it, check and disable the file encryption by accessing its properties. Here’s how it can be done.
1. Right-click the image/media file to access its properties.
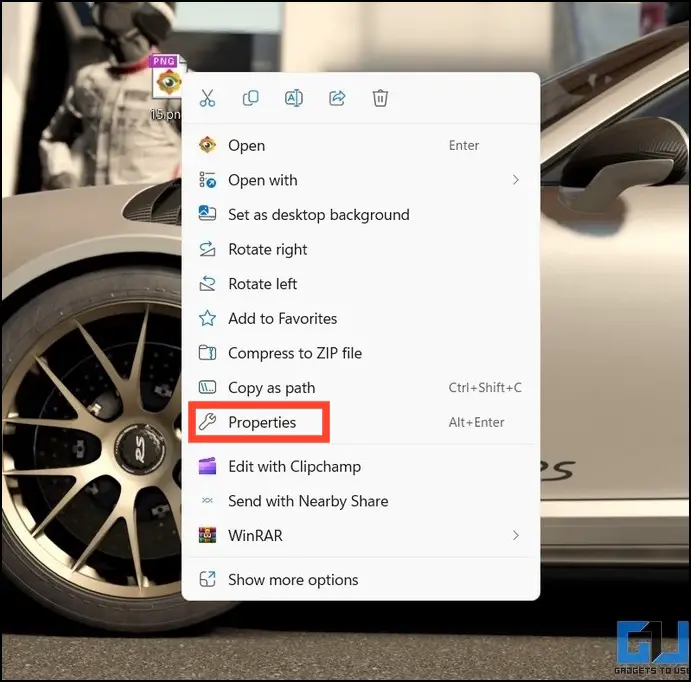
2. Switch to the General tab and click on Advanced.
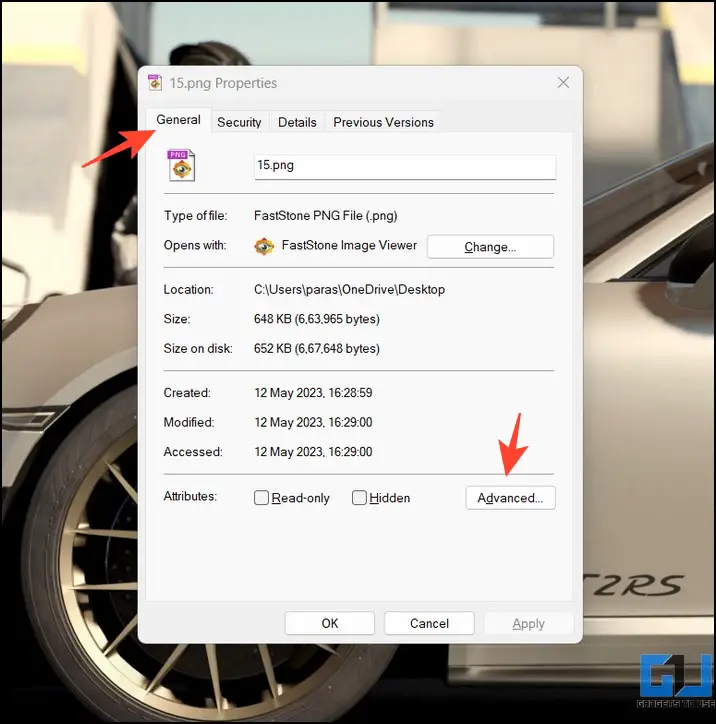
3. Ensure that the toggles for compression and encryption are turned off.

Method 9 – Check Windows System Updates
If the Windows Photos app has suddenly stopped working, it might be due to an existing bug or an incomplete update. To fix it, check for new system updates and install them to eliminate the issue.
1. Press Windows + I key simultaneously to open the Settings app and click on Windows Update in the top-right corner.
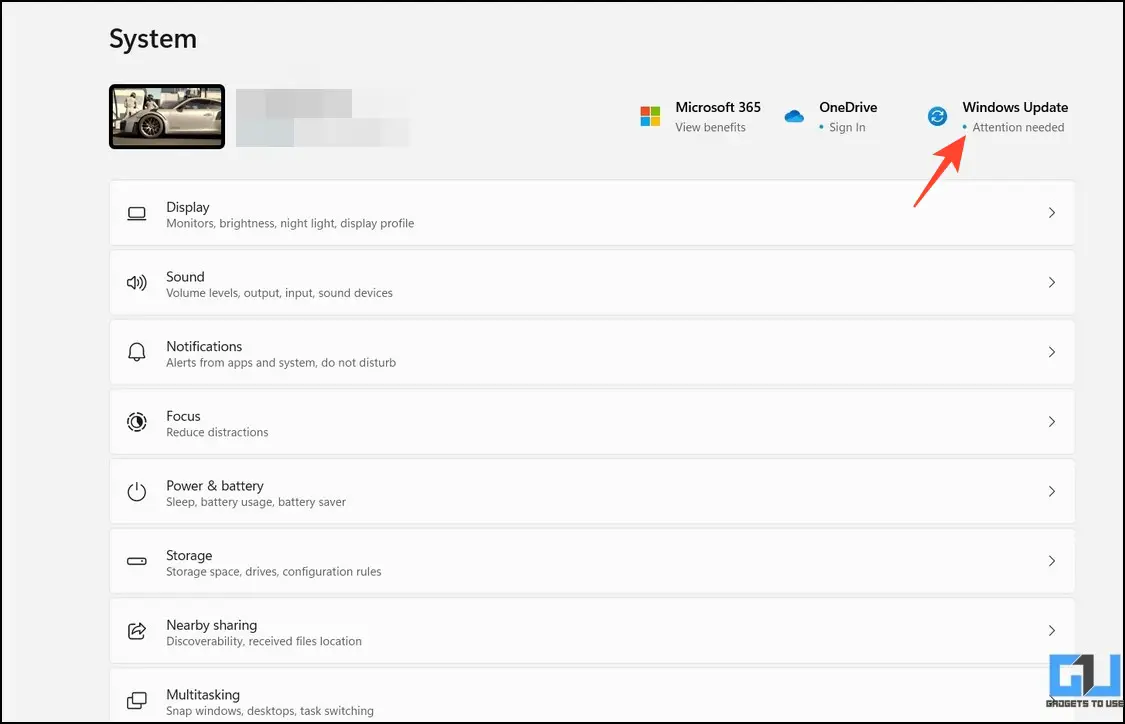
2. Allow the system to check for new updates and click Install, followed by a restart to update your system.
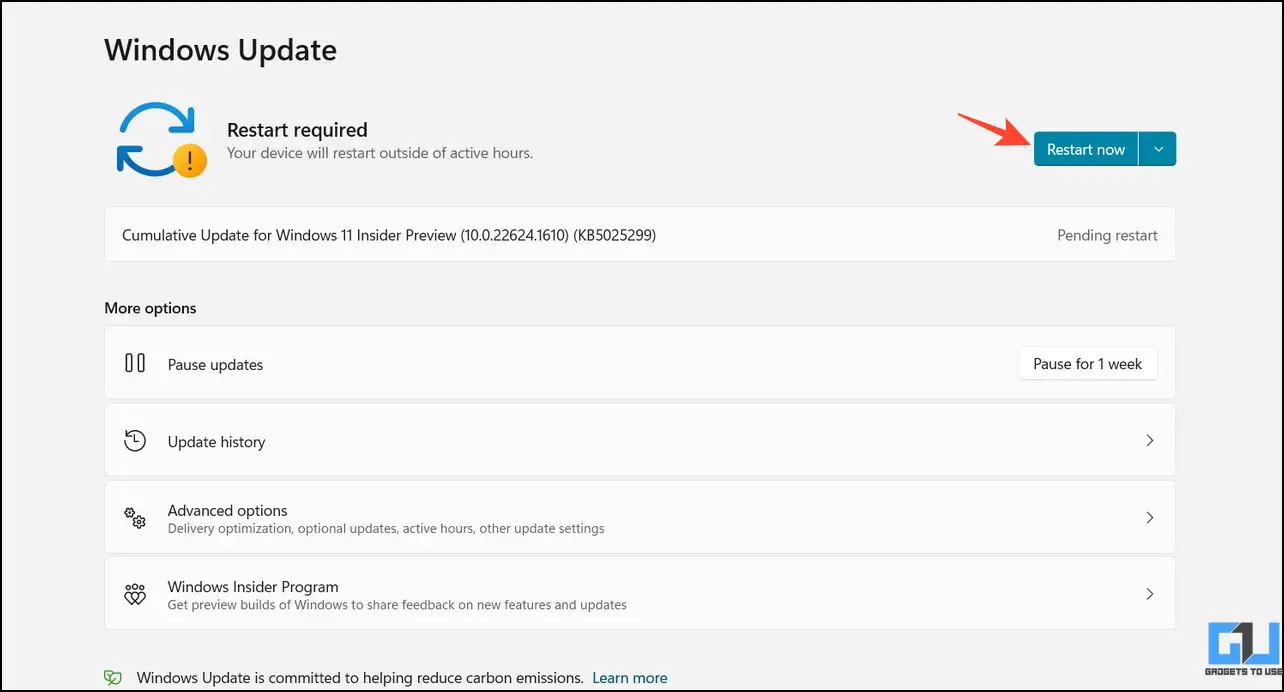
Method 10 – Repair the Windows Photos App
Sometimes a recent installation or a Windows update corrupts the Photos app making it unusable. Fortunately, you can repair it by accessing your system settings, as follows:
1. Open the list of Installed Apps inside the Settings app.
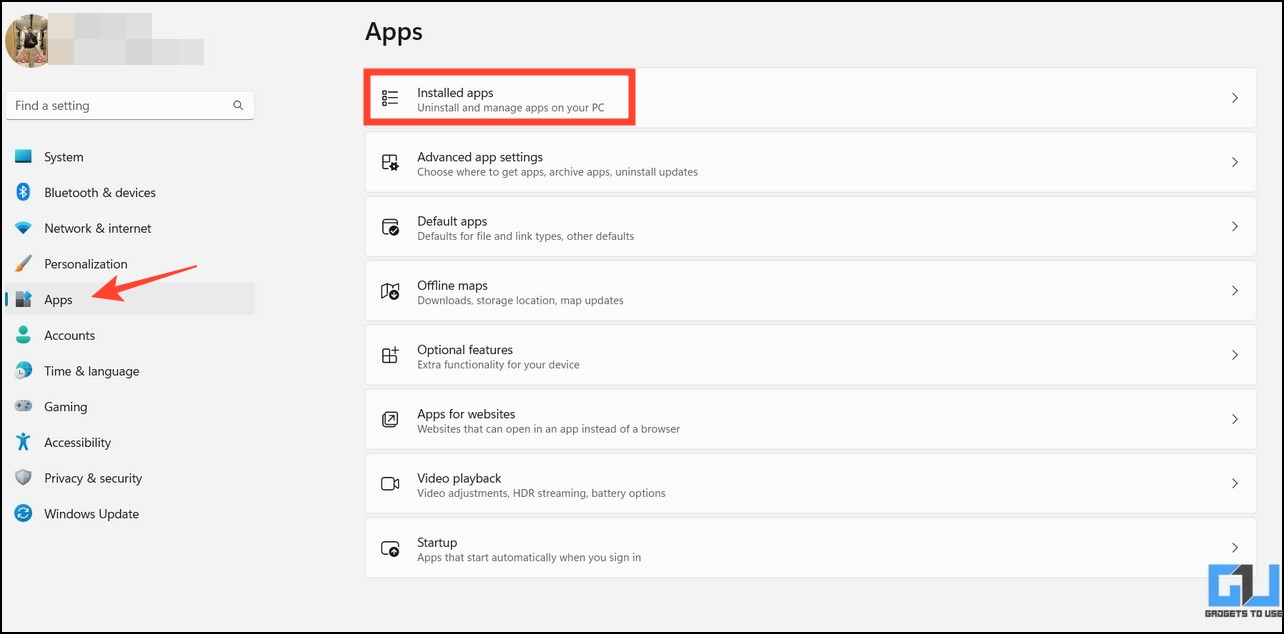
2. Next, scroll down to Microsoft Photos and click its three-dot menu to configure Advanced Options.
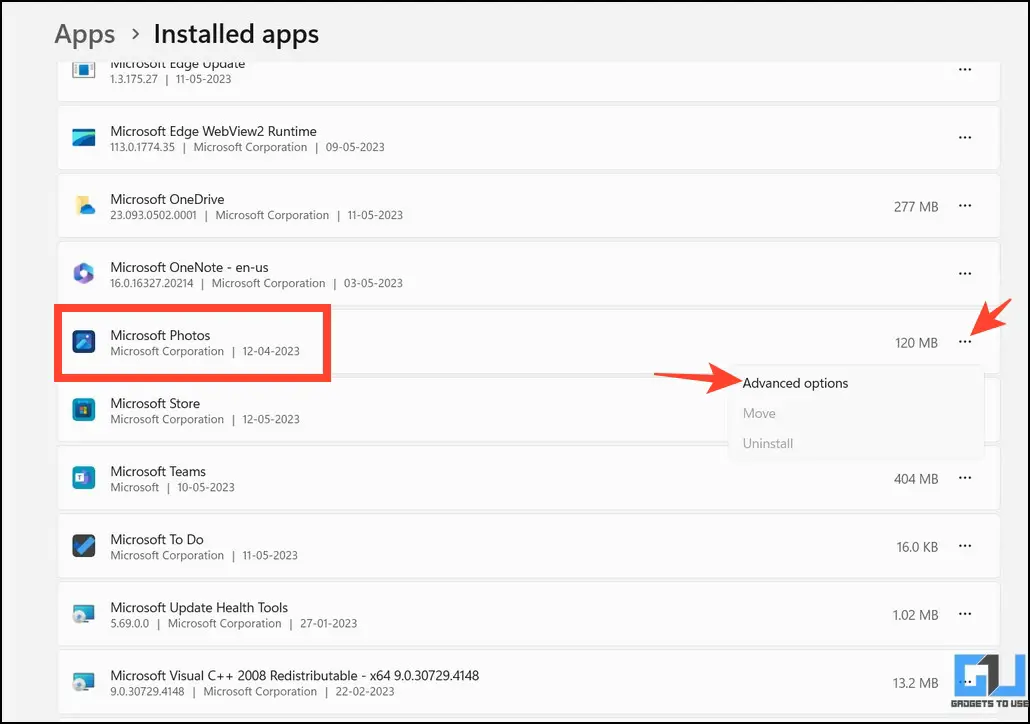
3. Finally, click the Repair button to fix existing problems with the Windows Photos app.
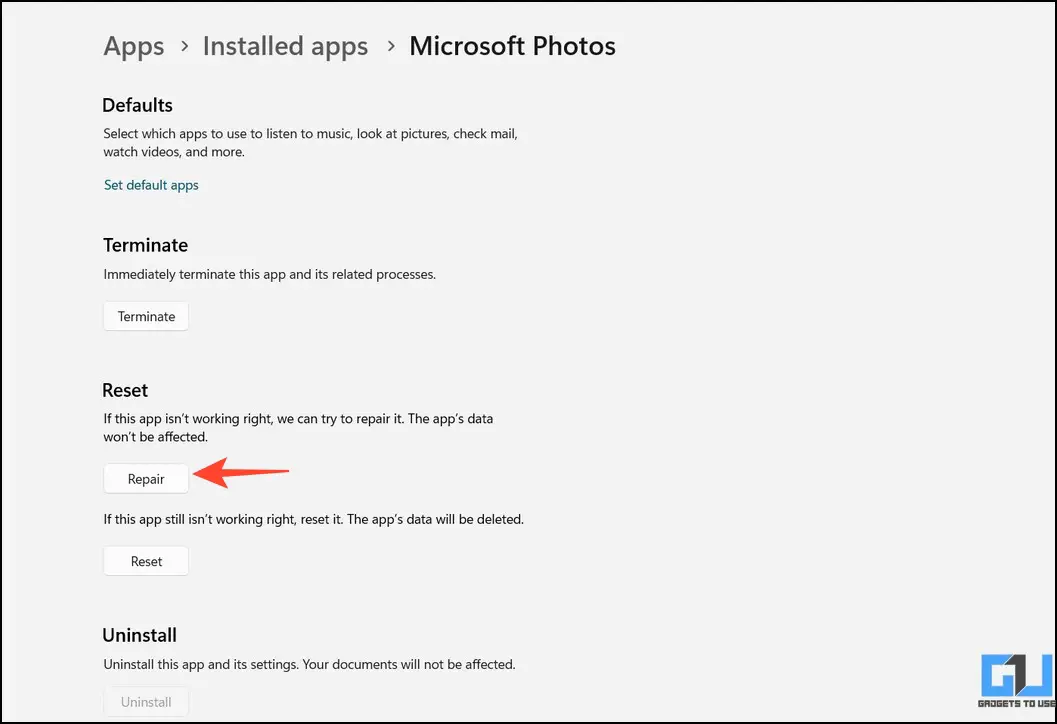
Method 11 – Delete and Re-Install the Photos App
If repairing the Windows Photos app didn’t work, then deleting and re-install it afresh will fix the issues. Follow the below-mentioned steps to do so:
1. Press the Windows key and search for Windows PowerShell to run it with Administrative permissions.
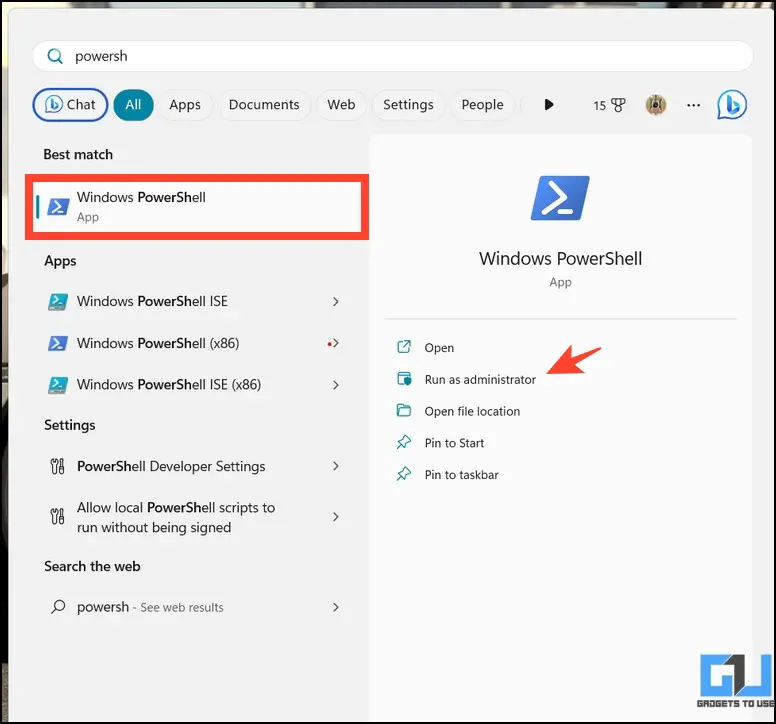
2. Next, copy-paste the following command and hit the enter key:
get-appxpackage *Microsoft.Windows.Photos* | remove-appxpackage
3. The above command will delete the existing Photos app from your system.
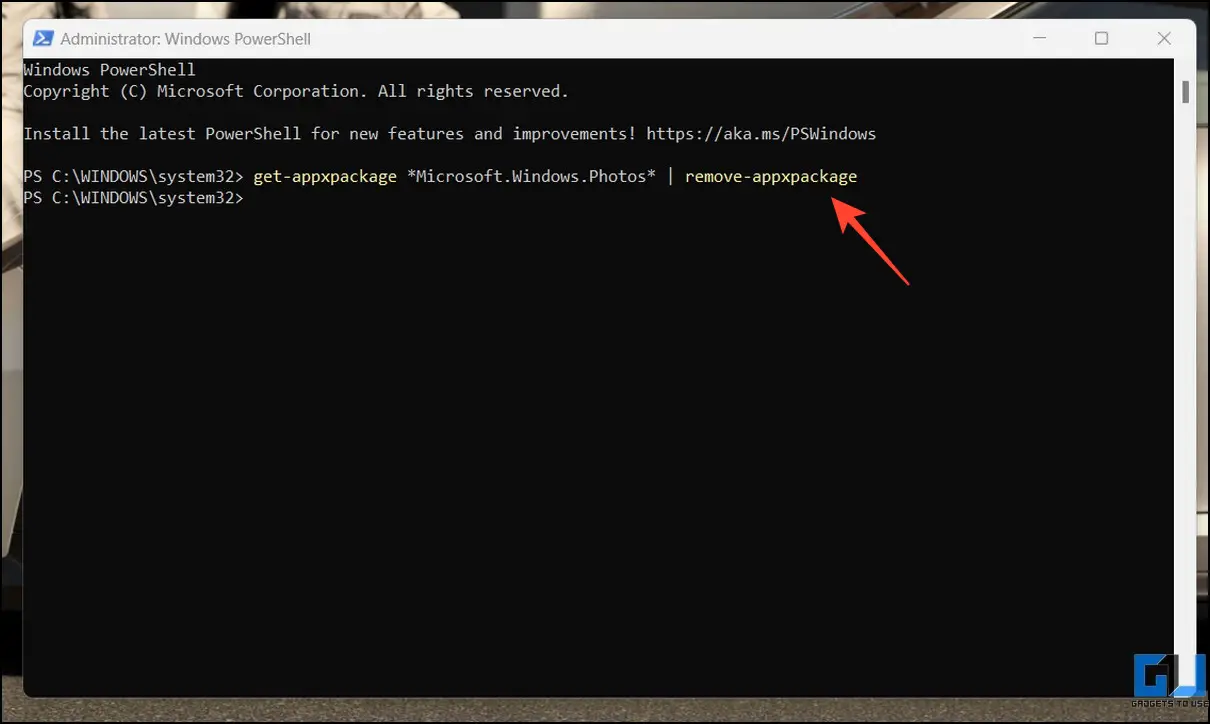
4. Now, head over to the Microsoft Store and search for the Microsoft Photos app.
5. Click Get to install the latest Photos app to your system.
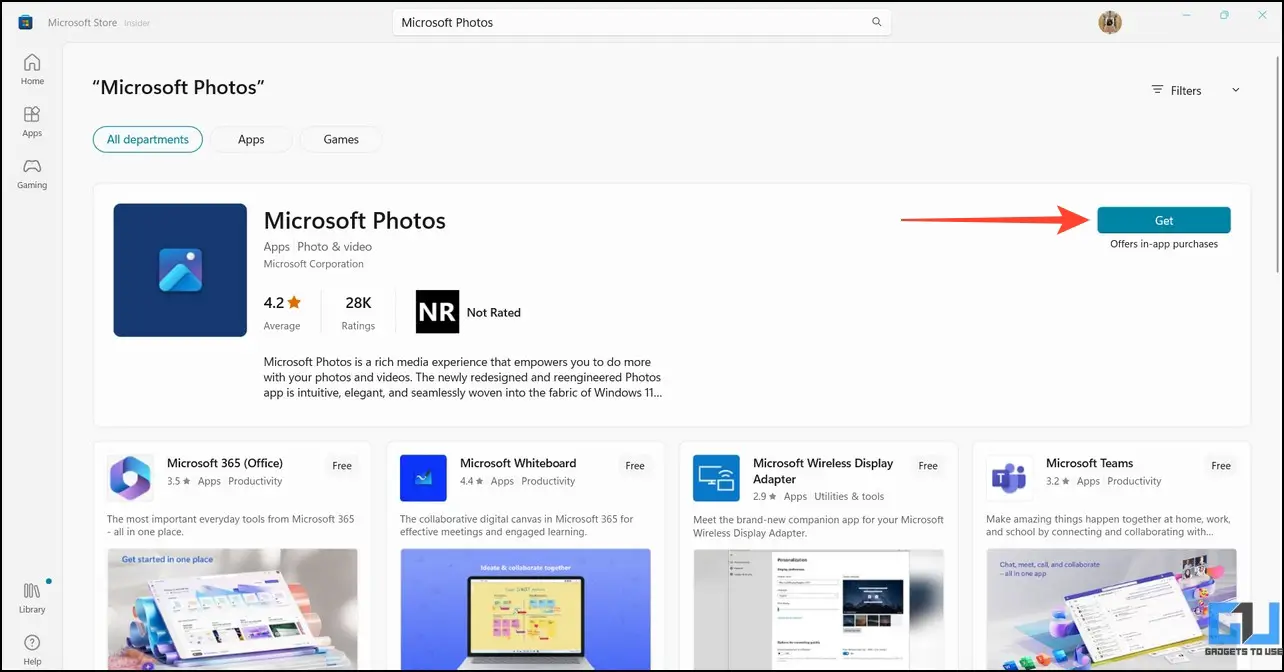
Method 12 – Fix the Windows Photos App by Running Store Troubleshooter
Besides manually fixing the issue, Microsoft Windows 11/10 offers an in-built Store troubleshooter to resolve existing problems with the Microsoft Store apps, such as the Photos app. Here’s how you can access it:
1. Open the Settings app, expand System in the left sidebar, and click on Troubleshoot.
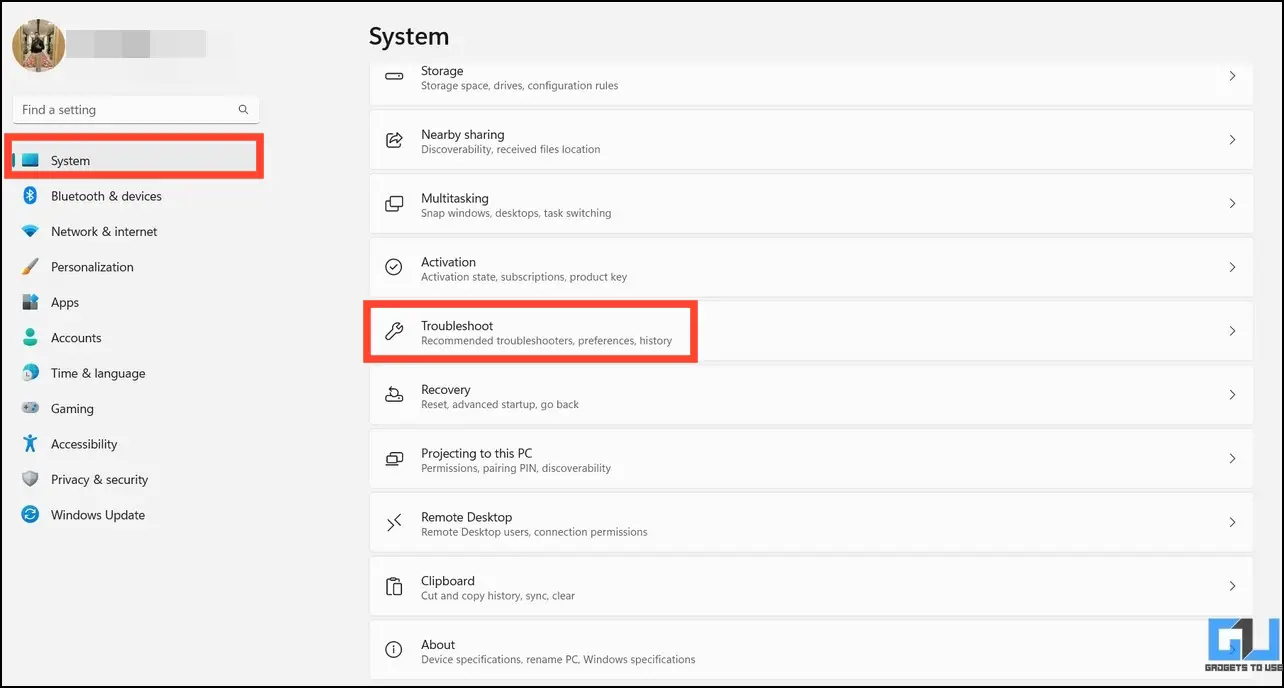
2. Locate the Windows Store Apps troubleshooter and click Run to launch the troubleshooter.
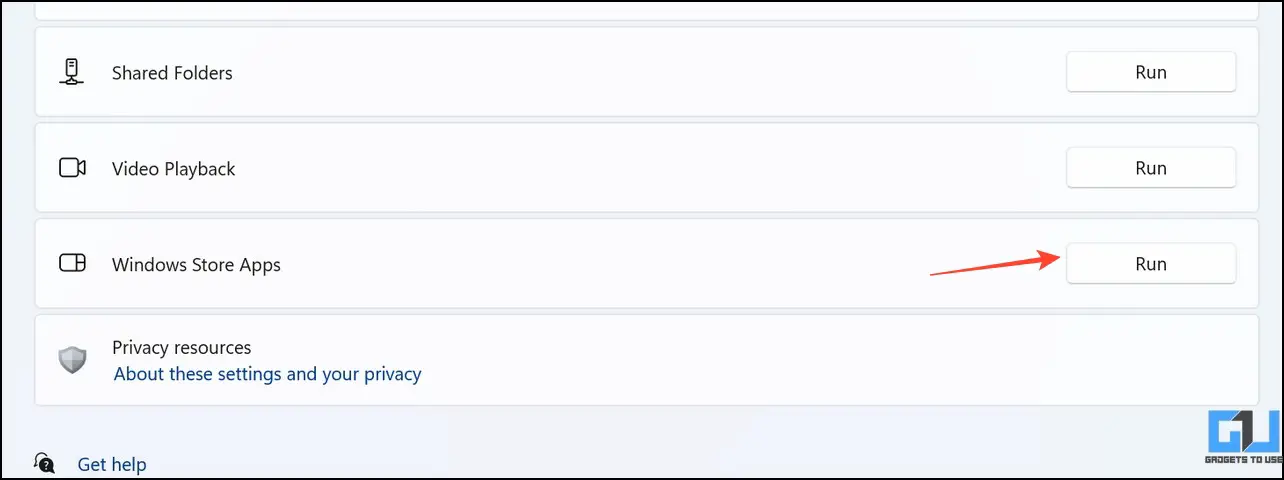
3. Wait a few seconds and follow the on-screen instructions to fix the Photos app successfully.
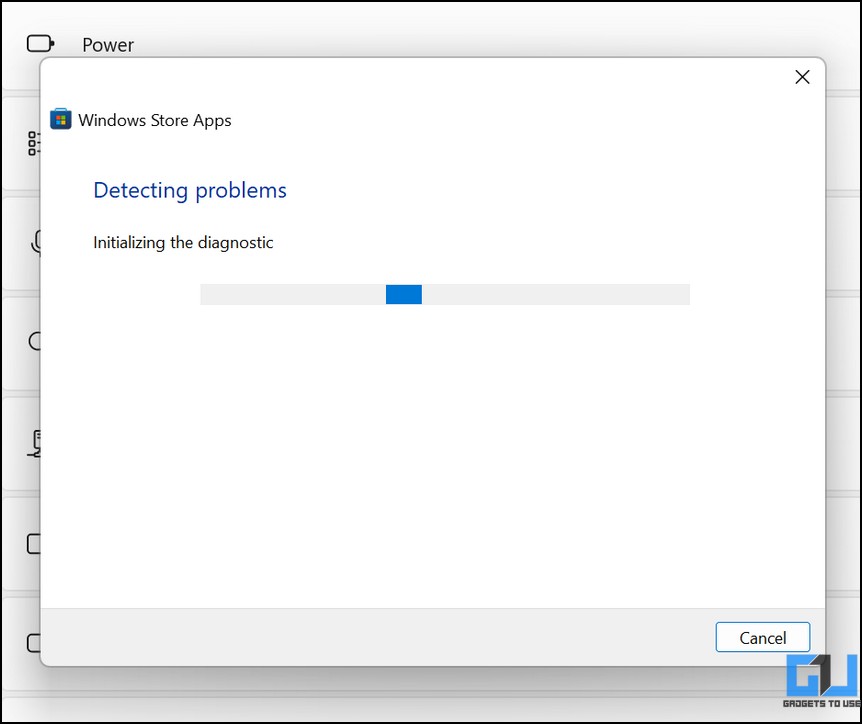
Method 13 – Install Windows Media Pack For Selective Systems
Some Windows versions, such as the ‘N’ and ‘KN’, are designed specifically for Europe and Korea. They do not come with pre-installed media apps like the Windows Photos app. However, you can download and install the Windows Media pack to your system to get it.
1. Open the Settings app and scroll down to find your system’s About.
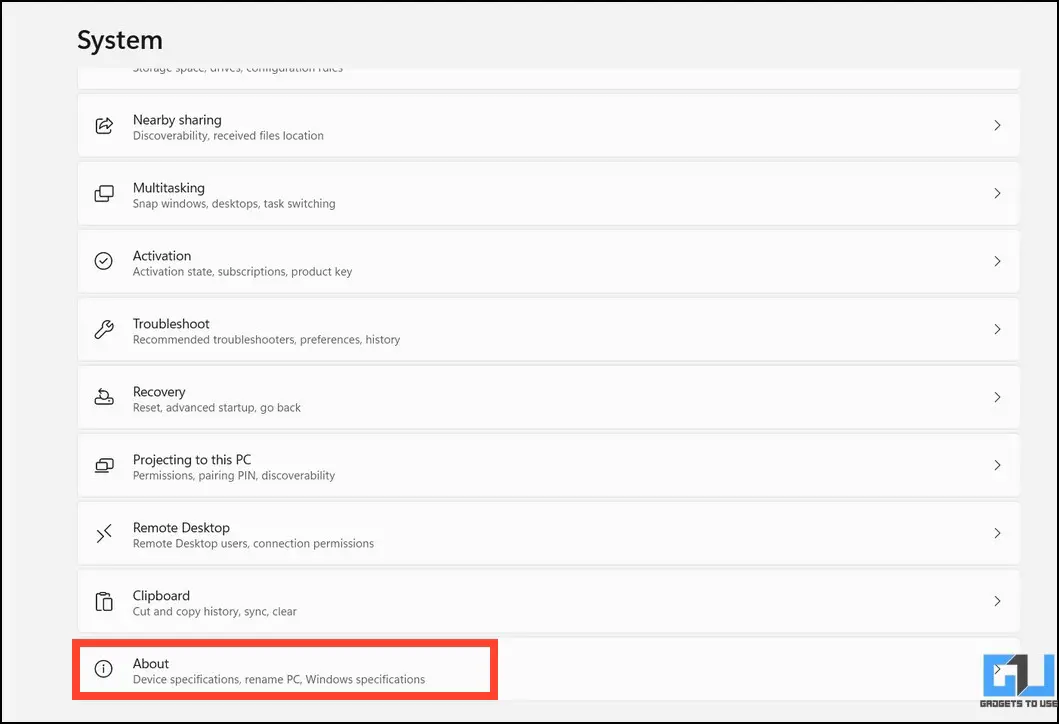
2. Pay attention to the OS Build number. If you see ‘N’ or ‘KN’ next to your OS build, you need to add a media pack to your system separately, as they do not come pre-installed with media utility apps such as the Windows Photos app.
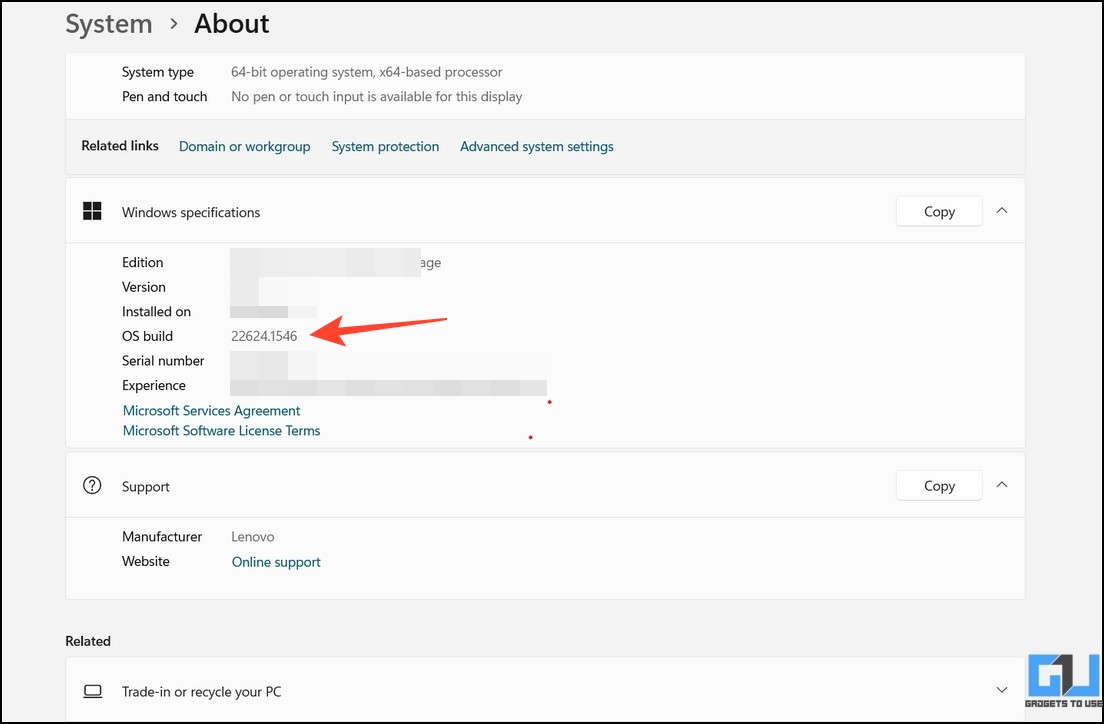
3. To install it, head to the official Microsoft website to download the media pack utility. Alternatively, you can install it through Windows Optional features in the system update tab.
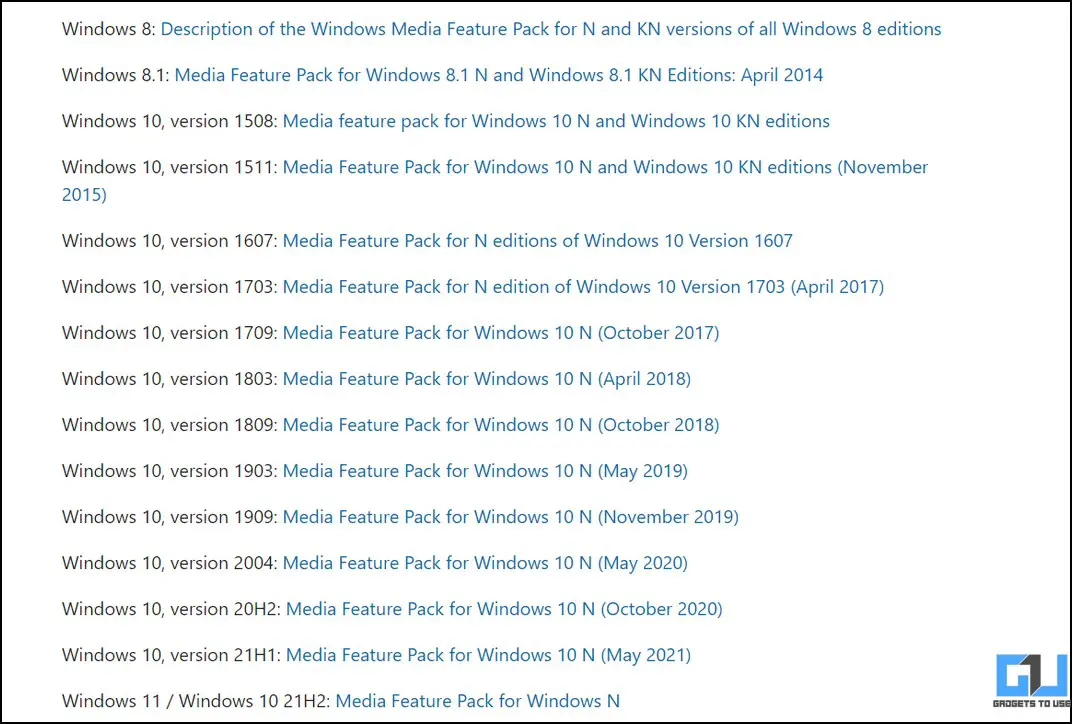
Method 14 – Use Other Windows Media Apps
If you cannot fix the Windows Photos app after trying the above fixes, you can use other powerful image viewing alternatives such as Image Glass, or 123Photos. Both tools support a wide variety of image formats with various features to manage images seamlessly.
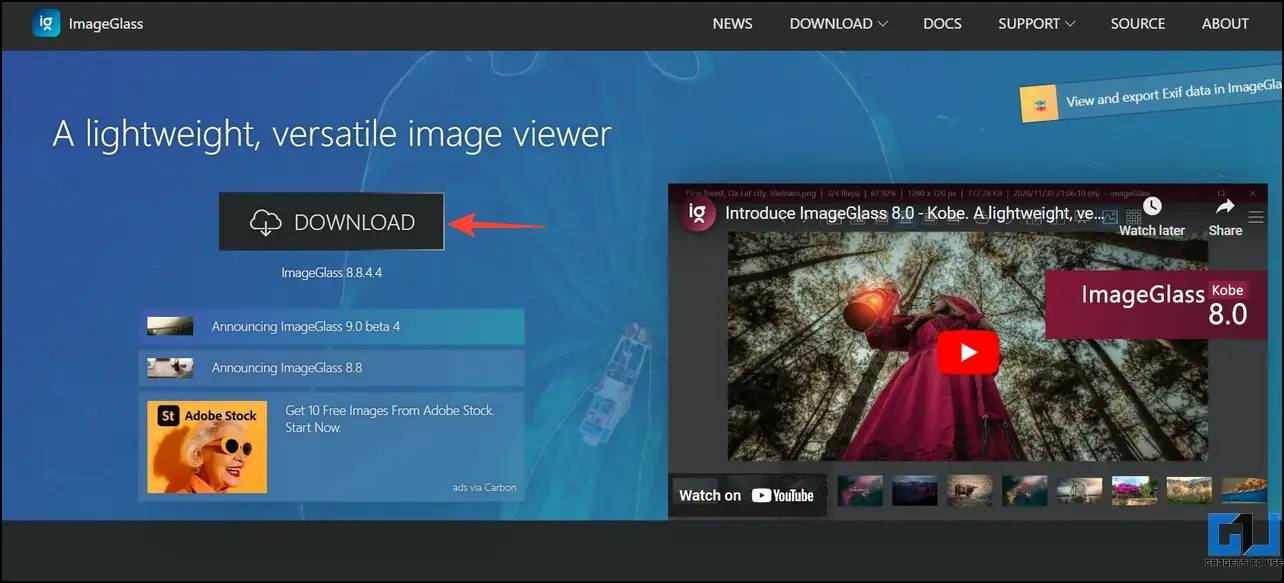
Method 15 – Fix Windows Photos App With a System Restore
If you have recently started to face issues with the Photos app, you can revert your system to a working checkpoint using the System Restore utility. Here’s how it can be done.
1. Press the Windows key and search for Recovery to open it in the Control Panel app.
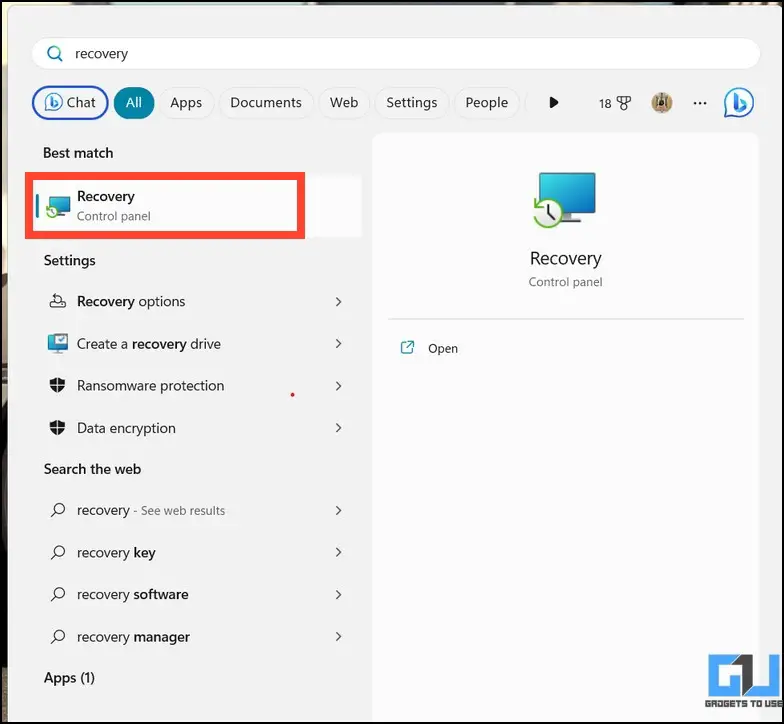
2. Next, click on Open System Restore.
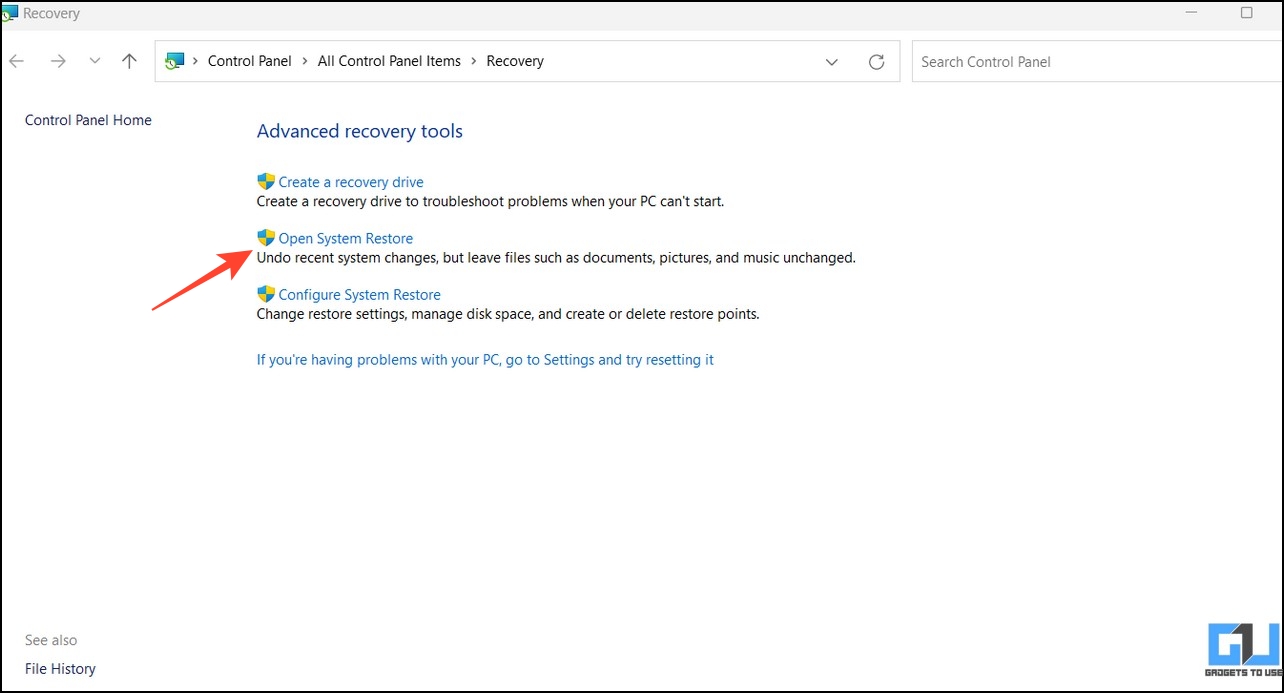
3. The System Restore wizard will launch instantly. Click Next to configure it.
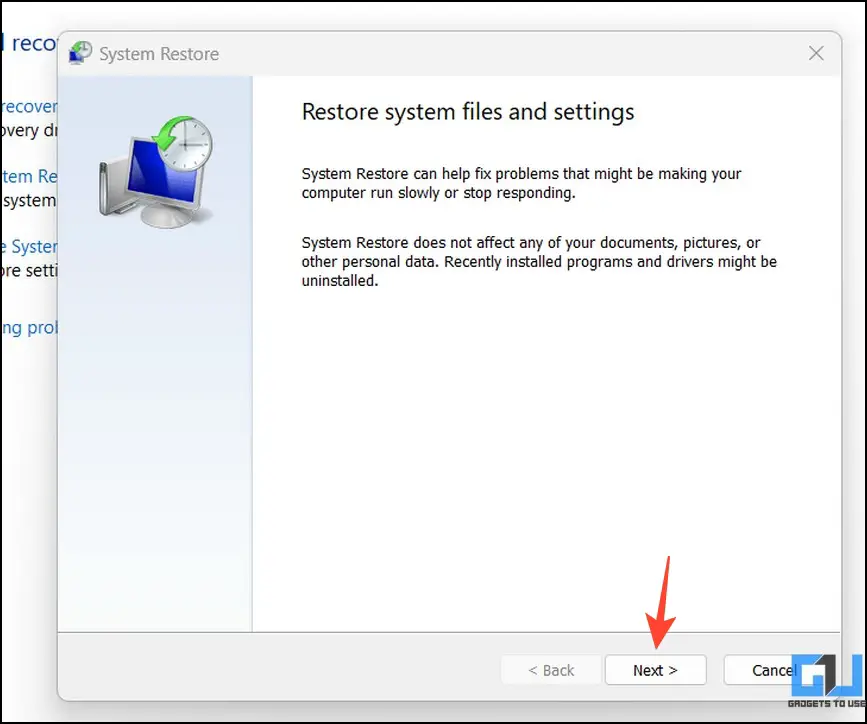
4. Recall the date when the Photos app was working properly and choose it inside the Wizard.
5. Finally, click Next and follow the on-screen instructions to restore your system to the selected point. Once restored, verify if the issue is resolved.
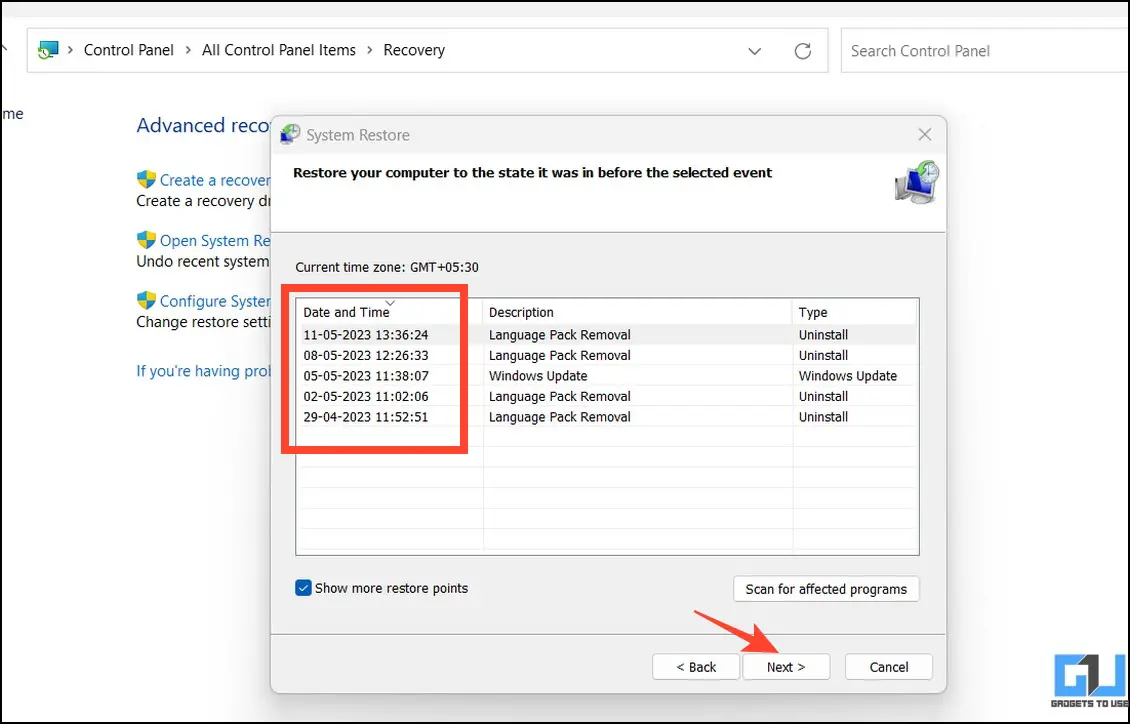
FAQs
Q. Why Windows Photos App Is Crashing on Windows 11/10?
It often happens when the Photos app is not properly configured or installed on your Windows machine. To fix it, you must reset or install it afresh. For more details, check the methods above.
Q. The Photos App Is Not Working on My Windows Machine. How Do I Fix It?
You might be using an outdated version of the Windows Photos app. Try updating it to resolve the issue.
Q. How to properly Uninstall the Windows Photos App with Cache Files?
You can use Windows Powershell or Command Prompt to uninstall and re-install the Windows Photos app. For more details, refer to the method 11 above.
Q. Microsoft Photos App Is Not Working on Windows After a System Update. How To Fix It?
An incomplete system update might have corrupted the Photos app. To fix it, you can reset the photos app from its settings.
Wrapping Up
We hope this guide has helped you fix existing issues with the Windows Photos app. If you find it useful, share it with your friends, and subscribe to GadgetsToUse for more troubleshooting walkthroughs. Meanwhile, don’t forget to check the below links for more awesome explainers.
You might be interested in:
- 6 Ways to Fix Windows Not Saving Screenshots to the Screenshots Folder
- Top 7 Ways to Fix Windows 11 Black Screen With Cursor Issue
- 5 Ways to Fix Windows 11 Slow Startup Time
- 15 Ways to Fix Wi-Fi Not Visible Issue on Windows 11/10
You can also follow us for instant tech news at Google News or for tips and tricks, smartphones & gadgets reviews, join GadgetsToUse Telegram Group, or for the latest review videos subscribe GadgetsToUse Youtube Channel.
Was this article helpful?
YesNo