Windows Photo Viewer (Средство для просмотра фотографий Windows 10) — это программа для просмотра изображений.Данная программа является одним из самых популярных и простых просмотрщиков фотографий на сегодняшний день. Она позволяет легко просматривать, загружать, редактировать, а также печатать изображения.
Установка:
- Откройте архив.
- Запустите двойным щелчком файл Windows Photo Viewer.reg.
- Все всплываюшие окна подтверждаем.
Windows Photo Viewer скачать бесплатно для Windows
Похожие записи:
- FastStone Image Viewer — программа для просмотра изображений. Поддерживает работу со всеми основными форматами графических файлов (BMP, JPEG, JPEG 2000, GIF, PNG, PCX, TIFF, WMF, ICO, TGA, RAW, icm, sm, ppm, wbmp, ps, psd, dwg).
- Simply Slideshow — это приложение, которое позволяет просматривать фотографии в режиме слайд-шоу.
- ФотоМАСТЕР — это удобная и простая программа для работы с фото.
- IrfanView — это профессиональный инструмент для просмотра и редактирования графических файлов.
- Picasa — это идеальное приложение для работы с фотографиями, которое может похвастаться впечатляющим выбором параметров, таких как — фильтры и эффекты, настройка цвета, тени и т.д.
- XnView — это программа для просмотра фотографий, которая была разработана с учетом всех потребностей пользователя.
- ACDSee — это мощная программа, которая позволяет просматривать, упорядочивать и редактировать графические файлы различных форматов. Поддерживает работу со сканерами и цифровыми фотокамерами, что позволяет использовать ее для сканирования изображений и их последующего редактирования.
Windows Photo Viewer is a photo viewer for Windows 10, the program allows to display most image formats, especially in full-screen mode with high quality.
Key features of Windows Photo Viewer on Windows 10
- Photo Viewer supports reading most current image formats.
- Very compatible with Windows 10.
- It is completely similar to the Windows 7 Photo Gallery.
Download the best Windows 10 Photo Viewer program
Windows Photo Viewer can be set to default, and if you upgrade from windows 7.8 to windows 10, you need to reactivate Windows Photo Viewer.
How to open pictures on Windows 10
Downloading Windows Photo Viewer for PC helps Windows 10 users see images on the system faster, it is similar to the default image display on Windows 7 and XP, so if you want to download a program that displays images in high quality and with strong performance, you only need to install Windows Photo Viewer, you will not have to Wait a long time until the image appears as the default image program on Windows 10 (especially on devices with modest specifications).

Experience the ultimate photo-viewing convenience with this lightweight photo viewer. Say goodbye to sluggishness and embrace the lightning-fast thumbnail-generating engine that makes managing and browsing your photos a breeze. So, let’s download Windows Photo Viewer for Free.
Overview of Windows Photo Viewer
With Windows Photo Viewer, organizing and watching slideshows becomes a seamless task. What’s more, you can even view RAW files with ease. As you immerse yourself in your photo collection, the EXIF shooting parameters, such as exposure, aperture, ISO, and more, elegantly appear as subtitles on the screen.
But that’s not all—this program goes the extra mile to optimize its performance for those with slower CPUs. So, even if you’re using a laptop, netbook, or an older computer, you can still enjoy the swiftness of browsing through both JPEG and RAW photos.
Additionally, this versatile photo viewer supports viewing IPTC and EXIF tags, enabling you to delve into the detailed information associated with your images. And for those lucky enough to have widescreen monitors or TVs, worry not—the program seamlessly adapts to your display, ensuring a visually stunning experience.
Windows Photo Viewer vs Microsoft Photo
Now, let’s shift gears and talk about the Windows Photo Viewer versus Microsoft Photo. While you can use Microsoft Photo on Windows 10; after a few uses you will find it slow, and sluggish with an obnoxious interface.
For those who are seeking a smart, powerful yet light weighted photo viewer then Windows Photo Viewer is the best option for them.
As, Windows Photo Viewer offers a clean and intuitive interface, allowing users to effortlessly navigate through their photo collections. With its fast and efficient performance, Windows Photo Viewer ensures smooth and responsive image viewing, even on slower systems.
The program supports a variety of file formats, including RAW files, providing versatility for photographers and enthusiasts. It supports different image formats like BMP, JPEG, JPEG XP (formerly HD Photo), PNG, ICO, GIF, and TIFF formats.
Windows Photo Viewer’s simplicity and focus on delivering an optimal photo viewing experience make it a reliable and user-friendly choice for Windows users.
Furthermore, a range of additional tools, including ultra zoom, slide, full screen, rotation, printing, and deletion, are readily available to enhance your experience.
Windows Photo Viewer was available in most of the Windows NT family. The first version of the application was preinstalled on Windows XP and Windows Server 2003.
It was temporarily removed in Windows Vista and was replaced with Windows Photo Gallery. In Windows 7, the task of photo viewing was once again entrusted to Windows Photo Viewer, providing users with a familiar and user-friendly experience.
But in Windows 10 it was again removed and the Universal Windows Platform app called Photos is brought. It had poor performance and was sluggish most of the time. Therefore, most users prefer Windows Photo Viewer instead of Microsoft Photo.
Either you are new to Windows 10 or have been using Windows 10 for quite a while; with Windows Photo Viewer, you are now going to open images on your system within a few milliseconds. So, here is the link to free download Windows Photo Viewer for Windows 10.
Click on the download button given to free download Windows Photo Viewer. However; inside you will find a zip file with some registries. That is because you can’t find the installer for Windows Photo Viewer, instead, you can activate it within your Windows 10.
The registries will activate or deactivate Windows Photo Viewer on your Windows 10. Let’s download Windows Photo Viewer first then we will do the activation.
How to activate Windows Photo Viewer?

Open the zip file that you downloaded earlier. Inside the zip folder, you will find the “activate-windows-photo-viewer-on-windows-10” registry. Double-click on it and reboot your Windows 10.
Now right-click on any image on your PC and select Open With > Windows Photo Viewer.
How to deactivate Windows Photo Viewer?

To deactivate Windows Photo Viewer on Windows 10, you will open the downloaded file from the link above.

Inside the zip file, you will find “deactivate-windows-photo-viewer-on-windows-10”. By double-clicking on the file, you will disable the Photo Viewer.
After disabling it, you will reboot your Windows. Now you have successfully deactivated Windows Photo Viewer on Windows 10.
How to change the default photo viewer in Windows 10?
To change your default photo viewer to Windows Photo Viewer on Windows 10, you are going to follow these steps.
Begin the process by right-clicking on any image.
Now to Properties and you are placed in the General section.
Here you will click on the Change button which is right beside the Open with. Select Windows Photo Viewer as an option; if you can’t find it then you will click on More Options.
Once selected then you will click on Apply then OK.
How to restore Windows photo viewer in Windows 10?
To restore Windows Photo Viewer in Windows 10, you can follow these steps:
Step 1. Open the Settings.
Step 2. Within Settings, click on Apps and then select Apps & Features.
Step 3. In Apps & Features, click on Optional Features.
Step 4. Scroll down and click on Add a feature.
Step 5. A list of optional features will appear. Look for Windows Photo Viewer in the list and select it.
Step 6. Click on the Install button to begin the installation process. Once the installation is complete, you can close the Settings.
Windows Photo Viewer should now be restored on your Windows 10 system. You can open any image file, right-click on it, select Open with, and choose Windows Photo Viewer as your default photo viewer.
Alternative application for photo viewing on Windows 10?
There are several alternative applications for photo viewing on Windows 10. Here are a few popular options:
1. IrfanView: A lightweight and feature-rich photo viewer that supports a wide range of image formats and offers basic editing capabilities.
2. FastStone Image Viewer: A powerful and user-friendly photo viewer with a variety of features, including image editing, slideshow creation, and batch processing.
3. XnView: A versatile photo viewer that supports an extensive list of file formats and provides tools for organizing and editing images.
These are just a few examples, and there are many more options available. It’s a good idea to explore these applications to find the one that best suits your specific needs and preferences.
How to download Photo Viewer on Windows 10?
Windows 10 provide the classic Windows Photo Viewer. But you can still download it and use it on your system from Dumbfile. Here’s how you can free download Windows Photo Viewer on Windows 10.
Click on the Download button above to free download Windows Photo Viewer for Windows 10. Follow the instructions given to activate it.
Once activated then you are going to reboot your system. After the reboot, make Windows Photo Viewer as default option.
Читайте также: 16 Способов освободить место на диске в Windows 10.
Microsoft в новых версиях Windows 10 скрыла от пользователей старое доброе «Средство Просмотра фотографий Windows», На смену которому пришло современное приложение, под названием «Фотографии» (Photos), нельзя сказать, что новое приложение не удобное, просто не совсем привычное.
Несмотря на то что новое приложение «Фотографии» имеет более богатый функционал в отличии от старого классического, но многие пользователи хотят вернуть «Средство Просмотра фотографий Windows», на самом деле это несложно.
Как вернуть Классическое Средство Просмотра фотографий в Windows 10?

Предлагаем нашим читателям Три способа, с помощью которых, вы сможете установить классический просмотрщик для использования в качестве программы по умолчанию, для просмотра ваших любимых изображений и фотографий.
- Первый способ — позволит вам иметь под рукой готовый Reg файл, вы всегда сможете восстановить средство просмотра фотографий на нескольких компьютерах.
- Второй способ — более быстрый, просто выполните команду в Windows Powershell.
- Третий способ — с помощью приложения и библиотеки shimgvw.dll
Microsoft, не удалила Просмотрщик из Windows 10, установить в настройках Средство Просмотра фотографий Windows по умолчанию нельзя, так как оно отсутствует в списке Приложения по умолчанию. А в Классической панели управления ассоциировать с ним можно только файлы с расширением TIFF. Давайте исправим это ограничение в Windows 10 и включим всеми любимый старый, добрый «Просмотр фотографий».
Просмотр фотографий Windows может быть активирован путем редактирования реестра. Необходимо добавить набор значений для ассоциации графических файлов в Раздел реестра —
[HKEY_LOCAL_MACHINE\SOFTWARE\Microsoft\Windows Photo Viewer\Capabilities\FileAssociations].Это можно сделать в ручную или с помощью команды Powershell.
Включить Windows Photo Viewer с помощью готового Reg файла.
Чтобы сэкономить Ваше время, ниже, я добавил уже готовый файл реестра, теперь вам нет необходимость вносить сложные правки в реестре вручную, все что нужно — загрузить архив, распаковать и запустить файл: Windows 10 Photo Viewer.reg.
Шаг 1: Загрузите архив Windows 10 Photo Viewer.zip и распакуйте его.
Шаг 2: В полученной папке, найдите и запустите файл — «ON_Windows_10_Photo_Viewer»
Шаг 3: Подтвердите запрос контроля учетных записей и добавление сведений.

После запуска, все необходимые разделы и значения будут автоматически внесены в реестр, о чем вы будете оповещены, (см. скриншот ниже).

Шаг 4: Теперь откройте Параметры Windows, нажав сочетания клавиш Win + I или нажмите на значок шестеренки в меню «Пуск».

Шаг 5: Перейдите в группу настроек «Приложения» → «Приложения по умолчанию».
На открывшийся странице «Приложения по умолчанию», найдите раздел «Просмотр фотографий», нажмите на значок приложения которое используется по умолчанию и выберите в выпадающем меню «Просмотр фотографий Windows». См. скрин ниже:

Или, вы можете кликнуть правой кнопкой мыши на любом изображении и выбрать в контекстном меню «Открыть с помощью»
В появившимся окне «Каким образом вы хотите открыть этот файл», выберите «Просмотр фотографий Windows».

Примечание: Если вы захотите вернуть настройки по умолчанию файл отката присутствует в архиве.
Все!
Способ 2 — Включить классическое средство просмотра фотографий с помощью Powershell.
Данный способ отличается от первого, только настройкой Приложения по умолчанию, выполняется для каждого типа изображения.
Шаг 1: Кликните правой кнопкой мыши на меню «Пуск».
Шаг 2: В появившемся контекстном меню выберите Windows Powershell (администратор) — Это важно!
Шаг 3: Скопируйте и вставьте следующие команды:
Примечание: Скопируйте и вставьте все команды за один раз включая символ # и нажмите клавишу Enter.
If ( -Not ( Test-Path "Registry::HKEY_CLASSES_ROOT\Applications\photoviewer.dll")){New-Item -Path "Registry::HKEY_CLASSES_ROOT\Applications\photoviewer.dll" -ItemType RegistryKey -Force}
If ( -Not ( Test-Path "Registry::HKEY_CLASSES_ROOT\Applications\photoviewer.dll\shell")){New-Item -Path "Registry::HKEY_CLASSES_ROOT\Applications\photoviewer.dll\shell" -ItemType RegistryKey -Force}
If ( -Not ( Test-Path "Registry::HKEY_CLASSES_ROOT\Applications\photoviewer.dll\shell\open")){New-Item -Path "Registry::HKEY_CLASSES_ROOT\Applications\photoviewer.dll\shell\open" -ItemType RegistryKey -Force}
Set-ItemProperty -path "Registry::HKEY_CLASSES_ROOT\Applications\photoviewer.dll\shell\open" -Name "MuiVerb" -Type "String" -Value "@photoviewer.dll,-3043"
If ( -Not ( Test-Path "Registry::HKEY_CLASSES_ROOT\Applications\photoviewer.dll\shell\open\command")){New-Item -Path "Registry::HKEY_CLASSES_ROOT\Applications\photoviewer.dll\shell\open\command" -ItemType RegistryKey -Force}
Set-ItemProperty -path "Registry::HKEY_CLASSES_ROOT\Applications\photoviewer.dll\shell\open\command" -Name "(Default)" -Type "ExpandString" -Value "%SystemRoot%\System32\rundll32.exe `"%ProgramFiles%\Windows Photo Viewer\PhotoViewer.dll`", ImageView_Fullscreen %1"
If ( -Not ( Test-Path "Registry::HKEY_CLASSES_ROOT\Applications\photoviewer.dll\shell\open\DropTarget")){New-Item -Path "Registry::HKEY_CLASSES_ROOT\Applications\photoviewer.dll\shell\open\DropTarget" -ItemType RegistryKey -Force}
Set-ItemProperty -path "Registry::HKEY_CLASSES_ROOT\Applications\photoviewer.dll\shell\open\DropTarget" -Name "Clsid" -Type "String" -Value "{FFE2A43C-56B9-4bf5-9A79-CC6D4285608A}"
If ( -Not ( Test-Path "Registry::HKEY_CLASSES_ROOT\Applications\photoviewer.dll\shell\print")){New-Item -Path "Registry::HKEY_CLASSES_ROOT\Applications\photoviewer.dll\shell\print" -ItemType RegistryKey -Force}
If ( -Not ( Test-Path "Registry::HKEY_CLASSES_ROOT\Applications\photoviewer.dll\shell\print\command")){New-Item -Path "Registry::HKEY_CLASSES_ROOT\Applications\photoviewer.dll\shell\print\command" -ItemType RegistryKey -Force}
Set-ItemProperty -path "Registry::HKEY_CLASSES_ROOT\Applications\photoviewer.dll\shell\print\command" -Name "(Default)" -Type "ExpandString" -Value "%SystemRoot%\System32\rundll32.exe `"%ProgramFiles%\Windows Photo Viewer\PhotoViewer.dll`", ImageView_Fullscreen %1"
If ( -Not ( Test-Path "Registry::HKEY_CLASSES_ROOT\Applications\photoviewer.dll\shell\print\DropTarget")){New-Item -Path "Registry::HKEY_CLASSES_ROOT\Applications\photoviewer.dll\shell\print\DropTarget" -ItemType RegistryKey -Force}
Set-ItemProperty -path "Registry::HKEY_CLASSES_ROOT\Applications\photoviewer.dll\shell\print\DropTarget" -Name "Clsid" -Type "String" -Value "{60fd46de-f830-4894-a628-6fa81bc0190d}"
#

Шаг 4: После выполнения команды закройте окно Powershell и откройте папку с изображениями.
Шаг 5: Нажмите правой кнопкой мыши на любой картинке и выберите в контекстном меню «Открыть с помощью» → «Выбрать другое приложение».

Шаг 6: В открывшимся окне Найдите и нажмите «Просмотр фотографий Windows», Для того чтобы фото и картинки открывались всегда с помощью «Средства Просмотра фотографий Windows» не забудьте поставить галочку как на скриншоте ниже:

Все! вы справились, перейдите в папку с изображениями или фотографиями и дважды кликните на любой картинке, изображение откроется в «Средстве Просмотра фотографий Windows»!
Способ 3 — Как вернуть стандартный просмотрщик изображений с помощью приложения.
Поскольку способы выше работают при условии что в системе есть файл библиотеки динамической компоновки shimgvw.dll. Еще один способ вернуть средство просмотра фотографий, с помощью отдельного приложения которое уже включает в себя нужную библиотеку если ваша по какой либо причине, повреждена.
Оригинальный просмотрщик картинок в Windows — это не совсем обычное приложение. Расположено оно в библиотеке shimgvw, следовательно и запустить его напрямую нельзя — нужен как минимум rundll32.
Чтобы сделать загрузчик не нужно ничего кроме небольшого числа функций WinAPI, получилось мини-приложение не требующее установки, которое включает в себя две библиотеки shimgvw.dll из Windows 7 и XP SP3, с размером всего 502 килобайта. На выходе получаем независимый просмотрщик картинок, который можно записать на флешку и всегда иметь под рукой.
Шаг 1: Загрузите мини приложение: Средство просмотра изображений для Windows 10.
Шаг 2: Распакуйте полученный архив Sredstvo_prosmotra_fotografij.zip в любое место, я скопирую содержимое архива в корневую директорию диска С:\.
Шаг 3: Теперь, откройте папку с изображениями, кликните на одном из них правой кнопкой мыши и выберите «Открыть с помощью» → «Выбрать другое приложение».

Шаг 3: В окне запроса «Каким образом вы хотите открыть этот файл» прокрутите список в самый низ и нажмите ссылку «Еще приложения».

Шаг 4: В следующем окне, установите флажок для «Всегда использовать это приложение для открытия файла jpg» и нажмите ссылку «Найти другое приложение на этом компьютере».

Шаг 5: Теперь перейдите в папку где вы распаковали загруженный архив (я поместил содержимое архива в корень диска С:\Sredstvo_prosmotra_fotografij), выберите файл «Средство просмотра изображений» и нажмите кнопку «Открыть».

Все! Просмотрщик работает!

Повторите эту процедуру для таких типов файлов: .jpg, .jpeg, .png, .tiff, .bmp, .gif, .tif Или, Вы можете настроить ассоциации файлов в приложении «Параметры» перейдите «Приложения» → «Приложения по умолчанию» → «Выбор стандартных приложений для всех типов».
Для того чтобы вернуть просмотр фотографий как в XP, в нем работают анимированные гифки, вам придётся выполнить часть данного руководства, описанную выше. После выполнения, просто переименуйте в папке «Sredstvo_prosmotra_fotografij» библиотеку shimgvw.dll в Win7-shimgvw.dll, а xp-shimgvw.dll в shimgvw.dll.
Все!
Вам может быть интересно: Как вернуть классическое Средство Просмотра фотографий в Windows 11
In Windows 10 numbers of changes are made the same with photo viewer. Microsoft has changed the old photo viewer with a new application called “Microsoft Photos”. However, many users are facing some serious issues with Microsoft Photos like slow picture analyzing, opening one picture at a time or the applications crashes often. Such kind of problems can give users a poor experience that most of the users don’t want.
Like these many other reasons are there to change the old Windows Photo Viewer. And we are providing the application. Download the file given to use Microsoft Windows Photo Viewer for any Windows.
Remember that there is no specific setup for Microsoft Windows Photo Viewer, so you can’t download the file from any site and if anyone is offering you the setup then remember, that file is a virus, and that is for sure.
On the other hand, you don’t even need to download the setup as it is already present in your current Windows. The only thing you need to do is to activate the Windows Photo Viewer. Follow the instruction given below to activate Microsoft Windows Photo Viewer on any Windows.
Table of Contents
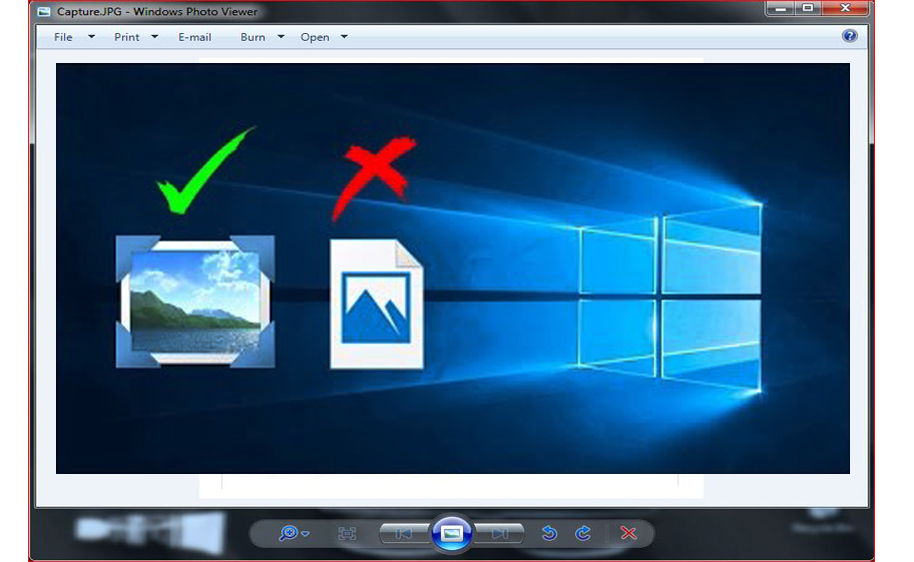
Before you activate Windows Photo Viewer, we want to again make it clear about what application you are going to use. So, that there won’t be any kind of confusion for you.
The link given below will provide you the exact same Windows Photo Viewer which was present in your Windows 7.
Overview of Windows Photo Viewer

Windows Photo Viewer which was also known as Windows Picture or Fax Viewer is an image viewer used in the Windows operating systems.
It is an amazing application used to display individual or all the pictures in a folder. Options to use the slide show feature, print those images as well a share them through e-mail to friends are available.
The application was available in many Windows NT family. The first version of the application was preinstalled on Windows XP and Windows Server 2003.
The application was temporarily removed in Windows Vista and was replaced with Windows Photo Gallery. However, in Windows 7 the job was again reassigned to Windows Photo Viewer. But in Windows 10 it was again removed and the Universal Windows Platform app called Photos is brought back.
It supports different image formats like BMP, JPEG, JPEG XP (formerly HD Photo), PNG, ICO, GIF, and TIFFF formats.
You will need to download the file given below to use the application. So, in simple words, the link below will provide you Microsoft Windows Photo Viewer application for your Windows.
Activate-Windows-Photo-Viewer-on-Windows-10
How to use the application?
As you have downloaded the zip file now. Open the zip file and you will find two files there. There is activate-windows-photo-viewer-on-windows-10 or deactivate-windows-photo-viewer-on-windows-10.
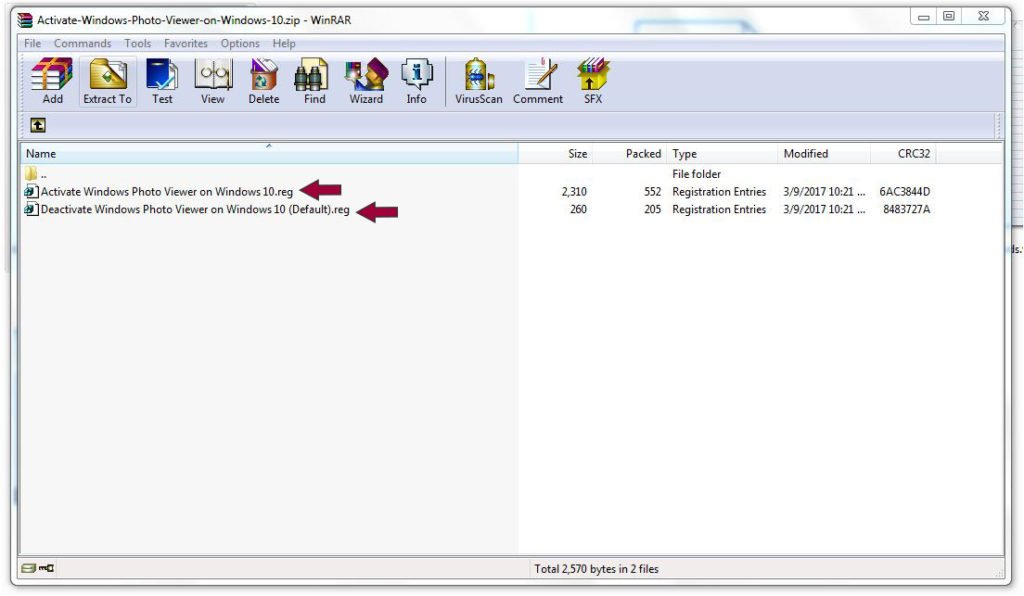
The first one will allow you to get access to the Windows Photo viewer and allow you to use the application. While the second file will deactivate the application for you.
How to download photo viewer Windows 10?
There is no specific setup file to download photo viewer for Windows 10. However; by bringing some changes in the Registry file inside your Windows 10, you will be able to use the application.
If you want a quick solution then you are recommended to use the direct link above. The link will provide a custom registry file that will enable you to use Windows Photo Viewer on Windows 10.
Do Windows have a download, to restore Windows photo viewer in Windows 10?
No there is no specific file by Microsoft to enable Windows Photo Viewer. However; the application is present inside Windows 10 that can be accessed by changing some registry values. By changing the values, you will enable yourself to use Windows Photo Viewer on Windows 10. If you want to know then you are recommended to check the steps given above.
How to stop Windows Photo Viewer from opening downloaded images?
Even though it is quite rare to experience such kind of issue. However; if you are experiencing this issue then you are recommended to disable the photo viewer on your Windows.
From the link above, you will get two files inside the zip. Use WinRAR to open the file and there you will find deactivate-windows-photo-viewer-on-windows-10. By double clicking on the file, you will disable the photo viewer.
After disabling the application, you will give your system a reboot. Once your system starts again, then you will open the zip file and run activate-windows-photo-viewer-on-windows-10.
How to restore Windows photo viewer in Windows 10?
If you have already enabled the photo viewer and now you want to use the default option in Windows then you will need to download the zip file. Inside the zip file, you will find deactivate-windows-photo-viewer-on-windows-10.
Run it by double clicking on it and you will remove Windows Photo Viewer from Windows 10.
How to change the default photo viewer in Windows 10?
Any images can be opened by any application once you have selected the default option for it. Right-click on any image and select Properties. Here you will find the “Open with:” option and you will click on Change.
Now you will select any of the applications on your screen; click on Apply and OK. This way, you can change the applications for opening images on your Windows. If want to remove Photo Viewer from your Windows then you are recommended to use the method given above to remove the app totally.
My final words
Basically, we didn’t provide you the ISO file of Windows Photo Viewer as mentioned (we are sorry for that). It is more like a guide to activate Windows Photo Viewer instead of a download link for the setup. Using Windows Photo Viewer can give you a better user experience as compared to Microsoft Photo. This was the reason why we thought, you might be in need of the application.
