Время на прочтение3 мин
Количество просмотров198K

Начиная с Windows 10, за открытие файла с изображением отвечает уже не Windows Photo Viewer. Вам предлагают новую программу, Microsoft Photos, в которой полно проблем с быстродействием и надёжностью.
И хотя Windows Photo Viewer ушёл в отставку, это всё же простая и небольшая программа для просмотра цифровых фото на ПК. В отличие от Microsoft Photos, Windows Photo Viewer работает быстрее и облегчает просмотр фотографий, хранящихся у вас на локальных носителях.
Если вы обновляли систему с Windows 7 или 8, тогда вам будет легко вернуть назад Windows Photo Viewer – нужно лишь сменить настройки приложений по умолчанию.
Для этого в меню Пуск выберите Параметры > Приложения > Приложения по умолчанию, и выберите для просмотра фотографий Windows Photo Viewer.
После выхода из меню настроек фотографии можно будет просматривать при помощи Windows Photo Viewer. Но это сработает, только если вы обновились с Windows 7 или 8, и не устанавливали систему с нуля.
Если вы ставили Windows 10 с нуля, вам нужно прописать определённые настройки в реестре Windows.
Как вернуть Windows Photo Viewer
Чтобы вернуть Windows Photo Viewer после свежей установки Windows 10, нужно сохранить следующий текст в файле с расширением «.reg»:
Windows Registry Editor Version 5.00
[HKEY_CLASSES_ROOT\Applications\photoviewer.dll]
[HKEY_CLASSES_ROOT\Applications\photoviewer.dll\shell]
[HKEY_CLASSES_ROOT\Applications\photoviewer.dll\shell\open]
"MuiVerb"="@photoviewer.dll,-3043"
[HKEY_CLASSES_ROOT\Applications\photoviewer.dll\shell\open\command]
@=hex(2):25,00,53,00,79,00,73,00,74,00,65,00,6d,00,52,00,6f,00,6f,00,74,00,25,\
00,5c,00,53,00,79,00,73,00,74,00,65,00,6d,00,33,00,32,00,5c,00,72,00,75,00,\
6e,00,64,00,6c,00,6c,00,33,00,32,00,2e,00,65,00,78,00,65,00,20,00,22,00,25,\
00,50,00,72,00,6f,00,67,00,72,00,61,00,6d,00,46,00,69,00,6c,00,65,00,73,00,\
25,00,5c,00,57,00,69,00,6e,00,64,00,6f,00,77,00,73,00,20,00,50,00,68,00,6f,\
00,74,00,6f,00,20,00,56,00,69,00,65,00,77,00,65,00,72,00,5c,00,50,00,68,00,\
6f,00,74,00,6f,00,56,00,69,00,65,00,77,00,65,00,72,00,2e,00,64,00,6c,00,6c,\
00,22,00,2c,00,20,00,49,00,6d,00,61,00,67,00,65,00,56,00,69,00,65,00,77,00,\
5f,00,46,00,75,00,6c,00,6c,00,73,00,63,00,72,00,65,00,65,00,6e,00,20,00,25,\
00,31,00,00,00
[HKEY_CLASSES_ROOT\Applications\photoviewer.dll\shell\open\DropTarget]
"Clsid"="{FFE2A43C-56B9-4bf5-9A79-CC6D4285608A}"
[HKEY_CLASSES_ROOT\Applications\photoviewer.dll\shell\print]
[HKEY_CLASSES_ROOT\Applications\photoviewer.dll\shell\print\command]
@=hex(2):25,00,53,00,79,00,73,00,74,00,65,00,6d,00,52,00,6f,00,6f,00,74,00,25,\
00,5c,00,53,00,79,00,73,00,74,00,65,00,6d,00,33,00,32,00,5c,00,72,00,75,00,\
6e,00,64,00,6c,00,6c,00,33,00,32,00,2e,00,65,00,78,00,65,00,20,00,22,00,25,\
00,50,00,72,00,6f,00,67,00,72,00,61,00,6d,00,46,00,69,00,6c,00,65,00,73,00,\
25,00,5c,00,57,00,69,00,6e,00,64,00,6f,00,77,00,73,00,20,00,50,00,68,00,6f,\
00,74,00,6f,00,20,00,56,00,69,00,65,00,77,00,65,00,72,00,5c,00,50,00,68,00,\
6f,00,74,00,6f,00,56,00,69,00,65,00,77,00,65,00,72,00,2e,00,64,00,6c,00,6c,\
00,22,00,2c,00,20,00,49,00,6d,00,61,00,67,00,65,00,56,00,69,00,65,00,77,00,\
5f,00,46,00,75,00,6c,00,6c,00,73,00,63,00,72,00,65,00,65,00,6e,00,20,00,25,\
00,31,00,00,00
[HKEY_CLASSES_ROOT\Applications\photoviewer.dll\shell\print\DropTarget]
"Clsid"="{60fd46de-f830-4894-a628-6fa81bc0190d}"Затем двойным щелчком на этом файле нужно импортировать его в реестр Windows. При определённых настройках система запросит у вас подтверждения на запуск файла:

Если вы подтвердите запуск, то вы увидите окно системы контроля учётных записей, подтверждающих запуск редактора реестра:

Если вы утвердительно ответите и тут, тогда вы увидите запрос на добавление данных, содержащихся в файле, в системный реестр:

После подтверждения вы получите уведомление об успешном добавлении данных:

После этого вы сможете вновь пользоваться Windows Photo Viewer, однако тут есть подвох – для каждого типа графического файла вам нужно будет вручную выбрать Windows Photo Viewer в качестве программы по умолчанию.
Для этого кликните правой клавишей на нужном файле, выберите в меню пункт «Открыть с помощью», и далее «Выбрать другое приложение». После этого выберите Windows Photo Viewer в качестве приложения по умолчанию:

Это нужно будет повторить для всех остальных типов файлов, которые вы хотите просматривать при помощи Windows Photo Viewer.
Если эта публикация вас вдохновила и вы хотите поддержать автора — не стесняйтесь нажать на кнопку
В данной статье мы рассмотрим, как вернуть стандартное «Средство просмотра фотографий Windows» в Windows 10.
С выходом Windows 8, в семействе Windows появились так называемые Metro-приложения. Одним из них стало приложение «Фотографии»:
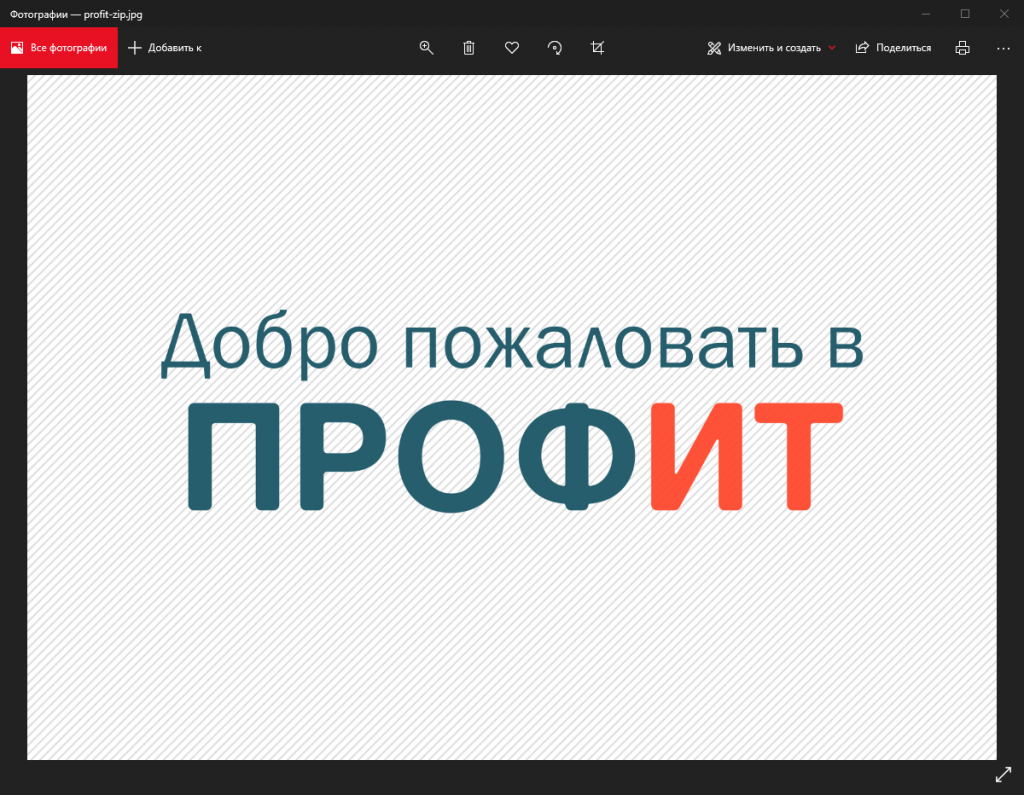
Не смотря на широкую функциональность программы «Фотографии», в числе которых возможности редактирования фотографий с целью улучшения их качества, не всем «Фотографии» пришлись по вкусу. В основном пользователи жалуются на долгое открытие фото, вплоть до пары минут; для кого-то важна возможность открывать многостраничные TIF-файлы и иметь возможность перемещаться среди страниц внутри них (а на момент написания статьи, «Фотографии» этого делать не умеют); кому-то не нравится или непривычен внешний вид нового Metro-приложения; а кому-то просто напросто не нужна такая большая функциональность программы, а ведь весь этот функционал потребляет не малое количество ресурсов компьютера.
Если в Windows 8 и 8.1 можно было вернуть стандартное «Средство просмотра фотографий Windows» без «плясок с бубном» – через диалог «Открыть с помощью…», то в Windows 10 компания Microsoft решила насильно пересадить пользователей на своё Metro-приложение, убрав быстрые способы его открытия.
Однако, «Средство просмотра фотографий» пока что не было вырезано из Windows 10 (проверено на версии 20H2), и его ещё возможно использовать для просмотра фото. Однако, для этого нужно внести некоторые изменения в реестр Windows.
Чтобы не усложнять ни инструкцию, ни её выполнение манипуляциями с редактором реестра, предлагаем Вам сразу скачать готовый файл, который внесёт все изменения автоматически:
Windows_10_Photo_viewer.reg (2.09 Кб)
Запустите данный файл и разрешите ему внести изменения в реестр компьютера.
После того, как Вы выполнили предыдущий пункт, нажмите по любому изображению правой кнопкой мыши – «Открыть с помощью» – «Выбрать другое приложение». В открывшемся окне найдите и выберите «Просмотр фотографий Windows», установите галочку «Всегда использовать это приложение для открытия .*** файлов» и нажмите «ОК».
Готово. Теперь файлы определённого расширения будут открываться в приложении «Средство просмотра фотографий Windows».
Обратите внимание: так как форматов изображений много (jpg, jpeg, tif, tiff, png, gif и прочие), некоторые файлы могут по прежнему открываться в «Фотографиях». Для того, чтобы они тоже открывались в «Средстве просмотра фотографий», необходимо проделать манипуляции из предыдущего абзаца с каждом из типов файлов, которые вы хотите открывать в «Средстве просмотра фотографий».
The Windows Photo Viewer is a very famous and popular app built in Windows operating systems to help users view photos and images. However, things have changed in Windows 10 — users can’t find Windows Photo Viewer anymore. The new Photos app is used for photo viewing. Can they restore the Windows Photo Viewer? How to set it as the default photo viewer in Windows 10?
Windows 10 Users Want to Restore Windows Photo Viewer
What is Windows Photo Viewer? It’s the built-in photo viewer in Windows systems since Windows XP and considered as the best Windows 7 image viewer.
- At first, the photo viewing app is called Windows Picture and Fax Viewer.
- Later, Microsoft renamed it to Windows Photo Viewer.
- In Windows 10, the new Photos app appears to replace the previous Windows Photo Viewer.
However, many Windows 10 users don’t like Photos, though many image and video editing features are added to it. Users need the previous Windows Photo Viewer back since they are not satisfied with Photos: the Photos app loads images very slow; the Photos app crashes now and then; etc.
Can you restore Windows Photo Viewer? What are the steps to restore Windows Photo Viewer Windows 10? These questions will be answered in the next part.
Tip: It’s a normal case to lose files or folders in any computer systems including Windows 10. You’d better get the following recovery tool released by MiniTool Solution (a professional company) to recover data lost in different cases.
MiniTool Power Data Recovery TrialClick to Download100%Clean & Safe
How to Get Windows Photo Viewer Back in Windows 10
If you really like Windows Photo Viewer, you must want to restore it immediately when you find Windows 10 photo viewer missing. But how to bring back the classic Windows Photo Viewer to Windows 10? Do you need to install Windows Photo Viewer manually? Let’s check out.
[Solved] Windows Photo Viewer Can’t Open This Picture Error.
Set Windows Photo Viewer as Default Windows 10
It’s very easy to bring back the Windows Photo Viewer if you have upgraded to Windows 10 from either Windows 7 or 8. The older Windows Photo Viewer is not removed from Windows 10 yet; it’s just not set as the default photo viewer for Windows 10.
Steps to make Windows Photo Viewer default Windows 10:
- Open Settings app directly by pressing Windows + I.
- Select Apps (Uninstall, defaults, optional features) displayed in the window.
- Choose Default apps from the left pane.
- Find Photo viewer from the right pane.
- Click on the Photos option under it.
- Select Windows Photo Viewer in the pop-up Choose an app window.
- Wait a few seconds for the change to take effect.
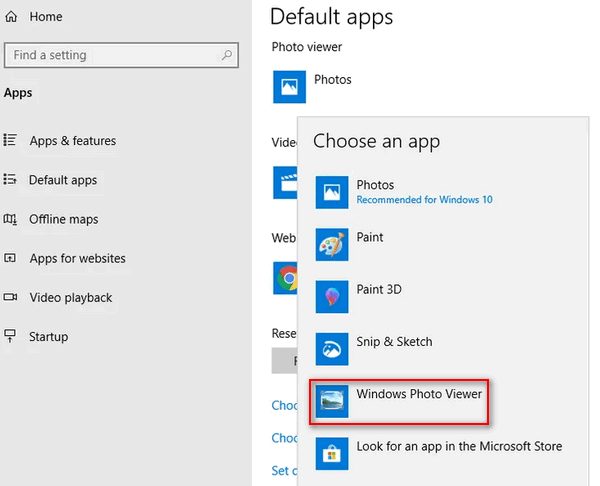
How To Set Default Programs/Apps In Windows 10?
Restore Windows Photo Viewer Windows 10 with a Registry File
Things become more complicated for users who have finished a clean install of Windows 10 but find Windows 10 photo viewer missing. But luckily, you can still restore Windows Photo Viewer by following steps.
Step 1: create a registry file.
- Right click on any empty space on the Windows 10 desktop.
- Navigate to the new option.
- Choose Text Document.
- Copy & paste the registry file content (given at the end) into the new txt file.
- Click X in the upper right corner.
- Select Save.
- Right click on this document and choose Rename.
- Give it a name and change .txt to .reg.
- Press Enter and click Yes to confirm.
Step 2: run the registry file.
- Double click on the registry file you created.
- Click Run.
- Click Yes if you see a User Account Control window.
- Click Yes again in the pop-up Registry Editor window to continue.
- Click OK when another Registry Editor window appears to inform you that the keys and values are added successfully.
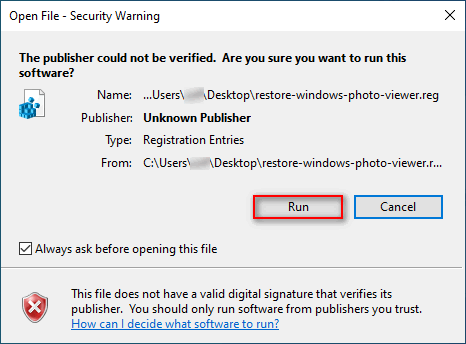
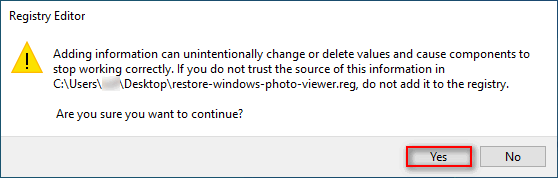
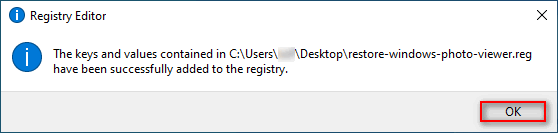
Step 3: choose Windows Photo Viewer for images.
- Right click on the image you want to open.
- Navigate to Open with.
- Click Choose another app.
- Select Windows Photo Viewer from the list.
- Click OK.
To open all photos, images, and pictures using Windows Photo Viewer, you need to set it as the default photo viewer in Windows 10. How to make Windows Photo Viewer default Windows 10? Please follow the steps mentioned in the previous part.
[2021 Guide] 16 Best Photo/Image Viewer For Windows 10.
Registry file content:
Windows Registry Editor Version 5.00
;Restores Windows Photo Viewer to Default Programs in Windows 10
;Includes complete association settings for file types handled by Windows Photo Viewer
;http://www.winhelponline.com/blog
[HKEY_LOCAL_MACHINE\SOFTWARE\RegisteredApplications]
“Windows Photo Viewer”=”Software\\Microsoft\\Windows Photo Viewer\\Capabilities”
[HKEY_LOCAL_MACHINE\SOFTWARE\Microsoft\Windows Photo Viewer\Capabilities]
“ApplicationDescription”=”@%ProgramFiles%\\Windows Photo Viewer\\photoviewer.dll,-3069”
“ApplicationName”=”@%ProgramFiles%\\Windows Photo Viewer\\photoviewer.dll,-3009”
[HKEY_LOCAL_MACHINE\SOFTWARE\Microsoft\Windows Photo Viewer\Capabilities\FileAssociations]
“.tif”=”PhotoViewer.FileAssoc.Tiff”
“.tiff”=”PhotoViewer.FileAssoc.Tiff”
“.jpg”=”PhotoViewer.FileAssoc.Jpeg”
“.wdp”=”PhotoViewer.FileAssoc.Wdp”
“.jfif”=”PhotoViewer.FileAssoc.JFIF”
“.dib”=”PhotoViewer.FileAssoc.Bitmap”
“.png”=”PhotoViewer.FileAssoc.Png”
“.bmp”=”PhotoViewer.FileAssoc.Bitmap”
“.jpe”=”PhotoViewer.FileAssoc.Jpeg”
“.jpeg”=”PhotoViewer.FileAssoc.Jpeg”
“.gif”=”PhotoViewer.FileAssoc.Tiff”
[HKEY_LOCAL_MACHINE\SOFTWARE\Classes\PhotoViewer.FileAssoc.Bitmap]
“ImageOptionFlags”=dword:00000001
“FriendlyTypeName”=hex(2):40,00,25,00,50,00,72,00,6f,00,67,00,72,00,61,00,6d,\
00,46,00,69,00,6c,00,65,00,73,00,25,00,5c,00,57,00,69,00,6e,00,64,00,6f,00,\
77,00,73,00,20,00,50,00,68,00,6f,00,74,00,6f,00,20,00,56,00,69,00,65,00,77,\
00,65,00,72,00,5c,00,50,00,68,00,6f,00,74,00,6f,00,56,00,69,00,65,00,77,00,\
65,00,72,00,2e,00,64,00,6c,00,6c,00,2c,00,2d,00,33,00,30,00,35,00,36,00,00,\
00
[HKEY_LOCAL_MACHINE\SOFTWARE\Classes\PhotoViewer.FileAssoc.Bitmap\DefaultIcon]
@=”%SystemRoot%\\System32\\imageres.dll,-70″
[HKEY_LOCAL_MACHINE\SOFTWARE\Classes\PhotoViewer.FileAssoc.Bitmap\shell\open\command]
@=hex(2):25,00,53,00,79,00,73,00,74,00,65,00,6d,00,52,00,6f,00,6f,00,74,00,25,\
00,5c,00,53,00,79,00,73,00,74,00,65,00,6d,00,33,00,32,00,5c,00,72,00,75,00,\
6e,00,64,00,6c,00,6c,00,33,00,32,00,2e,00,65,00,78,00,65,00,20,00,22,00,25,\
00,50,00,72,00,6f,00,67,00,72,00,61,00,6d,00,46,00,69,00,6c,00,65,00,73,00,\
25,00,5c,00,57,00,69,00,6e,00,64,00,6f,00,77,00,73,00,20,00,50,00,68,00,6f,\
00,74,00,6f,00,20,00,56,00,69,00,65,00,77,00,65,00,72,00,5c,00,50,00,68,00,\
6f,00,74,00,6f,00,56,00,69,00,65,00,77,00,65,00,72,00,2e,00,64,00,6c,00,6c,\
00,22,00,2c,00,20,00,49,00,6d,00,61,00,67,00,65,00,56,00,69,00,65,00,77,00,\
5f,00,46,00,75,00,6c,00,6c,00,73,00,63,00,72,00,65,00,65,00,6e,00,20,00,25,\
00,31,00,00,00
[HKEY_LOCAL_MACHINE\SOFTWARE\Classes\PhotoViewer.FileAssoc.Bitmap\shell\open\DropTarget]
“Clsid”=”{FFE2A43C-56B9-4bf5-9A79-CC6D4285608A}”
[HKEY_LOCAL_MACHINE\SOFTWARE\Classes\PhotoViewer.FileAssoc.JFIF]
“EditFlags”=dword:00010000
“ImageOptionFlags”=dword:00000001
“FriendlyTypeName”=hex(2):40,00,25,00,50,00,72,00,6f,00,67,00,72,00,61,00,6d,\
00,46,00,69,00,6c,00,65,00,73,00,25,00,5c,00,57,00,69,00,6e,00,64,00,6f,00,\
77,00,73,00,20,00,50,00,68,00,6f,00,74,00,6f,00,20,00,56,00,69,00,65,00,77,\
00,65,00,72,00,5c,00,50,00,68,00,6f,00,74,00,6f,00,56,00,69,00,65,00,77,00,\
65,00,72,00,2e,00,64,00,6c,00,6c,00,2c,00,2d,00,33,00,30,00,35,00,35,00,00,\
00
[HKEY_LOCAL_MACHINE\SOFTWARE\Classes\PhotoViewer.FileAssoc.JFIF\DefaultIcon]
@=”%SystemRoot%\\System32\\imageres.dll,-72″
[HKEY_LOCAL_MACHINE\SOFTWARE\Classes\PhotoViewer.FileAssoc.JFIF\shell\open]
“MuiVerb”=hex(2):40,00,25,00,50,00,72,00,6f,00,67,00,72,00,61,00,6d,00,46,00,\
69,00,6c,00,65,00,73,00,25,00,5c,00,57,00,69,00,6e,00,64,00,6f,00,77,00,73,\
00,20,00,50,00,68,00,6f,00,74,00,6f,00,20,00,56,00,69,00,65,00,77,00,65,00,\
72,00,5c,00,70,00,68,00,6f,00,74,00,6f,00,76,00,69,00,65,00,77,00,65,00,72,\
00,2e,00,64,00,6c,00,6c,00,2c,00,2d,00,33,00,30,00,34,00,33,00,00,00
[HKEY_LOCAL_MACHINE\SOFTWARE\Classes\PhotoViewer.FileAssoc.JFIF\shell\open\command]
@=hex(2):25,00,53,00,79,00,73,00,74,00,65,00,6d,00,52,00,6f,00,6f,00,74,00,25,\
00,5c,00,53,00,79,00,73,00,74,00,65,00,6d,00,33,00,32,00,5c,00,72,00,75,00,\
6e,00,64,00,6c,00,6c,00,33,00,32,00,2e,00,65,00,78,00,65,00,20,00,22,00,25,\
00,50,00,72,00,6f,00,67,00,72,00,61,00,6d,00,46,00,69,00,6c,00,65,00,73,00,\
25,00,5c,00,57,00,69,00,6e,00,64,00,6f,00,77,00,73,00,20,00,50,00,68,00,6f,\
00,74,00,6f,00,20,00,56,00,69,00,65,00,77,00,65,00,72,00,5c,00,50,00,68,00,\
6f,00,74,00,6f,00,56,00,69,00,65,00,77,00,65,00,72,00,2e,00,64,00,6c,00,6c,\
00,22,00,2c,00,20,00,49,00,6d,00,61,00,67,00,65,00,56,00,69,00,65,00,77,00,\
5f,00,46,00,75,00,6c,00,6c,00,73,00,63,00,72,00,65,00,65,00,6e,00,20,00,25,\
00,31,00,00,00
[HKEY_LOCAL_MACHINE\SOFTWARE\Classes\PhotoViewer.FileAssoc.JFIF\shell\open\DropTarget]
“Clsid”=”{FFE2A43C-56B9-4bf5-9A79-CC6D4285608A}”
[HKEY_LOCAL_MACHINE\SOFTWARE\Classes\PhotoViewer.FileAssoc.Jpeg]
“EditFlags”=dword:00010000
“ImageOptionFlags”=dword:00000001
“FriendlyTypeName”=hex(2):40,00,25,00,50,00,72,00,6f,00,67,00,72,00,61,00,6d,\
00,46,00,69,00,6c,00,65,00,73,00,25,00,5c,00,57,00,69,00,6e,00,64,00,6f,00,\
77,00,73,00,20,00,50,00,68,00,6f,00,74,00,6f,00,20,00,56,00,69,00,65,00,77,\
00,65,00,72,00,5c,00,50,00,68,00,6f,00,74,00,6f,00,56,00,69,00,65,00,77,00,\
65,00,72,00,2e,00,64,00,6c,00,6c,00,2c,00,2d,00,33,00,30,00,35,00,35,00,00,\
00
[HKEY_LOCAL_MACHINE\SOFTWARE\Classes\PhotoViewer.FileAssoc.Jpeg\DefaultIcon]
@=”%SystemRoot%\\System32\\imageres.dll,-72″
[HKEY_LOCAL_MACHINE\SOFTWARE\Classes\PhotoViewer.FileAssoc.Jpeg\shell\open]
“MuiVerb”=hex(2):40,00,25,00,50,00,72,00,6f,00,67,00,72,00,61,00,6d,00,46,00,\
69,00,6c,00,65,00,73,00,25,00,5c,00,57,00,69,00,6e,00,64,00,6f,00,77,00,73,\
00,20,00,50,00,68,00,6f,00,74,00,6f,00,20,00,56,00,69,00,65,00,77,00,65,00,\
72,00,5c,00,70,00,68,00,6f,00,74,00,6f,00,76,00,69,00,65,00,77,00,65,00,72,\
00,2e,00,64,00,6c,00,6c,00,2c,00,2d,00,33,00,30,00,34,00,33,00,00,00
[HKEY_LOCAL_MACHINE\SOFTWARE\Classes\PhotoViewer.FileAssoc.Jpeg\shell\open\command]
@=hex(2):25,00,53,00,79,00,73,00,74,00,65,00,6d,00,52,00,6f,00,6f,00,74,00,25,\
00,5c,00,53,00,79,00,73,00,74,00,65,00,6d,00,33,00,32,00,5c,00,72,00,75,00,\
6e,00,64,00,6c,00,6c,00,33,00,32,00,2e,00,65,00,78,00,65,00,20,00,22,00,25,\
00,50,00,72,00,6f,00,67,00,72,00,61,00,6d,00,46,00,69,00,6c,00,65,00,73,00,\
25,00,5c,00,57,00,69,00,6e,00,64,00,6f,00,77,00,73,00,20,00,50,00,68,00,6f,\
00,74,00,6f,00,20,00,56,00,69,00,65,00,77,00,65,00,72,00,5c,00,50,00,68,00,\
6f,00,74,00,6f,00,56,00,69,00,65,00,77,00,65,00,72,00,2e,00,64,00,6c,00,6c,\
00,22,00,2c,00,20,00,49,00,6d,00,61,00,67,00,65,00,56,00,69,00,65,00,77,00,\
5f,00,46,00,75,00,6c,00,6c,00,73,00,63,00,72,00,65,00,65,00,6e,00,20,00,25,\
00,31,00,00,00
[HKEY_LOCAL_MACHINE\SOFTWARE\Classes\PhotoViewer.FileAssoc.Jpeg\shell\open\DropTarget]
“Clsid”=”{FFE2A43C-56B9-4bf5-9A79-CC6D4285608A}”
[HKEY_LOCAL_MACHINE\SOFTWARE\Classes\PhotoViewer.FileAssoc.Png]
“ImageOptionFlags”=dword:00000001
“FriendlyTypeName”=hex(2):40,00,25,00,50,00,72,00,6f,00,67,00,72,00,61,00,6d,\
00,46,00,69,00,6c,00,65,00,73,00,25,00,5c,00,57,00,69,00,6e,00,64,00,6f,00,\
77,00,73,00,20,00,50,00,68,00,6f,00,74,00,6f,00,20,00,56,00,69,00,65,00,77,\
00,65,00,72,00,5c,00,50,00,68,00,6f,00,74,00,6f,00,56,00,69,00,65,00,77,00,\
65,00,72,00,2e,00,64,00,6c,00,6c,00,2c,00,2d,00,33,00,30,00,35,00,37,00,00,\
00
[HKEY_LOCAL_MACHINE\SOFTWARE\Classes\PhotoViewer.FileAssoc.Png\DefaultIcon]
@=”%SystemRoot%\\System32\\imageres.dll,-71″
[HKEY_LOCAL_MACHINE\SOFTWARE\Classes\PhotoViewer.FileAssoc.Png\shell\open\command]
@=hex(2):25,00,53,00,79,00,73,00,74,00,65,00,6d,00,52,00,6f,00,6f,00,74,00,25,\
00,5c,00,53,00,79,00,73,00,74,00,65,00,6d,00,33,00,32,00,5c,00,72,00,75,00,\
6e,00,64,00,6c,00,6c,00,33,00,32,00,2e,00,65,00,78,00,65,00,20,00,22,00,25,\
00,50,00,72,00,6f,00,67,00,72,00,61,00,6d,00,46,00,69,00,6c,00,65,00,73,00,\
25,00,5c,00,57,00,69,00,6e,00,64,00,6f,00,77,00,73,00,20,00,50,00,68,00,6f,\
00,74,00,6f,00,20,00,56,00,69,00,65,00,77,00,65,00,72,00,5c,00,50,00,68,00,\
6f,00,74,00,6f,00,56,00,69,00,65,00,77,00,65,00,72,00,2e,00,64,00,6c,00,6c,\
00,22,00,2c,00,20,00,49,00,6d,00,61,00,67,00,65,00,56,00,69,00,65,00,77,00,\
5f,00,46,00,75,00,6c,00,6c,00,73,00,63,00,72,00,65,00,65,00,6e,00,20,00,25,\
00,31,00,00,00
[HKEY_LOCAL_MACHINE\SOFTWARE\Classes\PhotoViewer.FileAssoc.Png\shell\open\DropTarget]
“Clsid”=”{FFE2A43C-56B9-4bf5-9A79-CC6D4285608A}”
[HKEY_LOCAL_MACHINE\SOFTWARE\Classes\PhotoViewer.FileAssoc.Wdp]
“EditFlags”=dword:00010000
“ImageOptionFlags”=dword:00000001
[HKEY_LOCAL_MACHINE\SOFTWARE\Classes\PhotoViewer.FileAssoc.Wdp\DefaultIcon]
@=”%SystemRoot%\\System32\\wmphoto.dll,-400″
[HKEY_LOCAL_MACHINE\SOFTWARE\Classes\PhotoViewer.FileAssoc.Wdp\shell\open]
“MuiVerb”=hex(2):40,00,25,00,50,00,72,00,6f,00,67,00,72,00,61,00,6d,00,46,00,\
69,00,6c,00,65,00,73,00,25,00,5c,00,57,00,69,00,6e,00,64,00,6f,00,77,00,73,\
00,20,00,50,00,68,00,6f,00,74,00,6f,00,20,00,56,00,69,00,65,00,77,00,65,00,\
72,00,5c,00,70,00,68,00,6f,00,74,00,6f,00,76,00,69,00,65,00,77,00,65,00,72,\
00,2e,00,64,00,6c,00,6c,00,2c,00,2d,00,33,00,30,00,34,00,33,00,00,00
[HKEY_LOCAL_MACHINE\SOFTWARE\Classes\PhotoViewer.FileAssoc.Wdp\shell\open\command]
@=hex(2):25,00,53,00,79,00,73,00,74,00,65,00,6d,00,52,00,6f,00,6f,00,74,00,25,\
00,5c,00,53,00,79,00,73,00,74,00,65,00,6d,00,33,00,32,00,5c,00,72,00,75,00,\
6e,00,64,00,6c,00,6c,00,33,00,32,00,2e,00,65,00,78,00,65,00,20,00,22,00,25,\
00,50,00,72,00,6f,00,67,00,72,00,61,00,6d,00,46,00,69,00,6c,00,65,00,73,00,\
25,00,5c,00,57,00,69,00,6e,00,64,00,6f,00,77,00,73,00,20,00,50,00,68,00,6f,\
00,74,00,6f,00,20,00,56,00,69,00,65,00,77,00,65,00,72,00,5c,00,50,00,68,00,\
6f,00,74,00,6f,00,56,00,69,00,65,00,77,00,65,00,72,00,2e,00,64,00,6c,00,6c,\
00,22,00,2c,00,20,00,49,00,6d,00,61,00,67,00,65,00,56,00,69,00,65,00,77,00,\
5f,00,46,00,75,00,6c,00,6c,00,73,00,63,00,72,00,65,00,65,00,6e,00,20,00,25,\
00,31,00,00,00
[HKEY_LOCAL_MACHINE\SOFTWARE\Classes\PhotoViewer.FileAssoc.Wdp\shell\open\DropTarget]
“Clsid”=”{FFE2A43C-56B9-4bf5-9A79-CC6D4285608A}”
[HKEY_LOCAL_MACHINE\SOFTWARE\Classes\Applications\photoviewer.dll\shell\open]
“MuiVerb”=”@photoviewer.dll,-3043”
[HKEY_LOCAL_MACHINE\SOFTWARE\Classes\Applications\photoviewer.dll\shell\open\command]
@=hex(2):25,00,53,00,79,00,73,00,74,00,65,00,6d,00,52,00,6f,00,6f,00,74,00,25,\
00,5c,00,53,00,79,00,73,00,74,00,65,00,6d,00,33,00,32,00,5c,00,72,00,75,00,\
6e,00,64,00,6c,00,6c,00,33,00,32,00,2e,00,65,00,78,00,65,00,20,00,22,00,25,\
00,50,00,72,00,6f,00,67,00,72,00,61,00,6d,00,46,00,69,00,6c,00,65,00,73,00,\
25,00,5c,00,57,00,69,00,6e,00,64,00,6f,00,77,00,73,00,20,00,50,00,68,00,6f,\
00,74,00,6f,00,20,00,56,00,69,00,65,00,77,00,65,00,72,00,5c,00,50,00,68,00,\
6f,00,74,00,6f,00,56,00,69,00,65,00,77,00,65,00,72,00,2e,00,64,00,6c,00,6c,\
00,22,00,2c,00,20,00,49,00,6d,00,61,00,67,00,65,00,56,00,69,00,65,00,77,00,\
5f,00,46,00,75,00,6c,00,6c,00,73,00,63,00,72,00,65,00,65,00,6e,00,20,00,25,\
00,31,00,00,00
[HKEY_LOCAL_MACHINE\SOFTWARE\Classes\Applications\photoviewer.dll\shell\open\DropTarget]
“Clsid”=”{FFE2A43C-56B9-4bf5-9A79-CC6D4285608A}”
[HKEY_LOCAL_MACHINE\SOFTWARE\Classes\Applications\photoviewer.dll\shell\print\command]
@=hex(2):25,00,53,00,79,00,73,00,74,00,65,00,6d,00,52,00,6f,00,6f,00,74,00,25,\
00,5c,00,53,00,79,00,73,00,74,00,65,00,6d,00,33,00,32,00,5c,00,72,00,75,00,\
6e,00,64,00,6c,00,6c,00,33,00,32,00,2e,00,65,00,78,00,65,00,20,00,22,00,25,\
00,50,00,72,00,6f,00,67,00,72,00,61,00,6d,00,46,00,69,00,6c,00,65,00,73,00,\
25,00,5c,00,57,00,69,00,6e,00,64,00,6f,00,77,00,73,00,20,00,50,00,68,00,6f,\
00,74,00,6f,00,20,00,56,00,69,00,65,00,77,00,65,00,72,00,5c,00,50,00,68,00,\
6f,00,74,00,6f,00,56,00,69,00,65,00,77,00,65,00,72,00,2e,00,64,00,6c,00,6c,\
00,22,00,2c,00,20,00,49,00,6d,00,61,00,67,00,65,00,56,00,69,00,65,00,77,00,\
5f,00,46,00,75,00,6c,00,6c,00,73,00,63,00,72,00,65,00,65,00,6e,00,20,00,25,\
00,31,00,00,00
[HKEY_LOCAL_MACHINE\SOFTWARE\Classes\Applications\photoviewer.dll\shell\print\DropTarget]
“Clsid”=”{60fd46de-f830-4894-a628-6fa81bc0190d}”
Читайте также: 16 Способов освободить место на диске в Windows 10.
Microsoft в новых версиях Windows 10 скрыла от пользователей старое доброе «Средство Просмотра фотографий Windows», На смену которому пришло современное приложение, под названием «Фотографии» (Photos), нельзя сказать, что новое приложение не удобное, просто не совсем привычное.
Несмотря на то что новое приложение «Фотографии» имеет более богатый функционал в отличии от старого классического, но многие пользователи хотят вернуть «Средство Просмотра фотографий Windows», на самом деле это несложно.
Как вернуть Классическое Средство Просмотра фотографий в Windows 10?

Предлагаем нашим читателям Три способа, с помощью которых, вы сможете установить классический просмотрщик для использования в качестве программы по умолчанию, для просмотра ваших любимых изображений и фотографий.
- Первый способ — позволит вам иметь под рукой готовый Reg файл, вы всегда сможете восстановить средство просмотра фотографий на нескольких компьютерах.
- Второй способ — более быстрый, просто выполните команду в Windows Powershell.
- Третий способ — с помощью приложения и библиотеки shimgvw.dll
Microsoft, не удалила Просмотрщик из Windows 10, установить в настройках Средство Просмотра фотографий Windows по умолчанию нельзя, так как оно отсутствует в списке Приложения по умолчанию. А в Классической панели управления ассоциировать с ним можно только файлы с расширением TIFF. Давайте исправим это ограничение в Windows 10 и включим всеми любимый старый, добрый «Просмотр фотографий».
Просмотр фотографий Windows может быть активирован путем редактирования реестра. Необходимо добавить набор значений для ассоциации графических файлов в Раздел реестра —
[HKEY_LOCAL_MACHINE\SOFTWARE\Microsoft\Windows Photo Viewer\Capabilities\FileAssociations].Это можно сделать в ручную или с помощью команды Powershell.
Включить Windows Photo Viewer с помощью готового Reg файла.
Чтобы сэкономить Ваше время, ниже, я добавил уже готовый файл реестра, теперь вам нет необходимость вносить сложные правки в реестре вручную, все что нужно — загрузить архив, распаковать и запустить файл: Windows 10 Photo Viewer.reg.
Шаг 1: Загрузите архив Windows 10 Photo Viewer.zip и распакуйте его.
Шаг 2: В полученной папке, найдите и запустите файл — «ON_Windows_10_Photo_Viewer»
Шаг 3: Подтвердите запрос контроля учетных записей и добавление сведений.

После запуска, все необходимые разделы и значения будут автоматически внесены в реестр, о чем вы будете оповещены, (см. скриншот ниже).

Шаг 4: Теперь откройте Параметры Windows, нажав сочетания клавиш Win + I или нажмите на значок шестеренки в меню «Пуск».

Шаг 5: Перейдите в группу настроек «Приложения» → «Приложения по умолчанию».
На открывшийся странице «Приложения по умолчанию», найдите раздел «Просмотр фотографий», нажмите на значок приложения которое используется по умолчанию и выберите в выпадающем меню «Просмотр фотографий Windows». См. скрин ниже:

Или, вы можете кликнуть правой кнопкой мыши на любом изображении и выбрать в контекстном меню «Открыть с помощью»
В появившимся окне «Каким образом вы хотите открыть этот файл», выберите «Просмотр фотографий Windows».

Примечание: Если вы захотите вернуть настройки по умолчанию файл отката присутствует в архиве.
Все!
Способ 2 — Включить классическое средство просмотра фотографий с помощью Powershell.
Данный способ отличается от первого, только настройкой Приложения по умолчанию, выполняется для каждого типа изображения.
Шаг 1: Кликните правой кнопкой мыши на меню «Пуск».
Шаг 2: В появившемся контекстном меню выберите Windows Powershell (администратор) — Это важно!
Шаг 3: Скопируйте и вставьте следующие команды:
Примечание: Скопируйте и вставьте все команды за один раз включая символ # и нажмите клавишу Enter.
If ( -Not ( Test-Path "Registry::HKEY_CLASSES_ROOT\Applications\photoviewer.dll")){New-Item -Path "Registry::HKEY_CLASSES_ROOT\Applications\photoviewer.dll" -ItemType RegistryKey -Force}
If ( -Not ( Test-Path "Registry::HKEY_CLASSES_ROOT\Applications\photoviewer.dll\shell")){New-Item -Path "Registry::HKEY_CLASSES_ROOT\Applications\photoviewer.dll\shell" -ItemType RegistryKey -Force}
If ( -Not ( Test-Path "Registry::HKEY_CLASSES_ROOT\Applications\photoviewer.dll\shell\open")){New-Item -Path "Registry::HKEY_CLASSES_ROOT\Applications\photoviewer.dll\shell\open" -ItemType RegistryKey -Force}
Set-ItemProperty -path "Registry::HKEY_CLASSES_ROOT\Applications\photoviewer.dll\shell\open" -Name "MuiVerb" -Type "String" -Value "@photoviewer.dll,-3043"
If ( -Not ( Test-Path "Registry::HKEY_CLASSES_ROOT\Applications\photoviewer.dll\shell\open\command")){New-Item -Path "Registry::HKEY_CLASSES_ROOT\Applications\photoviewer.dll\shell\open\command" -ItemType RegistryKey -Force}
Set-ItemProperty -path "Registry::HKEY_CLASSES_ROOT\Applications\photoviewer.dll\shell\open\command" -Name "(Default)" -Type "ExpandString" -Value "%SystemRoot%\System32\rundll32.exe `"%ProgramFiles%\Windows Photo Viewer\PhotoViewer.dll`", ImageView_Fullscreen %1"
If ( -Not ( Test-Path "Registry::HKEY_CLASSES_ROOT\Applications\photoviewer.dll\shell\open\DropTarget")){New-Item -Path "Registry::HKEY_CLASSES_ROOT\Applications\photoviewer.dll\shell\open\DropTarget" -ItemType RegistryKey -Force}
Set-ItemProperty -path "Registry::HKEY_CLASSES_ROOT\Applications\photoviewer.dll\shell\open\DropTarget" -Name "Clsid" -Type "String" -Value "{FFE2A43C-56B9-4bf5-9A79-CC6D4285608A}"
If ( -Not ( Test-Path "Registry::HKEY_CLASSES_ROOT\Applications\photoviewer.dll\shell\print")){New-Item -Path "Registry::HKEY_CLASSES_ROOT\Applications\photoviewer.dll\shell\print" -ItemType RegistryKey -Force}
If ( -Not ( Test-Path "Registry::HKEY_CLASSES_ROOT\Applications\photoviewer.dll\shell\print\command")){New-Item -Path "Registry::HKEY_CLASSES_ROOT\Applications\photoviewer.dll\shell\print\command" -ItemType RegistryKey -Force}
Set-ItemProperty -path "Registry::HKEY_CLASSES_ROOT\Applications\photoviewer.dll\shell\print\command" -Name "(Default)" -Type "ExpandString" -Value "%SystemRoot%\System32\rundll32.exe `"%ProgramFiles%\Windows Photo Viewer\PhotoViewer.dll`", ImageView_Fullscreen %1"
If ( -Not ( Test-Path "Registry::HKEY_CLASSES_ROOT\Applications\photoviewer.dll\shell\print\DropTarget")){New-Item -Path "Registry::HKEY_CLASSES_ROOT\Applications\photoviewer.dll\shell\print\DropTarget" -ItemType RegistryKey -Force}
Set-ItemProperty -path "Registry::HKEY_CLASSES_ROOT\Applications\photoviewer.dll\shell\print\DropTarget" -Name "Clsid" -Type "String" -Value "{60fd46de-f830-4894-a628-6fa81bc0190d}"
#

Шаг 4: После выполнения команды закройте окно Powershell и откройте папку с изображениями.
Шаг 5: Нажмите правой кнопкой мыши на любой картинке и выберите в контекстном меню «Открыть с помощью» → «Выбрать другое приложение».

Шаг 6: В открывшимся окне Найдите и нажмите «Просмотр фотографий Windows», Для того чтобы фото и картинки открывались всегда с помощью «Средства Просмотра фотографий Windows» не забудьте поставить галочку как на скриншоте ниже:

Все! вы справились, перейдите в папку с изображениями или фотографиями и дважды кликните на любой картинке, изображение откроется в «Средстве Просмотра фотографий Windows»!
Способ 3 — Как вернуть стандартный просмотрщик изображений с помощью приложения.
Поскольку способы выше работают при условии что в системе есть файл библиотеки динамической компоновки shimgvw.dll. Еще один способ вернуть средство просмотра фотографий, с помощью отдельного приложения которое уже включает в себя нужную библиотеку если ваша по какой либо причине, повреждена.
Оригинальный просмотрщик картинок в Windows — это не совсем обычное приложение. Расположено оно в библиотеке shimgvw, следовательно и запустить его напрямую нельзя — нужен как минимум rundll32.
Чтобы сделать загрузчик не нужно ничего кроме небольшого числа функций WinAPI, получилось мини-приложение не требующее установки, которое включает в себя две библиотеки shimgvw.dll из Windows 7 и XP SP3, с размером всего 502 килобайта. На выходе получаем независимый просмотрщик картинок, который можно записать на флешку и всегда иметь под рукой.
Шаг 1: Загрузите мини приложение: Средство просмотра изображений для Windows 10.
Шаг 2: Распакуйте полученный архив Sredstvo_prosmotra_fotografij.zip в любое место, я скопирую содержимое архива в корневую директорию диска С:\.
Шаг 3: Теперь, откройте папку с изображениями, кликните на одном из них правой кнопкой мыши и выберите «Открыть с помощью» → «Выбрать другое приложение».

Шаг 3: В окне запроса «Каким образом вы хотите открыть этот файл» прокрутите список в самый низ и нажмите ссылку «Еще приложения».

Шаг 4: В следующем окне, установите флажок для «Всегда использовать это приложение для открытия файла jpg» и нажмите ссылку «Найти другое приложение на этом компьютере».

Шаг 5: Теперь перейдите в папку где вы распаковали загруженный архив (я поместил содержимое архива в корень диска С:\Sredstvo_prosmotra_fotografij), выберите файл «Средство просмотра изображений» и нажмите кнопку «Открыть».

Все! Просмотрщик работает!

Повторите эту процедуру для таких типов файлов: .jpg, .jpeg, .png, .tiff, .bmp, .gif, .tif Или, Вы можете настроить ассоциации файлов в приложении «Параметры» перейдите «Приложения» → «Приложения по умолчанию» → «Выбор стандартных приложений для всех типов».
Для того чтобы вернуть просмотр фотографий как в XP, в нем работают анимированные гифки, вам придётся выполнить часть данного руководства, описанную выше. После выполнения, просто переименуйте в папке «Sredstvo_prosmotra_fotografij» библиотеку shimgvw.dll в Win7-shimgvw.dll, а xp-shimgvw.dll в shimgvw.dll.
Все!
Вам может быть интересно: Как вернуть классическое Средство Просмотра фотографий в Windows 11
Users who were used to the Windows Photo Viewer app were quite annoyed to find it missing from the latest Windows 10. Despite having many useful features, the new built-in Photos app of Windows 10 was not welcomed by many. Compared with the classic Windows Photo Viewer in Windows 7 and 8, users find the Photos app a bit slow and complicated.
Several queries keep pouring in various forums regarding restoration of the old Windows Photo Viewer.
‘Is it possible to restore Windows Photo Viewer app?’
‘Can I make Windows Photo Viewer default app in Windows 10?’
‘Is it safe to uninstall Photos app in Windows 10?’
There are many such questions users ask.
To answer the questions — Yes, you can restore Windows Photo Viewer in Windows 10. And it is entirely safe to remove Photos app as default app in Windows 10, as long as you are doing it right.
This post shares safe methods to restore Windows Photo Viewer on Windows 10. Whether you have upgraded to Windows 10 from Windows 7/8 or clean installed Windows 10, the solutions here address all situations.
How to Restore Missing Windows Photo Viewer in Windows 10?
Microsoft didn’t altogether remove Windows Photo Viewer but has hidden it from the Default apps list in Windows 10. That’s the reason all your images open by default in the new Photos app on Windows 10. The Photo Viewer app doesn’t appear in the ‘Open with’ list when you right-click on any image file.
However, you can activate Windows Photo Viewer on Windows 10 using registry hack and make it your default app. Creating the app’s shortcut on your computer also helps to open photos in Windows Photo Viewer on Windows 10.
Go through the below sections to know how to get back Windows Photo Viewer in Windows 10:
Method 1: Set Windows Photo Viewer as default app in Windows 10
- Steps to follow in case preinstalled Windows 10 on a new system or clean installed on an old PC/ laptop
- Steps to follow in case upgraded to Windows 10 from Windows 7/8
Method 2: Add Windows Photo Viewer option to ‘Open with’
Method 3: Create a new Shortcut for Windows Photo Viewer
Method 1: Set Windows Photo Viewer as default app in Windows 10
You can set Windows Photo Viewer as the default app to open all images in Window 10.
The steps to make Windows Photo Viewer your default app will vary with your Windows 10 installation method:
Case 1: Preinstalled Windows 10 on a new system or clean installed on an old PC/ laptop.
Case 2: Upgraded to Windows 10 from Windows 7/8.
Case 1: Steps to follow in case you have preinstalled Windows 10 new system or clean installed:
- Download the correct Registration key file from a secure and trusted source. Save it on your desktop.
- Now double-click on this file to merge it with Windows Registry.
- Series of User Account Control dialog boxes appear for permission to run Registry Editor. Click on Run followed by Yes > OK, to enable the changes in the file registry.
- Next, open Settings on your PC via Control Panel.
- Select Apps > Default apps.
- On the right pane, scroll down to Photo Viewer. Click on the Photos app under it.
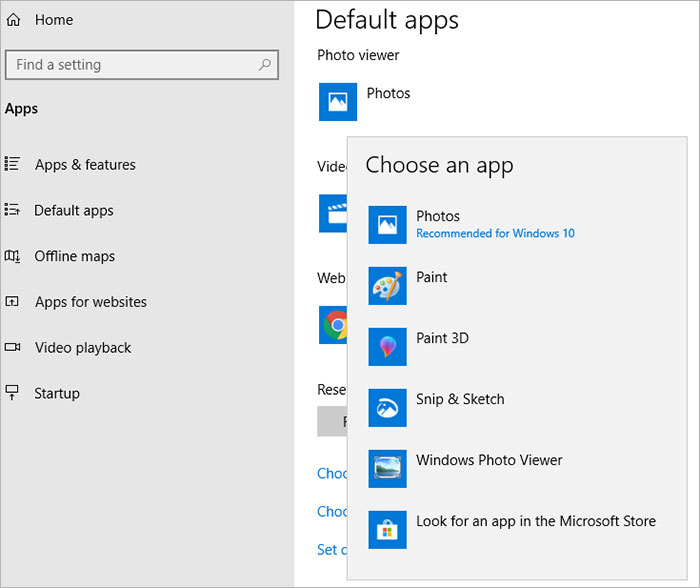
Case 2: Steps to follow in case you upgraded to Windows 10 from Windows 7/8
- Open Settings on your PC.
- Select Apps.
- Click on Default apps on the left pane. On the right pane, scroll down to Photo Viewer. You will see your current default photo viewer, i.e., Photos app in Windows 10.
- Click on the Photos app. A list of new image viewer programs appears.
- Select Windows Photo Viewer and lose the window. Now your photos stored on Windows 10 computer will open Windows Photo Viewer.
Method 2: Add Windows Photo Viewer option to ‘Open with’
You can also add Windows Photo Viewer as one of the apps to open your images.
Steps to view Windows Photo Viewer in ‘Open with’:
- Follow the steps given in method #1 to set Windows Photo Viewer as your Default App.
- Now, right-click on any picture, select ‘Open with’.
- Choose Windows Photo Viewer to view the photos.
Method 3: Create a new Shortcut for Windows Photo Viewer
You can create Shortcut to open stored pictures in Windows Photo Viewer on Windows 10. This method uses a command line to open a particular photo or image folder with Windows Photo Viewer.
Steps to create shortcut to view photos in Windows Photo Viewer on Windows 10 PC:
- Right-click on an empty space on your desktop.
- Select New.
- Click on Shortcut to open the Create Shortcut window.
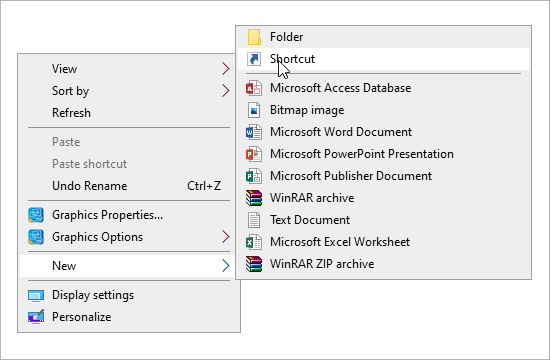
rundll32 «%ProgramFiles%\Windows Photo Viewer\PhotoViewer.dll», ImageView_Fullscreen <full path of either image file with extension or image folder>
E.g.:
rundll32 «%ProgramFiles%\Windows Photo Viewer\PhotoViewer.dll», ImageView_Fullscreen C:\Users\nishat.paiker\Desktop\offic pixs\team treat.jpg
OR
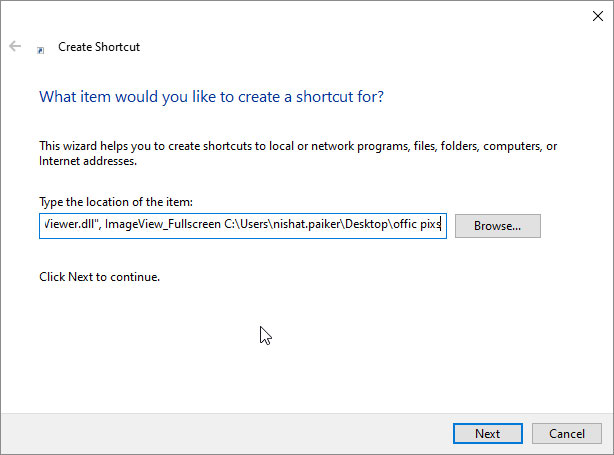
rundll32 «%ProgramFiles%\Windows Photo Viewer\PhotoViewer.dll», ImageView_Fullscreen C:\Users\nishat.paiker\Desktop\offic pixs
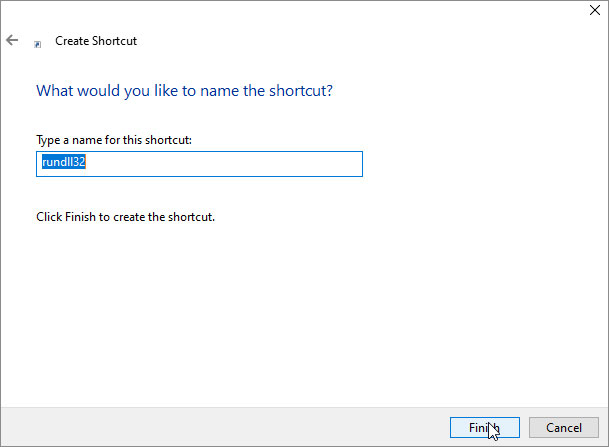
Next, go to your desktop. Open the new shortcut and view the pictures of the specified folder.
This method is not for all the saved images on your Windows 10 PC. It only works for the image folder for which you’ve created the shortcut. However, you can create multiple such Windows Photo Viewer shortcuts for different image folders.
Also read: Unable to see photo thumbnails in Windows 10? Learn how to fix it.
Lost photos from Windows 10 PC after upgrade or restoring to Windows Photo Viewer?
Many users reported missing files and folders after Windows upgrade. Unfortunately, if you have also lost your photos after upgrade to Windows 10 or while restoring the Photo Viewer app, immediately download Stellar Photo Recovery. The advanced algorithms of the software thoroughly scan the Windows drives and recover deleted or missing photos. If you remember the name or file extension of the photos, the software can give you the desired results after the scan. Additionally, you can also get back lost video and audio files.
It’s advisable to try the free version of Stellar Photo Recovery software first to assess its photo recovery capabilities. You can preview the recoverable pictures in the free trial.
Finally
You love Windows Photo Viewer. It is fast, simple, and occupies less RAM than the built-in Photos app of Windows 10 systems.
You have the option to restore missing Windows Photo Viewer on Windows 10 by using the different methods shared above. You can make Windows Photo Viewer the default image opening application on Windows 10 or even choose to open specific photos in the application with the shared techniques.
Also read: Fix Photos App Crashing Issue on Windows 10
Was this article helpful?
YES1
NO
