Есть в Windows 7, 8, 10 встроенный просмотрщик фотографий. Простой, лёгкий и быстрый — он не обладает какими-то средствами редактирования, кроме того, что в нём можно повернуть, либо отразить фотографию, причём сделать это, даже, без потери качества. Но иногда возникает, казалось бы, на ровном месте вот такая ситуация:

Средство просмотра фотографий Windows не может отобразить изображение. Возможна нехватка свободной оперативной памяти. Закройте некоторые неиспользуемые программы или, если жесткий диск почти заполнен, освободите часть места на диске, после чего повторите попытку.
Иногда это дело лечится просто перезагрузкой компьютера. Но бывает такое, что некоторые файлы не открываются просмотрщиком Windows, даже, после перезагрузки компьютера. У меня, например, не открывались некоторые фотографии с моего телефона. И перезагрузка компьютера не помогала, причём совсем.
Что делать в этом случае?
Решение проблемы с просмотрщиком Windows
На сайте майкрософт я нашёл решение данной проблемы, хотя, признаюсь, пришлось покопаться. И вот как можно данную проблему решить:
Нажимаем на Поиск и вбиваем фразу Настройка разрешения экрана.

(В Windows 10 если не сработает, сюда можно перейти через Параметры > Дисплей > Дополнительные параметры дисплея>Свойства видеоадаптера). Ну, или просто правой кнопкой мыши щёлкнуть по рабочему столу и выбрать Разрешение экрана, если такой пункт там будет.
И переходим в соответствующее окно:

Выбираем Дополнительные параметры

Здесь вкладка Управление цветом и кнопка Управление цветом
После этого меняем вот это (настройка по умолчанию):

На это:

Если вдруг у вас нет такого профиля, скачать нужный файлик можно здесь и добавить этот профиль. Но обычно этот профиль есть у всех.
Нажимаем везде ОК, Закрыть и т.п., далее проверяем, как у нас открываются проблемные файлы.
И для чистоты эксперимента смотрим фотку, которая не открывалась на самом первом слайде (можете сравнить имя файла в шапке):

Если вы видите фото моей кошки Муси, то всё получилось 
Внимание!
Может быть такое, что вы профиль поменяли, но проблемные файлы так и не открываются. В этом случае убедитесь, что вы закрыли все-все-все окна просмотрщика Windows. Попробуйте перезагрузить компьютер.
Если и после этого файл не открывается, то, возможно, есть проблема в самом файле.
Например, файл был повреждён, либо было указано неправильное расширение. Например, файл .jpg сохранили, как .png. Или в имени файла .jpg, а это на самом деле .webp (буквально на прошлой неделе сталкивались с таким).
Но, в целом, способ вполне пригодный для лечения проблемы с «нехватой памяти» просмотрщика Windows.
Теги:
как починить,
просмотрщик Windows
Внимание! Все вопросы по статье прошу писать в комментариях, расположенных ниже, чтобы получить бесплатный ответ.
На вопросы, написанные «в личку», отвечаю только за деньги.
Мат и оскорбления — удаляются, а их автор отправляется в бан навсегда.
Другие статьи в разделе:
Средство просмотра фотографий не может отобразить изображение — варианты решения
Если вы используете стандартное «Средство просмотра фотографий» (которое можно включить в последних версиях Windows) для просмотра фото, в некоторых случаях вы можете столкнуться с ошибками «Не может отобразить изображение» или «Не удается открыть это изображение» при просмотре.
В этой инструкции подробно о возможных причинах таких ошибок и способах их исправить в Windows 11/10/7, а также дополнительная информация, которая может пригодиться в контексте рассмотренной темы.
Ошибка с сообщением «Возможна нехватка свободной памяти»

Одна из самых распространенных ошибок при открытии фотографий, снятых на современных устройствах в классическом средстве просмотра — «Средство просмотра фотографий Windows не может отобразить изображение. Возможна нехватка свободной оперативной памяти». Быстрое решение для этой ситуации состоит из следующих шагов:
- Откройте «Панель управления», для этого можно использовать поиск в панели задач.
- В поле «Просмотр» установите «Значки» вместо «Категории», после чего откройте пункт «Управление цветом».
- Перейдите на вкладку «Подробно» и в поле «Профиль устройства» установите «Agfa : Swop Standard».
- Если вам требуется изменить цветовые параметры для всех пользователей, нажмите кнопку «Изменить параметры по умолчанию» слева внизу в этом же окне и также задайте «Agfa : Swop Standard» в качестве профиля по умолчанию.
- Нажмите кнопку «Закрыть».
- Перезагрузите компьютер.
Обычно после этого изображения, при открытии которых появлялась ошибка, начинают открываться.
Если это не помогло, ещё три варианта решения:
- Попробуйте очистить данные EXIF файла изображения, сделать это можно с помощью бесплатной утилиты Exif Purge и аналогичными.
- В том же окне «Управление цветом» на вкладке «Устройства» выберите ваш монитор и установите отметку «Использовать мои параметры для этого устройства». Затем нажмите кнопку «Профили» и выберите пункт «Заменить мои параметры системными значениями по умолчанию».
- Если вы отключали или настраивали файл подкачки, попробуйте включить автоматическое определение размеров файла подкачки. Подробнее — в этой инструкции.
Файл поврежден или слишком велик

Вторая по распространенности ошибка — «Средству просмотра фотографий Windows не удается открыть это изображение, так как файл поврежден или слишком велик». Обычно она говорит об одном из:
- Файл изображения действительно поврежден, например, после восстановления данных.
- Содержимое файла не соответствует его расширению, либо используемый кодек изображения (несмотря на поддерживаемое расширение) не поддерживается в средстве просмотра фотографий.
В этой ситуации следует проверить, откроется ли файл при использовании альтернативных средств просмотра фото. Если и там вы столкнетесь с ошибкой, можно предположить повреждение файла. В некоторых случаях его можно восстановить, но результат не гарантирован.
Формат данного файла не поддерживается

Сообщение об ошибке «Средство просмотра фотографий не может открыть это изображение, поскольку формат данного файла не поддерживается» обычно появляется при попытке открыть файл неподдерживаемого типа: например, изображения RAW с камеры, специфичные форматы графических редакторов.
Решение — использовать соответствующий редактор и функции экспорта в универсальные форматы в нём, либо сторонние программы для просмотра фото и картинок.
Summary:- If users are getting the problem with the default Windows Photo Viewer (WPV) in Windows 11, 10, 8 or 7 when they are trying to open image files in the Windows Photo Viewer and receiving an error in Opening Image in Windows Photo Viewer like: “Windows Photo Viewer cannot open image because the file appears to be damaged, corrupted or is too large.” In this blog, we will learn the best manual methods to fix the Windows photo viewer can’t open picture problem. It also includes the Image Repair Tool working, which will help you to repair corrupted & inaccessible Photos/Images successfully. But before knowing the techniques, we should know the common reasons for the error.
Download Buy Now
What is Microsoft’s Windows Photo Viewer?
Microsoft’s Windows Photo Viewer is a picture viewer tool for users to open any extension to view its image or picture. In Windows Vista and 7, this application is known as Windows Photo Gallery. You can do Imaging on Windows using this application. You can also view all your images as a slideshow. It supports pictures in JPG, JPEG, BMP, GIF, TIFF, PNG and ICO file formats.
- JPG/JPEG (joint photography expert group),
- BMP (bitmap image),
- GIF (graphics interchange format),
- TIFF (tag image file format),
- PNG (portable network graphics) and
- ICO (icon format)
Viewing pictures using Windows Photo Viewer is sometimes impossible because you get an error while opening/viewing it. This error message may appear:
Common Reasons for ‘Windows Photo Viewer Can’t Open Picture/Image’ Error
The following reasons are often responsible for the Windows Photo Viewer Can’t Open Picture Problem.
- An error may occur due to Windows Photo Viewer not being updated.
- The program does not support the image file.
- The photo is corrupt is also a reason behind this error.
- The Picture has encryption.
- Software conflict or not supported on your computer.
Methods To Fix Windows Photo Viewer Can’t Open Picture Problem
There are several manual techniques To fix the can’t open picture problem. Some of them are easy, and one-or-two may be difficult for non-technical users; that’s why we also suggest you the Image Repair Tool.
Method 1: Update Windows Photo Viewer
The Software updates can also fix the error in some cases. Follow the steps to update your Windows Photo Viewer:
- Go to Start> open Settings > then Update & Security > Windows Update.
- Select Check for updates.
- Check in the box next to the Photo Viewer. Click Install Updates.
- Wait until the updates finish, and then restart the computer.
Method 2: Open Photo in a Different Application
In the Windows Operating System, Photo Viewer supports only JPEG, TIFF, PNG, GIF, BMP, DIB, and WDP file formats. If the image file is of a different format, open it in another supporting application. Users can use other photo viewers such as Adobe Photoshop, IrfanView, Photo Retouch, Raw Image Viewer etc. Although, this method will compress the large-sized high-resolution photos. But now, users can at least view them in the program.
Method 3: Convert the Image into a Different Format
Suppose your image file format is not compatible with Windows Photo Viewer. In that case, you can also convert the file into other formats to make it friendly with the Windows Photo Viewer Application like JPEG, TIFF, or PNG. It will definitely fix the Windows Photo Viewer Can’t Open Picture Problem. However, this method will compress the file size but give you the proper view.
Method 4: Turn off Encryption in the Image File
Turning off encryption in the image file can quickly fix the Can’t Open Image Problem in Windows Photo Viewer Tool. Follow the steps correctly:
- Right-click on the photo. Select Properties.
- Under the General tab, click Advanced.
- Uncheck the box before Encrypt Contents to Secure Data. Click OK.
Also Know: How to Recover Deleted Photos in Windows 10?
Method 5: An Automated Method to Fix the Windows Photo Viewer can’t Open this Picture Problem
If the above manual methods do not provide the appropriate solution to Fix Windows Photo Viewer Can’t Open Picture Problem completely. You can try the Image Repair Tool by SysInfo because this tool does not only repair JPEG and TIFF but also repairs popular raw camera file formats like CR2, NEF, ORF, DNG etc. and supports all popular formats like BMP, JPEG, GIF, TIFF, MOS, MEF, PSP and so on. This software can easily solve the Cannot Open JPG files problem.
Read more: How to convert JFIF to JPEG easily.
Simple Procedure to Fix the can’t open this picture Problem
- Download and Install Image Recovery Software.
- Click on the Add Files button to browse the image that needs to be recovered.
- Select a file from the displayed image files and click on Open.
- Now, click on the Browse button to select the destination path.
- After that, click the Repair and Save option to begin the repair process.
- A tab pop-up on your screen shows: Repairing Process is completed.
Conclusion
Windows Photo Viewer can’t open images or pictures because the file appears to be damaged is not a new problem due to limited file format support; users commonly face this problem. We have suggested some best techniques to get rid of this problem. Try the manual methods, and if none of these troubleshooting methods work, then try the automated software.
Windows users will certainly be familiar with the Windows Photo Viewer, which is used frequently for viewing image files directly in Windows operating systems. However, the problem we’d like to talk about is – Windows Photo Viewer can’t open this picture. What you should do when Windows Photo Viewer is not working? Can you fix the problem yourself? This MiniTool post will give you answers.
What Is Windows Photo Viewer
Before talking about Windows Photo Viewer can’t open this picture error, let’s introduce Windows Photo Viewer briefly.
As you can see from the app name, Windows Photo Viewer is a photo viewer in common Windows operating systems. The development history of Windows Photo Viewer can be divided into the following stages roughly:
- It was introduced first in Windows XP and Windows Server 2003; at that time, it was called Windows Picture and Fax Viewer.
- Microsoft used Windows Photo Gallery to replace Windows Photo Viewer in Windows Vista.
- The Windows Photo Viewer was brought back by Microsoft since Windows 7.
- Windows Photo Viewer is deprecated in Windows 10; a new Universal Windows Platform app called Photos was introduced to replace it. However, you can still bring it back through a registry tweak.
As mentioned in the beginning, the Windows Photo Viewer is replaced by the Photos app in Windows 10. But some users are wondering whether they can still bring it back and set it as the default photo viewer on a Windows 10 computer. You can go to this passage to find methods: Introduction to Windows Photo Viewer and Make It Back in Win 10.
Tips:
Please backup your Registry in advance because it is dangerous if you made a mistake while editing it.
What can Windows Photo Viewer do?
- Reorient all the items in 90° increments.
- Send photos to friends or families via email.
- Show individual photos/pictures/images separately.
- Display all images saved in a folder as a slide show.
- Print pictures out directly or through online print services.
- Burn the images to a disc to save them.
Error Message: Windows Photo Viewer Can’t Open This Picture
The “Windows Photo Viewer can’t open this picture” error shows up on users’ computers due to different reasons: limited file format support, not enough memory, and an outdated app. And it can be fixed by various methods: converting the pictures from one type to another, updating the Windows Photo Viewer or using other photo viewers, increasing the memory, etc.
In summary, the Windows Photo Viewer can’t open this picture error can be caused by the following reasons.
- Windows Photo Viewer is outdated and should be updated to the latest version.
- The file format of images/photos/pictures is not supported by the Photo Viewer.
- The file size of images/photos/pictures is too large; the image file is damaged or corrupted somehow.
- The image file is encrypted.
- There’s a software conflict on your system.
- Some system files are corrupted or missing.
Can’t Open Pictures Windows 10: How to Fix
It is really annoying receiving can’t open pictures error messages. But here we list several practical methods to help you fix the issue.
How to Recover Photos with MiniTool Power Data Recovery
As we expressed above, many reasons can lead to this issue. When you get the error message, check if the image is mistakenly deleted or lost. If yes, we recommend you use MiniTool Power Data Recovery to restore it.
MiniTool Power Data Recovery can restore documents, pictures, videos, archives, and so on. It provides a safe recovery environment that will cause no damage to the retrieved data. Moreover, this software allows you to recover data from different devices like external hard drives, CD/DVD discs, USB flash drives, and so on. MiniTool Power Data Recovery free can restore up to 1 GB of files. You can try it first and get an advanced edition if necessary.
Step 1: Download and install MiniTool Power Data Recovery by clicking the button below.
MiniTool Power Data Recovery FreeClick to Download100%Clean & Safe
Step 2: Launch the software and switch to the Scan Settings tab. You can set the file type to scan, for example, only check Picture choice which means only showing pictures on the scan result page.
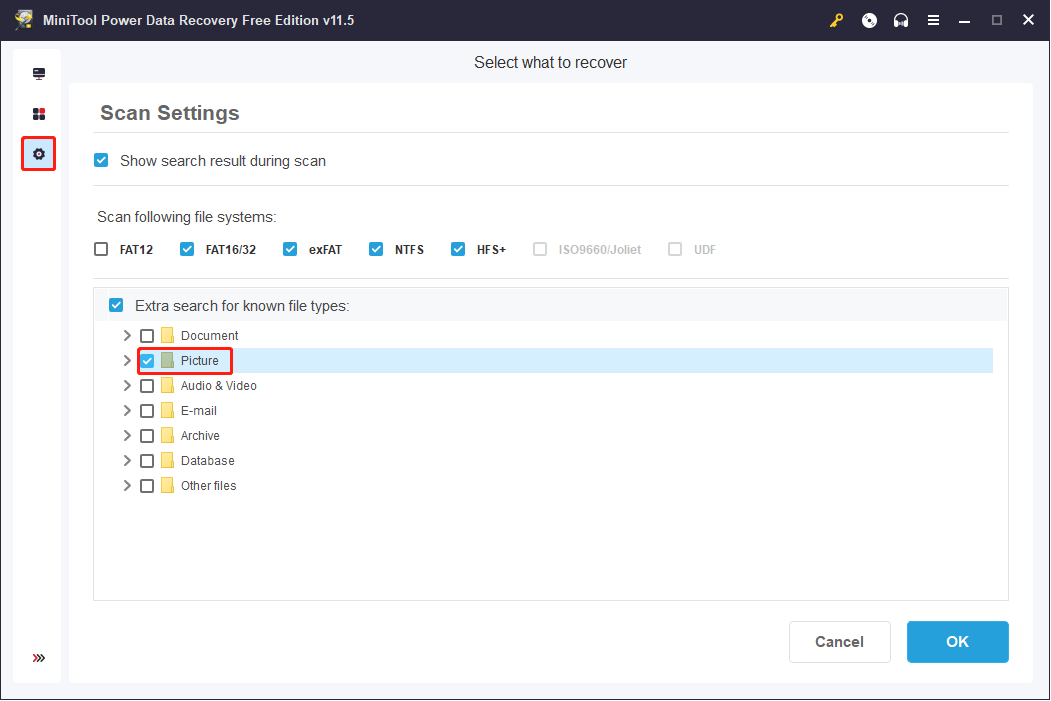
Step 3: Click the OK button.
Step 4: Back to This PC section and select a partition to scan.
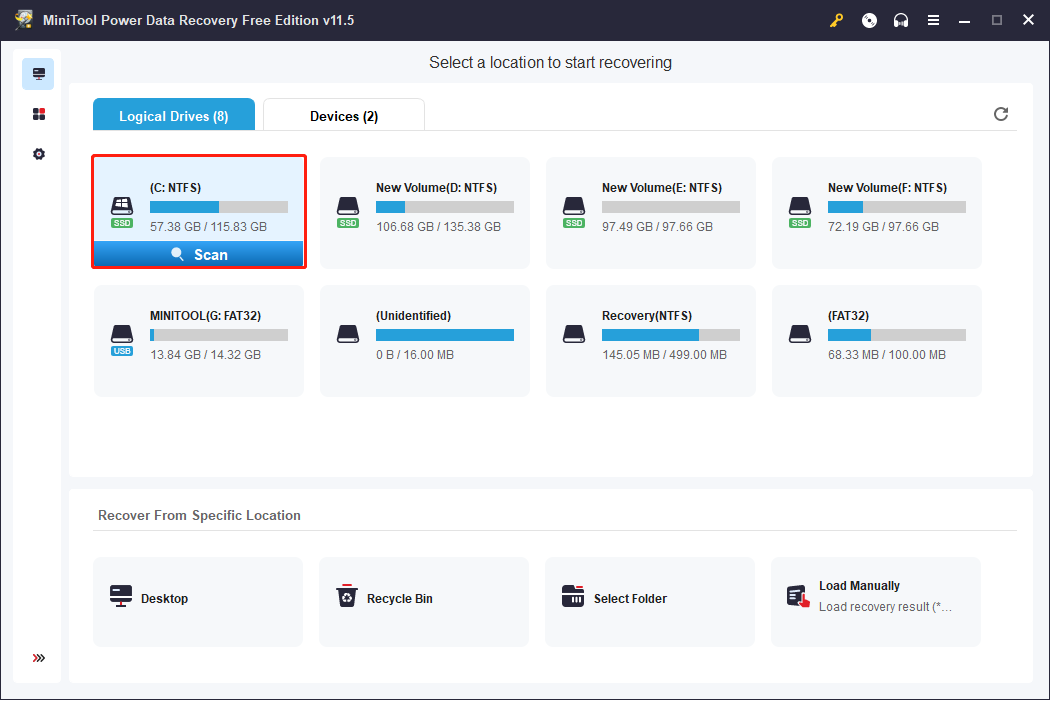
Step 5: Wait until the scan process ends, then you can browse the result page to find if there is a picture you need.
You can click Type on the scan result page and expand Picture choice. More specific image formats will be shown in the list and you can select one to find your wanted pictures.
Besides, clicking on the Preview button can check the pictures before you save them.
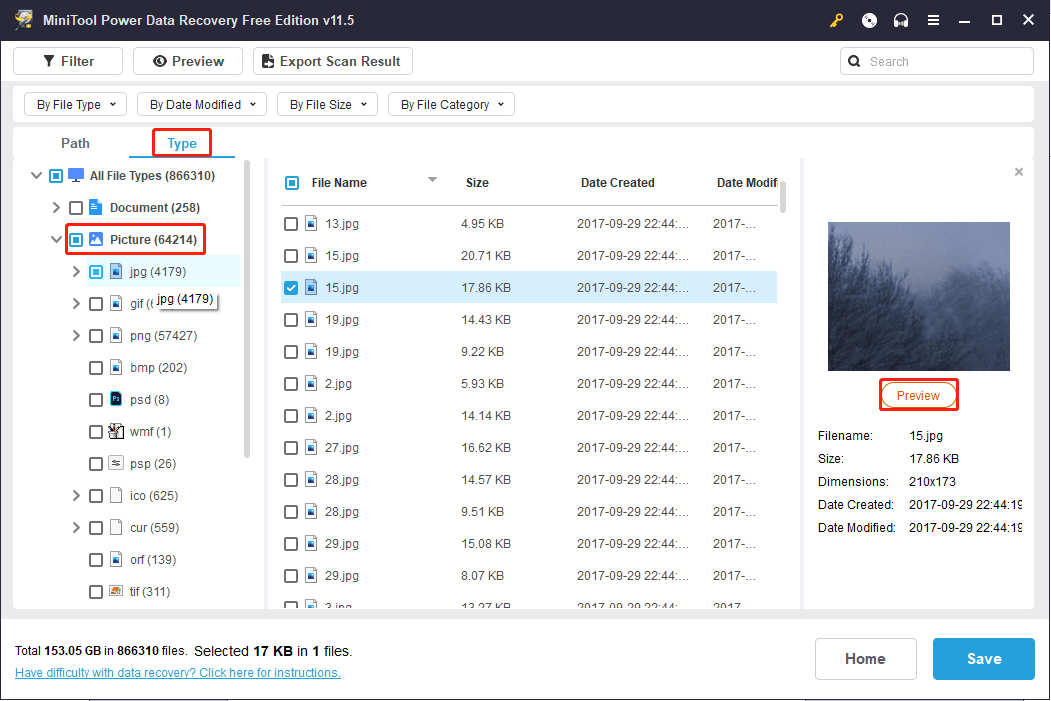
Step 4: Check the files you selected and click Save.
Step 5: Select a proper path to save the files and click OK.
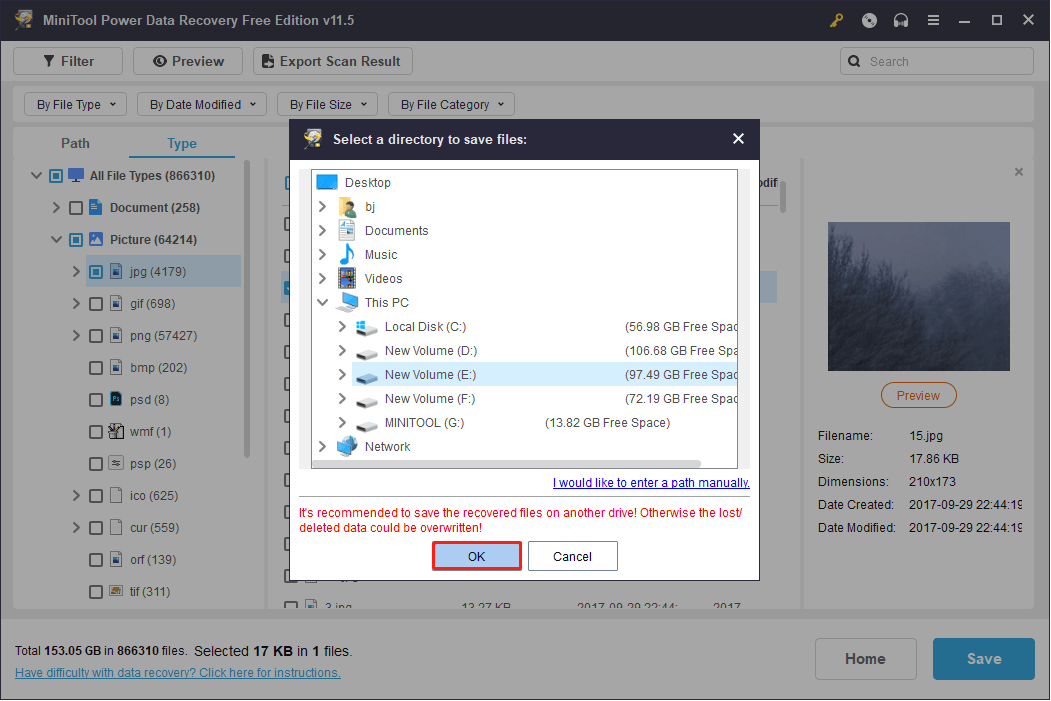
You can find more methods to recover lost/deleted pictures from this passage: 4 Ways to Recover Deleted Photos in Windows 7/8/10/11
Fix 1: Change File Format
Windows Photo View supports image formats like PNG, GIF, DIB, BMP, JPEG, TIFF, and WDP. If the photo you are trying to open is not in a supported format, Windows Photo Viewer can’t open it. You can work with these steps to convert its format.
Step 1: Right-click on the picture and select Open with > Choose another app.
Step 2: Select another app to open the picture.
Step 3: Take Paint as an example, select File > Save as.
Step 4: Choose one format that is supported by Windows Photo Viewer.
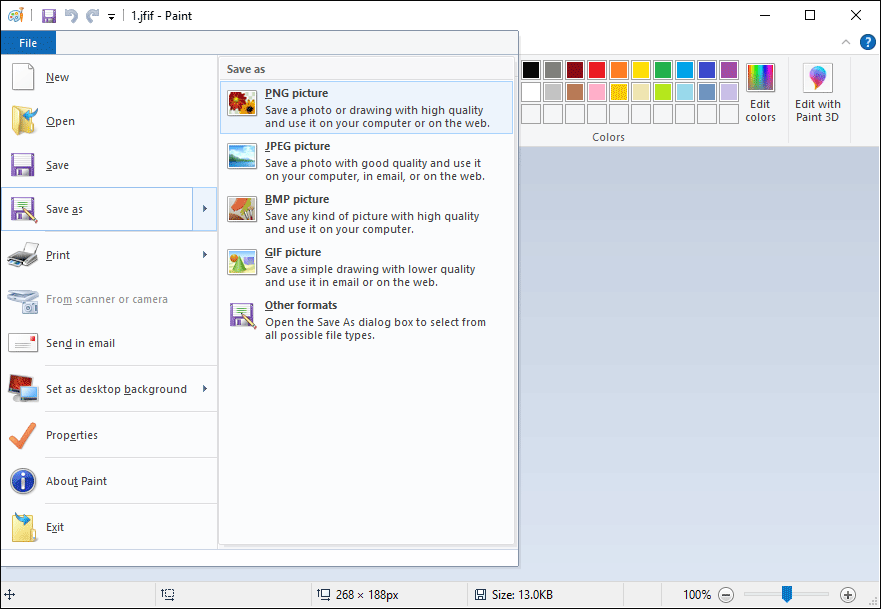
Fix 2: Repair Microsoft Photos App
File corrupted or missing may cause Microsoft Photo failed. You can try to repair the app because Windows can check its files and fix the problem.
Step 1: Press Win + I to open the Settings window.
Step 2: Select Apps > Apps & features.
Step 3: Scroll down to find and choose Microsoft Photos.
Step 4: Click Advanced options.
Step 5: Click on the Repair button and wait for the process to complete.
After all the steps, if you find the problem still exists, you can click Reset on the same interface to reset the Microsoft Photo app. Resetting the app can handle the problem caused by insufficient memory as well. However, this operation will turn it into default status, and current settings will be erased.
Fix 3: Update Windows Photo Viewer
You may get the error message because of the outdated Windows Photo Viewer. Try to update it to fix the issue.
Step 1: Press Win + I to open the Settings window.
Step 2: Scroll down to the bottom to select Update & Security.
Step 3: Select Windows Update and click Check for updates on the right penal.
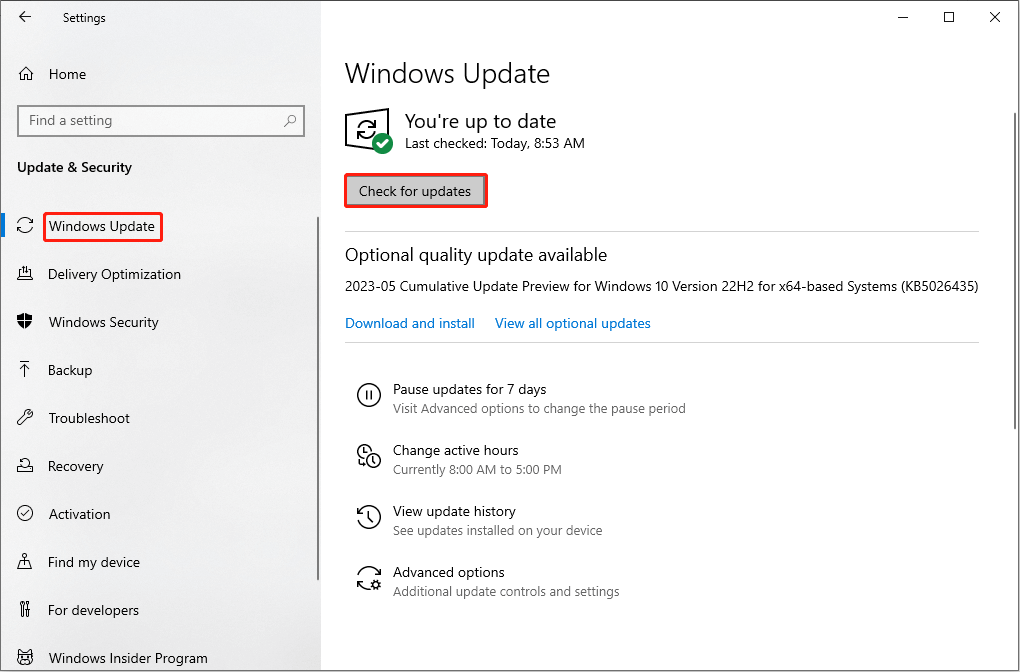
Step 4: Click Install Updates and wait for the process to complete.
Step 5: Select Restart in the prompt window that appeared at the end of the update or click Restart from the Start menu manually.
Fix 4: Remove Encryption from the File
If your picture is encrypted, the Windows Photo View can’t open pictures successfully. You can remove encryption from the file to deal with this problem.
Step 1: Right-click on the picture and select Properties in the context menu.
Step 2: Click the Advanced button under the General tab.
Step 3: Uncheck the Encrypt contents to secure data choice and click OK.
Then, you can open the picture with Windows Photo Viewer again to see if it can open normally.
Fix 5: Uninstall and Reinstall Android/iOS Backup Suite
Some people found their Windows Photo Viewer not working after they have finished updating the phone backup suite on the computer. This may be caused by incompatibility. In this case, try to remove the phone software suite completely and then reinstall it if necessary.
Step 1: Press Windows + I to open the Settings window.
Step 2: Choose Apps from the main window.
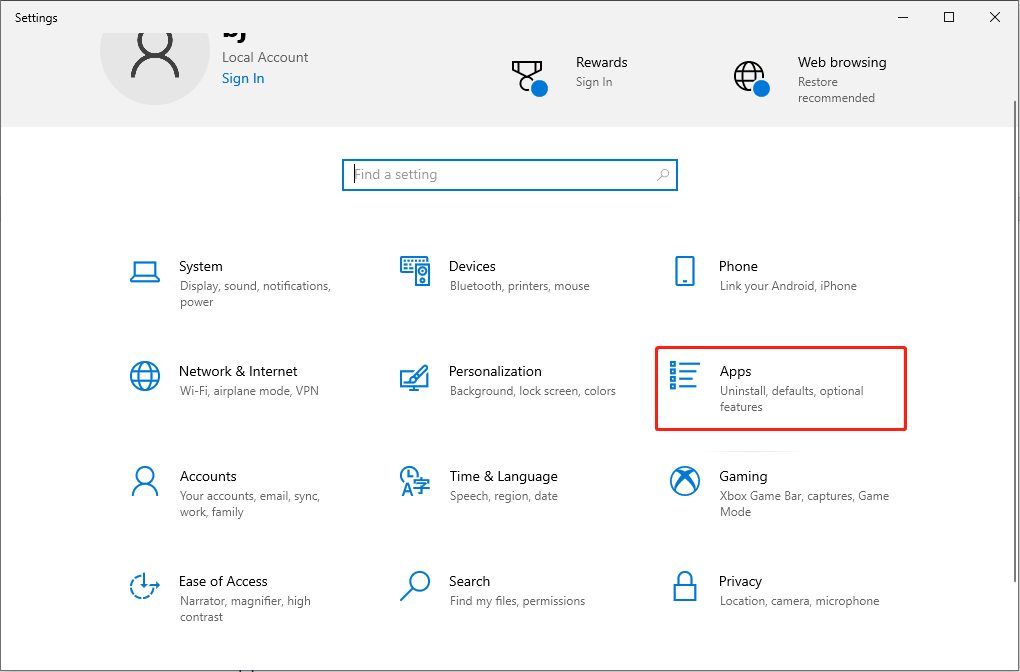
Step 3: Select Apps & features and scroll down in the right pane to find an item related to your phone’s manufacturer.
Step 4: Select the item and click Uninstall button appeared. (You can take a look at the information in the Publisher column to confirm that this is the correct suite.)
Step 5: Restart your computer and try to view the photo in Windows Photo Viewer.
Tips:
Please use MiniTool Mobile Recovery if you’d like to recover data from iOS/Android devices.
Fix 6: Run Windows Store Apps Troubleshooter
Step 1: Press Win + I to open the Settings window.
Step 2: Select Update & Security > Troubleshoot.
Step 3: Click Additional troubleshooters.
Step 4: Look for Windows Store Apps and click on it.
Step 5: Click on the Run the troubleshooter choice button.
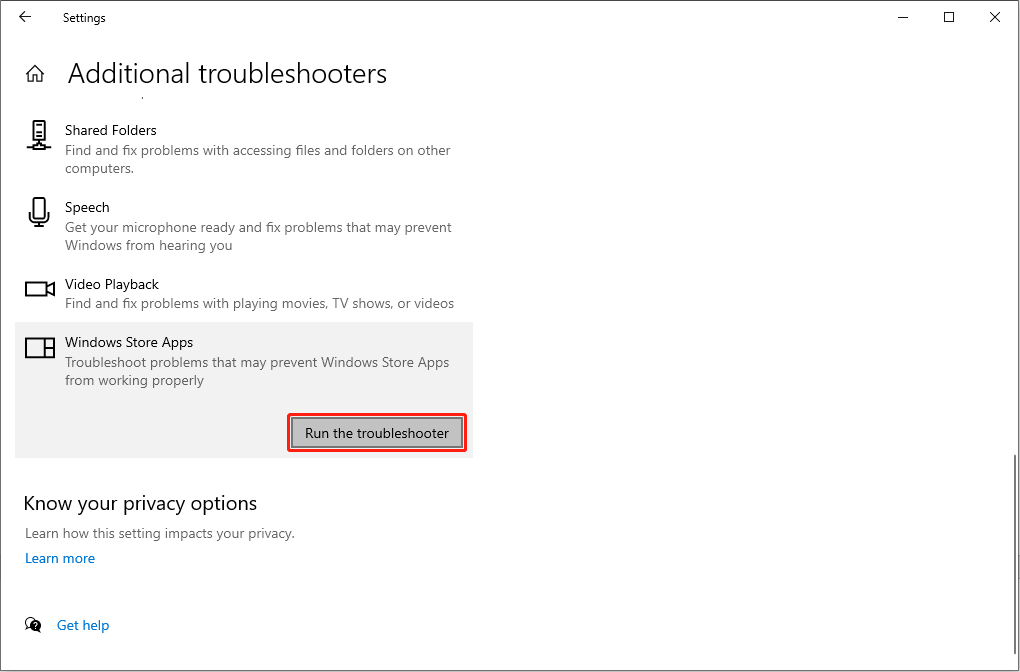
This tool will scan the Windows apps automatically to detect the app and fix the found problems. You can follow the on-screen instructions to finish the next steps.
Fix 7: Perform a System File Checker Scan
Corrupted system files may stop your computer open pictures. You can use a Windows built-in tool, System File Checker, to scan and fix system file issues.
Step 1: Press Win + R to open the Run window.
Step 2: Type cmd and press Shift + Ctrl + Enter simultaneously to run as administrator.
Step 3: Input the sfc /scannow command and hit Enter.
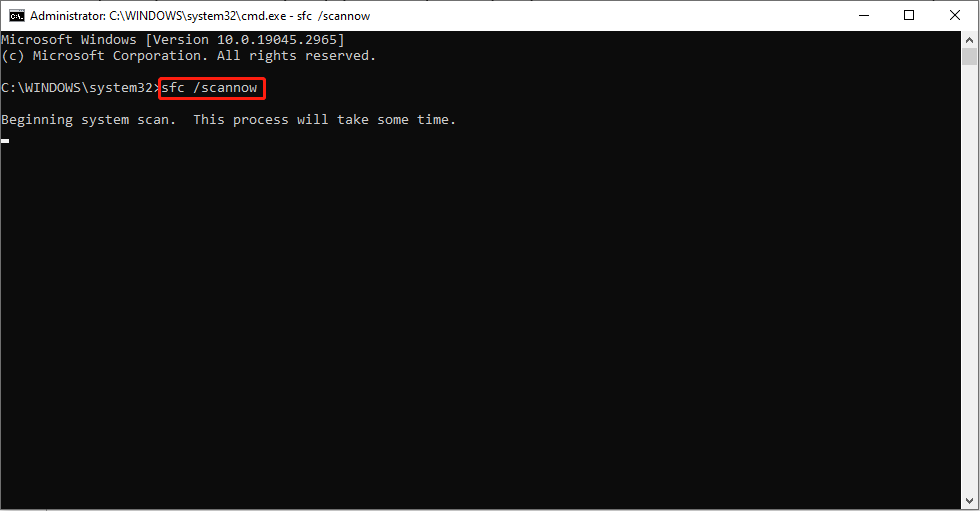
Once the process ends, you can restart your computer and try to open the pictures again.
Final Words
To be honest, the Windows Photo Viewer can’t open this picture error is not new. You may encounter this problem from time to time. But you can find it is not difficult to resolve this issue with the methods compiled in this post. You can try the methods to find which one works on your computer.
In addition, if you need to recover pictures or other important files, you can use MiniTool Power Data Recovery to help you restore data safely.
MiniTool Power Data Recovery FreeClick to Download100%Clean & Safe
Please feel free to let us know your problems via [email protected].
Are you unable to display pictures in Windows Photo Viewer on Windows 10, 8, or 7 computers? Is it giving the ‘windows photo viewer can’t display this picture’ error?
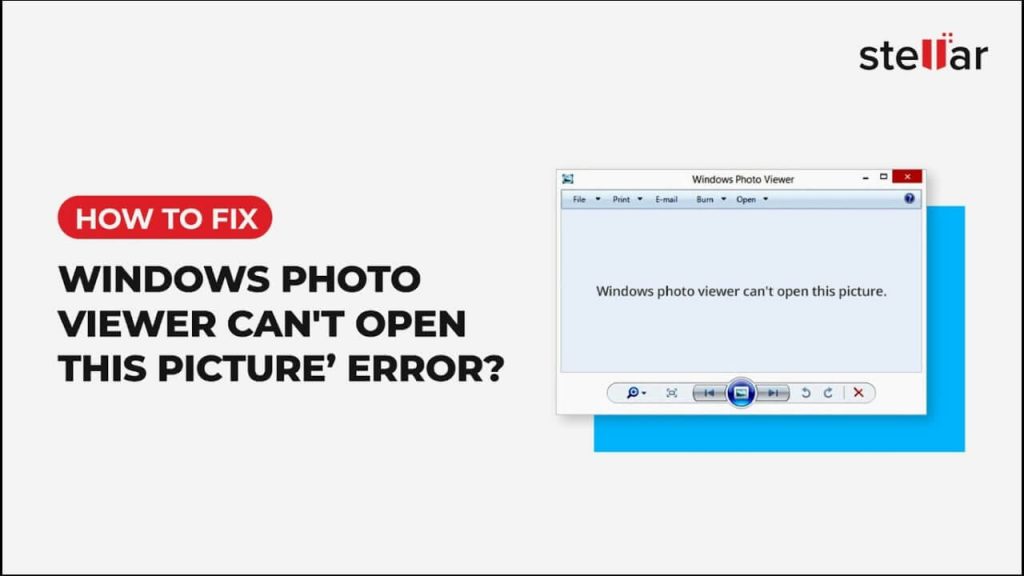
Common reasons for getting the ‘Windows Photo Viewer can’t open this picture’ error
- Windows Photo Viewer is not updated
- Image file is not supported by the program
- Photo is corrupt
- Picture has encryption
- Software conflict on your computer
6 Ways to Fix Windows Photo Viewer can’t open this picture problem
If you’re seeing this error, it usually means the photo viewer can’t read the image format or the file is corrupted. Try these fixes to resolve the issue:
1. Update Windows Photo Viewer
Software updates can fix bugs and other issues. Thus, updating Windows Photo Viewer might fix the problem.
Steps to update your Windows Photo Viewer in Windows 10:
- Go to Start> Settings > Update & Security > Windows Update
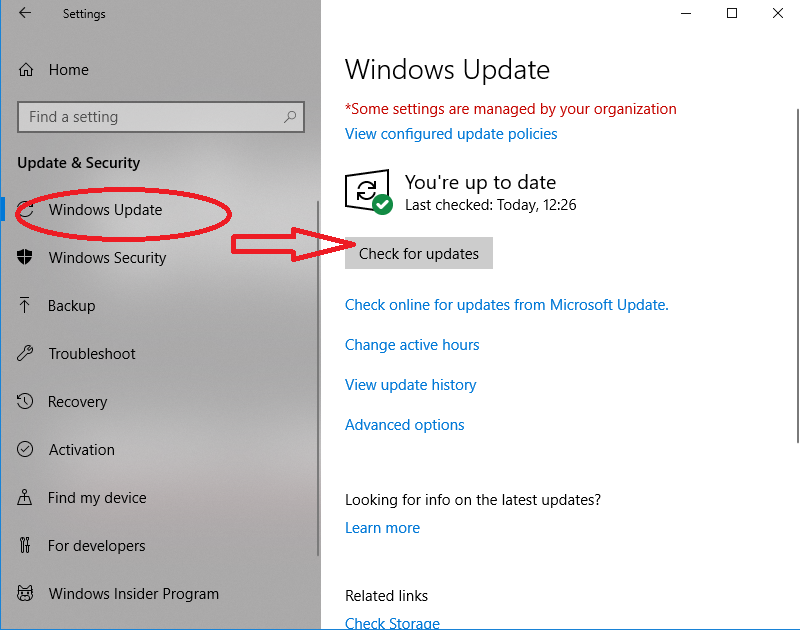
- Select Check for updates
- Check in the box next to the Photo Viewer Click Install Updates
- Wait until the updates finish and then restart the computer
2. Open photo in different application
Windows Photo Viewer supports only JPEG, TIFF, PNG, GIF, BMP, DIB, and WDP file formats.
If the image file is of different format, open it in another supporting application. You can use Adobe Photoshop, IrfanView, Photo Retouch, Raw Image Viewer etc.
3. Convert image to different format
When an image file format is not supported by Windows Photo Viewer, you can convert the file to JPEG, TIFF, or PNG which can be viewed in Windows Photo Viewer.
This will fix the ‘Windows Photo Viewer can’t open this picture’ problem. However, this method will compress the large-sized high-resolution photos. But now you can at least view them in the program.
4. Repair image with a Photo Repair Software
The image file might be corrupt if,
- Unable to open in Windows Photo Viewer and other applications
- Updating Windows Photo Viewer or converting to another file format didn’t help
In such a case, try out a photo repair software because your photo is most likely corrupt, due to which it is showing the error.
There are several photo repair software available online. Most of them work only on JPEG, TIFF, and PNG files and do not support camera raw images. A more comprehensive and effective solution is provided by Stellar Repair for Photo that not only repairs JPEG and TIFF but also repairs popular raw camera file formats like CR2, NEF, ORF, DNG etc. The software is secure and advanced enough to fix images that are broken, pixelated, grainy, or have grey bands, etc.
The software can simultaneously repair unlimited photos of same or different formats.
Steps to repair corrupt pictures with Stellar Repair for Photo
- Download and run Stellar Repair for Photo
- Click Add File
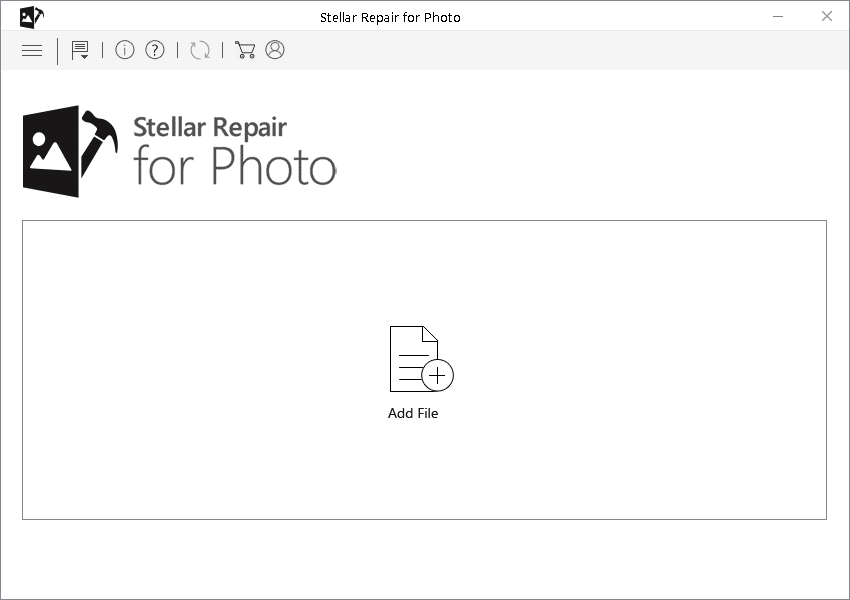
- Click Repair
- Preview the repaired photos and click Save Repaired Files
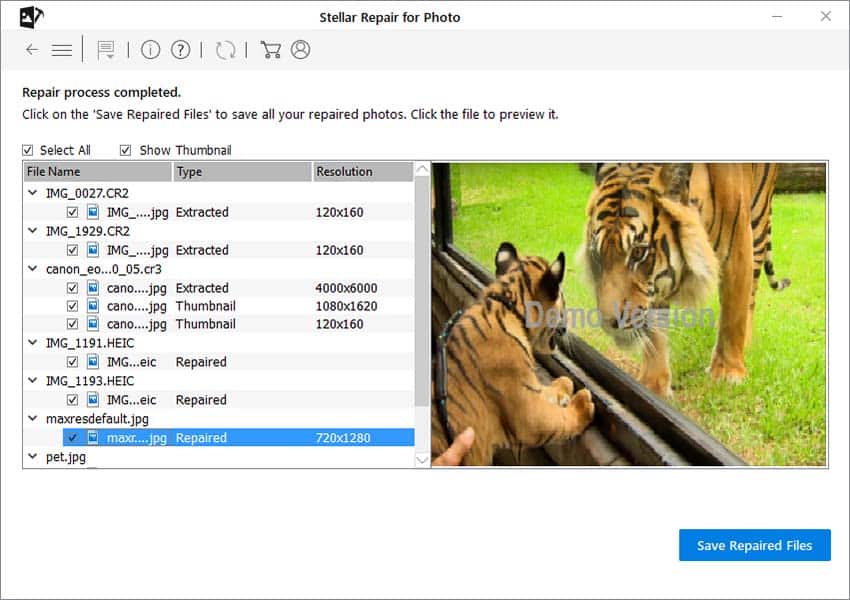
Watch this video to know how to Fix ‘Windows Photo Viewer can’t open this Picture’ error
5. Uninstall mobile phone backup suite
Have you recently updated your phone backup suite on PC? If yes, Windows Photo Viewer might not be able to open images due to this. The Android phone’s default photo viewer might be facing a conflict with your computer’s photo viewer.
So, try to view photos after uninstalling the Android phone backup program on your computer.
Steps to uninstall smartphone backup software:
- Press Windows+Rkeys
- Type ‘cpl’ in the dialog box and press Enter
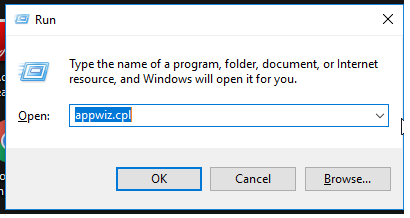
- In the Programs and Featureswindow, find your phone’s related program with its name (Nokia, Samsung, HiSuit of Huawei etc.), select, and click Uninstall
Now, check if Windows Photo Viewer is able to open your images. You can reinstall the phone suite, later.
6. Turn off encryption in image file
Are you trying to open images imported from smartphones in Windows Photo Viewer? Smartphones have settings that encrypt photos, videos, and other files. It might be possible that Windows Photo Viewer is unable to open encrypted image files.
Try to fix ‘Windows Photo Viewer can’t open this picture’ issue by turning off encryption in the image file.
Steps to turn off encryption in photos:
- Right-click on the photo. Select Properties
- Under the General tab, click Advanced
- Uncheck the box before Encrypt Contents to Secure Data
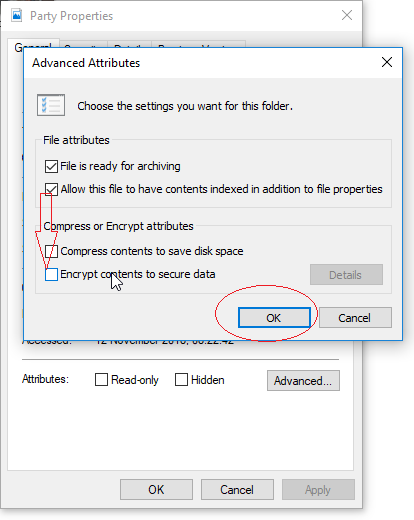
- Click OK
Conclusion
‘Windows Photo Viewer can’t open this picture’ error is not new. Due to limited file format support, users commonly face this problem. In such a case, converting the file type or viewing the pictures in different photo viewers resolves the issue. Often updating the application along with the Windows update helps.
Apart from this, when you maintain smartphone backup on computer, the device backup suite on PC can cause the error. Try to view the images after uninstalling the Android phone backup suite. Sometimes, the imported images from Android phones do not open in the photo viewer because of the encryption settings. You can remove the encryption on the image file to view it in Windows Photo Viewer.
When none of these troubleshooting methods works, it means the image itself is corrupt. A repair software such as Stellar Repair for Photo serves as the ideal solution for this situation. The software effectively repairs corrupt JPEG, TIFF, DNG, CR2, SRF, and other image file formats of DSLRs, camcorders, action cameras, etc. And it also works on an extensive variety of image corruptions including broken, pixelated, blurry images, and more.
Was this article helpful?
YES1
NO



