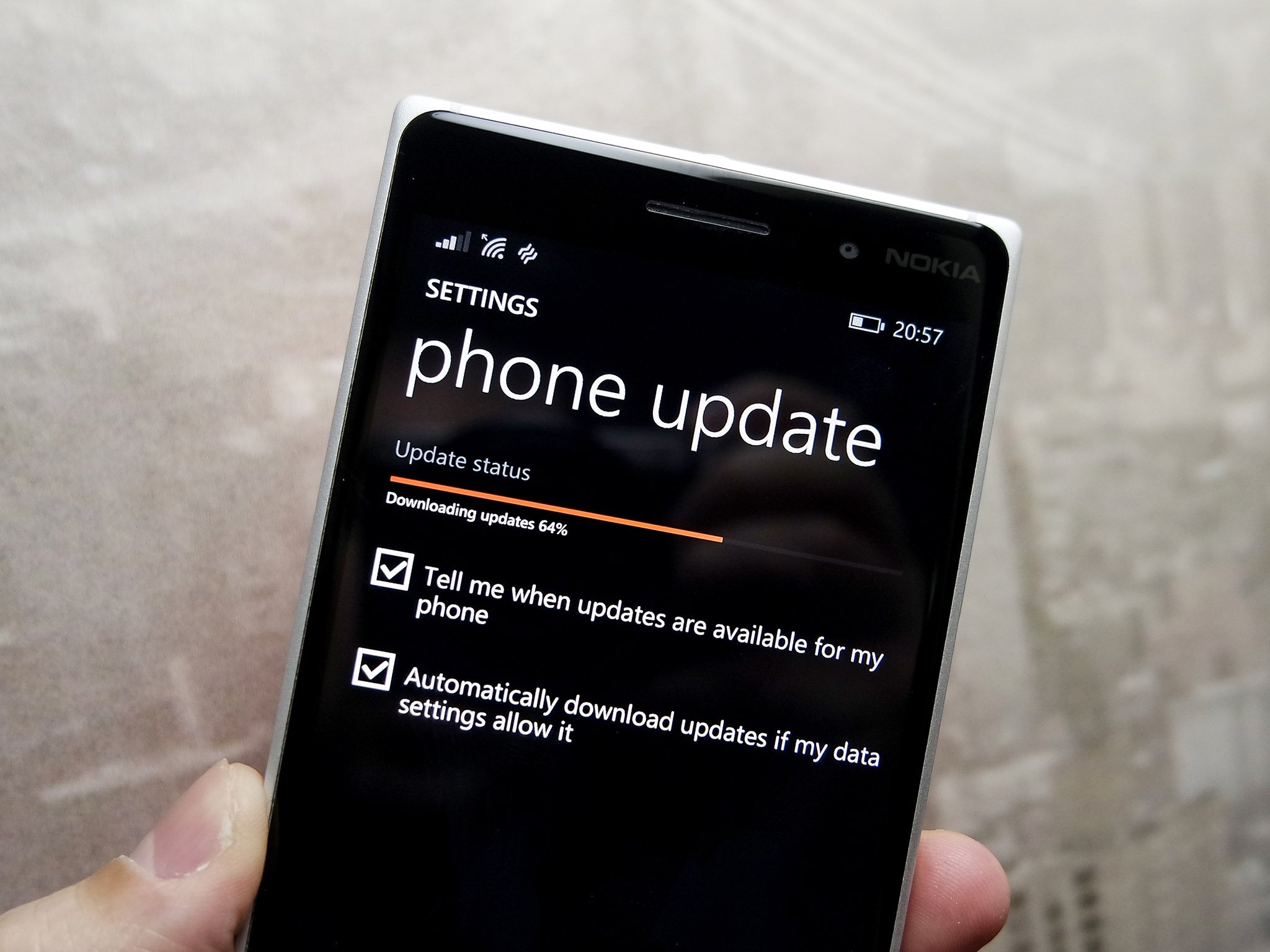
With all the talk about updates rolling out for Windows Phone 8.1.1 in various markets, checking to see an update is available for your Windows Phone is easy.
More times than not you will receive a pop-up message alerting you that an update is ready to install to your Windows Phone. However, if you want to check on your own, everything you need is in the Phone’s Settings.
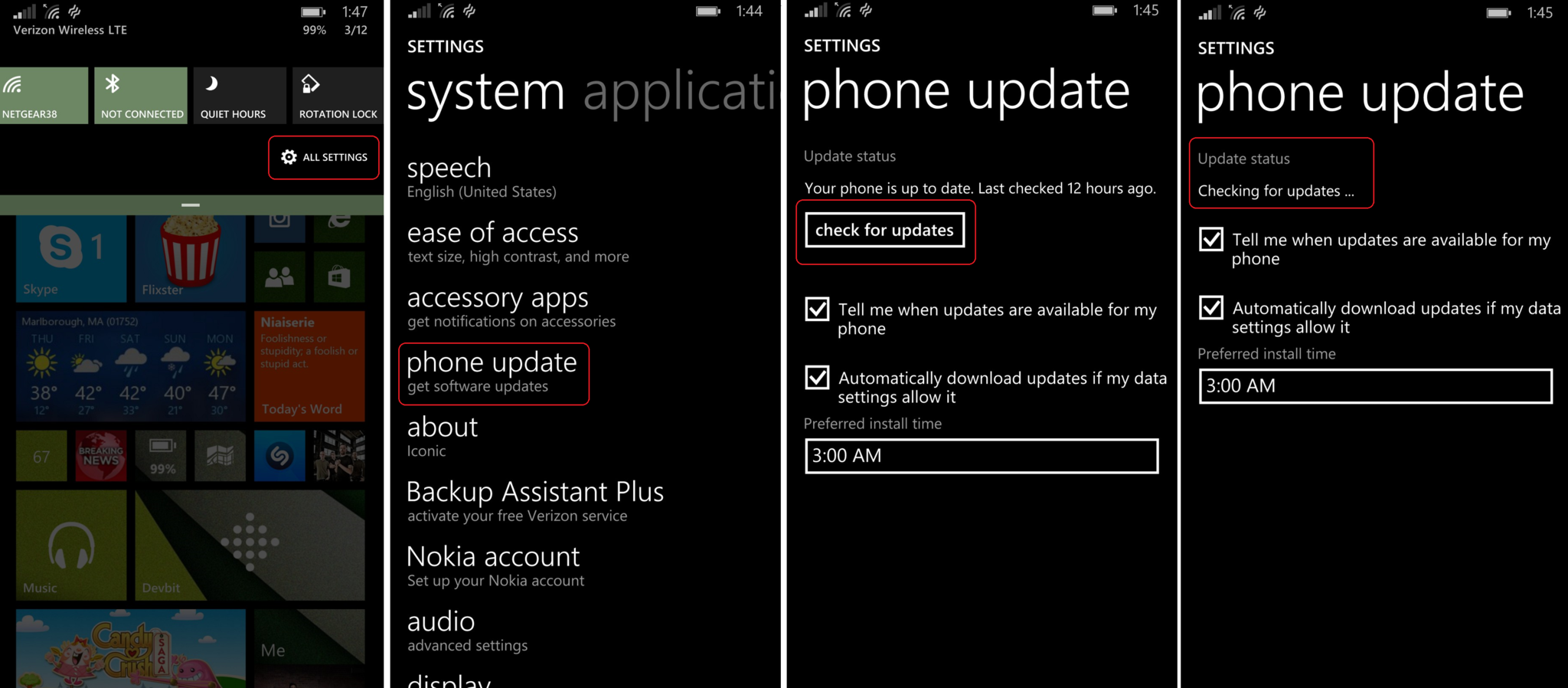
Check for new OS update
- Settings (Swipe down for Action Center, choose ‘All Settings’)
- Phone Update (you will need to scroll down the page a bit)
- Check for Updates (tap the button)
If an update is ready for your phone on the server, it will start to download.
During the installation, the phone will reboot several times. This reboot is normal and part of the installation/restore feature. Once completed, the phone will automatically check again for more updates. On occasion, there is more than one OS or firmware update needed. If this is the case, the device will repeat the download/installation cycle until there are no remaining updates left.
Caution: It is highly recommended to be on a Wi-Fi connection with a phone that has a least 50% charge in the battery. This requirement is because some OS updates can be a few hundred megabytes in size and may not download over your carrier data connection.
Installation can take anywhere from 10 to 30 minutes (or more) depending on various factors, including: size of the update, speed of the CPU and how much data needs to be backed up and restored.
Miscellaneous
The settings under Phone Update has a few options that include:
All the latest news, reviews, and guides for Windows and Xbox diehards.
- Check for updates
- Tell me when updates are available
- Automatically download updates if my settings allow
- Preferred install time
If you don’t care for the pop-up alerts on Windows Phone updates, you can turn those notifications off. Alternatively, if you prefer everything is done automatically, you can also set a time when you want to automatically update the Phone.
Preferred install time refers to when the OS update should be applied to your phone. The phone can download the update and hold onto it until a desired time when you will not be using the phone. This prevents downtime during the OS update where you may miss a phone call. The default is 3 AM, although you can choose any time you wish. If an update is found, it will be installed at this selected time. However, users can override this by selecting «Install now» once the update is downloaded to the device.
Should you be enrolled in the Preview for Developers or Windows Insider programs, you will follow the same steps to check for updates. However, in rare cases, the OS update for your phone may be older than the Preview version, in which case you will need to disable the Preview for Developers program through the corresponding app.
- How to manually check for app updates on Windows Phone 8.1
George is the Reviews Editor at Windows Central, concentrating on Windows 10 PC and Mobile apps. He’s been a supporter of the platform since the days of Windows CE and uses his current Windows 10 Mobile phone daily to keep up with life and enjoy a game during down time.
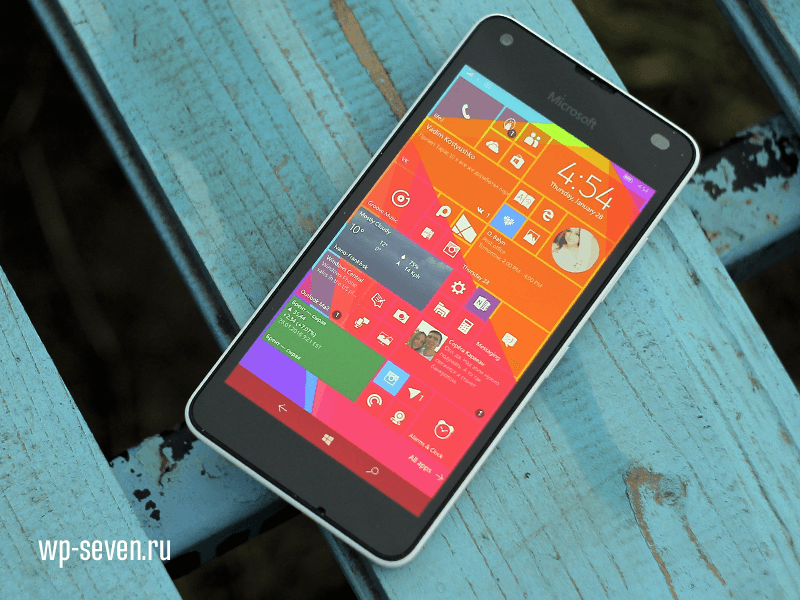
Больше года назад на конференции Microsoft Ignite разработчики пообещали добавить в Windows 10 Mobile несколько полезных фич. В их числе было обновление телефона по USB. Несмотря на то, что Windows 10 Mobile фактически мертва, инженеры Microsoft сдержали своё обещание и всё-таки выпустили обещанную утилиту. Некоторое время назад Over-The-Cable Updater стала доступна для скачивания.
Как обновить смартфон на Windows 10 Mobile с помощью компьютера
Программа поддерживает телефоны на Windows Phone 8.1 и выше. Она скачивает доступные для вашего смартфона апдейты на компьютер, передаёт их на девайс и запускает процесс установки. В частности, OTC Updater умеет обновлять устройства до Windows 10 Mobile без каких-либо посторонних приложений, вроде Помощника по обновлению. На сегодняшний день утилита устанавливает только самые стабильные по мнению Microsoft релизы мобильной Windows — версии 1511 и 1607. OTC Update работает на компьютерах с Windows 7 и выше.
Требования к смартфону
- Смартфон должен быть разблокирован перед подключением к компьютеру.
- Рекомендуется активировать на устройстве режим полёта.
- На смартфоне должна быть установлена Windows Phone 8.1, Windows 10 Mobile 1511 или 1607. Утилита не работает с более новыми версиями мобильной Windows.
- На устройстве не должен быть запущен процесс обновления. Если оно уже пытается поставить какие-то апдейты, тогда дождитесь их установки.
- Программа не может обновить смартфоны, на которых ещё не завершён процесс первой настройки Windows.
- Батарея аппарата должна быть заряжена не менее, чем на 40%.
Вопреки информации, опубликованной некоторыми сайтами, утилита не устанавливает все доступные апдейты сразу. К примеру, если вы обновляетесь с Windows Phone 8.1 до актуальной версии Windows 10 Mobile, вам все равно придется дополнительно установить несколько сборок.
Инструкция
- Скачайте установщик с официального сайта.
- Запустите скачанный файл и выберите папку, куда будут распакованы файлы программы. Учтите, что обновления для вашего смартфона позже будут скачиваться именно в эту директорию, так что позаботьтесь о достаточном количестве свободного места на диске.
- Кликните два раза по файлу otcupdater.exe.
- Подключите смартфон к компьютеру и подождите, пока утилита обнаружит его, найдёт доступные обновления, загрузит их и скопирует на телефон.
- Смартфон подготовит апдейты к установке, после чего автоматически перезагрузится. Вы не сможете отложить обновление.
Хотя программа OTC Updater предназначена для корпоративных клиентов, она определенно пригодится и обычным пользователям.
In a world where technology is constantly evolving, software updates are crucial to keeping our devices up-to-date and functioning optimally. Windows Phone owners may often find themselves wondering how to update their device’s software. This step-by-step guide aims to provide Windows Phone users with clear instructions on how they can update their device’s software, ensuring they have access to the latest features and security enhancements.
Checking for Software Updates on Windows Phones
With the constant advancements and updates in technology, keeping your Windows Phone software up to date is crucial. This subheading will guide you through the process of checking for software updates on your Windows Phone.
To begin, ensure that your phone is connected to a stable internet connection. This is vital as updates are typically large in size and require a steady network.
Next, navigate to the “Settings” menu on your Windows Phone. Look for the “Update & Security” option and tap on it. Here, you will find the option to check for updates.
By selecting the “Check for updates” button, your phone will initiate a search for the latest software updates available. If any updates are found, your phone will prompt you to download and install them.
It is essential to regularly check for software updates for your Windows Phone as they often include bug fixes, security enhancements, and new features. This ensures optimum performance and a more secure experience.
Updating your Windows Phone software not only improves functionality but also enhances user experience. Stay up to date with the latest software updates to make the most out of your Windows Phone.
Connecting To A Stable Internet Connection
When it comes to updating your Windows Phone software, having a stable internet connection is essential. Before proceeding with the update, ensure that you are connected to a reliable Wi-Fi network or have a strong cellular signal. This is important because software updates can consume a significant amount of data, and a stable connection minimizes the risk of errors or interruptions during the update process.
To connect to a stable internet connection, first, check if Wi-Fi is available. Go to the Settings menu on your Windows Phone and select the Wi-Fi option. If there are available networks, choose one that is secure and provides a strong signal.
If Wi-Fi is not available, you can use your cellular network to update your phone. However, be aware that this may consume a large amount of data depending on the size of the update. To enable cellular data, go to Settings and select the Cellular option. Ensure that the “Cellular Data” toggle is switched on.
By connecting to a stable internet connection, you can ensure a smooth and uninterrupted update process for your Windows Phone software.
Navigating The Settings Menu For Software Updates
When it comes to keeping your Windows Phone up to date, knowing how to navigate the settings menu is essential. This step-by-step guide will help you easily find and update your phone’s software.
1. Open the Settings menu: Tap on the “Settings” app on your home screen to access the various options and features available for customization.
2. Find the “Phone Update” section: Scroll down and look for the “Phone Update” option. It may differ slightly depending on the version of Windows Phone you have, but it is usually located toward the bottom of the settings menu.
3. Check for updates: Once you’re in the “Phone Update” section, tap on “Check for Updates.” Your phone will then connect to the Microsoft servers to see if there are any available software updates.
4. Install the update: If an update is found, follow the prompts to download and install it. Keep in mind that larger updates may require a stable Wi-Fi connection or adequate battery life. It is highly recommended to have your phone charged or connected to a power source during the update process.
By following these steps, you can easily navigate the settings menu and ensure that your Windows Phone is always running on the latest software version, keeping it secure and performing optimally.
Understanding The Importance Of Updating Your Windows Phone
Updating your Windows Phone software is crucial for several reasons. Firstly, software updates often come with bug fixes, security patches, and performance improvements that can enhance your device’s overall functionality. By keeping your phone up to date, you can ensure a smooth and efficient user experience while minimizing the risk of encountering glitches or vulnerabilities.
Secondly, updates can bring new features and functionalities to your Windows Phone. Whether it’s a revamped user interface, improved camera capabilities, or additional apps and services, staying updated allows you to take full advantage of your device’s potential and stay in tune with the latest technological advancements.
Moreover, updating your Windows Phone software is vital for compatibility with new apps and services. As developers release updates and new versions of their apps, they often require the latest software to run smoothly. Failing to update your phone can result in compatibility issues, limiting your access to the latest apps and features available on the Windows Phone Store.
Overall, regularly updating your Windows Phone software is essential for optimal performance, security, and access to new features, ensuring that you make the most out of your device’s capabilities.
5.
Enabling Automatic Updates For Convenient Software Maintenance
Enabling automatic updates on your Windows phone allows for convenient software maintenance, ensuring that your device is always up to date with the latest features, improvements, and security patches. To enable automatic updates, follow these steps:
1. Open the Settings app on your Windows phone.
2. Scroll down and tap on “Phone Update” or “Update & Security”, depending on your device model.
3. Under “Phone Update” or “Update & Security”, tap on “Advanced” or “Advanced options”.
4. Toggle the switch for “Automatic” or “Automatically download updates if my data settings allow it”.
5. To save the changes, tap on the back arrow or navigate to another section of the settings menu.
When automatic updates are enabled, your Windows phone will automatically download and install available updates whenever it is connected to a Wi-Fi network and charging. This ensures that you don’t have to manually check for updates and allows for a hassle-free software maintenance experience. However, keep in mind that enabling automatic updates may use your device’s data if you are not connected to Wi-Fi, so it is recommended to enable this feature only when you have access to a stable internet connection.
Utilizing Windows Device Recovery Tool For Troubleshooting
If you’re experiencing issues with your Windows Phone software updates, the Windows Device Recovery Tool can come to your rescue. This powerful tool helps you troubleshoot and fix problems that may prevent your phone from updating successfully.
To start, you’ll need to download and install the Windows Device Recovery Tool on your computer. Once installed, connect your Windows Phone to your computer using a USB cable. Launch the tool and follow the on-screen instructions to detect and recognize your device.
Next, the tool will display available software updates for your phone. If an update is available, you can choose to download and install it. Keep in mind that this process will erase all data on your device, so it’s crucial to back up your important files before proceeding.
The Windows Device Recovery Tool is especially useful when you encounter software-related issues such as device freezing, crashing, or not turning on. It helps you restore your phone to its factory settings, ensuring a clean installation of the latest software version.
By utilizing the Windows Device Recovery Tool, you can effectively troubleshoot software update problems and bring your Windows Phone back to its optimal performance.
Updating Windows Phone Software Via Zune Software
Updating your Windows Phone software via Zune software provides a convenient and efficient way to ensure your device is running on the latest version. Follow the steps below to update your Windows Phone software using Zune software:
1. Connect your Windows Phone to your computer using a USB cable.
2. Launch the Zune software on your computer. If you don’t have it installed, download and install it from the official Microsoft website.
3. Once the software is open, it will automatically detect your connected Windows Phone. Click on the device icon to access its settings.
4. In the device settings, navigate to the “Phone” tab and then click on the “Update” option.
5. Zune software will now check for any available software updates for your Windows Phone. If an update is found, click on the “Install” button to proceed.
6. Follow the on-screen prompts to start the update process. Ensure that your device remains connected throughout the update process.
7. Once the update is complete, your Windows Phone will restart, and you can disconnect it from your computer.
Updating your Windows Phone software via Zune software ensures that you benefit from the latest features, bug fixes, and security enhancements. Keep your device updated for optimal performance and a seamless user experience.
Frequently Asked Questions And Common Software Update Issues
This section aims to address some common questions and issues users may encounter while updating their Windows Phone software. Below are answers to frequently asked questions along with solutions to common software update problems.
Q: Why is my Windows Phone not finding any available software updates?
A: There could be several reasons for this. First, ensure that your device is connected to a stable internet connection. Also, check if your phone meets the minimum requirements for the update. If you are using an older Windows Phone model, it may no longer receive software updates. In such cases, consider upgrading to a newer device.
Q: How long does it usually take to update my Windows Phone software?
A: The time required for the update varies depending on factors such as the size of the update, the speed of your internet connection, and the processing power of your device. Generally, it takes around 30 minutes to an hour to complete the update process.
Q: Can I revert to the previous version of my Windows Phone software if I encounter problems after updating?
A: No, once you have installed a software update, it is not possible to revert to a previous version. However, if you experience issues after updating, you can try performing a factory reset or using the Windows Device Recovery Tool to troubleshoot and resolve any problems.
By addressing these frequently asked questions and providing solutions to common software update issues, users can have a better understanding of the update process and troubleshoot any problems they may encounter along the way.
FAQs
1. How do I check for updates on my Windows Phone?
To check for updates on your Windows Phone, go to the Start screen and swipe left to view the App list. Then, tap on “Settings” followed by “Phone Update.” Finally, tap on “Check for Updates” to see if any new software updates are available for your device.
2. Can I update my Windows Phone software without a Wi-Fi connection?
Yes, you can update your Windows Phone software without a Wi-Fi connection. However, it is recommended to use Wi-Fi as it ensures a faster and more stable download process. To update without Wi-Fi, go to “Settings,” tap on “Phone Update,” and select “Download over cellular.”
3. What should I do if my Windows Phone fails to install an update?
If your Windows Phone fails to install an update, don’t worry. First, ensure that your device has sufficient storage available. If storage is not an issue, try restarting your phone and then retry the update process. If the problem persists, connect your phone to a computer and use the Windows Device Recovery Tool to reinstall the software.
The Bottom Line
In conclusion, updating the software on a Windows Phone is a straightforward process that can be done in a few simple steps. By following this step-by-step guide, users can ensure that they have the latest features and improvements, as well as enhanced security on their device. Regular updates are essential to optimize the performance of the phone and provide a better user experience. Keeping the software up to date is highly recommended for Windows Phone users.
Сегодня я расскажу о немного бесполезной информации. Надеюсь она будет кому-то нужна. Так вот, давайте приступим.
Что требуется для установки: скачать файл с OTC update,cкопировать данный
текст, и вставить туда, куда будет устанавливаться ОТС.
Текст для вставки в Windows Registry Editor Version 5.00:
- [HKEY_LOCAL_MACHINE\SOFTWARE\Microsoft\.NETFramework\v2.0.50727]
«SystemDefaultTlsVersions» = dword:00000001
«SchUseStrongCrypto» = dword:00000001 - [HKEY_LOCAL_MACHINE\SOFTWARE\Microsoft\.NETFramework\v4.0.30319]
«SystemDefaultTlsVersions» = dword:00000001
«SchUseStrongCrypto» = dword:00000001
- [HKEY_LOCAL_MACHINE\SOFTWARE\Wow6432Node\Microsoft\.NETFramework\v2.0.50727]
«SystemDefaultTlsVersions» = dword:00000001
«SchUseStrongCrypto» = dword:00000001
- [HKEY_LOCAL_MACHINE\SOFTWARE\WOW6432Node\Microsoft\.NETFramework\v4.0.30319]
«SystemDefaultTlsVersions» = dword:00000001
«SchUseStrongCrypto» = dword:00000001
Итак, мы с вами скачали ОТС update, что же дальше? Дальше мы открываем из Zip файла следующую программу:
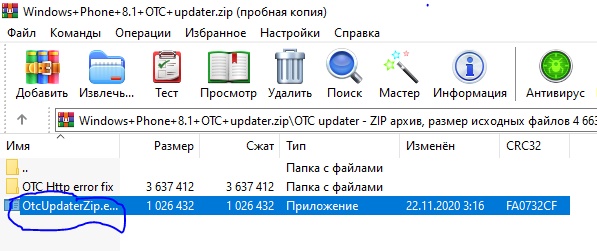
Этот файл мы соответственно открываем, и выскакивает вот такое:
Тут жмякаем ОК
Далее в указанную вами папку будет вот такое приложение: ВНИМАНИЕ! Обязательно вставляем текст в папку где устанавливается ОТС! Без этого не будет работать ОТС! Как это сделать: заходим в блокнот копируем этот текст (выше) и вставляем этот текст в блокнот, после чего нажимаем Файл, Сохранить как, и ставим расширение файла .reg
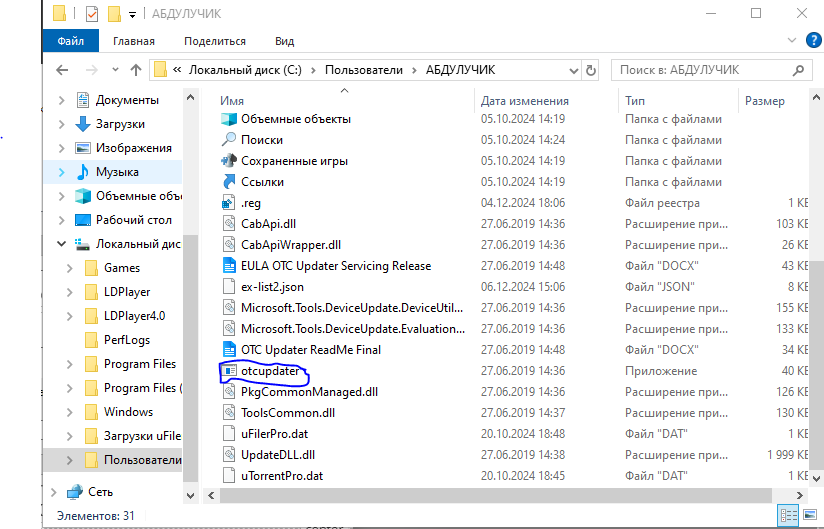
Открываем приложение:
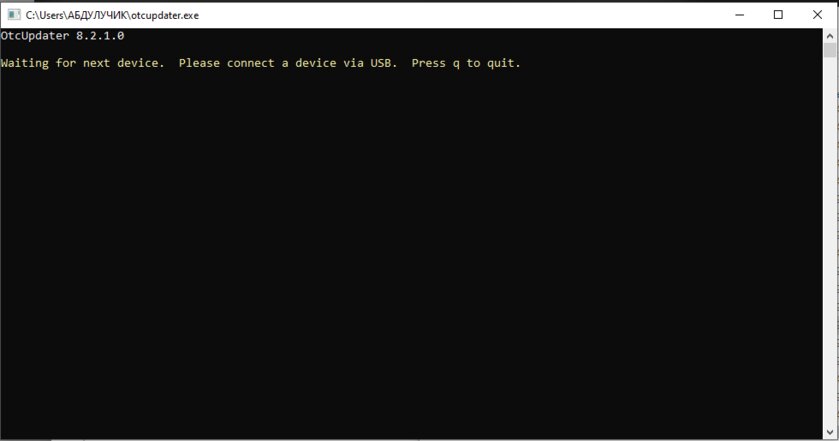
Выходит команндная строка, подключаем свое устройство:
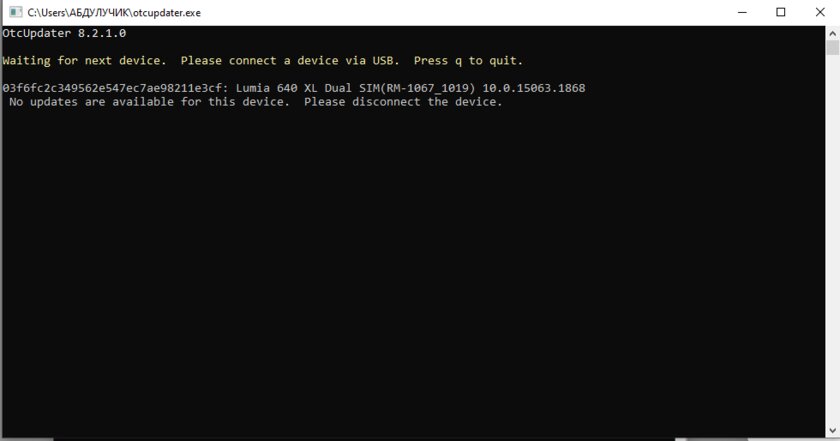
Если вы еще не обновились до виндовс 10 мобайл, то у вас должно вылезти что у вас устанавливаются компоненты.
После того как вы установили все компоненты, вас попросят отключить устройство от ПК.
После чего заходите в настройки в телефоне, обновление телефона и смотрите как у вас устанавливается свежая (в кавычках) виндовс 10 мобайл.
P.S не рекомендую обновлять винду до более нового билда, не чего не произойдет, однако если вы обновитесь, то вы не сможете скачивать приложения из интернета (без ПК!). Как скачать приложение смотрите также в этой же статье.
Скачать приложение: Заходим в браузер (на телефоне тоже можно) скачиваем нужный файл формата .APPX.
После этого заходим в настройки телефона, далее обновление и безопасность и жмякаем Для разработчиков.
Спустя перечень пунктов, выбираем Режим разработчика.
Жмякаем да после чего устанавливаем нужный вам файл.Готово! Вы успешно установите файл.
P.S Магазин приложений будет работать, только установите для него ПО зайдя в приложение Магазин, после чего загрузится майкрософт стор
В магазине приложений майкрософт стор приложений очень мало, для этого я и не рекомендовал вам обновлять ПО дальше
Скачивать приложения из майкрософт стор можно и без аккаунта майкрософт, просто когда вылезет уведомление после нажатия на кнопку получить нажмите: Нет, спасибо.
Удачного времени суток! За вопросами в коменты, работал на Люмия 640 XL.
Windows Phone 8 comes with an inbuilt update system which allows you to get the latest update on your phone without connecting to your PC or using any software. So here are some basic stuff along with a video to help you understand the OTA or OVER THE AIR update mechanism.

How to find if your phone has an update ?
- Go to Settings > Phone Update > Tap on Check for Update button.
- If there is an update, you will be notified here or on your start screen.
How to download the update ?
You don’t, its automatically done if you have enabled the option of downloading even on mobile network. The best way to get faster update is over WiFi connection but if your mobile data has scope, you can even get that update.
Can you skip download ?
Yes, When update is downloaded, you are notified and given option either to right away install it or postpone it. In case you postpone, you can always come back to Phone Update Screen and initiate the update. The files are already on your phone, so it does not restarts the download again.
What happens during the update (Video)
- The phone is prepared for the update.
- Restarts.
- Gets into update mode, where all you see are configuration icons.
- Restarts
- Apps and data are migrated.
- Phone is ready for use.
- You get notified which updates were applied successfully and which failed.
The only thing disappointing was a progress bar for the update process, so you need to wait patently for it to complete. Below is the video demo of how to update.
Watch on YouTube
A die-hard fan of Windows, PC Gaming, and Xbox. He is a seasoned content writer with over 15 years of experience in the industry. He is a specialist in writing about Windows, software reviews, troubleshooting Windows, and automation.
