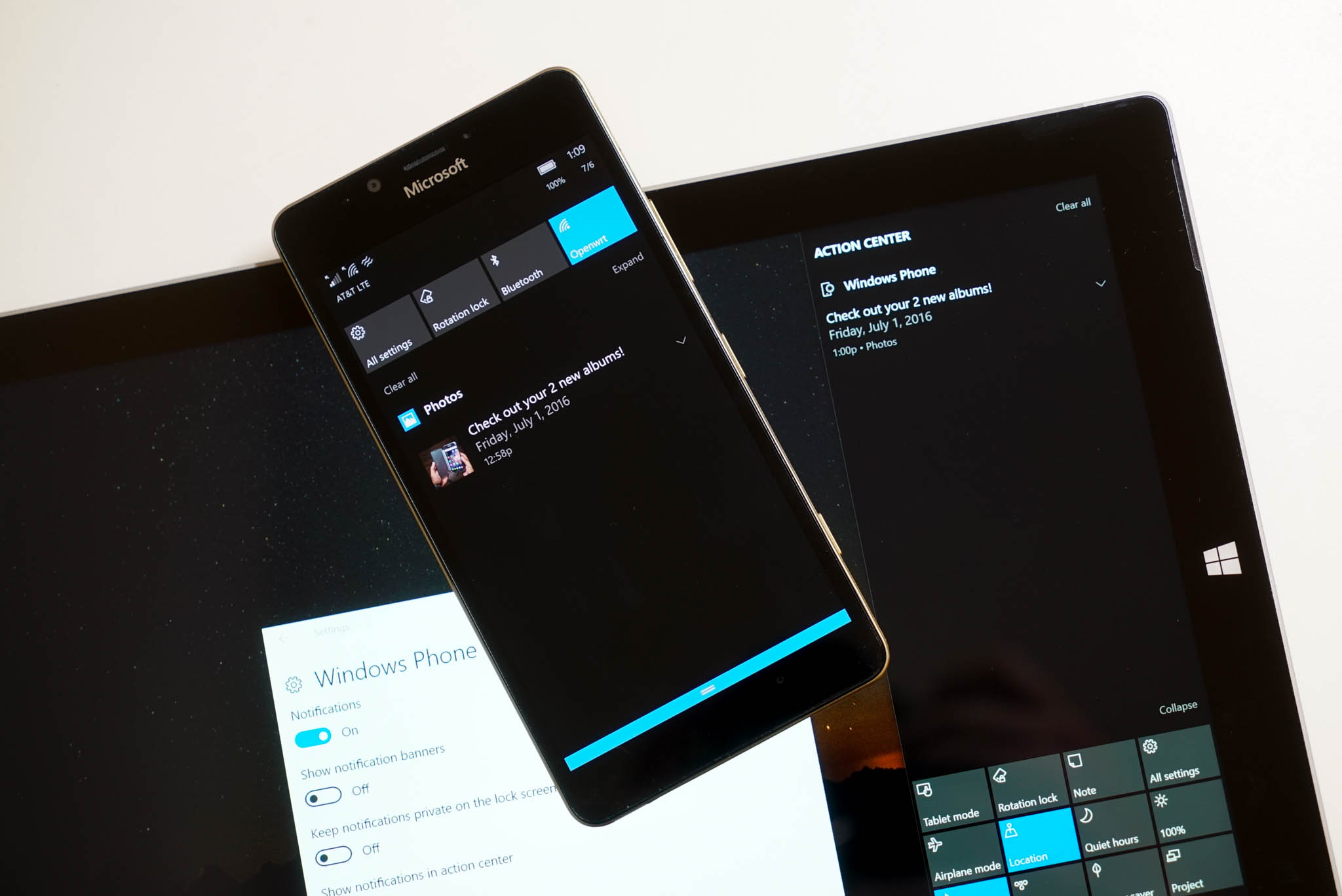
The Windows 10 Anniversary Update brings a slew of new features and improvements, perhaps one of the best is sync notifications. Changes introduced in Cortana allow the assistant to mirror notifications from your smartphone to your PC. The idea is straightforward, connecting the digital assistant on your PC to your Windows 10 Mobile handset (or installing the latest Cortana app on your Android device), system notifications, and notifications from apps and services will seamlessly sync to your computer.
While notification syncing is a great new addition to bring your gadgets a little closer together, it also may not be a feature for everyone. In this Windows 10 guide, we’ll walk you through three different ways you can use to disable sync phone notifications to PC.
- How to disable sync notifications using Cortana settings
- How to disable sync notifications using the Settings app
- How to disable sync notifications directly from your phone
1. How to disable sync notifications using Cortana settings
If phone notifications syncing to your computer isn’t something you want, one of the quickest way to disable the feature is using Cortana on your PC.
- Open Cortana.
- Click the Settings (gear) button from the left rail.
- Scroll down and turn off the Send notifications between devices option.
Alternatively, if you only want to stop one of your devices from syncing notifications to your PC, then do the following:
- Click the Edit sync settings button under «Send notifications between devices».
- Click on the device you want to disable notifications.
- Turn off the first option under the device name.
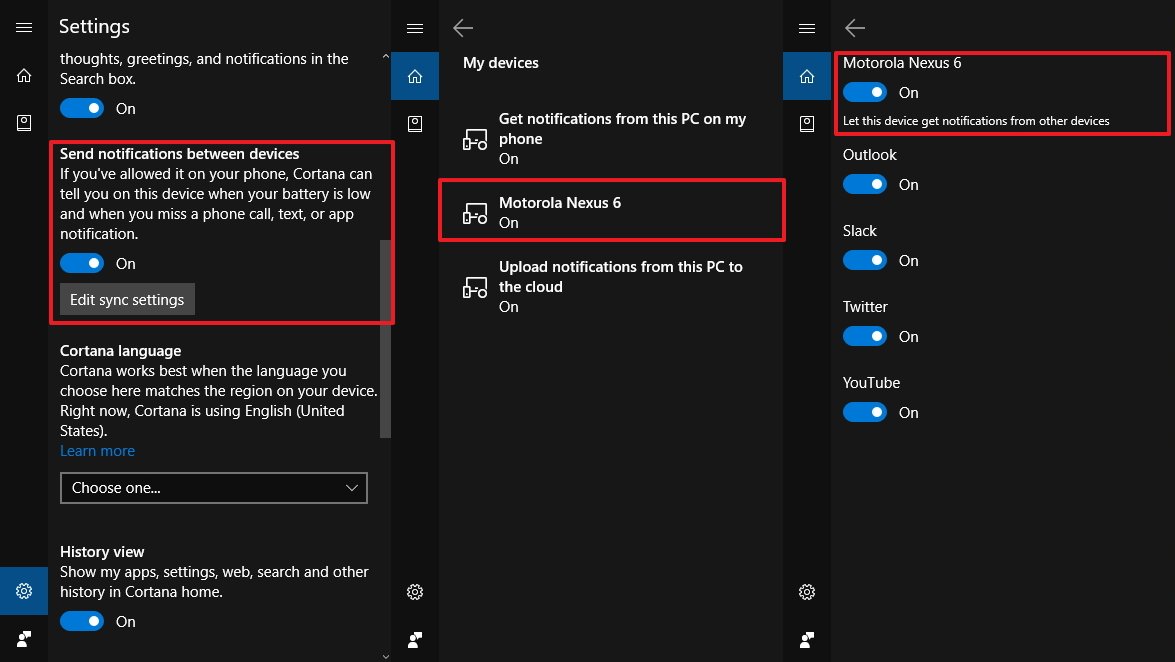
2. How to disable sync notifications using the Settings app
You can also use the Settings app to accomplish the same thing.
- Open Settings.
- Click on System.
- Click on Notifications & actions.
- Scroll down and turn off the notification option for the device you want under «Get notifications from these senders» section.
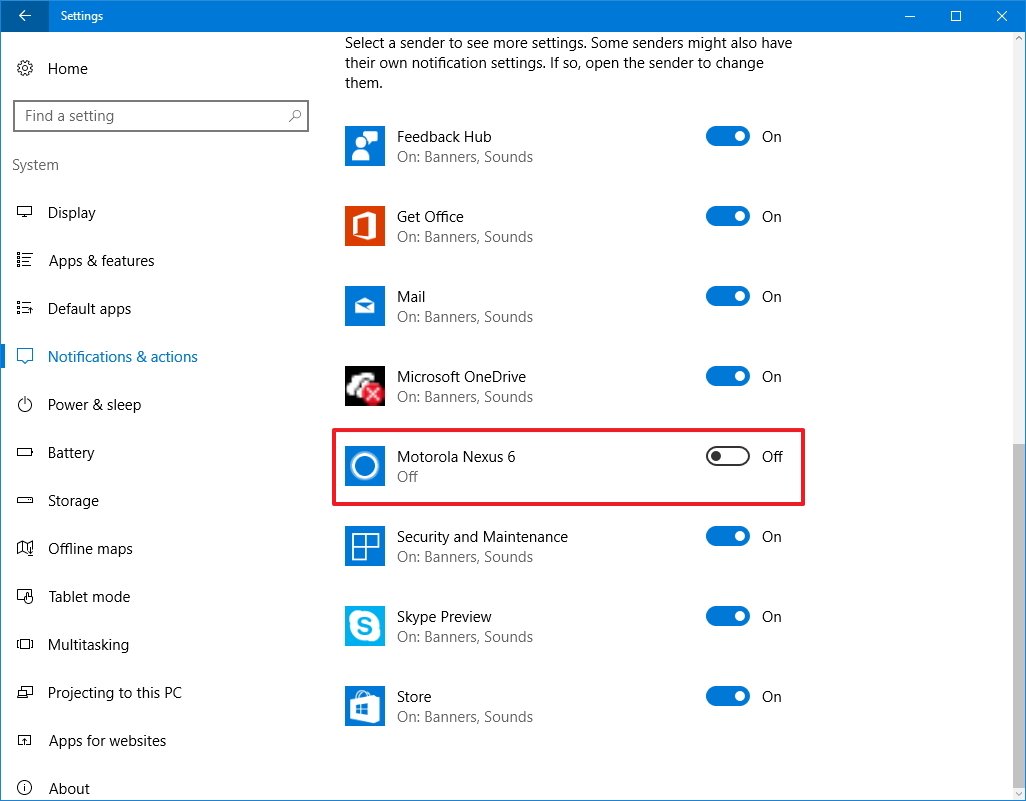
3. How to disable sync notifications directly from your phone
Alternatively, you can also stop notifications arriving in your PC by changing the settings on your Windows 10 Mobile or Android handset.
Windows 10 Mobile
- Open Cortana.
- Tap the menu button in the top left corner.
- Tap on Settings.
- Turn off the Send notifications between devices option.
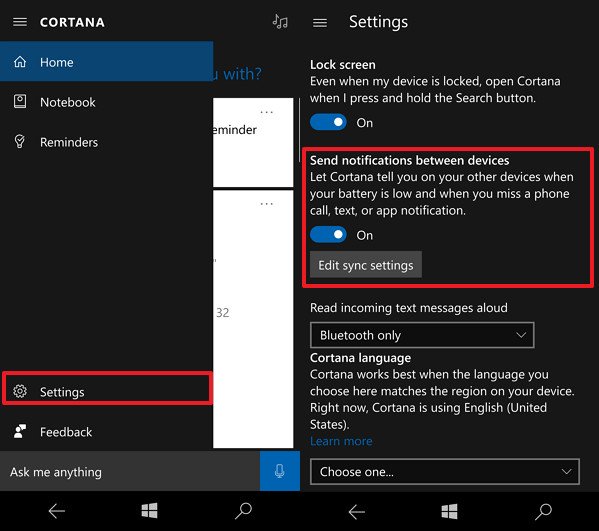
Android smartphone
- Open the Cortana app.
- Tap the menu button in the top left corner.
- Tap on Settings.
- Tap on Sync notifications.
- Turn off the notifications you don’t want to sync to your PC.
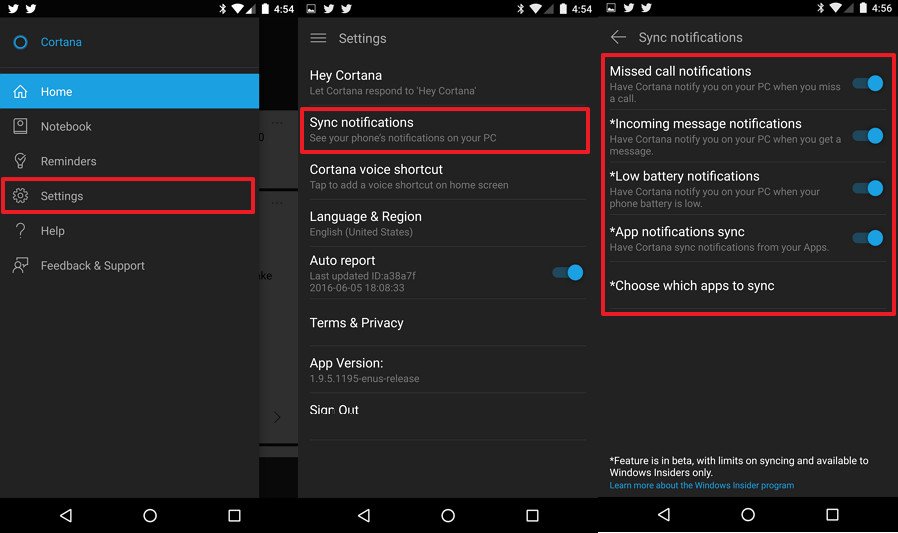
- Tap on Choose which apps to sync.
- Turn off all the apps you don’t want to sync notifications to your PC.
Wrapping things up
While having phone notifications sync to your PC has its advantages, there could be a number of reasons to opt out, such as to reduce the number of notifications on your PC or simply to avoid distractions. In this guide, we go through three different ways to disable the feature.
All the latest news, reviews, and guides for Windows and Xbox diehards.
What do you think about this new experience? Are you disabling phone notifications to your PC? Let us know in the comments below.
More Windows 10 resources
For more help articles, coverage, and answers on Windows 10, you can visit the following resources:
- Windows 10 on Windows Central – All you need to know
- Windows 10 Anniversary Update
- Windows 10 help, tips, and tricks
- Windows 10 forums on Windows Central
Mauro Huculak has been a Windows How-To Expert contributor for WindowsCentral.com for nearly a decade and has over 15 years of experience writing comprehensive guides. He also has an IT background and has achieved different professional certifications from Microsoft, Cisco, VMware, and CompTIA. He has been recognized as a Microsoft MVP for many years.
How to Turn On or Off Show Contacts in Your Phone app in Windows 10
With the latest update, the built-in Your Phone app in Windows 10 is able to fetch your address book from the linked smartphone. Finally, it will allow you to display and manage the contact list from your Android phone on your Windows 10 PC.
Also, you can call or text your contacts right from the app. This post will show you how to make the Your Phone app show your contacts from your Android phone in for your account in Windows 10.
Windows 10 comes with a special app, Your Phone, that allows pairing your Android or iOS smartphone with your desktop computer and browse your phone data on the PC.
Your Phone was first introduced during Build 2018. The app allows users to sync their Android and iOS smartphones with Windows 10. The app allows syncing Messages, Photos, and Notifications with a device running Windows 10, e.g. to view and edit photos stored on your smartphone directly on the computer.


Since its first introduction, the app has received tons of new features and improvements. The app supports Dual SIM devices. In addition to the battery level indicator, and inline replies, the app is able to render the background image of your smartphone. It also allows linking multiple phones with a single PC. Recent versions of Your Phone app show a notification toast for a message received on your paired Android phone.
Note: Some of the features of the Your Phone app are hidden for the user. You can unblock them, see
Force enable Your Phone app’s secret hidden features in Windows 10.
To Turn On or Off Show Contacts in Your Phone app in Windows 10
- Open the Your Phone app.
- Click on the Settings icon at the bottom of the left pane.
- Click on the Features entry.
- Under Contacts on the right, turn on (enabled by default) or off (disable) the Allow this app to display and manage the contact list from my phone option for what you want.
- You can now close the Your Phone app settings.
You are done.
Alternatively, you can make it display your contacts from the left sidebar.
- Open the Your Phone app.
- Click on Contacts entry in the left pane.
- Click on the Display contacts button in the right pane.
- When finished, you can close the Your Phone app.
You are done.
The Your Phone app comes pre-installed with Windows 10. If the app is missing on your computer, you can get it from Microsoft Store.
That’s it.
Support us
Winaero greatly relies on your support. You can help the site keep bringing you interesting and useful content and software by using these options:
If you like this article, please share it using the buttons below. It won’t take a lot from you, but it will help us grow. Thanks for your support!
Как отключить и удалить настройки синхронизации учетной записи Windows 10
Windows 10 позволяет синхронизировать настройки на всех устройствах, в которые Вы входите с помощью учетной записи Microsoft. Некоторые из этих настроек включают темы, языковые настройки и пароли. Но что, если Вы не хотите, чтобы Ваши старые настройки были перенесены? Вот как отключить и удалить все настройки синхронизации учетной записи в Windows 10.
Как работают настройки синхронизации
Параметры синхронизации были впервые представлены в Windows 8 и доступны для любого устройства Windows 10, в которое Вы входите с помощью своей учетной записи Microsoft.
По умолчанию при включении параметров синхронизации Windows загружает различные параметры и настройки системы в OneDrive. Когда Вы входите на другое устройство с той же учетной записью и на котором Вы также включили настройки синхронизации, все эти настройки переносятся. Это очень удобно, например, если Вам нравится, что Ваш ПК и ноутбук выглядят одинаково, или Вы хотите сохранить все настройки при новой установке.
Ниже приведен список настроек, которые синхронизируются с Вашей учетной записью Microsoft:
- Тема — фон рабочего стола, иконка пользователя, положение панели задач и т. д.
- Пароли — диспетчер учетных данных Windows, включая профили Wi-Fi
- Настройки языка — Словарь орфографии, системные языковые настройки
- Специальные возможности — Экранная клавиатура, лупа
- Другие параметры Windows — полный список других настроек Windows
Как отключить настройки синхронизации учетной записи на устройстве
Отключение настроек синхронизации в Windows 10 позволяет ограничить информацию, которую Microsoft отправляет в облако и хранит на своих серверах. Хотите ли Вы отключить одну настройку или вообще прекратить синхронизацию, Вы сможете раз и навсегда получить контроль над своими настройками.
Примечание: Если у Вас есть несколько устройств, которые все используют настройки синхронизации с Вашей учетной записью Microsoft, Вам необходимо выполнить следующие шаги для каждого устройства, чтобы полностью отключить и удалить настройки синхронизации.
Откройте приложение «Параметры», нажав кнопку «Пуск», а затем нажмите «Параметры». Вы также можете нажать Win + I.
В окне настроек выберите опцию «Учетные записи».
Источник
Не синхронизируются контакты
Ответы (4)
Насколько я Вас поняла, контакты в приложении «Люди» не синхронизируются на Вашем мобильном устройстве. В Вашем случае посоветую проверить, корректно ли отображаются контакты на https :// people . live . com . Если контакты в учетной записи в порядке, пожалуйста, зайдите в Люди > нажмите на 3 точки > Параметры > Фильтр списка контактов . Поставьте галку на контактах, которые хотите видеть в телефоне.
Также обновите учетную запись на телефоне : Настройки > Почта+уч . записи > Учетная запись Майкрософт > при долгом нажатии появляется меню > О бновить.
Рекомендую также ознакомиться с информацией в этой статье , возможно, это поможет в решении Вашего вопроса.
Сообщите, пожалуйста, если проблема не решиться или возникнут еще какие-либо вопросы.
Если данный ответ помог решить Ваш вопрос, пожалуйста, поставьте пометку «Как ответ», это поможет другим пользователям форума находить решения более эффективно.
Этот ответ помог 1 пользователю
Это помогло устранить вашу проблему?
К сожалению, это не помогло.
Великолепно! Спасибо, что пометили это как ответ.
Насколько Вы удовлетворены этим ответом?
Благодарим за отзыв, он поможет улучшить наш сайт.
Насколько Вы удовлетворены этим ответом?
Благодарим за отзыв.
Ничего из перечисленного не помогало. Помогло только повторное удаление устройства в параметрах вебсайта people.live.com.
При удалении фото контакта на устройстве Windows 10 Mobile почему фото контакта на people.live.com не удаляется после синхронизации?
Это помогло устранить вашу проблему?
К сожалению, это не помогло.
Великолепно! Спасибо, что пометили это как ответ.
Насколько Вы удовлетворены этим ответом?
Благодарим за отзыв, он поможет улучшить наш сайт.
Насколько Вы удовлетворены этим ответом?
Благодарим за отзыв.
Скорее всего, причина заключается в настройках учетной записи в веб интерфейсе и на Вашем мобильном устройстве, поэтому данные синхронизируются неправильно. Попробуйте сдеать следующее:
- Убедитесь, что параметры даты и времени на Вашем мобильном устройстве настроены п равильно: Настройки, дата +время . Автоматически переведите в положение отключено.
- Зайдите на http :// account.live.com и проверить личные данные — Регион ( должен соответствовать часовому поясу на Вашем мобильном устройстве).
- Перезапустите телефон, с подробной информацией Вы можете ознакомиться на этой странице .
Уточните, пожалуйста, для входа в учетную запись Microsoft Вы используете стороннюю почту?
Ждем Вашего ответа! Если у Вас возникнут еще какие-либо вопросы, пожалуйста, обращайтесь.
Если данный ответ помог решить Ваш вопрос, пожалуйста, поставьте пометку «Как ответ», это поможет другим пользователям форума находить решения более эффективно.
Источник
Как синхронизировать контакты Google на разных устройствах.
Использование синхронизации позволяет не переживать о том, что сохранённые контакты пропадут. Даже если вы поменяете смартфон, записи телефонной книги перенесутся на него автоматически — надо лишь подключить аккаунт, в котором они созданы. Синхронизация контактов Google не требует особой настройки, кроме случаев, когда она начинает работать с ошибками.
Включение синхронизации
Включение синхронизации контактов Google на разных устройствах и ОС различается. На Android эта возможность работает по умолчанию, на iOS вам придется подключить учётную запись Гугл вручную, а на Windows Phone — заплатить за пакет G Suite.
Android
На большинстве устройств на базе Андроид синхронизация включается сразу, как только вы привязываете к нему свой аккаунт Google. Однако проверить, что она действительно работает и при необходимости исправить ошибки, никогда не будет лишним.
Порядок действий:
«>
- Откройте настройки системы.
- Зайдите в «Аккаунты».
- Откройте профиль, с которым вы хотите синхронизироваться.
- Убедитесь, что переключатель возле пункта «Контакты» стоит в положении «Вкл».
Если девайс подключен к Интернету, передача данных происходит автоматически. Как только вы добавляете или удаляете контакт на смартфоне, информация на сервере обновляется.
Также вы можете провести синхронизацию вручную. Для этого вызовите дополнительное меню и выберите пункт «Синхронизировать».

Порядок включения синхронизации может отличаться от описанного в зависимости от версии Android и производителя смартфона, но незначительно. На Samsung, Xiaomi, LG, Honor и любой другой модели передача данных активируется там же — в настройках аккаунта Google.
На iOS выбор способа синхронизации зависит от версии системы. Если на устройстве установлена iOS 7 или выше, самый простой вариант — добавить в список аккаунтов учетную запись Гугл.
Для этого:
- Зайдите в приложение «Настройки».
- Откройте подменю «Учётные записи и пароли».
- Нажмите «Добавить учетную запись».
- Выберите из списка Google.
- Введите почтовый адрес, привязанный к аккаунту Google.
- Укажите пароль от учётной записи.
- Переместите переключатель «Контакты» в состояние «Вкл».
Синхронизация включится автоматически. С этого момента все контакты из телефонной книги айфона будут дублироваться на серверах Гугла.
Иногда чтобы проделать эту операцию, может потребоваться включение SSL. Это можно сделать в свойствах добавленного аккаунта Google. В его настройках есть раздел «Дополнительно». Внутри него — переключатель «Использовать SSL». Переведите переключатель в положение «Вкл» и примените конфигурацию.
На старых устройствах с iOS 5 или iOS 6 вместо аккаунта Google используется учётная запись CardDav. А порядок ее подключения имеет небольшие отличия:
- Повторите шаги 1-3 предыдущей инструкции, чтобы добраться до экрана «Учётные записи».
- Нажмите на пункт «Другое».
- В разделе «Контакты» выберите «Учётную запись CardDav».
- Заполните данные об аккаунте.
В поле «Сервер» укажите google.com; в строке «Пользователь» — адрес электронной почты; «Пароль» — это пароль от аккаунта Google; описание может быть любым. Для применения настроек нажмите «Далее».

Теперь все контакты из телефонной книги iPhone будут автоматически отправляться на серверы Google.
Windows Phone
На Windows Phone с 2013 года синхронизация контактов с сервисом Google недоступна. Эта возможность осталась только при использовании платного пакета для бизнеса G Suite. Его стоимость — от 6 долларов в месяц.
Проверка синхронизации
Чтобы убедиться, что ваши записи синхронизируются с сервером, воспользуйтесь веб-интерфейсом Google. Для этого подойдет любое устройство с выходом в интернет и браузером. Проверять сохранение контактов удобнее с помощью ПК или ноутбука, но можно использовать смартфон и планшет.
Порядок действий:
- Перейдите на google.com.
- Авторизуйтесь в аккаунте, с которого вы настраивали синхронизацию контактов.
- Раскройте полный список сервисов Google и выберите «Контакты».
Вы попадете в веб-интерфейс приложения «Google Контакты». Здесь отображаются все записи телефонной книги, синхронизированные со смартфоном. Вы можете управлять ими: менять имена и номера, добавлять новые контакты и удалять ненужные. Все изменения сразу отобразятся в телефонной книге смартфона, так как синхронизация — процесс двухсторонний.
Ошибки при синхронизации контактов
Синхронизация не всегда проходит гладко. Вы можете встретиться со следующими ошибками:
- Контакты не синхронизируются.
- В телефонной книге отображаются имена, которые вы не добавляли.
- После удаления со смартфона контакты снова появляются в телефонной книге.
С появлением удалённых контактов разобраться просто — об этом мы поговорим в разделе об отключении синхронизации.
Отображение неизвестных имен обычно связано с тем, что один аккаунт используется несколькими пользователями на разных устройствах, например, родителем и ребенком. При включенной синхронизации контакт, добавленный в память одного смартфона, автоматически появляется в телефонной книге другого.
Чтобы устранить причины сбоя синхронизации контактов, используют разные способы. Среди них — проверка настроек синхронизации, принудительная передача данных, повторное добавление аккаунта и очистка кэша приложения. Но прежде чем их применять, проверьте базовые параметры системы:
- Убедитесь, что синхронизация активирована в свойствах аккаунта Google.
- Проверьте соединение с сетью. Для этого откройте любую страницу в браузере — она должна загружаться без ошибок.
- Убедитесь, что вы авторизовались и проверяете синхронизацию в одной и той же учётной записи.
Кроме того, Google рекомендует установить обновления системы (при наличии). Это помогает в случаях, если в апдейте содержится исправление ошибок, из-за которых синхронизация не работает.
Принудительная синхронизация
Если автоматическая или ручная отправка данных неэффективна, попробуйте выполнить синхронизацию принудительно:
- Откройте параметры даты и времени в настройках системы.
- Отключите автоматическую установку даты, времени и часового пояса.
- Вручную установите произвольные дату и время.
- Закройте настройки и вернитесь на главный экран Android.
- Снова откройте раздел «Дата и время».
- Вручную установите дату и время правильно.
- Включите автоматическое определение даты, времени и часового пояса.
Дополнительное разрешение на синхронизацию
На некоторых моделях Xiaomi синхронизация контактов прерывается системой экономии заряда батареи. Это легко исправить с помощью стороннего приложения Google Contacts Sync. Оно нередко бывает предустановлено на смартфонах этой марки, но в Google Play, к сожалению, его нет. Если приложение отсутствует, скачайте его в виде APK-файла по нашей ссылке, а затем перенесите для установки на смартфон.
После установки Google Contacts Sync:
- Откройте раздел «Приложения» в настройках.
- Выберите Google Contacts Sync.
- Включите режим «Автозапуск» («Autostart»).
- Для параметра «Экономия батареи» установите значение «Без ограничений» («Battery saver» — «No restrictions»).

Установите для приложения права доступа. Зайдите в раздел «Разрешения» («Permissions») и выберите следующее:
- Изменение и удаление контактов (Modify and delete contacts).
- Чтение контактов (Read your contacts).
- Доступ к учётным записям (Access accounts on device).
- Запуск в фоновом режиме (Start in background).
После такой настройки MIUI больше не будет вырубать синхронизацию контактов.
Удаление и добавление аккаунта
Ошибки синхронизации могут быть связаны с самим аккаунтом Google. Чтобы их исправить, отключите учётную запись на устройстве, а затем добавьте заново. Это процедура безопасна, из памяти аппарата ничего не пропадёт.
Как это сделать:
- Откройте «Аккаунты».
- Откройте настройки профиля.
- Нажмите на кнопку с тремя точками, чтобы вызвать меню.
- Выберите «Удалить аккаунт».
- Подтвердите удаление данных.
Следующий шаг — повторное подключение удалённого профиля:
- Вернитесь в «Аккаунты».
- Нажмите «Добавить» и выберите из списка Гугл.
- Впишите адрес электронной почты и пароль, как при обычной авторизации в учётной записи.
После добавления учётной записи включите автосинхронизацию и сразу запустите принудительную отправку данных. С помощью веб-интерфейса Google проверьте, сохраняются ли контакты на сервере.
Очистка кэша и удаление данных
Ещё один радикальный метод устранения ошибок при синхронизации заключается в удалении контактов и очистке кэша.
Чтобы не потерять записи из телефонной книги, создайте её резервную копию:
- Зайдите в «Контакты».
- Перейдите в «Управление контактами».
- Нажмите «Импортировать/экспортировать контакты».
- Экспортируйте контакты в память устройства. Они сохранятся в файл формата VCF.
Следующий шаг — очистка кэша программы:
- Откройте в настройках раздел «Хранилище».
- Выберите «Приложения».
https://compconfig.ru/wp-content/uploads/2020/02/razdel-prilozheniya-300×79.jpg 300w» sizes=»(max-width: 600px) 100vw, 600px»/>
- Откройте настройки «Контактов».
- Нажмите «Очистить кэш».
Теперь нужно вернуть контакты из сохранённой копии. Для этого:
- Зайдите в «Контакты».
- Перейдите в «Управление контактами».
- Нажмите «Импортировать/экспортировать контакты».
- Выберите «Импорт с устройства хранения данных».
- Выберите профиль, в который нужно сохранить контакты.
- Выберите файл резервной копии.
- Дождитесь, пока записи будут импортированы.
Сброс кэша устраняет ошибки, из-за которых синхронизация не выполняется автоматически.
Отключение синхронизации
Выключить синхронизацию контактов можно двумя способами:
- Открыв свойства профиля и сдвинув переключатель «Контакты» в положение «Выкл».
- Удалив учётную запись Google со смартфона.
Эти методы работают и на Android, и на iOS. Для доступа в настройки используйте инструкцию по включению синхронизации на устройстве.
Будьте внимательны: на серверах Google останутся записи, которые успели скопироваться до отключения синхронизации. Если вы будете удалять номера из памяти смартфона, а затем опять включите синхронизацию, то все удалённые записи вернутся. Чтобы этого не происходило, не отключайте синхронизацию контактов или дополнительно удаляйте записи в веб-интерфейсе в ручном режиме.
Источник
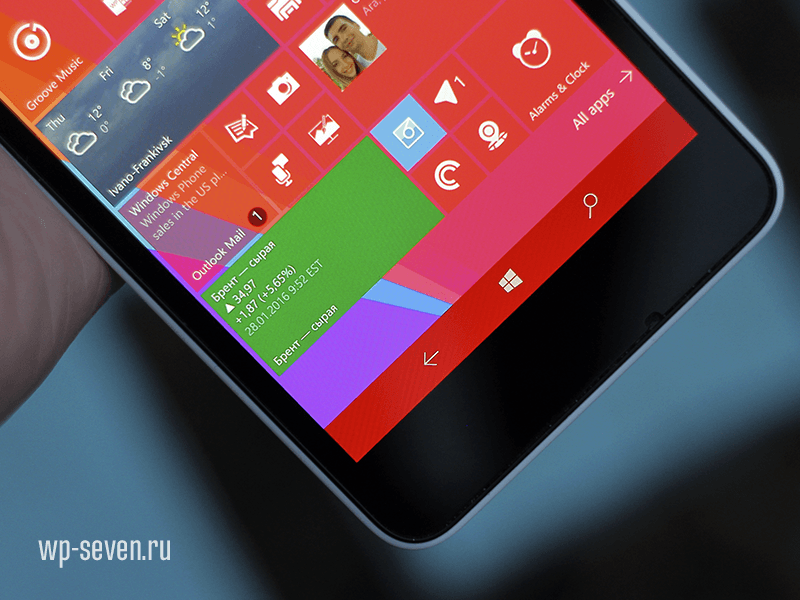
Многие пользователи Windows Phone всё ещё помнят прошлогоднее обновление сервиса Outlook Contacts, которое сопровождалось кучей проблему. Кое-как Microsoft всё-таки перевела Outlook на новые рельсы, и казалось, что внезапные сюрпризы, вроде исчезновения информации контактов, остались в прошлом. Но на днях что-то пошло не так и на форумах начали скапливаться сотни жалоб на внезапное удаление всей телефонной книги.
Насколько сейчас известно, инженеры Microsoft решили поменять способ синхронизации контактов на смартфонах с Windows 10 Mobile. Если раньше за неё отвечали системные сервисы, то теперь эта задача переехала в приложение «Почта и Календарь Outlook». Процесс миграции обычно занимает до нескольких часов. О его начале вы сможете узнать по исчезновению учётных записей Microsoft в программах Люди, Почта и Календарь:
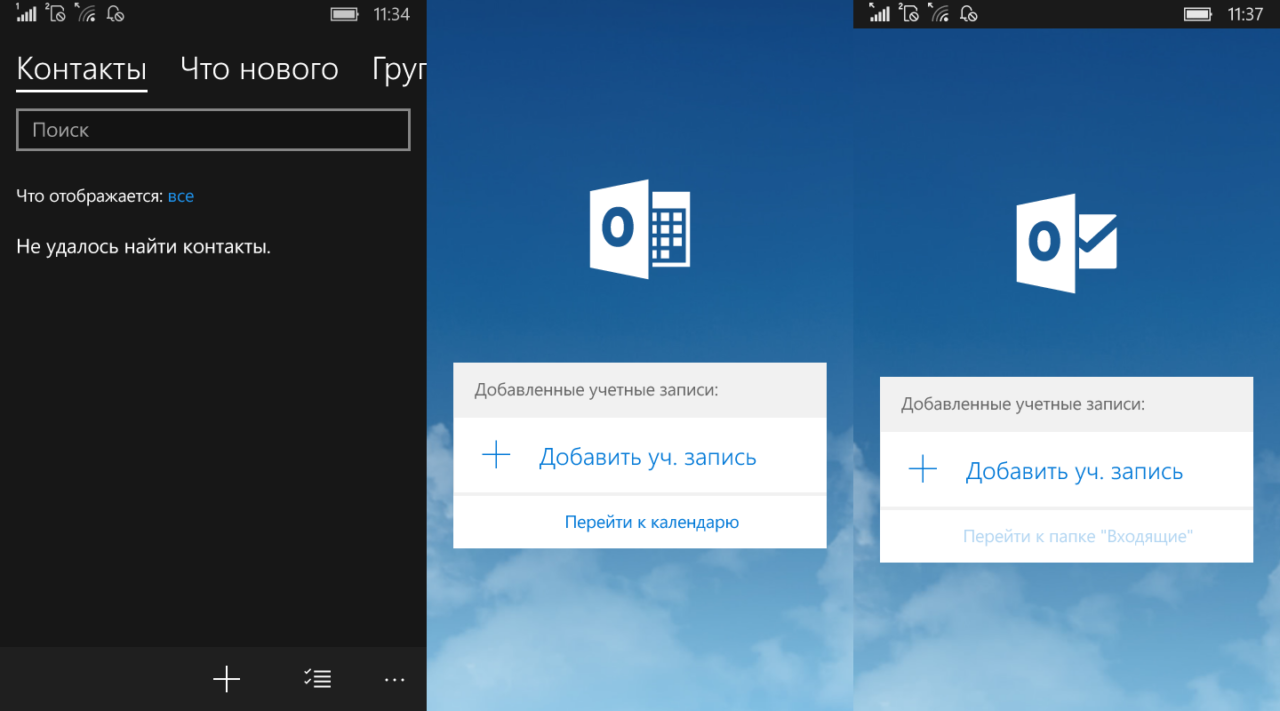
Мгновенное решение проблемы пока найти не удалось. Обычно все контакты и настройки аккаунтов восстанавливаются сами в течение нескольких часов. Свою телефонную книгу в это время можно найти на сайте Outlook. Если вы больше не хотите испытывать неожиданные прелести внутренних изменений Outlook, вы можете импортировать свои контакты в учётную запись Google и войти в неё на своём смартфоне. Последние пару лет сервисы Google работали исправно в отличие от решений Microsoft.
Мы будем следить за ситуацией и обновим статью, если Microsoft сообщит подробности о данной ситуации.




























