Reset is the process which restores your device software to its original state. If you want to wipe all your app data and information stored in your device, then it is better to reset your device. Resetting your device is also called Formatting or hard reset. Every device including Android, iPhone, Windows phone and much more will have an in-built reset option to restore it. You can reset your windows phone to solve major errors and software issues. If your phone experiences performance glitches or errors, you may reset it to factory setting to completely wash out all the errors including storage issues.
Contents
- Backup Data Before Resetting Windows Phone
- How to Reset Windows Phone?
- Reset From Settings
- Reset Windows Phone from Hardware Keys
- Our Opinion
Backup Data Before Resetting Windows Phone
It is always important to backup important data and files on your devices before resetting. By resetting your device, all your files and data are deleted permanently which cannot be retrieved again. Therefore, it is important to backup data.
(1) Open the Setting app on your Windows Phone.
(2) Select the Backup option, it will load the backup screen.
(3) Select App list + Settings option.
(4) Select Back up Now to begin the backup process.
Once you back up all your data, then you need to remove your SD card and Sim Card from your Windows Phone.
Reset From Settings
Before format your windows phone you need to connect it with the power source because the phone needs full power throughout the reset process.
(1) Open the Settings app on your Windows Phone which you want to format.
(2) Select About option.
(3) Select Reset your Phone option.
(4) Checkmark the “Erase SD card too” checkbox to format the SD card inserted in your mobile. Otherwise uncheck the checkbox and move to the next step.
(5) Tap Yes from the warning message which acknowledges that you will be erasing all your data.
(6) Again tap Yes option from the second warning message. The windows phone will start the reset process itself.
Techowns Tip: How to Reset Android Phone/Tablet?
Reset Windows Phone from Hardware Keys
This method of reset is beneficial when your phone got stuck or hang.
(1) Turn off your windows phone.
(2) Press and hold the power button to turn on your phone.
(3) Press and hold the Volume down (-) and Power button for 15 seconds or until your phone vibrates.
(4) Release both the buttons and again press the volume (-)down button until the exclamatory mark appears on the phone screen.
(5) Press and release Volume up (+), Volume (-) and Power button.
(6) Now press the Volume down (-) button again to reset your phone.
Our Opinion
The above-stated methods are applicable to reset your Windows Phone 8, 8.1 and Windows 10 phones. You should not touch or do anything with your phone screen during the reset process. If you do a soft reset, it doesn’t remove anything from your phone. All the errors and issues remain by doing a soft reset. The hard reset is the only solution to free up your phone from all the issues and problems.
If you have queries or feedback, tell us in the comment section below. Follow us on Twitter and Facebook for more updates.
Was this article helpful?
YesNo
Read Next
June 10, 2024
Chromecast Peloton: How to Cast WorkOuts on TV
June 7, 2024
How to Install Zwift on Chromecast with Google TV
June 5, 2024
How to Take Screenshot on HP Laptop and Desktop
May 30, 2024
How to Transfer Outlook Emails to a New Computer the Right Way? [New]
May 30, 2024
6 Attire Tips That Will Transform You
May 30, 2024
4 Clues On the Most Capable Strategy to Take Wedding Photos for Juveniles
May 30, 2024
Game Streaming: The Hottest Trend of the year and the Best Platform for Aspiring Gamers
May 30, 2024
Discover the Modern Wonder – Mega Wheel Online: Where Tech Meets Entertainment
May 30, 2024
How Are Professional Gamers Preparing for Big and Important Games?
May 30, 2024
How Hard is it to Become a Professional Gamer These Days?

Любая операционная система не застрахована от различного рода ошибок. Если смартфон начинает работать неправильно, зависать или постоянно перезагружаться, стоит озаботиться вопросом, как сбросить настройки на Виндовс Фон.
Существует два способа вернуть мобильный гаджет к заводским настройкам – так называемые Soft Reset и Hard Reset. Расскажем о каждом из них подробнее.
Важно знать: Сброс настроек удаляет ВСЕ пользовательские данные, в том числе контакты, сообщения, установленные из Магазина приложения, фотографии, видео и так далее, поэтому следует, если это возможно, заранее выполнить резервное копирование нужной информации.
Soft Reset
Этот способ можно использовать, если смартфон реагирует на касания и запускает приложение настроек. Чтобы выполнить сброс настроек, необходимо зайти в настройки, перейти в категорию «Система», выбрать пункт «О системе», затем пролистать вниз и нажать кнопку «Сброс настроек».



Появится диалоговое окно с предупреждением об удалении личного контента. Если владелец аппарата уверен в намерении обнулить операционную систему, можно нажимать кнопку «Да» (при желании можно также установить галочку напротив пункта «Также очистить SD-карту», чтобы отформатировать установленную карту памяти).

Начнется выполнение операции возврата ОС Windows 10 Mobile к исходному состоянию, после чего устройство перезагрузится и предложит пользователю задать необходимые настройки – дату, время, имя учетной записи и так далее.
Существует еще один способ сбросить настройки на Windows Phone через Soft Reset: нужно набрать на клавиатуре смартфона команду ##777#, после чего откроется диалоговое окно, в котором нужно нажать кнопку Reset. Устройство перезагрузится и вернется к заводским настройкам.


Кроме последовательности действий, оба способа ничем не отличаются друг от друга – в любом случае пользователь получит одинаковый результат.
Hard Reset
Этим способом стоит воспользоваться, если смартфон выключился и не включается или завис намертво и не реагирует на действия пользователя. Чтобы сделать сброс настроек на Windows Phone при помощи Hard Reset, необходимо:
— Нажать и удерживать одновременно клавиши уменьшения громкости и включения аппарата до появления легкой вибрации.
— Зажать клавишу уменьшения громкости и удерживать, пока на экране не появится символ «!».
— Поочередно нажать клавиши увеличения громкости, уменьшения громкости, включения, уменьшения громкости.
— Подождать, пока смартфон перезагрузится, а его операционная система вернется к заводским настройкам (это может занять несколько минут).
Важно знать: Перед обнулением ОС Windows Mobile необходимо убедиться, что батарея смартфона заряжена хотя бы на 50%. Если аппарат выключится во время сброса настроек, могут возникнуть проблемы с его дальнейшим функционированием, и спасти положение смогут только мастера специализированных сервис-центров.
Читайте также
You can learn How to Hard Reset Windows Phone to restore it to its initial state. It will clear out all the data on the phone and start over with a clean slate. Before you begin, make sure you remove any external memory or SIM card from the phone and transfer all data to a PC or laptop. The hard reset process may take between one to seven minutes, depending on the device. Once you’ve completed the hard reset process, your device should begin to function again.
The first step in hard resetting a Windows phone is to back up any important data. If you’re using it daily, make a backup of all your content, including phone books and contacts. Then, go into the phone’s settings and find the Factory Reset option. Press and hold the Power and Volume down buttons for 10-15 seconds, or until a large exclamation mark appears. Once the phone has finished resetting, it will reboot.
How Do You Manually Reset a Windows Phone?
To reset a Windows Phone, follow the instructions below. Make sure to backup any important data before starting the process. When your device is reset, all data will be lost. Before you begin, open the Settings app and select Reset. Check the “Erase SD card too” option. If you don’t want to delete the SD card, uncheck the checkbox. Once you’ve selected the right option, tap Yes on the warning screen. When the process is completed, the phone will automatically start to reset itself. Performing a hard reset can help fix a hanging or stuck phone.
Performing a hard reset is a good option if you’ve run into serious software problems or need to restore a previous build. This process will wipe the device’s memory and restore its software to a factory setting. While it will erase all your data, you can still restore your backup and save it to your Microsoft account if needed. Unlike a master reset, a hard reset will not delete the latest OS or firmware updates, or change the version of Windows Phone.
How Do You Factory Reset a Locked Windows Phone?
To unlock a locked Windows phone, you must first know how to factory reset it. The process is similar to that used to unlock a Windows computer. To reset your phone, go to the Find My Phone site. There, you can wipe everything from your phone including the password. After completing the procedure, your phone will restart, but before it does, be sure to back up any important data first. You can also use the Microsoft account on your computer to erase the phone.
To factory reset your phone, you need to know how to get access to the system settings. In order to do this, you need to have the password for unlocking the screen. Once you have this password, open the system Settings App and tap the reset option. You will be prompted to enter a password if necessary. To confirm the hard reset process, make sure your phone is at least 50% charged. Once it is done, you will see a screen with gears spinning.
How Do I Hard Reset My Phone?
If your Windows phone has lost its original security pin, you can follow the following steps to unlock the device. You will be required to install the Windows Device Recovery Tool. To install it, you will need a computer with Windows 7 or later, at least 4GB of free disk space, and a stable internet connection. The download is over 1GB. Fortunately, the process is very easy and is not complicated. Just follow the instructions carefully, and it will return your phone to its original, working state.
First, make sure that you back up your phone before proceeding. Once you have done this, you can follow the same steps to restore the phone to its factory settings. Before you start, you should make a backup of your important files and data. Also, make sure that you use a windows phone restore tool to back up your data. Then, proceed to follow the steps in reverse order. Once you have finished, your phone should boot into the recovery mode.
How Do I Hard Reset My Nokia?
If you’ve got a frozen Nokia phone, you may be wondering how to get it unfrozen. Luckily, there’s a simple solution. Hard-resetting your phone is possible with the power button. Simply hold down the Power and Volume Up buttons until you hear a beep. Press and hold the buttons for about 15 seconds. The phone should now reboot with the factory settings. Afterwards, you can restore your data using the backup.
First, turn off your Nokia mobile. Once it’s off, press and hold the power button, volume down, camera, and menu keys. You can now choose Reset to restore your phone’s settings. After the hard reset, you should be able to see the recovery mode menu again. Once the phone restarts, you can restore your data, including your contacts, messages, and apps. If you’d like to restore the settings of your phone, you can do it by following the instructions below.
If the phone won’t turn on, you can do a hard reset. Simply hold the volume up key and the power button for about 30 seconds. Once the menu appears, choose action (wipe data, factory reset, or restore default settings). You can also do a hard reset from the Settings menu. If your phone is unresponsive, tap the On/Off key and then *+3 keys. Once you have done this, you should be able to restart your Nokia.
How Do I Boot My Nokia Lumia into Recovery Mode?
When your phone freezes, you can try a soft-reset to restore the device to factory settings. This process involves holding the Power button and the Volume Up button together until you see the Android logo on the screen. This method is not exclusive to Nokia devices running Android Oreo, and can be used on any Android smartphone. The button combinations may vary depending on the model. In either case, the first step will reset your phone back to its factory settings.
Using the Nokia recovery mode, you can perform various tasks, including rebooting your phone into download or fastboot modes. Depending on your phone model, this process may vary slightly, but it’s possible to perform all these tasks at once. You may be wondering how to boot your Nokia Lumia into recovery mode, but don’t worry, this article will walk you through the steps.
How Do I Hard Reset My Lumia 640?
There are a few things you should know about how to hard reset your Lumia 640. First, you need to know how to disable Reset Protection. This facility is designed to prevent anyone from performing a hard reset on your Lumia 640 without your knowledge. This way, you will avoid accidentally sending your phone to someone without your knowledge. If this doesn’t work, follow the instructions below to restore your device to its factory settings.
To do a hard reset, you must first download a special tool from the Google Play Store called Android SDK Tools. After installing the tool, connect your phone to your PC and press the power and volume buttons together. Hold them both until the phone reboots. Once the device reboots, you can then set up your Lumia 640 again. After completing this process, your phone should no longer reboot randomly.
How Do I Hard Reset My Lumia 640 XL?
If you are wondering how to hard reset your Lumia 640 XL, you are not alone. Millions of users have experienced sluggish phones and want to know how to fix them. Fortunately, there are three methods you can use to solve this issue. Soft resetting your phone will kill unnecessary background processes and clear your temporary cache and RAM. Hard resetting your phone will also erase any personal data on the device.
First, you can perform a factory data reset. This will restore your phone to its factory settings, wiping all of your personal data and content. Because this process will erase everything on your device, it’s important to make a backup of your important data before performing a hard reset. To perform a factory data reset, power off your phone. Then, press and hold the volume up and volume down keys to select “Reset” and then tap the power button.
Next, connect your phone to a USB charger. You should see a big exclamation mark on your phone’s screen. Press and hold Volume Down and Power simultaneously until the phone restarts and displays a message advising it needs a hard reset. If you’re using an Android device, the process is similar but requires a different method. To perform a hard reset on your Lumia 640 XL, you must follow the steps listed below.
Learn More Here:
1.) Windows Help Center
2.) Windows – Wikipedia
3.) Windows Blog
4.) Windows Central
Sometimes you start facing a continuous problem with your phone and the situation so arises that you are required to rest your phone to factory to get rid of the annoying problems. The same is the case with every phone OS available, but here we’re talking about Windows Phone. Here’s a guide to help you hard reset your Windows Phone if you’re facing any problem.
Note: Once you reset your phone, it will return to the factory settings state and you won’t be able to get back your files/settings or anything, except if you already have a backup.
Now there are two ways to hard reset your Windows Phone, one is via the Menu/Interface and the other is the various hardware key combinations (different for each manufacturer)
Contents
Resetting a Windows Phone through the Interface:
To rest your phone through the interface, follow these steps. These steps are the same for every manufacturer, be it Nokia, Samsung or HTC.
- Open settings.
- Scroll and tap on About.
- Now tap on reset your phone.
- Finally confirm by tapping on Yes
Resetting a Windows Phone using the Hardware Keys
This procedure differs from manufacturer to manufacturer. Sometimes the procedure also differs between various models from the same manufacturer. We’ve tried to cover it all here.
P.S: If your phone isn’t responding it at all, you can shut it down by soft resetting it. This can be done by holding the power button for over 10 seconds.
Hard reseting a Nokia Lumia
If you own a Nokia Lumia phone, following are the steps to Hard Reset it.
- Power down (switch off) your phone.
- Press and hold (keep them pressed) these buttons – Camera + Power + Volume Down.
- When the phone vibrates after a few seconds, release the power button, but keep Camera and Volume Down button pressed.
- Release both of them after around 8-10 seconds.
- Your phone will be reset.
Hard Resetting a HTC Windows Phone or Samsung Ativ
The procedure for HTC and Samsung remains the same. Follow the steps below:
- Power down (switch off) your phone.
- Press and hold the Volume Down button alone.
- Now press the power button and Release the Volume Down button.
- An exclamation mark will appear.
- Press Volume Up button.
- Press Volume Down button
- Press Power button.
- Press the Volume Down button
- Your phone will be reset.
Hard Resetting a Huawei W1 Windows Phone
The procedure to reset the Huawei W1 is quite similar to the Nokia Lumia. Follow these steps:
- Power down (switch off) your phone.
- Press and hold these buttons – Camera + Power + Volume Down.
- After a few seconds the phone will vibrate. Release the Power Button now, but keep holding the Camera and Volume buttons.
- Release both the buttons when you see the screen.
- Tap on the Windows Key twice to confirm the reset.
- Your phone will now be reset and all data will be deleted.
Facing any problem in resetting your phone? Leave your inputs in the comments section below and we’ll try to help you out with your problem.
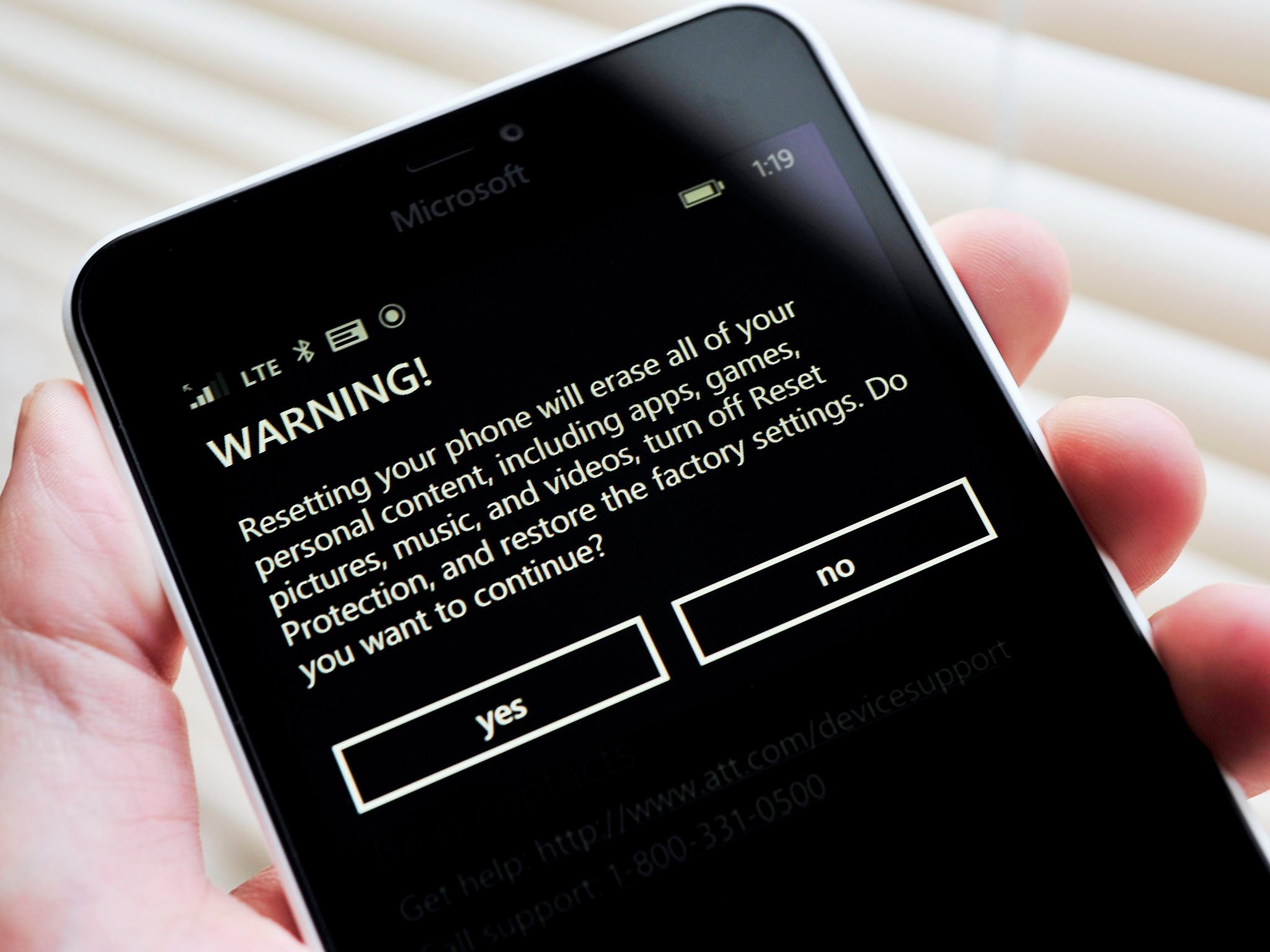
Yesterday, Gabriel Aul stepped out from the coding confines of Microsoft to talk about Windows 10 Mobile and the next Insider build. Windows 10 Mobile build 10240 evidently has a severe enough bug to prevent its distribution to Windows Insiders, leaving people on build 10166 instead. The good news is an even newer build is coming, likely in a few days – so either later this week or early next.
This intro brings me to something I and many others have noticed when using these builds: do a hard reset (aka master reset) for a better Insider experience.
I realize that this is a rather cumbersome task, especially if you have lots of game saves and customizations. However, if you want the best experience it does seem doing a fresh install or hard resetting after an update is your best bet. Wiping away the old and letting the OS do its thing on fresh hardware is a superior experience.
Certainly you do not need to do this, and many Insiders are doing just fine with in-situ upgrades. So this is 100% voluntary, just like the Insider program.
Nonetheless, even from my personal experience I have seen a dramatic difference. For example, my Lumia 1520 and Icon both have Windows 10 Mobile installed but only the Lumia 1520 has been hard reset. The difference between the two phones is night and day with the Lumia 1520 being good enough to use a daily device and the Icon, well, let’s just say I dread doing a soft reset.
Of course, I do not expect this upgrade situation to carry over to the final ‘RTM’ build later this fall. However, for now this is your best option for a more authentic Windows 10 Mobile experience.
Interested? Let’s talk about how to do a backup and then how to hard reset your phone to wipe it.
All the latest news, reviews, and guides for Windows and Xbox diehards.
Back up to the cloud (Optional) – Windows Phone 8.1
- Go to Settings
- Backup
- apps + settings
- Back up now
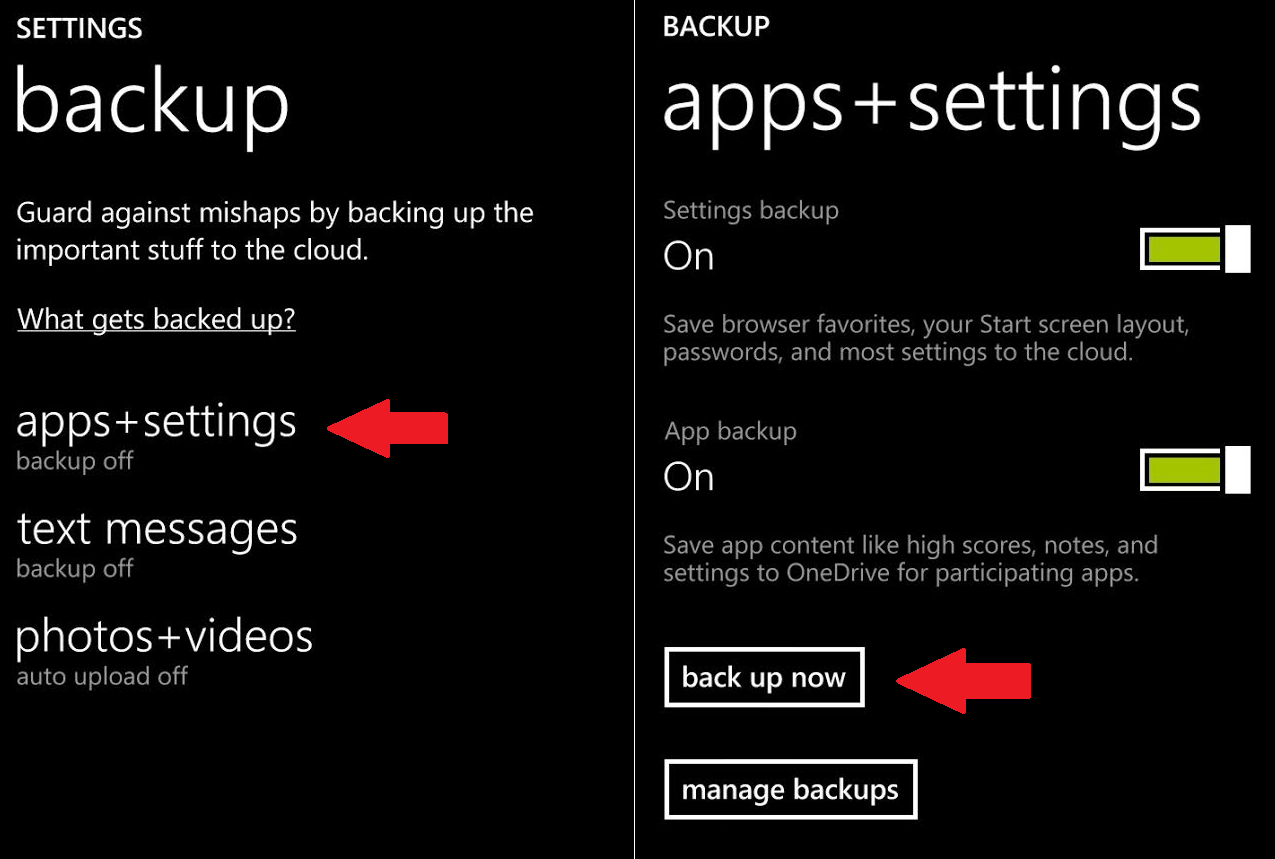
Back up to the cloud (Optional) – Windows 10 Mobile
- Go to Settings
- Backup
- More options
- Back up now
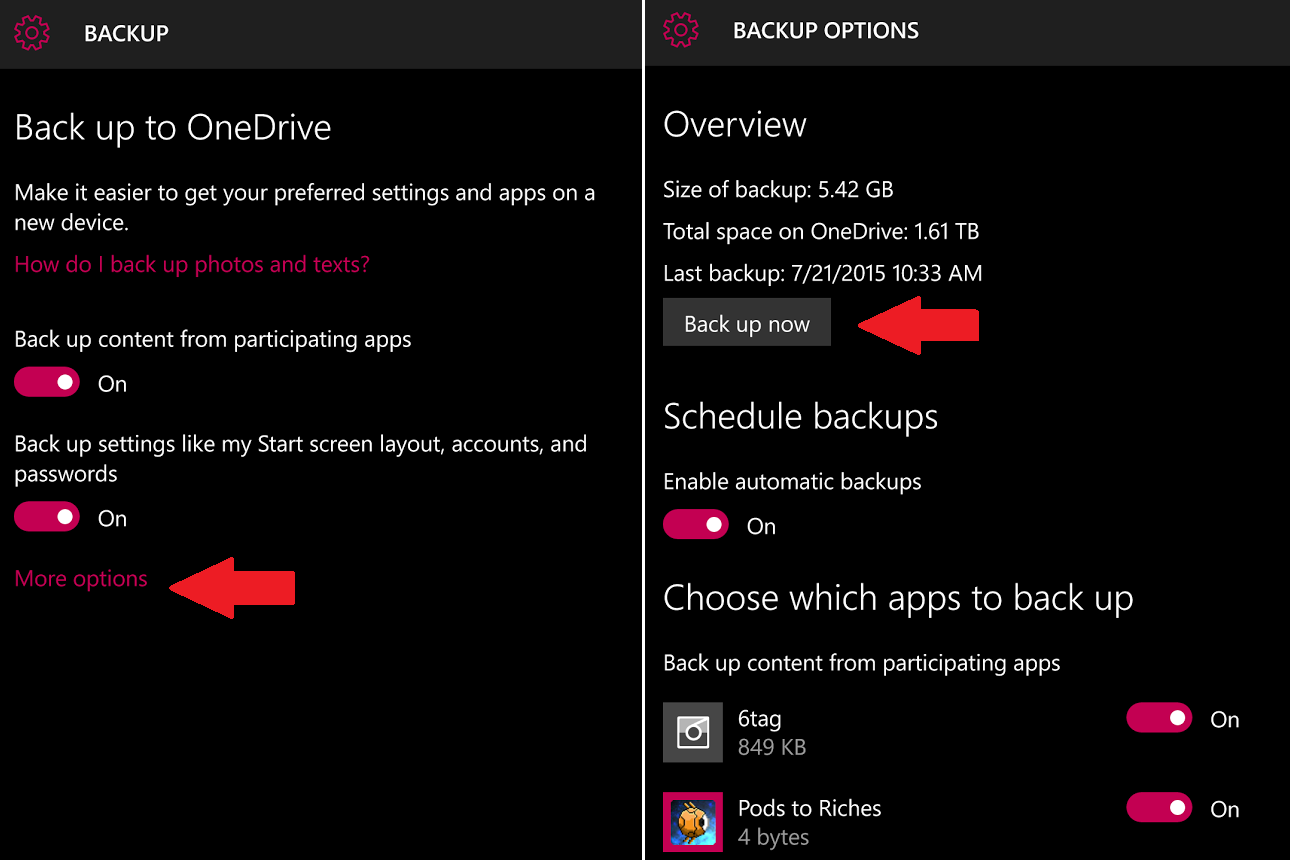
How to Hard Reset – Windows Phone 8.1
- Go to Settings
- Go to About
- Scroll down to and press ‘Rest your phone’
- Answer ‘Yes’
You can optionally not erase your SD card to keep all your music, photos, and videos.
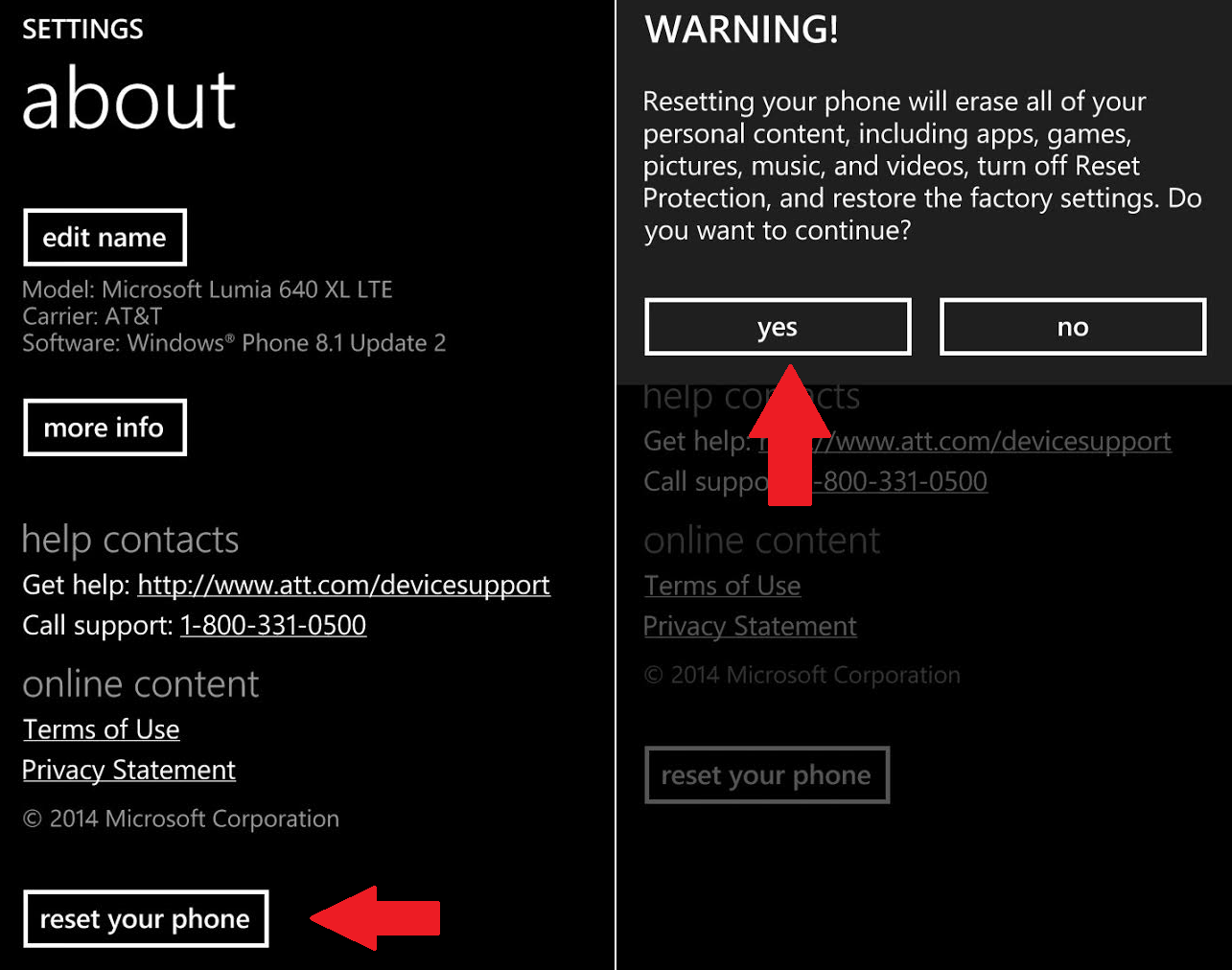
How to Hard Reset – Windows 10 Mobile
- Go to Settings
- Go to About
- Scroll down to and press ‘Rest your phone’
- Answer ‘Yes’
You can optionally not erase your SD card to keep all your music, photos, and videos.
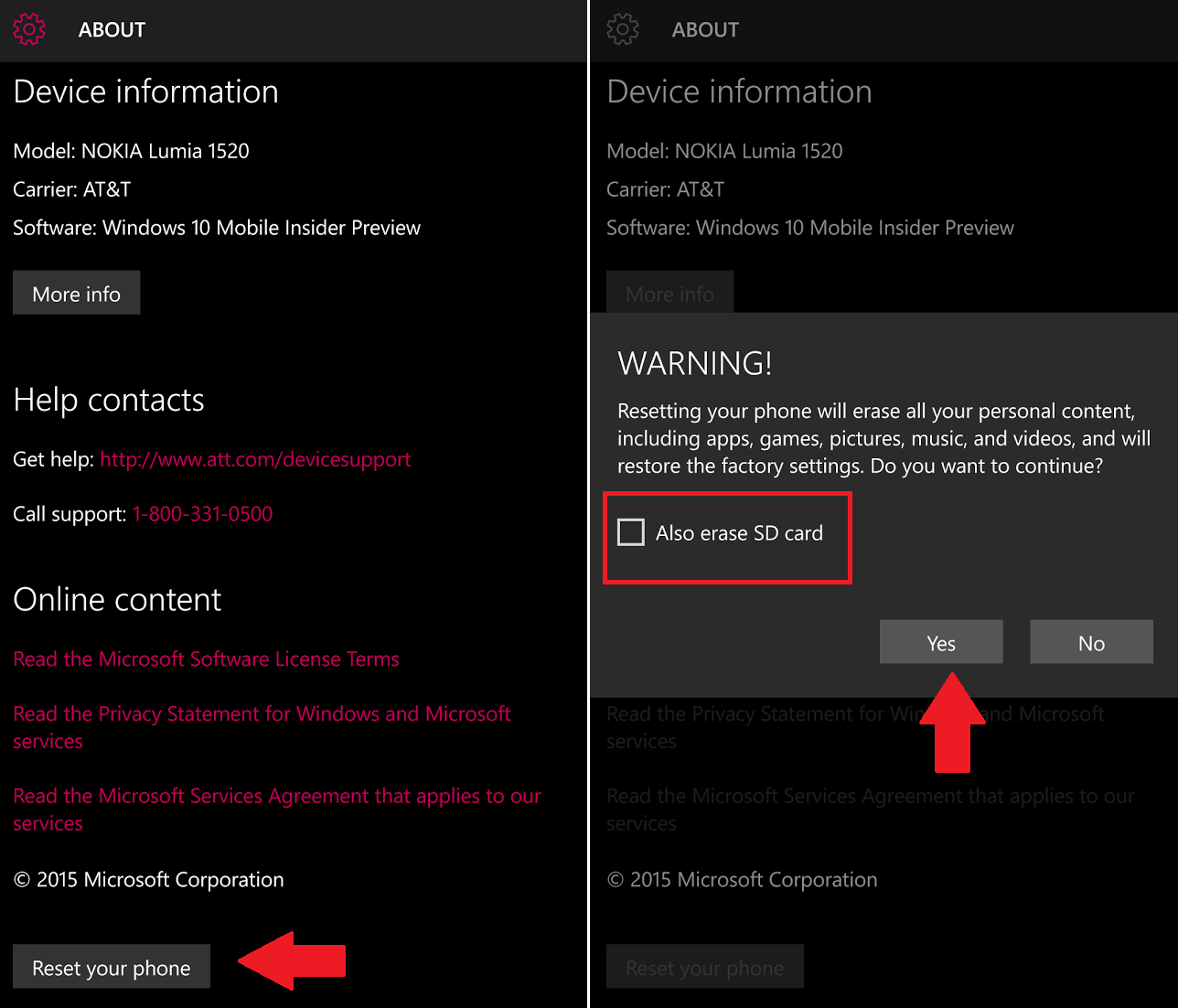
How to Hard Reset – Hardware keys (Lumia)
This method is good to use if the OS is unbootable
- Turn off the phone.
- Press the Power key to turn the phone on.
- When the phone vibrates, immediately press and hold the Volume Down key.
- Release Volume Down when exclamation mark («!») appears on the display.
- Connect the phone to the wall charger for the remainder of the reset process.
Press the following keys in order: Note: Nothing will change on the screen while entering the sequence of buttons.

- Press the Volume Up key.
- Press the Volume Down key.
- Press the Power key.
- Press the Volume Down key.
The phone will automatically reset.
- During the reset, there will be two gears rotating on the display for up to 5 minutes, after which the display will go blank for about 30 seconds.
Resetting the phone erases all user data, although your SD card can optionally be spared
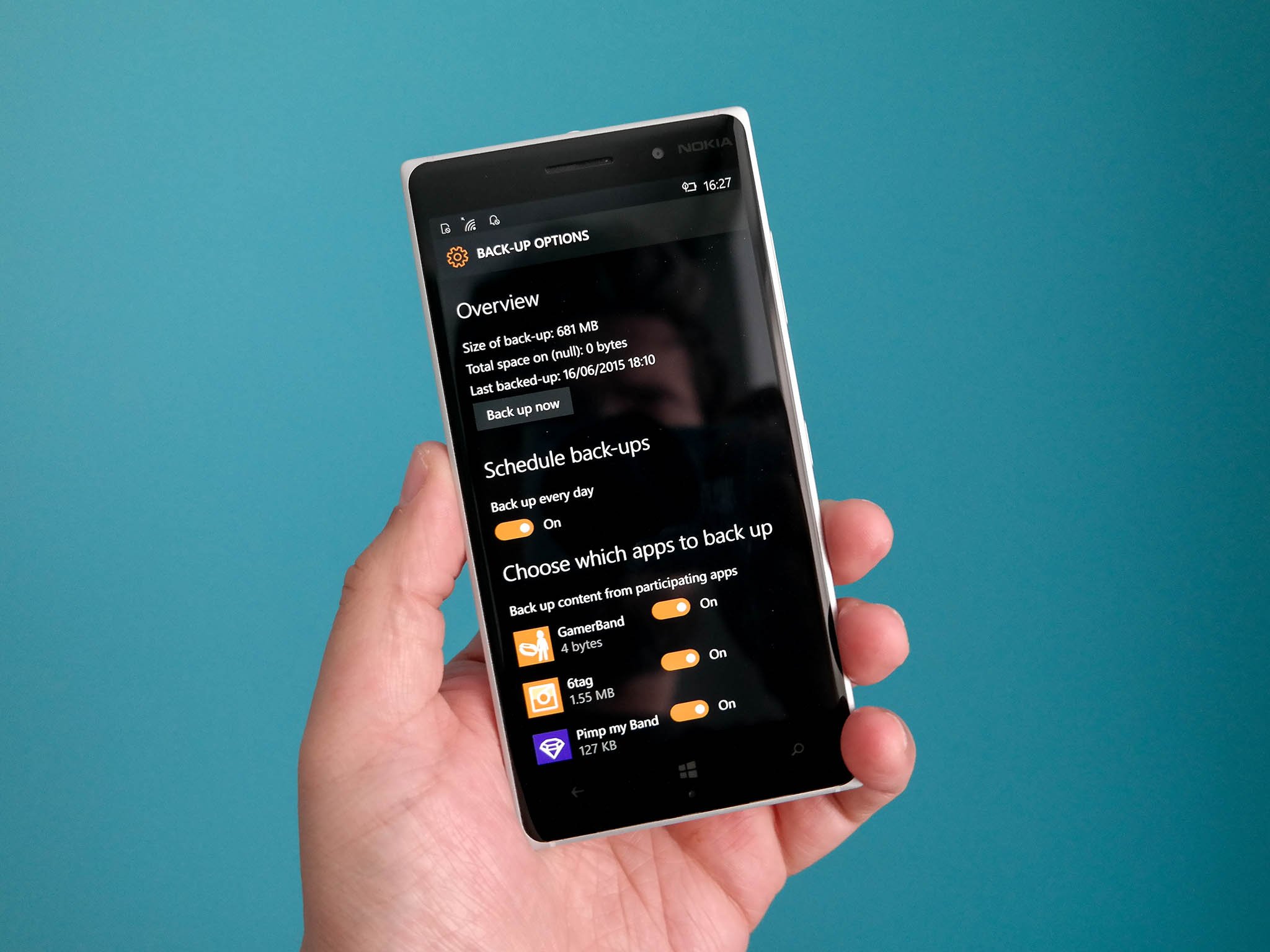
Should you restore?
So the next question is should you do a restore? That is, should you have backed up your phone and use the Windows Phone restore tool to bring it all back?
You can although you may have mixed results. If you absolutely must, you can try this method. Personally, I would just start over and begin to reinstall your apps and restore accounts. If you have a micro SD card installed all your photos and music are returned with the fresh OS, saving you time.
Remember to also use OneDrive to save any photos or videos.
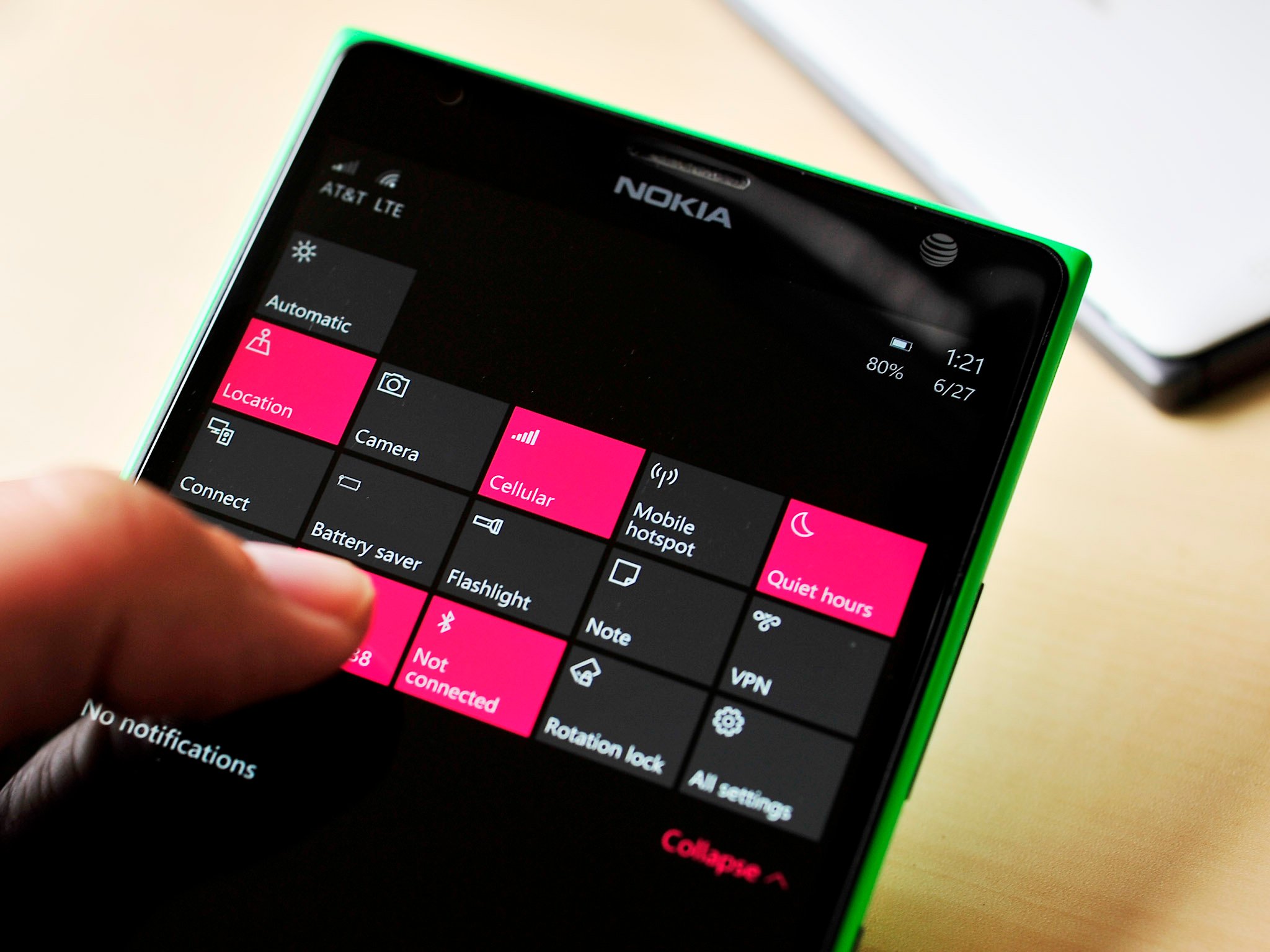
When?
The last question you may have is when you should do this master reset. You could update to Windows 10 Mobile and then do it, which is probably the best way. Optionally, you could wipe it on your current build of Windows Phone 8.1/Windows 10 Mobile and then upgrade.
Alternatively, you could go all out and wipe on the current build, upgrade, and then hard reset again. I guess that final way would be the ultimate, but I am not sure it is necessary.
Finally, I am not sure you need to do this every time there is a new Windows 10 Mobile build. From my experience, it is crucial from the 8.1 to 10 jump, but not as important from 10 to other builds of Windows 10 Mobile. Your mileage may vary.
The important takeaway is this: If you think Windows 10 Mobile is running slow, your Start Screen takes a long time to load, certain apps do not open – you may want to try a master reset.
Have you done a master reset while using Windows 10 Mobile? Do you recommend it? Let us know in comments what your experience has been like!
This article is being reposted in lieu of today’s update Windows 10 Mobile update to build 10512
Daniel Rubino is the Editor-in-chief of Windows Central. He is also the head reviewer, podcast co-host, and analyst. He has been covering Microsoft since 2007 when this site was called WMExperts (and later Windows Phone Central). His interests include Windows, laptops, next-gen computing, and wearable tech. He has reviewed laptops for over 10 years and is particularly fond of 2-in-1 convertibles, Arm64 processors, new form factors, and thin-and-light PCs. Before all this tech stuff, he worked on a Ph.D. in linguistics, performed polysomnographs in NYC, and was a motion-picture operator for 17 years.
