Помощь и обучение по приложению «Связь с телефоном»

Представляем приложение «Связь с телефоном (Майкрософт)»
Ранее это приложение называлось «Ваш телефон», теперь у него новое имя и новый пользовательский интерфейс. Новые приложения «Связь с телефоном» на компьютере с Windows и «Связь с Windows» на устройстве Android помогут легко и удобно получить доступ к мобильным приложениям и мобильному контенту.
Используйте Связь с телефоном и Связь с Windows для добавления возможностей и содержимого телефона на компьютер
Microsoft и Samsung — эффективное партнерство
С помощью приложения «Связь с Windows» на вашем устройстве Samsung и приложения «Связь с телефоном» на компьютере подключение переходит на новый уровень. Узнайте, как подключить свои устройства, чтобы эффективно работать где бы вы ни были.
Дополнительные сведения и настройка службы «Связь с Windows» на устройстве

Обзор приложения «Связь с телефоном»
Хотите первым испытывать новые возможности?
Станьте участником программы предварительной оценки Windows, чтобы получать ранний доступ к новейшим возможностям приложения «Связь с телефоном».
Присоединяйтесь и станьте первыми, кто ознакомится с новейшими сборками и функциями программы предварительной оценки Windows
Ваше приложение — ваши условия.
Узнайте больше о специальных возможностях, помогающих использовать Связь с телефоном удобным для вас способом.
Сведения об экранном дикторе, экранной лупе и других специальных возможностях в службе «Связь с телефоном»
Новые возможности
Узнайте больше о новейших функциях приложения «Связь с телефоном».
Узнайте о последних новостях и объявлениях для службы «Связь с телефоном»
Несколько советов и рекомендаций
Узнайте экономящие время советы и изучите способы использования Связи с телефоном.
Изучите часто задаваемые вопросы, получите сведения об использовании службы «Связь с телефоном» и т. д.
Популярные разделы
Требования и настройка приложения «Связь с телефоном»
Отправка и получение текстовых сообщений на компьютере
Звоните и принимайте звонки на компьютере
Просмотр и управление фотографиями с устройства Android на компьютере
Удобный перенос содержимого между вашими устройствами
Используйте приложения с устройства с Android на компьютере
Устранение неполадок с приложением «Связь с телефоном»
Устранение неполадок с приложением «Связь с Windows»
Вопросы и ответы о приложении «Связь с телефоном»
Устранение неполадок с сообщениями в приложении «Связь с телефоном»
Отправить отзыв
Присоединиться к программе предварительной оценки Windows
Отличный вариант для любого устройства
Microsoft 365 работает на ПК, Mac, iPad, iPhone, телефонах и планшетах с Android, чтобы вы могли всегда отслеживать ежедневные задачи.
Купить или попробовать Microsoft 365

Используйте свои любимые мобильные приложения
Теперь мобильные приложения всегда под рукой, и вы можете открывать их на своем ноутбуке с Windows 10. Поэтому, даже если вы сидите за рабочим столом, вы можете вести дела, как вы привыкли это делать в дороге.1
Использование возможностей приложения «Ваш телефон» на компьютере с Windows 10 и приложением «Ваш телефон». Возможность подключения со своего компьютера к некоторым устройствам под управлением Android и устройствам Samsung с использованием следующих приложений:
- приложение Your Phone Companion (диспетчер вашего телефона) (YPC) поддерживает большинство устройств под управлением Android
-
приложение Link to Windows (Связь с Windows) (LTW) предустановлено на некоторых устройствах Samsung
Сочетание этих приложений представлено как Your Phone Companion – Link to Windows (диспетчер вашего телефона — Связь с Windows) в магазинах Google Play Store и Galaxy Store. В магазине Microsoft Store представлено приложение Ваш телефон. Подключение вашего устройства к компьютеру предоставляет моментальный доступ к любимому вами контенту. Легко читайте текстовые сообщения и отвечайте на них, просматривайте последние фотографии, расположенные на вашем устройстве Android, пользуйтесь мобильными приложениями, совершайте и принимайте голосовые вызовы и управляйте уведомлениями на своем устройстве с Android непосредственно со своего компьютера.
Для работы приложения «Ваш телефон» необходимо следующее:
-
компьютер с обновлением Windows 10 за апрель 2018 г. или более поздним. Если в настоящее время у вас на компьютере установлено обновление за апрель 2018 г., выполните установку приложения «Ваш телефон» из магазина Microsoft Store. В любой версии Windows после обновления за апрель 2018 г. установится это приложение.
-
Устройство с Android с версией Android 7.0 (Nougat) или более поздней.
Если у вас Windows 10 с обновлением за октябрь 2018 г. или более поздним, то приложение «Ваш телефон» уже предварительно установлено. После открытия приложения вам будут даны инструкции по выполнению нескольких дополнительных шагов по завершению настройки параметров подключения.
Убедитесь, что ваш компьютер и устройство с Android расположены рядом, включены и подключены к одной сети Wi-Fi.
При запуске с компьютера:
- в поле поиска на панели задач введите Ваш телефон, а затем выберите приложение Ваш телефон из результатов поиска.
-
Выберите Android.
-
Вам будет предложено войти в свою учетную запись Microsoft. (Для связывания устройства Android и компьютера необходимо войти в одну и ту же учетную запись Microsoft.)
-
После входа в систему вам будет рекомендовано установить или открыть приложение «Диспетчер телефонов» на своем устройстве Android. Для этого откройте веб-браузер на своем устройстве Android, затем введите в ссылку, появившуюся на экране вашего компьютера (aka.ms/yourpc).
-
Войдите в приложение «Диспетчер телефонов» с той же учетной записью Microsoft, которую вы использовали для входа на своем компьютере. В приложении откроется экран с изображением QR-кода для сканирования. Сканирование займет несколько секунд.
-
После входа в систему перейдите к своему компьютеру и установите флажок рядом с полем Приложение «диспетчер вашего телефона» установлено на мой телефон. Затем выберите Выполнить связывание с использованием QR-кода.
Примечание: Если вы предпочитаете выполнить связывание без QR-кода, нажмите вместо него кнопку «Связать вручную» на своем ПК. Вам будет предложено ввести на устройстве Android код, отображенный на экране компьютера.
-
QR-код отобразится на экране вашего компьютера. На экране устройства Android должно быть открыто приложение «диспетчер вашего телефона» с экраном камеры в нем. Используйте этот экран для сканирования QR-кода на экране вашего компьютера.
-
После установления связи между устройствами устройство Android порекомендует предоставить несколько разрешений. Предоставленные разрешения помогут вам получить доступ к содержимому вашего телефона с вашего компьютера.
При запуске с устройства с Android:
- откройте браузер на своем устройстве с Android, введите в адресной строке www.aka.ms/yourpc, затем загрузите приложение диспетчер вашего телефона. Для некоторых телефонов Samsung:
- Вам будет предложено открыть приложение Связь с Windows, предварительно установленное на вашем устройстве с Android.
-
Войдите в систему в приложении с той же учетной записью Microsoft, которую вы использовали для входа на вашем компьютере (вам нужно войти в систему с вашей учетной записью Microsoft на вашем компьютере для установления подключения устройств, даже если вы запускаете приложение с вашего телефона).
-
После входа в систему вам будет предложено сканировать QR-код, отображенный на экране вашего компьютера. Для отображение его на вашем компьютере откройте браузер, введите в адресную строку aka.ms/linkphone.
-
Используя камеру дополнительного приложения на своем устройстве Android, сканируйте QR-код, отображенный на экране компьютера, для установления связи между устройствами.
-
Вам будет рекомендовано предоставить несколько разрешений на устройстве, что позволит вам получить доступ к содержимому и на вашем телефоне, и на вашем компьютере.
-
При возникновении проблем с установкой приложения устраните их здесь
Приложение «Ваш телефон» для Windows 10 позволит:
Связать свои телефон и компьютер для получения различных возможностей перекрестного доступа для устройств с Android.
- Пользователи телефонов могут просматривать свои недавние 2000 фотографий на своем ПК (только обладатели телефонов с Android).
-
Просматривайте и отправляйте текстовые сообщения со своего компьютера на свой Android
-
Получайте уведомления со своего телефона на ПК
-
Выполняйте и принимайте голосовые вызовы на своем ПК
-
Доступ к приложениям мобильного телефона с вашего ПК
Microsoft Launcher3
- Настройте, персонифицируйте и придайте своему устройству Android свежий вид. Microsoft Launcher предлагает разнообразные темы, настраиваемые значки приложений, виджеты, обои и многое другое.
-
Лента M365 предоставляет удобный доступ ко всем необходимым приложениям.
-
Подробности см. по ссылке https://www.microsoft.com/launcher
iTunes, iPhone и iPad являются зарегистрированными товарными знаками Apple Inc. в США и других странах.
Android является зарегистрированным товарным знаком компании Google Inc.
1 Пользователи должны связать свой мобильный телефон с ПК через опцию «Связь с Windows» на своем телефоне и приложение «Ваш телефон» на ПК, выполнить инструкции по настройке и войти под одной учетной записью Майкрософт. Приложение «Связь с Windows» предварительно установлено на некоторых устройствах Galaxy. Для работы приложений «Ваш телефон» необходимо, чтобы устройство было включено и находилось в той же Wi-Fi сети, что и ПК. Некоторые мобильные приложения могут ограничивать доступ к контенту на других экранах или требовать сенсорного экрана для взаимодействия с ними. Вы можете загрузить до 5 различных приложений Android на компьютере Windows 10 одновременно на поддерживаемых устройствах Samsung. Для звонков требуется Windows 10 с обновлением за май 2019 года или новее. Требуется компьютер с Windows 10 с поддержкой Bluetooth. Требуется устройство под управлением Android версии 7.0 и новее с ОЗУ не менее 1ГБ и самым последним обновлением для Windows 10. Не поддерживается на устройствах, на которых параметр доступа к уведомлениям выключен в связи с работой или другой политикой.
2 Файлы могут быть доступны для использования в режиме офлайн. В противном случае требуется подключение к Интернету. Может потребоваться дополнительная оплата. Необходима подписка Microsoft 365 (приобретается отдельно).
3 Требуется телефон под управлением Android версии 7.0 и новее. Пользователи должны скачать приложение Microsoft Launcher из магазина Google Play Store. Загрузка Microsoft Launcher приведет к замене браузера по умолчанию. Приложение Microsoft Launcher не дублирует домашний экран на компьютере пользователя на телефон с ОС Android. Пользователи должны покупать и/или скачивать любые новые приложения из магазина Google Play.
В Windows 10 с последними обновлениями появилось довольно интересное приложение «Ваш телефон», приложение выполняет функционал «удаленного интерфейса» Вашего мобильного телефона, или планшета. После подключения телефона через приложение к компьютеру Вы сможете управлять мультимедийными данными телефона на Вашем ПК удаленно. Т.е просматривать фото, видео, будет возможность принимать вызовы и делать исходящие звонки, просматривать и отвечать на смс сообщения. А так же будет возможность управлять уведомлениями телефона.
Скачать приложения
Скачать приложение «Ваш телефон» для Windows (В случае если его у Вас нет).
Скачать приложение для Android.
Условия подключения телефона к компьютеру
— Необходимо использовать учетную запись Microsoft на Вашем ПК.
— Телефон, или планшет на Android с SIM-картой.
— Нужно использовать ту же учетную запись Microsoft на Вашем мобильном телефоне, что и на ПК.
— Работающее интернет-соединение на ПК и на телефоне.
Как подключить телефон к компьютеру?
Заходим в «Пареметры Windows», можно путем горячих клавиш Win + I => Телефон
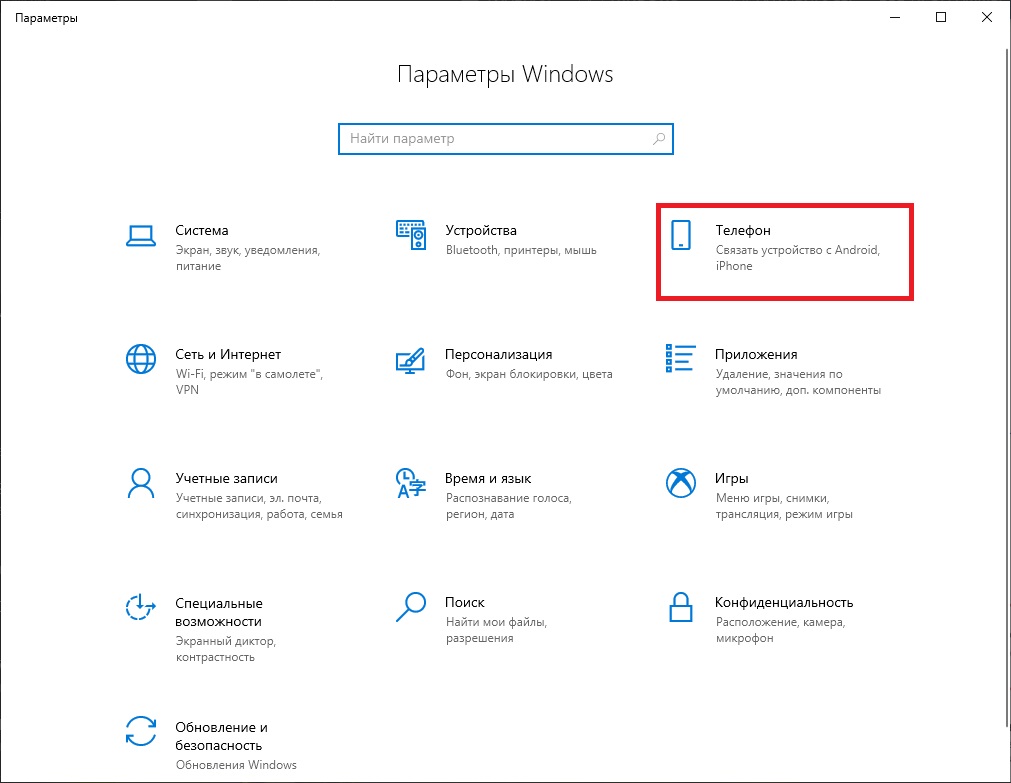
Далее, нажимаем «Добавить телефон».
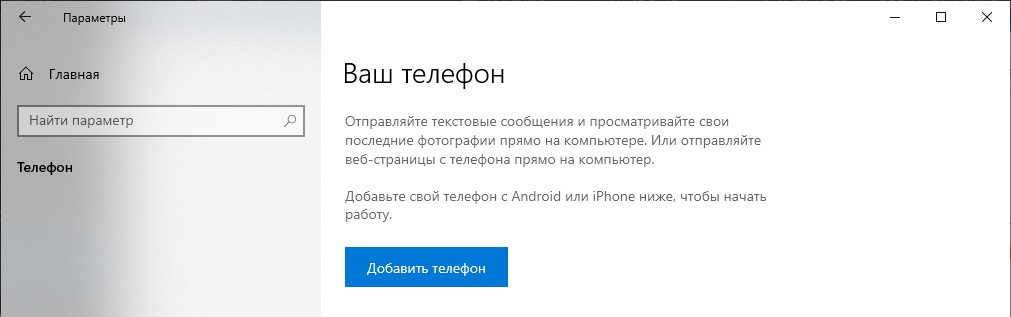
После выбираем систему Вашего телефона, Андройд, или iOS. В примере будем рассматривать Android.
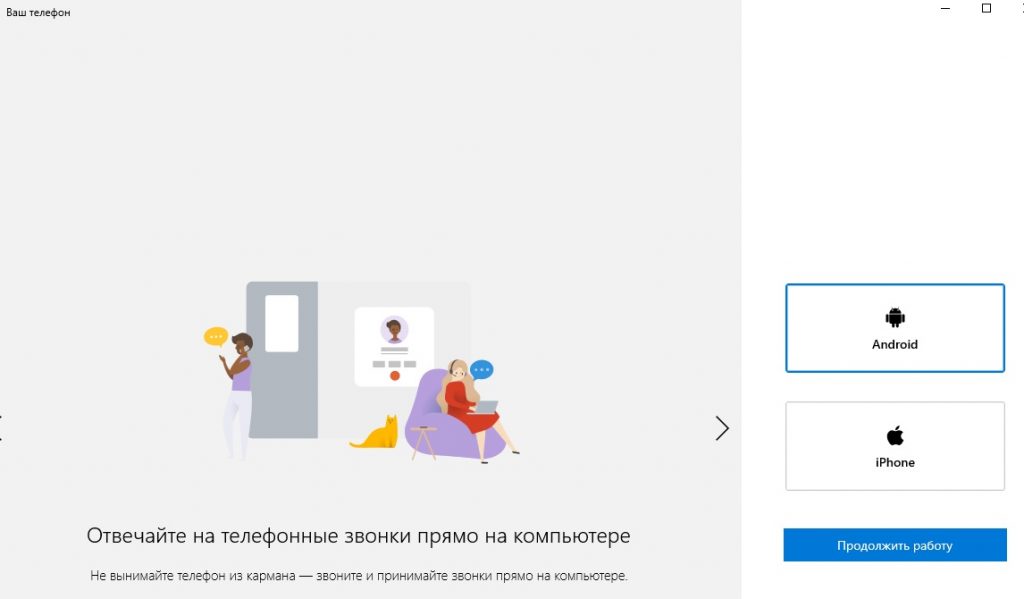
Далее, нам предлагают скачать приложение для телефона. Если Вы это еще не сделали, можете перейти с браузера телефона по ссылке www.aka.ms/youpc. Если у Вас приложение уже установлено, ставим галку возле «Приложение установлено».
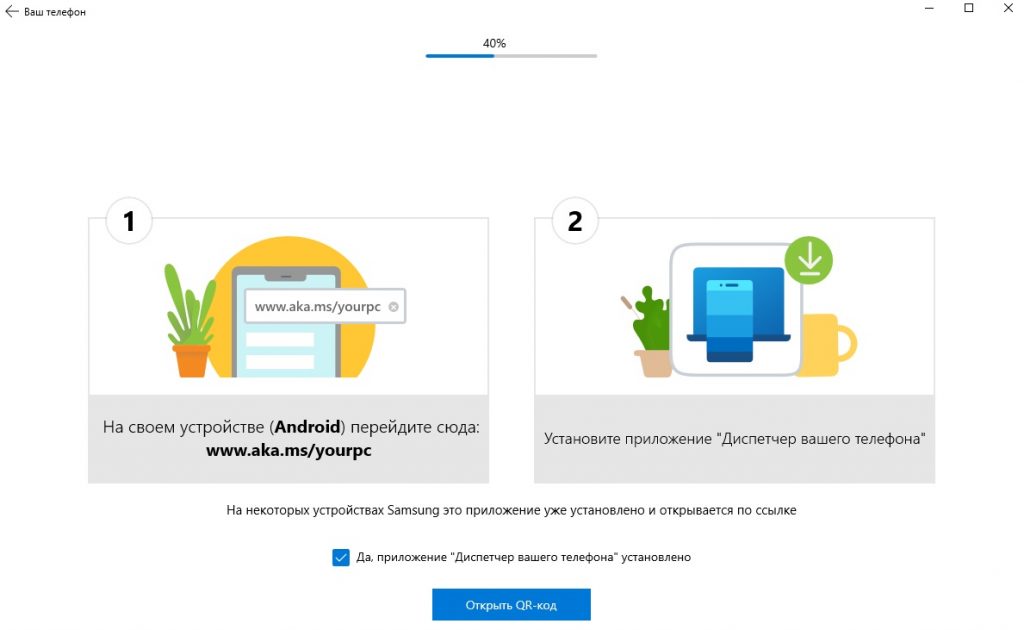
Запустите приложение на Вашем телефоне, там появится окно для наведения на QR-код. Так же у Вас на ПК появится окно с QR-кодом. Отсканируйте его телефоном из приложения.
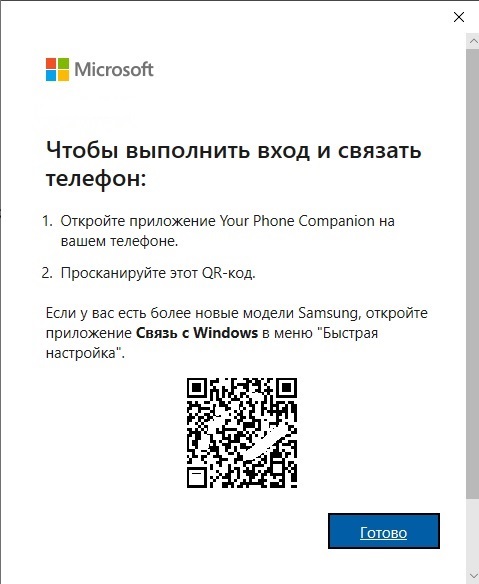
Теперь дождитесь, пока телефон и компьютер синхронизируются.

На этом все. Можете использовать удаленное управление Вашего телефона с компьютера.
Как удалить приложение «Ваш телефон» из Windows 10?
Если Вам вдруг больше не нужно это приложение на компьютере. Можете запустить PowerShell на ПК и ввести туда следующую команду:
Get-AppxPackage Microsoft.YourPhone -AllUsers | Remove-AppxPackage

Лицензионный ключ активации Windows 10 от
В Windows 10 появилось новое встроенное приложение — «Ваш телефон», которое позволяет установить связь с Android телефоном для получения и отправки СМС сообщений с компьютера, а также просмотра фотографий, хранящихся на вашем телефоне. Возможна и связь с iPhone, но пользы от неё не много: лишь передача информации об открытых в браузере Edge. Сначала это была бета-версия, теперь же доступна финальная, в которой появилась поддержка отображения уведомлений с телефона на компьютере.
В этой инструкции подробно о том, как связать ваш Android с Windows 10, как работает и какие функции на настоящий момент времени представляет приложение «Ваш телефон» на компьютере. Важно: поддерживается только работа Android 7.0 или новее. Если у вас телефон Samsung Galaxy, то для этой же задачи вы можете использовать отдельную инструкцию Как настроить функцию Связь с Windows на Samsung Galaxy или другое официальное приложение Samsung Flow.
Ваш телефон — запуск и настройка приложения
Приложение «Ваш телефон» вы можете найти в меню «Пуск» Windows 10 (или использовать поиск на панели задач). Если оно не найдено, вероятно, у вас установлена система версии до 1809 (October 2018 Update), где это приложение впервые появилось. В версии 1903 оно было обновлено.
После запуска приложения потребуется настроить его связь с вашим телефоном, используя следующие шаги.
- Выберите, какой телефон нужно связать (большинство функций поддерживаются только для Android). Нажмите «Начало работы», а затем — «Связать телефон». Если вас попросят войти в учетную запись Майкрософт в приложении, сделайте это (обязательно для работы функций приложения). Обратите внимание: если вы ранее связывали ваш телефон с компьютером, выбор между iPhone и Android может и не появиться.
- На следующем этапе вам предложат либо отправить ссылку на загрузку приложения на телефон, либо сканировать QR-код для быстрой загрузки приложения «Диспетчер вашего телефона».
- После нажатия кнопки «Продолжить движение» приложение перейдет в режим ожидания до выполнения следующих шагов, которые необходимо выполнить на телефоне.
- На телефон придет ссылка на загрузку приложения «Диспетчер вашего телефона» или сразу откроется нужная страница Play Маркет, если вы использовали QR-код. Установите приложение.
- В приложении выполните вход с той же учетной записью, которая использовалась в «Ваш телефон». Разумеется, интернет на телефоне должен быть подключен, равно как и на компьютере.
- Дайте необходимые разрешения приложению. Причем для некоторых из них появляется окно, для некоторых может потребоваться заходить в настройки телефона или в панель уведомлений.
- Через некоторое время вид приложения на компьютере изменится и теперь у вас будет возможность читать и отправлять сообщения СМС через ваш Android телефон, просматривать и сохранять фото с телефона на компьютер (для сохранения используйте меню, открывающееся по правому клику на нужном фото).
- Из новых появившихся функций — получение уведомлений на компьютере не только об СМС, но и от других приложений. Для включения уведомлений зайдите в соответствующий раздел приложения на компьютере (значок с колокольчиком, при условии, что он у вас отобразится: у меня возникли проблемы, о чем далее) и включите нужные разрешения.
- В настройках приложения на компьютере вы можете включить или отключить уведомления и доступ к отдельным элементам. Приложение на телефоне не имеет настроек как таковых: почти все пункты информационные или предлагающие скачать другие приложения Майкрософт.
Функций на данный момент времени не много (но, в принципе, они достаточны), также есть некоторые проблемы при работе:
- То и дело приходится нажимать «Обновить» в приложении, чтобы получить новые снимки или сообщения, а если этого не сделать, то, например, уведомление о новом сообщении приходит через минуту после его получения на телефоне (но уведомления показываются даже когда приложение «Ваш телефон» закрыто).
- После первого запуска и теста для целей этой статьи, при следующем запуске приложения Ваш телефон на компьютере в нём исчез пункт для получения уведомлений от приложений. При этом сброс приложения, удаление телефона из списка связанных с Windows 10 устройств, настройка подключения с самого начала его так и не вернула.
Связь между устройствами выполняется через Интернет, а не локальную сеть. Иногда это может быть полезно: например, есть возможность читать и отправлять сообщения даже когда телефон не с собой, но подключен к сети. Но учитывайте, что данные проходят через серверы Майкрософт.
Стоит ли использовать новое приложение? Его главный плюс — интеграция с Windows 10, но если вам нужна только отправка сообщений, официальный способ отправки СМС с компьютера от Google, на мой взгляд, лучше. А если требуется управление содержимым Android телефона с компьютера и доступ к данным, есть более эффективные средства, например, AirDroid.
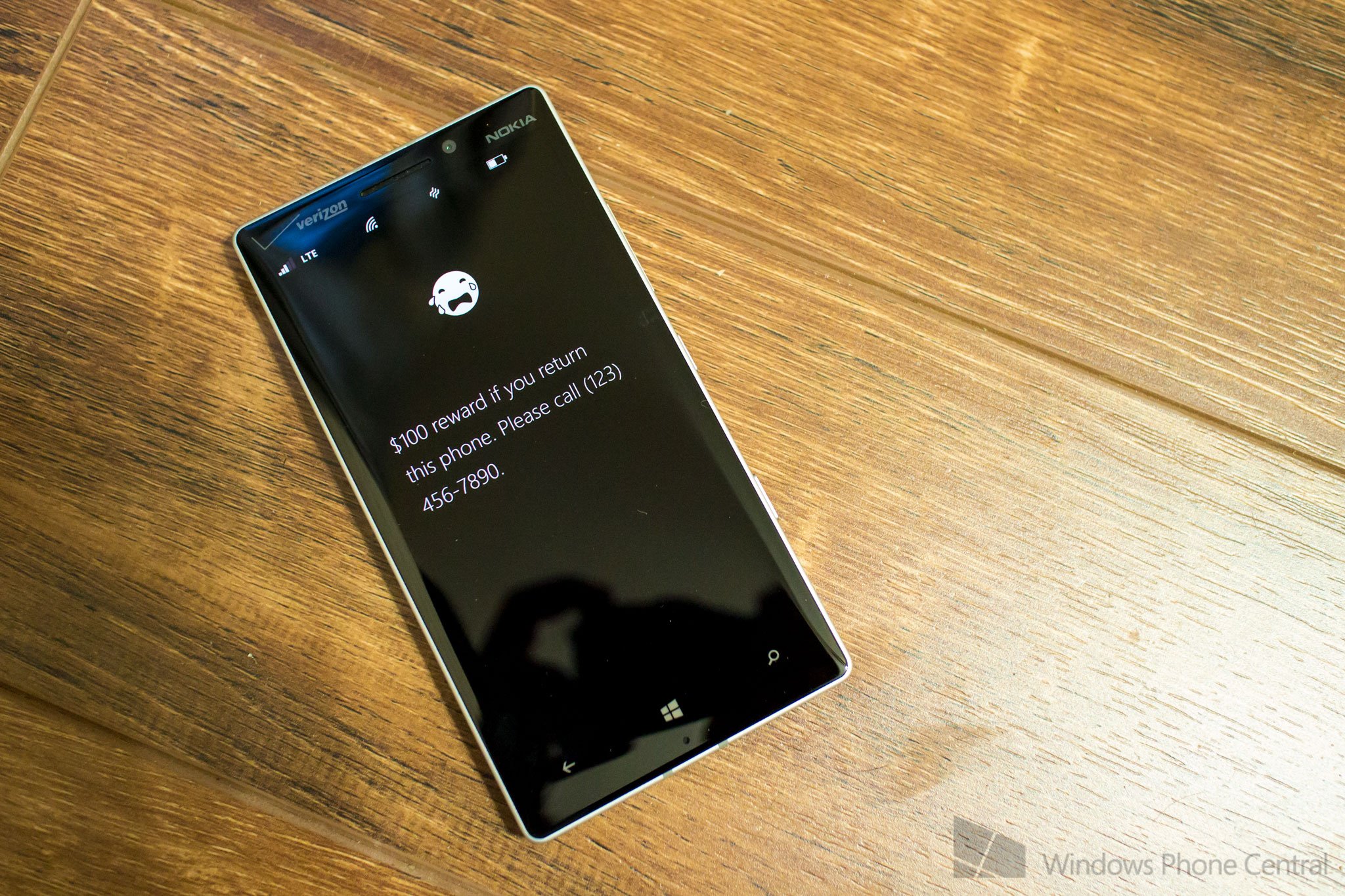
Losing your phone can be really annoying. Fortunately, Windows Phone has a free service called Find My Phone that can help you recover your phone. It even goes a step further by giving you options to lock or erase your phone from any computer.
Head past the break to watch our how-to video.
Two settings you should turn on
When you first get your Windows Phone, there are two settings we recommend turning on. Go to settings, then Find my phone. Check both boxes.
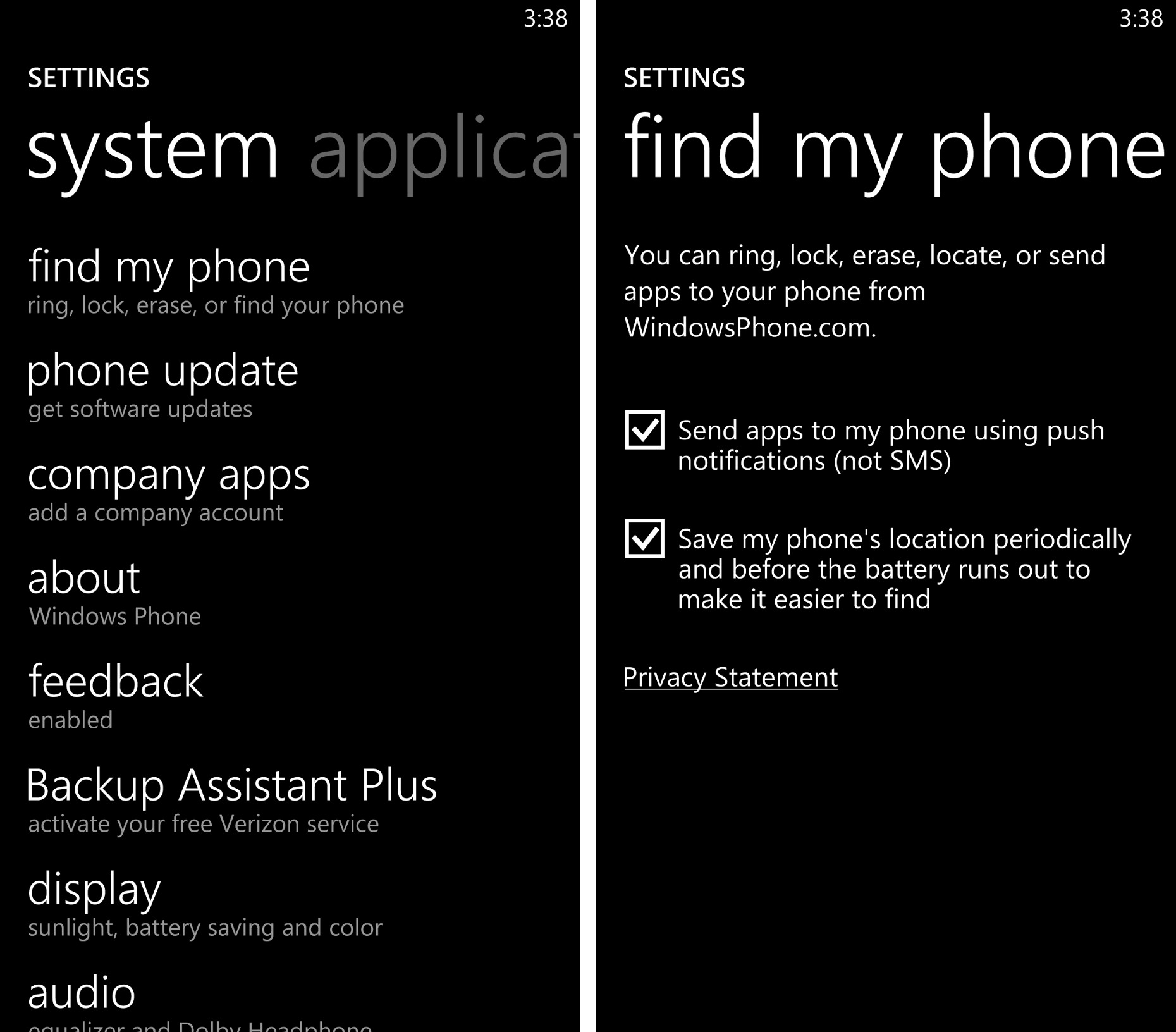
The Find My Phone service and the Windows Phone Store on the web use text messaging to send commands and apps to your phone. Check the first box to use push notifications instead. Push notifications can be faster than text messages, and might also be cheaper if your carrier charges you for each incoming text message. Also, My Phone can only send 15 text messages to your phone in a three-day period while there’s no limit with push notifications.
The second box saves your phone’s location periodically and before the battery runs out to make it easier to find.
Find your phone’s location on a map
- On your computer, open a web browser and sign in to windowsphone.com
- In the My Phone menu, click Find My Phone.
- Follow the instructions in the dialog box (you’ll only need to do this once. After that, your phone will automatically show up on the map when you go to Find My Phone).
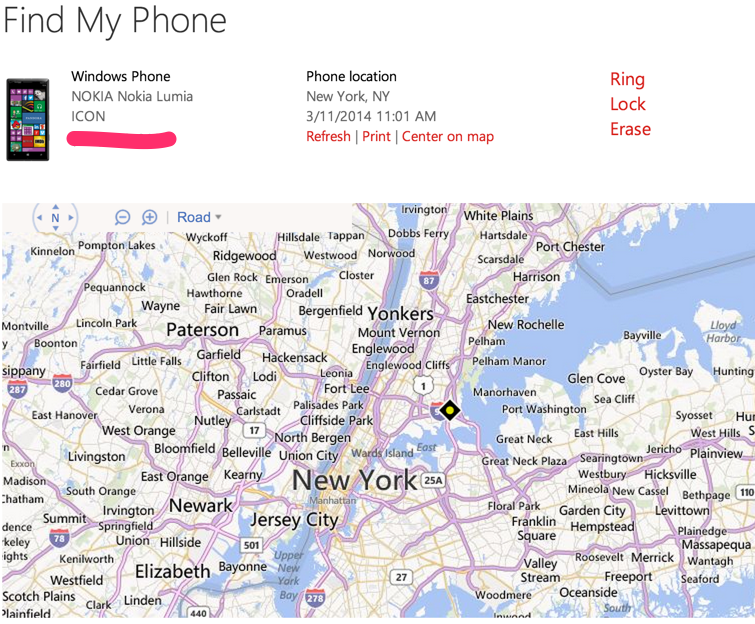
Make it ring
If you think your phone is nearby, you can make it ring. Follow these steps below. What’s great about this is that your Windows Phone will ring even if the volume is off or if it’s vibrate mode.
- On your computer, open a web browser and sign in to windowsphone.com
- In the My Phone menu, click Find My Phone.
- Click Ring, then follow the instructions in the dialog box (you’ll only need to do this the first time you ring your phone).
Lock phone and show message
If you can’t find your phone immediately, you can lock it from your computer and show a message. Here’s how:
All the latest news, reviews, and guides for Windows and Xbox diehards.
- On your computer, open a web browser and sign in to windowsphone.com
- In the My Phone menu, click Find My Phone.
- Click Lock, and then follow the instructions. If you don’t already have a password set up on your phone, you’ll need to enter one—you’ll use it to unlock the phone if you get it back.
- We recommend providing a phone number or an email address in the message box, so someone who finds your phone can contact you.
Erase your phone
You can erase your phone remotely if you don’t think you’ll be able to get your phone back or if you have contents inside that you want to protect until you recover it.
- On your computer, open a web browser and sign in to windowsphone.com
- In the My Phone menu, click Find My Phone.
- Click Erase.
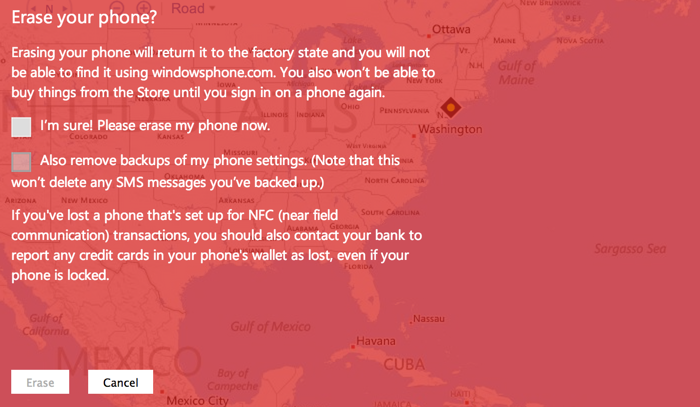
Have you lost your precious Windows Phone device recently? Were you able to get it back? Let us know in the comments!
Not using a Windows Phone?
- Find My Phone for Android
- Find My Phone for iPhone
Mark Guim is Video Editor at Windows Central. He switched to Windows because the MacBook Pro isn’t Pro enough. You can follow him on Twitter at @markguim.





