Привет, Geektimes!
Хочу поделиться лайфхаком, который упрощает импорт контактов с WP на iOS с уровня «невозможно» до «несколько тапов».

Итак, перейдём сразу к делу:
Как это работает
- Для начала на iPhone необходимо залогиниться в учётной записи Outlook.com, в качестве синхронизации нужно выбрать контакты;
- Далее, скачать программу, которая создаст бэкап всех ваших контактов в памяти телефона;
- После чего — отвязать учётную запись Outlook от iPhone;
- В контактах становится пусто. Восстанавливаем контакты из бэкапа с помощью программы (п. 2.) в локальную память iPhone;
- Для последующей синхронизации всех контактов с iCloud — включаем соответствующую настройку в iCloud (ставим галочку напротив пункта «Контакты»);
- Profit!
Теперь остановимся подробнее на каждом пункте.
Вход в учётную запись Outlook
В данной статье я рассматриваю перенос контактов из учётной записи Microsoft Live, с которой по умолчанию синхронизируются личные данные на Windows Phone (контакты, почта, заметки..), по сути это аналог Apple ID в iOS. Так что для переноса контактов синхронизируйте их сначала на вашем Windows Phone с учётной записью Microsoft Live.
В iPhone заходим в «Настройки», «Почта, адреса, календари», «Добавить учётную запись», выбираем «Outlook.com».
После успешного входа ставим галочку напротив «Контакты».

Выбор программы для создания бэкапа
Я использовал программу Simpler. У этого разработчика довольно много практически одинаковых программ, поэтому выбираем любую бесплатную. Нас интересует только вкладка «Рез.копии». Если она есть — значит, программа годится.

Бэкап
Тут всё просто. В программе переходим во вкладку «Рез.копии» и нажимаем большую кнопку «резервную копию сейчас». После этого, при желании, можно дополнительно выгрузить бэкап в облако.

Завершение процедуры
Чтобы не было задвоенных контактов и всё правильно сработало (в том числе, чтобы контакты не удалились с Microsoft Live), нужно отвязать учётную запись Outlook.com от iPhone. Для этого опять заходим в «Почта, адреса, календари», выбираем недавно созданную учётку Outlook и жмём «Удалить учётную запись», при этом удаляются все синхронизируемые данные с iPhone. В контактах становится пусто. После этого заходим в программу, которая создала бэкап, переходим в раздел резервных копий и восстанавливаем самую последнюю.

Вуаля!
После этого можно включить синхронизацию контактов в iCloud и ваши контакты больше никогда не потеряются.
Предыстория поста
У меня у самого никогда не было смартфона на WP, после Nokia и Sony Ericsson я стал пользоваться iPhone и всегда радовался простоте синхронизации контактов между всеми устройствами. Но история случилась не с моим айфоном, а с телефоном жены.
В какой-то момент на подаренном жене iPhone взамен Lumia начали пропадать контакты. Пропадали они не все сразу, а выборочно, и сначала это не казалось такой большой проблемой. Но когда удалилось уже около половины важных контактов, а вместо них начали появляться загадочные «Лида», «Муж» (а мы тогда ещё женаты не были), «Соседка» и другие — пролились первые слёзы. Пикантности в историю добавляло то, что после подарка я много рассказывал про преимущества iOS, в частности, что теперь вся информация надёжно защищена, а синхронизация с облаком предотвращает возможность потери данных, даже если потерять сам iPhone…
Понимая, что нужно это срочно остановить, я начал копаться в настройках. Пощёлкал галочки в iCloud — вроде, всё работало. Пробовал менять или удалять контакты — всё как обычно. Излазил всё вдоль и поперёк, пока не наткнулся на раздел «Почта, адреса, календари» в настройках.
Разгадка таилась в том, что контакты были привязаны к учётной записи Microsoft (Live), а свою Lumia жена передала маме, взамен простенькой Нокии. Учётную запись с контактами на телефоне не отвязала, а мама, в свою очередь, видя незнакомые контакты дочери на телефоне — решила их «почистить», чему и уделяла минут 10-15 в день.
«Ура!» — радовались мы. Полтергейст обнаружен, осталось перекинуть контакты из Live в iCloud и забыть об этом, как о страшном сне.
Но не тут-то было.
Вынуть контакты из учётной записи Microsoft можно только в формате CSV, при этом на своём Mac я так и не смог расшифровать полученный файл с каракулями, чтобы в последующем импортировать их на iPhone. Я пробовал через встроенную программу «Контакты», через онлайн сервисы, оффлайн конверторы, но программисты Microsoft потрудились на славу, и как бы я ни старался, всё равно с кодировкой были проблемы и информация не читалась.
Чуяли врага! Во всяком случае, этот способ был придуман явно не для человека, не искушённого особыми познаниями в криптографии.

Техподдержка Apple ничем помочь не могли, как и техподдержка Microsoft, уже не говоря про различные форумы.
В итоге, через какое-то время, я вспомнил про скачанную когда-то давно утилиту для удаления дубликатов в записной книжке, порылся в скачанном софте в AppStore и нашёл-таки лом против этих гениальных разработчиков из Майкрософт.
Ибо нефиг переходить на другие платформы!
|
Обновлено 17 марта 2015 60
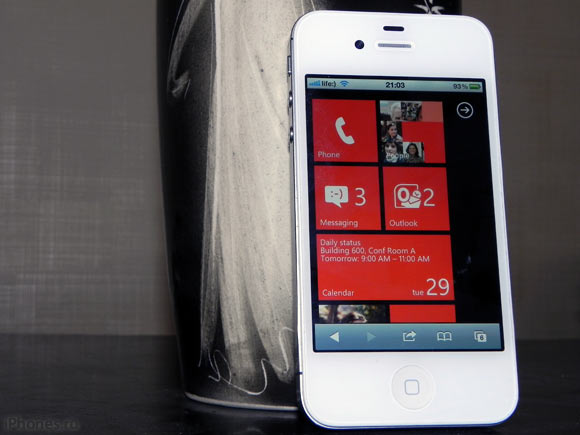
Стремительно развивающийся рынок мобильных технологий не оставляет пользователю возможности спокойно и надолго определиться с выбором гаджета или мобильной ОС. «Это самый удивительный iPhone», — мурлычит голос в рекламе Apple про 4S-модель, работающую на iOS 5. «Дай волю своим пальцам» — говорит Samsung, намекая на огромный экран Galaxy S II на Android. «Перед нами гений» — уговаривает то ли людей, то ли саму себя компания HTC, демонстрируя Titan, первый в Росcии смартфон на Windows Phone 7.5. Опробовать все эти, безусловно, интересные девайсы не получится, но погонять свежую версию WP7 Mango на своем iPhone можно уже сейчас.
Редмондские разрабочики создали HTML5-версию своей мобильной оболочки, которую можно открыть в стандартных браузерах на iOS или Android. Вам потребуется всего лишь вбить в адресную строку следующее http://aka.ms/wpdemo и через мгновение попробовать Windows Phone 7 в действии.
Страничка полностью копирует меню мобильных «окошек» с хабами. Поддерживаются два вида жестов — свайпы влево-вправо и обычные тапы. В этой демо-версии у вас получится поглазеть на то, как устроена телефонная книга, сообщения, хаб «Люди», почта Outlook, календарь и стандартный фотоальбом. Остальные пункты меню скрыты от любопытных глаз. На iPhone 4S система заработала, как родная, а вот на iPhone 3G на iOS 4.2.1, где она была запущена ради забавы, браузер Safari начал поскрипывать и неимоверно долго загружать страничку. Но в итоге всё заработало, хоть и со значительными подтормаживаниями. Пробуйте, Microsoft действительно отлично постаралась. [Gizmodo]
(2 голосов, общий рейтинг: 5.00 из 5)

iPhones.ru
Стремительно развивающийся рынок мобильных технологий не оставляет пользователю возможности спокойно и надолго определиться с выбором гаджета или мобильной ОС. «Это самый удивительный iPhone», — мурлычит голос в рекламе Apple про 4S-модель, работающую на iOS 5. «Дай волю своим пальцам» — говорит Samsung, намекая на огромный экран Galaxy S II на Android. «Перед нами гений» —…
The good thing about Apple devices is that it’s easy to link them. For instance, linking iPhone to Mac is a child’s job, but when it comes to other platforms such as Windows, Apple devices start throwing tantrums. However, there is an an app that lets you link your iPhone to Windows. Let’s see how to connect Microsoft’s Your Phone app on Windows to iPhone.
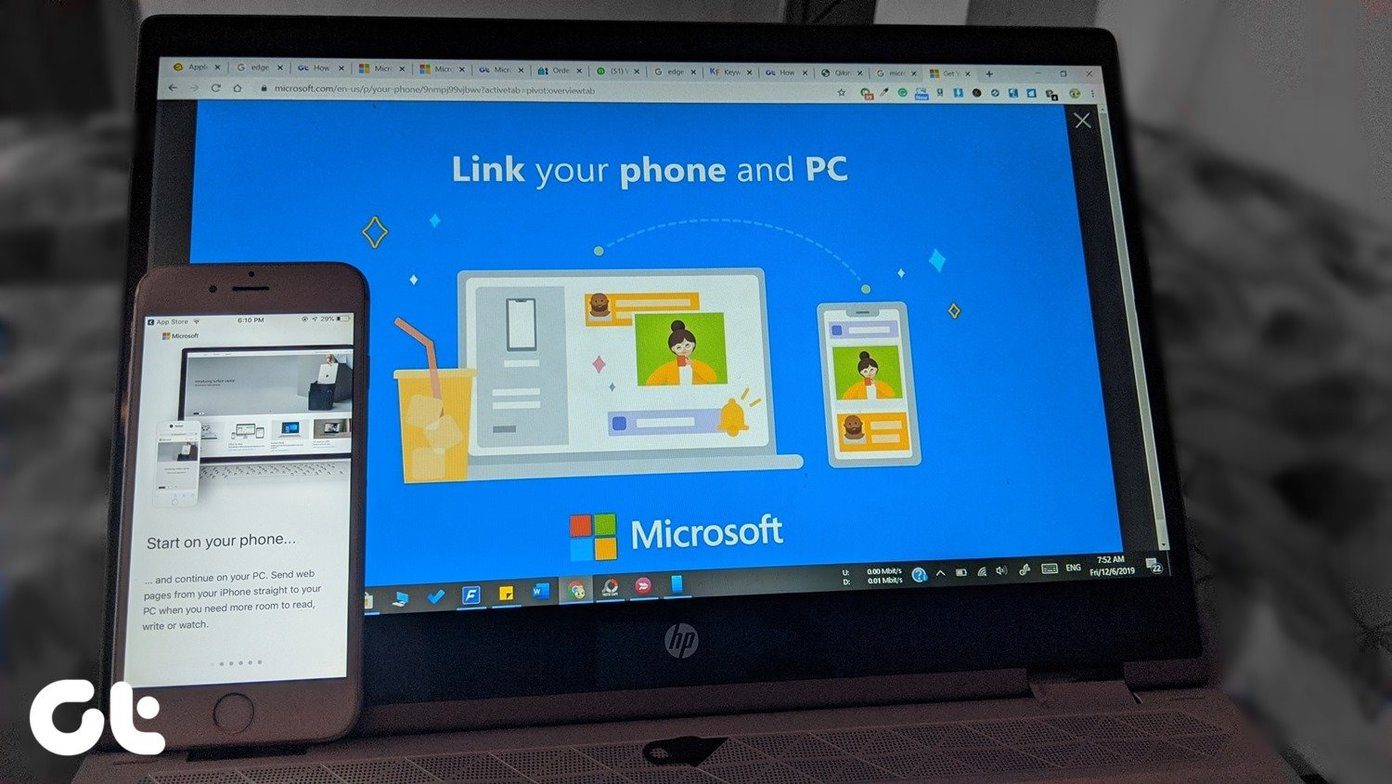
You must have heard about Microsoft Your Phone app from your Android friends. They would have praised the app so much that you wanted to try it on your iPhone. But is it worth all the praise on the iPhone? We will find out.
Here we will tell you how to link iPhone and Windows via Microsoft Your Phone app and what happens after linking. Let’s get started.
How Does Microsoft Your Phone App Work with iPhone
If you have ever connected Android phone to the Your Phone app, things will seem very different for iPhone. That’s because the app has many limitations in the case of iPhone. You do not get as many powers as available for Android phones. That is, you cannot sync messages, notifications, or even photos as available on Android. Then what does the app do?

Well, it lets you send links from the supported apps such as web browsers, YouTube, Pinterest, and more from your iPhone to the Windows PC. By doing so, the links will open directly on your system. For instance, if you are reading an interesting article on any browser on your iPhone, then you can continue to read it on your computer using Your Phone app.
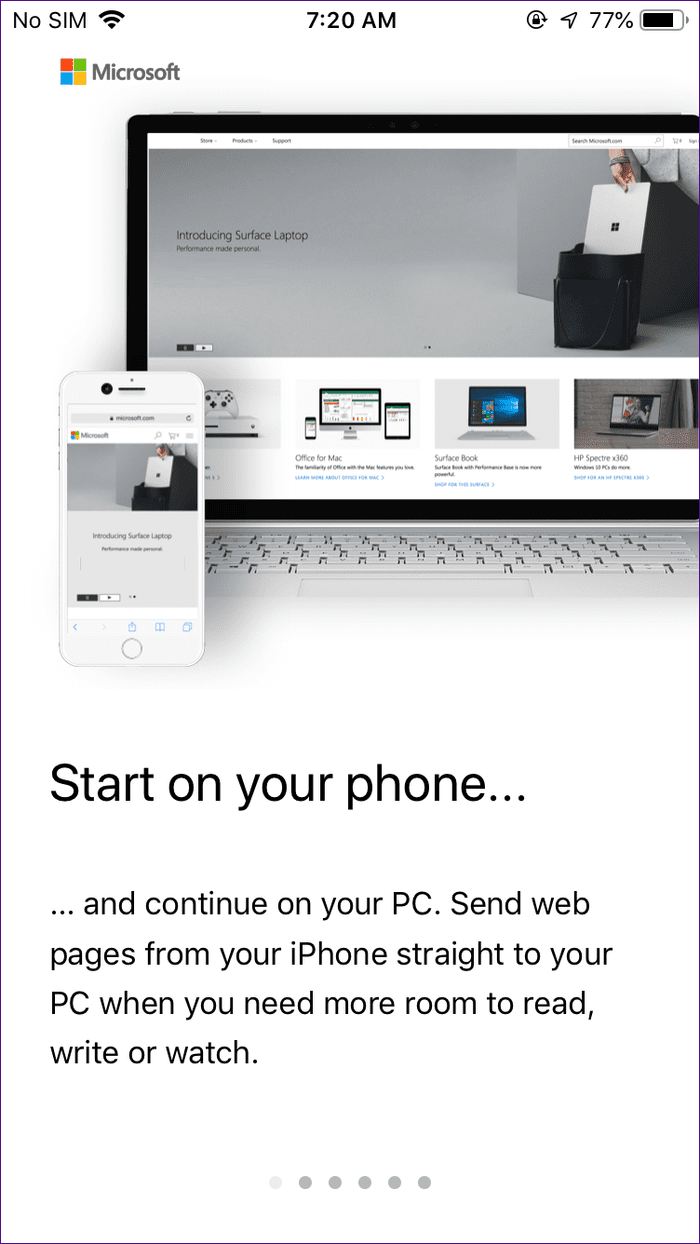
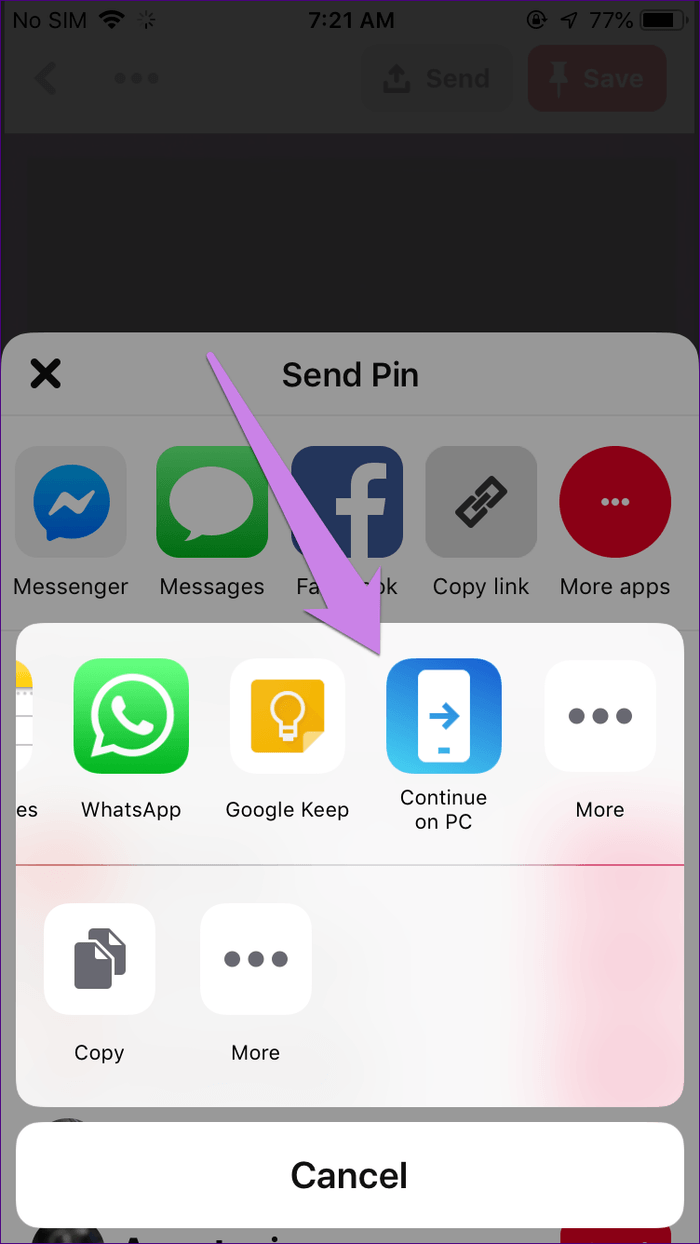
Besides sharing links, you can also keep track of pages visited via the Edge browser on iPhone. That’s done via the Timeline feature on Windows. You can click on a web page in Timeline, and it will load on your PC.
The Timeline also lets you view the recently opened/edited Microsoft files from Excel, Word, etc. on iPhone. The files must have been saved to the cloud, and only then you can view them in Timeline. Clicking on a file in Timeline will open it directly on your PC without you having to open any other app.
In short, it connects iPhone and Windows in a different way than Android.
If your system runs Windows 10 October 2018 Update and above, you don’t have to install anything as Your Phone app comes preinstalled. If, however, you are running an earlier version, then install the app from the following link.
Note:
Download Microsoft Your Phone for Windows
Now on the iPhone side, if you search for Microsoft Your Phone app on App Store, you will not find anything. That’s because it doesn’t exist. Shocked? So what to do?
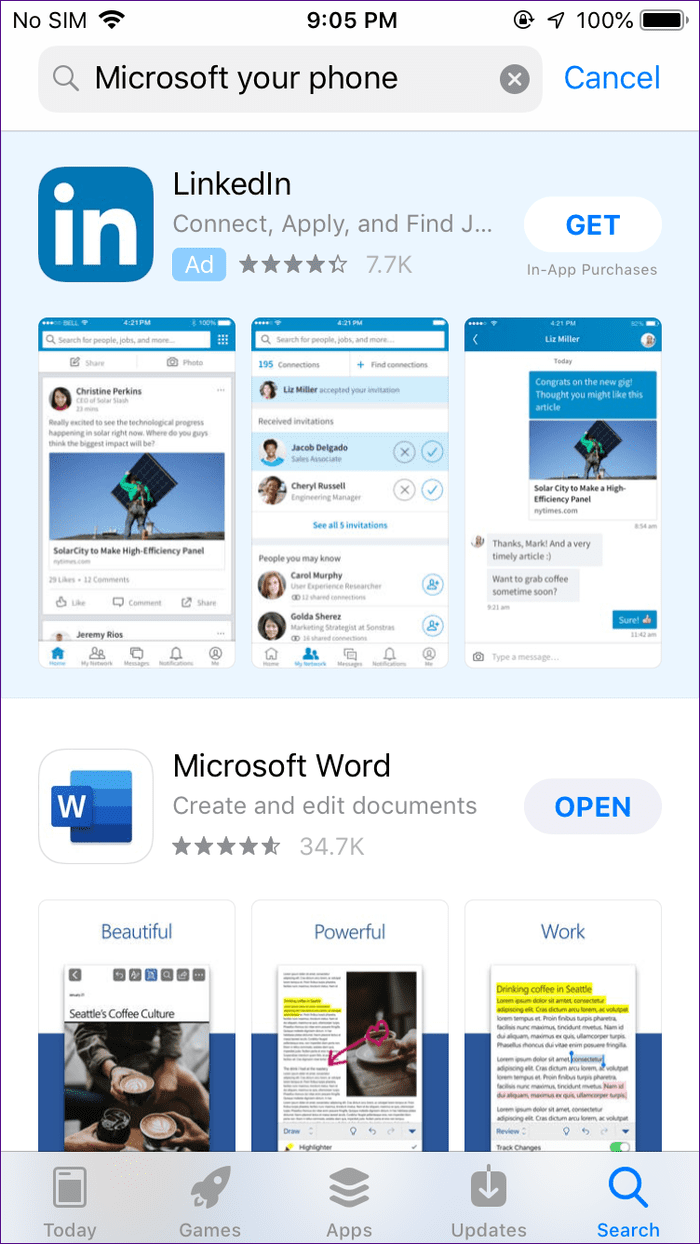
You have to either download Microsoft Edge or Continue on the PC app from App Store on your iPhone.
Install Microsoft Edge
Install Continue on PC
Note:
Once downloaded, the functionality differs in each app. Let’s see how to and what happens after connecting them. Also, you don’t need to do anything on the Windows side in either case except installing the Your Phone app if it’s not available. The app is simply a medium.
Link Continue on PC on iPhone to Windows
Open the Continue on PC app on your iPhone. An instructional screen will greet you. Swipe left to check all the screens. Finally, you will see the Try it now button. There is nothing beyond that. You can tap on it, but that will only open the browser.

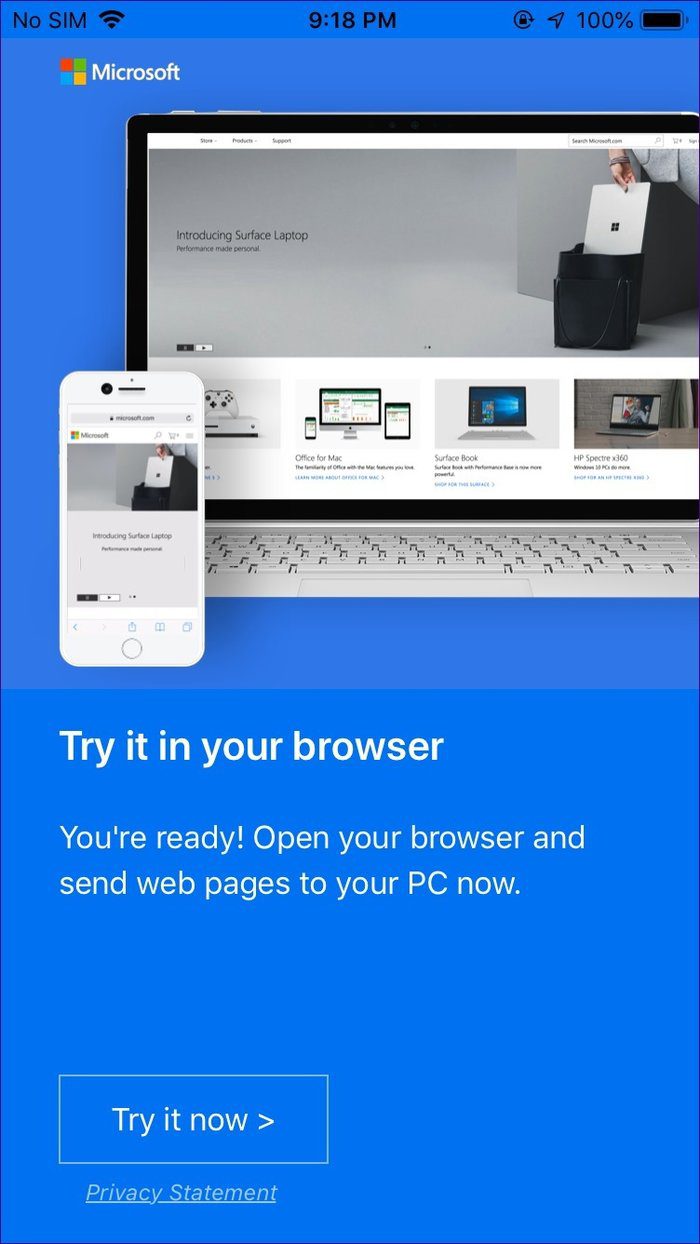
This app doesn’t have any built-in function. It simply adds a new feature inside the share menu. So here’s how to use this app.
Step 1: Launch any browser on your iPhone and open a web page. The browser can be Google Chrome, Safari, etc. Then, when you want to open that web page on your Windows PC, tap on the share icon in the browser. Swipe left on the app icons and tap on Continue on PC.
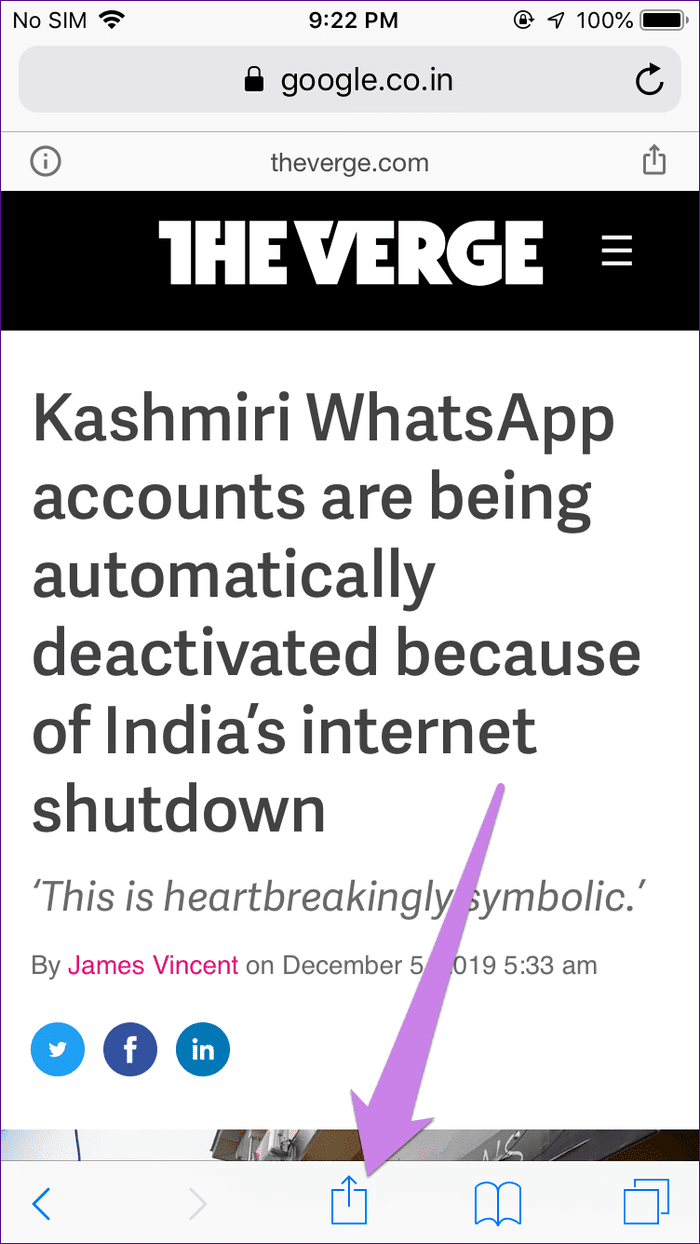
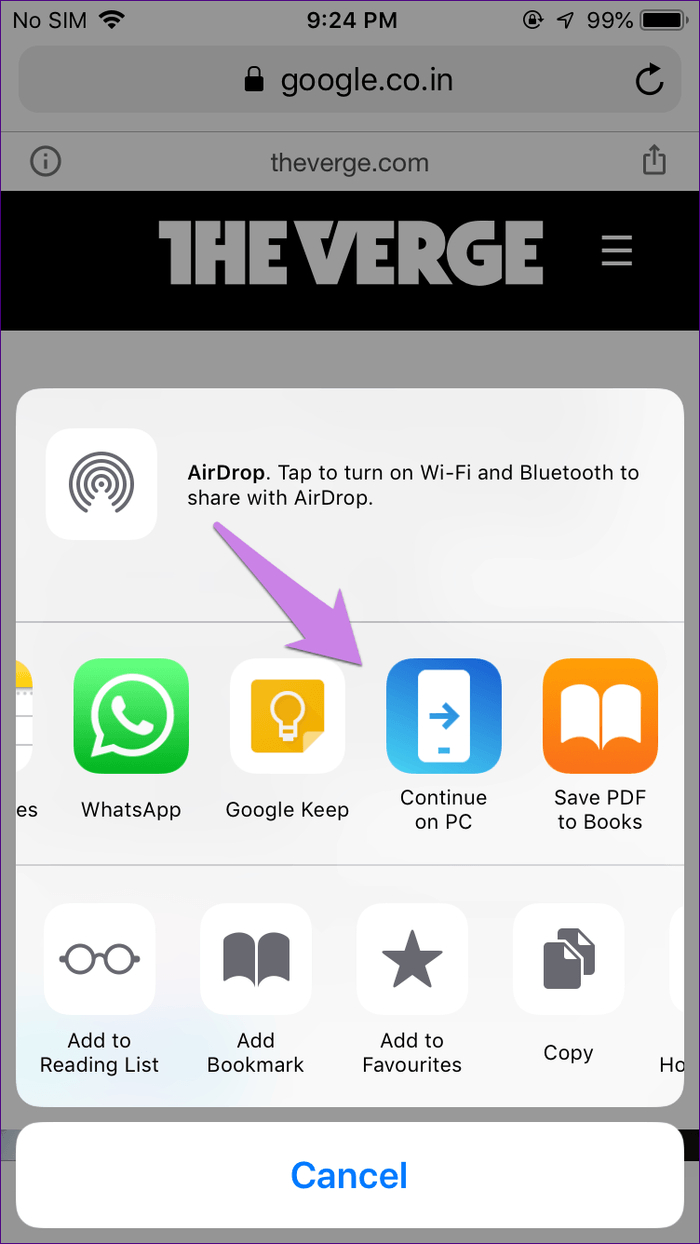
Step 2: If the Continue on PC option isn’t available, tap on More. Enable the toggle next to Continue on PC. That will add the shortcut to the main sharing menu. It’s a one-time step. Tap on Done.
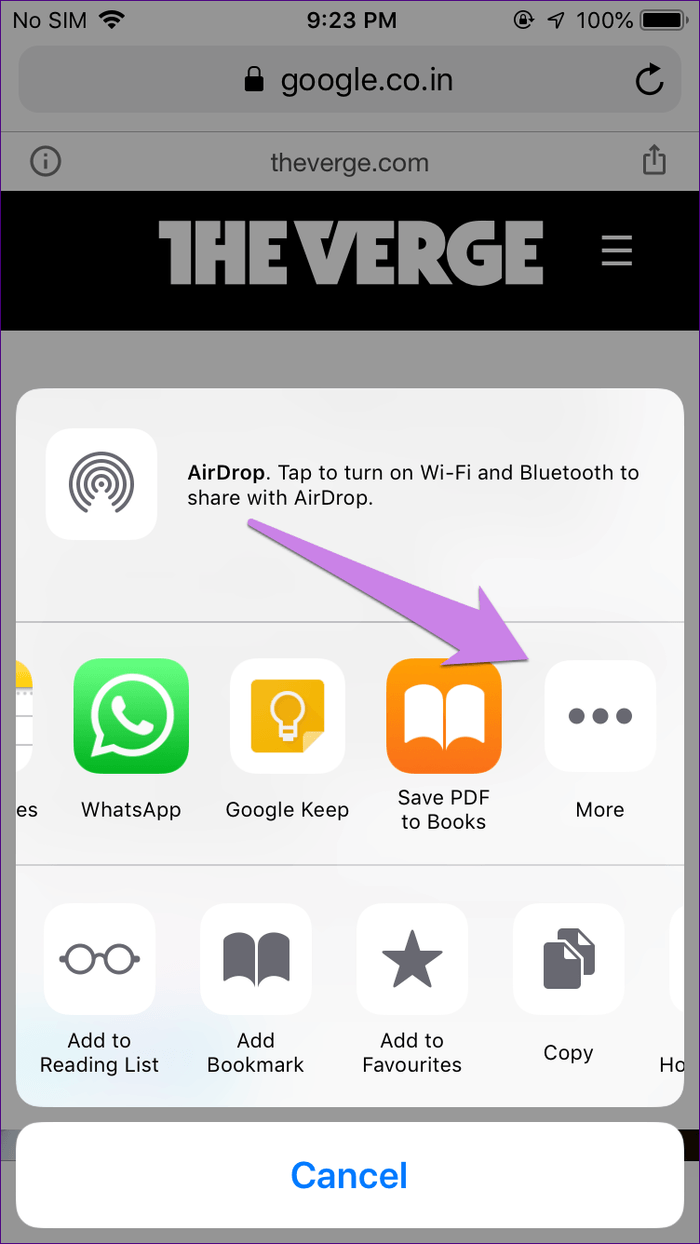
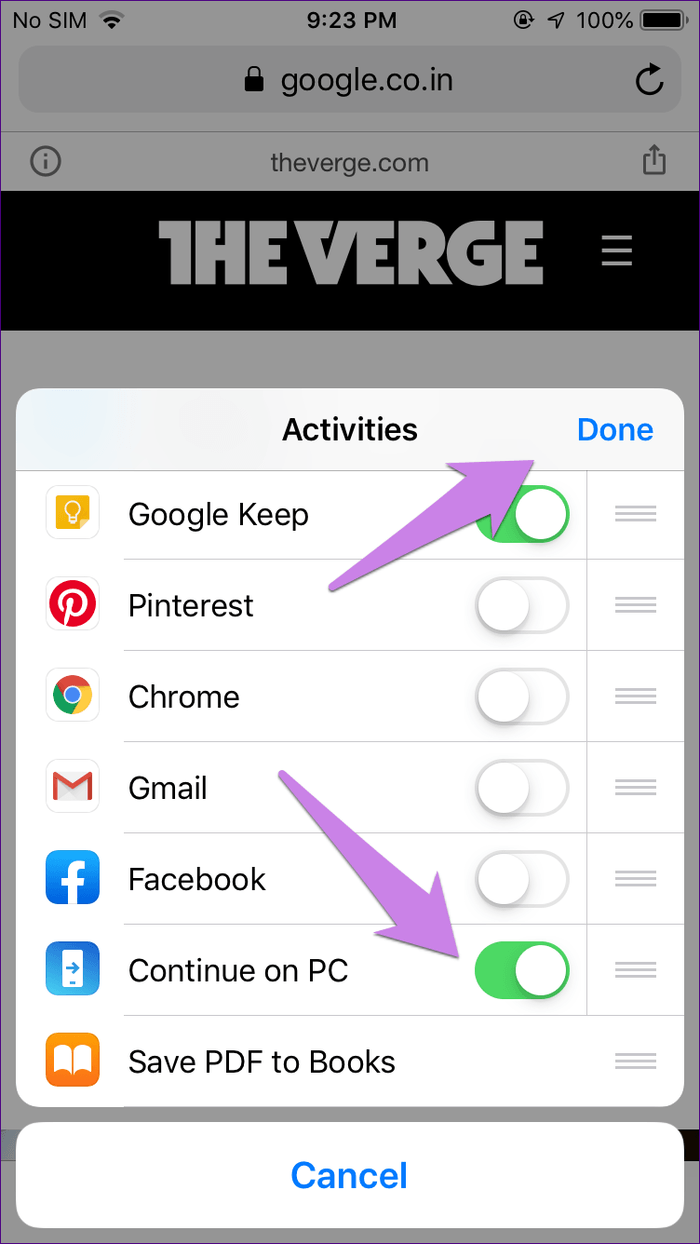
Step 3: Tap on the Continue on PC option in the sharing menu.
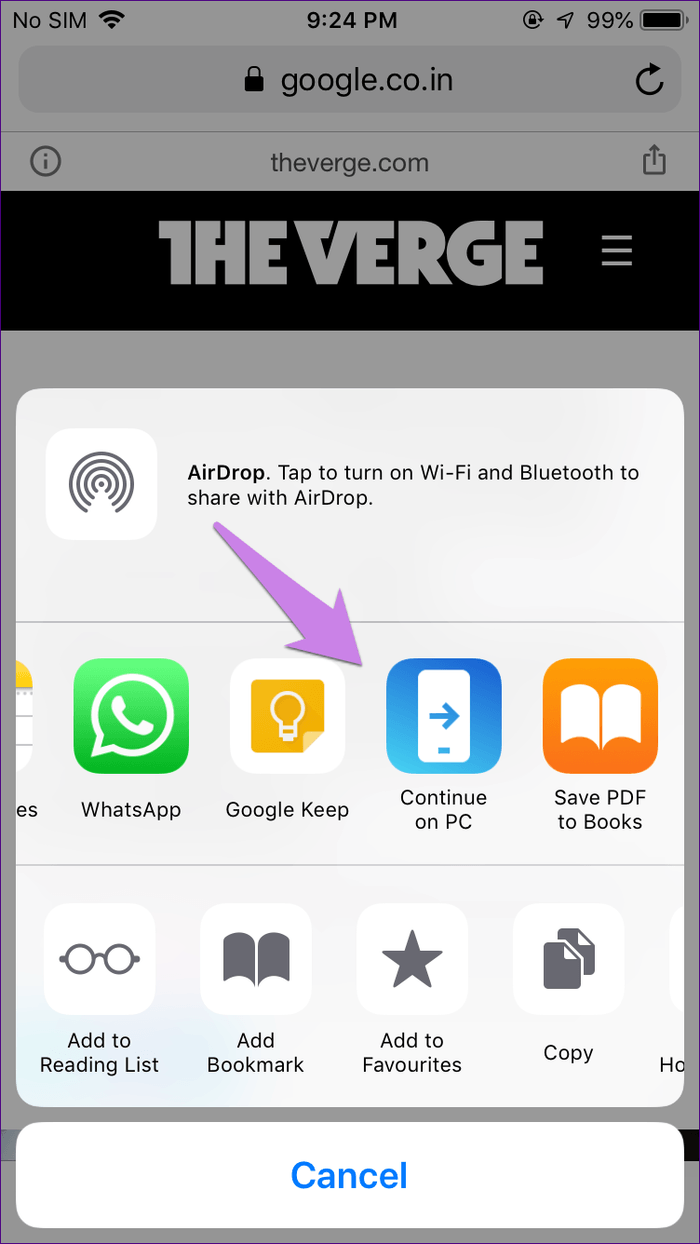
Step 4: If it’s your first time, you will be asked to log in with your Microsoft account. Use the same account that is connected to your Windows 10 computer.
Step 5: Once connected, you will be asked to choose a PC to share the webpage. You will be given a choice whether you want to directly open the page on the computer or send it as a notification so that you can check it later. Use the appropriate option.

The notification will be available in the Action Center of Windows. Click on the link to open it.
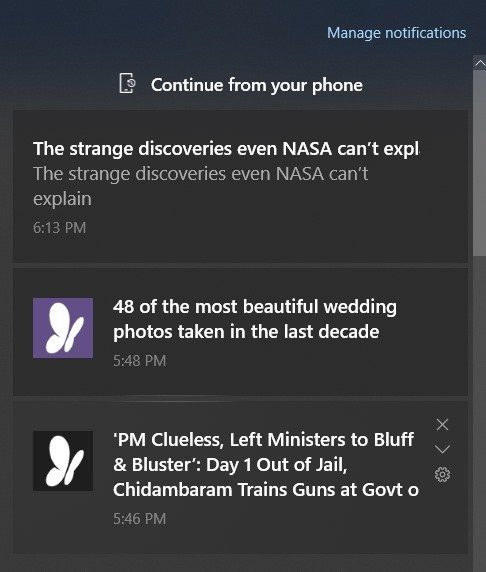
Note
Other than sharing web pages to PC, you can use the Continue on PC app to continue working on the online copies of Microsoft files from Word, Excel, and others. That is, if you were editing any such file on your iPhone, you will find the same file in the Timeline of Windows PC. Click on the file to start editing it right away.
To view Timeline, click on the Task View icon present in the taskbar. If it’s missing, right-click on the taskbar and select Show Task View button.

Scroll down in the Task View and you will find recent files from your iPhone. Click on See all activities for all the recent files.

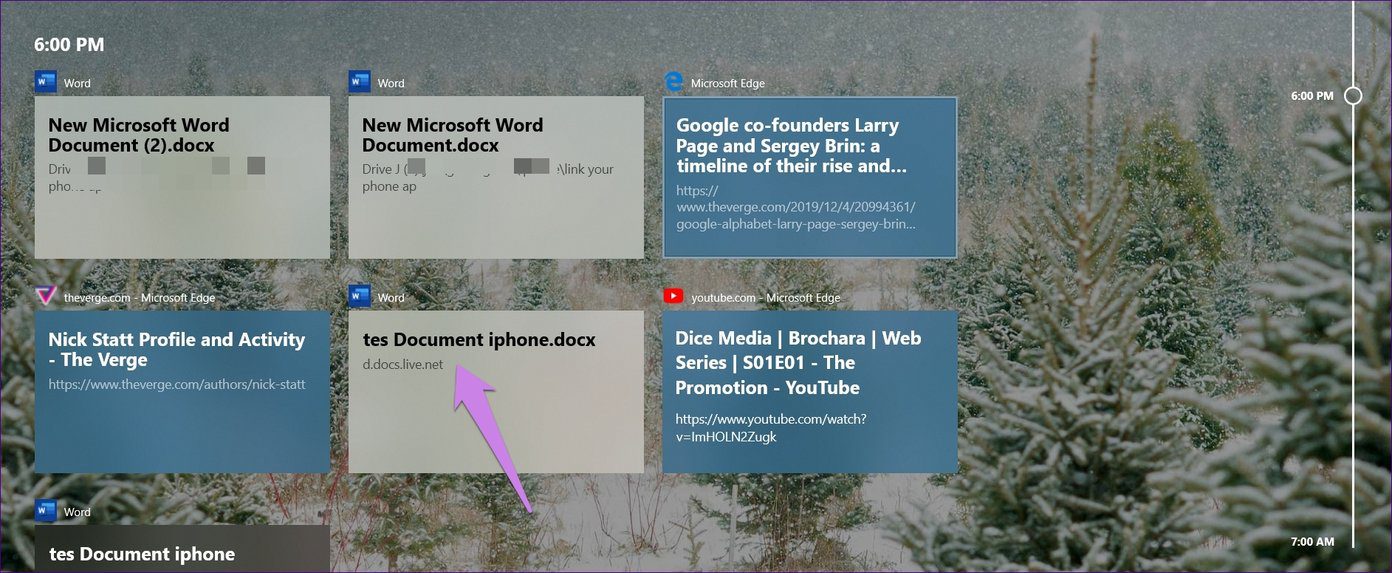
Link Microsoft Edge on iPhone to Windows
Using this method to link iPhone to Windows restricts its functionality to Edge only. That is, you cannot share pages from other browsers or apps.
Anyway, once the browser is installed, launch it and follow the steps:
Step 1: You will be asked to sign in to your Microsoft account. Use the same account that is connected to your Windows computer.
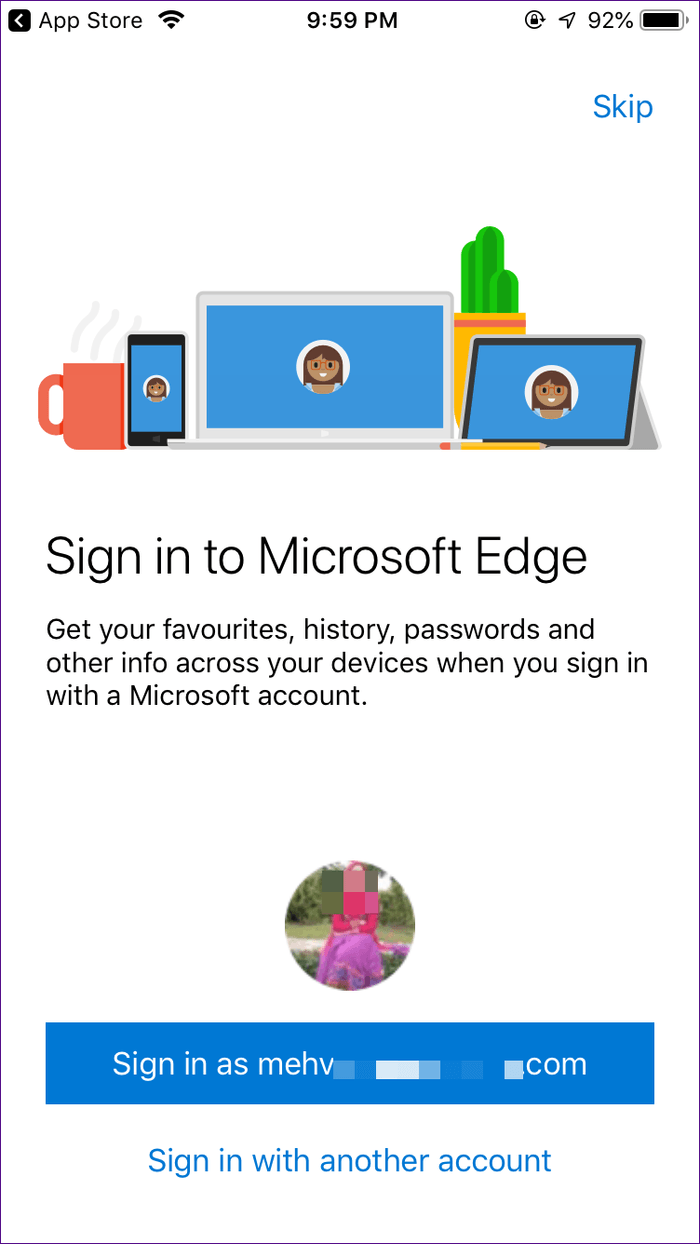
Step 2: You will be asked to give permissions for ‘Share info about websites you visit’ and ‘Share usage data for personalization.’ Grant both the permissions. If you skip it, you can enable them from Edge browser Settings > Privacy and security.
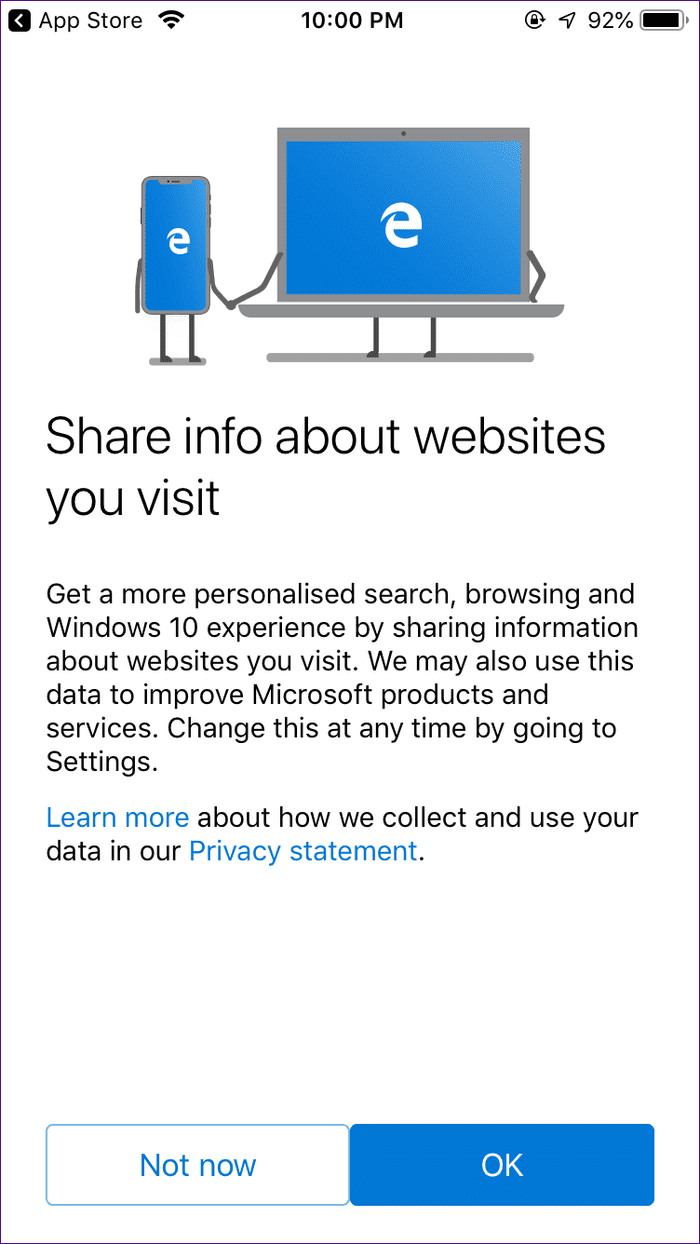
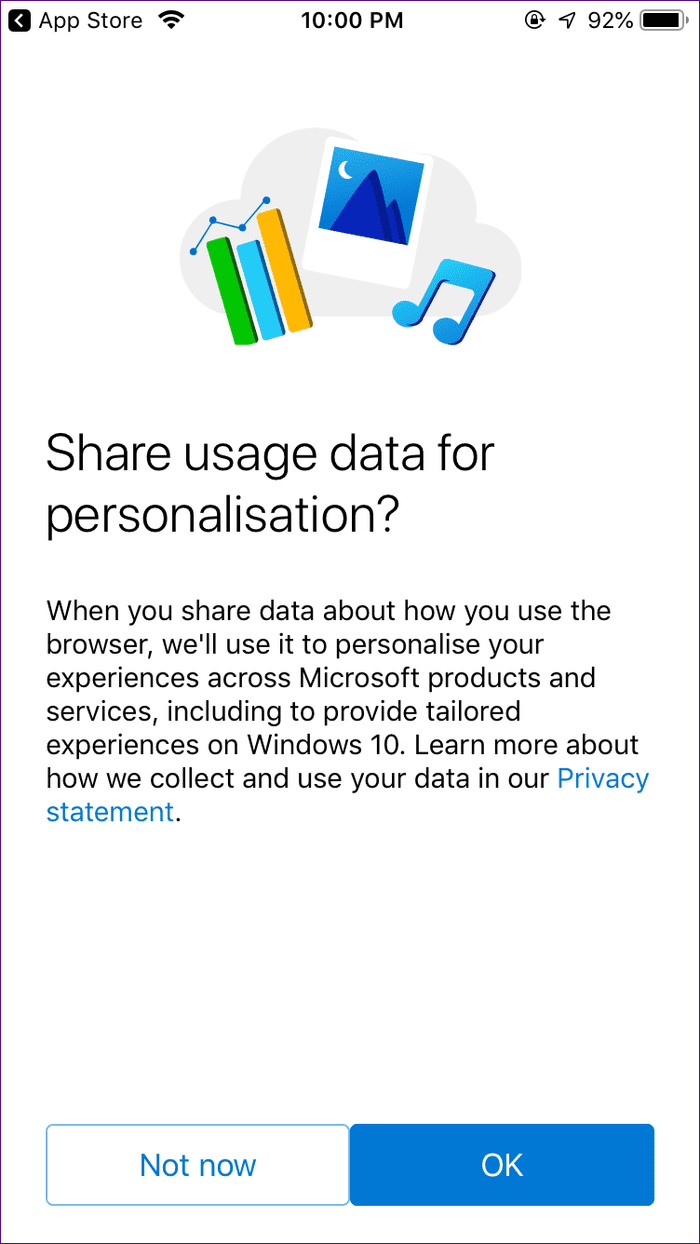
Step 3: Open a web page and tap on the continue on PC icon present at the bottom of the Edge browser. Then, select the PC where you want to send the web page right now. Tap on Continue later to send it as a notification. This is the only step that you need to perform. The first two have to be done once only.
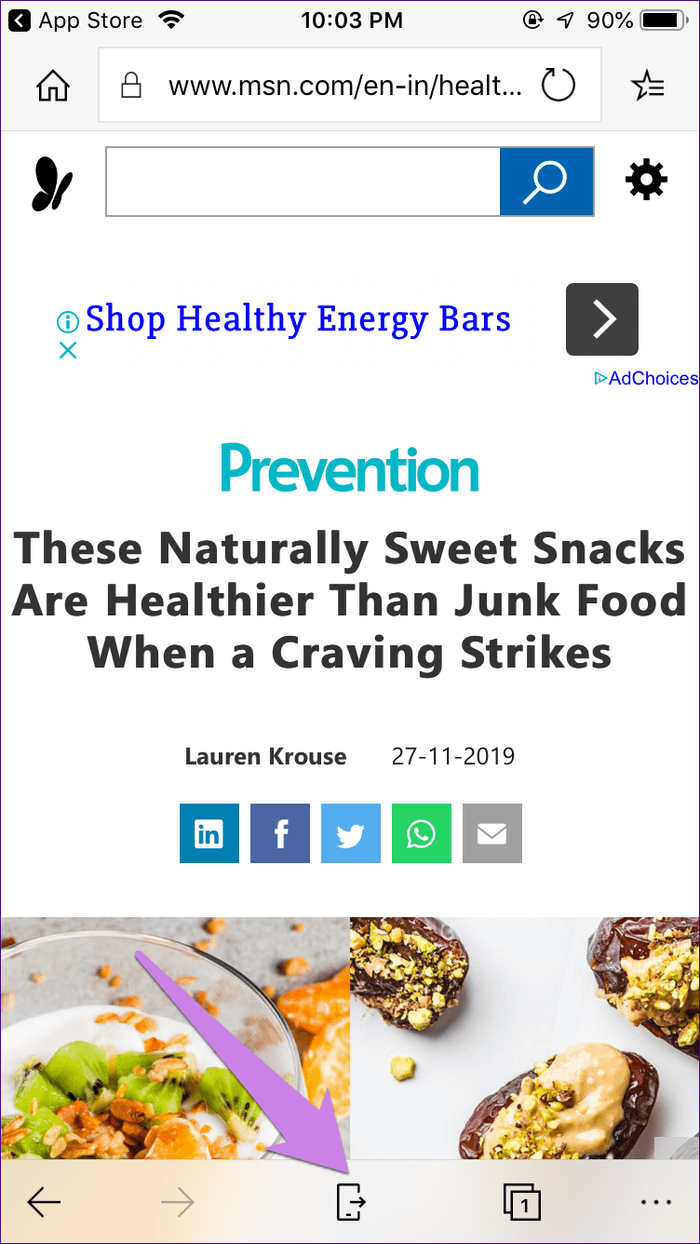

Even though this method limits the functionality to Edge browser, it gives an additional feature. That is, you can now view the web pages that were recently opened in the Edge browser on iPhone on your Windows PC via the Timeline feature of Task View. For that, open Task View as shown in the above method, scroll down and click on the web pages indicated by the text Microsoft Edge if you want to open it on your PC.

Shuttling Views
As you have seen, the functionality is limited when it comes to iPhone. Well, the Apple ecosystem is conservative and restricted. Moreover, the Continue on PC feature doesn’t work at times. If you also face the same problem, check out how to fix it. In case you are disappointed by the app, you can try other alternatives like SHAREit and Feem.
Next up: Do you own a Samsung phone? Learn the difference between Microsoft Your Phone app and Samsung Flow. Find out which one to use to connect your Android phone to Windows from the given link.
Was this helpful?
Thanks for your feedback!
The article above may contain affiliate links which help support Guiding Tech. The content remains unbiased and authentic and will never affect our editorial integrity.
use the arrow keys to navigate through the pivots and tab to focus on focusable content inside a pivot section
- For Android users
- For iOS users

Keep up with your chats
Now there’s no need to unlock your phone. Microsoft Phone Link enables you to read texts and respond directly from your PC.

Take and make the call
Review your call history, search contacts, or dial to make calls—from your Windows computer.

Stay on top of your notifications
Check, pin, and dismiss notifications. Microsoft Phone Link lets you customize banner alerts to your preferences.

Share your Android’s photos
View the last 2,000 images from your camera roll, and drag and drop or copy and paste them into other apps.

Galaxy Book3 Ultra
This Galaxy Book3 Ultra easily goes wherever you go. This portable and thin profile unfolds to reveal a wide workspace, complete with a narrow bezel to maximize the screen-to-body ratio.1

Galaxy Book3 Pro 360
Galaxy Book3 Pro 360 5G features built-in, industry-leading 5G wireless technology so you can stay connected anywhere, even off the grid without Wi-Fi.2

Galaxy Book3 Pro
Introducing Galaxy Book3 Pro. The thinnest and lightest laptop in the Galaxy Book range with smartphone-like mobility.3

Discover the all-new Samsung Galaxy series
Ultra slim and premium look designed to give you the freedom to move with its leading chipset performance, expandable storage, and enhanced continuity.
Microsoft Phone Link replaces the Your Phone Companion app and allows you to filter your notifications, receive calls, and use your mobile apps on your PC.4 5 6 7 With an updated design for Windows 11, Phone Link is reaching customers around the world.
The Phone Link experience will come preinstalled on your PC with Windows 10 or Windows 11, simply search “Phone Link” in Start menu. If you are on Windows 10 and cannot find Phone Link, you may need to update to a later version of Windows 10 or download Phone Link directly from the Microsoft Store.
From your PC, you can connect to Android and select Samsung and HONOR devices with these two apps:
- Link to Windows (LTW) app for most Android devices.
- Link to Windows (LTW) app preinstalled on select Samsung and HONOR phones.
- You’ll see the name Link to Windows in the Google Play Store and in the Galaxy Store. In the Microsoft Store, you’ll see Phone Link. This link between your device and PC gives you instant access to everything you love. Read and reply to messages with ease, view recent photos from your Android device, use your favorite mobile apps6, make and receive calls, and manage your Android device’s notifications right on your PC.4 5
- Phone Link requires the following to work:
- A PC running Windows 10 May 2019 Update or later.
- If you’re currently running the May 2019 Update, you will need to install the Phone Link app from the Microsoft Store. Any Windows version after the May 2019 Update will have the app preinstalled.
- An Android device running Android 7.0 (Nougat) or above.
- A PC running Windows 10 May 2019 Update or later.
You’ll find Phone Link preinstalled if you have the Windows 10 October 2019 Update or later. When you open the app, you’ll be guided through a few extra steps you’ll need to take to finish setting things up.
Phone Link connects to your Android phone via Wi-Fi, mobile data network, or instant hotspot8 9. For easy connection over Wi-Fi, make sure to have both your PC and Android device nearby, turned on, and connected to the same network. You’ll be able access its functionalities from your PC as long as both devices are online. You’ll need to download the Link to Windows app for most Android devices. You can find this at the Google Play Store.
If you have select Samsung or HONOR phones, you may already have the Link to Windows app preinstalled. If not, you can find the app from the Google Play Store or Galaxy Store.
If you start from your Windows PC:
- In the search box on the taskbar, type Phone Link, and then select Phone Link app from the results.
- Select Android.
- You’ll be asked to sign into your Microsoft account (you’ll need to be signed into the same Microsoft account on both your Android device and PC in order to link your devices.)
- Once you’re signed in, you’ll be prompted to install or open the companion app on your Android device. To do this, open a web browser on your Android device and then enter the link that’s displayed on your PC (aka.ms/yourpc).
- Sign into the companion app with the same Microsoft account that you’re signed in to on your PC. The app will then open to a screen that displays a QR code for you to scan—we’ll come back to that.
- Once you’ve signed in, go back to your PC and select the I have the Link to Windows app installed on my phone check box. Then select the Pair with QR code button.
Note: If you’d like to pair your device without using a QR code, select the Pair manually button on your PC instead. On your Android device, you’ll be prompted to enter the code displayed on your PC.
- A QR code will appear on your PC screen. On your Android device, the companion app should be open to a screen with a camera on it. Use this screen to scan the QR code that’s displayed on your PC.
- Once your devices are linked, your Android device will prompt you for several device permissions. These permissions help you access content from your phone on your PC.
If you start from your Android device:
- Open a browser on your Android device, type aka.ms/yourpc in the browser, and then download the Link to Windows app. For select Samsung devices.
- You’ll be prompted to open Link to Windows instead, which is preinstalled on your Android device.
- Sign into the companion app with the same Microsoft account you’re signed into on your PC (you need to be signed in with your Microsoft account on your PC in order to link your devices even though you’re starting from your phone).
- After signing in, you’ll be prompted to scan a QR code that’s displayed on your PC. To get to it, on your PC, open a browser to aka.ms/linkphone.
- Use the companion app’s camera to scan the QR code that’s displayed on your PC with your Android device to link your devices.
- You’ll be asked for a series of device permissions to allow you to access content from your phone and on your PC.
If you encounter issues installing the app, troubleshoot them here.
You can use Phone Link to complete convenient smartphone tasks from your Windows PC, such as:
- Make and take phone calls on cellular networks (this will require your phone to be paired to your PC).4 5 8 9
- View your photo gallery (up to your most recent 2,000 pictures and screenshots from your camera roll and screenshots folder).4 5
- Write and reply to SMS text messages, send photos, emojis, GIFs, and media content.4 5
- Message history and group chats.4 5
- Your phone’s contact list when you search for names or phone numbers.4 5
- View, dismiss, pin, or clear all notifications. (You can also manage which apps have notification privileges).4 5
- Put your phone into “Do Not Disturb” mode.4 5
- Mute your phone if sound is playing from it.4 5
- Play, pause, and skip songs that are “now playing” (like if you have Spotify or another music player open on your phone).4 5
- See battery percentage, if Bluetooth is on, current Wi-Fi network connectivity, current mobile data network and strength.4 5 8 9
Sometimes your phone needs to charge more before you go out. Phone Link enables you to still use it with your PC while it’s plugged in and by the outlet. Or perhaps you’re in a meeting and having your phone out will look unprofessional. Phone Link will give you a heads up of any important calls you need to take or texts you need to see.
Phone Link gives you the added versatility of being able to access and transfer information from an extra device. Instead of looking away from your screen and pulling out your phone to see notifications, it’s a notification on your PC, increasing the chances your attention stays focused on what you need to do.
In addition to browsing, you can also drag and drop them from Phone Link into open message windows or PowerPoint presentations. You can save them to any folder on your PC or your OneDrive for backing up. You can share the files to your contacts and you can delete them.4 5
Simply go to Settings > My Devices in Phone Link on your PC and remove your linked device from the list. You can relink at any time. When pairing is removed, your personal content does not remain anywhere on your PC.
Go to Settings > Features in Phone Link on your PC. It’s there you can customize options like which apps can send notifications to you. Removing permissions for a feature will also disable the feature.
If you have Windows 11, Phone Link will come preinstalled.
If you have Windows 10, it must run Windows 10, May 2019 Update at the least.
Your phone must be running Android 8.0 (Oreo) or later. To guarantee optimal compatibility and performance, we strongly recommend using Android 10 (Q) or newer.
Phone Link help & learning
Troubleshoot issues, receive tech support, and learn how to get the most out of device syncing.
Meet Windows 11
Faster, more powerful, and more intuitive. That’s Windows 11. Discover how you can unlock greater productivity and creativity with Windows 11. Devices with Windows 11 also have the Phone Link app preinstalled.
Tips & tricks
Android users with Windows 10 and 11 can use Phone Link. Customize individual app settings to get the most out of your devices.
-
1
Color availability may vary depending on country. -
2
Requires optimal 5G connection. 5G services are only supported in 5G network enabled locations. Actual speed may vary depending on country, carrier, and user environment. -
3
US Military Standard compliant (MIL-STD-810G). -
4
To experience the full functionality, mobile phones must be running Android 7.0 or later. -
5
Microsoft Phone Link and PC both need a Wi-Fi connection, or you can give permission for the app to use your mobile data. -
6
Apps is available on Android devices in select markets running Android 9.0 or greater that have Link to Windows installed and for Surface Duo 2 running Android 11.0 or greater. -
7
Recent apps is available on select Android devices running Android 9.0 or greater with OneUI 3.1.1. or higher. -
8
Requires Samsung device with One UI 4.1.1+ and SIM card with hotspot capable plan. PC must have both Wi-Fi and Bluetooth adapters. -
9
Requires Windows 11, version 22H2 Build 22621 and higher, Phone Link desktop app in version v1.22082.111.0 or greater, and Link To Windows phone app (preinstalled on Samsung devices) in version v1.22082.142.0 or greater.
This article will help you to link your iPhone to your Windows 10/11 computer, so you can make calls, send / receive iMessages and sync you calendar etc from your computer.
For a while now, the phone link application has been limited to Android devices only, but now Microsoft have rolled out iOS support.
Downloading Phone Link for iOS on Windows 10/11
The Phone Link is installed by default, but if you open it, it talks about setting up your Android device. To change this, you need to download the Phone Link app from the Microsoft Store, as shown below:
1) Open the ‘Microsoft Store’ app
2) Search for ‘Phone Link’
3) You will see both ‘Open’ and ‘Get’ or ‘Update’ buttons, click either ‘Get’ or ‘Update’
4) When the app is installed or updated, click ‘Open’
Downloading the Link to Windows App on you iPhone
To install the ‘Link to Windows’ app on your iPhone, follow the below steps:
1) Open the ‘App Store’
2) Search for ‘Link to Windows‘ and install it
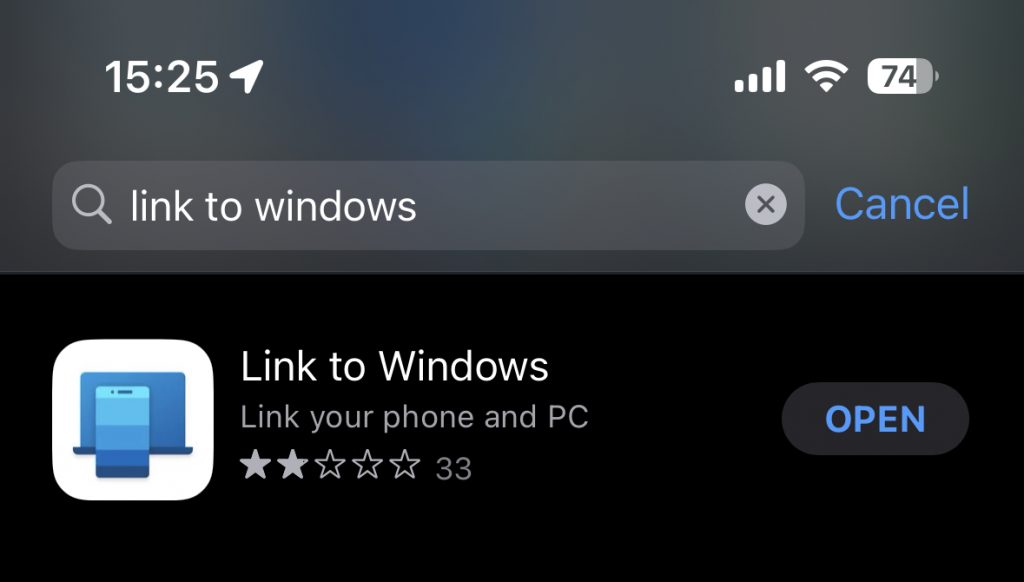
3) Open the ‘Link to Windows’ app
Connecting your iPhone / iOS device to Windows 10/11
To connect your iOS device to your Windows 10/11 computer, follow the below steps:
1) Open the ‘Phone Link’ app
2) Click the ‘iPhone’ button
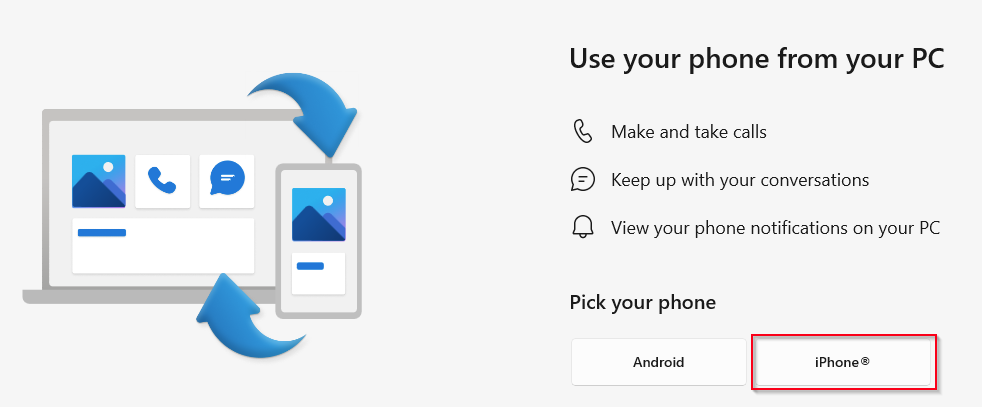
3) You will now see a QR code on the screen
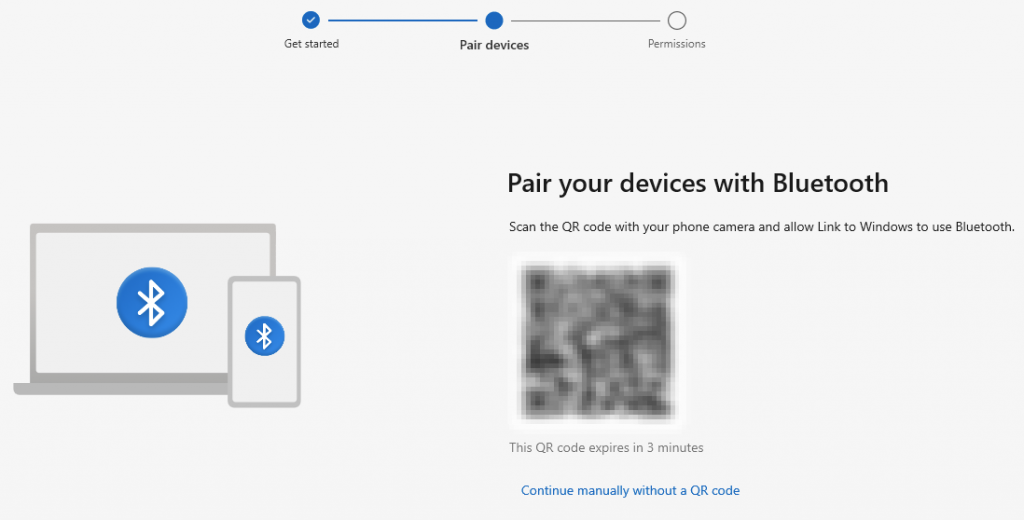
4) Open the ‘Link to Windows’ app on your iPhone
5) Scan the QR code
6) Select ‘Continue’ to allow pairing via Bluetooth
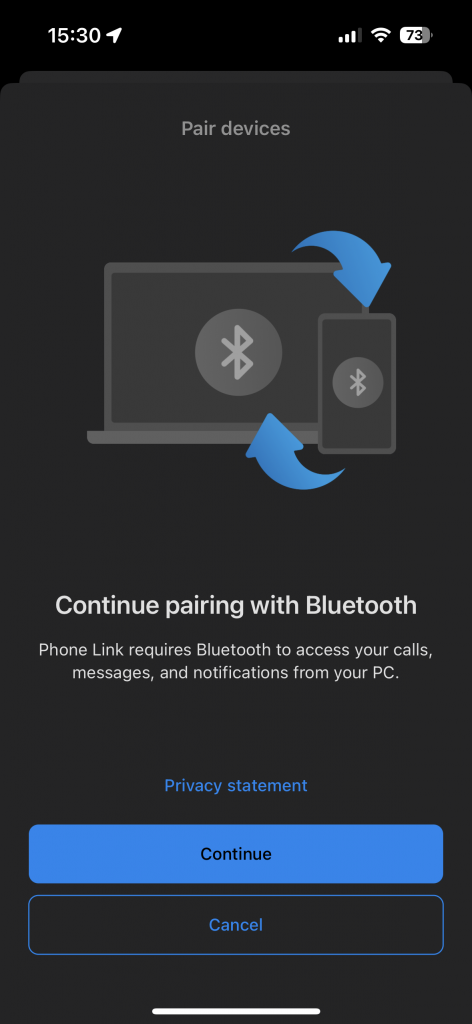
7) Select ‘OK’ to allow the ‘Link to Windows’ app to use bluetooth
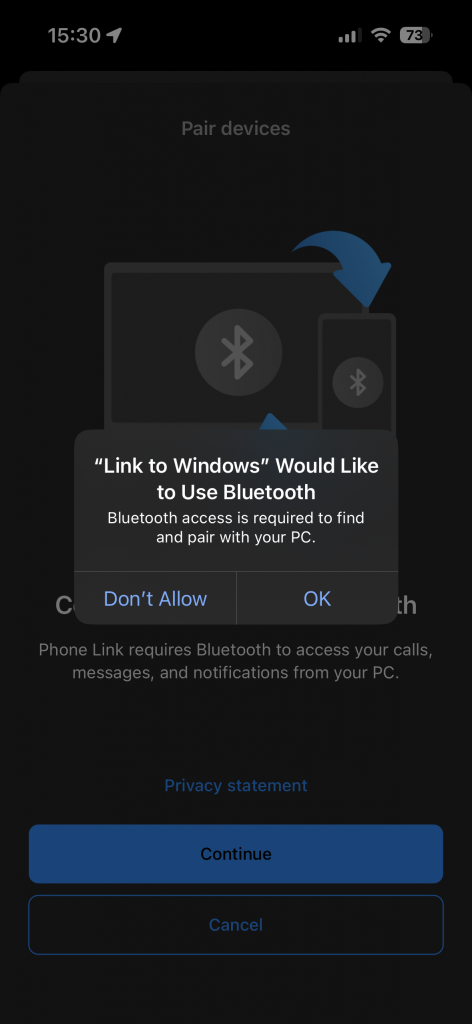

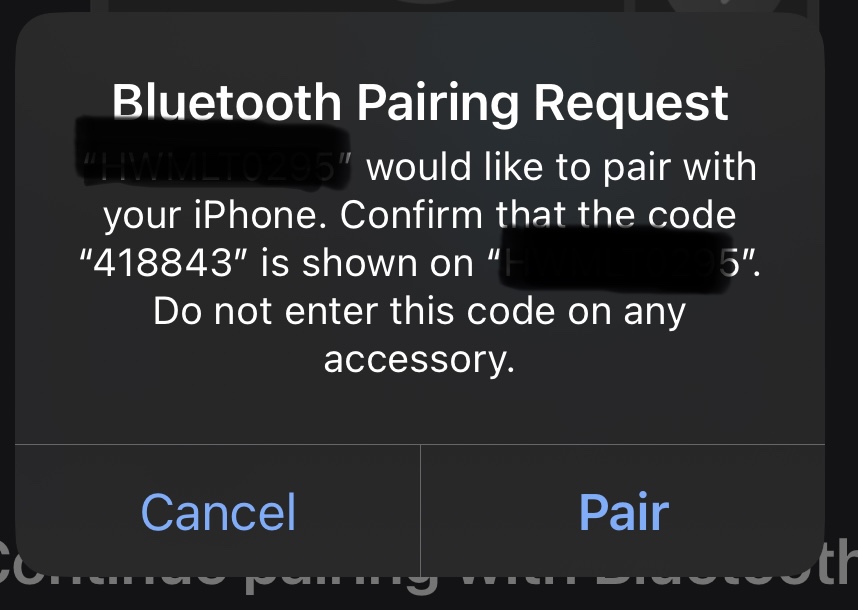
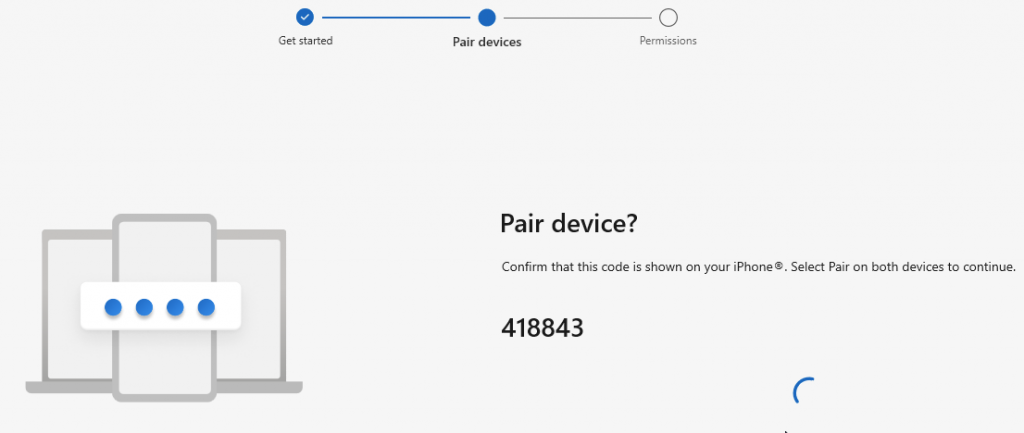
9) Allow your computer to receive notifications from your iPhone
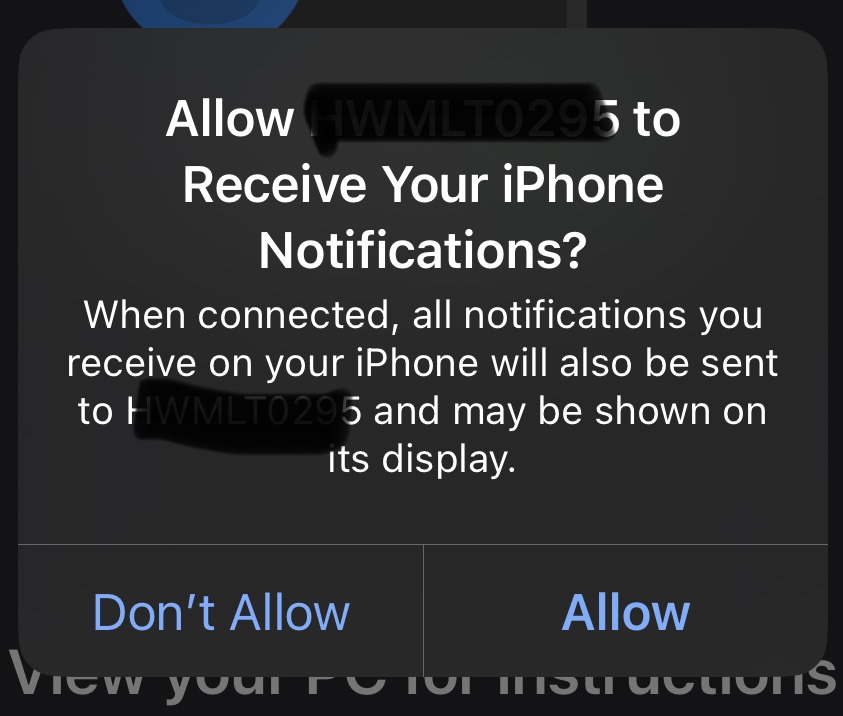
10) Decide whether to allow or decline helping make the app better
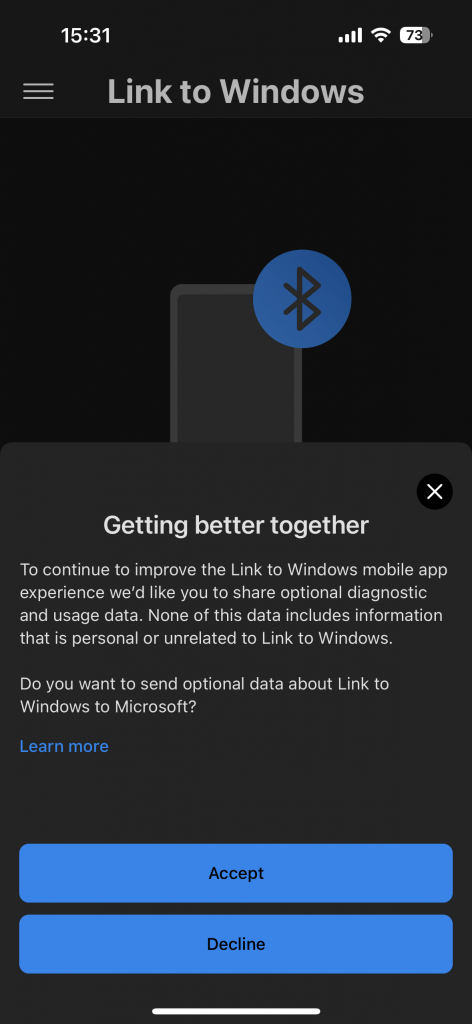
11) On your computer, click ‘Continue’ to proceed with the setup
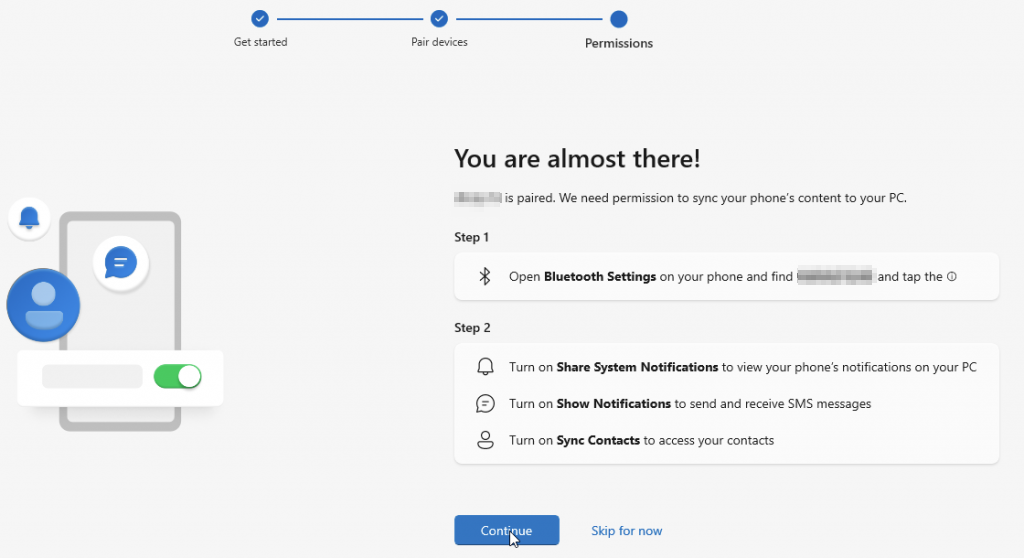
12) Click ‘Continue’
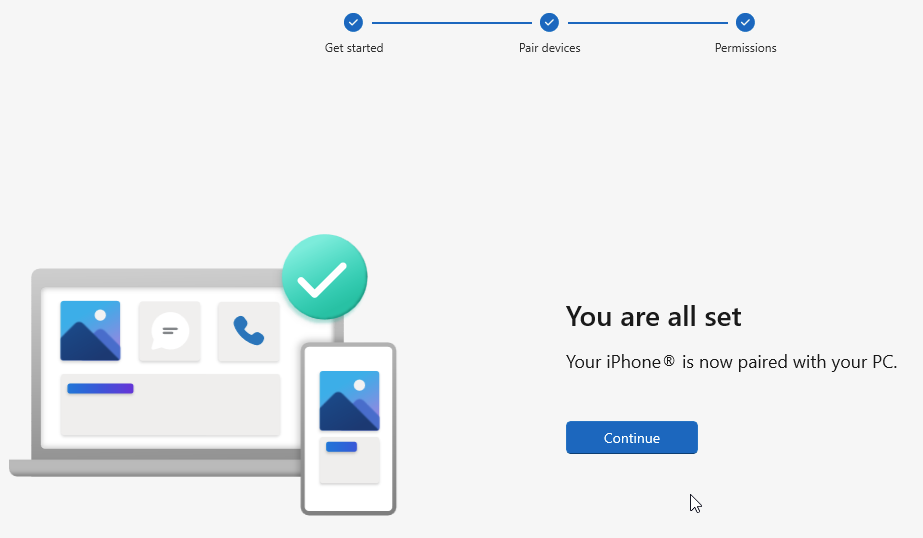
13) Decide if you want the ‘Phone Link’ app to load with your computer and click ‘Get started’
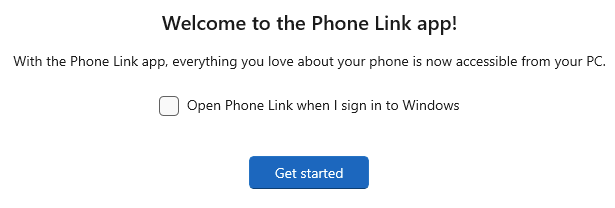
14) You will see something like this when done
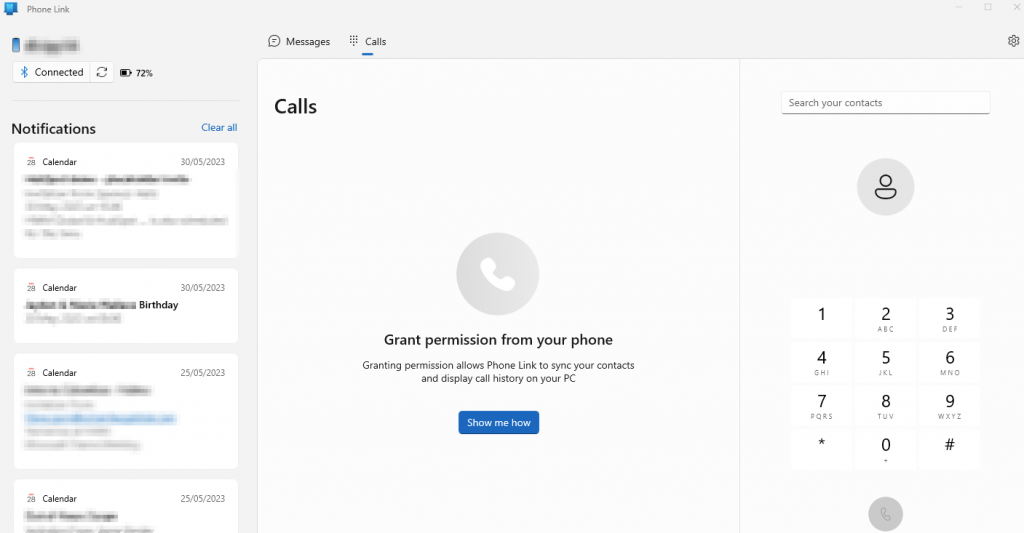
When you grant the permissions, it will list your call history etc too.
