Один из способов увеличения скорости загрузки ПК, оптимизация и дефрагментация файлов используемых при старте системы.
Так как я не любитель программ от разных производителей, обещающих 1000% прирост скорости ПК, а так же попутно «почистить реестр», используем программу предоставленную компанией Microsoft — Windows Performance Toolkit.
В отличии от разных поделок «все в одном», после использования данной утилиты от Microsoft, ни один ПК не пострадал(за много лет использования). 🙂
Вообще Windows Performance Toolkit, это профайлер — т.е продукт предназначенный для динамического анализа активности программ.
Т.е. оптимизация, это всего лишь часть его функции, в целом он нужен для поиска «узких мест» системы. И если вас интересует подробный анализ загрузки вашего ПК, то с Windows Performance Toolkit стоит ознакомиться более подробно и не в рамках этой статьи.
Как увеличить скорость загрузки Windows 8.1 читайте в этой статье.
Оптимизируем процесс загрузки.
Скачиваем веб инсталлятор по ссылке с официального сайта Microsoft — перейти
Либо с данного сайта — скачать
Запускаем файл winsdk_web.exe
В появившемся окне нажимаем Next
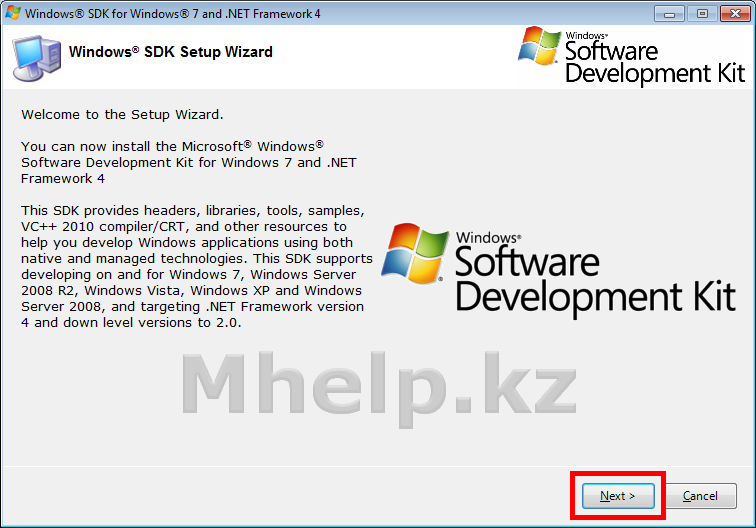
Принимаем лицензионное соглашение выставлением пункта I Agree и нажатием кнопки Next
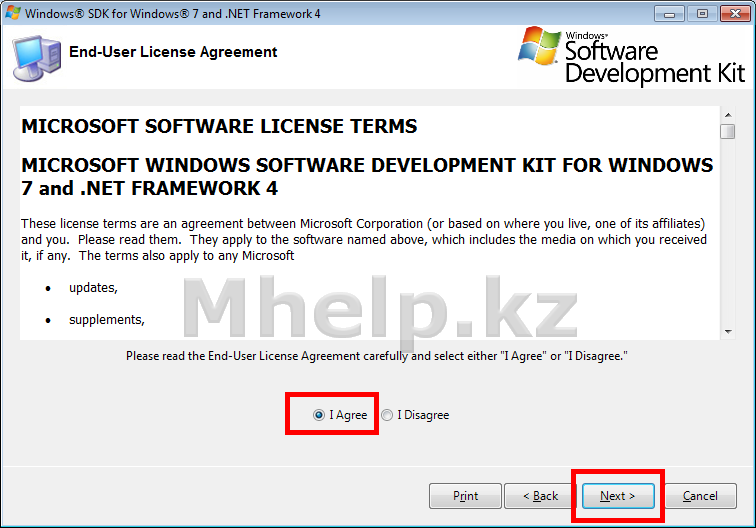
Если есть желание можем изменить путь установки пакета, если нет — нажимаем кнопку Next
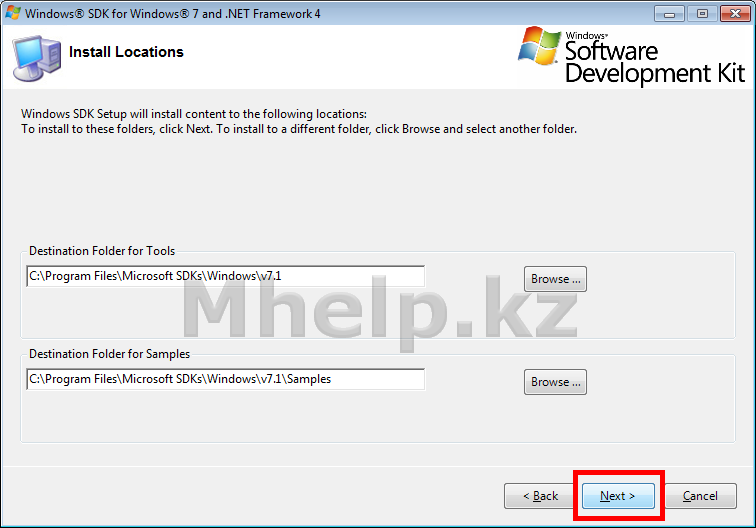
Нам нужен всего один пункт, поэтому снимаем галочки с других пунктов и оставляем только Windows Performance Toolkit, нажимаем Next
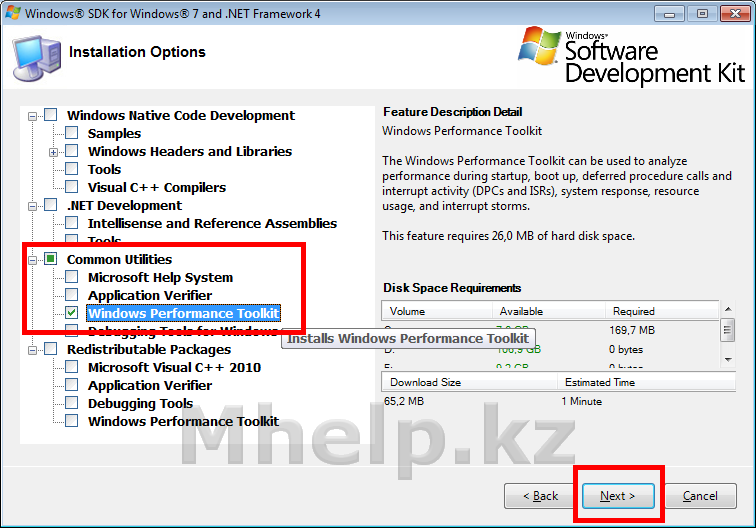
Все готово к началу загрузки с веб узла Microsoft, нажимаем Next
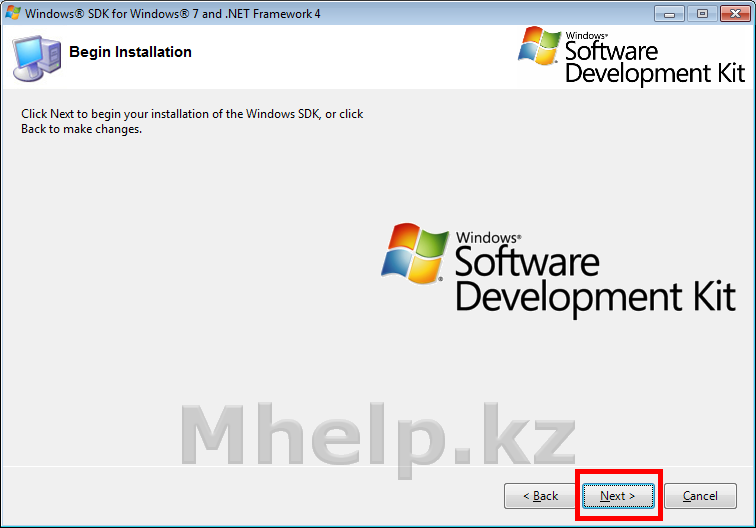
Ожидаем окончания процесса закачки и появления следующего окна Installation Complete, снимаем галочку — View the Windows SDK Release Notes и нажимаем Finish.
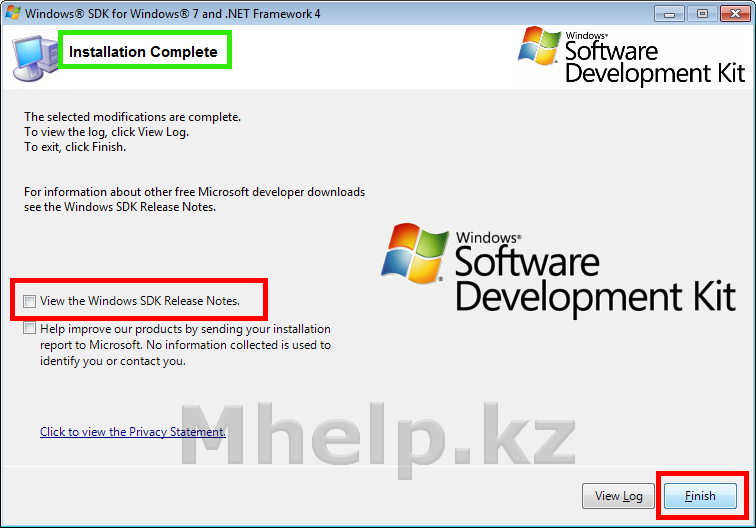
Внимание: Если у вас выдало сообщение об ошибке — Installation Failed — решение проблемы в этой статье.
Запускаем командную строку или меню Выполнить (Сочетание клавиш Windows + R).
Вводим команду: xbootmgr -trace boot -prepSystem
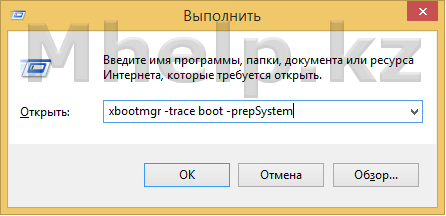
Нажимаем ОК
Система предупреждает о перезагрузке, соглашаемся.
После перезагрузки у нас появляется окно Delaying for system preparation (run 1 of 6)
Цифра 1 означает первый проход оптимизации из шести, после каждого прохода, система будет перезагружен автоматически.
Так же Windows Performance Toolkit ожидает 120 секунд, ожидая загрузки программ, запускаемых при старте системы.
После шестой перезагрузки, даже без секундомера можно заметить уменьшение времени требуемого для загрузки Windows 7.
[nx_heading style=»coloredline» heading_tag=»h4″ size=»24″ align=»left»]От автора:[/nx_heading]
Если проблема решена, один из способов сказать «Спасибо» автору — здесь.
Если же проблему разрешить не удалось и появились дополнительные вопросы, задать их можно на нашем форуме, в специальном разделе.
[nx_box title=»Поделиться этой статьей» style=»glass» box_color=»#ED303C»]Если данная статья вам помогла и вы хотели бы в ответ помочь проекту Mhelp.kz, поделитесь этой статьей с другими:
[/nx_box]
Все способы:
- Способы ускорения загрузки
- Способ 1: Windows SDK
- Способ 2: Очистка автозапуска программ
- Способ 3: Выключение автозапуска служб
- Способ 4: Чистка системы
- Способ 5: Использование всех ядер процессора
- Способ 6: Настройка BIOS
- Способ 7: Апгрейд аппаратной части
- Вопросы и ответы: 0
Бывает такое, что при загрузке операционная система сильно долго запускается или запускается не так быстро, как того хотелось бы пользователю. Таким образом, теряется драгоценное для него время. В этой статье мы определим различные способы увеличения скорости запуска операционной системы на Windows 7.
Способы ускорения загрузки
Ускорить запуск ОС можно, как при помощи специализированных утилит, так и использовав встроенные инструменты системы. Первая группа способов проще и подойдет, в первую очередь, не очень опытным пользователям. Вторая же подойдет тем юзерам, которые привыкли понимать, что именно они изменяют на компьютере.
Способ 1: Windows SDK
Одной из таких специальных утилит, которые позволяют ускорить запуск ОС, является разработка компании Майкрософт — Windows SDK. Естественно, лучше пользоваться подобными дополнительными инструментами от самого разработчика системы, чем доверять посторонним производителям.
Скачать Windows SDK
- После того, как вы закачали установочный файл Windows SDK, запустите его. Если у вас не будет установлен специальный компонент нужный для работы этой утилиты, установщик предложит его установить. Щелкайте «OK» для перехода к установке.
- Затем откроется приветственное окно установщика Windows SDK. Интерфейс установщика и оболочки утилиты англоязычный, поэтому мы подробно расскажем о шагах установки. В этом окне требуется просто щелкнуть по «Next».
- Появляется окно лицензионного соглашения. Чтобы согласится с ним, установите переключатель в форме радиокнопки в позицию. «I Agree» и нажимайте «Next».
- Затем будет предложено указать путь на жестком диске, куда произведется инсталляция пакета утилит. Если у вас нет серьезной необходимости в этом, то лучше не менять данные настройки, а просто нажать «Next».
- Далее будет открыт список утилит, подлежащих установке. Вы можете выбрать те из них, которые посчитаете нужными, так как существенная польза при правильном применении есть от каждой из них. Но для выполнения конкретно нашей цели требуется установка только утилиты Windows Performance Toolkit. Поэтому снимаем галочки со всех остальных пунктов и оставляем только напротив «Windows Performance Toolkit». После выбора утилит нажимайте «Next».
- После этого открывается сообщение, в котором говорится о том, что все необходимые параметры внесены и теперь можно переходить к загрузке утилиты с веб-узла Microsoft. Нажимайте «Next».
- Затем начинается процедура загрузки и инсталляции. Во время этого процесса пользователю вмешиваться не нужно.
- После окончания процесса откроется специальное окно, извещающее о его успешном завершении. Об этом должна свидетельствовать надпись «Installation Complete». Уберите флажок напротив надписи «View the Windows SDK Release Notes». После этого можете нажимать «Finish». Нужная нам утилита успешно установлена.
- Теперь, непосредственно для того, чтобы воспользоваться Windows Performance Toolkit в целях увеличения скорости старта ОС, активируйте инструмент «Выполнить», нажав Win+R. Введите:
xbootmgr -trace boot –prepSystemНажимайте «OK».
- После этого появится сообщение о перезагрузке компьютера. В целом за весь период выполнения процесса ПК будет перезагружен 6 раз. Чтобы сэкономить время и не дожидаться окончания отсчета таймера, после каждой перезагрузки в появившемся диалоговом окне жмите «Finish». Таким образом перезагрузка будет происходить немедленно, а не после окончания отчета таймера.
- После последней перезагрузки скорость запуска ПК должна увеличиться.










Способ 2: Очистка автозапуска программ
Негативно на скорость запуска компьютера влияет добавление программ в автозапуск. Часто это происходит во время процедуры инсталляции этих программ, после чего они автоматически запускаются при загрузке компьютера, тем самым увеличивая время её выполнения. Поэтому, если вы хотите ускорить загрузку ПК, то необходимо удалить из автозапуска те приложения, для которых эта возможность пользователю не важна. Ведь иногда в автозагрузке прописаны даже те приложения, которыми вы реально не пользуетесь месяцами.
- Запустите оболочку «Выполнить», нажав Win+R. Введите команду:
msconfigНажимайте Enter или «OK».
- Появляется графическая оболочка управлением конфигурацией системы. Перейдите в её раздел «Автозагрузка».
- Открывается перечень приложений, которые прописаны в автозагрузке Виндовс через системный реестр. Причем, тут отображается, как тот софт, который в настоящее время запускается вместе с системой, так и ранее добавленный в автозагрузку, но потом удаленный из неё. Первая группа программ отличается от второй тем, что напротив их наименования установлена галочка. Внимательно просмотрите список и определите, нет ли среди этих программ таких, без автозагрузки которых вы могли бы обойтись. Если вы такие приложения обнаружите, то снимите галочки, которые расположены напротив них. Теперь жмите «Применить» и «OK».
- После этого, чтобы корректировка вступила в силу, нужно перезагрузить компьютер. Теперь система должна запускаться быстрее. Насколько данные действия будут эффективными, зависит от того, сколько вы приложений таким образом удалите из автозапуска, и насколько эти приложения «тяжеловесны».



Но программы в автозапуск могут добавляться не только через реестр, но и методом создания ярлыков в папке «Автозагрузка». При помощи варианта действий через конфигурацию системы, который был описан выше, такой софт из автозапуска удалить не получится. Тогда следует использовать другой алгоритм действий.
- Щелкайте «Пуск» и выбирайте «Все программы».
- В списке найдите каталог «Автозагрузка». Щелкайте по нему.
- Откроется список приложений, которые добавлены в автозапуск указанным выше путем. Если вы найдете такое ПО, которое не желаете запускать автоматически вместе с ОС, то щелкните по его ярлыку правой кнопкой мышки. В перечне выберите «Удалить».
- Появится окно, где нужно подтвердить свое решение об удалении ярлыка, нажав «Да».




Точно так же можете удалить и другие ненужные ярлыки из папки «Автозагрузка». Теперь Windows 7 должна начать запускаться быстрее.
Урок: Как выключить автозапуск приложений в Виндовс 7
Способ 3: Выключение автозапуска служб
Не менее, а может даже более, тормозят запуск системы различные её службы, стартующие вместе с началом работы компьютера. Аналогично с тем, как мы это делали и в отношении софта, для того, чтобы ускорить запуск ОС, нужно найти службы, являющиеся малополезными или бесполезными для тех задач, которые пользователь выполняет на своем компьютере, и отключить их.
- Для перехода в Центр управления службами щелкните «Пуск». Затем нажимайте «Панель управления».
- В появившемся окошке щелкайте по «Система и безопасность».
- Далее переходите в «Администрирование».
- В списке утилит, которые расположены в разделе «Администрирование», найдите название «Службы». Щелкайте по нему для перемещения в «Диспетчер служб».
В «Диспетчер служб» можете попасть и более быстрым способом, но для это нужно запомнить одну команду и сочетание «горячих» клавиш. Наберите на клавиатуре Win+R, тем самым запустив окошко «Выполнить». Введите в него выражение:
services.mscЩелкайте Enter или «OK».
- Независимо от того, действовали вы через «Панель управления» или инструмент «Выполнить», запустится окно «Службы», в котором находится перечень запущенных и отключенных служб на этом компьютере. Напротив наименований запущенных служб в поле «Состояние» установлено значение «Работает». Напротив наименований тех из них, которые запускаются вместе с системой в поле «Тип запуска» стоит значение «Автоматически». Внимательно изучите данный перечень и определите, в каких службах, которые запускаются автоматически, вы не нуждаетесь.
- После этого для перехода в свойства конкретно выбранной службы, чтобы отключить её, дважды щелкните левой кнопкой мышки по её наименованию.
- Запускается окошко свойства службы. Именно тут нужно произвести манипуляции для отключения автозапуска. Щелкайте по полю «Тип запуска», в котором в данный момент стоит значение «Автоматически».
- Из раскрывшего списка выбирайте вариант «Отключена».
- Затем жмите по кнопкам «Применить» и «OK».
- После этого окно свойств будет закрыто. Теперь в «Диспетчере служб» напротив наименования той службы, в свойствах которой производились изменения, в поле «Тип запуска» будет стоять значение «Отключена». Теперь при запуске Windows 7 данная служба стартовать не будет, что ускорит загрузку ОС.










Но стоит сказать, что, если вы не знаете, за что конкретная служба отвечает или не уверены, каковы будут последствия её отключения, то производить манипуляции с ней категорически не рекомендуется. Это может послужить причиной существенных проблем в работе ПК.
В то же время, вы можете ознакомиться с материалами урока, в котором рассказывается, какие службы можно выключать.
Урок: Выключение служб в Виндовс 7
Способ 4: Чистка системы
Ускорить запуск ОС помогает очистка системы от «мусора». В первую очередь, имеется в виду освобождение жесткого диска от временных файлов и удаление ошибочных записей в системном реестре. Сделать это можно как вручную, очищая папки временных файлов и удаляя записи в редакторе реестра, так и используя специализированные программные инструменты. Одной из лучших программ в данном направлении является CCleaner.

Подробно о том, как очистить Windows 7 от мусора, рассказывается в отдельном материале.
Урок: Как очистить жесткий диск от мусора на Windows 7
Способ 5: Использование всех ядер процессора
На ПК с многоядерным процессором можно ускорить процедуру запуска компьютера, подключив к данному процессу все ядра процессора. Дело в том, что по умолчанию при загрузке ОС задействуется только одно ядро, даже в случае использования многоядерного компьютера.
- Запустите окно конфигурации системы. Как это сделать, уже обсуждалось ранее. Переместитесь во вкладку «Загрузка».
- Перейдя в указанный раздел, жмите на кнопку «Дополнительные параметры…».
- Запускается окошко дополнительных параметров. Установите флажок около пункта «Число процессоров». После этого поле, расположенное ниже, станет активным. Из раскрывающегося списка выбирайте максимальное число. Оно будет равно численности ядер процессора. Затем жмите «OK».
- Далее следует перезагрузить компьютер. Запуск Виндовс 7 теперь должен происходить быстрее, так как во время него будут использованы все ядра процессора.



Способ 6: Настройка BIOS
Ускорить загрузку ОС можно, произведя настройку BIOS. Дело в том, что зачастую BIOS в первую очередь проверяет возможность загрузки с оптического диска или USB-носителя, таким образом, каждый раз тратя на это время. Это важно при переустановке системы. Но, согласитесь, что переустановка системы – это не такая уж и частая процедура. Поэтому для ускорения загрузки Виндовс 7 есть смысл отменить первоочередную проверку возможности запуска с оптического диска или USB-носителя.
- Зайдите в BIOS компьютера. Для этого при его загрузке следует нажать клавишу F10, F2 или Del. Бывают и другие варианты. Конкретная клавиша зависит от разработчика материнской платы. Впрочем, как правило, указание клавиши для захода в БИОС высвечивается на экране во время загрузки ПК.
- Дальнейшие действия, уже после захода в БИОС, подробно расписать не получится, так как различные производители используют разный интерфейс. Тем не менее, общий алгоритм действий мы опишем. Вам необходимо зайти в раздел, где определяется очередность загрузки системы с различных носителей. Этот раздел на многих версиях BIOS называется «Boot» («Загрузка»). В данном разделе выставьте на первое место очередности загрузку с жесткого диска. В этих целях зачастую используется пункт «1ST Boot Priority», где следует установить значение «Hard Drive».
После того, как вы сохраните результаты настройки BIOS, компьютер в поисках операционной системы для загрузки сразу же будет обращаться к жесткому диску и, найдя её там, уже не будет опрашивать другие носители, что сэкономит время на запуске.
Способ 7: Апгрейд аппаратной части
Увеличить скорость загрузки Windows 7 можно также, произведя апгрейд аппаратной части компьютера. Чаще всего задержка загрузки может быть вызвана низкой скоростью работы жесткого диска. В этом случае есть смысл заменить жесткий диск (HDD) на более скоростной аналог. А лучше всего вообще HDD заменить на SSD, который работает значительно быстрее и эффективнее, что позволит существенно сократить время загрузки ОС. Правда, у SSD есть и недостатки: высокая цена и ограниченное количество операций записи. Так что тут пользователь должен взвесить все «за» и «против».
Читайте также: Как перенести систему с HDD на SSD
Также ускорить загрузку Windows 7 можно, увеличив размер оперативной памяти. Это можно сделать, приобретя ОЗУ большего объема, чем то, которое установлено на ПК в настоящий момент, или добавив дополнительный модуль.
Имеется много разных методов ускорения запуска компьютера под управлением Windows 7. Все они влияют на разные компоненты системы, как программные, так и аппаратные. При этом для достижения цели можно использовать как встроенные инструменты системы, так и сторонние программы. Наиболее радикальным способом решения поставленной задачи является смена аппаратных компонентов компьютера. Наибольшего эффекта можно добиться при сочетании всех вышеописанных вариантов действий вместе или хотя бы, используя для решения поставленной задачи некоторые из них одновременно.
Наша группа в TelegramПолезные советы и помощь
Обратите внимание на недорогие виртуальные серверы в Амстердаме (Нидерланды) от «Хостера года» 2021, 2022 и 2024 годов. Оплата в рублях картами банков РФ, СБП, электронными деньгами. Подробнее.
Одна из сильных сторон Windows 7 по сравшению с Windows XP — это отсутствие «тупняка» на старте и завершении работы по прошествии года использования. И как показывает практика время старта Windows Seven можно уменьшить еще более, оптимизировав процесс загрузки операционной системы.

Речь в статье пойдет не о ковырянии в реестре и шаманских заклинаниях, что чаще приносит результат в конкретных случаях и при массовом использовании малоэффективно, либо вообще вредно, а о официальном программном обеспечении.
Корпорация Microsoft осталась верной себе. Как и для Windows XP была выпущена специальная утилита оптимизирующая процесс загрузки. Но она также не попала в состав самой операционной системы.
Напомню, что процесс оптимизации заключается в более «правильном» расположении на диске загружаемых операционной системой файлов. По сути является дефрагментацией. Но сама программа оптимизации делает несколько больше, чем просто дефрагментация диска.
Набор утилит по оптимизации процесса загрузки Windows 7 называется «Windows Performance Toolkit». Но продукт не распространяется отдельно, а входит в состав Windows SDK. Скачать свежую версию которого можной с официального сайта http://www.microsoft.com/en-us/download/details.aspx?id=8279
И хотя Windows Performance Toolkit не распространяется отдельно, у меня все же есть прямые ссылки на скачивание с официального сайта:
Performance Tools Kit 4.1.1 (x86)
Performance Tools Kit 4.1.1 (Itanium)
Performance Tools Kit 4.1.1 (x64)
Установка Windows SDK
Скачиваем с официального сайта Microsoft http://www.microsoft.com/en-us/download/details.aspx?id=8279 Microsoft Windows SDK for Windows 7 and .NET Framework 4 и запускаем winsdk_web.exe
После формальных «I Agree» и пару нажатий «Next». Выбираем только Windows Performance Toolkit из предлагаемого к установке списка продуктов.
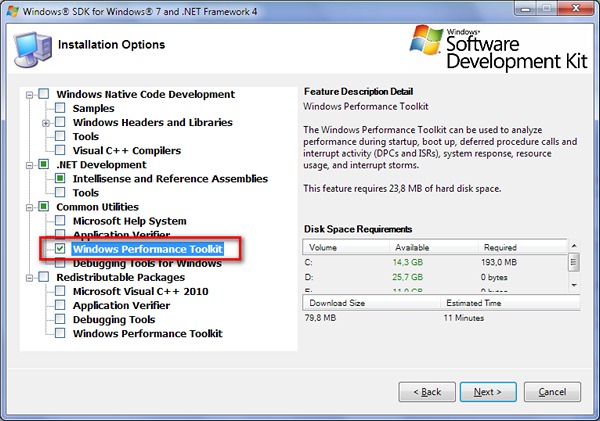
Опять жмем «Next» и ждем окончания загрузки и установки коспонентов.
Установка xPerf из дистрибутива
Если Вы скачали Windows Performance Toolkit по прямым ссылкам, то установка утилиты ничем не отличается от обычной установки программного обеспечения.
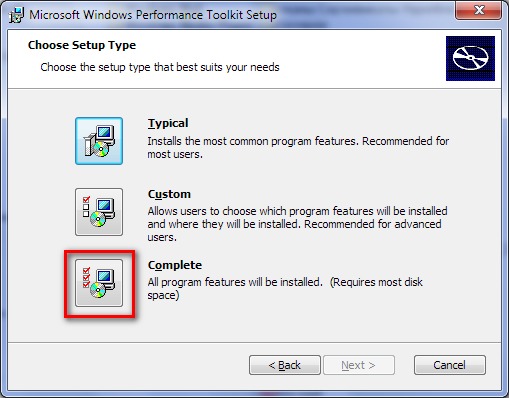
Как всегда со всем соглашаемся и жмем «Next».
Анализ процесса загрузки Windows 7
Заходим в каталог куда установили утилиту. У меня она находится здесь: «c:Program FilesMicrosoft Windows Performance Toolkit».
И запускаем команду
xbootmgr -trace boot (Будьте внимательны, компьютер автоматически перезагрузится!)
После перезагрузки в каталоге, в котором эта команда была выполнена останется файл «boot_BASE+CSWITCH_1.etl»
При желании проанализировать процесс текущей загрузки можно выполнить команду
xperf boot_BASE+CSWITCH_1.etl
Оптимизация процесса загрузки Windows Seven
Но если Вы не сильны в анализе и доверяете автоматике, то выполните следующую команду:
xbootmgr -trace boot -prepSystem
По умолчанию выполняется шесть перезагрузок.
По окончании этой процедуры, а в зависимости от производительности компьютера она может длиться 30..60 минут, в каталоге откуда была запущена команда появятся 6 трайсов после каждого этапа. И Вы можете оценить скорость загрузки после каждой перезагрузки и оптимизации.
Результаты оптимизации времени загрузки Windows 7
С помощью утилиты Windows Performance Toolkit мне удалось уменьшить время загрузки моего ноутбука на 45 сек с 2-х минут до 1 минуты 15 секунд.
В определенное время OS Windows 7 начинает загружаться слишком медленно. Что необходимо сделать, чтобы Windows 7 загружалась намного быстрее? Небольшая инструкция по оптимизации процесса загрузки Windows 7.

Эта инструкция изначально была опубликована в далеком 2013 году. Операционная система Windows 7 на тот момент являлась самой актуальной — с момента ее выпуска прошло всего 4 года. В 2024 годя я решил добавить немного актуальности и освежить материал.
Сначала рассмотрим радикальные методы ускорения загрузки операционной системы.
Радикальные способы ускорения загрузки
Можно сделать загрузку операционной системы максимально быстрой некоторыми радикальным способами. Из них самыми распространенными являются: переустановка системы и клонирование системы на более быстрое железо.
1. Переустановить систему
Для этого нужно переустановить Windows 7 (или любую другую систему) заново с форматированием системного диска C. Это даст возможность загружаться системе быстро за счет отсутствия накопленных системных ошибок, программ, драйверов и библиотек.
Но не каждому подойдет данный вариант, так как часто приходится иметь дело с уже полностью настроенной для работы машиной. А восстановление всех программ и файлов займет долгое время, которого может не быть.
2. Клонировать диск на более быстрый SSD
Также существует вариант клонирования всего жесткого диска (HDD) на более быстрый SSD, желательно с интерфейсом NVMe. Но и это вариант может вызвать некоторые проблемы. Так как не каждый имеет возможность купить SSD диск и опыт для «безболезненного» клонирования устройства.
Поэтому остановимся на варианте, когда необходимо ускорить уже работающую Windows 7 до максимально возможной скорости.
Инструкция: ускорить загрузку Windows 7 с помощью ReadyBoot
«Мягкую» оптимизацию и ускорение загрузки ОС будем производить с помощью встроенной ReadyBoot оптимизации.
Этапы оптимизации:
- Подготовка к оптимизации.
- Непосредственно оптимизация.
- Проверка эффективности оптимизации.
1. Подготовка
Для полной автоматизации процесса ускорения загрузки включаем автоматический вход в систему, чтобы ввод пароля не влиял на скорость и эффективность работы утилиты.
Обратите внимание на наличие свободного места на системном (загрузочном) диске C:/. Так как наличие свободного пространства может быть критично для корректной работы ОС. Должно быть свободно не менее 10%%
Для дальнейшей работы может потребуется Microsoft Windows SDK.
- Скачайте его по ссылке — Microsoft Windows SDK for Windows 7.

- Установите из всего пакета лишь Windows Performance Toolkit для Windows 7 — оставьте галочку напротив данного компонента.

- Если по каким-то причинам данный компонент Windows Performance Toolkit не устанавливается — удалите Microsoft Visual C++ 2010 Redistributable Package в меню Программы и Компоненты. Затем попробуйте снова.
2. Трассировку и логирование загрузки Windows 7
Для начала с помощью Microsoft Windows SDK проведём трассировку и логирование (запись) текущей скорости загрузки и процессов, протекающих во время её.
Нажмите сочетание клавиш Win+R для вызова окна «Выполнить». Затем в строке «Открыть» введите: —xbootmgr -trace boot

Команда вызовет перезагрузку системы, поэтому перед её выполнением закройте все открытые окна и приложения.
Если при попытке ввода команды xbootmgr -trace boot система возвратила ошибку с сообщением, «xbootmgr не является внутренней или внешней командой», стоит обратить внимание на процесс инсталляции Microsoft Windows SDK — это говорит о некорректной установке.
После перезагрузки системы можно открыть и посмотреть отчёт о скорости загрузки, использовании жёсткого диска во время boota системы и процессах. Искать отчёт следует с папке C:\Users\имя пользователя.
Название файла в данном случае boot_BASE+CSWITCH_1 (самая нижняя строчка с симпатичной иконкой ). Этот видно на рисунке ниже, как и путь к папке с отчётами. Там же со временем появятся и другие отчёты, которые можно использовать для получения визуальных данных.

Если открыть такой файл, можно найти много полезной информации, в том числе эффективность работы технологии ReadyBoot (технологии упреждающего чтения для ускорения загрузки Windows 7). Чем больше зелёного цвета на графике, тем чаще «угадывает» ReadyBoot последовательность файлов для увеличения скорости загрузки).

2. Оптимизация и ускорение загрузки Windows 7 с помощью xbootmgr
Для того, чтобы запустить автоматический процесс оптимизации ReadyBoot ( это непосредственно процедура ускорения загрузки Windows 7) — необходимо запустить утилиту xbootmgr.
ReadyBoot — это компонент технологии SuperFetch в операционных системах Windows, предназначенный для ускорения загрузки системы и улучшения производительности при запуске часто используемых приложений.
ReadyBoot анализирует последовательность чтения данных с диска во время загрузки системы. На основе этого анализа он создает карту загрузки, которая оптимизирует порядок чтения данных при последующих запусках.
ReadyBoot в основном эффективен на системах с механическими жесткими дисками. На компьютерах с SSD его влияние на производительность минимально, поскольку SSD уже имеют значительно более высокие скорости чтения данных.
Для этого вызовите команду «Выполнить» (Win+R), а затем:
xbootmgr -trace boot -prepSystem
Нажмите Ввод (Enter).
Начнётся серия перезагрузок с вызовом информационных окон на английском языке.

Весь процесс оптимизации может длиться достаточно долго, поэтому лучше всего запастись терпением и ждать окончания процесса. Рекомендую не запускать другие программы во время выполнения этого процесса, наверняка это может привести к значительному увеличению времени, необходимого для оптимизации.
Рассчитывать на очень значительный прирост скорости чтения не приходится, но уменьшить таким образом время загрузки Windows 7 до полной готовности explorer к работе можно на 10-20%, что станет приятным бонусом для подуставшей системы.
3.Оценка эффективности
Проверить эффективность проделанной работы можно, как субъективно — система станет заметно быстрее загружаться до полной готовности к работе, так и объективно, сравнив логи — трейсы записей в папке C:\Users\имя пользователя.
В любом случае прирост быстроты загрузки будет — вопрос лишь в том, какой. Ведь быстрота системы не всегда зависит только от улучшения работы ReadyBoot и файловой системы. На быстроту работы ноутбука влияют программы в автозагрузке, кривые драйверы, ненужные службы, которые лучше отключить либо поставить в загрузку с задержкой.
Поиск и отключение ненужных компонентов может стать для неопытного пользователя непосильным заданием — иногда проще установить Windows заново.
Время на прочтение4 мин
Количество просмотров810K
Пожалуй, начну с того, что если перегружаться 15 раз в год, то любой «тюнинг» процесса загрузки отнимает больше времени, чем будет выиграно на перезагрузках за все время жизни системы. Однако, спортивный интерес берет свое, тем более, что люди интересуется процессом оптимизации быстродействия. А загрузка оказалась самым очевидным кандидатом в примеры того, как на мой взгляд должен выглядеть этот самый процесс. Сразу скажу, что грузиться будем с 5400 rpm винта, грузиться будем в «рабочую» систему: помимо недобитой вендорской крапвари там стоит еще куча всякого типа вижуал студии, антивируса, скайпа, стима, гуглапдейтера и пр…
Про то, почему отключение pagefile-а скорее вредно, чем полезно — как нибудь в другой раз, а пока…
Конкретных и общеприменимых советов по оптимизации работы ОС быть не может точно так же как не может быть конкретных советов по ускорению работы любой случайно взятой программы. Точно так же как и в отдельных программах, работа всей системы может быть серьезно замедлена из-за одного-двух на первый взгляд незначительных мест. Для нахождения подобных «бутылочных горлышек» в программах существуют инструменты, называемые профайлерами. Нет ничего странного, что для нахождения «бутылочных горлышек» в операционной системе мы тоже будем использовать профайлер (никаких кавычек — это действительно профайлер причем одновременно и sampled и instrumented). С недавних пор WPA Tools распространяются в составе Windows SDK. Ставить полный SDK совершенно необязательно. Можно установить только «Windows Performance Toolkit»:
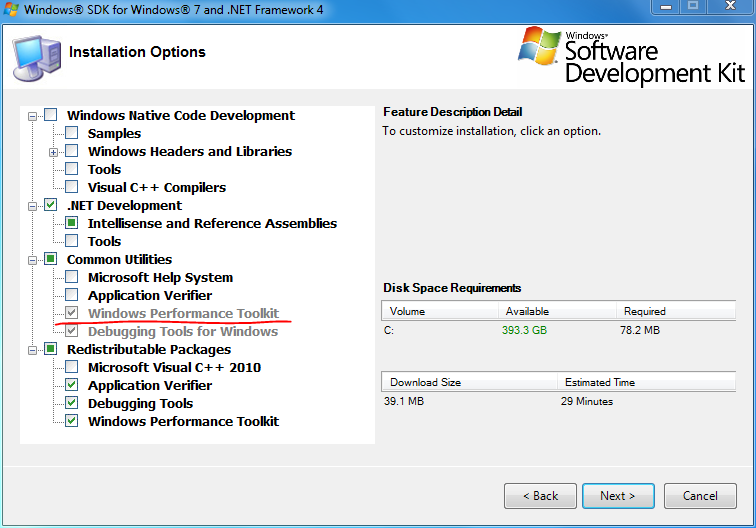
Собирать трейсы будем при помощи xbootmgr. Из магии используется только автологгер, включающий сбор ETW трейсов начиная с самого winload. Для вызова справки можно ввести xbootmgr -help — приводить ее здесь я не буду. Для желающих оценить масштаб можно ввести xperf -providers (или logman providers). Каждый провайдер имеет несколько «ключевых слов» (keywords), каждое «ключевое слово» включает/выключает несколько типов событий (event).
Итак начнем. Осторожно, следующая команда автоматически перегружает компьютер: xbootmgr -trace boot
После перезагрузки в каталоге, в котором эта команда была выполнена останется файл «boot_BASE+CSWITCH_1.etl» (BASE+CSWITCH это те самые «ключевые слова»): xperf boot_BASE+CSWITCH_1.etl
И можно начинать просмотр. Увиденное навевает печаль:
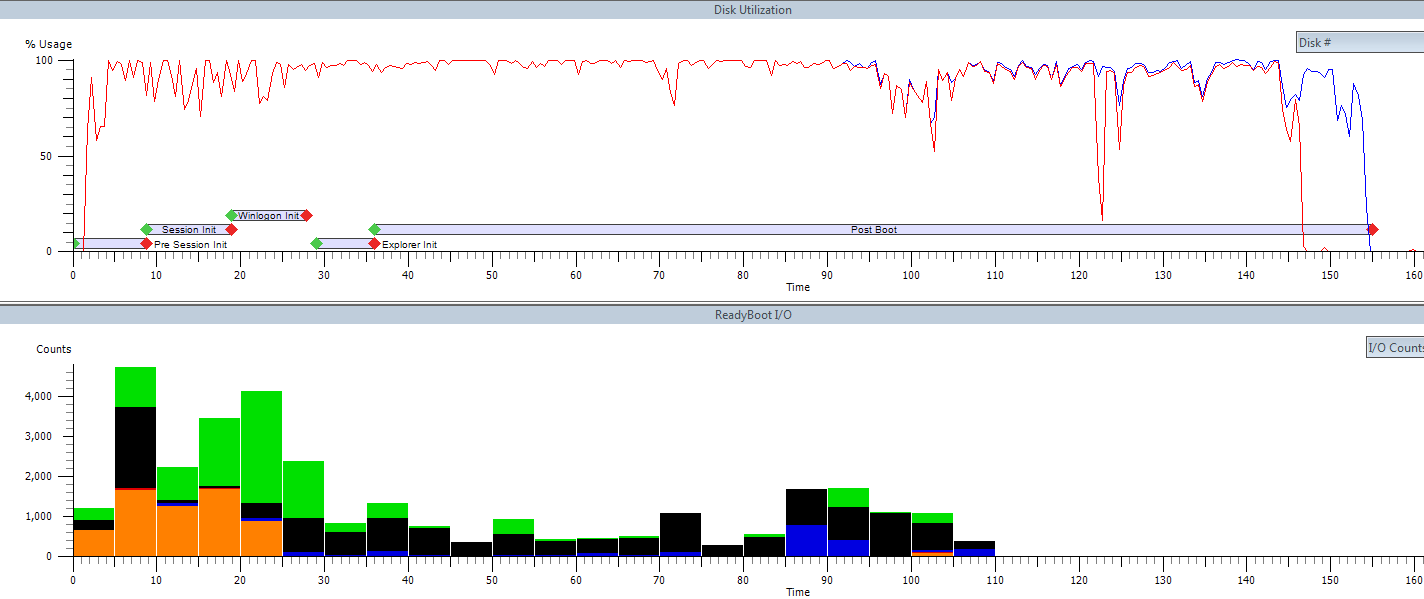
Explorer готов к 36-й секунде, но из-за 100% загрузки единственного (не особо быстрого) диска, система еще 2 минуты будет не очень отзывчивой (меню пуск будет открываться мгновенно, а вот с запуском программ придется подождать). ReadyBoot пытается чего то сделать и сначала у него даже получается (оранжевое и зеленое), но постепенно накапливающиеся отклонения от бутплана сводят его попытки на нет.
Что еще печальнее, так это то, что вместо собственно чтения данных, большую часть своей стопроцентной занятости диск проводит в метаниях головки к центру диска и обратно:
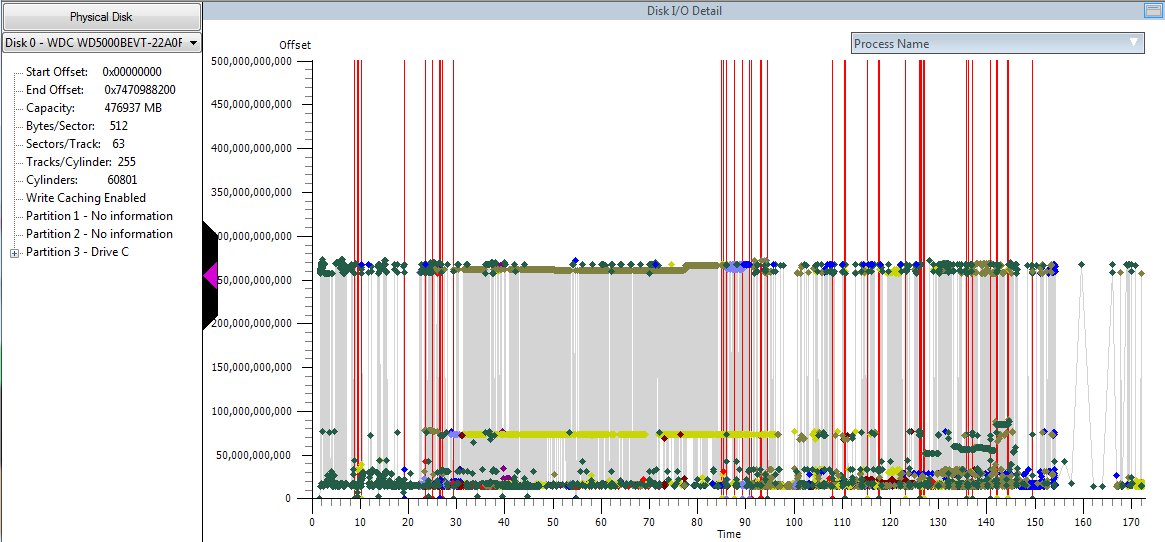
Небольшая справка: ReadyBoot собирает профиль использования диска при каждой загрузке и потом сервис SysMain строит бутплан на основании пяти последних загрузок. Соответственно, чем чаще загружаетесь, тем лучше будет «угадан» бутплан на следующую загрузку и тем быстрее она будет. Помимо этого, префетчер собирает статистику о том, какие файлы и в каком порядке были использованы во время загрузки и складывает эту информацию в %SystemRoot%\Prefetch\Layout.ini
Эту информацию использует встроенный дефрагментатор для принятия решений о размещении файлов.
Соответственно первой «оптимизацией» будет многократная перезагрузка и дефрагментация. Очень удобно, что xbootmgr может сделать это за нас.
xbootmgr -trace boot -prepSystem
По умолчанию выполняется шесть перезагрузок:
После второй начинается дефрагментация:

Когда все закончится, в каталоге, из которого был запущен xbootmgr останется 6 файлов с трейсами каждой из подготовительных перезагрузок а также все тот же boot_BASE+CSWITCH_1.etl
Смотрим, изменилось ли чего нибудь. А все изменилось довольно заметно:
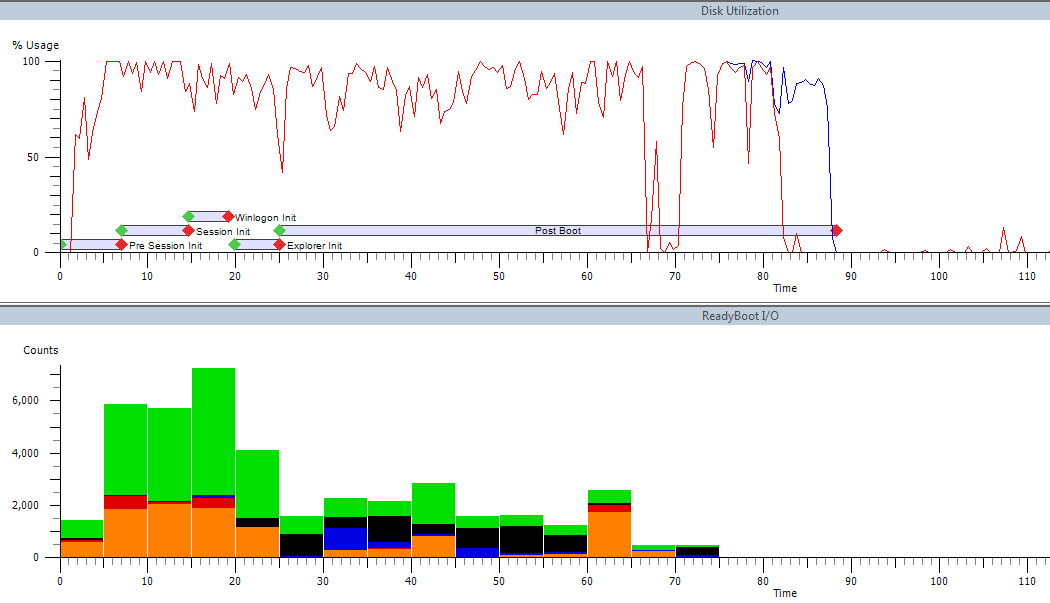
ReadyBoot справляется со своей задачей значительно лучше и как следствие эксплорер готов на треть быстрее, а время активности диска сократилось почти вдвое.
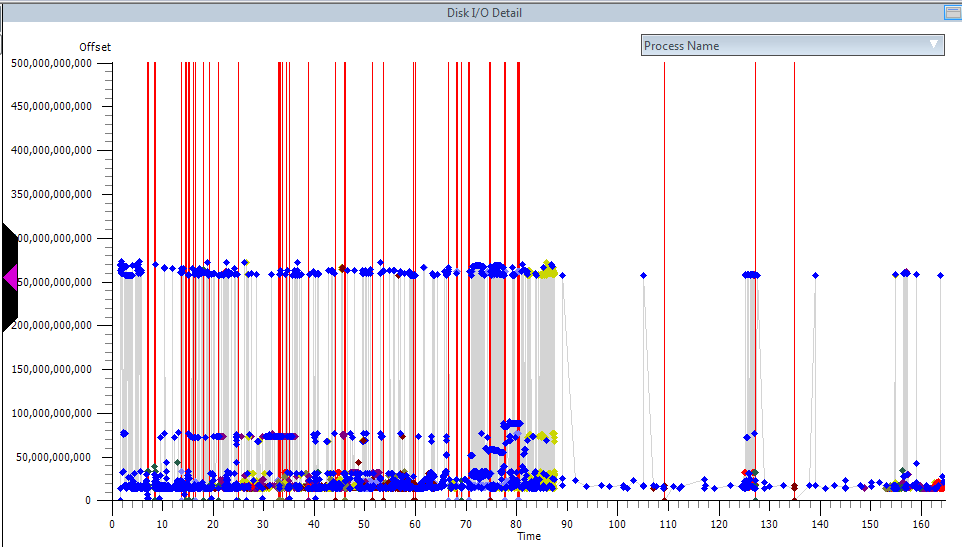
Мы все еще ходим в центр диска и этим мы займемся позже, но disk seek-ов уже заметно меньше, и это уже какой никакой, а успех. Пока же, обратим внимание на такой график:

Это же безобразие. Пока кто то выкладывается на 100%, некоторые отдыхают. Будем исправлять. Как обычно разменивают процессоное время на размер читаемых данных? Правильно, компрессией. Исправлять будем сжатием папок Windows и обоих Program Files-ов. Попытку сделать это из загруженной системы нельзя назвать успешной — какие то файлы пакуются, какие то нет. В общем так жить нельзя:
Перегружаемся в System Recovery и выполняем оттуда compact /c /a /i /s: каталог для наших трех каталогов. Скриншотов не будет, так как мне было сильно лень делать скриншотилку для WinPE — придется поверить на слово (а лучше перепроверить экспериментально). prepSystem придется провести еще раз, так как layout диска после сжатия сильно поменялся.
Ну и проверяем, чего у нас вышло-то:

Эксплорер готов к 20-й секунде, еще чуть меньше минуты идет дисковая активность, но уже чуть меньше 100%.
И да, мы все еще ходим в центр диска:

Тултипы подсказывают нам виновника. Перепроверям
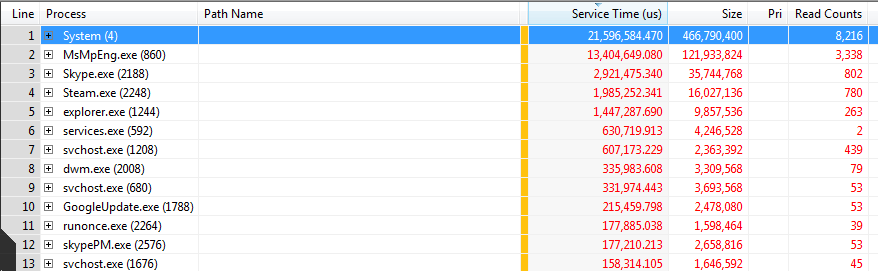
Заодно под раздачу попадают скайп и стим. И правильно — нечего им делать в автозагрузке с такими аппетитами. Их всегда можно запустить из супербара/старт меню.
Последние штрихи:
Совершенно невменяемое время загрузки одного сервиса:
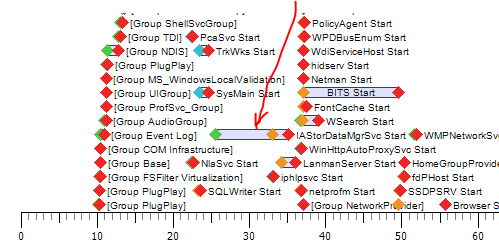
И второго:
Мы договорились не отказываться от функционала, даже если он нам на фиг не уперся. Поэтому отключать сервисы мы не будем. Мы просто переключим их в «Automatic (Delayed start)»:

В случае с Microsoft Antimalware все несколько сложнее:
Достаточно быстро выясняем, что дело в том, что сервис относится к группе «COM Infrastructure» и не может быть загружен позже этой группы. Идем в реестр и вытаскиваем его из этой группы, после чего спокойно доделываем дело:
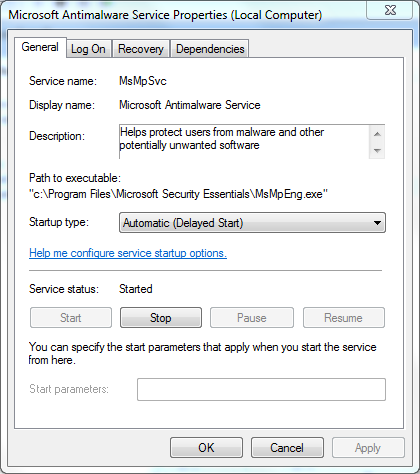
На всякий случай еще один prepSystem и вот финал:

Эксплорер загрузился на 17-й секунде, на 18-й фактически прекращается дисковая активность.
Можно полюбоваться на строго упорядоченный доступ к диску:

Быстрый SSD и/или тотальное вырезание функционала могло бы сократить время загрузки до десяти секунд и меньше.
А вывод из всего этого такой: прежде чем что либо «оптимизировать», стоит определить те минимальные изменения, которые возымеют максимальный результат.

