Если вы назначите Chrome браузером по умолчанию, ссылки будут автоматически открываться в нем.
В некоторых странах вас могут попросить указать браузер по умолчанию. Вы сможете изменить свой выбор в любой момент.
Как сделать Chrome браузером по умолчанию
Важно! Если у вас ещё нет браузера Google Chrome, скачайте и установите его.
Windows 11
Windows 10
- Нажмите кнопку «Пуск» на компьютере.
- Выберите «Параметры» .
- Откройте раздел «Приложения по умолчанию».
- Внизу в разделе «Веб-браузер» нажмите на название браузера по умолчанию (обычно это Microsoft Edge).
- В появившемся окне «Выберите приложение» нажмите на Google Chrome.
Чтобы быстрее открывать Chrome, добавьте ярлык на панель задач. Вот как это сделать:
- Откройте Chrome на компьютере.
- На панели задач Windows в нижней части экрана нажмите правой кнопкой мыши на значок Chrome.
- Выберите Закрепить на панели задач.
macOS
- Запустите Chrome.
- Нажмите на значок с тремя точками в правом верхнем углу экрана.
- Выберите Настройки.
- В разделе «Браузер по умолчанию» нажмите кнопку Использовать по умолчанию.
- Если такой кнопки нет, значит Google Chrome уже является браузером по умолчанию.
Чтобы быстрее открывать Chrome, добавьте ярлык на панель Dock. Вот как это сделать:
- Откройте Chrome на компьютере.
- На панели Dock нажмите правой кнопкой мыши на значок Chrome.
- Выберите Параметры Оставить в Dock.
Информация по теме
- Как задать поисковую систему по умолчанию
- Как войти в аккаунт и включить синхронизацию в Chrome
- Как скачать и установить Google Chrome
- Как назначить Gmail почтовым приложением по умолчанию
Эта информация оказалась полезной?
Как можно улучшить эту статью?
Use the Performance panel to analyze your website’s performance.
Overview
The Performance panel lets you record CPU performance profiles of your web applications. Analyze profiles to find potential performance bottlenecks and ways you can optimize resource use.
Use the Performance panel to do the following:
- Record a performance profile.
- Change capture settings.
- Analyze a performance report.
For a comprehensive guide on improving your website’s performance, see Analyze runtime performance.
Open the Performance panel
To open the Performance panel, open DevTools and select Performance from a set of tabs at the top.
Alternatively, follow these steps to open the Performance panel with the Command menu:
- Open DevTools.
- Open the Command menu by pressing:
- macOS: Command+Shift+P
- Windows, Linux, ChromeOS: Control+Shift+P
- Start typing
Performance panel, select Show Performance panel, and press Enter.
Observe Core Web Vitals live
When you open the Performance panel, it immediately captures and shows you your local Largest Contentful Paint (LCP) and Cumulative Layout Shift (CLS) metrics tells you their score (good, needs improvement, or bad).
If you interact with your page, the Performance panel also captures your local Interaction to Next Paint (INP) and its score, which, in addition to LCP and CLS, gives you a complete overview of Core Web Vitals of your page using your network connection and device.
Under the three metric cards in the Interactions and Layout shifts tabs, you can find tables with information on captured interactions and layout shifts, including elements, timings, phases (for interactions), and scores (for layout shifts). To clear both lists, click Clear.
To get a breakdown of a metric score, hover over the metric value to see a tooltip.
Compare your experience to the experience of your users
You can also fetch field data from the Chrome UX Report and compare the experience of your site’s users to your local metrics.
To add field data:
-
In Performance > Next steps > Field data, click Set up.
-
In the Configure field data fetching dialog, note the Privacy disclosure, and click Ok.
Advanced: Set up a mapping between development and production environments…
Optionally, to automatically get the most relevant field data, you can set up (multiple) mappings between your development and production origins:
- In the dialog window, expand the Advanced section and click + New.
-
In the mapping table, enter your development and production URLs and click +.
For example, a mapping of
http://localhost:8080tohttps://example.comwill bring up field data forexample.com/page1when you navigate tolocalhost:8080/page1.Additionally, if for some reason you can’t get the field data automatically, you can turn on Always show field data for the below URL and provide a URL. The Performance panel will attempt to fetch field data for this URL first and then show you this field data no matter what page you navigate to.
To change your field data fetch settings after setup, click Field data > Configure
With the field data fetch set up, the Performance panel now shows you a comparison between your local metric scores and those that your users experience. You can see the collection period in the Field data section on the right.
To get a breakdown of a metric score, hover over the metric value to see a tooltip.
Configure your environment to better match that of your users
With the field data fetch set up as described in the previous section, the Performance panel provides you with recommendations on how to configure your environment to better match the experience of your users.
To configure your environment:
-
In each metric card, expand the Consider your local test conditions section, if any, and read the recommendations.
Looks like in this example, to better match the experience of your users, you might want to use a common desktop screen size and throttle down the CPU and network.
-
To match the environment configuration for this example:
- Set your viewport to one of the common screen sizes (for example, 720p or 1080p). To emulate specific devices and screen sizes, you can use the Device mode in the Elements panel.
- 82% users of the website in this example use desktops to browse. To make sure that you compare your local metric scores to the correct field data, you can select Desktop from the Field data > Device drop-down list.
- In the Environment settings section, set the Network drop-down list to, for example, Fast 4G, and CPU to, for example, 20x slowdown. You may also make sure to Disable network cache in the same section.
-
With your environment configured, reload the page, interact with it to capture your local INP, and compare the metric scores again.
Looks like the metric scores are now more similar to those that your users experience. Accordingly, the Consider your local test conditions sections disappeared from the metric cards.
With that, you can now start improving the Core Web Vitals of your website:
- Optimize LCP
- Optimize INP
- Optimize CLS
Capture and analyze a performance report
In the next sections, follow guidance on how to record a profile, change capture settings, and analyze the report.
Record a performance profile
When you are ready to record, the Performance panel gives you the following options:
- Record runtime performance
- Record load performance
- Capture screenshots while recording
- Force garbage collection while recording
- Save a recording
- Load a recording
- Clear a recording
Change capture settings
Capture settings let you change how DevTools captures performance recordings and can give you additional information in the report. Click Capture settings to access the Capture settings menu.
Select the following options from the Capture settings menu:
- Disable JavaScript samples: Disables the recording of the JavaScript call stacks displayed in the Main track that are called during the recording. Will reduce performance overhead.
- Enable advanced paint instrumentation (slow): Captures advanced paint instrumentation. Significantly hinders performance.
- Enable CSS selector stats (slow): Captures CSS selector statistics. Significantly hinders performance.
- CPU throttling: Simulate slower CPU speeds.
- Network throttling: Simulate slower network speeds.
Analyze a performance report
See Analyze a performance recording for a complete guide on how to use the Performance panel.
The following presents a grouping of topics from the guide, plus other helpful documentation:
To learn how to navigate the report:
- Navigate the recording
- Search activities
- Track event initiators
To learn how to focus on what matters for your workflow:
- Change the order of tracks and hide them
- Hide functions and their children in the flame chart
- Create breadcrumbs and jump between zoom levels
To learn about the Bottom-up, Call tree, and Event log tabs:
- View activities in a table
To learn how to analyze the report:
- View main thread activity
- Read the flame chart
- View a screenshot
- View memory metrics
- View the duration of a portion of a recording
- Analyze CSS selector performance during Recalculate Style events
- Profile Node.js performance with the Performance panel
- Analyze frames per second (FPS)
- Timeline event reference
Improve performance with these panels
Discover other panels that can help you improve your website’s performance:
- Lighthouse: Optimize website speed
- Memory: Memory panel overview
- Performance insights: Get actionable insights on your website’s performance
- Rendering: Discover issues with rendering performance
- Issues: Find and fix problems
- Performance: View layers information
Сделать браузером по умолчанию в Windows 10 любой из сторонних браузеров — Google Chrome, Яндекс.Браузер, Opera, Mozilla Firefox и другие не сложно, но при этом у многих пользователей, впервые столкнувшимися с новой ОС может вызывать проблемы, поскольку действия, необходимые для этого изменились по сравнению с предыдущими версиями системы.
В этой инструкции подробно о том, как установить браузер по умолчанию в Windows 10 двумя способами (второй подойдет в тех случаях, когда настройка основного браузера в параметрах по какой-то причине не работает), а также дополнительная информация на тему, которая может оказаться полезной. В конце статьи также имеется видео инструкция по смене стандартного браузера. Больше сведений об установке программ по умолчанию — Программы по умолчанию в Windows 10, Браузер по умолчанию на Android.
- Как установить браузер по умолчанию в параметрах Windows 10
- Как сделать portable браузер по умолчанию
- Видео инструкция
- Второй метод сделать браузер используемым по умолчанию (старые версии Windows 10)
- Дополнительная информация
Как установить браузер по умолчанию в Windows 10 через Параметры
Если раньше для того, чтобы назначить браузером по умолчанию, например, Google Chrome или Opera, вы могли просто зайти в его собственные настройки и нажать соответствующую кнопку, теперь это не работает.
Стандартным для Windows 10 способом назначения программ по умолчанию, включая браузер, является соответствующий пункт настроек, вызывать которые можно через «Пуск» — «Параметры» или путем нажатия клавиш Win+I на клавиатуре.
В настройках выполните следующие простые шаги.
- Зайдите в пункт Приложения — Приложения по умолчанию.
- В разделе «Веб-браузер» кликните по названию текущего браузера по умолчанию и выберите из списка тот, который вы хотите использовать вместо него.
Готово, после этих действий почти для всех ссылок, веб-документов и сайтов будет открываться установленный вами для Windows 10 браузер по умолчанию. Однако есть вероятность того, что это не сработает, а также возможен вариант, что некоторые типы файлов и ссылок продолжат открываться в Microsoft Edge или Internet Explorer. В этом случае ниже списка приложений по умолчанию нажмите «Задать значения по умолчанию по приложению», выберите нужный браузер и нажмите «Управление».

В открывшемся окне выберите, какие еще файлы и протоколы должен открывать ваш браузер по умолчанию.
Как сделать портативный (portable) браузер используемым по умолчанию
Многие пользователи используют portable-браузеры (не требующие установки на компьютере), чаще всего — Google Chrome, Firefox или Opera. Такие браузеры не отображаются в списке доступных для установки по умолчанию в параметрах Windows 10, однако решение есть и для них.
В общем случае необходимые действия предполагают правку реестра, однако, есть способы ускорить процесс:
- Для браузера Mozilla Firefox Portable доступна сторонняя небольшая утилита «RegisterFirefoxPortable», производящая необходимые изменения и добавляющая портативную версию Firefox в список выбора браузера по умолчанию. Программа доступна на сайте разработчика (утилита уже не новая, но по отзывам продолжает работать).
- Браузер Chrome Portable можно добавить в список доступных по умолчанию с помощью простого скрипта .vbs от того же автора (создаем скрипт, кладем в папку с .exe файлом браузера, запускаем, в окне запроса вводим REGISTER и нажимаем Ok), возможно в коде придется изменить имя файла .exe браузера в коде. Код скрипта доступен на этой странице.
- Для браузера Opera можно использовать следующий файл .reg (как создать reg файл) для добавления в список браузеров по умолчанию. Внимание: путь к браузеру (C:\Opera\launcher.exe, встречается в коде несколько раз) нужно заменить на свой.
Windows Registry Editor Version 5.00 [HKEY_LOCAL_MACHINE\SOFTWARE\Classes\OperaHTML] @="Opera HTML" [HKEY_LOCAL_MACHINE\SOFTWARE\Classes\OperaHTML\DefaultIcon] @=""C:\Opera\launcher.exe",0" [HKEY_LOCAL_MACHINE\SOFTWARE\Classes\OperaHTML\shell] [HKEY_LOCAL_MACHINE\SOFTWARE\Classes\OperaHTML\shell\open] [HKEY_LOCAL_MACHINE\SOFTWARE\Classes\OperaHTML\shell\open\command] @=""C:\Opera\launcher.exe" -url "%1"" [HKEY_LOCAL_MACHINE\SOFTWARE\Classes\OperaURL] @="Opera URL" "URL Protocol"="" [HKEY_LOCAL_MACHINE\SOFTWARE\Classes\OperaURL\DefaultIcon] @=""C:\Opera\launcher.exe",0" [HKEY_LOCAL_MACHINE\SOFTWARE\Classes\OperaURL\shell] [HKEY_LOCAL_MACHINE\SOFTWARE\Classes\OperaURL\shell\open] [HKEY_LOCAL_MACHINE\SOFTWARE\Classes\OperaURL\shell\open\command] @=""C:\Opera\launcher.exe" -url "%1"" [HKEY_LOCAL_MACHINE\SOFTWARE\Clients\StartMenuInternet\OperaPortable] "LocalizedString"="Opera Portable Edition" @="Opera Portable" [HKEY_LOCAL_MACHINE\SOFTWARE\Clients\StartMenuInternet\OperaPortable\Capabilities] "ApplicationName"="Opera Portable Edition" "ApplicationDescription"="Opera Portable Browser" "ApplicationIcon"=""C:\Opera\launcher.exe",0" "Hidden"=dword:00000000 [HKEY_LOCAL_MACHINE\SOFTWARE\Clients\StartMenuInternet\OperaPortable\Capabilities\FileAssociations] ".htm"="OperaHTML" ".html"="OperaHTML" ".shtml"="OperaHTML" ".xht"="OperaHTML" ".xhtml"="OperaHTML" [HKEY_LOCAL_MACHINE\SOFTWARE\Clients\StartMenuInternet\OperaPortable\Capabilities\StartMenu] "StartMenuInternet"="OperaPortable" [HKEY_LOCAL_MACHINE\SOFTWARE\Clients\StartMenuInternet\OperaPortable\Capabilities\URLAssociations] "http"="OperaURL" "https"="OperaURL" "ftp"="OperaURL" [HKEY_LOCAL_MACHINE\SOFTWARE\Clients\StartMenuInternet\OperaPortable\DefaultIcon] @=""C:\Opera\launcher.exe",0" [HKEY_LOCAL_MACHINE\SOFTWARE\Clients\StartMenuInternet\OperaPortable\shell] [HKEY_LOCAL_MACHINE\SOFTWARE\Clients\StartMenuInternet\OperaPortable\shell\open] [HKEY_LOCAL_MACHINE\SOFTWARE\Clients\StartMenuInternet\OperaPortable\shell\open\command] @=""C:\Opera\launcher.exe"" [HKEY_LOCAL_MACHINE\SOFTWARE\Clients\StartMenuInternet\OperaPortable\shell\properties] [HKEY_LOCAL_MACHINE\SOFTWARE\Clients\StartMenuInternet\OperaPortable\shell\properties\command] @=""C:\Opera\launcher.exe" -preferences" [HKEY_LOCAL_MACHINE\SOFTWARE\RegisteredApplications] "Opera Portable"="Software\Clients\StartMenuInternet\OperaPortable\Capabilities"
Видео инструкция
Второй способ назначения браузера по умолчанию
Внимание: это метод работает только для старых версий Windows 10. Еще один вариант сделать нужный вам браузер по умолчанию (помогает, когда обычный способ почему-то не срабатывает) — использовать соответствующий пункт Панели управления Windows 10. Для этого выполните следующее:
- Зайдите в панель управления (например, через правый клик по кнопке Пуск), в поле «Просмотр» установите «Значки», а затем откройте пункт «Программы по умолчанию».
- В следующем окне выберите «Задание программ по умолчанию». Обновление: в Windows 10 последних версий при нажатии по этому пункту открывается соответствующий раздел параметров. Если требуется открыть старый интерфейс, нажмите клавиши Win+R и введите команду control /name Microsoft.DefaultPrograms /page pageDefaultProgram
- Найдите в списке тот браузер, который вы хотите сделать стандартным для Windows 10 и нажмите пункт «Использовать эту программу по умолчанию».
- Нажмите Ок.
Готово, теперь выбранный вами браузер будет открывать все те типы документов, для которых он предназначен.
Обновление: если вы столкнулись с тем, что после установки браузера по умолчанию некоторые ссылки (например, в документах Word) продолжают открываться в Internet Explorer или Edge, попробуйте в Параметрах приложений по умолчанию (в разделе Система, там где мы переключали браузер по умолчанию), внизу нажать Выбор стандартных приложений для протоколов, и заменить эти приложения для тех протоколов, где остался старый браузер.
Дополнительная информация
В некоторых случаях может потребоваться не изменять браузер по умолчанию в Windows 10, а лишь сделать так, чтобы отдельные типы файлов открывались с помощью отдельного браузера. Например, может потребоваться открывать файлы xml и pdf в Chrome, но при этом продолжать использовать Edge, Opera или Mozilla Firefox.

Быстро сделать это можно следующим способом: кликните правой кнопкой мыши по такому файлу, выберите пункт «Свойства». Напротив пункта «Приложение» нажмите кнопку «Изменить» и установите тот браузер (или другую программу), которой вы хотите открывать данный тип файлов.
Как настроить браузер по умолчанию на компьютере и смартфоне
На это вам понадобится меньше минуты.
Стандартные браузеры не всегда удовлетворяют запросам пользователей и не так удобны, как сторонние программы. Чтобы полностью отказаться от штатного обозревателя и пользоваться только установленным вариантом, необходимо выбрать последний в качестве браузера по умолчанию. Вот как это делается в различных операционных системах.
Как настроить браузер по умолчанию в Windows
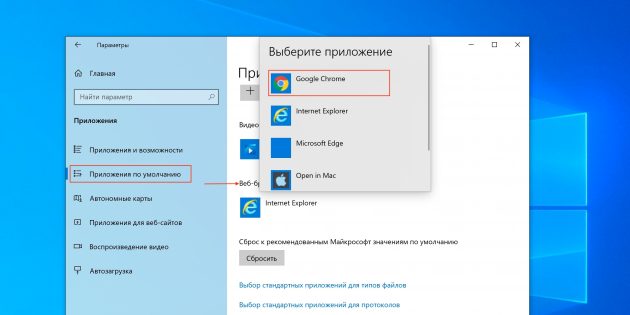
На ПК с Windows перейдите в меню «Пуск» → «Параметры» (значок шестерёнки). Затем откройте «Приложения» → «Приложения по умолчанию». В разделе «Веб-браузер» кликните по названию текущего обозревателя и выберите новый.
Как настроить браузер по умолчанию в macOS
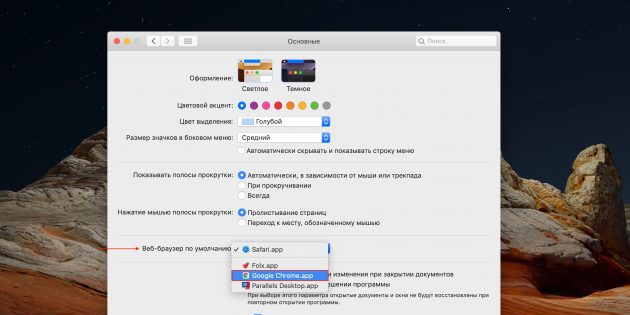
На Mac откройте системные настройки и перейдите в раздел «Основные». Найдите пункт «Веб-браузер по умолчанию» и выберите из выпадающего списка нужное приложение.
Как настроить браузер по умолчанию в Linux
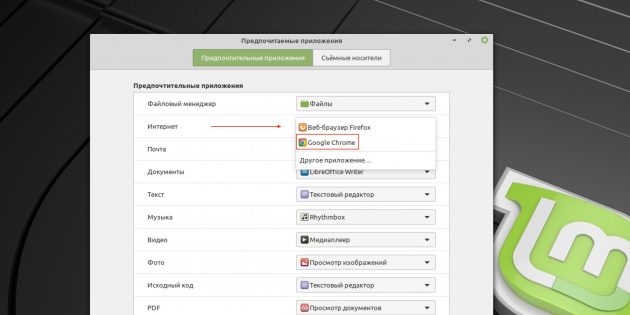
В Linux-дистрибутивах перейдите в меню «Параметры» → «Предпочитаемые приложения» и в пункте «Интернет» укажите браузер, в котором хотите открывать ссылки.
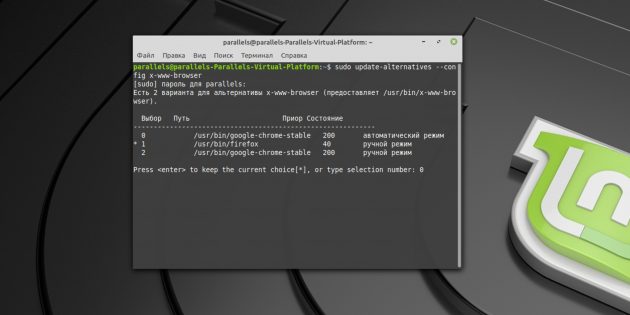
То же самое можно сделать и через терминал. Для этого откройте консоль, скопируйте команду sudo update-alternatives --config x-www-browser и подтвердите вводом пароля администратора. Проверьте, какая цифра стоит напротив нужного браузера в списке, введите её и нажмите Enter.
Как настроить браузер по умолчанию в Android
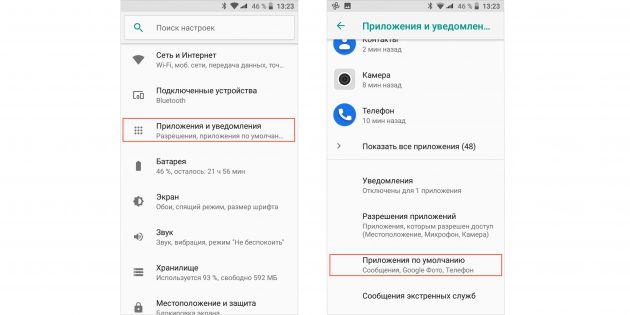
Если у вас смартфон под управлением Android, проделайте следующее. Откройте «Настройки» → «Приложения и уведомления» → «Приложения по умолчанию». Можно сразу воспользоваться поиском и найти нужный пункт по запросу «по умолчанию».

Далее найдите раздел «Браузер», откройте его и выберите желаемое приложение из списка доступных.
Дополнительно можно запретить открытие ссылок в установленных приложениях и принудительно открывать их в браузере. Пригодится, например, если не хотите смотреть видео с YouTube в фирменном приложении, а предпочитаете веб-обозреватель.
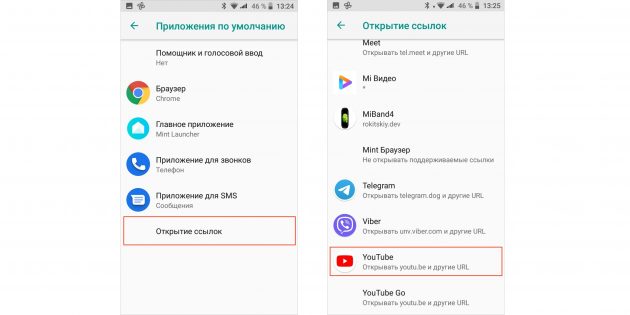
Для этого вернитесь в «Настройки» → «Приложения и уведомления» → «Приложения по умолчанию» и отыщите пункт «Открытие ссылок».
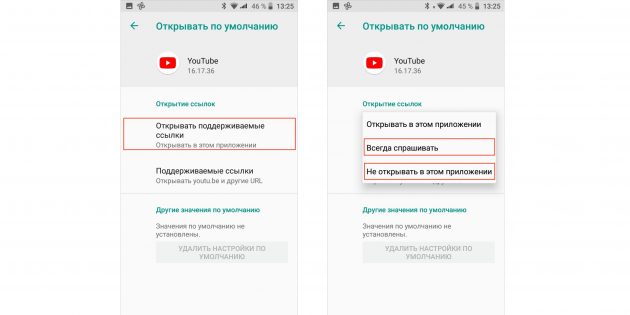
Выберите нужную программу, затем тапните «Открывать поддерживаемые ссылки» и установите настройку «Не открывать в этом приложении» (для полного запрета) или «Всегда спрашивать» (для ручного выбора при открытии).
Как настроить браузер по умолчанию в iOS
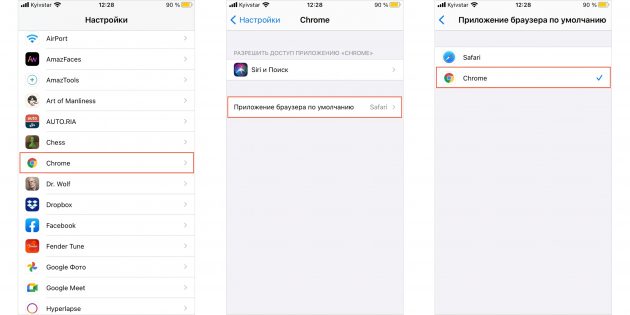
На iPhone и iPad изменить браузер — как и любое другое приложение — по умолчанию очень просто. Перейдите в «Настройки» и найдите программу, в которой хотите открывать ссылки. Тапните по названию, откройте меню «Приложение браузера по умолчанию», а затем отметьте нужное галочкой.
Здравствуйте, уважаемые читатели сайта remontcompa.ru! Меня зовут Роман Нахват и в сегодняшней статье мы поговорим о прекрасном инструменте под названием — Windows Performance Analyzer (WPA), который как никто другой произведёт диагностику автозапуска программ Windows и покажет, сколько времени отнимает у загрузки вашей операционной системы та или иная программа.
– Почему именно Windows Performance Analyzer? – Спросите вы! – Ведь она самая сложная в этом отношении.
Да, в цифровом мире существует много программ, пользоваться которыми избегают обычные пользователи по причине их сложности, предпочитая более простые. Но уверяю вас, с Windows Performance Analyzer вам просто не хватило времени разобраться, а разобраться стоит, так как на данный момент не существует инструмента способного его заменить. К примеру, чтобы определить какая именно программа тормозит загрузку вашей Windows, нужно узнать время загрузки (в миллисекундах) всех приложений по отдельности, загружающихся вместе с ОС, также необходимо узнать время загрузки всех системных процессов по одному. Справится с этим только Windows Performance Analyzer.
Чтобы всё было как можно понятнее, разберём конкретный случай. Я установил себе на компьютер программы: Skype, uTorrent, Download Master и FTP-клиент FileZilla, после этого система стала долго загружаться, определим виновника с помощью WPA.
Ещё в конце статьи мы перенесём операционную систему Windows 8.1 с тестового компьютера на твердотельный накопитель «Kingston SSDNow UV400» и произведём повторные измерения скорости загрузки программ, стартующих после запуска операционной системы.
{banner_google1}
Средство Windows Performance Analyzer входит в состав Windows ADK (будем использовать версию 1703) для Windows 10, скачать можно здесь:
Запускаем установку.
Далее

Далее

Принимаем лицензионное соглашение

Ставим галочку напротив «Набор средств для оценки производительности Windows» и выполняем установку «Windows Performance Analyzer» на компьютер нажав «Установить»


Установка завершена.

Если запустить Диспетчер задач на тестовом компьютере и перейти на вкладку «Автозагрузка», то можно увидеть список программ, которые загружаются когда пользователь входит в систему. Также стоит обратить внимание на столбец «Влияние на загрузку», в котором напротив каждой программы стоит своего рода оценка, указывающая, какое влияние оказывает та или иная программа на скорость запуска операционной системы. Влияние программ из автозагрузки на запуск операционной системы может быть «Высокое», «Среднее» и «Низкое». Далее мы увидим, каким же образом операционная система выставляет оценку влияния той или иной программе. На вкладке «Автозагрузка» видно, что к примеру программы Skype и Download Master оказывают высокое влияние на скорость запуска операционной системы.

{banner_google1}
Если перейти по пути C:\Windows\System32\wdi\LogFiles, то мы можем увидеть папку StartupInfo, а также файлы BootCKCL.elt и ShutdownCKCL.etl. Нас в данной статье будет интересовать файл BootCKCL.elt и далее именно с ним мы и будем работать, так как при каждой загрузке операционной системы Windows в файл BootCKCL.elt записывается различная информация о запуске процессов на компьютере, загруженности жёсткого диска и процессора.

Файл BootCKCL.elt мы будем изучать при помощи инструмента Windows Performance Analyzer, который как уже говорилось выше, входит в состав «Windows ADK»
Запускаем инструмент Windows Performance Analyzer.
Главное окно WPA.

Откроем файл «BootCKCL.etl». Для этого выбираем File — Open.

Указываем местоположение файла BootCKCL.etl, находится он по адресу: C:\Windows\System32\wdi\LogFiles
и жмём «Открыть».

После открытия файла BootCKCL.etl мы увидим различные графики, с которыми и будем работать.

Нажимаем на треугольник пункта (Computation), показанный стрелкой, находим график с названием «CPU Usage (Precise)» и мышкой перетягиваем его в окно «Analysis»

{banner_google1}
Должно получиться примерно следующее, а именно в нижней части окна откроется таблица со списком различных работающих в нашей системе процессов.

Щёлкнем правой кнопкой мыши по заглавию какого-либо столбца из таблицы.

и вызовем контекстное меню. После этого добавим в таблицу столбец под названием «CPU Usage (in view)», поставив галочку напротив

Столбец «CPU Usage (in view)» добавлен в таблицу.

В столбце «New Process» выделяем процессы программ из автозагрузки, а именно Skype.exe, uTorrent.exe, dmaster.exe, Cloud.exe, filezilla.exe

Вызываем контекстное меню и отфильтровываем выделенные процессы, выбрав «Filter To Selection»

Получаем следующее.
В столбце «CPU Usage (in view) (ms)» напротив каждого процесса находится определенное числовое значение в миллисекундах, например для процесса «Skype.exe» оно равно 5263,425473, а для процесса «dmaster.exe» — 1119,308324. Данные числа напрямую связаны со степенью влияния программ из автозагрузки (которая как мы уже выше выяснили бывает высокой, средней или низкой, и мы это видели запустив диспетчер задач и перейдя на вкладку «Автозагрузка») на скорость запуска операционной системы следующим образом: влияние программы на скорость запуска операционной системы оценивается по количеству процессорного времени а также объёма дисковой активности.
Параметры влияния на скорость загрузки Windows следующие: имеет место высокая степень влияния, если приложение использует более 1000 миллисекунд ( более 1 секунды) времени процессора или свыше 3 mb дисковых операций; средняя степень влияния — если приложение использует от 300 до 1000 миллисекунд ( от 0.3 до 1 секунды) времени процессора или от 300 kb до 3 mb дисковых операций; низкая степень влияния — если приложение использует менее 300 миллисекунд (0.3 секунды) времени процессора и менее 300 kb дисковых операций.
Исходя из этого видим, что процесс «Skype.exe» использовал 5263,425473 мс (5.26 секунды) процессорного времени, следовательно он оказывал высокую степень влияния на запуск Windows

{banner_google1}
Создадим ещё одну вкладку «Analysis» и перетянем на нёё график с названием «Lifetime by Process»

Получаем следующее

Выделяем нужные нам процессы таким же образом, как мы это делали на графике «CPU Usage (Precise)»
Например выделим процесс «explorer.exe»,

а также процессы программ из автозагрузки, а именно «uTorrent.exe», «dmaster.exe», «Skype.exe», «Cloud.exe» и «filezilla.exe»

Отфильтруем выбранные процессы, выбрав «Filter To Selection»

Получаем следующее:
В Windows 8.1, 10 снижено влияние программ сторонних разработчиков в автозагрузке на скорость запуска операционной системы. Запуск сторонних приложений происходит только после старта всех системных процессов и появления рабочего стола. Сделано это специально, чтобы программы не тормозили ОС во время старта. В столбце «Start Time (s)» напротив каждого процесса указано время (в секундах), через которое программа начала стартовать после запуска операционной системы. К примеру программа «uTorrent» начала стартовать через 45.4 секунд после запуска Windows, а программа «Download Master» начала стартовать через 49.8 секунд.

{banner_google1}
Все статьи о переносе операционных систем находятся на нашем сайте в этом разделе.
Развернем заранее созданную резервную копию тестового компьютера с Windows 8.1 на твердотельный накопитель «Kingston SSDNow UV400» используя загрузочный диск Acronis True Image 2018

Жмём «Приступить».


Восстановление Windows 8.1 успешно завершено.
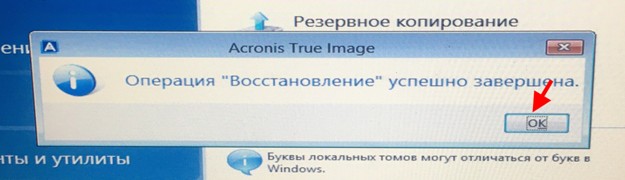
После восстановления системы на твердотельный накопитель «Kingston SSDNow UV400» снова запускаем Диспетчер задач и заходим на вкладку Автозагрузка. Видим, что теперь программа FileZilla оказывает среднее влияние на скорость запуска Windows 8.1

Переходим по пути C:\Windows\System32\wdi\LogFiles и копируем с тестового компьютера файл BootCKCL.etl.

Файл BootCKCL.etl скопированный с тестового компьютера.

Запускаем инструмент Windows Performance Analyzer.
Открываем файл «BootCKCL.etl», выбрав File — Open.

Открыть.

{banner_google1}
Так же, как это мы делали выше, перетягиваем график «CPU Usage (Precise)» в окно «Analysis»
В столбце «New Process» выделяем процессы программ из автозагрузки, а именно Skype.exe, uTorrent.exe, dmaster.exe, Cloud.exe, filezilla.exe.


Вызвав контекстное меню отфильтровываем выделенные процессы, выбрав «Filter To Selection».

Как видим, процесс«filezilla.exe» использовал 507,442282 мс (0.507 секунды) процессорного времени, следовательно он оказывает среднюю степень влияния на запуск Windows. То же самое мы видели на вкладке Автозагрузка в Диспетчере задач.

Если проанализировать график «Lifetime by Process», как мы это делали выше, то можно увидеть, что системный процесс explorer.exe запустился через 5.4 секунды после запуска ОС (до переноса ОС на твердотельный накопитель процесс explorer.exe запускался через 29.1 секунду после запуска ОС), а программа Skype запустилась через 28.2 секунды (до переноса ОС на твердотельный накопитель программа Skype запускалась через 52 секунды)

Статьи на эту тему:
- Автозагрузка Windows 10
- Autoruns – одна из лучших программ для ускорения автозагрузки Windows
- Долгая загрузка Windows 10. Или как быстро определить, какое именно приложение более всего тормозит загрузку операционной системы
- Оптимизация автозагрузки Windows программой Autorun Organizer










