The PeopleExperienceHost.exe process is also known as Windows My People and is a part of Microsoft Windows Operating System. This software is produced by Microsoft (www.microsoft.com). An outdated or faulty version of PeopleExperienceHost.exe can cause problems for your computer, ranging from slowness to error messages like these:
- Windows My People has stopped working. Windows is checking for a solution to the problem… (Windows 11, 10, 7)
- Windows My People has stopped working. A problem caused the program to stop working correctly. Windows will close the program and notify you if a solution is available. (Windows 11, 10, 7)
- PeopleExperienceHost.exe has encountered a problem and needs to close.
- Access violation at address FFFFFFFF in module PeopleExperienceHost.exe. Read of address 00000000.
Special Offer
What you should know about PeopleExperienceHost.exe Windows My People
PeopleExperienceHost.exe is part of Windows. PeopleExperienceHost.exe is found in a subdirectory of C:\Windows.
Frequently occurring are file sizes such as 452,920 bytes (50% of all these files), 446,880 bytes or, as the case may be, 446,872 bytes.
This file is a Windows system file. The original file has been signed by a trusted signature authority. This lets you check your copy to see if it is a counterfeit. This particular software does not have a visible window, and does not appear on the taskbar. The original file was created by Microsoft. The file itself can therefore be considered trustworthy.
For this reason, 0% of all experts consider this file to be a possible threat. The probability that it can cause harm is high.
If you see this file on your hard drive or in Windows Task Manager, please make sure that it is not a malicious variant. It’s a fact that many trojans try to cloak their true identity by calling themselves PeopleExperienceHost.exe. With the above information or by using tools like Security Task Manager you can determine if, in your case, the file is an undesirable variant.
What do other computer users say about PeopleExperienceHost?
The file spreads very slowly and does not often make an appearance. Therefore, feedback from other users is not yet available.
Summary:
source: file.net
How to uninstall the program
To remove Windows My People from your computer, please follow the manual instructions below.
- Click the Windows Start Button. You can find it in the lower-left corner of the taskbar.
- Type ‘uninstall‘.
- Click Add or remove programs.
- Now locate the program in the list of displayed applications.
- Click the program, and then click Uninstall.
How to check if PeopleExperienceHost.exe (Windows My People) was uninstalled completely
After uninstalling, restart your computer. Then open Windows Explorer and check if a folder with the software name still exists under C:\Program Files. Also, check the Registry for remnants of Windows My People. To do this, start Regedit, then look under HKEY_LOCAL_MACHINE > Software for: Windows My People or the name of the producer. Keep in mind that only a computer professional should delete entries in the Windows Registry directly.
PeopleExperienceHost.exe file information

The process known as Windows My People belongs to software Microsoft Windows Operating System by (www.microsoft.com).
Description: The original PeopleExperienceHost.exe is an important part of Windows and rarely causes problems. PeopleExperienceHost.exe is located in a subfolder of C:\Windows—generally C:\Windows\SystemApps\Microsoft.Windows.PeopleExperienceHost_cw5n1h2txyewy\.
Known file sizes on Windows 10/11/7 are 440,728 bytes (33% of all occurrences), 434,192 bytes and 5 more variants.
The PeopleExperienceHost.exe file is a Windows core system file. The program has no visible window. The PeopleExperienceHost.exe file is a Microsoft signed file. The PeopleExperienceHost.exe file is digitally signed.
Therefore the technical security rating is 0% dangerous.
Uninstalling this variant:
In case of any problems with PeopleExperienceHost.exe, you can also do the following:
- turn to the software developer, Microsoft, for advice
- uninstall the associated program (Start > Control Panel > Uninstall a Program > Microsoft Windows or Windows Shell-Oberfläche)
Recommended: Identify PeopleExperienceHost.exe related errors
Important: Some malware camouflages itself as PeopleExperienceHost.exe, particularly when located in the C:\Windows or C:\Windows\System32 folder. Therefore, you should check the PeopleExperienceHost.exe process on your PC to see if it is a threat. We recommend Security Task Manager for verifying your computer’s security. This was one of the Top Download Picks of The Washington Post and PC World.
Best practices for resolving PeopleExperienceHost issues
A clean and tidy computer is the key requirement for avoiding problems with PeopleExperienceHost. This means running a scan for malware, cleaning your hard drive using 1cleanmgr and 2sfc /scannow, 3uninstalling programs that you no longer need, checking for Autostart programs (using 4msconfig) and enabling Windows’ 5Automatic Update. Always remember to perform periodic backups, or at least to set restore points.
Should you experience an actual problem, try to recall the last thing you did, or the last thing you installed before the problem appeared for the first time. Use the 6resmon command to identify the processes that are causing your problem. Even for serious problems, rather than reinstalling Windows, you are better off repairing of your installation or, for Windows 8 and later versions, executing the 7DISM.exe /Online /Cleanup-image /Restorehealth command. This allows you to repair the operating system without losing data.
To help you analyze the PeopleExperienceHost.exe process on your computer, the following programs have proven to be helpful: ASecurity Task Manager displays all running Windows tasks, including embedded hidden processes, such as keyboard and browser monitoring or Autostart entries. A unique security risk rating indicates the likelihood of the process being potential spyware, malware or a Trojan. BMalwarebytes Anti-Malware detects and removes sleeping spyware, adware, Trojans, keyloggers, malware and trackers from your hard drive.
Other processes
motolauncher.lnk xdelta3.exe punto.bat PeopleExperienceHost.exe dphelper64.exe bbdevmgr.exe rasauto.dll dllhst3g.exe iseguard32.dll pulsesetupclient.exe mspd.exe [all]
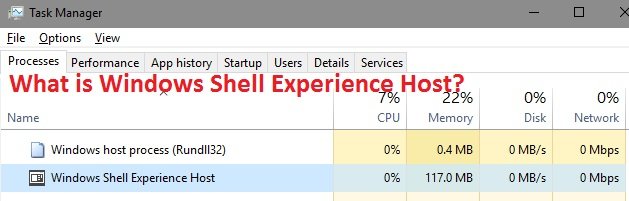
“windows shell experience host” is an important process of windows, which is responsible for showing universal apps in windowed interface. It handles various graphical elements of various interface if the problem is still not solved, you can revert the changes done or keep the changes that you have done. The next culprit could be “if transparency effect is you should run a malware, trojan horses,viruses scan frequently. Clean your hard disk regularly. Remove redundant and unnecessary files from hard disk. You can disable. …
If you are using Windows OS then you might have seen that a process named “Windows Shell Experience Host” is running and you can see that in your Task Manager window. You might have asked yourself, why is it continuously running and why it consuming so much CPU and Memory. In this post, we will tell you all the things that you need to know about Windows Sheel Experience Host. So get ready.
If you are interested in Best Windows 10 Dark Themes in 2018, you can have a look at that.
“Windows Shell Experience Host” is an important process of Windows, which is responsible for showing Universal Apps in Windowed Interface.
Some important functions of “Windows Shell Experience Host” are:
- It handles various graphical elements of various interface such as Start Menu, Taskbar, Titlebar, such as its transparency and other special animation effects.
- Control Desktop Background i.e it can responsible for changing the Desktop Background as well as creating Slideshow on your Desktop Background.
The file ShellExperienceHost.exe is located in a subfolder of C:Windows.
When Windows 10 was first released, some people experienced problems with “Windows Shell Experience Host” which was consuming a lot of CPU as well as RAM. Now with further updates from Microsoft this problem has been sorted out for most of the users.
Why does “Windows Shell Experience Host” consume so much CPU and RAM?
Ideally, it should not consume any of your CPU but sometimes it can spike up to few percentages. It happens when you change your Windows Graphics Settings such as Changing your Wallpaper, setting Windows Themes. And it generally consumes 100-200 MB of your RAM. It generally consumes high memory for some time then immediately settles down. But things can move from ideal to worse, if “Windows Shell Experience Host” is consuming around 25-30% of your CPU consistently or more than 200 MB of RAM, then you have a problem to sort out.
How to solve High CPU and High RAM consumption problem of “Windows Shell Experience Host”?
First, you have to make sure that your Universal Apps and your Windows is Updated to latest version. If not immediately do it, maybe this problem is sorted out in the updates only.
Solution 1: Update your Windows and Universal Apps
- Make sure that your Windows is updated properly. The changes are that your problem solution is already lying there in the updates.
- Make sure all your Universal Apps are updated to the latest available version.
- To download the updates,
- Open Windows
Store
- Click your User Icon which is next to the Search bar
- Now select “Downloads and Updates” option from the menu that appears
- Now the “Downloads and updates” window will open, then click on “Check for updates” button and if updates are available then click on “Update all”
Solution 2: Check for Some other Common Potential Causes
Even after installing all the latest updates for Windows and Universal Apps, the problem remain. We will now discuss other possible Solutions. Take a look at each solution that is provided, if it works then perfect otherwise just revert the changes done.
- When you change your Background or Theme then ideally CPU consumption should increase temporarily and same is the case for RAM, but if it doesn’t settle down then for testing the potential cause, go to:
- Settings,
- Then select Personalization
- and then select Background
- From here select a Solid Color background, this could solve the problem.
- If you want to run Slideshow in your Desktop Background, you can do it using some third party app such as John’s Background Switcher (free) or DisplayFusion (its paid, but its free version will also do the job).
- If the problem still persists, you can revert the changes done or just keep the changes that are done, that will also be fine.
- The next potential reason could be that Windows is automatically picking the accent color based on your Desktop Background. Now to check it, go to:
- Settings
- Hover over to Personalization
- Select Colors
- And then Turn Off the “Automatically pick an accent color from my background” option.
- Wait for sometime, and check if the problem is resolved or not. If the problem still persists, you can revert the changes that you have done.
- Next culprit could be “if Transparency Effect is enabled” for TaskBar, Start Menu and Action Center.If it is turned on, you can turn it off, using following steps:
- Goto Settings
- Then Click on Personalization
- Select Colors option
- Now turn off the “Make Start, taskbar and action center transparent” option.
- Hopefully, this should resolve the issue.
Solution 3: Keep Scanning your PC for various Malware or Viruses frequently
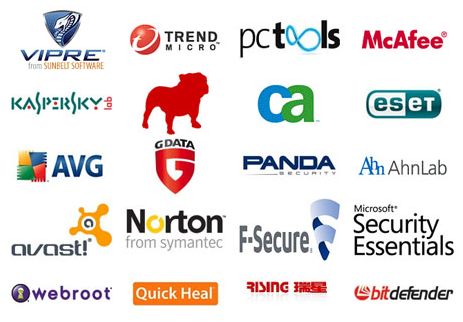
Chances could be that your PC is slowed down due to a Malware or Virus. So,
- You should run a Malware, Trojan Horses,Viruses scan frequently.
- Clean your Hard Disk regularly. Cleaning basically means removing redundant and unnecessary files from Hard Disk.
- Uninstall any unnecessary Application
- Remove any Autostart programs that are not needed. You can disable then by:
- Open Run terminal by pressing Win + R key.
- type msconfig in the dialog box that appears.
- Then check for any unnecessary application which is there and disable it
- Keep periodic backups and Restore points to revert back.
Hope your problem would be sorted out by using any of the above methods. You may get a question that can I kill the “Windows Shell Experience Host” process. You can do that by choosing “End Task” while you have selected “Windows Shell Experience Host” process in the Task Manager. But it will automatically restart it again after some time. So its a must process to run, you cannot disable it.
Conclusion
Hopefully, by now you would have understood most of the things about “Windows Shell Experience Host” and if you have faced any problem because of it, it would be resolved by the methods we have described in our post. You may think whether its a virus that’s why it’s slowing down my PC. But the answer is No. Its a system process that needs to be active everytime your PC is ON.
You can share your comments below if you face any problem.
We hope you liked reading this articles.
For more tech articles visit ursuperb.com
Hello friends. I am John from USA and very passionate about technology. I love reading Motivational Books, playing Piano and doing Blogging.
Have you ever seen a system on your device in “Task Manager” named as “Windows shell experience host”? Well, you might have ignored it, but sometimes it can come in handy. This article will briefly tell you about this process, “Windows Shell Experience Host,” and its functions in your Windows. Let’s begin.
What is Windows shell experience host?
The “Windows Shell Experience Host” is one of the primary parts of Windows. You can see it doing its job by opening your Task Manager. The main function of this system is to represent the universal applications in an interface that uses Windows. Its other functions include controlling the various graphics on your computer’s interface, such as the search bar and systems available on your taskbar. It even has control over some aspects of the background behavior of your computer.
Windows Shell Experience Host plays a significant part in your device, so if you ever see it running in the background of your Windows, don’t try to turn it off quickly without thinking twice. Windows Shell Experience Host is also termed ShellExperienceHost.exe.
The Windows Shell Experience Host has quite a history with this operating system. In this process’s early days, it became very problematic for Windows 10 users. However, that did not go on for a long, and Microsoft soon came out with a fix for Windows Shell Experience Host utilizing an exceeding amount of CPU and disk users. As a result, the number of complaints has gone significantly down, but the issue persists for a selective few.
Is it possible to turn off the Windows shell experience host?
It is not possible to disable Windows Shell Experience Host as it is one of the many core components of the Windows 10 operating system. However, you shouldn’t disable this process anyway, as it otherwise serves as a backbone for displaying graphics and other types of visuals on the screen.
However, the best you can do is click on “End task” after you right-click on this process using the Task Manager. What this will do is disable Windows Shell Experience Host for a brief period of time. After a few moments, the Windows Shell Experience Host will be back in your Task Manager.
Why does Windows shell experience host utilize too many system resources?
While the exact cause of Windows Shell Experience Host utilizing too many system resources is unknown, the surge typically occurs when a graphical process starts to load up. With that being said, Windows Shell Experience Host system resource usage should return to its normal condition once the graphical process ends. However, if you observe that Windows Shell Experience Host consistently utilizes CPU usage and disk space at an alarming rate, the concern is genuine.
We are now going to talk about all the different methods that you can try to fix Windows Shell Experience Host utilizing too many system resources and slowing your computer down. Let’s start.
How to fix Windows shell experience host causing high CPU usage?
The following is a list of ways that have been tried and tested to work for people experiencing issues caused by faulty Windows Shell Experience Host processes.
Update your operating system and in-built applications
System updates always bring something good with them in the form of bug fixes and general improvements. There is a good possibility that a Windows update will fix your hassle with Windows Shell Experience Host. Therefore, you should check whether your operating system is updated or not by following the method below.
Settings->Update and Security->Windows Update
If your Windows is not up to date, you should update it as it might be helpful to you. The next step is to update the universal or built-in applications, as this can cause a drastic change in your Windows Shell Experience Host. To do that, go to the Microsoft Store, select your downloads and updates section, and then update them all. This is another crucial step that can fix Windows Shell Experience Host utilizing high CPU usage and disk space.
Running system file checker command
System file checker is something that analyzes a computer and looks for potential security breaches that may or may not be hindering your Windows laptop’s performance and lagging it in terms of running software. First, run this command open the Windows Powershell (Admin) window that can be done so by using the Windows search bar. Then, after running it as an admin, input the following command and press the “Enter” key.
sfc/scannow
The system file checker command will take a moment to scan your device. If it detects anything substantial, you’re going to be notified about it right away.

Running system file checker
Restart your device
Sometimes, all it takes is a simple reboot to fix most Windows-related issues. A good way to minimize the issues of Windows Shell Experience Host attributes is by restarting your computer to see if that makes any noticeable changes. Restarting is simple: you have to click on the Windows Start button, followed by clicking on the Power key. Then, the option to “Restart” will pop up.
Disable slideshow background
If Windows Shell Experience Host is showing you abnormal CPU usage in the Task Manager, a reason could be your changing Windows background, as many people have reported. It seems that whenever the image of your background is replaced with a new one in slideshow mode, Windows Shell Experience Host starts utilizing more and more CPU power and doesn’t bother coming down to normal levels, which is no more than a few hundred Megabytes.
To disable the slideshow background, right-click on your Windows home screen and select “Personalize.” This will open up a new window for you where you’ll be able to customize your wallpaper settings. Next, click on the “Background” area and choose your color from a solid one. This should fix the issue.
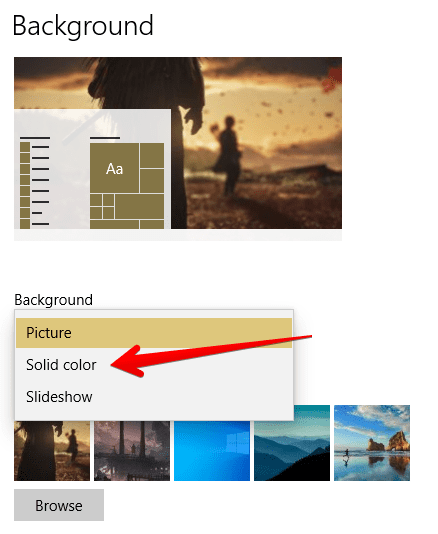
Changing background
Conclusion
Windows Shell Experience Host, although fundamental to your operating system, can sometimes be trouble-causing for several reasons. First, it is useful for displaying graphical components on your screen, but it doesn’t take too much system resources to do that, except for sometimes. Second, however, it still does get back to normal levels accordingly. In this article, we’ve discussed everything there is to know about Windows Shell Experience Host and what steps you can take to eliminate the issue of this process utilizing high CPU usage. We hope that you’ve found this article useful.
Quick Links
-
What Is the «Windows Shell Experience Host» Process?
-
Okay, So Why Is It Using So Much CPU and Memory?
-
Can I Disable «Windows Shell Experience Host?»
-
Could This Process Be a Virus?
If you’ve ever noticed a process named «Windows Shell Experience Host» in your Task Manager window, you may experienced a fleeting curiosity and then gone on about your business. Here’s what that process is and why it can occasionally eat up some people’s CPU and Memory.
This article is part of our ongoing series explaining various processes found in Task Manager, like Runtime Broker, svchost.exe, dwm.exe, ctfmon.exe, rundll32.exe, Adobe_Updater.exe, and many others. Don’t know what those services are? Better start reading!
What Is the «Windows Shell Experience Host» Process?
«Windows Shell Experience Host» is an official part of Windows. It’s responsible for presenting universal apps in a windowed interface. It also handles several graphical elements of the interface, like Start menu and taskbar transparency and the new visuals for your notification area flyouts—clock, calendar, and so on. It even controls certain elements of desktop background behavior, like changing the background when you’ve got it set to slideshow.

When Windows 10 first shipped, a lot of people experienced problems with «Windows Shell Experience Host» going a bit wild with CPU and memory usage. While the number of problems experienced has fallen—likely due to updates since then—some people are still reporting these issues.
Okay, So Why Is It Using So Much CPU and Memory?
Under normal operations, «Windows Shell Experience Host» will consume none of your CPU, occasionally spiking up to a few percentage points when graphical elements are changed, but then settling back down to zero. The process typically hovers around 100-200 MB of memory use. You’ll also see that go up occasionally, but settle back down right away. If you see the process regularly consuming more CPU or memory than that—some people see a consistent 25-30% CPU or several hundred MB of memory use, for example—then you’ve got a problem to solve.

So, how do you solve your problem? We’ll start by making sure your PC and universal apps are updated and then run through some other potential causes of the issue.
Update Your PC and Universal Apps
Start by making sure that Windows is updated. It’s possible there’s a fix already waiting for you. Next, you should make sure that all your universal apps are up to date. Open the Windows Store, click your user icon next to the Search bar, and then select «Downloads and Updates.»
In the «Downloads and updates» window, click the «Check for updates» button and then, if updates are available, click «Update all.»
After updating, give it some time and see if the problem has resolved. If not, move on to experiment with some common potential causes for problems with the «Windows Shell Experience Host» process.
Check These Common Potential Causes
If you’re still having problems after updating everything, the next step is to run through some common potential causes. Try these one at a time and see if your problem’s fixed. If not, revert the changes and move on to the next.
By far the most common cause of this problem seems to be using a slideshow background in Windows. It doesn’t happen to everyone, of course, but when it does, you’ll see a few hundred extra MB of memory consumed each time the background changes, which doesn’t get released after the change. You may also see CPU usage spike to 25% or so, and not settle back down. To test this potential cause, head to Settings > Personalization > Background and change your background to a solid color. If that solves your problem, you can also experiment with a single picture background. You could also try running your slideshow with another app, like John’s Background Switcher (free) or DisplayFusion (the features relevant to wallpaper management are available in the free version).
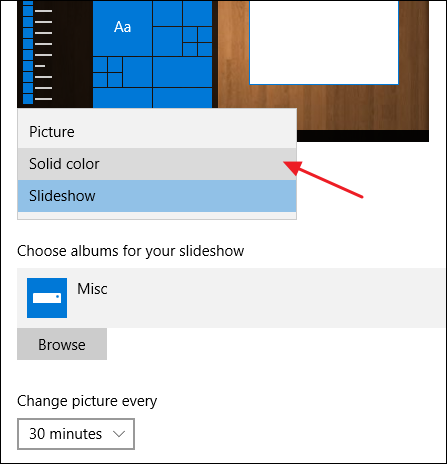
The next potential cause is letting Windows automatically pick an accent color based on your background. To test this one, head to Settings > Personalization > Colors and turn off the «Automatically pick an accent color from my background» option. Give it some time and see if the problem is resolved. If not, re-enable this setting and move on to the next possible cause.
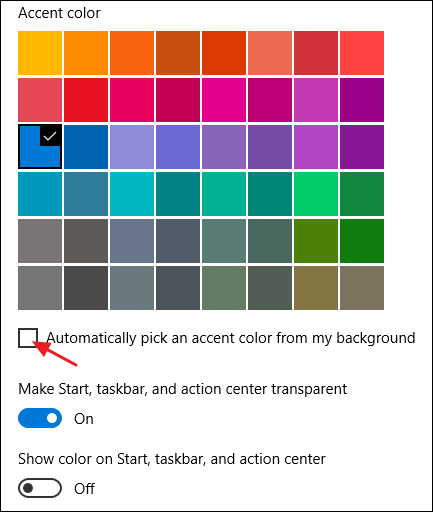
Next up is the transparency effect for the Start menu, taskbar, and Action Center. The setting is on the same screen as the last one at Settings > Personalization > Colors. Just turn off the «Make Start, taskbar, and action center transparent» option.
Can I Disable «Windows Shell Experience Host?»
No, you can’t disable «Windows Shell Experience Host», and you shouldn’t anyway. It’s an important part of delivering the visuals you see in Windows 10. You can temporarily end the task to see if that will resolve your problem. Just right-click it in Task Manager and choose «End Task.» Windows will restart the task automatically after a few seconds.
Could This Process Be a Virus?
«Windows Shell Experience Host» itself is an official Windows component and very likely not a virus. While we haven’t seen reports of any viruses hijacking this process, it is always possible we’ll see one in the future. If you suspect any form of malware, go ahead and scan for viruses using your preferred virus scanner. Better safe than sorry!
