Настройка переменных среды Windows может помочь сократить время, необходимое для набора команд в командной строке или, если вы часто пишете скрипты для собственных задач, сделать их более читаемыми. В большинстве случаев обычные пользователи добавляют записи в системную переменную среды PATH, хотя бывают и другие задачи.
В этой пошаговой инструкции базовая информация о том, как открыть переменные среды Windows 11 и Windows 10, создать или отредактировать их.
Что такое переменные среды
Переменные среды в Windows — записи о расположении системных папок, свойствах системы и другие, которые доступны для любой программы или скрипта.
Одна из наиболее часто используемых переменных среды — PATH, указывающая на папки, в которых выполняется поиск файлов, вызываемых в командной строке, терминале Windows, файле bat или из других источников. В качестве примера её назначения:
- Если вы откроете командную строку (или диалоговое окно «Выполнить»), введёте regedit и нажмете Enter — вы сможете запустить редактор реестра, не указывая полный путь к файлу regedit.exe, поскольку путь C:\Windows добавлен в переменную среды Path.
- Если же тем же образом в командной строке написать имя программы, путь к которой не добавлен в Path (chrome.exe, adb.exe, pip и другие), вы получите сообщение «Не является внутренней или внешней командой, исполняемой программой или пакетным файлом».
Если предположить, что вы часто используете команды adb.exe (например, для установки приложений Android в Windows 11), pip install (для установки пакетов Python) или любые другие то для того, чтобы не писать каждый раз полный путь к этим файлам, имеет смысл добавить эти пути в переменные среды.
Также вы можете добавлять и иные переменные среды (не обязательно содержащие пути), а в дальнейшем получать и использовать их значения в сценариях BAT (командной строки) или PowerShell. Пример получения и отображения значения системной переменной PATH для обоих случаев:
echo %PATH% echo $Env:PATH
Получить список всех переменных среды в командной строке и PowerShell соответственно можно следующими командами:
set ls env:
Редактирование переменных среды Windows 11/10
Прежде чем приступать, учтите: изменение системных переменных среды по умолчанию может привести к проблемам в работе системы, не удаляйте уже имеющиеся переменные среды. Возможно, имеет смысл создать точку восстановления системы, если вы не уверены в своих действиях.
- Чтобы открыть переменные среды Windows вы можете использовать поиск в панели задач (начните вводить «Переменных» и откройте пункт «Изменение системных переменных среды») или нажать клавиши Win+R на клавиатуре, ввести sysdm.cpl и нажать Enter.
- На вкладке «Дополнительно» нажмите кнопку «Переменные среды…»
- В разделе «Переменные среды пользователя» (если требуется изменение только для текущего пользователя) или «Системные переменные» выберите переменную, которую нужно изменить и нажмите «Изменить» (обычно требуется именно это), либо, если необходимо создать новую переменную — нажмите кнопку «Создать». В моем примере — добавляем свои пути в системную переменную Path (выбираем эту переменную и нажимаем «Изменить»).
- Для добавления нового значения (пути) в системную переменную в следующем окне можно нажать кнопку «Создать», либо просто дважды кликнуть по первой пустой строке, затем — ввести нужный путь к папке, содержащей нужные нам исполняемые файлы.
- Также вы можете использовать кнопку «Изменить текст», в этом случае окно изменения системной переменной откроется в ином виде: имя переменной, а ниже — её значение. В случае указания путей значение будет представлять собой все пути, хранящиеся в переменной, разделенные знаком «точка с запятой».
- При создании новой переменной среды окно будет тем же, что и в 5-м шаге: необходимо будет указать имя системной переменной в верхнем поле, а её значение — в нижнем.
После создания или изменения переменной среды и сохранения сделанных настроек, переменная или обновленные значения сразу становятся доступны для текущего пользователя или в системе в целом в зависимости от того, какие именно переменные редактировались или создавались. Также есть методы добавления переменных среды в командной строке или PowerShell, подробнее в статье: Как добавить путь в переменную среды PATH
|
|
|
1161 / 288 / 23 Регистрация: 28.09.2008 Сообщений: 553 |
|
|
29.02.2012, 22:34. Показов 22055. Ответов 5 Всем привет! Подскажите, пожалуйста, где в реестре находится значение переменной PATH? Дело в том, что не могу прописать через консоль новое значение (мне нужно добавить ещё один путь) — не задаётся. Админских прав нету, доступ на запуск regedit запрещён, но я могу править ветку HKCU программно, HKLM – не могу. Мне казалось, что для каждого пользователя переменные окружения задаются отдельно… Неужели я ошибаюсь и они все лежат в HKLM? P.S. WinXP Pro. Если это важно, то SP3, но возможно и SP2, я точно не помню. Заранее спасибо!
0 |
|
cpp_developer Эксперт 20123 / 5690 / 1417 Регистрация: 09.04.2010 Сообщений: 22,546 Блог |
29.02.2012, 22:34 |
|
5 |
|
13176 / 4624 / 168 Регистрация: 25.10.2010 Сообщений: 9,413 |
|
|
29.02.2012, 22:40 |
|
|
Сообщение было отмечено как решение Решение HKLM\SYSTEM\CurrentControlSet\Control\Se ssion Manager\Environment\PATH
4 |
|
1161 / 288 / 23 Регистрация: 28.09.2008 Сообщений: 553 |
|
|
29.02.2012, 23:12 [ТС] |
|
|
Блин! Это мне никак путь не добавить, да? Это мне, видимо, придётся сисадмину шоколадку нести , чтоб под собой добавил.
0 |
|
13176 / 4624 / 168 Регистрация: 25.10.2010 Сообщений: 9,413 |
|
|
29.02.2012, 23:14 |
|
|
Сообщение от Abu если б каждому юзверю свой PATH а лучше каждому юзверю админские права )))) Сообщение от Abu придётся сисадмину шоколадку нести видимо))) а может и не только шоколадку попросит.
1 |
|
1161 / 288 / 23 Регистрация: 28.09.2008 Сообщений: 553 |
|
|
29.02.2012, 23:38 [ТС] |
|
|
Сообщение от Sanya а лучше каждому юзверю админские права )))) Я тока ЗА!!! Ну почему меня никто не слушает?
0 |
|
01.03.2012, 08:03 |
|
|
Не по теме: Сообщение от Abu Ну почему меня никто не слушает? Потому что юзеру админские права, это как дураку — автомат. И окружающих перебьет, и сам пострадает
0 |
|
raxper Эксперт 30234 / 6612 / 1498 Регистрация: 28.12.2010 Сообщений: 21,154 Блог |
01.03.2012, 08:03 |
|
Помогаю со студенческими работами здесь Исправить значение переменной PATH pathman /as "O:\Oracle\Ora11g\bin" Добавляется переменная, но в конец. Переменной Y присвоить значение той переменной, которое находится между двумя другими на числовой оси Где сохранить в реестре целое значение Вычислить значение у, где. Значение переменной х введите с клавиатуры Переменной присвоить значение, которое находится между двумя другими на числовой оси Искать еще темы с ответами Или воспользуйтесь поиском по форуму: 6 |
|
Новые блоги и статьи
Все статьи Все блоги / |
||||
|
Как использовать OAuth2 со Spring Security в Java
Javaican 14.05.2025 Протокол OAuth2 часто путают с механизмами аутентификации, хотя по сути это протокол авторизации. Представьте, что вместо передачи ключей от всего дома вашему другу, который пришёл полить цветы, вы. . . |
Анализ текста на Python с NLTK и Spacy
AI_Generated 14.05.2025 NLTK, старожил в мире обработки естественного языка на Python, содержит богатейшую коллекцию алгоритмов и готовых моделей. Эта библиотека отлично подходит для образовательных целей и. . . |
Реализация DI в PHP
Jason-Webb 13.05.2025 Когда я начинал писать свой первый крупный PHP-проект, моя архитектура напоминала запутаный клубок спагетти. Классы создавали другие классы внутри себя, зависимости жостко прописывались в коде, а о. . . |
Обработка изображений в реальном времени на C# с OpenCV
stackOverflow 13.05.2025 Объединение библиотеки компьютерного зрения OpenCV с современным языком программирования C# создаёт симбиоз, который открывает доступ к впечатляющему набору возможностей. Ключевое преимущество этого. . . |
POCO, ACE, Loki и другие продвинутые C++ библиотеки
NullReferenced 13.05.2025 В C++ разработки существует такое обилие библиотек, что порой кажется, будто ты заблудился в дремучем лесу. И среди этого многообразия POCO (Portable Components) – как маяк для тех, кто ищет. . . |
|
Паттерны проектирования GoF на C#
UnmanagedCoder 13.05.2025 Вы наверняка сталкивались с ситуациями, когда код разрастается до неприличных размеров, а его поддержка становится настоящим испытанием. Именно в такие моменты на помощь приходят паттерны Gang of. . . |
Создаем CLI приложение на Python с Prompt Toolkit
py-thonny 13.05.2025 Современные командные интерфейсы давно перестали быть черно-белыми текстовыми программами, которые многие помнят по старым операционным системам. CLI сегодня – это мощные, интуитивные и даже. . . |
Конвейеры ETL с Apache Airflow и Python
AI_Generated 13.05.2025 ETL-конвейеры – это набор процессов, отвечающих за извлечение данных из различных источников (Extract), их преобразование в нужный формат (Transform) и загрузку в целевое хранилище (Load). . . . |
Выполнение асинхронных задач в Python с asyncio
py-thonny 12.05.2025 Современный мир программирования похож на оживлённый мегаполис – тысячи процессов одновременно требуют внимания, ресурсов и времени. В этих джунглях операций возникают ситуации, когда программа. . . |
Работа с gRPC сервисами на C#
UnmanagedCoder 12.05.2025 gRPC (Google Remote Procedure Call) — открытый высокопроизводительный RPC-фреймворк, изначально разработанный компанией Google. Он отличается от традиционых REST-сервисов как минимум тем, что. . . |
Наверх
Способ 1: Переменные среды
К добавлению путей в переменную окружения Path часто прибегают, когда нужно обеспечить возможность быстрого запуска портативных программ из диалогового окошка «Выполнить». Отредактировать переменную Path можно средствами самой Windows.
- Нажатием клавиш Win + R вызовите диалоговое окошко быстрого запуска и выполните в нем команду
systempropertiesadvanced, чтобы открыть дополнительные свойства системы. - Нажмите кнопку «Переменные среды», чтобы открыть одноименную оснастку.
- В Windows доступны две переменные Path: пользователя и системы. Если вносимые изменения должны затронуть всех пользователей, необходимо выбрать системную переменную. Выделите последнюю мышкой и нажмите кнопку «Изменить».
- Откроется окошко со списком уже существующих путей. Нажмите в нем кнопку «Изменить текст».
- Нажмите «OK» в окошке с предупреждением.
- Откроется окно редактирования переменной. Скопируйте свой путь и вставьте его в конец уже имеющегося значения в поле «Значение переменной», отделив его точкой с запятой. Перед точкой с запятой также следует добавить слеш, если таковой отсутствует.
- Сохраните настройки и перезагрузите компьютер.






После этого обращаться к файлам и каталогам по добавленному пути можно будет напрямую, используя их имена.
Способ 2: Редактирование реестра
Пользователи, имеющие навыки работы с реестром, могут добавить свой путь в переменную Path путем редактирования соответствующих параметров в реестре.
- Откройте «Редактор реестра» командой
regeditв окошке Win + R. - Перейдите к ветке
HKLM\SYSTEM\CurrentControlSet\Control\Session Manager\Environment, если нужно отредактировать системную переменную, илиHKCU\Environment, если целью является пользовательская переменная. В правой колонке отыщите строковый параметр с названием «Path» и кликните по нему дважды, чтобы открыть окошко редактирования значения. - Добавьте в конец текущего значения свой путь, отделив его точкой с запятой. Как и в предыдущем способе, перед разделителем необходимо добавить слеш.
- Сохраните настройки, закройте «Редактор реестра» и перезагрузите компьютер.



Способ 3: Сторонние программы
Для работы с переменными Windows существуют также специальные программы-редакторы. Примером такой программы является Rapid Environment Editor. Приложение поддерживает просмотр переменных окружения, выбор значений переменных из дерева каталогов, проверку корректности перечисленных в переменных путей и имен файлов, экспорт переменных и их значений в reg-файл.
Скачать Rapid Environment Editor с официального сайта
- Скачайте архив с программой с сайта разработчика, распакуйте и запустите исполняемый файл rapidee.exe от имени администратора. Выберите на панели инструментов, если нужно, русский язык интерфейса.
- Приложение имеет двухпанельный интерфейс: на левой панели расположен список системных переменных, в правой колонке перечислены пользовательские переменные окружения. Скопируйте в буфер обмена добавляемый путь, нажмите правой кнопкой мыши по переменной Path и выберите в контекстном меню опцию «Добавить значение».
- Вставьте путь в появившуюся форму и нажмите клавишу ввода.
- Сохраните результат редактирования, выбрав в главном меню «Файл» опцию «Сохранить».



При необходимости новый элемент (путь) может быть вставлен в начало, середину или конец текущего значения переменной. Перемещать его в Rapid Environment Editor можно простым перетаскиванием.
Существуют также и другие способы добавления путей в переменную Path, но они гораздо менее удобны. Например, переменная пути может быть отредактирована в «Командной строке» или консоли «PowerShell».
Наша группа в TelegramПолезные советы и помощь
Вы тут: Главная → Windows → В каких случаях при запуске программы не надо указывать полный путь к ней
Попробуйте в окне «Выполнить» (Win+R) ввести wmplayer и нажать Enter — откроется Windows Media Player. Теперь сделайте то же самое в командной строке. Проигрыватель не запустится, потому что не найден путь к нему! Почему так происходит?
Читатель блога Андрей поинтересовался по почте, в каких случаях для запуска исполняемых файлов не требуется вводить полный путь к ним. Вопрос показался мне элементарным, и я кратко предложил читателю обратить внимание на переменную PATH.
[+] На этой странице
Переменная PATH
Переменная среды PATH содержит пути, в которых Windows при выполнении команды автоматически ищет исполняемые файлы (EXE, CMD, VBS и т.д.). Изначально в переменную внесены только основные системные расположения, поэтому программы из папок Windows и System32 можно запускать, не указывая полный путь.
Как посмотреть содержимое переменной PATH
Некоторые программы при установке прописывают туда путь к своей папке, в чем вы наверняка убедитесь, выполнив в консоли команду path, показывающей системные и пользовательские переменные вместе.
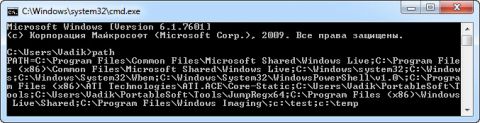
Увеличить рисунок
Когда исполняемый файл находится в одном из расположений, известных Windows, вводить полный путь к файлу необязательно. Я использую это свойство операционной системы, чтобы быстро запускать любимые инструменты Sysinternals, утилиты Nirsoft и другие программы из своего сундучка (на рисунке видно, что в PATH добавлена папка Tools).
Как добавить свои пути к переменной PATH
Вы можете добавить собственные пути, изменив системную или пользовательскую переменную PATH. Разницу между типами переменных я объяснял в рамках одной из викторин. Там же рассказывается, как изменять переменные среды в графическом интерфейсе. Обратите внимание, что пути разделяются точкой с запятой.
При поиске исполняемого файла система сначала смотрит в системной переменной PATH, затем в пользовательской. В пределах каждой переменной приоритет определяется по порядку в строке, т.е. преобладает первый путь. Общий порядок показывает команда path.
Можно быстро добавить свои пути в PATH из командной строки с помощью утилиты setx, входящей в состав Windows 7+. Ниже приводится пример добавления пути C:\myfolder в системную переменную PATH (командная строка должна быть запущена от имени администратора).
For /f "tokens=2*" %a In ('Reg query "HKLM\SYSTEM\CurrentControlSet\Control\Session Manager\Environment" /v Path') Do Set "systempath=%b"
set newpath=%systempath%;C:\myfolder1
setx /m path "%newpath%"
Сначала с помощью команды reg считывается список путей из системной переменной PATH, хранящейся в реестре. Затем команда set задает переменную newpath с нужным путем в рамках текущей сессии командной строки, а команда setx /m делает новый путь постоянным для системной переменной (параметр /m).
Пользовательскую переменную можно задать без прав администратора, применив аналогичный подход. Добавление нового пути к имеющейся пользовательской переменной PATH осуществляется так:
For /f "tokens=2*" %a In ('Reg query "HKCU\Environment" /v Path') Do Set "userpath=%b"
set newpath=%userpath%;C:\myfolder2
setx path "%newpath%"
Учтите, что код выше рассчитан на выполнение в командной строке. В командном файле (CMD) символы процента в первой строке должны быть двойными.
Строго говоря, здесь можно было обойтись и без setx, поскольку reg может не только считывать данные из реестра, но и записывать их туда. Но во многих случаях с setx проще работать за счет более компактного синтаксиса.
Конечно, я не расписывал все это так подробно для Андрея, а просто задал ему направление. Однако на следующий день он написал мне, что все это знал (я — посредственный телепат 
Раздел реестра App Paths
Действительно, не указывая полный путь, можно запустить некоторые стандартные программы Windows из окна «Выполнить», но не из командной строки. Помимо проигрывателя Windows Media, это, например, Paint (mspaint) и Wordpad (wordpad). То же самое верно и для приложений MS Office – проверьте команду excel или winword!
Разница между окном «Выполнить» и командной строкой заключается в том, что оболочка Windows (explorer) обладает более широкими возможностями, чем консольный интерпретатор команд. В данном случае все дело в функции ShellExecuteEx, которой снабжена оболочка. Когда вы запускаете исполняемый файл без указания полного пути к нему, функция выполняет поиск в:
- текущей папке
- папках Windows и System32
- разделе реестра
HKEY_LOCAL_MACHINE\SOFTWARE\Microsoft\Windows\CurrentVersion\App Paths
Как работает раздел App Paths
Давайте посмотрим на работу App Paths на примере Windows Media Player.
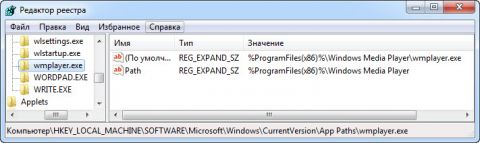
Увеличить рисунок
Здесь:
- создан подраздел с псевдонимом исполняемого файла (в данном случае – это wmplayer.exe)
- в параметре По умолчанию указан полный путь к файлу. Если в пути к файлу используется переменная, параметр должен быть расширяемым строковым (REG_EXPAND_SZ). Указывая абсолютный путь, можно обойтись обычным строковым параметром (REG_SZ).
- в параметре Path задана рабочая папка программы
Работает это очень просто. Вы вводите псевдоним файла в окне «Выполнить» или адресной строке проводника, а система автоматически смотрит в указанном пути.
Как ускорить свою работу с помощью App Paths
Этим разделом реестра можно пользоваться для быстрого запуска программ, ярлыки которых не нужны вам в панели задач или на рабочем столе. Например, для поиска и замены в текстовых файлах я применяю программу BKReplacem (replacem.exe), у которой своя папка внутри папки PortableSoft. В разделе App Paths я создал подраздел bkr.exe и указал полный путь к утилите. Теперь ее запуск сводится к выполнению bkr в окне «Выполнить».

Увеличить рисунок
Кстати, не забывайте заключать в кавычки пути, содержащие пробелы. И, надеюсь, вы уже догадались, что можно сократить команду до одной буквы. Продолжая этот пример, я мог бы создать подраздел b.exe. Вообще, у программы может быть сколько угодно псевдонимов, как вы увидите чуть ниже.
Еще одно применение, которое я нашел для App Paths, это запуск cmd.exe с полными правами. Я давно обхожусь без запроса UAC, благодаря запуску командной строки из планировщика заданий. Создав подраздел cmda.exe, я указал в нем путь к командному файлу, выполняющему задание.
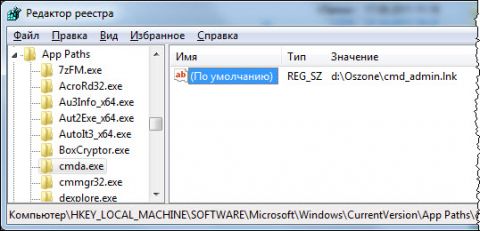
Увеличить рисунок
В нем всего одна строка:
schtasks /run /tn CMD_Admin
Теперь достаточно ввести в окно «Выполнить» команду cmda, чтобы открыть командную строку от имени администратора.
Что интересного можно найти в разделе App Paths
Во-первых, я уверен, что вы найдете там многие из установленных у вас программ. Вместо того чтобы прописывать путь к своей папке в переменную PATH, программы регистрируют свой исполняемый файл в разделе App Paths, следуя рекомендациям Microsoft.
Во-вторых, там есть подразделы WORDPAD.EXE и WRITE.EXE, причем оба ведут к файлу wordpad.exe.
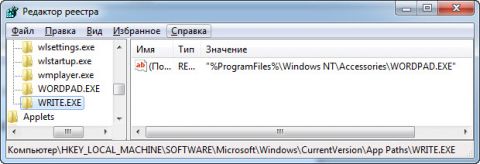
Увеличить рисунок
Программа Write, входившая в состав первых операционных систем Microsoft, в Windows 95 была заменена на WordPad. Вы также найдете подраздел pbrush.exe, ссылающийся на mspaint, лежащий в System32.
Программ Write и Paintbrush нет в Windows уже лет 15, однако упоминание о них до сих пор содержится в системе! И это подводит нас к разговору о том, когда и зачем в Windows ввели раздел App Paths.
История App Paths
Раздел App Paths появился в Windows 95 в качестве противоядия от засорения пути PATH, который задавался в файле autoexec.bat. Программы традиционно добавляли туда пути к своим папкам, как это до сих пор иногда делается с одноименной переменной среды. При загрузке системы файл считывался, а программы оказывались в системном пути.
Кстати, старый способ autoexec.bat до сих пор работает, позволяя запускать исполняемые файлы без указания пути, хотя использовать его уже нет смысла.
Основная проблема для разработчиков состояла в том, что найти в autoexec.bat правильную строку SET PATH было нетривиальной задачей. При этом нельзя было вставлять свою строку в начало файла, поскольку другая команда ниже могла переопределить переменную.
Кроме того, добавлять путь в PATH ради того чтобы указать Windows на одну единственную программу, было не рационально, сродни стрельбе из пушки по воробьям. Вот тогда разработчики Windows 95 и придумали решение с разделом реестра, позволяющим указывать пути к конкретным исполняемым файлам.
Почему в этом разделе до сих пор есть подразделы для Write и Paintbrush? Так Windows обеспечивает совместимость программ!
Теоретически, какая-нибудь древняя программа может полагаться на своих ровесниц, наследницы которых уже сменили имя или расположение. Чтобы старые приложения не ломались, используется раздел реестра App Paths.
Псевдонимы магазинных приложений
В Windows 10 1709 у магазинных приложений появились псевдонимы выполнения. Разработчик приложения прописывает в манифесте псевдоним, что позволяет запускать по нему приложение из командной строки и оболочки Windows. В примере ниже фрагмент манифеста утилиты Monitorian, о которой я рассказывал.
<uap3:Extension Category="windows.appExecutionAlias" Executable="MonitorianPlus\MonitorianPlus.exe" EntryPoint="Windows.FullTrustApplication">
<uap3:AppExecutionAlias>
<desktop:ExecutionAlias Alias="Monitorian.exe" />
</uap3:AppExecutionAlias>
</uap3:Extension>
Пользовательское изменение псевдонимов не предусмотрено, их можно только отключить в параметрах — ищите там alias или псевдоним. Об этой возможности полезно знать, потому что бывают неприятные сюрпризы, как с Python.
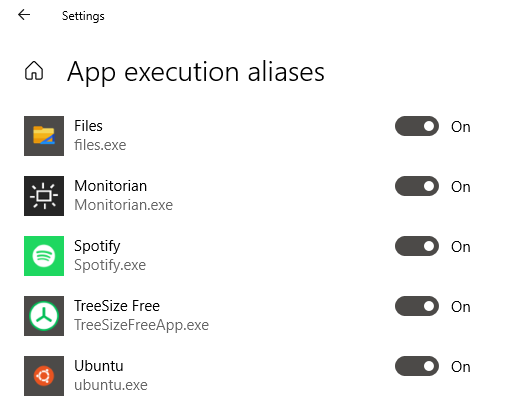
Бонус: исследователь из Google Project Zero разбирает подноготную работы псевдонимов в контексте безопасности: Overview of Windows Execution Aliases.
Сводная таблица
Итак, подведем итог! Проще всего сравнить возможности оболочки Windows и командного интерпретатора системы в табличной форме.
| Поиск исполняемого файла | Проводник | Командная строка |
|---|---|---|
| Текущая папка | Да | Да |
| Системные папки (Windows, System32) | Да | Нет |
| Переменная PATH | Да | Да |
| Раздел реестра App Paths | Да | Нет 1 |
| Псевдонимы магазинных приложений | Да | Да |
В таком виде становится наглядным не только более широкий диапазон поиска исполняемых файлов в проводнике, но и не вполне очевидная зависимость командной строки от переменной PATH. Именно ее пути влияют на то, нужно ли в консоли указывать путь к файлам, расположенным в системных папках.
Наконец, раздел App Paths представляет дополнительную ценность за счет того, что в нем можно указывать короткие псевдонимы исполняемых файлов, упрощая их запуск.
А вы используете раздел реестра App Paths или собственные переменные среды? Если да, то расскажите в комментариях, как они упрощают вашу работу!
Environment variables is not a new term in context to Windows 10. People have known them for years, as they are available in Windows series since older days of Windows XP. But still the fact is that many newbies to Windows aren’t aware of them. In this article, we’ll let you know about these variables and show the way to edit or modify them.
Basically, environment variables are strings that contain information such as drive, path, or file name. They control the behavior of various programs. For example, %windir% is an environment variable which when run in Command Prompt, opens the Windows folder under system root drive such as C:\Windows. There are two kind of environment variables a Windows operating system have. The first category is of user environment variables, which the user(s) and/or administrator(s), both can modify anytime. Second class is of system environment variables, which only system admin(s) can modify.
Keep in mind that the user environment variables are different for each user of a particular computer. The variables include any that are set by the user, as well as any variables defined by programs, such as the path to the location of the program files. While for system environment variables, administrators can change or add environment variables that apply to the system, and thus to all system users. During installation, Windows Setup configures the default system variables, such as the path to the Windows files.
Page Contents
How To Change User And System Environment Variables In Windows 10
1. Open administrative or elevated Windows PowerShell. For this search in Windows by term windows powershell, pick Windows PowerShell from search results, right click on it and select Run as administrator.
Recommended : Use Windows PowerShell to find Windows Experience Index on Windows 10
2. Next, in the Windows PowerShell window, type following cmdlet and press Enter key:
Get-ChildItem Env:

This cmdlet output will show you the list all environment variables available on your system. You can also edit or modify the variables in Windows PowerShell itself, but this would be bit technical. So for the sake of readers, I’ll show you much familiar way to edit these variables.
Registry Disclaimer: The further steps will involve registry manipulation. Making mistakes while manipulating registry could affect your system adversely. So be careful while editing registry entries and create a System Restore point first.
3. Press + R and put regedit in Run dialog box to open Registry Editor (if you’re not familiar with Registry Editor, then click here). Click OK.

4. In the left pane of Registry Editor, navigate to following registry key:
HKEY_CURRENT_USER\Environment
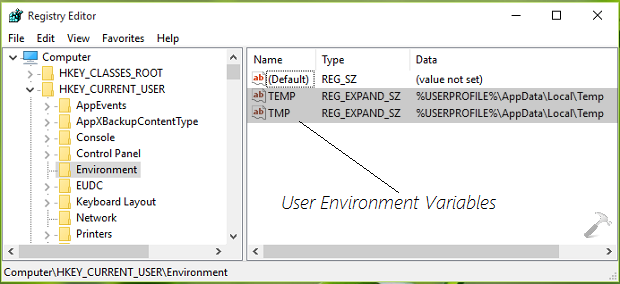
5. At this registry location as shown above, you can see there are two user environment variables by default. To add a new environment variable, right click on blank space in the right pane, select New -> Expandable String Value. Change the string name so created from New Value #1 to whatever you want to say the variable. Now, for existing variables, double click on the variable string to add or modify its Value data:
Put you desired Value data in Edit String window and click OK. In this way, you can add or modify user environment variables.
6. In order to modify system environment variables, navigate to following registry key and perform the registry manipulation as described in previous step:
HKEY_LOCAL_MACHINE\SYSTEM\CurrentControlSet\Control\Session Manager\Environment
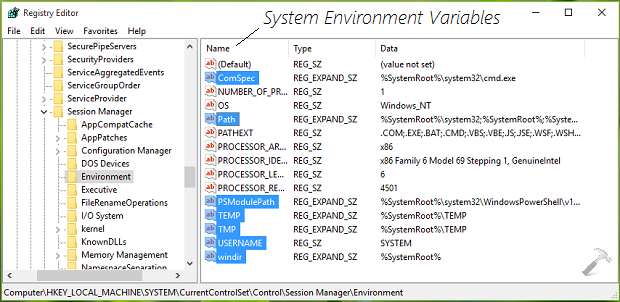
We’ve highlighted some important variables in the screenshot above. So in this way, you can add or modify system environment variables. You may need to restart your system, to make your changes effective.
List of environment variables in Windows 10
For your convenience, here is the complete list of environment variables in Windows 10.
| ENVIRONMENT VARIABLES |
VALUES (items in italic – variables) |
| %ALLUSERSPROFILE% | C:\ProgramData |
| %APPDATA% | C:\Users\(user-name)\AppData\Roaming |
| %CD% | Current directory full path |
| %CMDCMDLINE% | Returns exact command line used to start current cmd.exe session. |
| %CMDEXTVERSION% | Number of current command processor extensions. |
| %CommonProgramFiles% | C:\Program Files\Common Files |
| %CommonProgramFiles(x86)% | C:\Program Files (x86)\Common Files |
| %CommonProgramW6432% | C:\Program Files\Common Files |
| %COMPUTERNAME% | Technoyl-PC |
| %COMSPEC% | C:\Windows\System32\cmd.exe |
| %DATE% | Current date in format determined by Date command |
| %ERRORLEVEL% | Number defining exit status of previous command or program |
| %HOMEDRIVE% | C: |
| %HOMEPATH% | C:\Users\(user-name) |
| %LOCALAPPDATA% | C:\Users\(user-name)\AppData\Local |
| %LOGONSERVER% | \\MicrosoftAccount |
| %NUMBER_OF_PROCESSORS% | 1 |
| %OS% | Windows_NT |
| %PATH% | C:\WINDOWS
C:\WINDOWS\system32 C:\WINDOWS\System32\Wbem C:\WINDOWS\System32\WindowsPowerShell\v1.0 |
| %PATHEXT% | COM;.EXE;.BAT;.CMD;.VBS;.VBE;.JS;.JSE;.WSF;.WSH;.MSC |
| %PROCESSOR_ARCHITECTURE% | x86 |
| %PROCESSOR_IDENTIFIER% | x86 Family 6 Model 69 Stepping 1, GenuineIntel |
| %PROCESSOR_LEVEL% | 6 |
| %PROCESSOR_REVISION% | 4501 |
| %ProgramData% | C:\ProgramData |
| %ProgramFiles% | C:\Program Files |
| %ProgramFiles(x86)% | C:\Program Files (x86) |
| %ProgramW6432% | C:\Program Files |
| %PROMPT% | Code for current command prompt format. Code is usually $P$G |
| %PSModulePath% | C:\Windows\system32\WindowsPowerShell\v1.0\Modules\ |
| %PUBLIC% | C:\Users\Public |
| %RANDOM% | To get random number between 0 and 32767 |
| %SessionName% | When logging on directly to machine, returns “Console”.
When client connects via terminal server session, is combination of connection name, followed by pound symbol {#} and session number. |
| %SystemDrive% | C: |
| %SystemRoot% | C:\Windows |
| %TEMP% | C:\Users\(user-name)\AppData\Local\Temp |
| %TIME% | Current time in format determined by Time command |
| %TMP% | C:\Users\(user-name)\AppData\Local\Temp |
| %USERDOMAIN% | Technoyl-PC |
| %USERDOMAIN_ROAMINGPROFILE% | Technoyl-PC |
| %USERNAME% | (user-name) |
| %USERPROFILE% | C:\Users\(user-name) |
| %WINDIR% | C:\Windows |
Hope you find the article useful! Also learn how to scan your Windows 10 using Windows PowerShell.





